Упаковка и внешний вид TL-WN722N
Сетевое Wi-Fi-устройство TP-Link TL-WN722N выпускается уже в третьей модификации и, судя по всему, компания пока не намерена прекращать его выпуск.

Сетевой Wi-Fi-адаптер от китайской компании TP-Link
Востребованность гаджета и его неизменная популярность прежде всего обусловлены:
- возможностью USB-подключения;
- съёмной приёмной антенной;
- невысокой стоимостью;
- доступностью в магазинах.
Следует отметить, что производитель постарался сделать упаковку гаджета максимально удобной и надёжной. Содержимое коробки не пострадает даже при падении с большой высоты. Это несомненный плюс на фоне современной тенденции большинства производителей экономить, где только возможно (доходит до того, что хрупкие компоненты и приборы продаются просто в полиэтиленовом пакете).
Фотогалерея: обзор TL-WN722N
В комплекте с устройством имеются:
- диск с драйверами для Windows;
- USB-удлинитель;
- руководство пользователя;
- гарантийный талон.
Корпус адаптера пластиковый
Стоит обратить внимание на наклейку сзади. На ней содержится техническая информация: серийный номер и номер ревизии, который может пригодиться, например, при установке драйверов. Поворотная съёмная антенна расположена с боковой стороны, с другой находится кнопка WPS для создания защищённого подключения без необходимости набора пароля
Колпачок защищает USB-коннектор от влаги, грязи и пыли, когда адаптер не используется. Девайс, как и его упаковка, в целом создаёт впечатление надёжного и качественного продукта
Поворотная съёмная антенна расположена с боковой стороны, с другой находится кнопка WPS для создания защищённого подключения без необходимости набора пароля. Колпачок защищает USB-коннектор от влаги, грязи и пыли, когда адаптер не используется. Девайс, как и его упаковка, в целом создаёт впечатление надёжного и качественного продукта.

Упаковка и поддержка
Для удобства Wi-Fi-адаптер TP-Link упакован в небольшую зелено-белую коробку. Приблизительные габариты коробки – 20 x 15 x 4 сантиметров. Сверху упаковка должна быть обтянута защитной пленкой, которая свидетельствует о том, что прибор еще ни разу не открывался. Ее отсутствие может указывать на наличие факта подделки. Внутри коробки устройство находится на защитной подложке из плотного картона.
В комплект к устройству также входит инструкция на различных языках (в том числе на русском), диск с драйверами и USB-удлинитель (длина кабеля составляет приблизительно 100 сантиметров).

В случае необходимости инструкцию и драйверы можно скачать с официального сайта компании tp-link.com:
Через строку поиска найдите модель адаптера (в разделе «Адаптеры»).
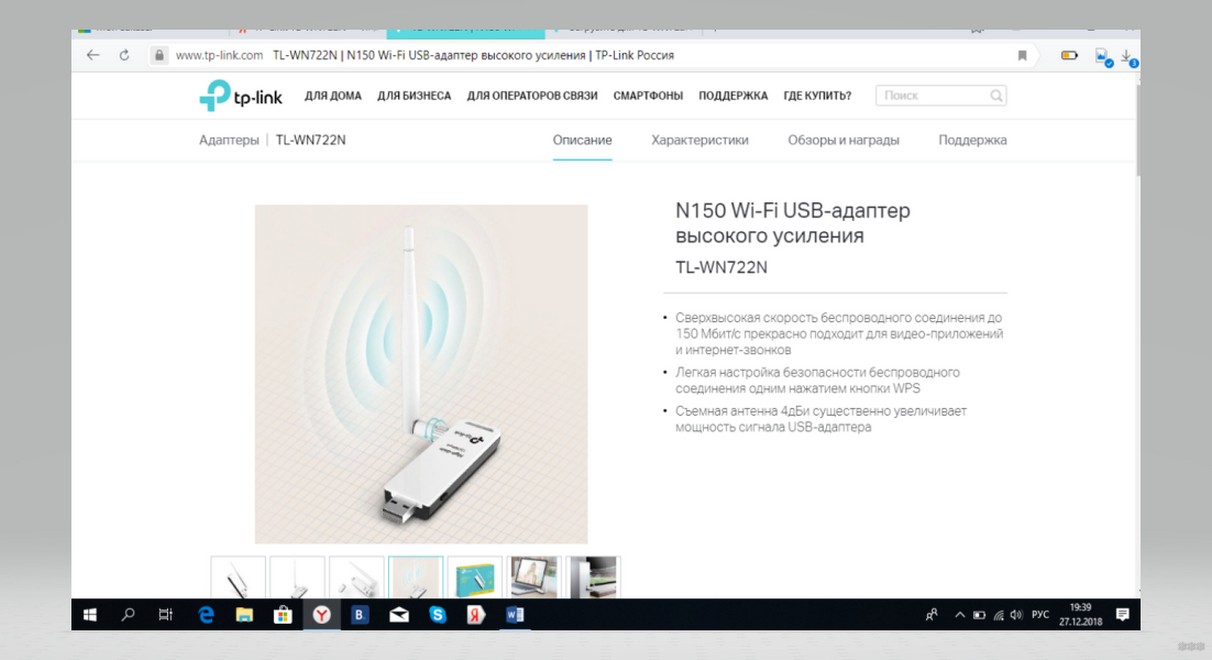
Инструкция находится в разделе «Поддержка» в блоке «Документация».
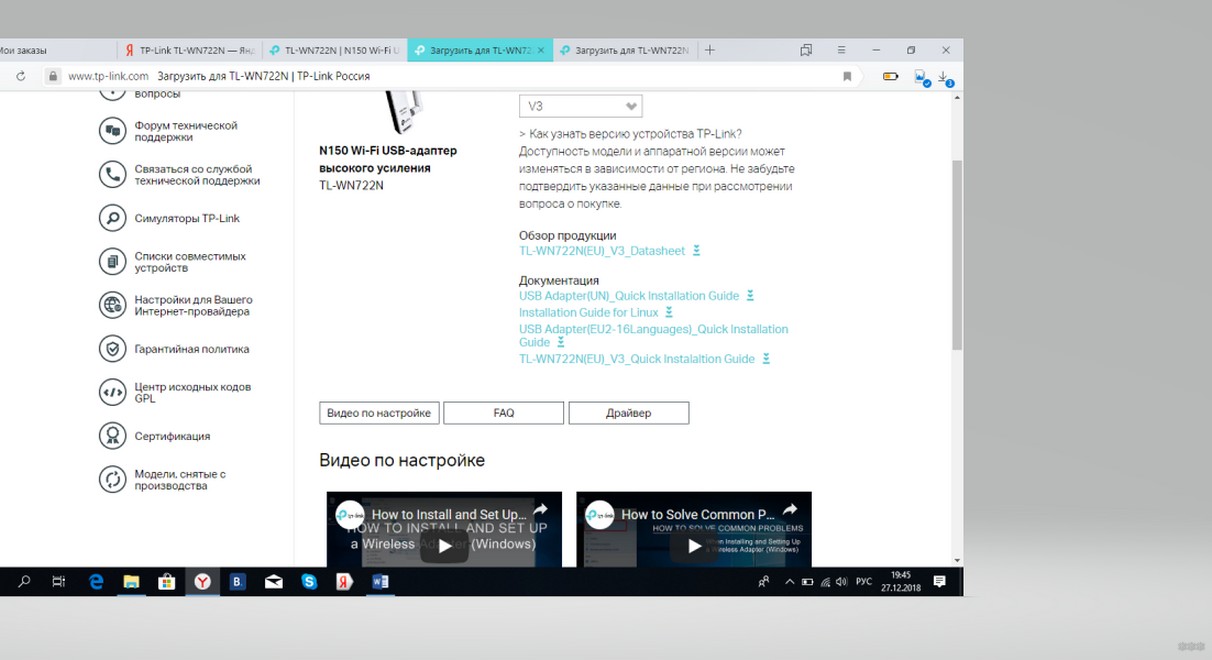
- Драйверы можно найти на одноименной вкладке Driver. Для загрузки и установки нужно подобрать версию драйвера, которая будет соответствовать вашей операционной системе (Windows, Linux или MacOS).
- На вкладке «Утилита» можно найти дополнительную программу, с помощью которой выполняется расширенная настройка адаптера после инсталляции. Однако устанавливать эту программу вовсе не обязательно.
Технические характеристики адаптера
Несмотря на своё происхождение (модель датирована 2014 годом), адаптер вполне может удовлетворить современные запросы в плане домашнего интернета. Предельная скорость приёма и передачи данных ограничена на отметке 150 Мбит/с, что более чем достаточно для просмотра и скачивания фильмов, не говоря уже об играх.
Основные форматы сети: IEEE 802.11g/n/b, адаптер работает на частоте 2,4 ггц, что стоит учитывать. Если у вас дома установлен роутер с частотой 5 ГГц, то совместимости устройства не найдут.
В зависимости от окружающей среды адаптер хорошо воспринимает и передаёт сигнал на расстоянии в 15 метров. На открытом пространстве при более высоком расположении устройства радиус увеличивается до 25 метров. За пределами этой зоны сигнал ухудшается и возможны разрывы соединения.
Рабочая температура адаптера установлена в пределах от 0 до 40 градусов цельсия и выход за пределы этих рамок вполне может ухудшать приём или даже «вырубать» устройство.
Таблица: технические характеристики адаптера TL-WN721N
| Характеристика | Значение |
| Комплектация устройства | Адаптер TL-WN721N; usb-удлинитель; инструкция; гарантийный талон; диск с программным обеспечением |
| Интерфейс | USB 2.0 |
| Антенна | Внутренняя встроенная |
| Рабочие частоты | 2,400–2,4835 ГГц |
| Стандарты передачи данных | IEEE 802.11n, IEEE 802.11g, IEEE 802.11b |
| Скорость передачи | 11n: до 150 Мбит/с (динамическая) 11g: до 54 Мбит/с (динамическая) 11b: до 11 Мбит/с (динамическая) |
| Защита сети (шифрование) | 64/128-бит WEP, WPA-PSK/WPA2-PSK |
| Температурный режим | Рабочая температура: 0℃ |
40℃ Температура хранения: -40℃
70℃
TP-Link TL-WN722N: драйвер, настройка, точка доступа Wi-Fi
Эта страничка полностью посвящена Wi-Fi адаптеру TP-Link TL-WN722N. Очень популярная модель, которая уже давно и успешно продается. Отличный адаптер для подключения к Wi-Fi сети стационарных компьютеров, или ноутбуков. Есть внешняя антенна, что несомненно большой плюс. Благодаря ей адаптер лучше ловит Wi-Fi сигнал. Так же из плюсов я бы выделил простую настройку. Нет проблем с драйверами (ну почти нет) . Стабильно работает как в Windows 10, Windows 8, Windows 7, так и в Windows XP. Бывают проблемы, когда компьютер не видит адаптер, или TL-WN722N не видит Wi-Fi сети. Но это, как правило, легко решается и происходит обычно из-за настроек операционной системы. Ну или по вине и неопытности самого пользователя. Мы в этой статье рассмотрим самые популярные проблемы.

На момент написания этой статьи, я уже несколько недель пользуюсь Wi-Fi адаптером TP-Link TL-WN722N V 1.0. У меня ноутбук, раньше подключался через встроенный Wi-Fi модуль. Но пришлось перенести ноутбук подальше, и поставить его на полку под столом. И Wi-Fi начал ловить очень плохо (1-2 деления) . Пришлось через небольшой USB удлинитель подключить этот адаптер. На Windows 10 вообще ничего не настраивал, просто подключил и система сама установила драйвера. Правда, в диспетчере устройств он у меня отображается как «Atheros AR9271 Wireless Network Adapter». Но все хорошо работает.
Есть две аппаратные версии адаптера TP-Link TL-WN722N (на официальном сайте есть V3, но там драйвер только на MAC, на момент написания этой статьи) . Аппаратная версия V1 работает на чипсете Atheros AR9271, а V2 на REALTEK RTL8188EUS. На официальном сайте есть драйвера как под Windows, так и под MAC и Linux. Характеристики описывать не будут, их можно посмотреть на любом сайте. Скорость Wi-Fi сети до 150 Мбит/с.
Еще один важный момент. Через адаптер TL-WN722N можно не только подключатся к беспроводным сетям, но и раздавать интернет по Wi-Fi сети. Он может работать как точка доступа (SoftAP) . Настроить раздачу можно как средствами Windows, так и через фирменную утилиту. Ниже напишу об этом более подробно, и дам необходимые ссылки.
#3. Обновление прошивки
Как известно, с момента изготовления устройства до его приобритения пользователем, проходит довольно много времени. За это время производитель успевает выпустить новые прошивки для устройства, отловив ошибки. Чтобы быть уверенным в стабильной работе купленного устройства, необходимо обновлять прошивки с официального сайта производителя. Далее — обновим драйвер для этого устройства.
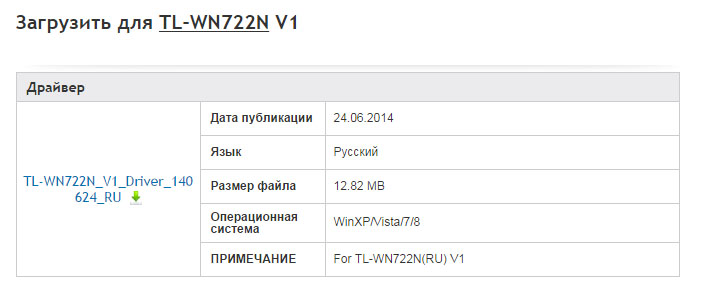

Разархивируем скачанный архив, и запускаем Setup.exe.
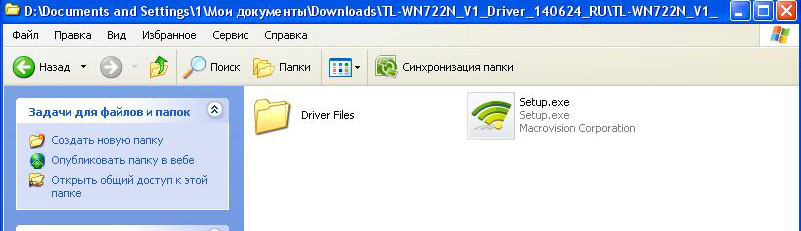
Так как драйвер уже установлен, инсталлятор предложить «Исправить» установленный драйвер, соглашаемся. Всё как всегда — «Далее»!

Через пару мгновений будет установлен свежий драйвер, при этом им можно сразу пользоваться, жмём «Завершить».
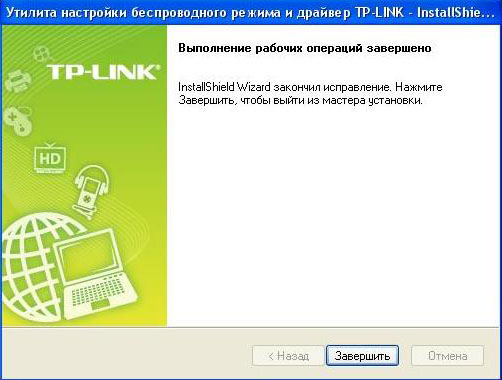
Заключительный отзыв
Стоимость устройства около 11 долларов. Из плюсов отмечу отсутствие нагрева во время работы, индикатор сетевой активности, неплохой внешний вид и наличие драйверов под все распространенные операционные системы, включая Linux и Mac OS X.
Минусы — драйвера и их редкое обновление. У некоторых пользователей Windows есть проблемы со стабильным соединением. Из-за этого рекомендую присмотреть другую модель тем, кто играет в игры по сети.
Стабильность работы и скоростные характеристики
Съёмная внешняя антенна адаптера TL-WN722N с усилением 4 дБи даёт возможность стабильного приёма Wi-Fi-сигнала от источника на расстоянии 5–8 метров через железобетонную стену. Увеличение расстояния или наличие нескольких препятствий негативно сказываются на стабильности и скоростных характеристиках устройства.
Свободное тестирование (расстояние восемь метров, препятствие в виде стены, измерения утилитой inSSIDer) описываемого адаптера в сравнении с аналогичным устройством без внешней антенны (TL-WN721N) показало следующие результаты:
- Адаптер TL-WN721N:
-
уровень сигнала около 43 дБм, «видит» пять доступных сетей;
-
скорость копирования по локальной сети составила 3,5 Мб/с — 4,4 Мб/с.
-
- Адаптер TP-Link TL-WN722:
-
уровень сигнала около 33 дБм, уверенно «видит» шестнадцать доступных сетей;
-
скорость копирования по локальной сети составила 7 Мб/с — 7,6 Мб/с.
-
Результат налицо. Адаптер TP-Link TL-WN722N имеет более высокий (до 30%) уровень сигнала, количество обнаруженных им сетей в три раза превышает их число у конкурента. Скорость копирования TL-WN722N ещё более удивляет: она превышает параметры старшей модели на 70–90 %.
Установка программного обеспечения
Скачать драйвер:
Утилита Setup Wizard (Мастер настройки) адаптера помогут выполнить процедуру подключения для Windows 7, Windows Vista и Windows XP. Данные процедуры для разных систем практически идентичны, поэтому, например, приводится процедура подключения для Windows 7.
- Установите компакт-диск с данными в устройство чтения компакт-дисков, после чего появится приведенное ниже окно. Выберите модель TL-WN722N. Будет доступно следующее меню: Установить Драйвер и Утилиту и Руководство пользователя. Для начало процедуры нажмите на кнопку Установить Драйвер и Утилиту.
- Отобразится окно InstallShield Wizard (Мастер установки). Для продолжения нажмите на кнопку Далее.
- Выберите тип установки. Рекомендуется выбрать Установить драйвер и утилиту настройки беспроводной. Если выбрать вариант «Установить только для драйвера», то будет выполнена установка только драйвера. Для продолжения нажмите на кнопку Далее.
- Нажмите на кнопку Изменить… чтобы выбрать место установки программного обеспечения, или можно оставить вариант по умолчанию. Для продолжения нажмите на кнопку Далее на приведенном ниже экране.
- Для продолжение установки нажмите на кнопку Установить.
- Будет выполнена установка утилиты и драйвера. Данный процесс займет 1~2 минуты.
- После завершения всех приведенных выше действий появится приведенный ниже экран. Для продолжения процесса установки нажмите на кнопку Завершить.
- Послу подключения автоматически откроется всплывающая страница настройки утилиты как показано на следующем рисунке, и на панели оповещения появится значок.
Обновление прошивки
Ни для кого не секрет, что с момента разработки/изготовления устройства и до его приобретения пользователем проходит немало времени. В течение этого промежутка времени производитель успевает выпустить новые программные компоненты, исправив ошибки.
Для уверенности в стабильной работе адаптера нужно обновлять ПО. Скачивать архивы можно только с официального сайта производителя. Следующий этап — запустить скачанный файл и обновить драйвер адаптера.
По истечении нескольких минут будет установлено обновление. Чтобы изменения вступили в силу, нужно кликнуть на кнопку «Завершить».
Проблема с нестабильным пингом
Больше всего проблема нестабильного пинга ощутима во время игр по сети. Спровоцировать такие кратковременные проседания могут конфликты в сетевом оборудовании местного провайдера или домашних сетевых устройствах.
Видеть проседание пинга можно невооруженным взглядом, но для решения проблемы нужно обязательно установить первопричину.
- Проблемы на стороне местного провайдера. Обнаружить эту причину достаточно просто, нужно отключить Вай-Фай и проверить пинг через прямое подключение по сетевому кабелю. Если скачки никуда не исчезли, необходимо позвонить в техподдержку.
- Неправильная работа роутера (беспроводной точки доступа). Убедиться в данной проблеме тоже просто — необходимо с одного роутера подключиться нескольким устройствам и установить специальное приложение «Ping». Если результат по-прежнему неудовлетворительный, то нужно обновить ПО или же купить новый роутер.
- Нарушения в работе Wi-Fi адаптера — это, пожалуй, самая распространенная причина. Решить проблему можно путем обновления драйверов до последней версии или заменой модуля.

Особого внимания заслуживает проблема в программном обеспечении. Выявить ее довольно сложно. Как правило, это происходит методом подбора. Отключить нужно все, что может отрицательно сказываться на работоспособности сети — сторонние утилиты и программные компоненты, сетевые экраны и антивирусы.
TP Link USB wifi адаптер WN722N — это миниатюрное устройство, на которое точно следует обратить внимание потенциальному покупателю. Надежное и функциональное, оно в сочетании с приятной ценой будет долго радовать своего владельца
TL-WN722N как точка доступа (раздаем Wi-Fi)
Через адаптер TP-Link TL-WN722N можно раздавать Wi-Fi с компьютера, предоставив общий доступ к интернету для других устройство. Настроить точку доступа можно через фирменную утилиту TP-Link. Достаточно включить режим «SoftAP» и задать необходимые параметры (имя сети, пароль).

Но я рекомендую настраивать раздачу Wi-Fi средствами Windows по моим инструкциям. Можно использовать это руководство: как раздать интернет через Wi-Fi адаптер на ПК с Windows 10.
Или более подробные инструкции:
- Настройка точки доступа в Windows 7.
- Раздаем Wi-Fi в Windows 10.
- Настройка SoftAP в Windows 10 через мобильный хот-спот.
Там все очень подробно расписано и показано. У вас все получится!
216
221080
Сергей
TP-Link
Возможные проблемы и решения
Рассмотрим самые популярные проблемы, с которыми пользователи сталкиваются чаще всего.
- Компьютер не видит TP-Link TL-WN722N. Если вы подключили адаптер в USB-порт компьютера, и Wi-Fi не появился, то скорее всего нужно просто установить драйвера. Я писал об этом выше. Зайдите в диспетчер устройств и проверьте. Если же компьютер вообще никак не реагирует на подключение адаптера, в диспетчере устройств ничего не появляется, то попробуйте подключить его в другой USB-порт. Не используйте USB удлинитель. Проверьте на другом компьютере, или ноутбуке.
- Если TL-WN722N не видит Wi-Fi сети. Нет доступных подключений. Самая популярная проблема. Вроде все работает, но не отображается список доступных для подключении беспроводных сетей. Но другие устройства видят доступные сети. Чаще всего, это происходит из-за отключенной службы автонастройки WLAN в Windows. Нужно проверить, и если она отключена, то запустить ее.В статье Служба автонастройки WLAN. Что это, и как включить в Window я писал об этом более подробно. Так же убедитесь, что в том месте, где установлен адаптер, есть сигнал беспроводной сети. Проверьте, хорошо ли прикручена антенна.
- Низкая скорость, обрывы соединения. Первым делом запретите отключение Wi-Fi адаптера для экономии энергии. Как это сделать – писал здесь. Переустановите драйвер. Попробуйте установить с диска. Если у вас Windows 10, то попробуйте решения из статьи: отключается Wi-Fi в Windows 10.
Если вы столкнулись с какими-то другими проблемами, то напишите о них в комментариях. Особенно, если знаете решения ?
Установка драйвера на TP-Link TL-WN722N
Весь процесс настройки практически любого Wi-Fi адаптера сводится к установке драйверов. Конечно, сначала нужно подключить сам адаптер к компьютеру, или ноутбуку.
Просто подключите его в USB-порт.
Совет: если у вас Windows 10, то не спешите устанавливать драйвера с диска, или с сайта. Скорее всего система сама подберет и установит драйвер. Появится сообщение, что устройство установлено, или нет. А сам адаптер должен появится в диспетчере устройств. Ну и иконка подключения к Wi-Fi на панели уведомлений. Если Windows 10 не сможет сама установит адаптер, или он будет плохо работать (отключатся, низка скорость, пинг), тогда уже установите драйвер с диска, или сайта TP-Link.
Для второй аппаратной версии (ver. 2) драйвер есть для всех версий Windows, в том числе для Windows 10. Для первой аппаратной версии (ver. 1) драйверов для TL-WN722N под Windows 10, нет. Но, как я уже писал выше, у меня все заработало автоматически. В интернете так же пишут, что подходят драйвера от Windows 8.1, или с диска.
Совет: чтобы узнать аппаратную версию своего адаптера посмотрите на наклейку на самом адаптере.
Если аппаратная версия там не указана, то это V1.
В комплекте идет диск с драйверами и утилитой. Можно установить все оттуда. Просто запустите диск и следуйте инструкциям.
Совет: как правило, с диска устанавливается утилита для управления адаптером. Так же ее можно скачать с официального сайта. В этой утилите нет особой необходимости. Так что советую не устанавливать ее. В процессе установки с диска можно отменить установку утилиты.
Установка:
- Для аппаратной версии V2 драйвер идет в виде .exe файла. Просто запускаем файл Setup.exe и устанавливаем.
- Для V1, в архиве находятся папки с файлами для разных версий Windows. В таком случае, нужно зайти в диспетчер устройств, на вкладку «Сетевые адаптеры», нажать правой кнопкой на адаптер и выбрать «Обновить драйвер».Дальше выбираем пункт «Выполнить поиск драйверов на этом компьютере».Указываем папку с драйвером для нашей версии Windows и нажимаем «Далее».Все должно быть установлено, и TP-Link TL-WN722N начнет работать.
Windows 10 и адаптер аппаратной версии V1
Если автоматически все не установилось, то можно попробовать установить драйвер с диска, или от Windows 8.1. Вот так:
- Скачайте архив с драйверами для версии V1.
- Извлеките папки из архива.
- Зайдите в папку «Windows 8.1 64bit» (или 32bit), нажмите правой кнопкой на файл athuwbx.inf и выберите «Установить».Возможно, после этого понадобится перезагрузить компьютер.
Или используйте способ описанный выше.
Переделка беспроводного USB Wi-Fi адаптера TP-LINK TL-WN722N в адаптер Philips PTA01 для телевизора Philips 55PFL7606H и других
В этой статье я хочу рассказать о способе сделать фирменный Wi-Fi адаптер к телевизору. Я не исключаю, что приведенное здесь техническое решение будет применимо для других фирм производителей и других моделей телевизоров.
Данная статья носит только информационный характер. Я не несу ответственности за последствия выполняемых Вами действий, и не в коей мере не принуждаю к ним. Вы все делаете на свой страх и риск.
Для остальных, добро пожаловать под хабркат!
У меня есть телевизор фирмы Philips 55PFL7606H, модель 7000-ой серии. С его характеристиками можно ознакомиться на сайте производителя. К сожалению эта модель 2012 года и изначально не имеет возможности подключаться к беспроводной сети. Работа устройства с мировой паутиной и домашней сетью может осуществляться только через LAN порт, что в моем случае по ряду причин невозможно. Телевизор имеет на борту несколько USB интерфейсов, и это дает шанс обойти существующую проблему при помощи внешних устройств.
Проведенные мной эксперименты по подключению различных моделей других производителей потерпели неудачу — телевизор информировал о несовместимости адаптеров с ним. А смотреть Smart TV и серфить по интернету при помощи телевизора хотелось…
Первым делом я изучил характеристики фирменного беспроводного адаптера Philips PTA01. Вот тут сказано, что он построен на чипсете AR9002U, а чипом отвечающим за работу Wi-Fi является AR9271. Поиск полностью совместимых по этим микросхемам беспроводных адаптеров выдал следующие модели:
- D-Link DWA-126
- Netgear WNA1100
- TP-LINK TL-WN322G v3
- TP-LINK TL-WN422G v2
- TP-LINK TL-WN721N
- TP-LINK TL-WN722N
Для своего опыта я приобрел имеющийся тогда в продаже TP-LINK TL-WN722N с заявленной скоростью передачи данных 150 Мбит/с и внешней антенной для устойчивой работы. С его характеристиками и фотографиями можно ознакомиться тут.
Присоединение данного адаптера к телевизору ничего не дало, телевизор упорно не хотел его воспринимать. Дальнейший поиск информации в интернете показал, что возможно дело в идентификаторах VID и PID. У оригинального Philips PTA01 ID: 0471:209e, у TP-LINK TL-WN722N ID: 0cf3:9271. Видя это несоответствие операционная система телевизора — linux отказывалась активировать драйвер для работы с адаптером и необходимо было изменить идентификаторы.
При внешнем осмотре платы устройства я обнаружил микросхему EEPROM памяти 24C04 и предположил, что данные идентификаторы записаны там. Я ее выпаял и собрал простенький I2C программатор для COM порта по схеме приведенный ниже:
В качестве замены диода КД522А можно взять 1N4148, а стабилитрона KC156A — любой стабилитрон на 5,6В.
С помощью программы программатора WinPic800 я снял дамп памяти, для интересующихся его можно скачать отсюда.
Адреса по которым записаны байты VID и PID соответственно:
0x0000003e, 0x0000003f, 0x00000040, 0x00000041 (значения в HEX — 46 33 30 43, в ASCII — F 3 0 C) 0x00000042, 0x00000043, 0x00000044, 0x00000045 (значения в HEX — 37 31 39 32, в ASCII — 7 1 9 2)
Необходимо обратить внимание на то, что байты половинок каждого из идентификаторов поменяны местами. Итак, я прописал по указанным выше адресам также меняя местами половинки идентификаторов местами следующие значения:
Итак, я прописал по указанным выше адресам также меняя местами половинки идентификаторов местами следующие значения:
VID (значения в HEX — 37 31 30 34, в ASCII — 7 1 0 4) PID (значения в HEX — 39 45 32 30, в ASCII — 9 E 2 0)
Модифицированная прошивка доступна тут.
Важно производить изменения значений байтов в самой программе программатора, т. к
в этом случае происходит автоматический пересчет контрольных сумм. В противном случае дамп не запишется в микросхему.
Измененный дамп я залил в EEPROM и впаял его на место в адаптер. После произведенных манипуляций устройство определилось телевизором, запросило настройки подключения к беспроводной сети и начало работать.
Вот так я получил необходимый в телевизоре функционал и сэкономил приличную сумму денег.
Технические характеристики адаптера
Несмотря на своё происхождение (модель датирована 2014 годом), адаптер вполне может удовлетворить современные запросы в плане домашнего интернета. Предельная скорость приёма и передачи данных ограничена на отметке 150 Мбит/с, что более чем достаточно для просмотра и скачивания фильмов, не говоря уже об играх.
Основные форматы сети: IEEE 802.11g/n/b, адаптер работает на частоте 2,4 ггц, что стоит учитывать. Если у вас дома установлен роутер с частотой 5 ГГц, то совместимости устройства не найдут.
В зависимости от окружающей среды адаптер хорошо воспринимает и передаёт сигнал на расстоянии в 15 метров. На открытом пространстве при более высоком расположении устройства радиус увеличивается до 25 метров. За пределами этой зоны сигнал ухудшается и возможны разрывы соединения.
Рабочая температура адаптера установлена в пределах от 0 до 40 градусов цельсия и выход за пределы этих рамок вполне может ухудшать приём или даже «вырубать» устройство.
Таблица: технические характеристики адаптера TL-WN721N
| Характеристика | Значение |
| Комплектация устройства | Адаптер TL-WN721N; usb-удлинитель; инструкция; гарантийный талон; диск с программным обеспечением |
| Интерфейс | USB 2.0 |
| Антенна | Внутренняя встроенная |
| Рабочие частоты | 2,400–2,4835 ГГц |
| Стандарты передачи данных | IEEE 802.11n, IEEE 802.11g, IEEE 802.11b |
| Скорость передачи | 11n: до 150 Мбит/с (динамическая) 11g: до 54 Мбит/с (динамическая) 11b: до 11 Мбит/с (динамическая) |
| Защита сети (шифрование) | 64/128-бит WEP, WPA-PSK/WPA2-PSK |
| Температурный режим | Рабочая температура: 0℃ |
40℃ Температура хранения: -40℃
70℃










![Настройка wifi-адаптера tp-link tl-wn722n [база знаний - онлайн север]](http://wudgleyd.ru/wp-content/uploads/8/9/a/89ab664f537305a441811e9b12dd13fd.jpeg)






















