Возможности
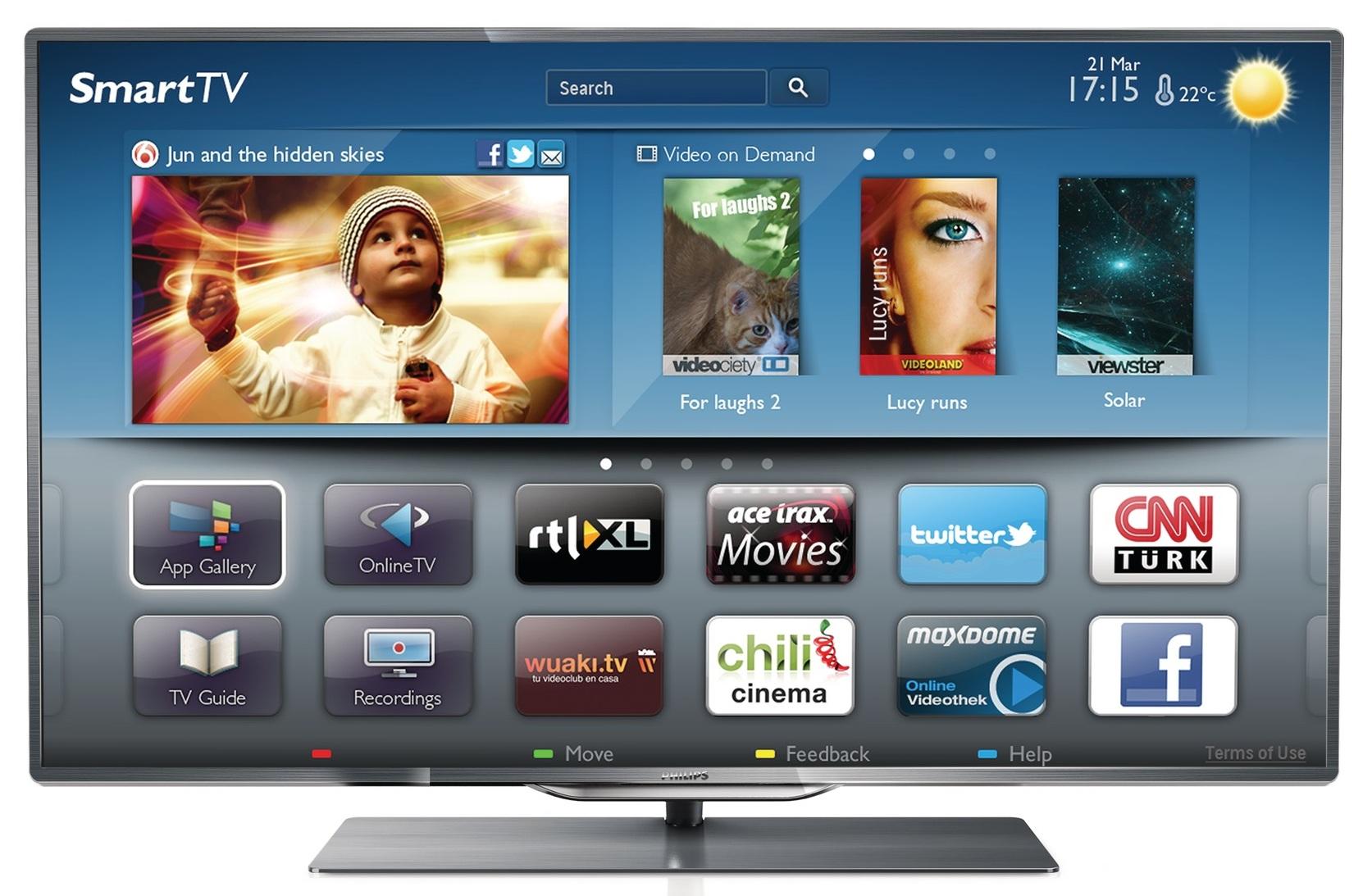
Уже почти 10 лет компания Philips выпускает телевизоры с поддержкой Smart TV
В целом, функции телевизора Philips Smart TV сравнимы с возможностями ПК или ноутбука, но с приоритетом на просмотр контента.
Для телевизоров Филипс, в сравнении с другими «умными» устройствами, стоит выделить такие особенности:
Мощное «железо» (производитель выпускает только модели средней и высокой ценовой категории вплоть до 8K OLED TV и не специализируется на бюджетных продуктах)
Фирменный магазин виджетов (Компания Philips поддерживает собственную площадку для установки виджетов – App Gallery., при этом также доступна закачка с Google Play)
Продвинутая операционная система (практически все smart телевизоры работают на платформе Android TV, но она значительно проработана, отличается оригинальным и более широким интерфейсом по сравнению с базовым Андроид у приставок)
Также на некоторых телевизорах Philips Smart TV 2015 г.в. экспериментально предустанавливалась операционная система WebOS. Спустя короткое время разработчик отказался от нее в пользу Андроид.
Частые ошибки и пути их решения
После решения вопроса, как настроить телевизор Филипс на прием каналов цифрового телевидения, могут возникнуть некоторые трудности. Зачастую они связаны с неправильной установкой антенны, с повреждениями гнезда или самого кабеля, а также с неправильной настройкой.
Наиболее распространены такие проблемы:
- Отсутствие сигнала ТВ – такая проблема может появиться из-за того, что сбились настройки в телевизоре, сломалась антенна или кабель, также сигнал может отсутствовать из-за плохой погоды или проблем у оператора.
- При использовании поиска находятся всего 20 или меньше каналов – нередко бывает так, что при автоматической или ручной настройке возникает проблема с каналами, так как они передаются пользователю пакетами по 10 штук. В таких ситуациях нужно сделать сброс и провести настройку заново.
- Телевизор вообще не видит цифровые каналы – это может произойти из-за слабого сигнала или из-за недостоверно введенной информации о частоте, цифровом сигнале. Нужно убедиться, что все данные были введены правильно.
С помощью несложных инструкций и консультаций от провайдера можно переключать ТВ между ручным и автоматическим режимом настройки, и если следовать инструкциям, то можно сделать все самостоятельно, не обращаясь к мастеру. Также стоит помнить о том, что для подключения большого количества цифровых каналов нужно использовать качественное оборудование.
Как подключить цифровую антенну к старому телевизору
Как подключить ресивер к телевизору филипс
Как организовать видеонаблюдение на даче через интернет
Выносная антенна для gsm модуля
Как настроить универсальный пульт к телевизору Филипс? УПДУ — достаточно популярный гаджет. Его преимущество в том, что он отлично сопрягается с разными моделями ТВ, и легко перенастраивается. Для этого не потребуется привлекать специалистов, или обучаться определенным навыкам. Достаточно лишь инструкции и самого устройства. Альтернативный вариант — использование смартфона для дистанционной отладки контроля за процессами и командами.
Подключение
По кабелю
Можно подключить интернет к телевизору по кабелю напрямую, однако работать это будет только в том случае, если ваш провайдер не использует подключение типа PPPoE или L2TP. Прямое подключение мы рассматривать здесь не будем, а сразу перейдём к вопросу настройки Smart TV через роутер. В качестве примера возьмём подключение телевизоров Самсунг со Смарт ТВ к интернету через роутер по кабелю LAN. Для всех моделей процедура практически идентична. У других производителей подключение к интернету настраивается подобным образом.
Для подключения к роутеру нам понадобится кабель. Патч-корд, идущий в комплекте с роутером, как правило, короткий и подойдёт лишь в том случае, если они стоят рядом. Кабель нужной длины можно приобрести в любом компьютерном магазине.
Схема подключения
Один конец кабеля включаем в любой свободный порт LAN на маршрутизаторе, а второй подключаем к сетевому разъёму на телевизоре. Он находится на задней панели и выглядит точно так же, как гнездо сетевой платы на компьютере.
Настройка
Теперь на телевизоре открываем меню и ищем там пункт «Настройки сети» (на большинстве моделей путь выглядит так: «Настройки» — «Сеть» — «Открыть настройки сети»). В случае подключения по кабелю появится сообщение, что кабель подключен. Нужно только нажать в открывшемся подменю «Пуск». Всё, можно пользоваться Smart TV.
Возможно в вашей модели телевизора понадобится сначала выбрать способ подключения. В данном случае — «Кабель». И нажать «Далее». Если вы используете статический IP-адрес, на этом этапе его нужно ввести с помощью экранной клавиатуры. Если адреса ваш роутер раздаёт автоматически, телевизор тут же подключится к интернету.
По Wi-Fi
Беспроводное подключение имеет главное преимущество — не нужно опутывать квартиру паутиной проводов, чтобы подключить несколько устройств. Если вы хотите использовать именно этот способ, выбирайте телевизор, оснащённый Wi-Fi модулем. Если же таковой отсутствует, можно приобрести отдельно внешний USB-адаптер. Только уточните совместим ли он с вашей моделью телевизора.
Будем считать, что роутер у вас настроен, интернет работает и проблем с подключением клиентских устройств нет. На телевизоре ищем тот же самый пункт меню «Настройка сети», как было описано в подключении по кабелю. Поскольку кабель не подключен, вам будет предложено настроить подключение, нажав кнопку «Далее». Способ подключения выбираем «Беспроводная сеть» и ждём пока будут найдены доступные wi-fi подключения.
Из этого списка выбираем свою и с помощью экранной клавиатуры вводим пароль. Если у вас настроен DHCP, телевизор подключится к интернету. Если же вы используете статические IP-адреса, придётся указать адрес вручную.
Так же есть возможность на некоторых устройствах подключения по WPS.
Через приставку
Зачем такие сложности? — спросите вы. Ведь приставка — это лишнее устройство в связке «Телевизор — роутер — интернет». Да, всё верно. Но только в том случае, если ваш телевизор имеет встроенную функцию Smart TV. А если у вас старая модель, а умное телевидение попробовать хочется? Или функционал вашего вас не устраивает? Ведь, как правило, бюджетные модели имеют минимальный набор функций, да и работают не всегда хорошо.
Превратить обычный телевизор в умный можно с помощью Смарт-приставки. Главное чтобы была возможность для её подключения. Приставка подключается к телевизору через HDMI-порт. На телевизоре нужно указать в качестве источника сигнала порт HDMI. Сама ТВ приставка подключается к роутеру по кабелю или через Wi-Fi.
Схема подключения
Ниже приведена схема, при которой роутер с ТВ приставкой связан по кабелю Ehternet. Возможно так же это подключение организовать через Wi-Fi.
После того как вы присоединили приставку к телевизору, на экране должно появиться изображение. Приставки работают под управлением операционной системы Android со специальной оболочкой, оптимизированной под телевизоры.
Настройка подключения к интернету здесь осуществляется точно так же как и на любом смартфоне или планшете. Сделать это можно с помощью пульта или подключив беспроводную мышку и клавиатуру.
Теперь вы можете пользоваться Smart TV даже в том случае, если на вашем телевизоре эта функция отсутствует.
Подключение и настройка Wi-Fi адаптера
Подключение адаптера к телевизору, как правило, затруднений не вызывает. Для этого нужно просто присоединить устройство к TV приёмнику через соответствующий порт.

Для подключения Wi-Fi адаптера нужно присоединить устройство к телевизору через соответствующий порт
Чтобы настроить интернет-соединение, потребуется выполнить следующие манипуляции:
- На пульте ДУ телевизора нажать кнопку «Меню».

Чтобы начать настройку Wi-Fi соединения, необходимо нажать кнопку «Меню» на пульте ДУ телевизора
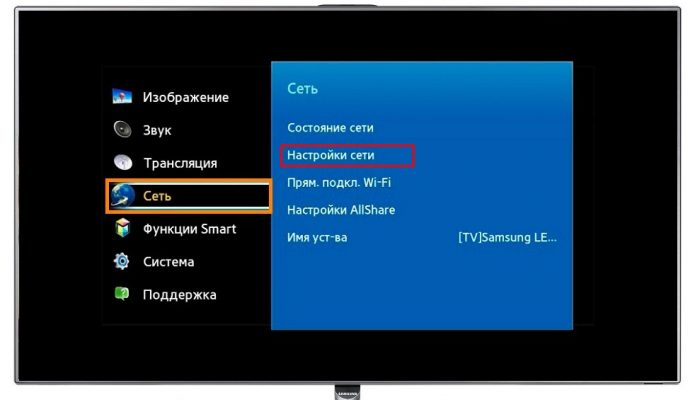
В открывшемся меню нужно по очереди нажать «Сеть» и «Настройки сети»

Из типов сети следует выбрать «Беспроводную»

Далее нужно указать свою домашнюю сеть

Чтобы видеть вводимый пароль, нужно поставить галочку напротив надписи «Показ. пароль»

Если появится информация, что интернет-соединение установлено, следует нажать «ОК» и завершить настройку
Как быстро подключить Wi-Fi к телевизору: горячие инструкции
Большинство нынешних телевизоров оснащены функцией Smart-TV. Это дает возможность подключать устройство к WI-FI для выхода в интернет. В число таких приборов входит Samsung, LG, Philips, Sony и другие модели ТВ.
Не все пользователи таких устройств имеют представление о том, как подключить телевизор к Вай-Фай и что делать, если прибор не оснащен соответствующим приемником. Ответы на эти вопросы приведены ниже.
Порядок подключения
Пользователь любого уровня сможет подключить интернет к телевизору Филипс. Для этого есть 2 способа. Чтобы добиться наибольшей стабильности и скорости соединения, можно вставить Ethernet-кабель в специальный порт LAN, который должен располагаться на задней или боковой панели ТВ.
Но такой вариант не очень практичный, потому что наличие проводов, тянущихся по всей квартире, не всегда удобно. Но если нет другого выхода, то следуйте пошаговой инструкции:
- Соедините специальный кабель с портом, который маркирован на телевизоре как «LAN». В других моделях он может обозначаться как «Network».
- Вставьте второй конец шнура в разъем на маршрутизаторе, он обычно желтого цвета.
- На пульте ДУ найдите кнопку «Домой» (Home) и нажмите на нее.
- В открывшемся меню перейдите в раздел «Установки».
- Затем выберите пункт «Проводные и беспроводные сети», определите тип подключения. В вашем случае он проводной.
- Нажмите на кнопку, обозначающую подключение к сети, еще раз выберите такой же тип подключения и нажмите «Завершить».
После несложной процедуры телевизор Филипс имеет доступ в Интернет. Теперь вы сможете пользоваться всеми функциями «умной» техники.
О подключении к Wi-Fi и настройке Смарт ТВ смотрите тут:
Но чаще используется беспроводное подключение к Сети через Wi-Fi. Перед тем, как подключить телевизор Филипс к интернету, проверьте, что роутер включен и работает нормально. Затем сделайте следующее:
- Чтобы не вводить логин и пароль, перейдите через меню Смарт ТВ в раздел «Настройки сетевого подключения», затем нажмите на пункт Wi-Fi. Выберите способ подключения через WPS. Во время подключения к нужной сети, нажмите на кнопку WPS на роутере. Это позволит не вводить данные на ТВ устройстве.
- Если такая кнопка не предусмотрена, то логин и пароль придется вводить вручную с помощью пульта ДУ. Нажимаете сканирование. Откроется перечень сетей, которые доступны. Вводите SSID (или ищете в списке) и ключ сети (пароль) и подключаетесь.
- На экране появится меню, где нужно нажать «Легкий доступ» и подтвердить действие, нажав на кнопку ОК.
Теперь вам останется только согласиться с соглашением, которое вы увидите после соединения с Сетью.
В том случае, когда подключение к сети Интернет уже было выполнено, но связь оборвалась, может требоваться обновление программного обеспечения или перепрошивка устройства.
Во втором варианте лучше обратиться в сервисный центр, а не заниматься «самолечением». Иначе есть вероятность нанести Smart TV непоправимый ущерб.
2. Проверка пароля маршрутизатора
• К паролю WiFi маршрутизатора могут быть предъявлены определенные требования: — Шифрование WPA и WPA2 (обычное): телевизор принимает любые пароли — Ключ шифрования WEP: телевизор поддерживает только пароли в шестнадцатеричном формате (0-9, A-F).
Объяснение: пароли в шестнадцатеричном формате
К шестнадцатеричному формату относятся числа от 0 до 9 и буквы от A до F (только заглавные). Ключ шифрования должен содержать 10 или 26 символов. Если длина пароля составляет 5 или 13 символов и/или он содержит буквы помимо приведенных выше, обратитесь к поставщику интернет-услуг (ISP) для преобразования имеющегося пароля в шестнадцатеричный формат.
• Как правило, ключ безопасности беспроводной сети указывается на этикетке маршрутизатора или в документации, прилагаемой к устройству. • Убедитесь, что все символы написаны в правильном регистре. Для переключения между клавиатурами используйте кнопку OK или цветные кнопки на пульте дистанционного управления. Вы также можете использовать клавиатуру на обратной стороне пульта дистанционного управления (если применимо). • Некоторые маршрутизаторы оснащены кнопкой WPS, которая временно снижает безопасность, чтобы устройства могли подключиться к сети. При подключении телевизора к сети Интернет выбирайте WPS вместо сканирования.
-
Как стать инкогнито в ассасин крид
-
Как сбросить управление в forza horizon 4
-
Как скрафтить винтовку
-
Как слепить слендермена
- Fallout 76 где найти ядер колу
Установка беспроводной телеприставки
К Интернету устройство подключается посредством соединения Wi-Fi без всяких проводов и адаптеров. Контакт с телевизором устанавливается при помощи HDMI-порта, а при его отсутствии — при помощи переходника HDMI2AV.
Технические условия работы:
- скорость Интернета — минимум 3 мегабита в секунду;
- напряжение в сети — 220 В.
Для удобного пользования приставкой понадобятся дополнительные аксессуары:
- мультимедийный пульт (обычно входит в комплект);
- мышь (лучше беспроводная);
- камера (для видеосвиданий в мессенджерах);
- совместимые с приставкой геймпад и джойстик (для проведения игровых сеансов).
Подключение к WiFI телевизора Sony
Как и многие другие производители, компания Sony поставляет телевизоры с беспроводным адаптером. Процедура подключения проста:
- Выбирается беспроводная сеть.
- Вводятся данные для подключения.
Для соединения требуется пароль. Не рекомендуется соединять прибор с неизвестной сетью, так как могут возникнуть проблемы.
Sony со Smart TV
Практически все современные модели выпускаются со встроенной функцией Smart TV. Она предусматривает установку адаптера беспроводной связи, который позволяет подключать телевизор к сети Wi-Fi. Сони Бравиа и модели линейки KDL настраиваются следующим образом:
- Нажимается клавиша «HOME».
- Выбирается раздел «Беспроводная настройка».
- Открывается раздел «WPS». Он предусматривает ввод PIN-кода.
Подобная настройка возможна исключительно при правильной работе маршрутизатора. Есть возможность провести соединение устройства по незащищенному протоколу, но рекомендуют отказаться от этого способа, так как он не обеспечивает защиту сети от входа посторонних.
Sony без Smart TV
Встречаются бюджетные модели, которые не имеют встроенной функции Smart TV. Подключение внешней приставки осуществляется следующим образом:
- Подсоединяется кабель.
- На телевизоре выбирается менеджер, открывается список устройств, среди которых отмечается приставка.
- Открывается дополнительное меню настройки беспроводной связи.
Как и в других случаях, достаточно выбрать требуемую сеть и ввести пароль от нее. После этого можно открыть магазин приложений и выбрать наиболее подходящие, которые позволяют открывать страницы веб-сайтов.
Автоматическая настройка и поиск каналов на телевизоре Филипс
Настройка цифрового ТВ Philips зависит от того, насколько старая модель телевизора будет подключаться к новому виду вещания. Настройка современных телевизоров проходит проще и быстрее, чем моделей, которые были выпущены в серийном производстве до 2011 года. Рассмотрим подробнее, как провести автонастройку на старых и новых моделях ТВ.
Читайте так же: Ресивер Триколор GS 8306: описание и технические характеристики
Как настроить телевизоры, выпущенные до 2011 года
Узнать, в каком году был выпущен телевизор, можно по серийному номеру на его задней части – нужно найти свою модель в интернете и изучить информацию о ней.
Если телевизор, который нужно подключить к цифровому телевидению, выпущен в 2011 году или ранее, то алгоритм его настройки будет следующим:
- Первым делом нужно правильно подключить телевизор к антенне или кабелю, после чего настроить страну и язык. Далее можно будет приступать к полноценной перенастройке – для этого на пульте дистанционного управления нужно нажать на кнопку «Дом».
- Откроется новое меню с различными вкладками. В нем нужно выбрать пункт с названием «конфигурация», после чего можно изменить язык, нажав на шестеренку, после сохранить результат.
- Далее нужно открыть дополнительное меню, выбрать пункт с настройкой каналов и запустить автоматический поиск. Телевизор может предложить выбрать страну, тогда нужно поставить Россию, а если ее нет в списке, то стоит выбрать Финляндию.
- Устанавливаться каналы начнут после того, как будет выбран цифровой режим и потребуется выбрать источник сигнала, к которому должен подключиться телевизор, например, к антенне (для подключения к эфирным каналам) или кабель (для подключения платных каналов).
- Сканировать частоту и выбирать каналы можно двумя способами – автоматическим или вручную, а после выбора способа стоит дождаться завершения поиска и нажать на кнопку «Готово».
На некоторых телевизорах может потребоваться ввести пароль. Если вы его не изменяли, то стоит ввести одну из стандартных комбинаций – 0000, 1111 или 1234.
Настройка на современных моделях
Автоматическая настройка современных телевизоров марки Филипс, в отличие от старых моделей, отличается своей простотой – поиск проходит быстро, а каналы устанавливаются в выбранном порядке.
Провести автоматическую настройку, поиск и добавление каналов на современном ТВ можно следующим образом:
- Подключить телевизор и антенну или кабель, после чего на пульте нажать на кнопку «дом», которая может быть обозначена рисунком небольшого домика.
- Откроется новое меню, в нем нужно выбрать пункт с названием «Установка» и перейти по нему. После этого нажать на вкладку «Поиск каналов» – появится небольшое черное меню с надписью в правом углу «Переустановить каналы», нужно нажать на нее.
- Настройки попросят выбрать страну (Россию, Финляндию или Швецию), режим нужно поставить цифровой и выбрать источник сигнала (кабель или подключенную антенну).
- После этого нужно выбрать пункт с названием «Сканирование частоты», выбрать вариант «Быстрое» и начать поиск. Такая настройка и обновление обычно занимают от 15 до 25 минут.
Читайте так же: Как подключить роутер к телевизору по кабелю
На некоторых современных моделях установлен разный интерфейс, поэтому названия или последовательность пунктов может отличаться, но вот в общем плане настройка будет одинаковой.
Если вместо антенны пользователь решил устанавливать кабель от МТС, Ростелеком или другого провайдера, то в последнем пункте автоматической настройки можно ввести параметры и для него. Для этого вручную вписываются частота и скорость передачи. Эту информацию можно узнать у провайдера.
Настройка для Филипс Смарт ТВ
Создать комнатный мультиплекс проще простого, если использовать Philips Smart TV – умный телевизор станет один из лучших развлечений по вечерам, ведь на нем можно будет смотреть не только обычные каналы, но и сидеть в интернете.
Подключить и устанавливать смарт ТВ можно автоматически:
- Нужно подключить сетевой кабель к телевизору и включить роутер.
- Перейти в меню настроек и выбрать вкладку с названием «Подключение к сети», после чего нужно выбрать способ подключения (проводной или по Wi-Fi).
- Если подключается беспроводной роутер, то стоит включить функцию VPS, которая позволит подключить два устройства, а если такой функции нет, то стоит просто ввести логин и пароль от интернета для подключения.
- Подключившись к интернету, умный телевизор сможет самостоятельно проверить систему и загрузить обновление программного обеспечения, если это нужно.
- Для настройки каналов на смарт ТВ нужно выбрать пункт в меню «Настройки телеканалов», перейти по нему и нажать на поиск. Далее всю остальную работу телевизор выполнит самостоятельно.
Автоматическая настройка и поиск каналов на телевизоре Филипс
Настройка цифрового ТВ Philips зависит от того, насколько старая модель телевизора будет подключаться к новому виду вещания. Настройка современных телевизоров проходит проще и быстрее, чем моделей, которые были выпущены в серийном производстве до 2011 года. Рассмотрим подробнее, как провести автонастройку на старых и новых моделях ТВ.
Читайте так же: Ресивер Триколор GS 8306: описание и технические характеристики
Как настроить телевизоры, выпущенные до 2011 года
Узнать, в каком году был выпущен телевизор, можно по серийному номеру на его задней части – нужно найти свою модель в интернете и изучить информацию о ней.
Если телевизор, который нужно подключить к цифровому телевидению, выпущен в 2011 году или ранее, то алгоритм его настройки будет следующим:
- Первым делом нужно правильно подключить телевизор к антенне или кабелю, после чего настроить страну и язык. Далее можно будет приступать к полноценной перенастройке – для этого на пульте дистанционного управления нужно нажать на кнопку «Дом».
- Откроется новое меню с различными вкладками. В нем нужно выбрать пункт с названием «конфигурация», после чего можно изменить язык, нажав на шестеренку, после сохранить результат.
- Далее нужно открыть дополнительное меню, выбрать пункт с настройкой каналов и запустить автоматический поиск. Телевизор может предложить выбрать страну, тогда нужно поставить Россию, а если ее нет в списке, то стоит выбрать Финляндию.
- Устанавливаться каналы начнут после того, как будет выбран цифровой режим и потребуется выбрать источник сигнала, к которому должен подключиться телевизор, например, к антенне (для подключения к эфирным каналам) или кабель (для подключения платных каналов).
- Сканировать частоту и выбирать каналы можно двумя способами – автоматическим или вручную, а после выбора способа стоит дождаться завершения поиска и нажать на кнопку «Готово».
На некоторых телевизорах может потребоваться ввести пароль. Если вы его не изменяли, то стоит ввести одну из стандартных комбинаций – 0000, 1111 или 1234.
Настройка на современных моделях
Автоматическая настройка современных телевизоров марки Филипс, в отличие от старых моделей, отличается своей простотой – поиск проходит быстро, а каналы устанавливаются в выбранном порядке.
Провести автоматическую настройку, поиск и добавление каналов на современном ТВ можно следующим образом:
- Подключить телевизор и антенну или кабель, после чего на пульте нажать на кнопку «дом», которая может быть обозначена рисунком небольшого домика.
- Откроется новое меню, в нем нужно выбрать пункт с названием «Установка» и перейти по нему. После этого нажать на вкладку «Поиск каналов» – появится небольшое черное меню с надписью в правом углу «Переустановить каналы», нужно нажать на нее.
- Настройки попросят выбрать страну (Россию, Финляндию или Швецию), режим нужно поставить цифровой и выбрать источник сигнала (кабель или подключенную антенну).
- После этого нужно выбрать пункт с названием «Сканирование частоты», выбрать вариант «Быстрое» и начать поиск. Такая настройка и обновление обычно занимают от 15 до 25 минут.
Читайте так же: Как подключить роутер к телевизору по кабелю
На некоторых современных моделях установлен разный интерфейс, поэтому названия или последовательность пунктов может отличаться, но вот в общем плане настройка будет одинаковой.
Если вместо антенны пользователь решил устанавливать кабель от МТС, Ростелеком или другого провайдера, то в последнем пункте автоматической настройки можно ввести параметры и для него. Для этого вручную вписываются частота и скорость передачи. Эту информацию можно узнать у провайдера.
Настройка для Филипс Смарт ТВ
Создать комнатный мультиплекс проще простого, если использовать Philips Smart TV – умный телевизор станет один из лучших развлечений по вечерам, ведь на нем можно будет смотреть не только обычные каналы, но и сидеть в интернете.
Подключить и устанавливать смарт ТВ можно автоматически:
- Нужно подключить сетевой кабель к телевизору и включить роутер.
- Перейти в меню настроек и выбрать вкладку с названием «Подключение к сети», после чего нужно выбрать способ подключения (проводной или по Wi-Fi).
- Если подключается беспроводной роутер, то стоит включить функцию VPS, которая позволит подключить два устройства, а если такой функции нет, то стоит просто ввести логин и пароль от интернета для подключения.
- Подключившись к интернету, умный телевизор сможет самостоятельно проверить систему и загрузить обновление программного обеспечения, если это нужно.
- Для настройки каналов на смарт ТВ нужно выбрать пункт в меню «Настройки телеканалов», перейти по нему и нажать на поиск. Далее всю остальную работу телевизор выполнит самостоятельно.
Назначение Wi-Fi-адаптера
Описание и принцип работы беспроводной технологии «Миракаст Wi-Fi» «Смарт» — это объединение многих функций «умной» техники в одном телевизоре. С помощью данного программного оборудования телевизор может расширить свои функции и являться одновременно и классическим прибором, в том понимании, к которому привыкло большинство взрослых и пожилых людей, и игровой приставкой для молодого поколения. А также способом выхода в Интернет для продвинутой части населения.

Какие же функции становятся доступными при подключении вай фай для телевизора «Филипс»:
- Можно управлять всеми возможностями телевизора с помощью обычной клавиатуры, смартфона, компьютера или планшета.
- Изучение передачи или фильма в удобное время, без записи его на внешние носители или с помощью дополнительных возможностей от провайдеров телевидения за дополнительную плату.
- Прослушивание музыки.
- Игровая приставка для младшего поколения.
- Очень вместительный фотоальбом.
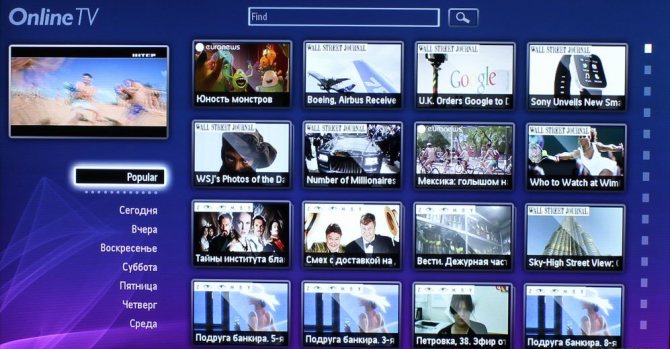
Характеристика адаптера Toshiba WLM-20U2
Модуль WiFi Toshiba WLM 20U2 подходит к серии телевизоров VL9**, TL9**, ML9**, RL9*. Радиус действия гаджета до 15 м в помещении, на открытом пространстве до 100 м со скоростью обмена 300 Мбит/сек.

WIFI адаптер для телевизора TOSHIBA используются для соединения с Сетью телевизионных панелей, оснащенных функцией Smart TV, но не имеющих встроенного Wi-Fi-модуля. Для установки соединения с помощью такого устройства его нужно правильно выбрать и подсоединить к телевизору в соответствии с инструкцией.

Совместимость адаптера и телевизора. Разработчики на самом телевизионном . Мощность wifi-модуля для телевизора считается приемлемой в пределах 17−20 . Toshiba. «Тошиба» WLM-20U2. Объединяет телевизор в одну общую сеть с мобильными устройствами. А также. «Тошиба» организует вход ко.

Современные технологии разработали беспроводной адаптер для просмотра на телевизоре Интернет-каналов и видеофильмов. . Разница в том, что WiFi—адаптер для телевизора Philips модели PTA01/00 дает защиту персональных . Toshiba. Samsung. Philips.

Современные телевизоры часто стали называть увеличенными смартфонами. Многие модели, представленные на рынке, оснащены встроенным модулем, который дает возможность подключать Интернет.
Проблемы при подключении
| Проблема | Решение |
| Ошибка соединения | Телефоны от Самсунг и Сони могут передавать с помощью Miracast видео с защитой от копирования. Но оборудование «Филипс» не может поддерживать такую технологию, то есть во время попытки подключиться, телевизор сообщает об ошибке. |
| Обрыв соединения | Во время передачи файлов по Miracast иногда появляются обрывы связи, если между телефоном и телевизором находятся препятствия. То есть, чем меньше удаление между оборудованием, тем лучше. |
| Отсутствие параллельного соединения между несколькими телевизорами | Не все телефоны позволяют параллельно подключить несколько сетевых соединений. К примеру, телевизоры «Филипс» могут соединяться с устройством или через Miracast, или через Вай-Фай. |
| Высокая нагрузка на сеть | Нагрузка на беспроводное подключение увеличивается, если файлы вначале передаются на смартфон, а после на телевизор. Наилучшим решением в этом случае является использование приложения ютуб. |
Способов соединения телефонов с телевизорами «Филипс» множество, и если находится оборудование нового поколения, то, вероятней всего, подходит один из вышеописанных способов. Невзирая на огромную популярность смартфонов, пользователи до сих пор часто покупают ТВ-оборудование, и одновременно с ними подключают телефоны. Если еще недавно это были обычные телевизоры, то сегодня это умные гаджеты, в которых каждый сможет просмотреть любое видео с помощью интернета либо кабельного ТВ.
Автоматическая настройка сети
Сети Wi-Fi имеют дополнительную систему защиты, требующую от подсоединяемых устройств передачи кода доступа. Это пароль (слово или набор букв и цифр), введенный во время установки безопасности подключения. Использование автонастройки подразумевает ввод пароля в процессе установки.
Чтобы автоматически установить вай-фай-интернет, необходимо:
- Выполнить шаги с 1 по 5 процедуры подключения к сети с использованием PBC.
- Нажать кнопку ▼ для открытия пункта «Настройка Интернет-протокола», а затем — ENTER. Перейти на «Авто» и подтвердить ввод.
- Перейти к пункту «Выбор сети» и нажать ENTER. Производится поиск доступных Wi-Fi-сетей. После завершения будет отображен их перечень.
- В списке, используя кнопки навигации, выбрать нужную сеть и нажать ENTER. Если маршрутизатор скрыт (невидим), то нужно открыть пункт меню «Добавить сеть» и записать название и пароль.
- При всплытии окна «Безопасность/ПИН», следует перейти к шагу 6. После появления экрана подключения перейти к шагу 10.
- Выбрать «Безопасность» или «ПИН-код». Для большинства домашних сетей подойдет первый вариант. Появляется экран безопасности.
- Ввести пароль. Он должен соответствовать коду, введенному при или модема.
- Для этого необходимо знать следующее:
- ввод цифр производится цифровыми кнопками пульта ДУ;
- передвижение по экрану осуществляется с помощью навигационных кнопок;
- красная кнопка изменяет регистр экранной клавиатуры;
- ввод буквы или символа подтверждается нажатием ENTER;
- удаление последнего знака производится зеленой кнопкой пульта ДУ.
- После завершения нажать синюю кнопку.
- Нужно подождать появления сообщения, подтверждающего соединение, и нажать ввод. Экран настройки появится снова.
- Для проверки соединения выбрать пункт «Проверка сети».

Настройка
Настройка WiFi соединения
Настройку начинают с выбора параметров телевизора. Выполняют цепочку действий: «Меню» → «Сеть» и далее «Настройки сети». Затем из выпавшего меню выбирают беспроводный тип соединения и затем из открывшегося списка свою сеть вай-фай, нажимают «Продолжить».
Обычно подсоединение к сети проходит в автоматическом режиме, поэтому нужно немного подождать.
Если, все же, на экране не появляется сообщение, что настройки подключения завершены, значит, автоматическое получение сетевых параметров не удалось. Настройку придется выполнить вручную через «Настройки IP», но уже выбрав ручной режим. Вводят данные сети в соответствующие поля и ждут проверки подключения.
В случае когда ваши устройства имеют поддержку технологии WPS, подключение еще более упрощается: как на роутере, так и в меню Мастера сетевых настроек тв выбирается пункт «WPS».
Есть модели роутеров, которые поддерживают и другие технологии, к примеру, One Foot Connection либо Plug&Access. Для них процедура подключения становится тривиально простой:
- One Foot Connection. Выбирают именно этот тип соединения и, нажав «Продолжить», устанавливают роутер вблизи телевизора, не дальше 25 см и ждут пока установится соединение.
- Plug&Access. Отформатированную флешку вставляют в роутер. Когда индикатор перестанет мигать, ее вынимают и вставляют в телевизор.
Как видите, подключить роутер к телевизору самому совсем несложно.
А теперь для большей наглядности, представляем вашему вниманию небольшую инструкцию, как подключают телевизор к роутеру через wifi на примере Samsung Смарт ТВ.
Подключение телевизора Самсунг
Прежде всего необходимо правильно выбрать и подключить wifi роутер.
Компания Samsung начала выпускать специальные роутеры, которые имеют автонастройку пропускаемости. Такие маршрутизаторы в состоянии самостоятельно выделить максимально широкий канал для потокового видеосигнала, который поступает из интернета
Если вы решили приобрести именно такой, обратите особое внимание на технические характеристики. Роутер работает только с теми моделями тв, которые входят в диапазон указанных серий
Образец схемы подключения телевизора через вай-фай устройства – роутер с адаптером, вставленным в USB порт, показан ниже.
Образец схемы подключения телевизора через вай-фай – роутер с адаптером, вставленным в USB порт.
Настройка роутера
Настроить wifi маршрутизатор для Smart TV не сложнее, чем самый обычный маршрутизатор.
- Для начала маршрутизатор подключают при помощи патчкорда к компьютеру и выставляют в настройках подключения по домашней сети получение IP на автоматическое.
- Патчкорд от компьютера подключают к одному из входов Ethernet, а интернет кабель, соответственно, в Internet.
- Набирают в браузере адрес 192.168.0.1, переходят по нему и настраивают роутер на работу в домашней локальной сети и с внешней интернет сетью.
Подключение телевизора
В меню сетевых настроек телевизора есть пункт «WP». С его помощью настройка подключения выполняется автоматически, если подобная функция поддерживается маршрутизатором. Это легко проверить: такая же кнопка должна быть и на роуторе.
Если таковая есть, выбирают соответствующий пункт на телевизоре, нажимают на кнопку «WP» на маршрутизаторе и удерживают буквально 10, от силы 15 секунд. Это достаточно, чтобы автоматически настроить соединение.
При использовании роутера Samsung можно воспользоваться опцией One Foot Connection.
Нужно зайти в соответствующий пункт меню и дождаться соединения.
Заключение
Ассортимент оборудования для «умных телевизоров» сегодня довольно широкий, но далеко не любой адаптер WiFi для телевизора подойдет к вашей модели. Если вам необходимо подключить свой LG телевизор к Интернету, то с данной задачей может абсолютно без проблем справиться адаптер с беспроводным модулем.

Убедившись, что телевизор не имеет встроенного беспроводного модуля, смело приобретайте и подключайте для телевизора LG внешний адаптер.
С простым в использовании универсальным адаптером Netgear можно подключить телевизор и другие устройства к интернету за считанные минуты. Сетевым кабелем соединяется телевизор c Интернетом и универсальным адаптером, а с помощью встроенных технологий устройство автоматически настраивается и запоминает настройки Wi-Fi сети.


































