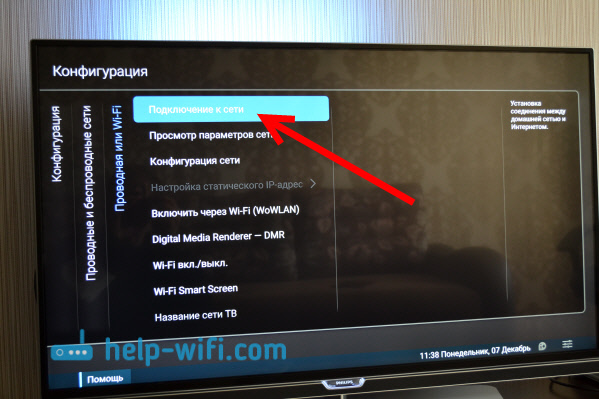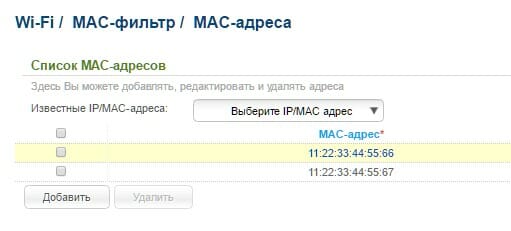Настройка
Настройка WiFi соединения
Настройку начинают с выбора параметров телевизора. Выполняют цепочку действий: «Меню» → «Сеть» и далее «Настройки сети». Затем из выпавшего меню выбирают беспроводный тип соединения и затем из открывшегося списка свою сеть вай-фай, нажимают «Продолжить».
Обычно подсоединение к сети проходит в автоматическом режиме, поэтому нужно немного подождать.

Если, все же, на экране не появляется сообщение, что настройки подключения завершены, значит, автоматическое получение сетевых параметров не удалось. Настройку придется выполнить вручную через «Настройки IP», но уже выбрав ручной режим. Вводят данные сети в соответствующие поля и ждут проверки подключения.
В случае когда ваши устройства имеют поддержку технологии WPS, подключение еще более упрощается: как на роутере, так и в меню Мастера сетевых настроек тв выбирается пункт «WPS».
Есть модели роутеров, которые поддерживают и другие технологии, к примеру, One Foot Connection либо Plug&Access. Для них процедура подключения становится тривиально простой:
- One Foot Connection. Выбирают именно этот тип соединения и, нажав «Продолжить», устанавливают роутер вблизи телевизора, не дальше 25 см и ждут пока установится соединение.
- Plug&Access. Отформатированную флешку вставляют в роутер. Когда индикатор перестанет мигать, ее вынимают и вставляют в телевизор.
Как видите, подключить роутер к телевизору самому совсем несложно.
А теперь для большей наглядности, представляем вашему вниманию небольшую инструкцию, как подключают телевизор к роутеру через wifi на примере Samsung Смарт ТВ.
Подключение телевизора Самсунг
Прежде всего необходимо правильно выбрать и подключить wifi роутер.
Компания Samsung начала выпускать специальные роутеры, которые имеют автонастройку пропускаемости. Такие маршрутизаторы в состоянии самостоятельно выделить максимально широкий канал для потокового видеосигнала, который поступает из интернета
Если вы решили приобрести именно такой, обратите особое внимание на технические характеристики. Роутер работает только с теми моделями тв, которые входят в диапазон указанных серий
Образец схемы подключения телевизора через вай-фай устройства – роутер с адаптером, вставленным в USB порт, показан ниже.

Образец схемы подключения телевизора через вай-фай – роутер с адаптером, вставленным в USB порт.
Настройка роутера
Настроить wifi маршрутизатор для Smart TV не сложнее, чем самый обычный маршрутизатор.
- Для начала маршрутизатор подключают при помощи патчкорда к компьютеру и выставляют в настройках подключения по домашней сети получение IP на автоматическое.
- Патчкорд от компьютера подключают к одному из входов Ethernet, а интернет кабель, соответственно, в Internet.
- Набирают в браузере адрес 192.168.0.1, переходят по нему и настраивают роутер на работу в домашней локальной сети и с внешней интернет сетью.
Подключение телевизора

В меню сетевых настроек телевизора есть пункт «WP». С его помощью настройка подключения выполняется автоматически, если подобная функция поддерживается маршрутизатором. Это легко проверить: такая же кнопка должна быть и на роуторе.
Если таковая есть, выбирают соответствующий пункт на телевизоре, нажимают на кнопку «WP» на маршрутизаторе и удерживают буквально 10, от силы 15 секунд. Это достаточно, чтобы автоматически настроить соединение.
При использовании роутера Samsung можно воспользоваться опцией One Foot Connection.
Нужно зайти в соответствующий пункт меню и дождаться соединения.
Автоматическая настройка и поиск каналов на телевизоре Филипс
Настройка цифрового ТВ Philips зависит от того, насколько старая модель телевизора будет подключаться к новому виду вещания. Настройка современных телевизоров проходит проще и быстрее, чем моделей, которые были выпущены в серийном производстве до 2011 года. Рассмотрим подробнее, как провести автонастройку на старых и новых моделях ТВ.
Читайте так же: Ресивер Триколор GS 8306: описание и технические характеристики
Как настроить телевизоры, выпущенные до 2011 года
Узнать, в каком году был выпущен телевизор, можно по серийному номеру на его задней части – нужно найти свою модель в интернете и изучить информацию о ней.
Если телевизор, который нужно подключить к цифровому телевидению, выпущен в 2011 году или ранее, то алгоритм его настройки будет следующим:
- Первым делом нужно правильно подключить телевизор к антенне или кабелю, после чего настроить страну и язык. Далее можно будет приступать к полноценной перенастройке – для этого на пульте дистанционного управления нужно нажать на кнопку «Дом».
- Откроется новое меню с различными вкладками. В нем нужно выбрать пункт с названием «конфигурация», после чего можно изменить язык, нажав на шестеренку, после сохранить результат.
- Далее нужно открыть дополнительное меню, выбрать пункт с настройкой каналов и запустить автоматический поиск. Телевизор может предложить выбрать страну, тогда нужно поставить Россию, а если ее нет в списке, то стоит выбрать Финляндию.
- Устанавливаться каналы начнут после того, как будет выбран цифровой режим и потребуется выбрать источник сигнала, к которому должен подключиться телевизор, например, к антенне (для подключения к эфирным каналам) или кабель (для подключения платных каналов).
- Сканировать частоту и выбирать каналы можно двумя способами – автоматическим или вручную, а после выбора способа стоит дождаться завершения поиска и нажать на кнопку «Готово».
На некоторых телевизорах может потребоваться ввести пароль. Если вы его не изменяли, то стоит ввести одну из стандартных комбинаций – 0000, 1111 или 1234.
Настройка на современных моделях
Автоматическая настройка современных телевизоров марки Филипс, в отличие от старых моделей, отличается своей простотой – поиск проходит быстро, а каналы устанавливаются в выбранном порядке.
Провести автоматическую настройку, поиск и добавление каналов на современном ТВ можно следующим образом:
- Подключить телевизор и антенну или кабель, после чего на пульте нажать на кнопку «дом», которая может быть обозначена рисунком небольшого домика.
- Откроется новое меню, в нем нужно выбрать пункт с названием «Установка» и перейти по нему. После этого нажать на вкладку «Поиск каналов» – появится небольшое черное меню с надписью в правом углу «Переустановить каналы», нужно нажать на нее.
- Настройки попросят выбрать страну (Россию, Финляндию или Швецию), режим нужно поставить цифровой и выбрать источник сигнала (кабель или подключенную антенну).
- После этого нужно выбрать пункт с названием «Сканирование частоты», выбрать вариант «Быстрое» и начать поиск. Такая настройка и обновление обычно занимают от 15 до 25 минут.
Читайте так же: Как подключить роутер к телевизору по кабелю
На некоторых современных моделях установлен разный интерфейс, поэтому названия или последовательность пунктов может отличаться, но вот в общем плане настройка будет одинаковой.
Если вместо антенны пользователь решил устанавливать кабель от МТС, Ростелеком или другого провайдера, то в последнем пункте автоматической настройки можно ввести параметры и для него. Для этого вручную вписываются частота и скорость передачи. Эту информацию можно узнать у провайдера.
Настройка для Филипс Смарт ТВ
Создать комнатный мультиплекс проще простого, если использовать Philips Smart TV – умный телевизор станет один из лучших развлечений по вечерам, ведь на нем можно будет смотреть не только обычные каналы, но и сидеть в интернете.
Подключить и устанавливать смарт ТВ можно автоматически:
- Нужно подключить сетевой кабель к телевизору и включить роутер.
- Перейти в меню настроек и выбрать вкладку с названием «Подключение к сети», после чего нужно выбрать способ подключения (проводной или по Wi-Fi).
- Если подключается беспроводной роутер, то стоит включить функцию VPS, которая позволит подключить два устройства, а если такой функции нет, то стоит просто ввести логин и пароль от интернета для подключения.
- Подключившись к интернету, умный телевизор сможет самостоятельно проверить систему и загрузить обновление программного обеспечения, если это нужно.
- Для настройки каналов на смарт ТВ нужно выбрать пункт в меню «Настройки телеканалов», перейти по нему и нажать на поиск. Далее всю остальную работу телевизор выполнит самостоятельно.
Способы исправления проблем подключения для Smart TV
Хотя мы сейчас не рассматриваем случай, когда телевизор подключается к Wi-Fi, но нет интернета, тем не менее – многие решения могут помочь и с указанной проблемой. С другой стороны, все же лучше прочитать нашу специализированную инструкцию. Сконцентрируем больше внимания на ситуации, когда подключение на ТВ не устанавливается через кабель, Wi-Fi или даже через телефон.
Устанавливаем правильное время
Обычно неправильно выставленное время не мешает подключиться к сети, но препятствует выходу в интернет. В некоторых случаях и установить связь с беспроводной сетью не удается. Стоит выставить правильное время, иначе подключение нормально работать не будет в любом случае
Обращайте внимание на дату, год и время на телевизоре
Изменить настройки безопасности
Если телевизор перестал подключаться к Wi-Fi после изменения настроек роутера или он никогда и не связывался с беспроводной сетью, проблема может быть в маршрутизаторе. Особенно часто встречается при попытке синхронизировать устройство с коммерческой сетью.
Что нужно сделать:
Отключить фильтрацию MAC-адресов. Возможность ограничивать доступ к интернету по уникальному MAC идентификатору есть во всех моделях. Нужно войти в админ-панель и найти вкладку «Фильтрация MAC-адресов». Обычно находится в разделе «Беспроводной режим». Система может быть настроена так, что блокируется подключение с конкретного устройства или со всех девайсов, за исключением тех, которые указаны в списке. Лучше отключить функцию полностью, по крайней мере на время проверки.
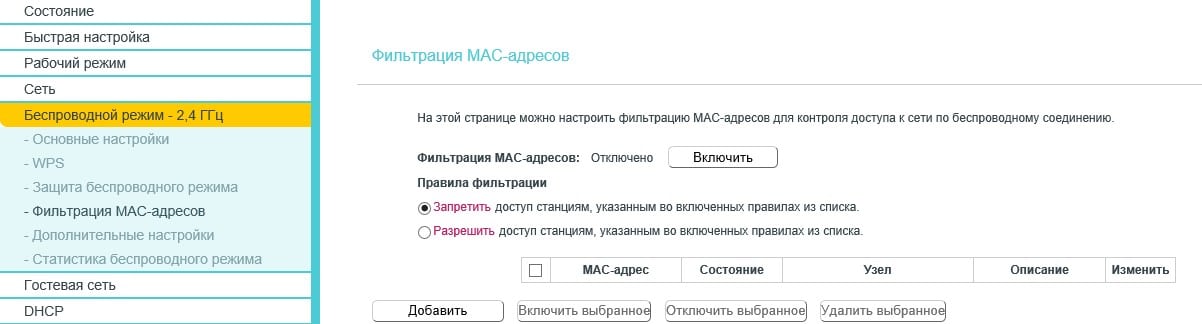
- Изменить шифрование. Лучше установить персональный тип, вместо коммерческого Enterprise. Параметр можно изменить тоже в настройках роутера, только интересует вкладка «Защита беспроводного режима». Стоит использовать WPA/WPA2 – Personal. Также здесь можно посмотреть актуальный пароль от сети, если его забыли.
- Переключиться на другой канал. Есть информация, что часть телевизоров Sony, TCL, Philips и ряд других, лучше работают на определенных каналах. Это касается 5 ГГц частоты. Стоит попробовать каналы под номерами 36, 40, 44 или 48. Найдите среди них те, что работают лучше. Для 2,4 ГГц частоты некоторые пишут, что сеть работает на 6 канале, но здесь все индивидуально. Остается только вручную пробовать разные.
Чтобы войти в панель управления беспроводной сетью, как в инструкциях выше, нужно ввести IP-адрес или правильный URL, логин и пароль. Все перечисленные сведения расположены на корпусе роутера на наклейке снизу.
Сменить частоты с 5 ГГц на 2,4 ГГц
Частота 5 ГГц является более современным стандартом вещания Wi-Fi, но ее далеко не все устройства поддерживают. При чем даже среди современных ТВ есть исключения. Те же Xiaomi TV для некоторых европейских стран могут аппаратно работать с данной частотой, но на программном уровне блокировать ее. Самый простой способ – переключиться на 2,4 ГГц, его пропускной способности достаточно для большинства задач. Чтобы осуществить задуманное, переходим в админ-панель роутера, ищем «Беспроводные сети» и выбираем либо смешанный режим, либо монорежим 2,4 ГГц.
Сброс настроек сети
Если вы выяснили, что на вашем DEXP TV проблема в телевизоре, самый простой способ от нее избавиться – сбросить настройки сети
Плюс способа в том, что вы не лишаетесь приложений, данных или чего-то еще важного. К заводским настройкам восстанавливаются только параметры беспроводных подключений
После процедуры, нужно будет просто запустить поиск сети заново и ввести пароль.
Что делать, если телевизор не подключается к интернету через Wi-Fi:
- Открываем «Настройки» на телевизоре.
- Переходим на вкладку «Сеть».
- Ищем кнопку «Сброс настроек сети» (или подобную) и соглашаемся с началом процедуры.
- Пробуем подключиться к точке доступа заново.

Большую часть неполадок, связанных с операционной системой телевизора, удается исправить данным способом.
Проверяем качество сигнала
В случаях, когда подключиться к сети на телевизоре не получается, стоит проверить качество сигнала. Некоторым индикатором может служить количество делений возле названия сети (в меню поиска Wi-Fi). Всего их может быть 3 или 5. Если индикатор меньше половины, установить подключение может быть трудно. Скорее всего вам нужно изменить расположение роутера, усилить сигнал с помощью дополнительных более мощных антенн или добавить репитеры.
Страница 16: Профили
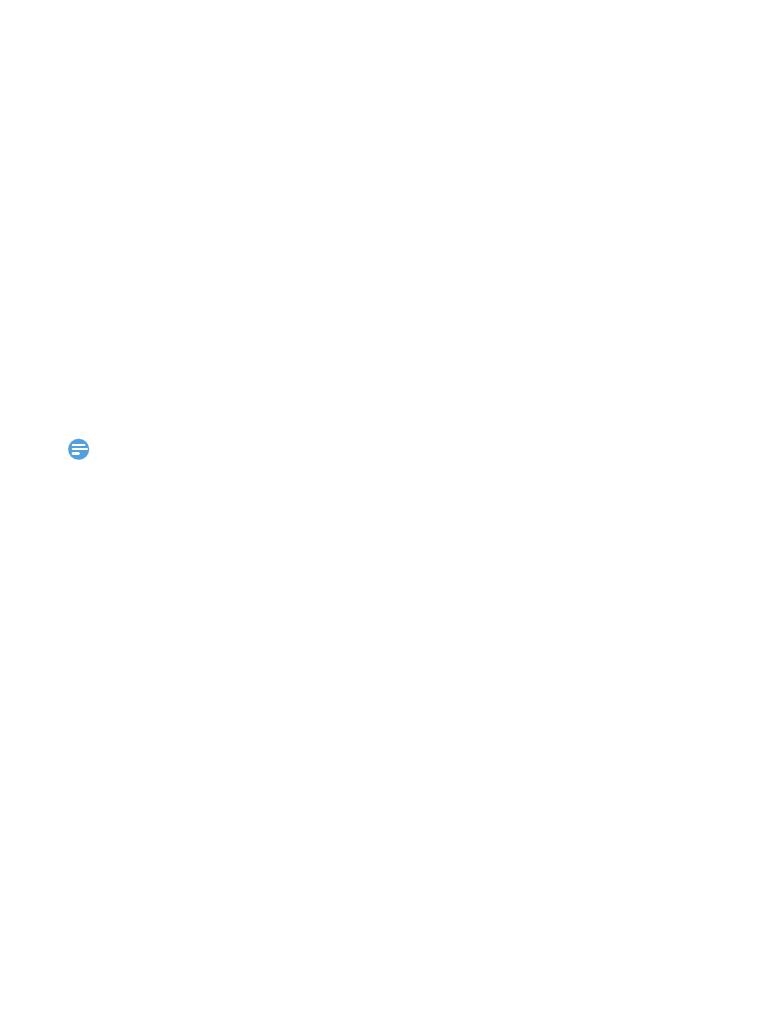
Телефон можно настроить в соответствии со своими предпочтениями.
Перейдите с основного экрана в меню
используйте соответствующие цифровые клавиши.
Телефон должен быть включен. При необходимости введите PIN-код.
Выберите основную SIM-карту: SIM1 или SIM2. (Первичная SIM)
PIN-код устанавливается заранее и сообщается вам оператором сотовой связи или продавцом.
Если PIN-код введен неправильно три раза подряд, SIM-карта будет заблокирована. Чтобы разблокировать ее, необходимо будет запросить PUK-код у оператора связи.
Если PUK-код введен неправильно десять раз подряд, SIM-карта будет заблокирована навсегда. В этом случае обратитесь к оператору связи или продавцу.
Профили назначаются для использования в различной обстановке. Они включают настройки сигнала вызова, громкости и другие. Предустановленные профили позволяют легко устанавливать параметры уведомлений о входящих вызовов и сообщениях.
Чтобы включить профиль, откройте меню
Чтобы изменить мелодию звонка, громкость и другие параметры, перейдите в меню
использовать только 5 собственных мелодий кроме стандартных)
источник
https://youtube.com/watch?v=f9kL24m-erU
Предварительные замечания
Чтобы подсоединиться к сети, телевизор должен связаться с Wi-Fi-устройством доступа (модемом, маршрутизатором). Если оно поддерживает протокол DHCP, то для подключения в Smart TV может быть использован статический IP-адрес и DHCP.
Нужно выбрать незадействованный Если частота занята другим близлежащим устройством, то это приведет к возникновению помех и потере соединения.
Не поддерживается использование систем безопасности, кроме нижеперечисленных.
Согласно новым спецификациям сертификата Wi-Fi, современные телевизоры не поддерживают режим высокой пропускной способности 802.11N и тип шифрования WEP, TKIP или TKIPAES.
При наличии WPS сетевое соединение производится нажатием кнопки PBC или при введении ПИН-кода. SSID и ключ WPA настроятся в автоматическом режиме.
При отсутствии сертификации устройство нельзя подсоединять к телевизионному приемнику.
Подключение вай-фай можно произвести такими способами:
- автоконфигурация для устройств, не произведенных компанией-производителем ТВ-приемника;
- PBC (WPS);
- автонастройка с помощью автоматического сетевого поиска;
- ручная установка;
- SWL для устройств Samsung.
Wi-Fi-адаптер может не распознаваться или не работать должным образом при соединении с концентратором или USB-кабелем сторонних производителей.
Подключение Philips (Android TV) к Wi-Fi
Если в процессе настройки (при первом включении) вы не подключились к интернету, то это можно сделать из самих настроек Android TV. Включите телевизор, и нажмите на пульте дистанционного управлению на кнопку с изображением домика.

Прокрутите меню до самого низу, там будут установки. Выберите проводные и беспроводные сети.

Выбираем пункт Проводная или Wi-Fi, и нажимаем на пульте стрелку вправо.

Выбираем пункт Подключение к сети.
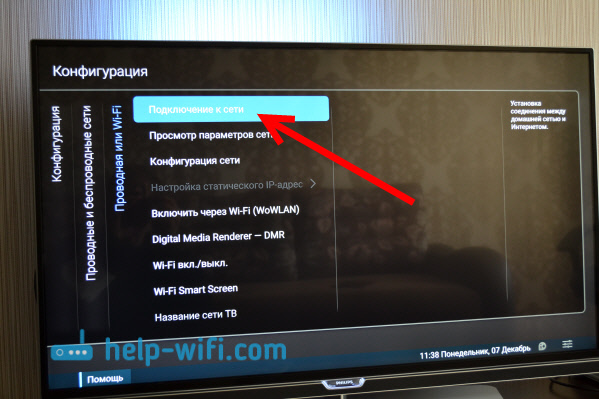
Дальше, выбираем Беспроводное.
Обратите внимание, что телевизор Филипс к Wi-Fi можно подключить без ввода пароля, а через WPS, или WPS c pin-кодом.
Работает это так: выбираем пункт WPS, и на роутере активируем функцию WPS специальной кнопкой, которая как правило находится на корпусе устрйоства. Телевизор подключится к роутеру. Выбрав пункт WPS c pin-кодом, нужно будет указать pin-код, заданный на вашем роутере. Если вы его не меняли, то он может быть указан на наклейке снизу роутера.

Выбираем Wi-Fi сеть для подключения.

С помощью клавиатуры на экране, или на пульте, укажите пароль для подключения к вашей беспроводной сети, и нажмите на зеленую кнопку (на экранной клавиатуре) для продолжения.
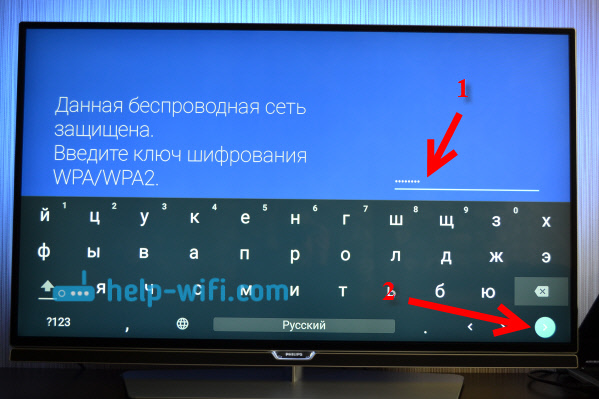
Телевизор подключится к сети. Нажимаем Завершить.
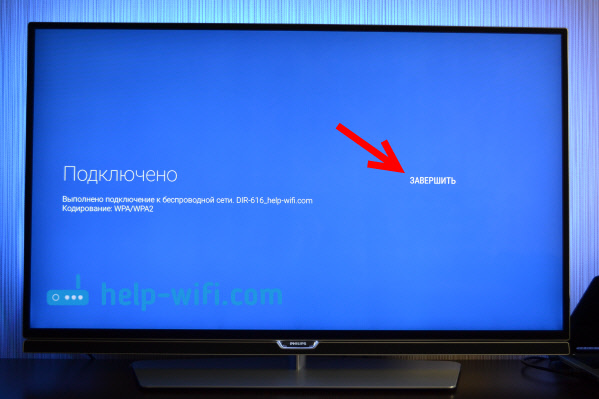
Вот и все, можно пользоваться Android TV. Открываем help-wifi.com в браузере телевизора:
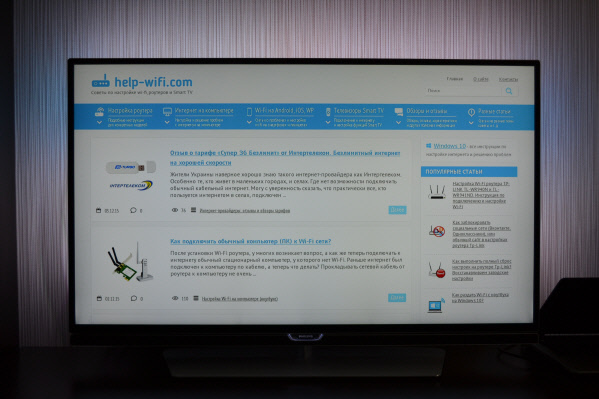
В дальнейшем, телевизор будет автоматически подключатся к этой Wi-Fi сети.
Если телевизор Philips не подключается к Wi-Fi
Первым делом, попробуйте перезагрузить роутер (просто отключите, и включите питание).
Так же, обязательно убедитесь в том, что вы правильно указываете пароль для подключения к беспроводной сети. Если вы забыли пароль, то можно попробовать посмотреть пароль на компьютере, или в настройках роутера. Если неверно указать пароль, то сначала будет очень долго «висеть» надпись Подключение…

А потом, скорее всего появится надпись Не удается найти сеть.

Что еще можно попробовать сделать: сменить пароль на новый из 8 цифр, сменить канал беспроводной сети, сбросить настройки роутера, и настроить его заново. Если телевизор никак не хочет подключатся к беспроводной сети, то можно попробовать подключить его к другой сети, если есть такая возможность.
Дополнительные настройки беспроводной сети
Выбрав настройки проводных, и беспроводных сетей в системе Android TV, можно еще задать статические данные (IP-адрес, DNS) для подключения к сети. Достаточно перейти на вкладку Конфигурация сети, и выбрать Статический IP-адрес. А затем, на вкладке Настройка статического IP-адреса задать нужные параметры.
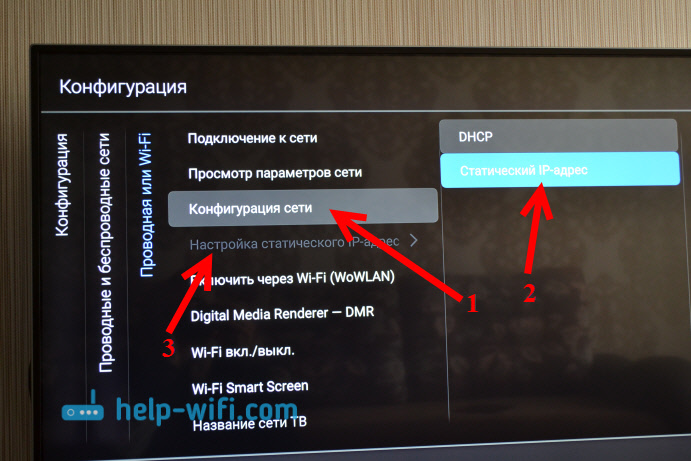
Но, в эти настройки без надобности лучше не лезть. Если не подключается, то установите обратно DHCP. Это автоматическое получение IP-адреса от роутера.
Так же, можно просмотреть параметры сети, к которой вы сейчас подключены. Для этого, выберите в настройках вкладку Просмотр параметров сети.
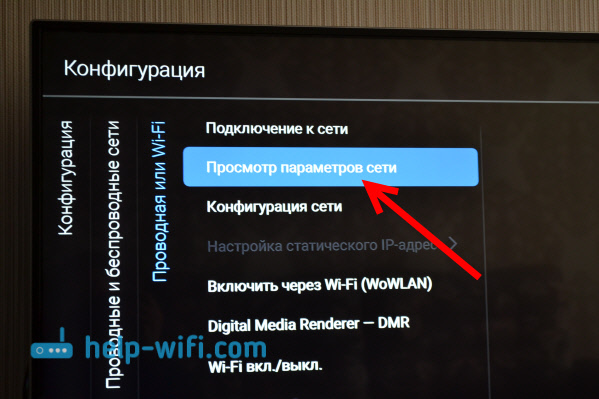
Так же, можно полностью выключить Wi-Fi на телевизоре Филипс, и включить его обратно. Для этого, есть пункт Wi-Fi вкл./выкл.

Работает беспроводной интернет стабильно. При включении телевизора, сеть автоматически подключается. Думаю, у вас так же все получилось, и все работает.
109
142181
Сергей
Philips (Android TV)
Подключение
По кабелю
Можно подключить интернет к телевизору по кабелю напрямую, однако работать это будет только в том случае, если ваш провайдер не использует подключение типа PPPoE или L2TP. Прямое подключение мы рассматривать здесь не будем, а сразу перейдём к вопросу настройки Smart TV через роутер. В качестве примера возьмём подключение телевизоров Самсунг со Смарт ТВ к интернету через роутер по кабелю LAN. Для всех моделей процедура практически идентична. У других производителей подключение к интернету настраивается подобным образом.
Для подключения к роутеру нам понадобится кабель. Патч-корд, идущий в комплекте с роутером, как правило, короткий и подойдёт лишь в том случае, если они стоят рядом. Кабель нужной длины можно приобрести в любом компьютерном магазине.
Схема подключения
Один конец кабеля включаем в любой свободный порт LAN на маршрутизаторе, а второй подключаем к сетевому разъёму на телевизоре. Он находится на задней панели и выглядит точно так же, как гнездо сетевой платы на компьютере.
Настройка
Теперь на телевизоре открываем меню и ищем там пункт «Настройки сети» (на большинстве моделей путь выглядит так: «Настройки» — «Сеть» — «Открыть настройки сети»). В случае подключения по кабелю появится сообщение, что кабель подключен. Нужно только нажать в открывшемся подменю «Пуск». Всё, можно пользоваться Smart TV.
Возможно в вашей модели телевизора понадобится сначала выбрать способ подключения. В данном случае — «Кабель». И нажать «Далее». Если вы используете статический IP-адрес, на этом этапе его нужно ввести с помощью экранной клавиатуры. Если адреса ваш роутер раздаёт автоматически, телевизор тут же подключится к интернету.
По Wi-Fi
Беспроводное подключение имеет главное преимущество — не нужно опутывать квартиру паутиной проводов, чтобы подключить несколько устройств. Если вы хотите использовать именно этот способ, выбирайте телевизор, оснащённый Wi-Fi модулем. Если же таковой отсутствует, можно приобрести отдельно внешний USB-адаптер. Только уточните совместим ли он с вашей моделью телевизора.
Будем считать, что роутер у вас настроен, интернет работает и проблем с подключением клиентских устройств нет. На телевизоре ищем тот же самый пункт меню «Настройка сети», как было описано в подключении по кабелю. Поскольку кабель не подключен, вам будет предложено настроить подключение, нажав кнопку «Далее». Способ подключения выбираем «Беспроводная сеть» и ждём пока будут найдены доступные wi-fi подключения.
Из этого списка выбираем свою и с помощью экранной клавиатуры вводим пароль. Если у вас настроен DHCP, телевизор подключится к интернету. Если же вы используете статические IP-адреса, придётся указать адрес вручную.
Так же есть возможность на некоторых устройствах подключения по WPS.
Через приставку
Зачем такие сложности? — спросите вы. Ведь приставка — это лишнее устройство в связке «Телевизор — роутер — интернет». Да, всё верно. Но только в том случае, если ваш телевизор имеет встроенную функцию Smart TV. А если у вас старая модель, а умное телевидение попробовать хочется? Или функционал вашего вас не устраивает? Ведь, как правило, бюджетные модели имеют минимальный набор функций, да и работают не всегда хорошо.
Превратить обычный телевизор в умный можно с помощью Смарт-приставки. Главное чтобы была возможность для её подключения. Приставка подключается к телевизору через HDMI-порт. На телевизоре нужно указать в качестве источника сигнала порт HDMI. Сама ТВ приставка подключается к роутеру по кабелю или через Wi-Fi.
Схема подключения
Ниже приведена схема, при которой роутер с ТВ приставкой связан по кабелю Ehternet. Возможно так же это подключение организовать через Wi-Fi.
После того как вы присоединили приставку к телевизору, на экране должно появиться изображение. Приставки работают под управлением операционной системы Android со специальной оболочкой, оптимизированной под телевизоры.
Настройка подключения к интернету здесь осуществляется точно так же как и на любом смартфоне или планшете. Сделать это можно с помощью пульта или подключив беспроводную мышку и клавиатуру.
Теперь вы можете пользоваться Smart TV даже в том случае, если на вашем телевизоре эта функция отсутствует.
Возможные проблемы и их решение
В процессе настройки «умного» телевизора Филипс могут возникнуть различные проблемы. Наиболее распространенные трудности, согласно отзывам пользователей, имеют следующий вид.
- Не устанавливается беспроводное соединение. Причиной отсутствия WiFi-подключения может являться некорректная работа сетевого оборудования: устаревшая прошивка или иная неисправность. Установка актуального ПО на маршрутизатор может решить проблему. Кроме того, отсутствие сигнала может быть вызвано большим расстоянием между приемником и передатчиком (СМАРТ-ТВ и маршрутизатором соответственно) или наличием между ними преград: стен, мебели и так далее. Выход – придвинуть роутер поближе и обеспечить прямую видимость между устройствами, чтобы ничего не мешало.
- Если подключение выполнено верно, а СМАРТ-ТВ не запускается, причиной отказа работы может быть неактуальная версия системного программного обеспечения на телевизоре. Для устранения проблемы достаточно обновиться до свежей версии программы.
- Если версия ПО актуальна, а «умный» функционал по-прежнему не работает, решить проблему может сброс настроек до заводских параметров, после чего придется настраивать СМАРТ-телеприемник с нуля.
- Если не работают платные пакеты каналов, причиной может быть не произведенная вовремя оплата за активацию услуг.
Подведем итог. Чтобы использовать «умный» телеприемник Филипс не только для просмотра каналов телевещания, но и как полноценный мультимедийный развлекательный центр, необходимо обеспечить ему выход в Интернет, зарегистрироваться и активировать (или скачать и установить) нужные приложения. Как видно из вышеописанного, процедура эта под силу даже посредственному пользователю.
https://youtube.com/watch?v=yJkHAYnNoqQ