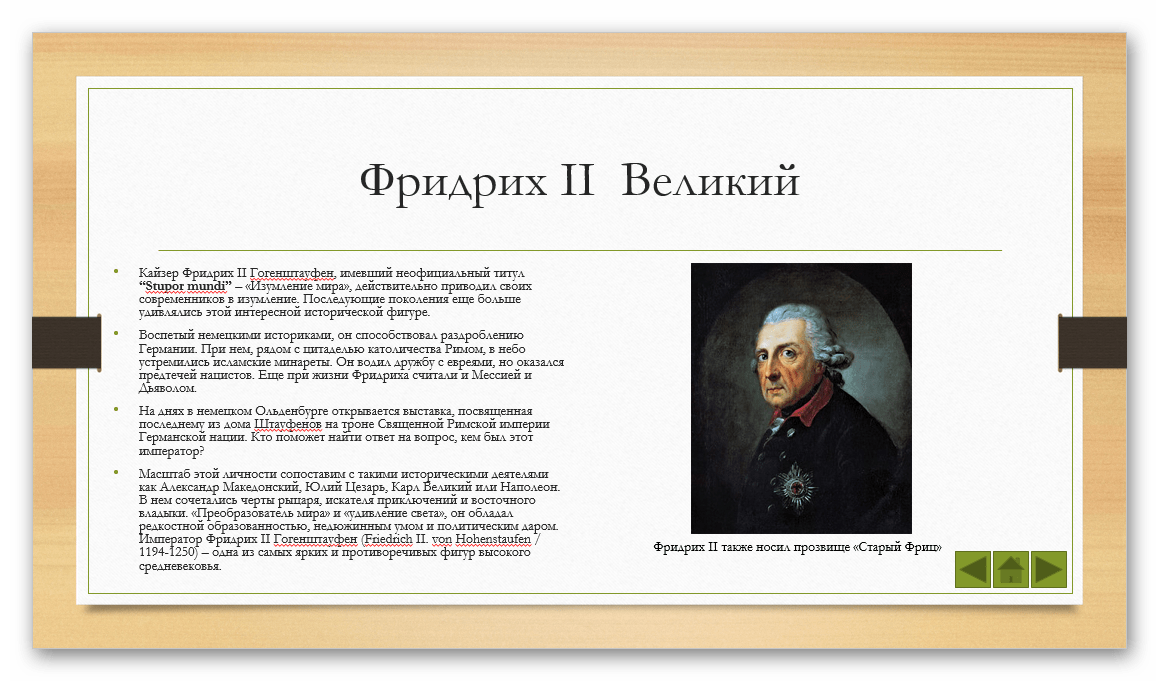Профессиональный подход к созданию презентации
Техническая сторона вопроса при создании презентаций важна, но она лишь одна из составляющих успеха
Для создания презентации важно учесть множество факторов. Среди них:
- тема доклада;
- аудитория, для которой будет готовится выступление с презентаций;
- эффекты, которые необходимо достичь от использования презентации;
- и так далее.
Список можно продолжать. И этот список будет отличаться у различных студий, которые занимаются созданием презентаций профессионально. У каждой студии свой подход. Но в целом профессиональный подход к созданию презентаций предполагает:
- Изучение целей презентации.
- Анализ исходных данных.
- Изучение целевой аудитории, на которую ориентирована презентация.
- Подготовка сценария презентации.
- Создание шаблона презентации, оформленного в корпоративном стиле заказчика.
- Наполнение презентации контентом.
Про ошибки при создании презентации можете посмотреть статью Ошибки при создании презентации или почему некоторые презентации получаются провальными.
Когда есть профессиональная презентация остается только умело воспользоваться этой презентацией. И эта финальная часть не менее важна, чем процесс подготовки презентации. С одной стороны, хороший оратор и без презентации добьётся своей цели. А с другой стороны – бездарное выступление, не смотря на наличие прекрасной презентации PowerPoint, опустошит зал или погрузит всех в сон.
Поэтому перед выступлением с презентацией нужно осмыслить свою речь, продумать действия, а также возможные сценарии развития событий во время выступления. Также стоит заранее изучить аудиторию, где будет происходить выступление. Здесь можно подробнее почитать об организационных вопросах создания презентации.
Этапы оформления слайдов
Оформление слайдов презентации условно разбивается на 3 этапа:
- Разметка слайда;
- Дизайн слайда;
- Настройка цветовой схемы.
Для разметки слайда можно использовать различные макеты размещения на слайде содержимого – заголовка, текста, объектов. Объектами слайдов могут быть изображения, видео- и аудиоролики, диаграммы и объекты, которые доступны для интегрирования.
Каждый макет позволяет наглядно представить размещение содержимого на слайде. При наведении указателя мышки на любой макет появляется всплывающая подсказка, которая доступно объясняет, что макет содержит. При наведении на макет указателя мыши справа от него появляется черный треугольник (кнопка выпадающего меню), при нажатии на которую откроется возможный список действий.
Дизайн слайда включает выбор шаблона оформления. Каждый макет шаблона оформления наглядно показывает изменения, которые произойдут при выборе какого-либо шаблона. При наведении указателя мыши на шаблон справа от него появляется черный треугольник (кнопка выпадающего меню), при нажатии на которую становятся доступными три пункта:
- применить ко всем слайдам – все слайды примут выбранное оформление;
- применить к выделенным слайдам – выбранное оформление применится только к активному слайду или к группе выделенных слайдов;
- использовать для всех новых презентаций – ко всем слайдам применится выбранное оформление и оно установится по умолчанию для всех вновь создаваемых презентаций;
- показать крупные эскизы – увеличивает размер эскизов.
Замечание 3
Программа поддерживает возможность загружать шаблоны оформления из сторонних источников.
Последним этапом подготовки слайда является выбор цветовой схемы.
Для каждого шаблона оформления можно применять разные цветовые схемы. При наведении указателя мыши на цветовую схему справа от нее появится черный треугольник (кнопка выпадающего меню), при нажатии на которую ставятся доступными пункты:
- применить ко всем слайдам – ко всем слайдам применится одинаковая цветовая схема;
- применить к выделенным слайдам – выбранная цветовая схема применится только к активному слайду или к группе выделенных слайдов;
- показать крупные эскизы – увеличится размер эскизов.
Пользователь может создать свою цветовую схему. При этом можно изменить цвет всех компонентов – цвет заголовка, фона, текста, линий, акцентов, гиперссылок и т.д.
Работа с текстом
Теперь рассмотрим, как работать с текстом. Вставка текста является как самым простым, так и самым сложным этапом создания любой презентации:
- не добавляйте слишком много текста на слайд. Оптимальный объем – 35-20% от объёма слайда;
- не настраивайте слишком маленький шрифт. На слайдах лучше использовать текст, размером от 16 тп. Таким образом аудитории, которой представляется презентация, будет легче прочитать текст;
- используйте форматирование текста: добавление списков, выравнивание, интервал, стили, выделение фрагментов другими цветами и прочее.
PowerPoint 2007
Добавить текстовые данные в версии программы 2007-го года можно с помощью специальных полей, которые появляются сразу после создания слайда – «Заголовок», «Подзаголовок» и «Основной текст».
Кликните на нужное поле и наберите текст. Далее его нужно отредактировать с помощью функций на главной вкладке панели инструментов (размер текста, шрифт и прочее).
По сути, редактирование текста такое же, как в программе MS Word.
Рис. 16 — окно в PP 2007
PowerPoint 2010/2013/2016
Добавлять текст в новых версиях программы можно аналогично вышеописанному способу.
Однако, теперь пользователям доступно детальное форматирование текста. Для перехода в режим создания уникальных стилей и дизайна текста, кликните на вкладке «Формат».
Она появится сразу после того, как пользователь выбрал одно из текстовых полей на слайде.
Рис. 17 – работа с текстом в новых версиях программы
С помощью режима форматирования вы можете добавлять векторные фигуры, указатели, создавать стили этих фигур, заливку текстовых полей, стили WordArt, область выделения.
Скачать PowerPoint бесплатно
PowerPoint — присутствует в линейке популярных продуктов, распространяется как самостоятельная утилита, а так же входит в комплект программ для офиса. Востребованав учебных заведениях, у создателей рекламы и дизайнеров. С ее помощью изготавливают лекции и презентации на множество тем. Такие работы, отличаются детальностью, простотой в использовании, помогают лучше усвоить материал учащимся и доходчиво разъяснить суть вопроса преподавателю во время лекции.
скачать с помощью mediaget
В нынешнем учебном процессе компьютерные программы становятся незаменимы, в обычной ж без них уже тоже не обойтись. Продукты Word, Excel занимают лидирующие позиции, однако сейчас ПоверПоинт включен в учебный процесс и потому догнал их по популярности. Несмотря на более свежие релизы наиболее актуальна PowerPoint 2010, а для консервативных людей на нашем сайте вы можете бесплатно скачать любую старую версию.
История
PowerPoint был впервые разработан Деннисом Остином и Томасом Рудкиным в корпорации Forethought Inc. Предполагалось, что продукт будет носить имя Presenter, но это товарный знак не удалось зарегистрировать. В 1987 году программа была переименована в PowerPoint (идея нового имени принадлежит Роберту Гаскинсу). В августе того же года Microsoft купила компанию Forethought за 14 миллионов долларов и превратила ее в свою бизнес-единицу, где продолжалась разработка ПО. Первая итерация Microsoft PowerPoint была запущена вместе с Windows 3.0 в 1990 году. Она позволяла листать слайды в одном направлении (только вперед), и количество настроек было довольно ограничено.
Что такое PowerPoint в современном понимании? Программа претерпела значительные изменения в Microsoft Office PowerPoint 97 — были добавлены полноценные эффекты перехода и автоматическое движение слайдов. Это позволило ведущему следовать плану и продолжать выступление без пауз.
Панель Область задач.
Назначение панели Область задач приложения то же, что и в других программах Office XP. Эта панель заменила диалоговые окна, которые использовались для доступа ко многим средствам PowerPoint. В состав панели входят следующие области задач.1.Создание презентации – предоставляет вам несколько вариантов создания презентаций: без использования и с использованием имеющихся образцов, из шаблонов, с размещением в Internet.2.Буфер обмена – назначение этой области, а также двух последующих такое же, как и в других приложениях OfficeXP.3.Поиск.4.Вставка картинки.5.Разметка слайда – используется для добавления слайдов к презентации или изменения расположения слайда, который уже вставлен в презентацию. Она позволяет при добавлении нового слайда выбрать для него макет. Данная область содержит широкий ряд макетов, можно выбрать также пустой макет.6.Дизайн слайда – Шаблоны оформления – позволяет указать шаблон дизайна для презентации.7.Дизайн слайда-Цветовые схемы – позволяет задать цветовую гамму презентации.8.Дизайн слайда-Эффект анимации – позволяет использовать в презентации анимационные рисунки.9.Настройка анимации – содержит инструментальные средства, позволяющие изменять настройки анимации, применяемой к тексту и объектам слайда.Смена слайдов – позволяет применять к сменяемым слайдам анимационные и звуковые эффекты, а также настраивать функции просмотра и скорость смены слайдов.
Технологические особенности создания презентации в PowerPoint
Информация в PowerPoint размещается на отдельных листах – слайдах.
Каждый слайд может иметь собственное оформление, размер. Информация на слайде, может быть представлена в виде текста, изображений, фото, видео.
Каждый информационный блок на слайде может анимироваться.
Также для переходов между отдельными слайдами можно применять эффекты анимации.
В ролике ниже примеры анимации от одной из студий, создающих презентации в PowerPoint:
Таким образом, презентация PowerPoint может представлять собой очень сложное произведение, в котором можно создавать удобные для восприятия информационные сюжеты.
С помощью PowerPont создают очень сложные средства наглядности и даже мультипликацию. Ролик ниже — презентация, сделанная в PowerPoint:
К сожалению, овладение мощными инструментами для создания презентации не дает гарантии успеха при выступлении с такой презентацией! Важно методически правильно оформить презентацию, а также эффективно ее использовать во время выступления
Векторная графика в презентациях
Использование векторной графики в слайдах даёт отличные результаты, потому что вы можете показывать презентацию на телефоне, планшете с retina дисплеем, 15 дюймовом мониторе или на 60 дюймовом экране — и картинки всегда будут оставаться четкими и великолепными.
Другое преимущество векторной графики состоит в том, что вы можете легко настраивать внешний вид изображений — для того, чтобы подобрать соответствие с цветовой темой презентации или под требования корпоративного оформления. С картинками в JPEG и png формате сделать это сложнее. Кроме того, размеры файлов векторных картинок обычно меньше, соответственно вы можете использовать много векторных картинок в вашей презентации, не беспокоясь о производительности и ограничении размеров файлов при отправке сообщения.
Смерть через PowerPoint: миф или правда?
Смерть через PowerPoint — популярный англоязычный термин, который возник с ростом популярности данной программы. Это явление, вызванное плохим использованием программного обеспечения для презентации.
Ключевые факторы, которых следует избегать при создании презентаций:
- запутанная графика;
- нагромождение картинок;
- непоследовательно структурированная информация;
- слишком большое количество контента на странице;
- слайды со большим количеством текста и докладчиков;
- невыдержанный стиль документа.
Если презентация получилась неудачной и неубедительной, аудитория остается эмоционально отключенной от представленного контента, и эффективность выступления спикера значительно снижается.
Несколько важных советов по созданию удачной презентации:
Не помещайте весь текст выступления на слайд — отразите лишь ключевые моменты.
Не используйте слишком много объектов на одной странице
Это рассеивает внимание аудитории
Не переусердствуйте с анимацией! Излишнее количество анимированных объектов отвлекает слушателей.
Окно программы.
При запуске программа открывается в режиме Обычный. С помощью меню Вид может быть выбран один из режимов просмотра: Сортировщик слайдов, Показ слайдов или Страница заметок.В центре окна находится Главное окно, или панель слайдов. В режиме слайдов каждый слайд презентации редактируется отдельно от других.Под главным окном находится Панель заметок, с помощью которой к любому слайду презентации можно добавить заметки.Справа в окне программы можно открыть панель Область задач и выбрать необходимое средство для работы со слайдами.Основным элементом презентации является слайд, к которому добавляются текст и другие объекты, например рисунки, графики, клипы, голос.Для выполнения большинства задач используется режим слайдов. Приложение предоставляет несколько шаблонов слайдов; в каждом шаблоне содержатся необходимые текстовые заполнители и заполнители графических элементов, заменяющиеся впоследствии готовыми элементами, которые и придают слайду требуемый вид.
Собственные коллекции
Нередко пользуются созданием собственных библиотек – просто файлы с презентациями, в которые накопированы нужные значки и картинки. Для составления собственных коллекций пользуйтесь следующими правилами:
Если есть выбор – получить одно и то же изображение в векторном или растровом формате, выбирайте векторный. Из него легко вы сможете сделать растровый, экспортировав в любом векторном редакторе, например Inkscape. Растровый файл предпочтительно иметь с прозрачным фоном (png), при необходимости можно будет преобразовать в jpg формат, пожертвовав прозрачностью фона. Преобразования форматов в обратном направлении jpg -> png -> emf сложнее, требует в разы больше времени, а в ряде случае и вовсе невозможно.
Для составления собственных коллекций значков выбирайте векторные форматы, либо растровые файлы с прозрачным фоном (png).
Поддерживаемые форматы векторных файлов в PowerPoint
Ранее для пользователей PowerPoint был доступен EPS формат векторной графики, но позже компания Microsoft по некоторым причинам отменила его поддержку. Однако существует много других векторных форматов, которые поддерживаются. Давайте взглянем на них:
SVG формат в PowerPoint
Первый из них — это векторный формат svg (расшифровка — Scalable Vector graphics). Размеры файлов svg картинок формате маленькие и легко подстраиваются под стиль. Начиная с PowerPoint 2016, Microsoft включил поддержку формата SVG). Обновившись до этой версии или до Office 365, вы получаете доступ к библиотеке svg иконок прямо из программы. Вы также можно скачивать svg картинки с внешних ресурсов, некоторые из которых бесплатные, некоторые не очень. У svg файлов есть ограничение – их невозможно разбить на несколько отдельных объектов. Цвет заливки, формат границ контура настраивается только целиком для всего изображения.
EMF формат в PowerPoint
Второй векторный формат, который вы можете использовать в PowerPoint — это EMF (Enhanced MetaFile). EMF формат похож на EPS формат тем, что документы в этом формате гибко настраиваются. Цвета и размеры разных объектов или элементов картинки могут подстраиваться отдельно. Для кастомизации отдельного элемента целостного векторного изображения в этом формате нужно разгруппировать картинку, используя команду ungroup в контекстном меню.
EMF файлы очень полезные, когда нужно детально поэлементно отредактировать ваши векторные изображения. Если у вас есть файлы в c расширениями *.EPS; *.SVG; *.AI, вы можете преобразовать их в формат .EMF используя adobe illustrator. просто Откройте файл в Adobe Illustrator выполните действия File -> Export -> Export As.
EMF формат поддерживается и в более старых версиях – PowerPoint 2007, PowerPoint 2010, PowerPoint 2013.
Наполнение данными
Что бы ни было описано выше, главное в презентации – наполнение ее информацией. В показ можно вставить все, что угодно, лишь бы гармонично сочеталось друг с другом.
По умолчанию каждый слайд имеет свой заголовок и под это отводится отдельная область. Здесь следует вписать название слайда, тему, о чем говорится в данном случае, и так далее. Если же серия слайдов говорит об одном и том же, то можно либо удалить заголовок, либо просто туда ничего не писать – пустая область не отображается при показе презентации. В первом же случае нужно нажать на границу рамки и нажать кнопку «Del». В обоих случаях слайд не будет иметь названия и система будет маркировать его как «безымянный».
В большинстве макетов слайдов для ввода текстовых и других форматов данных используется «Область содержимого». Данный участок может использоваться как для введения текста, так и для вставки других файлов. В принципе, любое вносимое на сайт содержимое автоматически старается занимать именно этот слот, подстраиваясь по размеру самостоятельно.
Если говорить о тексте, то он спокойно форматируется стандартными средствами Microsoft Office, которые также присутствуют и в других продуктах этого пакета. То есть, пользователь может свободно изменять шрифт, цвет, размеры специальные эффекты и прочие аспекты.
Что касается добавления файлов, то список здесь широкий. Это могут быть:
- Картинки;
- GIF-анимации;
- Видеоролики;
- Аудиофайлы;
- Таблицы;
- Математические, физические и химические формулы;
- Диаграммы;
- Другие презентации;
- Схемы SmartArt и др.
Для добавления всего этого используются самые разные способы. В большинстве случаев это делается через вкладку «Вставка».
Также сама область содержимого содержит 6 иконок для быстрого добавления таблиц, диаграмм, объектов SmartArt, картинок с компьютера, изображений из интернета, а также видеофайлов. Для вставки нужно кликнуть на соответствующую иконку, после чего откроется инструментарий или обозреватель для выбора нужного объекта.
Вставляемые элементы можно свободно перемещать по слайду с помощью мыши, выбирая уже вручную необходимую компоновку. Также никто не запрещает изменять размеры, приоритет позиции и так далее.
Tilda и Readymag
No-code-конструкторы для сайтов тоже подходят для создания презентаций. В Tilda, например, легко превратить страницы макета в слайды, выбрав специальный блок. Посмотреть, как работает режим презентации, можно по ссылке.
Изображение: Tilda
Все ключевые возможности редактора доступны бесплатно:
- Много готовых шаблонов. Если не хочется ничего выдумывать, можно взять готовый дизайн, а затем вставить нужный текст и иллюстрации.
- Удобная вёрстка. Если вам всё-таки захочется создать свой дизайн, вы легко сможете настроить сетку и выравнивать по ней все элементы.
- Широкие возможности для дизайна и анимации. В Tilda легко редактировать иллюстрации, добавлять маски, создавать интерактивные элементы. Если освоить редактор, можно делать впечатляющие слайды.
Tilda — это всё-таки редактор для создания сайтов, и минусы у него соответствующие. Тут нет, например, опции редактирования диаграмм и возможностей для командной работы в бесплатной версии. Но если вы уже работаете в Tilda и вам нужно создать презентацию, возможно, тут будет вполне удобно.
Readymag — ещё один no-code-редактор, который можно приспособить для вёрстки презентаций. Но здесь нет опции слайд-шоу: презентацию нужно будет скроллить как обычный лендинг — вот так.
Изображение: Readymag
Как и в Tilda, в Readymag удобно верстать по сетке, а также можно легко добавлять и анимировать элементы. И минусы аналогичные — возможностей для визуализации данных тут нет, а командная работа доступна только в платных версиях.
Больше интересного про дизайн в нашем телеграм-канале. Подписывайтесь!
Область применения программы
С помощью PowerPoint можно подготовить презентацию любой сложности, а затем продемонстрировать ее (желательно на большом экране).
Презентации используют в образовании для сопровождения лекций или практических занятий. Во многих компаниях слайды презентаций служат на собраниях коллектива инструментом для визуализации отчетной или аналитической информации. Не обойтись без презентации и на конференции.
Поверпоинт можно использовать не только для создания презентаций. Функционал программы настолько мощный, что программу можно использовать и для создания, например, анимационных роликов, видео, баннеров, инфографики. У нас есть отдельная статья на эту тему: 5 нестандартных вариантов использования PowerPoint.
Преимущества использования
Редактор Повер Поинт Онлайн предельно прост в освоении. Первую презентацию можно создать буквально за несколько минут. Приложите усилия и фантазию, чтобы сделать её более красочной. Повер Поинт Онлайн обладает следующими преимуществами:
- Не требует установки, благодаря чему не загромождает дисковое пространство лишними файлами.
- Работает в любых браузерах и операционных системах, что открывает возможность работы с презентациями на любых компьютерах.
- Онлайн-сохранение всех изменений – даже если прервётся связь с сетью или отключится электроэнергия, все последние изменения будут сохранены на Google Диске.
- Простота в освоении – у редактора профессиональный набор функций, но презентации редактируются визуально, что облегчает работу.
- Возможность групповой работы над презентациями – пригодится студентам, школьникам и работающим людям, трудящимся над одним проектом.
- Расширяемый функционал – устанавливайте дополнения из магазина Google Workspace Marketplace и получайте доступ к новым функциям.
- Поддержка множества форматов – как для открытия, так и для сохранения файлов с презентациями.
- Автоматическое обновление без скачивания и установки – пользователю не нужно заботиться о регулярном обновлении редактора.
По мере развития Повер Поинт Онлайн получает всё новые функции, необходимые для создания презентаций. Инструмент одинаково хорошо подходит для школьников, студентов и работающих людей.
Ошибки, связанные с использованием изображений в презентации
Объекты на слайде должны быть выровнены. На следующем слайде допущена ошибка: одинаковые прямоугольники имеют разные расстояния от краев слайда и друг от друга.
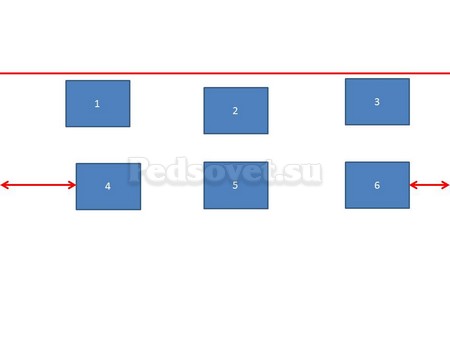
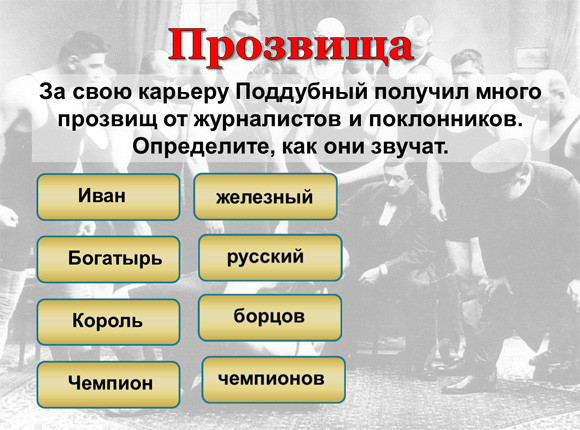
Решение: Чтобы исправить эту ошибку, необходимо использовать функцию выравнивания. Выделите нужные прямоугольники (зажатая клавиша CTRL) Формат — Выровнять — Выровнять относительно слайда (в этом случае фигуры будут выравниваться относительно границ и центра слайда) или Выровнять выделенные объекты (в этом случае объекты будут выравниваться друг относительно друга). После выбора вида выравнивания нужно установить его параметры (по левому, правому, верхнему или нижнему краю, по центру, распределить по горизонтали или вертикали).

Ошибка 11. От слайда к слайду смещаются одинаковые элементы на слайде.
В следующем примере рассмотрены два слайда, на которых есть одинаковые элементы: кнопка завершения работы с презентацией, надпись «Ответ» и заголовок слайда. Можно заметить, что одинаковые элементы смещены и находятся на разных расстояниях от краев слайда. Этого быть не должно.
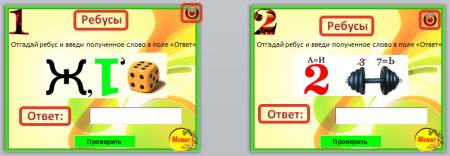
Решение: Чтобы избежать этой ошибки, нужно создать первый слайд, разместить на нем необходимые элементы. После этого можно:
- скопировать слайд (если оба слайда несут одинаковую нагрузку, как в рассмотренном примере), а потом изменять каждый новый слайд, оставив одинаковые элементы на своих местах;
- или создать второй слайд, потом выделить на первом слайде нужный объект, скопировать его, а потом вставить на второй слайд. Объект будет вставлен на том же расстоянии от краев слайда, т.е. его смещения не будет. Точно так же нужно поступить и с другими объектами.
- Ошибка 12. Искажение пропорций изображений. Использование изображений разного стиля на одном слайде (фотографии и рисунок, изображение с рамкой и без рамки, с фоном и без фона).

Картина «сплющена».

Изображения разной высоты. У правого изображение не удалена белая рамка (можно было выбрать в качестве фона презентации белый, тогда бы белую рамку у картинки было бы не видно).
Решение: Изменять размеры изображения нужно, потянув за маркеры, расположенные в углах рисунка; нельзя менять размеры с помощью маркеров, находящихся на сторонах изображения.
Решение: читайте инструкцию Как удалить фон у картинки в графическом редакторе.
Ошибка 13. Рамки изображений не соответствуют тематике презентации или ее стилю.
Решение: Небольшая рамка у изображения создает эффект аккуратности, изображение с рамкой имеет законченный вид. Но не стоит использовать «траурные» рамки, как в первом изображении на следующем примере слайда. Не стоит также использовать эффекты отражения изображения, которое мешает восприятию информации на слайде.
Ошибка 14. Изображение «забито в угол».
Решение: Не стоит располагать изображение на краю слайда или в углу. Сделайте отступ от краев слайда до изображения (как и при размещении текста). Если изображение нужно вставить в углу слайда, то лучше отступите одинаковые расстояния от вертикального и от горизонтального краев. Старайтесь также не размещать изображение в центре слайда, если на слайде есть текст.
Если изображение — портрет человека, то его лучше расположить так, чтобы взгляд был направлен на текст, но не на край слайда. Это придаст слайду законченный вид.


Ошибка 15. Размещение нескольких изображений на слайде таким образом, что их трудно рассмотреть. Размещение двух и даже 10 изображений на слайде допустимо, если не противоречит логике презентации: например, если при клике изображения увеличиваются, или это — изображения-кнопки. Однако если изображение — основное содержание слайда, именно с ним идет работа и именно оно несет информационную нагрузку, оно должно быть крупным.
Решение: если изображение является основным содержимым слайда, вставьте одну картинку на слайд. При необходимости использования нескольких картинок, создайте несколько слайдов. Или же вставьте несколько изображений на один слайд, но настройте триггеры таким образом, чтобы при клике на картинке открывалось изображение во весь экран.
Итог
Исходя из всего вышесказанного, можно прийти к следующему наиболее оптимальному алгоритму создания презентации, состоящему из 7 шагов:
- Создать нужное количества слайдов
Далеко не всегда пользователь может заранее сказать о том, какая длительность будет у презентации, но лучше всего все-таки иметь представление. Это поможет в дальнейшем гармонично распределить весь объем информации, настраивать различные меню и так далее.
- Настроить визуальное оформление
Очень часто при создании презентации авторы сталкиваются с тем, что уже внесенные данные плохо сочетаются с дальнейшими вариантами дизайна. Так что большинство профессионалов рекомендуют заранее разрабатывать визуальный стиль.
- Распределить варианты компоновки слайдов
Для этого либо выбираются уже существующие шаблоны, либо создаются новые, а затем распределяются по каждому слайду в отдельности, исходя из его назначения. В некоторых случаях этот шаг может и вовсе предшествовать настройке визуального стиля, чтобы автор мог подстраивать параметры дизайна как раз под выбранное расположение элементов.
- Внести все данные
Пользователь вносит все необходимые текстовые, медийные или другие типы данных в презентацию, распределяя по слайдам в нужной логической последовательности. Тут же производится редактирование и форматирование всей информации.
- Создать и настроить дополнительные элементы
На этом этапе автор создает кнопки управления, различные меню содержимого и так далее. Также нередко отдельные моменты (например, создание кнопок управления слайдами) создаются этапе работы с компоновкой кадров, чтобы не приходилось вручную добавлять кнопки каждый раз.
- Добавить вторичные компоненты и эффекты
Настройка анимации, переходов, музыкального сопровождения и так далее. Обычно делается уже на последнем этапе, когда все остальное готово. Эти аспекты мало влияют на готовый документ и от них всегда можно отказаться, потому ими и занимаются в последнюю очередь.
- Проверить и исправить недочеты
Остается лишь все перепроверить, запустив просмотр, и внести необходимые коррективы.