Прези
Когда дело доходит до полной настройки, «Prezi» имеет явное преимущество перед Microsoft Powerpoint. Показывая постоянно растущая коллекция разнообразных шаблонов от бизнеса и образования до продаж и маркетинга, платформа для онлайн-презентаций гарантирует, что у вас всегда есть множество вариантов. Кроме того, настраиваемые изображения, макеты и диаграммы предложить вам необходимую гибкость, чтобы точно настроить все в соответствии с вашими потребностями.
Для людей, которые не хотят тратить много часов на создание презентаций, они будут благодарны за возможность повторно использовать презентацию, С тоннами профессионально разработанных презентаций, выбор той, которая может соответствовать конкретному требованию, не имеет большого значения. С точки зрения умного брендинга Prezi выглядит более эффективно, чем PowerPoint. Это идет с супер удобная функция умного брендинга это создает приятную цветовую тему для презентаций на основе цвета вашего бренда.
Плюсы:
- Аналитика для ваших онлайн презентаций
- Супер удобная функция умного брендинга
- Большая коллекция шаблонов
- Повторно использовать презентацию
Минусы:
Импорт файлов выглядит немного медленно
Доступность платформы: Windows, macOS, iOS, Android и веб
Цены: 14-дневная бесплатная пробная версия, $ 5 / месяц
Визит: Веб-сайт
Zoho Show
Zoho — это еще один офисный пакет, совместимый с Microsoft Office и LibreOffice, но это что-то вроде среднего между ними. Он не на 100% бесплатный и имеет открытый исходный код, как и в случае с LibreOffice, но обладает бесплатной версией с меньшим количеством возможностей. Если вы хотите разблокировать расширенные функции, придется подписаться, как и в случае с Office 365.
Zoho Show — инструмент для презентации, который входит в данный офисный пакет. Это веб-приложение, поэтому оно больше похоже на PowerPoint Online. Прелесть программы в том, что вы можете создавать, редактировать и управлять своими презентациями из любого места, где есть доступ к Интернету, а также сотрудничать в режиме реального времени.
Zoho Show может не только импортировать несколько распространенных форматов файлов — PPS, PPT, PPTX, PPSX, ODP и SXI – пользователи также могут быть уверены, что при форматировании презентации каждый слайд останется доступным для просмотра независимо от того, какой формат вы используете. Никаких искаженных макетов или смещенных изображений!
Кроме того, есть возможность публиковать презентации в Интернете.
3 Keynote
![]()
Альтернатива PowerPoint от компании Apple, именно такая, как мы и ожидаем от их продуктов: аккуратная, функциональная и интуитивно понятная. В ней достаточно продвинутых функций, таких как возможность создавать интерактивные графики, добавлять отражения и рамки. Можно настроить красивые переходы между слайдами, подобные тем, что используются в кино. Особенно удобно пользоваться Keynote на iPad Pro с Apple Pencil. Презентации сохраняются в облаке; открыть их можно с любого устройства.
![]()
Функции:
![]()
Цена: бесплатно для владельцев устройств Apple.
Плюсы: совместимость с PowerPoint.
Минусы: приложение работает на устройствах, онлайн-версия отсутствует. Нет библиотеки слайдов.
Кому подойдет: владельцам устройств Apple.
Другие обзоры: PCMag.com, Macworld
Google Slides
Держите «Google Slides» вне поля зрения на свой страх и риск! С точки зрения гибкости, презентационное приложение Google намного лучше, чем предложение Microsoft. Даже на фронте настройки это не позади. Приложение предлагает большая коллекция предопределенных шаблонов так что вы можете создать высококачественную презентацию, не запутываясь в сложности. Вы можете использовать изображения, видео и даже рисунки, чтобы повысить свой творческий потенциал. Не говоря уже о том, что есть также несколько переходов чтобы ваша презентация выделялась.
Что касается сотрудничества, Google Slides более эффективен чем его коллеги, включая PowerPoint, благодаря мощности G-Suite. Вы можете объединиться с коллегами и друзьями, чтобы эффективно работать над одной презентацией. Кроме того, вы можете контролировать, кто может редактировать, просматривать и даже добавлять комментарии. Еще одна особенность, которая делает слайды очень полезными, это «Неограниченная история изменений» Это дает вам возможность легко отслеживать и отменять изменения. Говоря о цене, Google предлагает бесплатную версию с основными функциями, а профессиональную версию предлагают за 5 долларов в месяц (начальная цена), что делает ее заметной экономически эффективной альтернативой Microsoft PowerPoint.
Плюсы:
- Большая коллекция предопределенных шаблонов
- Хороший список переходов
- Более эффективное сотрудничество
Минусы:
Несколько переходов не работают эффективно
Доступность платформы: iOS, Android, macOS, Windows, Chrome OS
Стоимость: бесплатно, $ 5 / пользователь / месяц (как часть G Suite)
Визит: Веб-сайт
Какая альтернатива PowerPoint лучше всего подойдет к вашей следующей презентации?
Что мы имеем? Мы посмотрели, что есть для создания презентации без использования PowerPoint и ознакомились с лучшими типами приложений «анти-PowerPoint»: нелинейными презентациями, анимированными рисованными презентациями и HTML-презентациями. Мы также обсудили Google Slides и Keynote. Если вы ищете инструмент с другой перспективой, тогда Prezi поможет вдохнуть жизнь в опостылевшую презентацию.
Также если вы хотите по-настоящему выделиться, вы можете создать короткую анимацию, которая проиллюстрирует идею за вас. В этом случае обращайтесь к приложениям GoAnimate и VideoScribe, которые будут прекрасными опциями. В итоге, если вас заинтриговала свобода презентации на основе HTML, к вашим услугам Reveal.js и его аналог — веб-приложение Slides.
В следующий раз, когда вам понадобится приготовить презентацию, вместо того, чтобы автоматически тянуться к PowerPoint или Keynote, попробуйте одну из описанных здесь альтернатив
Они как нельзя лучше помогут вашей презентации стать заметной и привлечь к себе внимание людей
Заметка редактора: Впервые эта статья была опубликована в 2014. Ее детально отредактировали наши сотрудники, чтобы она стала актуальной, достоверной и своевременной, с особой помощью от Laura Spencer.
Кeynote
Это компьютерная программа для подготовки презентаций, разработанная как часть набора офисных программ iWork от компании Apple.
Плюсы:
Лаконичный интерфейс.
- Широкий набор инструментов для создания высококачественной презентации (уникальные темы, эффекты, запись и редактирование звука внутри приложения, вставка фото, видео, текстов, таблиц, диаграмм, графиков и прочие возможности).
- Все инструменты видны на рабочем столе.
- Совместное создание презентаций с другими пользователями.
- Минимум времени на создание презентации.
- Программа адаптирована для работы на мобильных устройствах.
- Совместимость с PowerPoint.
Минусы:
Подходят только для MacOS.
А каким сервисом для создания презентаций пользуетесь вы?
Спасибо, что дочитали статью до конца.
Ресурсы для оформления слайдов
В этом разделе приводим примеры бесплатных сервисов, которые помогут легче и профессиональней оформить слайды презентации.
Подбор шрифтовых пар
Google Fonts. Это приложение позволяет визуально подобрать комбинации шрифтов.
Пример подбора шрифтовых пар в Google Fonts
Google Type. Проект создан профессиональными дизайнерами для подбора шрифтовых пар. На сайте видим, как текст будет выглядеть на странице. Если вариант понравился, то вверху экрана есть названия шрифтов.
Подбор шрифтовых пар с помощью Google Type
Палитры для поиска цветовых решений
Color Pallette. На ресурсе размещены фото, сделанные профессионалами. Сочетания цветов на них приятны глазу. Под каждым фото есть палитра из пяти основных оттенков с номерами. Для оформления слайдов берите цвета из одной палитры.
Подбор палитры для оформления слайдов
Adobe Color. Сервис помогает подбирать гармоничные сочетания оттенков с помощью цветового колеса.
Подбор цветов с помощью Adobe Color
Идеи и фото для оформления презентаций
. В этой соцсети вы найдете примеры презентаций, которые вдохновят на создание дизайна для ваших слайдов.
Поиск идей в Pinterest
Фотостоки — в статье нашего блога собраны бесплатные ресурсы для поиска качественных фото и условия использования загруженных изображений.
Оформление титульного листа презентации
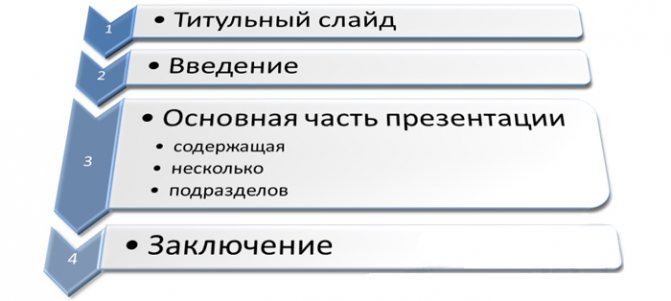
Грамотное оформление презентации
Существуют разные шаблоны для грамотного оформления презентации. Однако верным способом на пути к решению вопроса с титульным листом будет соблюдение четких норм, которых придерживаются многие профессионалы в области создания презентаций.
Критерии оформления титульного листа:
- название презентации, как правило, должно находиться в центре, но можно расположить с небольшим смещением вверх;
- указание автора(-ов), под названием;
- учебное заведение, компания и т.п. в зависимости от места проведения презентации;
- город и год, пример: Москва – 2021. Обязательно снизу слайда.

Создаём шаблон для оформления презентации
Соблюдая данные критерии, ваша презентация будет приемлема для представления аудитории.
Как сделать презентацию, если нет PowerPoint
Сегодня достойной альтернативой PowerPoint могут стать бесплатные онлайн-сервисы. Большинство из них охватывает все возможности продукта от Microsoft.
Среди лучших вариантов:
- Google Презентации;
- Zoho Docs;
- Microsoft PowerPoint Онлайн.
Способ 1: Google Презентации
Это один из самых продвинутых сервисов, позволяющий создать презентацию онлайн.
Пользоваться им предельно просто:
- Войдите в свой Google-аккаунт. Скорее всего, Ваш e-mail определится автоматически и нужно будет только ввести пароль и нажать «Далее».
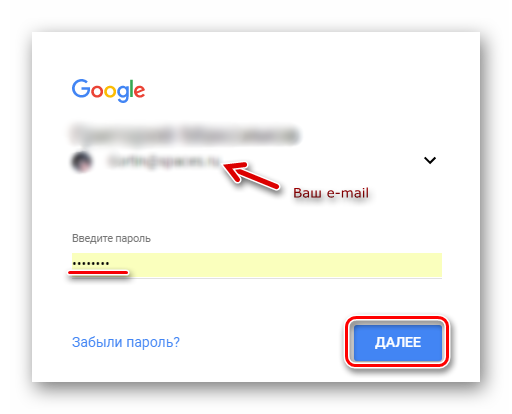
На своей странице в верхнем правом углу нажмите по значку «Приложения Google» и отыщите сервис «Документы».
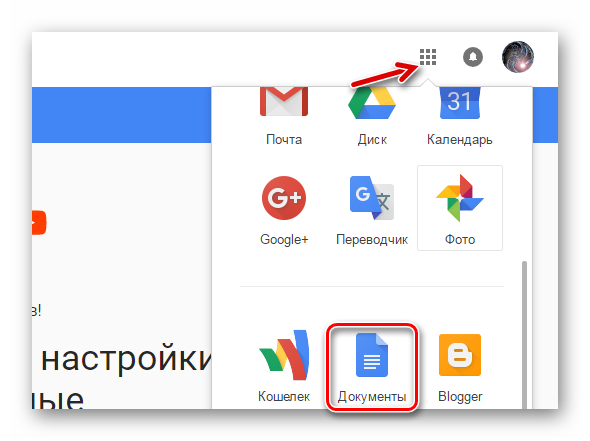
Откройте меню и перейдите в раздел «Презентации».
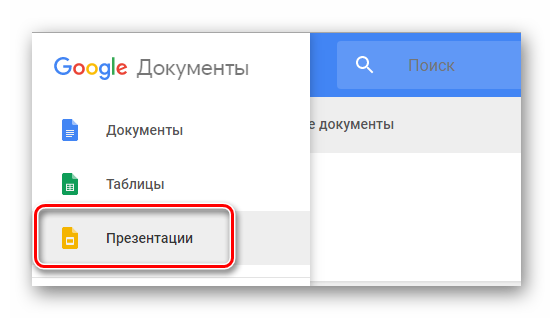
Для создания новой презентации нажмите «+» в правом нижнем углу.
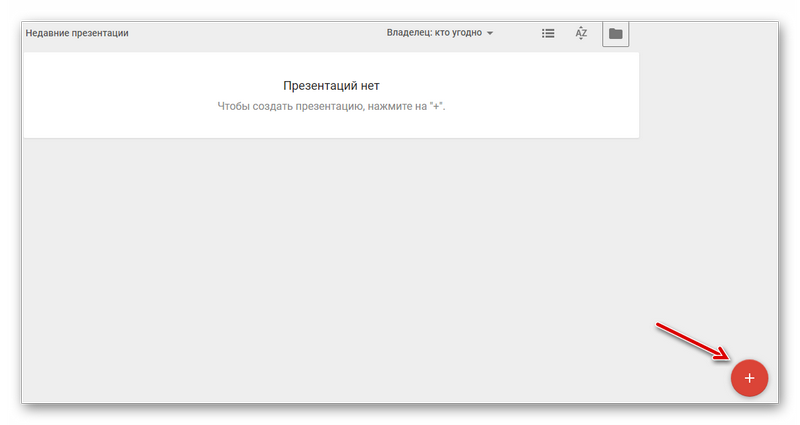
Перед Вами появятся инструменты для работы со слайдами, аналогичные PowerPoint, только в другой стилистике. Справа можно задать тему для презентации.
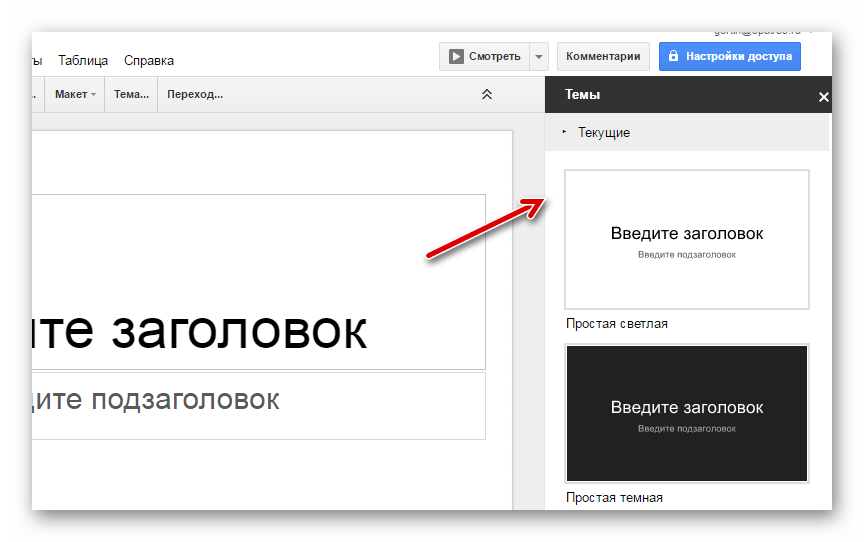
Новый слайд добавляется кнопкой «+» или сочетанием клавиш «Ctrl+M». К этой кнопке прикреплено выпадающее меню с выбором макета слайда.
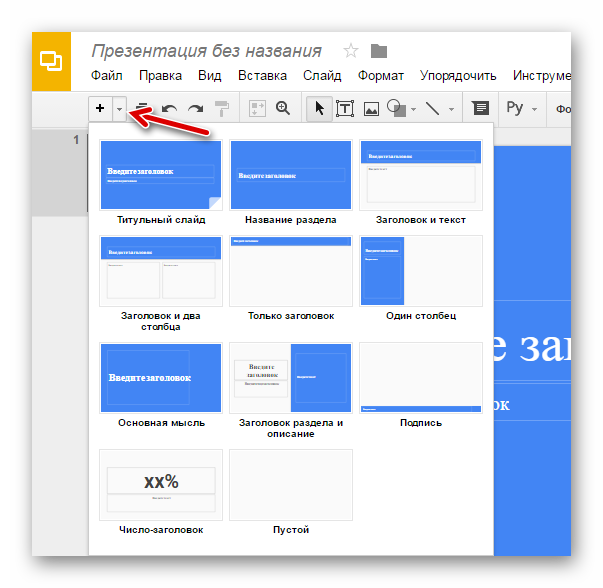
В верхней панели расположен весь инструментарий для изменения слайдов и их содержимого. Для просмотра презентации можно нажать кнопку «Смотреть».

Для сохранения результата нажмите «Файл», наведите курсор на «Скачать как» и выберите подходящий формат файла. Останется только указать место сохранения на Вашем ПК.
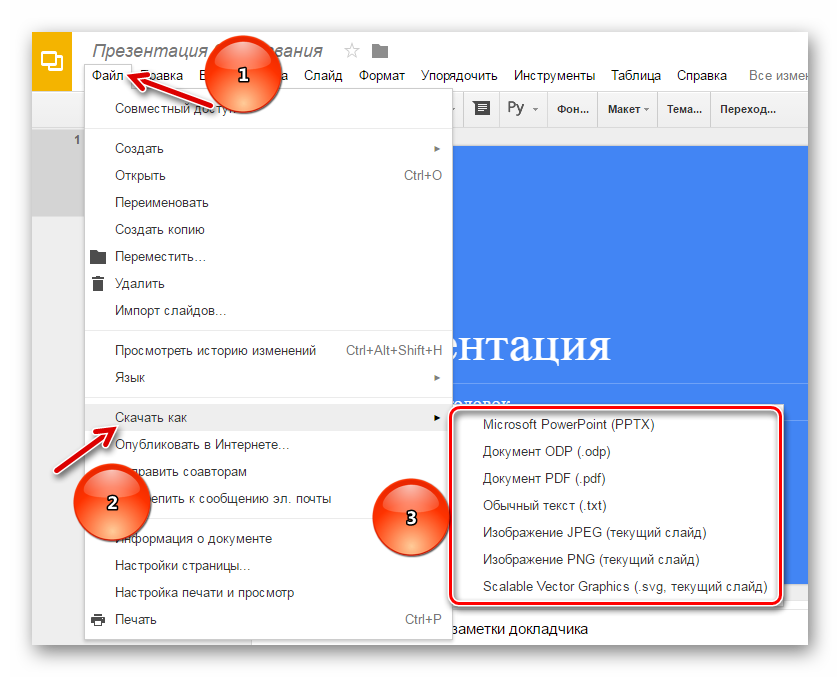
Способ 2: Zoho Docs
Не хуже Гугла со своей задачей справляется и этот онлайн-сервис.
Презентацию в Zoho Docs можно создать следующим образом:
- Перейдите на сайт Zoho и нажмите кнопку «SIGN UP FOR FREE».
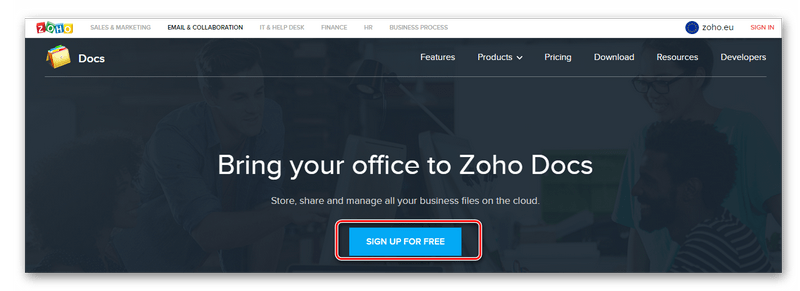
Зарегистрироваться в Zoho можно, заполнив стандартную форму или используя Google-аккаунт.
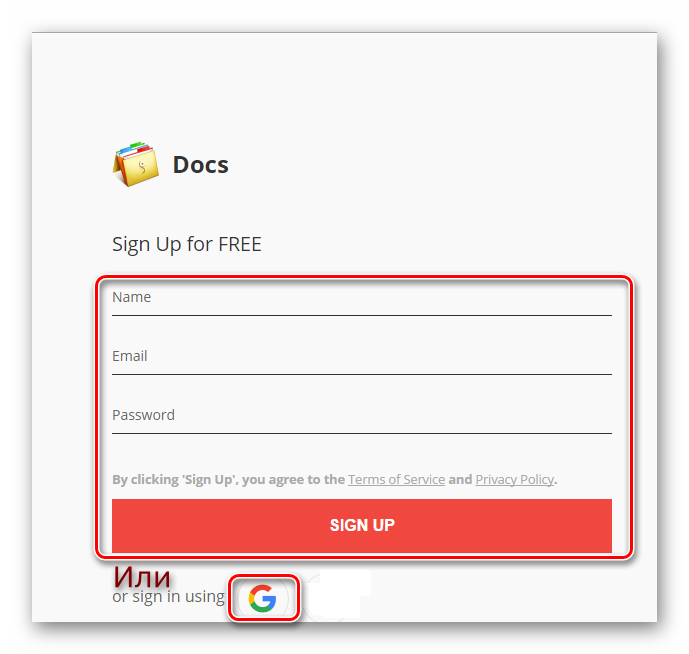
После регистрации и авторизации Вы попадёте на страницу своего аккаунта. Здесь нужно нажать на кнопку «Создать» и выбрать «Презентация».
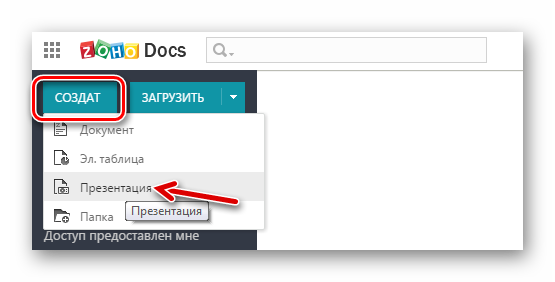
Первым делом появится окно, где нужно вписать название презентации, выбрать разрешение, тему, цветовое решение и шрифты. Нажмите «ОК».
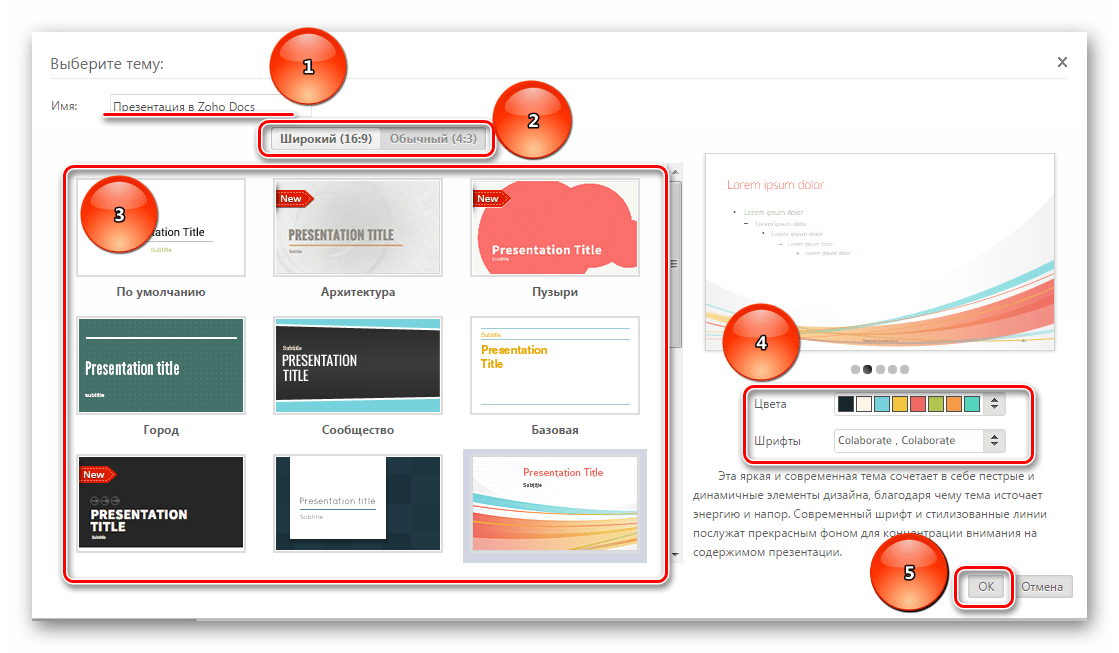
Добавлять слайды и выбирать макеты можно кнопкой «Слайд».
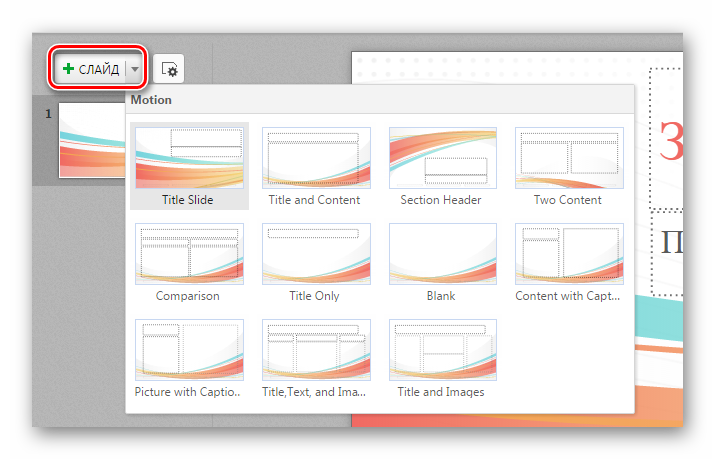
Доступ ко всем функциям для работы со слайдами Вы можете получить через вкладки верхней панели.

Для просмотра презентации нажмите кнопку «Воспроизвести».
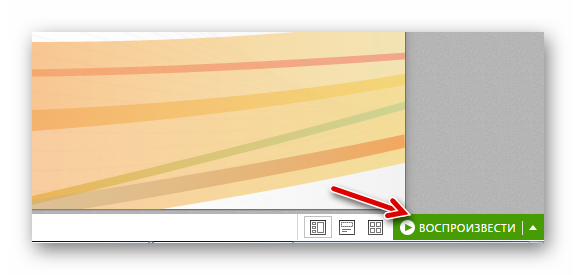
Чтобы скачать результат, откройте вкладку «Файл», наведите курсор на «Экспорт как» и выберите подходящий формат презентации. Сохраните её на компьютере.
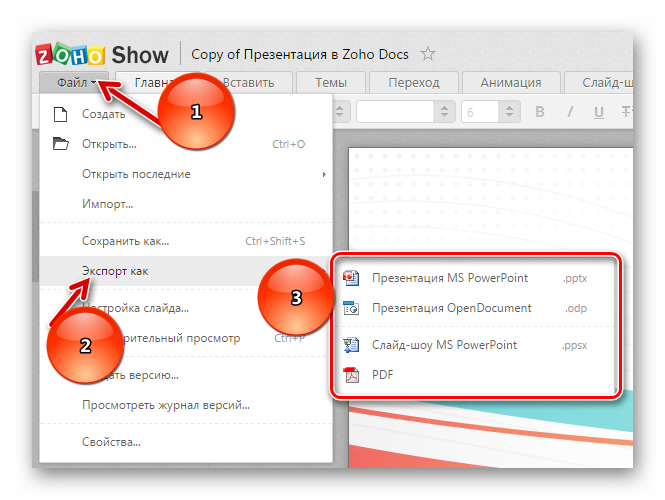
Способ 3: Microsoft PowerPoint Онлайн
Для тех, кто привык к интерфейсу PowerPoint, подойдёт онлайн-версия этой программы.
Инструкция такая:
- Перейдите на страницу онлайн-версии PowerPoint. Сразу появится сообщение о необходимости авторизации – можно выбрать один из способов или завести новую учётную запись.
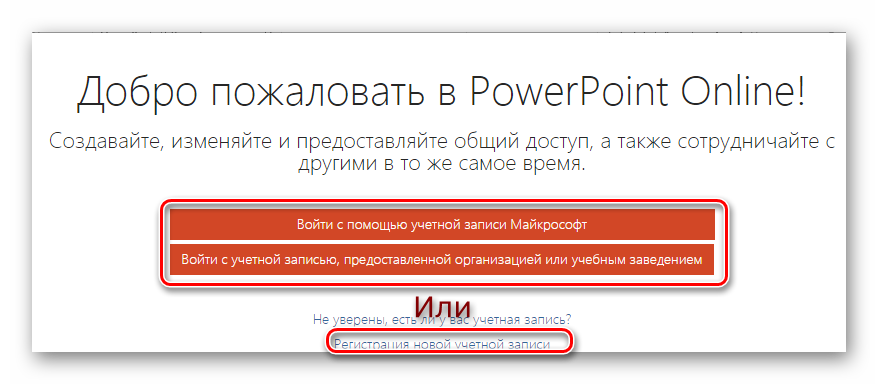
Пройдя авторизацию, Вы сразу увидите перечень доступных тем для презентации. Выберите подходящую.

Вскорости загрузится рабочая область, близкая по стилистике к установочной версии PowerPoint. Сверху будет знакомая панель с аналогичными инструментами. Для добавления нового слайда нажмите соответствующую кнопку, рядом можно выбрать его макет.
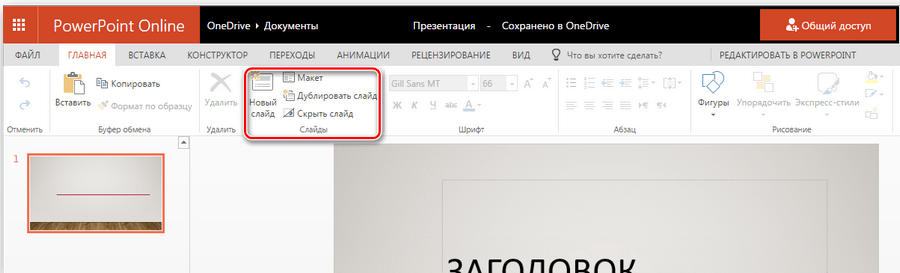
Режим просмотра запускается посредством нажатия значка в правом нижнем углу.

Чтобы загрузить результат на компьютер, нажмите «Файл».
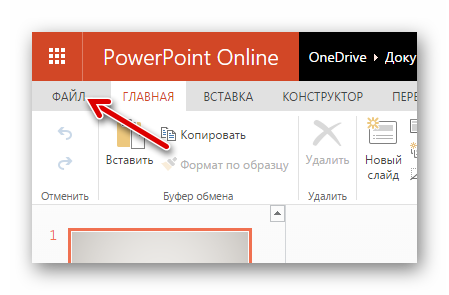
В открывшемся меню нажмите «Скачать как», выберите подходящий вариант формата файла и укажите место сохранения на жёстком диске.
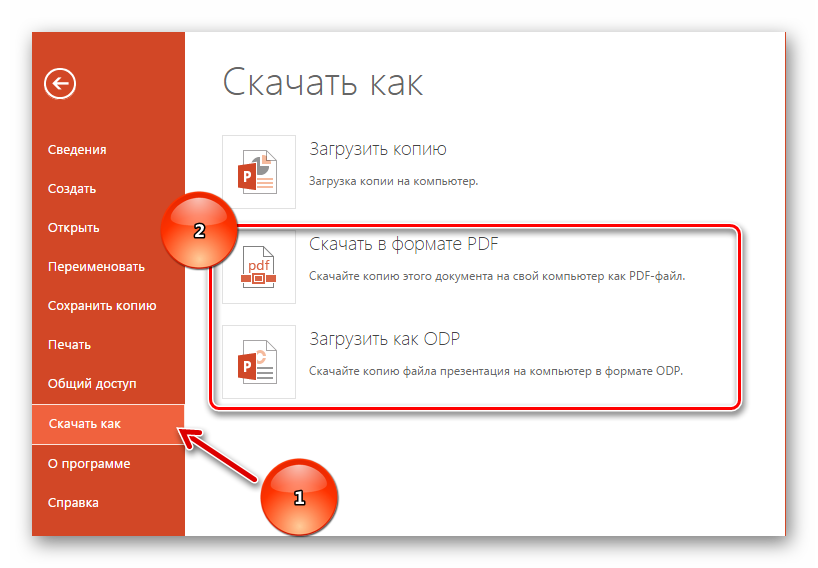
Prezi
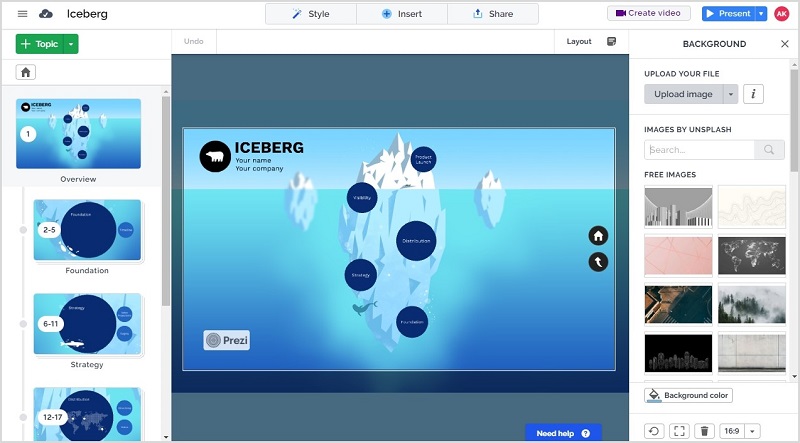
Кроссплатформенный редактор презентаций отошел от привычной демонстрации слайдов, когда они сменяют друг друга. По сути, вы работаете с одним большим полотном и перемещаетесь по нему, то приближая, то отдаляя элементы. Можно креативно представить новые идеи, но для отчетных проектов программу используют реже.
Презентации создаются по шаблону или с нуля. Добавляйте тексты, графики, диаграммы и анимированные элементы. В режиме докладчика вы видите подсказки и основные тезисы
Учитывайте реакцию аудитории во время прямой трансляции или показа офлайн и пропускайте скучные темы — это помогает удержать внимание зрителей
Можно проанализировать, на каком слайде аудитория задержалась и какое общее время было потрачено.
Плюсы
можно делать видеопрезентации и интерактивные дизайны
доступен в виде веб-версии, десктопного варианта и мобильного приложения
интеграция с программами для видеозвонков — Zoom, Google Meet
можно отправлять приглашения коллегам
Минусы
бесплатно можно создать только пять презентаций
нужно регистрироваться
интерфейс на английском языке
Инструкция по работе в Microsoft PowerPoint
Какими бы разнообразными ни казались программы для создания презентаций, у Microsoft PowerPoint все равно нет сопоставимых соперников по объему пользовательской базы. В связи с этим предлагаем рассмотреть процесс создания документов на основе продукта MS, имеющего все необходимые инструменты.
Создание слайда
После запуска PowerPoint пользователя сразу же встречает окно первого слайда. Здесь предлагается придумать заголовок и описание для того, о чем будет рассказываться в презентации. Аналогичным образом выглядят и другие блоки, которые создаются путем клика ПКМ по свободной области экрана и выбором пункта «Создать слайд».
На заметку. Удаление слайдов осуществляется нажатием клавиши «Delete» при наведении курсора мыши на контур объекта.
Заливка фона
Важнейшим аспектом в оформлении проекта является его фон. PowerPoint позволяет изменить заставку по усмотрению пользователя. Сделать это можно следующим образом:
Щелкните ПКМ по левой части интерфейса, где располагается список слайдов.
Нажмите на «Формат фона».
- Выберите тип заливки, настройки и цвет рисунка, а также дополнительные эффекты.
- Сохраните изменения.
Оформление фона применяется как к одному, так и ко всем слайдам. Изменения сразу же вступают в силу, а пользователь может в любой момент отказаться от принятого решения, выбрав другое оформление.
Использование шаблона
Если у вас нет времени и желания на создание собственного стиля презентации, рекомендуется воспользоваться специальными шаблонами. Некоторые из них уже представлены в MS PowerPoint, но есть возможность загрузить альтернативные варианты:
На официальном сайте Microsoft перейдите в раздел с шаблонами для PP.
Выбрав подходящий вариант, нажмите на кнопку «Скачать».
- Найдите загруженный файл во внутреннем пространстве компьютера.
- Кликните по нему ЛКМ.
- Нажмите «Открыть».
Шаблон должен автоматически запуститься в Power Point. Если этого не произошло – воспользуйтесь меню «Открыть с помощью». Оформление применится ко всем слайдам презентации.
Редактирование текста
Текст в проекте тоже играет немаловажную роль. В его отношении программа предлагает сопоставимый с Microsoft Word список настроек. Сделав щелчок ЛКМ по блоку с текстом, внесите необходимые изменения:
- шрифт (стиль и размер);
- цвет;
- заливка;
- формат по образцу и так далее.
Поле для ввода текста удается беспрепятственно изменить, передвигая его края в нужные стороны. Выбирая тип и размер шрифта, учитывайте, что все шаблоны отличаются. Текст, набранный одним из шрифтов, может не войти в указанную область.
Добавление звука
Одним из дополнительных эффектов проекта становится звук. Его можно добавить для демонстрации происходящего на одном из слайдов:
Перейдите в блок «Мультимедиа».
Левой кнопкой мыши щелкните по иконке «Звук».
Выберите файл для воспроизведения.
Если все сделано верно, то на слайде отобразится значок в виде динамика. Это будет свидетельством того, что звук успешно добавлен в презентацию.
Наложение анимации
Чтобы переход от одного слайда к другому был бесшовным, рекомендуется добавить анимацию. Для этого нужно перейти в одноименный блок верхнего поля Power Point. Выбрав понравившийся вариант презентации, вы заметите, как в поле отображения слайдов появится характерный значок. Анимации переходов добавляются отдельно для каждой страницы.
Режим просмотра
Закончив с оформлением презентации, не стоит сразу же закрывать приложение. Необходимо ознакомиться с результатом работы и отрепетировать показ проекта. Режим просмотра запускается горячей клавишей «F6», а также вручную, путем нажатия кнопки «С начала» во вкладке «Показ слайдов». Как только вы убедитесь в успешности своей презентации, не забудьте ее сохранить, присвоив соответствующее имя.
SlideDog
Возможно, такие опции, как Microsoft PowerPoint и Google Slides слишком сложны для того, что вам нужно. Или, может быть, они слишком традиционные и нудные. SlideDog — это инструмент для тех, кто хочет найти современную, но простую альтернативу.
Со SlideDog вы можете использовать все виды мультимедиа — изображения, видео, PDF-файлы, веб-сайты и даже файлы PowerPoint или Prezi — и объединять их без проблем. Программа идеально подходит для простых презентаций «от изображения к изображению».
Что еще круче, так это то, что вы можете поделиться своей презентацией SlideDog в режиме реального времени, и каждый может просматривать её в Интернете одновременно. Пользователи могут задавать вопросы, комментировать слайды и даже голосовать в опросах. Это отличный способ получить немедленную обратную связь о том, что вы представляете.
Бесплатная версия SlideDog доступна на неопределенный срок. Расширенные функции, такие как пользовательские фоны, режим двойного экрана, общий доступ и взаимодействие с аудиторией, стоят 49 долларов (около 3200 рублей) за презентацию или 99 долларов (около 6400 рублей) в год за неограниченное количество презентаций.
LibreOffice Impress
Презентацию можно сделать с помощью Impress, которая входит в комплект программ LibreOffice. Является бесплатной многофункциональной программой с открытым кодом, ничем не уступающей десктопной версии Power Point. В ней так же создают слайды с эффектами, включая анимацию, текст, таблицы. Разработана под ОС Linux, но поддерживается всеми версиями Windows, начиная сXP.
На официальном сайте можно скачать русскоязычную версию LibreOffice.
Кроме схожести имеющихся функций с Power Point, для загрузки предлагается обучающий софт, что ускорит освоение интерфейса. Эти инструкции полезны для тех пользователей, которые привыкли работать в приложениях Microsoft Office.
Интерфейс LibreOffice схож с MS Office 2003
Достоинства LibreOfficeImpress:
- Интуитивно понятный интерфейс не требует дополнительного обучения.
- Участие пользователя в усовершенствовании программы LibreOffice.
- Техническая поддержка волонтеров со всего мира.
- Поддержка многих распространенных форматов, в том числе SWF и PDF.
Google Slides
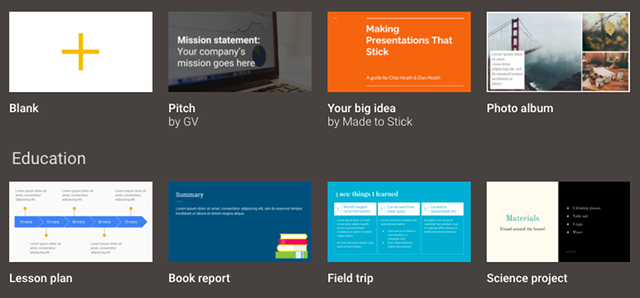
Google Slides уже несколько лет является надежной альтернативой Microsoft PowerPoint (до 2012 года она была известна как Google Presentations). Как и в случае с Google Docs и Google Sheets, Google Slides — это онлайн-веб-приложение.
Оно на 100% бесплатное, поддерживает шаблоны, позволяет создавать, редактировать и управлять из любого места с доступом к Интернету, поставляется с мобильными приложениями (Android, iOS), поддерживает совместную работу в режиме реального времени и аннотации, а также безупречную работу в сочетании с Microsoft PowerPoint.
Мы настоятельно рекомендуем Google Slides, если вы уже зарегистрированы в облачной системе Google. Это означает, что, если вы уже используете Google Диск, Документы и Листы, вы также можете использовать и Google Slides.
6 Zoho Show
![]()
Zoho Show входит в набор онлайн-приложений для бизнеса Workplace Bundle. Это простой и удобный онлайн-редактор презентаций. Как и другие альтернативы PowerPoint, он позволяет создавать и открывать презентации в любом браузере и на любом устройстве, подключенном к интернету.
![]()
Функции:
- Красивые анимации и переходы.
- Встраивание ленты Twitter, видео из YouTube и изображений из Flickr.
- Диаграммы для визуализации данных.
- Публикация презентаций на сайтах и в блогах.
- Импорт файлов разных типов, включая .ppt, .pptx, .pps, .ppsx, .odp и .sxi.
- Инструменты для работы в команде, редактирование и комментарии.
- Трансляция презентации с любого устройства.
![]()
Цена: платная подписка на Workplace Bundle от 4 $ в месяц на одного пользователя.
Плюсы: импорт разных форматов; функция конференц-связи.
Минусы: небольшое количество анимаций и переходов; только стандартные функции в презентациях.
Кому подойдет: бизнесу, студентам, преподавателям.
Другие обзоры: ZDNet, Blinklist
Советы, как сделать красивую презентацию
Чтобы презентация не испортила выступление, обратите внимание на следующие моменты:
Совет 1. Для научных докладов и отчетов чаще используют графики и диаграммы, а для творческих работ, бизнес-презентаций – инфографику и пиктограммы, которые можно бесплатно скачать в интернете.
Совет 2. Сделайте все изображения, таблицы, диаграммы должны быть максимально возможной величины. На слайде должно оставаться минимум свободного места.
Совет 3. Выбирайте картинки хорошего качества (не менее 1200 пикселей в ширине).
Совет 4. Выделяйте заголовки.
Совет 5. Выбирайте дизайн презентации, основываясь на ее теме. Слишком яркое оформление может быть неуместным.
Совет 6. Слушателям будет удобно задавать вопросы по конкретным слайдам, называя их номера. Поэтому можно пронумеровать каждый слайд так, чтобы слушатели хорошо видели нумерацию.
Совет 7. Не использовать слишком много анимации. Также не желательно использовать такие эффекты перехода, как “шахматы”, “мозаика” и другие пестрые эффекты
Они никого не удивят, а наоборот отвлекут внимание от доклада
OpenOffice Impress
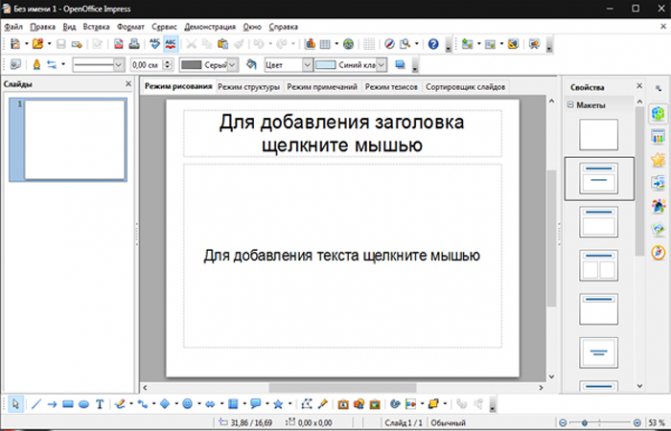
OpenOffice Impress программное приложение
Данное программное обеспечение имеет большое сходство с предыдущим. Одной из немногих отличительных черт является простота интерфейса. Любая функция имеет подпись, которая дает подсказку, для чего тот или иной инструмент. Процедура установки схожа с прошлым примером и также очень простая.
Дизайн рассматриваемого софта яркий и приятный глазу. Для того чтобы создать презентацию, нужно открыть «OpenOffice», кликнув дважды по ярлыку на рабочем столе. Далее требуется выбрать пункт «Презентация». Вы можете создавать свою работу с нуля, либо выбрать готовый шаблон, что упростит поставленную задачу.
Еще одним большим плюсом данного программного обеспечения является его скорость. Благодаря простоте программы задержка отклика минимальна, либо ее вообще нет.
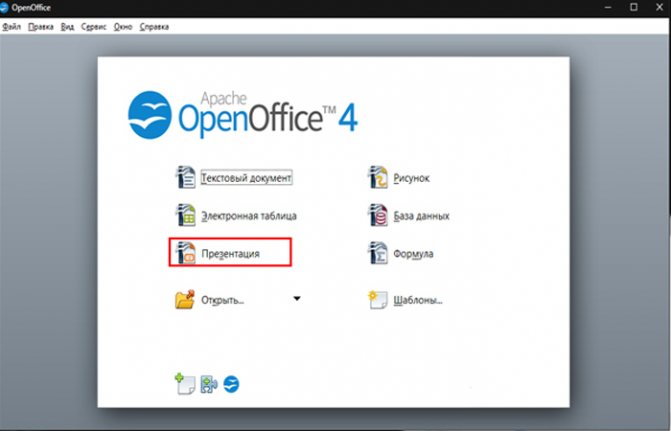
Интерфейс программы позволяет в ней быстро создавать презентации
Что делать, если нужно создать презентацию сложного уровня?
Если ваша презентация должна сопровождаться звуком, анимированными картинками и видеороликами, то, используя представленные ранее программы, будет очень трудно осуществить идею. Но есть выход из данной ситуации, можно воспользоваться более продвинутыми редакторами. Такой список редакторов составляют, например «Prezi», «Goanimate» или «Videoscribe».
Заключение
Вы узнали, в какой программе делать презентацию, и чем они отличаются между собой.
Если у вас Mac или iPhone, можете воспользоваться FlowVella. Правда, на бесплатном тарифе не получится создать больше четырех презентаций. Создавать масштабные работы можно в Prezi или Emaze, которые известны нетипичной демонстрацией слайдов. Но вам придется потратить время на изучение программ, т.к. они имеют англоязычный интерфейс.
Универсальный вариант — ФотоШОУ PRO, в котором можно собрать презентацию за 5 минут, как в конструкторе. Или сделайте работу с нуля, вручную добавляя каждый элемент. Русскоязычная программа подходит для создания творческих работ, школьных презентаций, семейных слайд-шоу и видеопрезентаций.
Нравится1Не нравится
































