Программа для сжатия фотографий FILEminimizer Pictures 3.0
Приложение отличается радикальным видением проблемы. В процессе сжатия большинство программ стараются сохранить качество, размер, формат и т.д. FILEminimizer Pictures при настройках по умолчанию способен менять формат, размер, кодировку и устранять метаданные. Установить более щадящий режим можно в настройках, хотя поведение программы можно изменить не во всех отношениях.
Принцип работы достаточно стандартный и требует минимальное количество действий. Необходимо выполнить следующие действия:
- Указать исходное изображение или несколько;
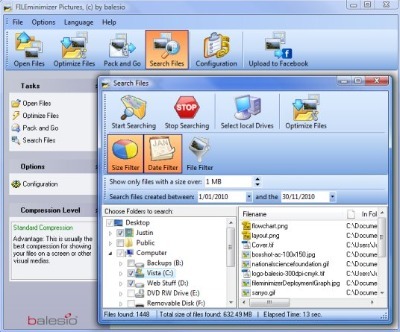
- Выбрать папку, куда будут помещаться обработанные копии;
- Снизу настроить «Compression Setting», где присутствует 3 положения: Low/Print – самое низкое качество, Standard – среднее сочетание качества и размера, Web/E-mail – сжатие с минимальной потерей качества;
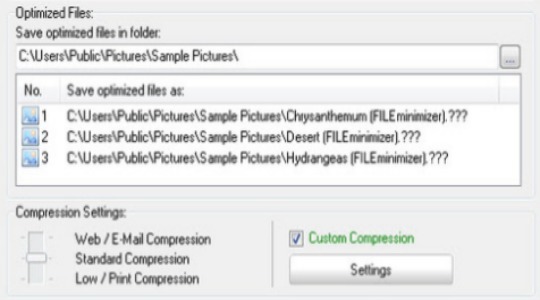
- Настроить поведение программы, если есть необходимость;
- Запустить алгоритм, нажав на «Optimize Files».
Что же касается результатов сжатия, выполнялся тест, в ходе которого было установлено уменьшение размера в зависимости от качества картинок и формата: PNG – 26,8% (обычный результат), GIF – 16,5% (хороший показатель), JPG для web-ресурсов – 39,3% (лучший результат среди всех исследуемых программ). В каждом случае потеря качества визуально заметна.
FastStone Image Viewer
Многообразные способы, как сжать фото для отправки по почте, вряд ли смогут сравниться с FastStone Image Viewer. Программа обладает закрытым кодом, но разрабатывается профессионально. Приложение достаточно функционально и может обрабатывать изображения различными методами, а сжатие является лишь частью всех функций. Приложение в большей мере используется в качестве альтернативы стандартной утилите просмотра картинок.
Важное преимущество приложения – оно позволяет изменять ширину и высоту фотографии. Для интернета и почты функция очень важна, так как не все сервисы работают с множеством форматов
Также программа позволяет архивировать изображения, чтобы не засорять место на почте.
Рассмотрим, как использовать программу:
- Скачать приложение с сайта https://www.faststone.org/.
- После установки нужно указать путь к картинкам при помощи навигации слева. При работе с большим их количеством рекомендуется создать отдельную папку для изображений, чтобы было проще выполнять импорт.
- Клик на кнопку «Файл».
- Выбрать пункт «Email».
- В открывшемся меню нужно настроить «Выбор размера» — среди выпадающего списка выбрать подходящий размер. Среди вспомогательных функций можно выбрать «Добавить рамку», «Переименовать» — указывается формат имени. При необходимости экономить место или трафик нужно нажать «Упаковать в архив»;
- Нажать кнопку «Отправить по E-mail», если эти картинки нужны и на компьютере, клик на «Скопировать в».
ImageCompressor
В этом инструменте все предельно просто. Здесь нет каких-либо специальных элементов отображения, как в FastStone Image Viewer. Да и функций здесь вообще немного, а конкретно, одна и это сжатие снимков. С одной стороны, это даже хорошо, ведь разработчики уделяли максимально много внимания именно операции сжатия, а не отвлекались на что-либо еще.
Судя по многим отзывам, и испытаниям ImageCompressor справляется со своей задачей немного лучше, чем Caesium. Качество сжатых файлов практически не теряется. По крайней мере, человеческому глазу этого не заметно.
Использование ImageCompressor заключается в следующем:
- Импортируйте в программу исходные изображения. Для этого нажмите на кнопку с троеточием. Откроется стандартное окно выбора файлов, в котором нужно выбрать нужные.
- Возле надписи «Quality» с помощью ползунка укажите желаемое качество полученных картинок. При желании можно указать его вручную в соответствующем поле справа от ползунка.
- Поставьте отметку возле пункта «Size in %» и с помощью ползунка выберете 100 или укажите это число вручную. Тем самым вы покажете программе, что хотите сохранить 100% размера фотографии.
- Дальше поставьте отметку напротив пункта «Save as JPEG» или же «Save as PNG» — в зависимости от того, в каком формате хотите сохранить изображение.
- Нажмите на кнопку троеточия под надписью «Save Compressed Images…» и появившемся окне выберете папку, куда будут сохраняться сжатые картинки.
- Нажмите на кнопку «Compress All» и дождитесь окончания процесса.
Рис. 8. Работа в ImageCompressor
По окончанию сжатые файлы можно будет найти в указанной на шестом шаге папке.
ImageOptim

Отличная программа для оптимизации размера и веса изображения для платформы Mac. Утилита отлично работает с распространенными форматами GIF, JPEG и PNG. Она поддерживает добавление разных алгоритмов сжатия: как без потери качества, так и более радикальных, но и максимально эффективных. Софт довольно быстро и в автоматическом порядке убирает цветовые профили, мета-данные, количество различных оттенков, но без перекодирования фото. Отличается простым интерфейсом, можно просто перетянуть файл или папку с картинками в рабочую область и выбрать тип действия.
Во время реальных тестов со стандартным алгоритмом сжатия удалось обнаружить сжатие GIF-файлов на 16%, а PNG и JPG-картинки уменьшались на 18%. Это приличная эффективность, хотя и не захватывающая. С помощью сторонних алгоритмов результаты будут выше.
Плюсы и минусы
открытый исходный код
есть онлайн версия продукта, которой можно пользоваться и с Windows
удобная система добавления файлов, путем перетаскивания
есть автоматический режим выбора алгоритмов сжатия
сохраняет качество изображения
можно выбирать степень сжатия
бесплатное распространение
английский интерфейс
программа доступна только для Mac
Компрессия картинок позволяет значительно ускорить процесс загрузки страниц сайтов, снизить количество занимаемого места на хостинге и в целом оптимизировать ресурс.
Если у Вас остались вопросы по теме «Обзор лучших программ для сжатия фотографий», то можете задать их в комментария
FILEminimizer Pictures (opens in new tab)
Platform: Windows
FILEminimizer Pictures takes a more drastic approach to image compression than most of the competition. By default it may change formats, resize images, re-encode JPEGs with a reduced quality and strip out metadata in an effort to shrink your pictures. Although, fortunately, you can adjust most of this in the program’s settings.
In use, the program follows the usual format. Once you’ve pointed it to your source files, chosen an output folder, perhaps configured an option or two, one click is enough to begin optimisation. And it’s fairly quick, so you’re not kept in suspense for very long.
How well does it do? That varied depending on format — at least for our tests. PNG compression rates were nothing special at 26.8 per cent (some lossless tools do better); GIF compression was a more average 16.5 per cent; but our JPG web graphics dropped in size by 39.3 per cent, the largest fall in this group.
Whether this sort of reduction is enough to justify compromising image quality is another matter. FILEminimizer Pictures program is versatile, configurable and easy to use, though, and if that’s more your priority then it may be worth trying the program for yourself.
FileOptimizer
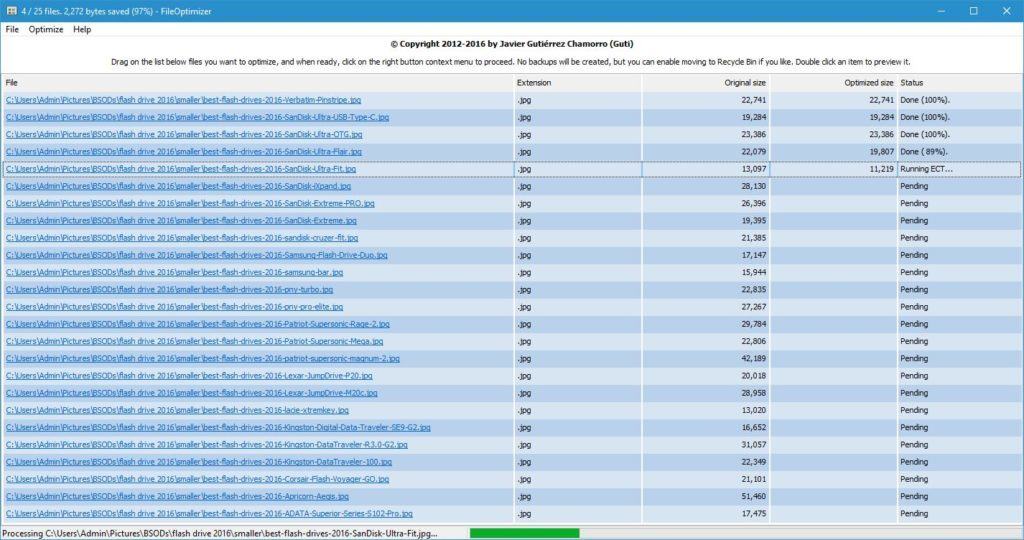
FileOptimizer — еще один бесплатный инструмент, который может оптимизировать ваши изображения. Это приложение было изначально разработано для сжатия всех видов файлов, но вы также можете использовать его для сжатия ваших изображений. FileOptimizer поставляется с скромным пользовательским интерфейсом, и для оптимизации ваших изображений вам просто нужно добавить их в инструмент. Что касается сжатия, вы можете выбрать один из нескольких уровней сжатия.
Мы должны предупредить вас, что по умолчанию это приложение перемещает исходные файлы в корзину и заменяет их сжатыми файлами. Конечно, вы можете отключить эту опцию, если хотите. Там нет окна предварительного просмотра или каких-либо дополнительных настроек, которые могут быть недостатком для некоторых пользователей. В процессе сжатия вы увидите исходный размер и оптимизированный размер каждого файла, что весьма полезно.
Этот инструмент не оптимизирован для сжатия изображений, но если вы хотите сжать изображения и другие файлы, этот инструмент может быть полезен. Это приложение доступно в портативном формате, поэтому вы можете запустить его на своем компьютере, не устанавливая его.
Light Image Resizer
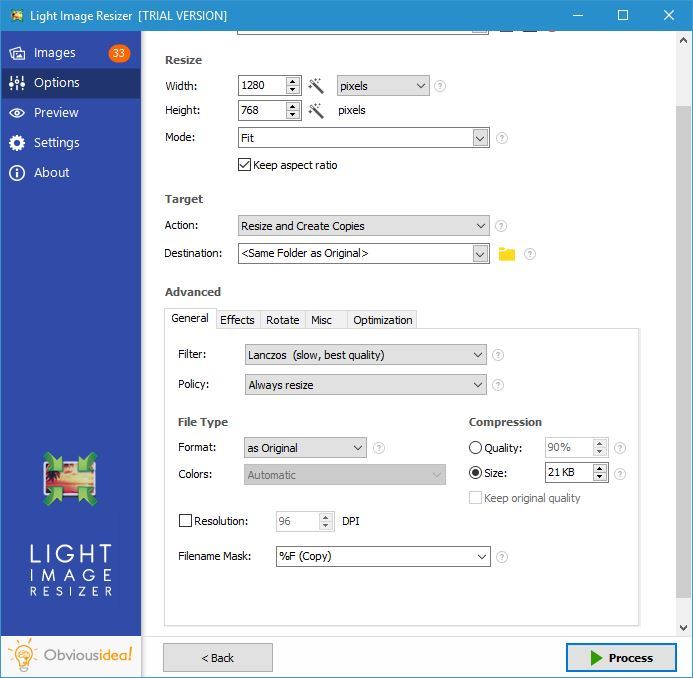
Light Image Resizer доступен как бесплатная пробная версия, и это программное обеспечение для сжатия изображений позволит вам сжимать до 100 изображений в бесплатной версии. Приложение поставляется с простым интерфейсом, и вам просто нужно добавить свои изображения или каталоги изображений и установить желаемый пресет. Вы также можете установить пользовательские параметры изменения размера, различные действия и пользовательское назначение для сжатых изображений.
Что касается дополнительных параметров, вы можете настроить качество изображения или установить определенный размер для ваших изображений. Вы также можете изменить формат изображения и фильтр. Если вы хотите, вы также можете установить собственные имена для сжатых изображений. При необходимости вы также можете внести коррективы и добавить определенные эффекты к вашим изображениям. После того, как вы установите желаемые параметры, вы можете просмотреть свои изображения. Вы можете просмотреть отдельные изображения и посмотреть, как сжатие повлияет на них. Конечно, вы также можете увидеть приблизительный размер файла каждого изображения, прежде чем сжимать его.
Light Image Resizer — простой, но мощный инструмент, который имеет все необходимые параметры для сжатия изображений. Это отличный инструмент, но, к сожалению, он не доступен бесплатно, поэтому вам придется получить лицензию.
Если вы ищете мощное и бесплатное программное обеспечение для сжатия изображений, мы рекомендуем FastStone Photo Resizer. Это программное обеспечение имеет все расширенные функции, и это также бесплатно, но это может занять немного времени, чтобы привыкнуть к нему. Если вы хотите что-то более удобное для пользователя, но столь же мощное, мы рекомендуем вам попробовать инструмент RIOT.
- 10 лучших аудио конвертеров для пользователей ПК
- 25 лучших флешек купить
- 5 лучших конвертеров YouTube в MP3 для пользователей ПК с Windows
Лучшие инструменты для расшифровки вымогателей, чтобы оставаться защищенными
6 лучших приложений для Android для управления Windows 10 с телефона
ImageCompression.SB
ImageCompression.SB — утилиты для быстрого пакетного сжатия графических изображений. С помощью утилиты можно уменьшить размер файла без потери качества. Итоговый результат можно отправить по электронной почте. Приложение поддерживает все основные форматы изображений: png, bmp, jpeg, gif, tiff и т.д.
Утилита имеет полную совместимость с операционной системой Windows XP и новее (32 и 64 бит). Для комфортной работы с программой требуется ОС Windows XP и новее. Доступна русская версия для скачивания. Модель распространения ImageCompression.SB — бесплатная.
После запуска утилиты необходимо открыть фотографию для редактирования. Для этого пользователям следует нажать «Выбрать» в строке выбора папки с изображением.
После того, как папка с файлами выбрана, можно приступать к процессу редактирования. Работа с фотографиями выполняется в разделе «Настройки сжатия». Здесь пользователям необходимо задать следующие параметры:
- Максимальная высота/ширина.
- Название папки, в которую будут размещены исходные файлы.
- Отметить галочкой форматы изображений, которые будет обрабатывать утилита ImageCompression.SB.
- Установить качество с помощью ползунка: лучшее сжатие или лучшее качество.
По завершению всех настроек пользователи могут сохранить созданный профиль. Благодаря этому можно применять эти настройки в дальнейшем. Для этого необходимо нажать кнопку «Профили настроек сжатия» — «Сохранить текущие настройки как профиль» — «Новый».
По завершению установки нужных параметров сжатия и сохранения профиля необходимо начать рабочий процесс. Для этого следует выбрать пункт «Начать обработку» в главном окне приложение ImageCompression.SB
- простой и удобный интерфейс с поддержкой русского языка;
- наличие возможности для пакетной обработки файлов;
- бесплатная модель распространения;
- возможность сохранения настроек сжатия в отдельный профиль.
отсутствуют инструменты для применения различных эффектов для фотографий.
RIOT (Radical Image Optimization Tool) — удобное приложение для оптимизации изображений. Программа работает с файлами форматов png, gif и jpg. Есть возможность настройки яркости, контрастности и гаммы. Поддерживается функция пакетной обработки фотографий.
Приложение имеет полную совместимость с операционной системой Windows XP и актуальнее (32 и 64 бит). Язык интерфейса — английский, русская версия не поддерживается. Загрузить и установить утилиту можно абсолютно бесплатно.
После запуска приложение RIOT необходимо открыть графическое изображение для редактирования. Для этого следует воспользоваться функцией «Open», которая расположена на панели инструментов.
Загруженное изображение отобразится в окне «Initial image». В окне «Optimized image» отображается итоговый результат оптимизации фотографии. Для настройки файла используется панель инструментов, которая расположена в нижней части интерфейса главного окна программы RIOT. В процессе редактирования фотографий формата PNG необходимо выполнить основные настройки:выбрать внешний инструмент для оптимизации, алгоритм для установки качества, цвет, тип сжатия (низкий, средний, высокий или максимальный).
При работе с JPEG файлами выполняются другие настройки: установка качества в процентах, формат кодирования и и т.д.
По завершению всех настроек можно посмотреть размер итогового файла в строке «Optimized image». Далее нужно сохранить полученный файл. Для этого используется функция «Save», которая расположена на верхней панели инструментов.
- простой и удобный интерфейс;
- бесплатная модель распространения;
- возможность просмотра результатов сжатия в реальном времени.
поддержка только 3 форматов изображений: jpeg, png, gif.
EWWW Image Optimizer
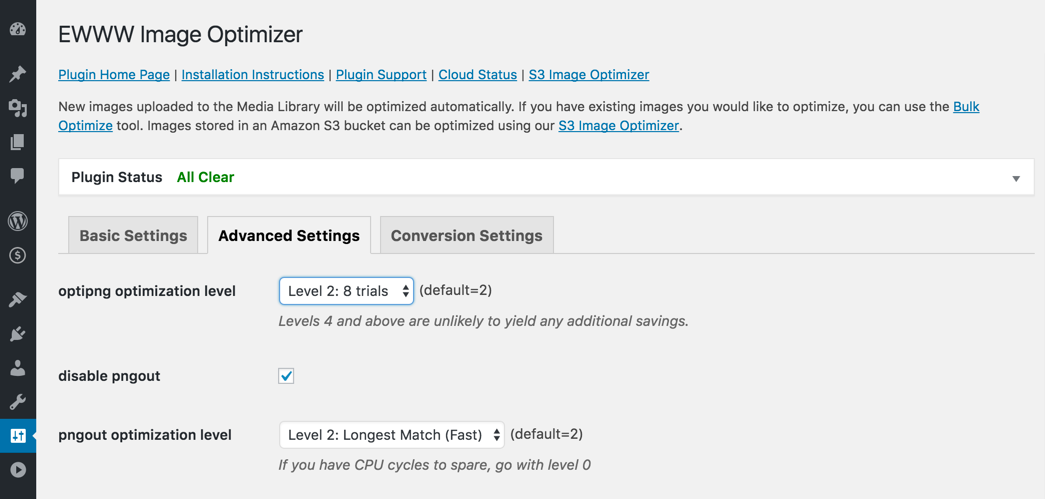
Настройки плагина EWWW Image Optimizer
EWWW Image Optimizer использует optipng, pngquant, jpegtran, и другие бесплатные утилиты для эффективного сжатия изображений в WordPress. Эти утилиты включены в дистрибутив плагина в виде исполняемых файлов и запускаются плагином через функцию PHP , которая у многих хостинг-провайдеров отключена в целях безопасности.
Есть также платная версия EWWW Image Optimizer Cloud, которая так же как и WP Smush, использует внешний сервис для сжатия и оптимизации, что более совместимо с хостинг-площадками и не создает дополнительной нагрузки на ваш сервер. Стоимость сжатия – 0.5 центов за изображение за первые 1000 штук.
Скачать Версия Cloud
FastStone Image Viewer
Это не проект с открытым исходным кодом, это отличный профессиональный инструмент, который, правда, распространяется бесплатно. FastStone Image Viewer предназначен для работы с изображениями в принципе. Он выполняет не только сжатие, а и великое множество других операций с картинками.
В основном, этот инструмент просто показывает их. То есть это замена стандартному инструменту просмотра изображений и факсов от Windows и подобных программ для других операционных систем.
FastStone Image Viewer очень удобен на случай, когда нужно отправить какое-то фото по интернету. Программа умеет автоматически уменьшать ширину и высоту, чтобы получившееся изображение соответствовало критериям того или иного ресурса.
Кроме того, с помощью данного инструмента можно помещать снимки в архив. Причем после сжатия файлов все их можно будет совершенно спокойно уместить в архив. Благодаря этому их размер уменьшится еще больше.
В общем, FastStone Image Viewer – это очень многофункциональная и действительно качественная вещь!
Чтобы ее использовать, нужно сделать следующее:
- Сначала необходимо загрузить программу с официального сайта и, соответственно, установить ее.
- Желательно перед началом работы скопировать все файлы, предназначенные для сжатия, в одну папку. Потом все их легче будет импортировать в программу.
- После этого запустите FastStone Image Viewer. Слева будет дерево папок, в которой вам нужно будет выбрать свою. Когда вы на нее нажмете, все изображения автоматически появятся в большом окне справа.
Рис. 3. Выбор папки с фотографиями в FastStone Image Viewer
- Теперь выделите картинки для сжатия в том самом окне справа. Делается это курсором мыши.
Рис. 4. Выделение изображений в FastStone Image Viewer
- Теперь нажмите «Файл» в левом верхнем углу программы. В выпадающем меню выберете вариант «Отправить по e-mail».
- Откроется меню сжатия. Там, где изначально написано, «», в выпадающем меню выберете размер выходной картинки. По желанию поставьте галочки на пунктах «Добавить рамку» и «Сохранить данные EXIF/IPTC». Также по желанию все картинки могут быть переименованы. Для этого поставьте галочку на соответствующем пункта и задайте шаблон имени. Дальше поставьте галочку на пункте «Упаковать изображения в архив», если хотите, чтобы было выполнено это действия.
Рис. 6. Настройки сжатия в FastStone Image Viewer
- Нажмите на кнопку «Скопировать в…» и в появившемся окне выберете путь для сохранения файлов.
Рис. 7. Кнопка «Скопировать в…» в окне настроек сжатия
- Дождитесь окончания процесса.
Как видим, тоже ничего сложного.
FileOptimizer
Оптимальная программа для ускорения загрузки web-страниц. Здесь всё выполнено максимально интуитивно понятно. От пользователя требуется лишь немного действий, остальное FileOptimizer сделает сам.
- Скачать и запустить программу;
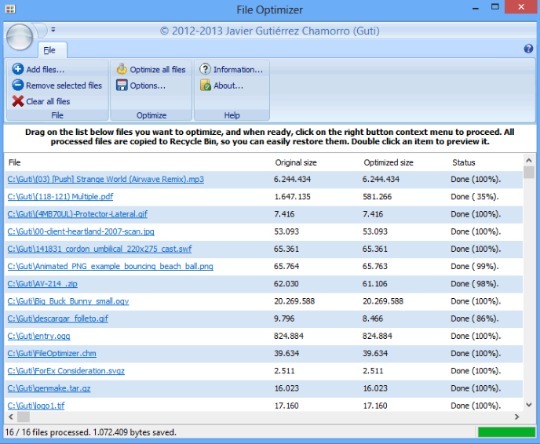
- Произвести клик на «Add files…» и в окне Проводника выбрать необходимые файлы для компрессии;
- Нажать на «Optimize all files» и ожидать окончания процедуры, следить за процессом можно в столбце «Status».
Программа содержит и некоторые настройки, если в них углубляться желания нет, можно использовать описанную выше инструкцию. Посмотреть опции можно в пункте «Options…».
Сжатие выполняется максимально быстро при обработке JPEG формата, а с PNG утилита справляется дольше. Программа не портит качество изображения, но сжатие происходит с небольшим отличием размера.
Компрессия картинок позволяет значительно ускорить процесс загрузки страниц сайтов, снизить количество занимаемого места на хостинге и в целом оптимизировать ресурс.Если у Вас остались вопросы по теме «Обзор лучших программ для сжатия фотографий», то можете задать их в комментария
if(function_exists(«the_ratings»)) { the_ratings(); } ?>
Время от времени каждому пользователю необходима программа для сжатия фотографий. Ситуация достаточно банальная и простая – вы едете в отпуск, берете с собой фотоаппарат, но памяти в устройстве не хватает для того, чтобы делать больше снимков. На компьютере тоже памяти практически нет.
Тогда уже существующие фотографии необходимо сжимать. Это означает, что нужно сделать так, чтобы файлы весили меньше, то есть занимали меньше места в памяти устройства. Мы рассмотрим 5 наиболее удобных и популярных программ, которые помогут решить поставленную задачу.
Но перед этим рассмотрим один интересный вопрос. Можно ли сжать фотографии без потери качества.
Многие говорят, что это возможно и даже приводят в пример программы, которые якобы это делать. На самом деле сжать какие-либо файлы без потери части их информации невозможно!
Да, алгоритмы могут отличаться, и какие-то из них позволяет сжимать фотографии с минимальными потерями, которые будут незаметны человеческому глазу. Другие дают возможность выполнять поставленную задачу так, чтобы потери качества не было заметно даже самым лучшим приборам. Но сжать снимок вообще без потери качества просто невозможно.
Большинство алгоритмов и программ, в которых они используются, дают примерно такой результат, как показано на рисунке 1. Как видим, здесь потеря качества заметна невооруженным взглядом.
Рис. 1. Результат работы одного из алгоритмов сжатия фотографий
Но это вовсе не означает, что всеми этими программами не нужно пользоваться. Просто нужно выбрать те, которые работают лучше, чем остальные. Но мы сделали это за вас.
Наслаждайтесь!
Ниже представлены все пять программ, которые лучше всего сжимают изображения (в них теряется меньше всего качества) и они наиболее удобны в использовании.
ImageOptim 1.6.1 (opens in new tab)
Platform: Mac
ImageOptim is a Mac tool that optimises GIF, JPEG and PNG images by acting as a front end for a host of other applications: PNGOUT, AdvPNG, Pngcrush, extended OptiPNG, JpegOptim, jpegrescan, jpegtran, and Gifsicle.
The program is all about lossless compression – removing comments, colour profiles and so on – rather than re-encoding or reducing the number of colours. As a result it won’t cut file sizes by quite as much as some of the competition, but at least you don’t have to worry about any loss in image quality.
ImageOptim’s front end works well, too. Drag on a single file, a group, a folder or whatever, and it immediately starts compressing each image and displaying the results. The program isn’t the fastest tool around, but unless you’re giving it thousands of HD JPEGs that’s probably not going to be a problem.
The end results were solid, but not spectacular. Our GIF web graphics were reduced in size by 16.2 per cent, PNGs by 17.8 per cent, JPGs by 18.3 per cent.
You can do better elsewhere with individual tools, then. But if you just want a single, simple Mac-based tool, which can handle GIFs, JPEGs and PNG files, then ImageOptim looks like a very sensible choice.
Сжатие изображений в онлайн-сервисах
Если вам нужно быстро уменьшить вес фото, а устанавливать дополнительные ПО по каким-то причинам лень, вы можете воспользоваться онлайн-инструментами. По одноимённому запросу вы найдёте десятки сервисов, которые готовы в пару кликов оптимизировать ваши картинки.
Большинство таких сайтов «заточены» только под изменение пропорций фото или только под сжатие через точечную интерполяцию. Сервисов, которые могут и то и то, мало.
Один из достойных вариантов – IMGonline. Для начала работы необходимо загрузить снимок. Конкретно этот сайт позволяет работать только с одним фото, пакетная обработка не поддерживается. В зависимости от скорости вашего подключения и объёма снимка этот процесс может занять как считанные секунды, так и больше десятка минут.
После загрузки вам нужно указать необходимые ширину и высоту снимка, тип интерполяции, оптимальный DPI и качество JPEG-снимка.
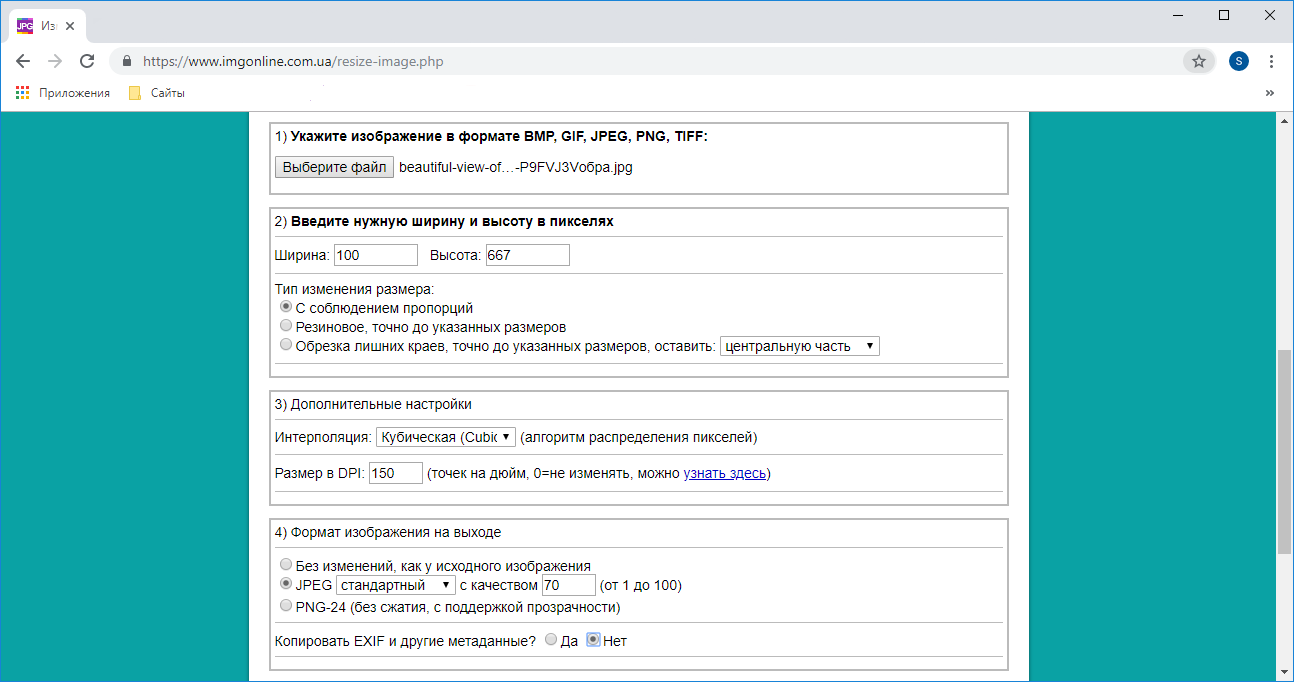
Преобразование может занять время, сразу после вы сможете оценить результат, кликнув «Открыть обработанное изображение». Если вас устроил итог, нажмите на скачивание.
JPEGmini Lite (opens in new tab)
Platform: Mac/Windows
JPEGmini is an interesting app with a two-pronged approach to shrinking JPEGs. First, it uses a smart algorithm to figure out how much an image can be compressed without visible effects (so the program isn’t lossless, but it’s not just re-encoding at some fixed quality setting, too). And then the program uses its own JPEG encoder to try and deliver the most compact files possible.
There’s plenty going on in the background, but none of this is visible to the user. Just drag and drop your pictures onto the program (a maximum of 20 per day in the free version) and it’ll replace the originals with compressed versions.
The results here can vary greatly. Our JPG web graphics saw little reduction, 8.2 per cent, but when we presented the program with 25 large digital photos they dropped by 71.3 per cent and with little obvious quality loss.
For simple web graphics JPEGmini doesn’t do anything too amazing. The compression possibilities ramp up considerably as your images get larger. If your graphics are on the bulky side then it’s definitely worth giving the program a trial to see how it works for you.
Цезиевый Компрессор Изображения
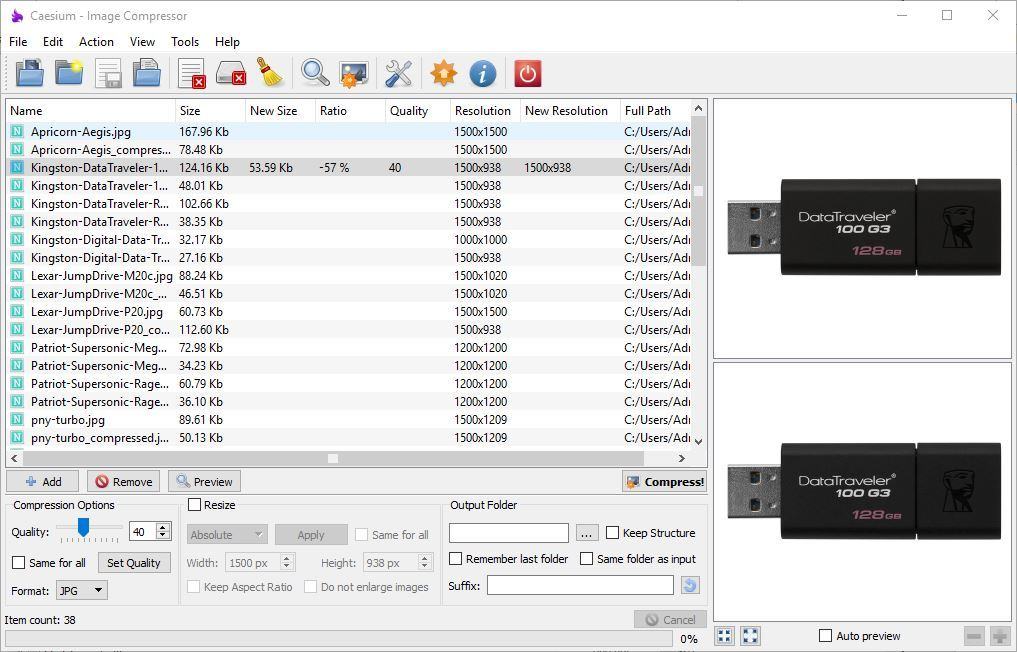
Cesium Image Compressor — это компрессор изображений с открытым исходным кодом. Для того, чтобы сжать ваши изображения, вам просто нужно добавить их в приложение и установить нужные параметры. При желании вы также можете добавить целые папки непосредственно в Cesium Image Compressor.
Пользовательский интерфейс разделен на три колонки. Первый столбец — это Параметры сжатия, и оттуда вы можете установить качество изображения. Вы также можете выбрать один из нескольких форматов, таких как JPG, PNG и BMP. К сожалению, вы не можете изменить качество изображения для изображений PNG или BMP. Если вы хотите, вы можете использовать одинаковое качество для всех изображений в вашем списке.
Следующий столбец отвечает за изменение размера. Оттуда вы можете установить абсолютный или относительный новый размер для ваших изображений. Если вы хотите, вы также можете применить те же настройки для всех изображений в списке. Конечно, есть опция, которая позволит вам сохранить соотношение сторон.
Последний столбец отвечает за выходную папку. Вы можете установить другую выходную папку для ваших сжатых изображений, или вы можете сохранить их в той же папке. Если вы хотите, вы также можете добавить суффикс к вашим изображениям, чтобы вы могли легко отличить их.
Несмотря на то, что это простое приложение, оно имеет свои недостатки. Чтобы увидеть новый размер, степень сжатия и качество изображения, вам нужно проверить список файлов. Мы должны упомянуть, что список может быть вялым, поэтому для обновления данных может потребоваться около пяти или более секунд. Вы можете принудительно обновить данные, нажав кнопку «Установить качество», если не хотите ждать. Несмотря на параллельное сравнение, предварительный просмотр сжатого изображения не будет обновляться автоматически, если вы не нажмете кнопку «Предварительный просмотр», что, по нашему мнению, также является недостатком.
Cesium Image Compressor — отличное приложение для сжатия изображений. Этот инструмент прост в использовании и имеет все основные параметры. К сожалению, некоторые пользователи могут быть отвергнуты некоторыми незначительными недостатками. Мы должны отметить, что портативная версия также доступна, поэтому вы можете запустить это приложение, не устанавливая его на свой ПК.
TinyPNG
Онлайн сервис TinyPNG служит для оптимизации (сжатия) изображений в форматах PNG и JPG. Сервис имеет две идентичные страницы по разным адресам: tinypng.com и tinyjpg.com.
Откройте страницу TinyPNG, перетащите в специальную форму изображения в форматах «.pnf» и «.jpg» (можно загрузить файлы обеих форматов одновременно) со своего компьютера.
Особенности онлайн сервиса TinyPNG:
- Поддержка форматов JPG и PNG.
- Загрузка на сервис до 20 изображений.
- Размер одного файла не более 5 MB.
После обработки, в окне сервиса отобразится процент сжатия и общий размер сжатых графических файлов.
При помощи ссылки «download» загрузите на компьютер готовое изображение. Обработанные изображения можно сохранить в облачное хранилище Dropbox (кнопка «Save to Dropbox»), или скачать на компьютер сразу все изображения (кнопка «Download all»). Сохраненные файлы имеют оригинальное название.
Я использую этот сервис для оптимизации изображений, которые я добавляю на свой сайт. Вначале я обрабатываю картинки в программе Photoshop: изменяю размер (соотношение сторон) изображений, оптимизирую для web, сохраняю файлы в форматах «.jpeg» и «.png».
Далее я дополнительно сжимаю изображения на сервисе TinyPNG (TinyJPG), затем скачиваю на компьютер изображения наиболее меньшего размера в форматах JPEG или PNG.
Основные характеристики
- программа может открывать большое количество разных типов изображений, таких как: jpg, jpeg, jpe, jif, png, gif, bmp, tif, tiff, psd, ico, tga, targa, mng, jng, j2k, j2c, jp2, pcd, pcx, wpa, wbmp, wbm, xbm, xpm, dds, g3, koa, iff, lbm, pbm, pgm, ppm, ras, cut, sgi, pct, pict, pic
- с помощью RIOT можно оптимизировать и впоследствии сохранить исходное изображение в форматах JPEG, GIF и PNG, причем для этого не придется обладать специфическими знаниями, интерфейс программы настолько прост что разобраться сможет любой
- окно программы разделено на два окна: исходное изображение и сжатое, многие настройки применяются в режиме реального времени, без дополнительного нажатия клавиш – автоматический просмотр результатов
- можно выставить определенный размер файла, для сжимаемого изображения
- одной приятной особенностью является, то что на экране сразу отображается размер итогового файла и исходного
- в программе можно работать как с одним файлом, так и с несколькими одновременно
- есть возможность работы с прозрачностью
- можно поменять метаданные изображения (комментарии, IPTC, Adobe XMP, EXIF профайл, ICC профайл), не поддерживаемые метаданные будут удалены возможна передача метаданных между изображениями (но это в том случае если конечный файл поддерживает такие типы метаданных)
- из стандартных инструментов доступны: поворот, масштабирование, и есть возможность отразить изображение как горизонтально так и вертикально
- можно так же сменить яркость, контрастность, гамму, и инвертировать
- в реальном времени есть возможность уменьшить количество цветов PNG и GIF, для того что бы размер файла стал меньше
- возможно изменение размера изображения с помощью известных фильтров таких как: Lanczos3, Catmull Rom, Bicubic, и др.
- в дополнениях можно найти поддержку внешних оптимизаторов изображения PNG (optiPNG, PNGOut)
- разработчики утверждают что результаты сжатия вполне можно сравнить с коммерческими продуктами, и даже намного лучше них
Сжатие изображения в графических редакторах
Почти все программы для работы с изображениями позволяют сжать размер фото. Правда, не все из них справляются одинаково хорошо. Возьмём в качестве примера три программы – ФотоМАСТЕР, Photoshop и Paint.
ФотоМАСТЕР
Фоторедактор позволяет производить комплексную обработку фотографий на высоком уровне. Все настройки при этом максимально удобны и понятны даже для неподготовленных пользователей. Софт позволяет в пару кликов изменить размер фото, в разы уменьшив объём, а качество оставив максимально хорошим.
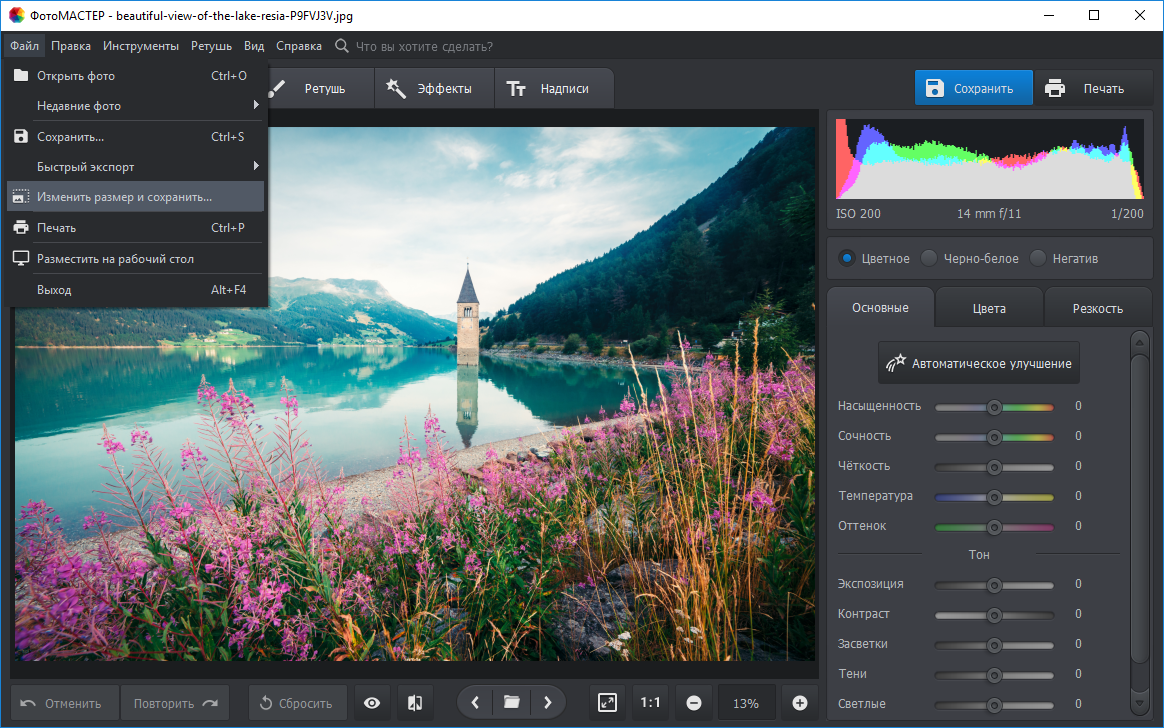
ФотоМАСТЕР предлагает несколько готовых алгоритмов, которые в один клик установят оптимальные параметры. Так, например, если нужно сжать JPG для размещения на странице ВКонтакте, Одноклассниках или на Facebook, вы можете просто воспользоваться пресетом «Сохранить для социальных сетей».
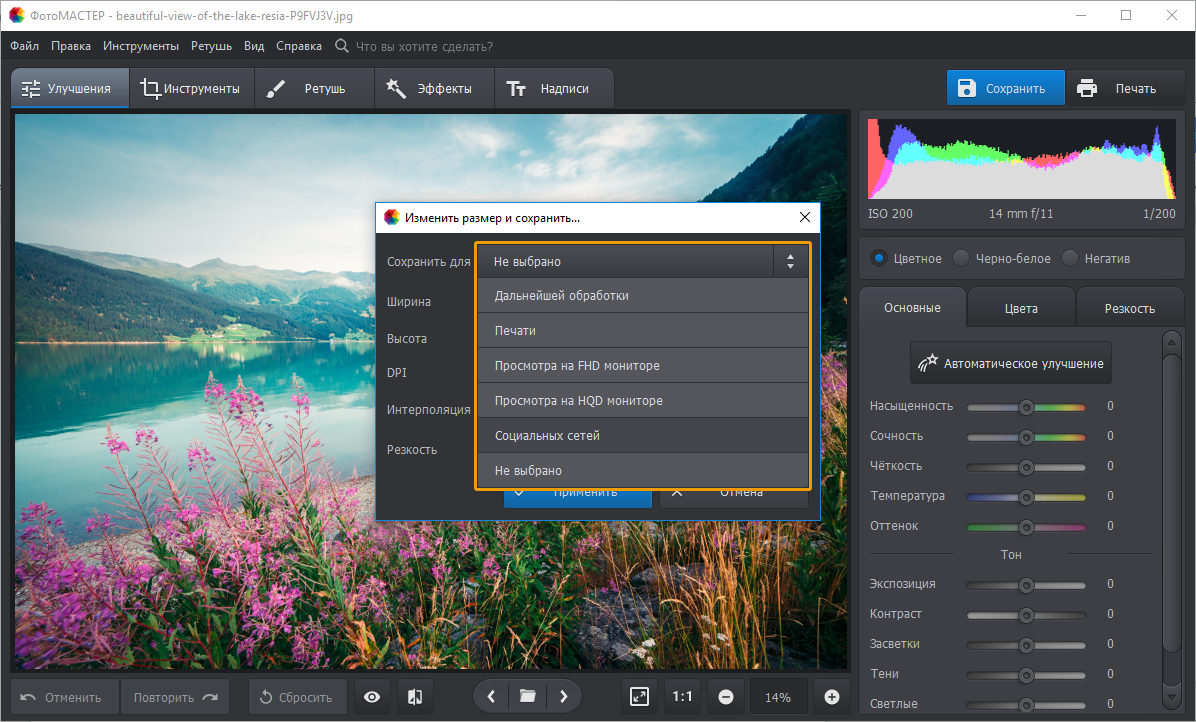
Если ни один из пресетов не подошёл или вы хотите, чтобы снимок весил максимально мало, воспользуйтесь ручными настройками. ФотоМАСТЕР даёт возможность уменьшать ширину и высоту фото. При этом вы сами выбираете единицы измерения – пиксели, миллиметры, сантиметры, дюймы. Убедитесь, что включен значок с замком, – так вы сможете сохранять пропорции изображения.
Показатель DPI (количество точек на дюйм) важен в случае, если вы хотите распечатать снимок. В таком случае он должен быть не меньше 300. Для хранения на компьютере и загрузки в Интернет, количество точек можно уменьшить.
Ниже вы сможете выбрать оптимальный алгоритм интерполяции, а также установить степень повышения резкости, если это необходимо.
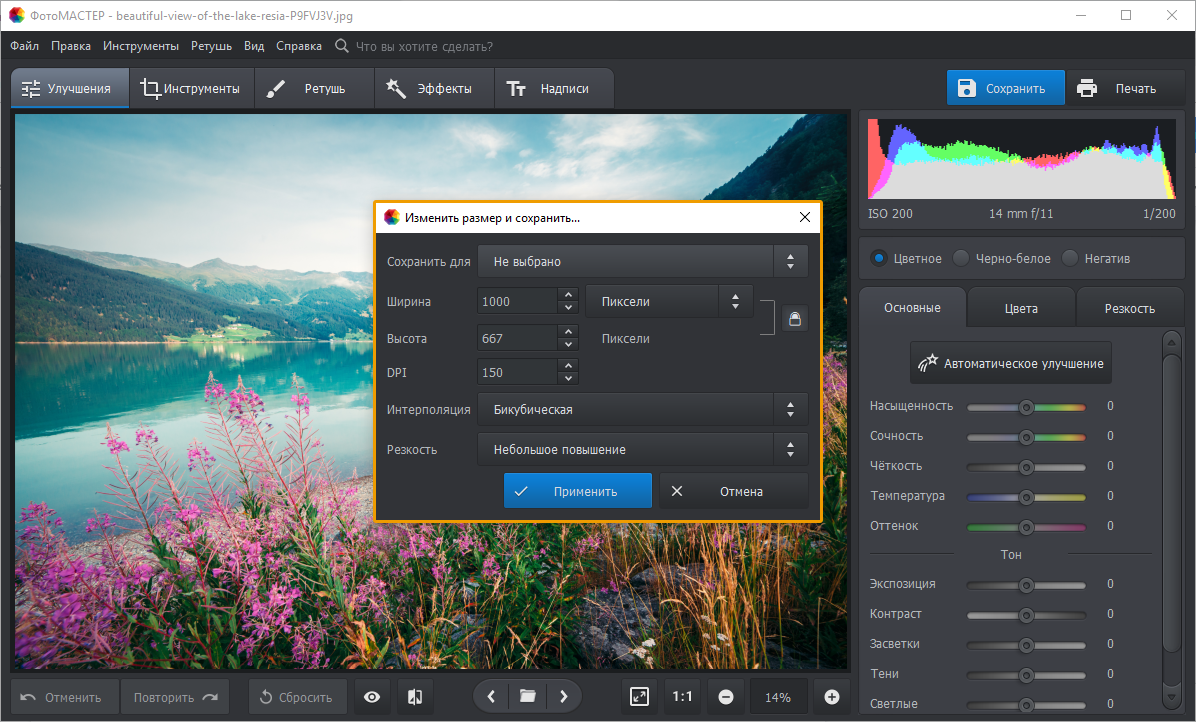
После редактор попросит вас отрегулировать качество изображения на выходе. Это позволит дополнительно уменьшить размер снимка, сохранив приемлемый вид снимка.
Adobe Photoshop
Теперь разберёмся, как уменьшить размер JPG без потери качества в Фотошопе. Для этого необходимо открыть фото и использовать команду «Файл» > «Сохранить для Web» (в некоторых версиях «Сохранить для Интернета»).
Софт также предлагает набор готовых настроек для различных форматов, которые вы можете моментально применить к фотографии.
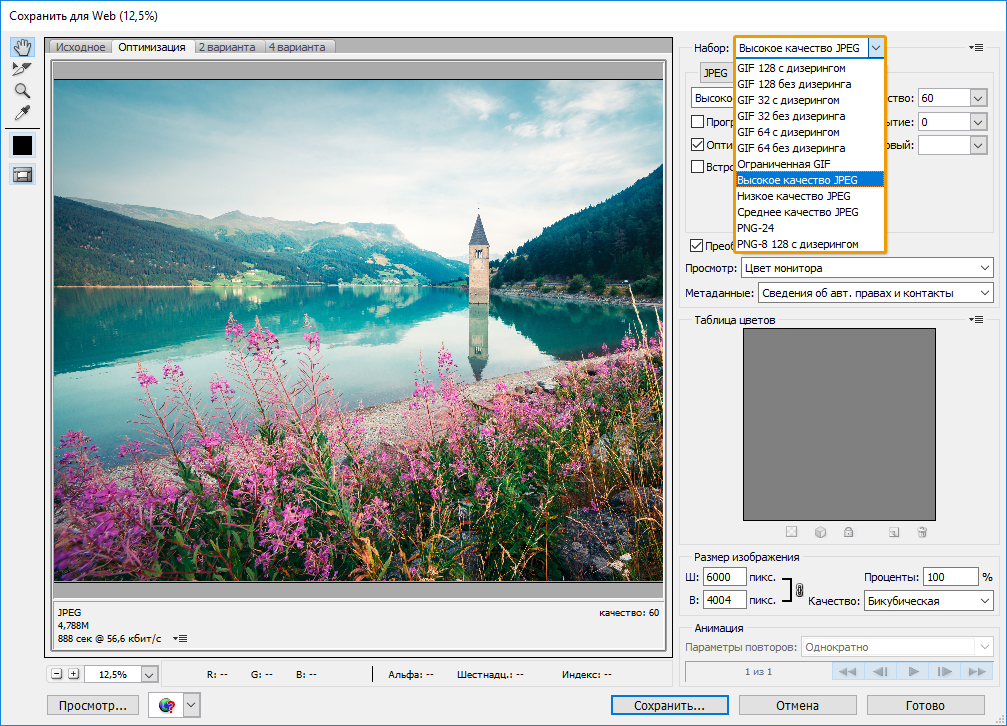
Если вы хотите все параметры выставить вручную, для начала укажите нужный формат в выпадающем списке. От этого будет зависеть набор настроек. Выберем JPG, так как этот формат позволяет уменьшить объем фото с минимальными потерями.
В ячейке ниже вам нужно установить показатель качества от «Низкого» до «Наилучшего». В окне просмотра вы сможете оценить все изменения, а в нижнем левом углу посмотреть на «обновлённый» размер снимка.
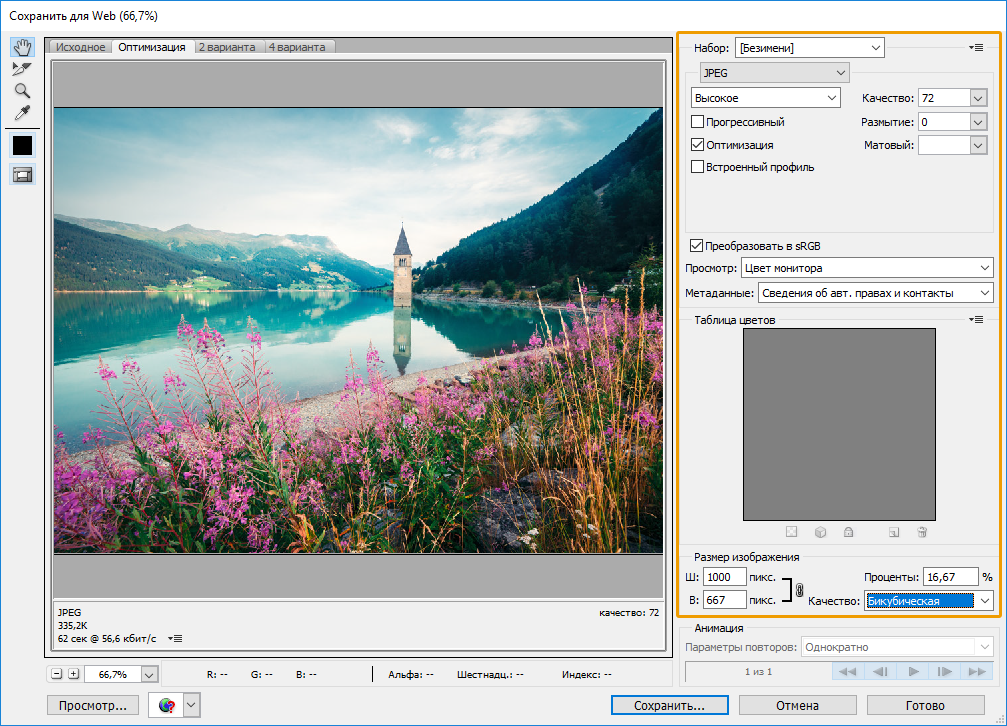
Ниже вы сможете изменить пропорции снимка, если требуется, а также указать нужный способ интерполяции в блоке «Качество».
Paint
Это стандартное приложение для работы с картинками тоже позволяет уменьшать их размер. Однако, в сравнении с предыдущими редакторами, ваши возможности будут весьма ограничены. С Paint возможно сжатие фото только путём уменьшения фото.
Откройте файл в программе и нажмите «Изменить размер». Далее введите новые значения ширины и высоты снимка. Поставьте галочку возле строки «Сохранять пропорции».
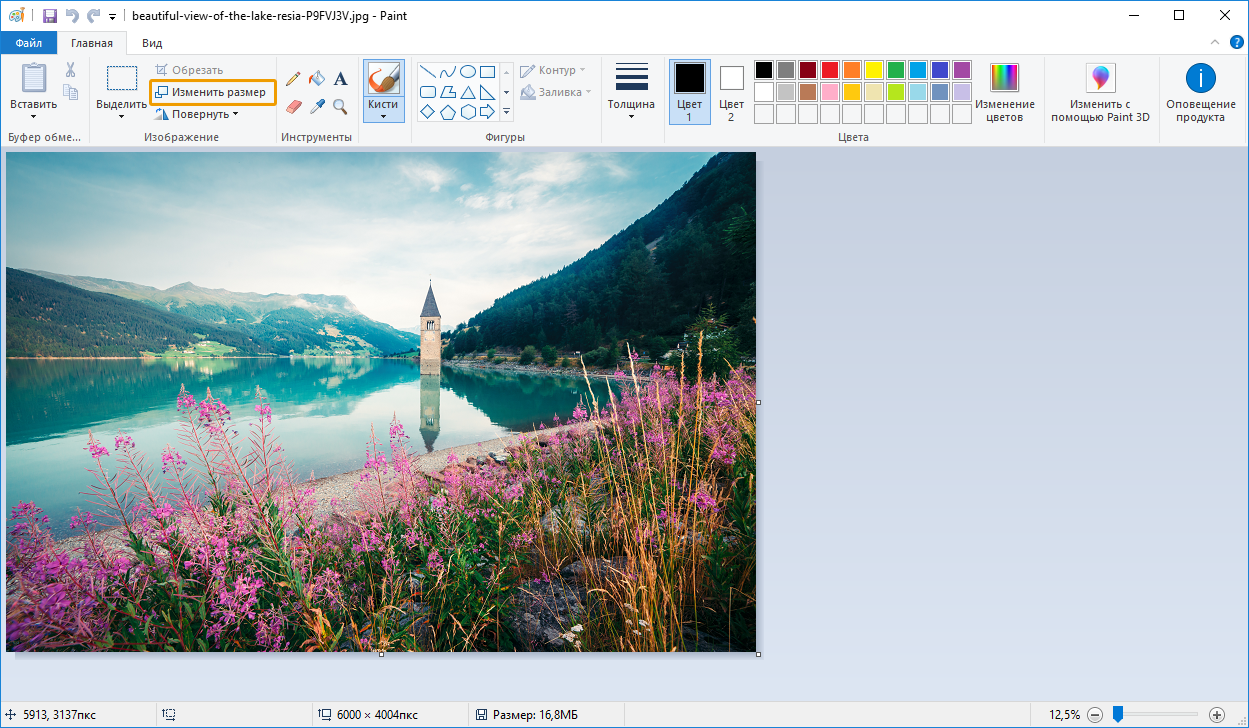
Применив изменения, кликните «Файл» > «Сохранить как» и выберите формат JPG/JPEG.
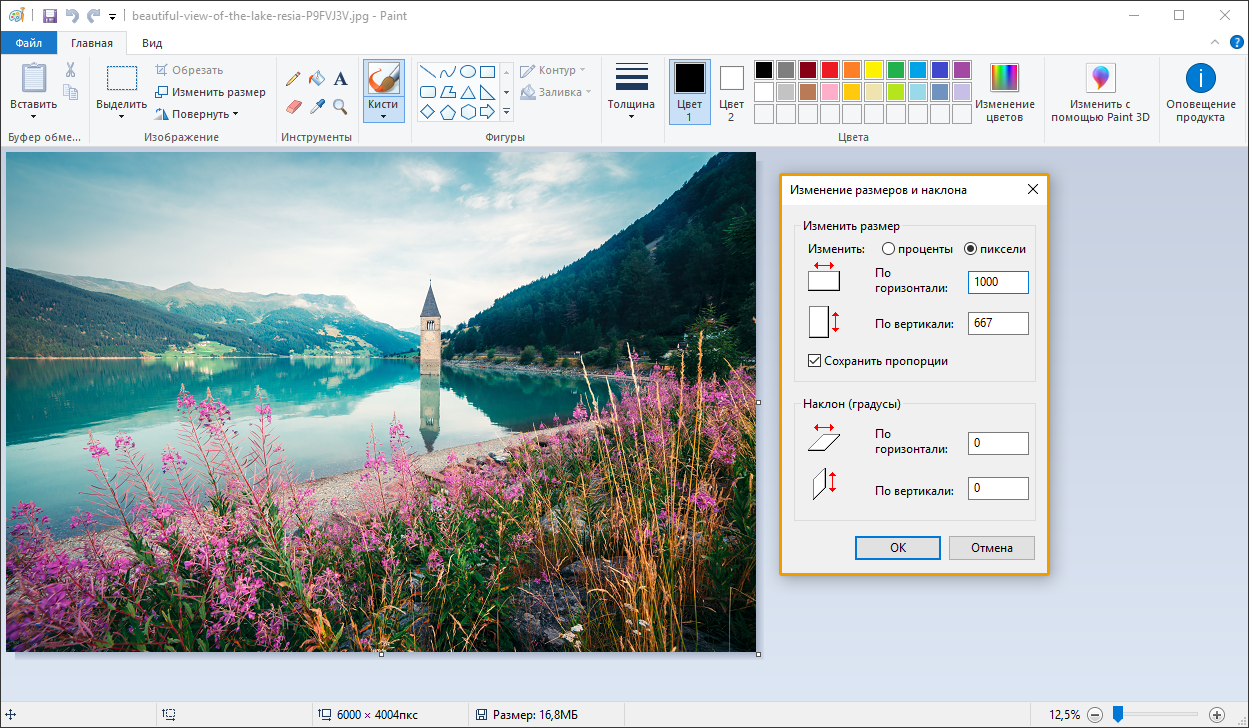
FileOptimizer (opens in new tab)
Platform: Windows
There’s no doubting FileOptimizer’s ambition. Not only can it compress JPG, GIF and PNG images, but it can also work with executable files, archives, Microsoft Office documents, PDF files, and the list goes on.
Surprisingly, though, there’s no increase in complexity. In fact, the program has one of the most straightforward interfaces here: drag and drop your images onto FileOptimizer, right-click, choose Optimize and that’s it.
This simplicity has a down side as your source files are replaced by the program. The originals are sent to the Recycle Bin so remain recoverable, for a while at least. But this could be a problem.
Of course it’s compression that really matters and here is where FileOptimizer delivers some great results.
For instance, the program shrank our PNG test graphics by 42.2 per cent – the best lossless compression performance in this group. JPEG and GIF compression rates were more standard at 17.7 per cent and 15.9 per cent respectively, but there’s still a lot to like about FileOptimizer especially if you can also use it to compress other downloads on your site.
Web Resizer
Web Resizer — бесплатный онлайн инструмент изменения размера фотографий. Сервис Web Resizer обладает расширенными возможностями:
- Поддержка файлов до 10 MB.
- Обрезка изображения, отступ в изображении.
- Выбор размера, качества, поворот изображения, изменение резкости.
- Изменение оттенка, воздействия, контрастности, насыщенности цвета.
- Изменение границы изображения.
Для добавления фотографии (JPEG или PNG) нажмите на кнопку «Выберите файл», выберите изображение на компьютере, а затем на странице сервиса нажмите на кнопку «upload image».
Вы можете выбрать нужный размер для изображения, отредактировать его по своему усмотрению.
Для загрузки на компьютер нажмите на ссылку «download this image».
Для одновременного изменения группы изображений существует другая веб-страница сервиса Web Resizer.



















![16 best image compression software [2023 guide]
windowsreport logo
windowsreport logo
youtube](http://wudgleyd.ru/wp-content/uploads/3/2/8/3285637be9dae9d1e7cd296f6aabf6c8.png)














