Операция резервного копирования, Параметры резервного копирования, Полная версия резервной копии
Полное резервное копирование, Проверка, Резервная копия в онлайн-хранилище, Резервная копия диска (образ)
- Изображение
- Текст
200
Copyright Acronis International GmbH, 2002-2017
Операция резервного
копирования
Эта операция создает копию данных жесткого диска машины для восстановления данных или возврата к состоянию на определенные дату и время.
П
Параметры резервного
копирования
Набор правил, установленных пользователем при создании новой резервной копии. Правила контролируют процесс резервного копирования. Параметры резервного копирования можно изменить позднее, чтобы изменить или оптимизировать процесс.
Полная версия резервной копии
Самодостаточная версия резервной копии (стр. 197), содержащая все данные, выбранные для резервного копирования. Для восстановления данных из полной версии резервной копии доступ к каким-либо другим версиям резервных копий не требуется.
Полное резервное копирование
1. Метод резервного копирования,
используемый для сохранения всех выбранных данных.
2. Процесс резервного копирования, при
котором создается полная версия резервной копии (стр. 200).
Проверка
Операция, позволяющая оценить возможность восстановления данных из определенной версии резервной копии.
При выборе для проверки:
полной версии резервной копии — программа проверит только выбранную полную версию;
дифференциальной версии резервной копии программа проверит первоначальную полную версию резервной копии и выбранную версию дифференциальной резервной копии;
инкрементной версии резервной копии программа проверит первоначальную полную версию резервной копии, выбранную версию инкрементной резервной копии и полную цепочку версий от полной до выбранной инкрементной (если такие версии существуют). Если цепочка содержит одну или несколько версий дифференциальных резервных копий, программа также проверит (помимо первоначальной полной версии резервной копии и выбранной инкрементной резервной копии) только самую последнюю версию дифференциальной резервной копии и все следующие за ней инкрементные версии между дифференциальной и выбранной инкрементной (если такие версии существуют).
Р
Резервная копия в
онлайн-хранилище
Резервная копия в онлайн-хранилище — это резервная копия, созданная с помощью службы Acronis Online Backup. Такие резервные копии хранятся в специальном хранилище, которое называется Acronis Cloud и доступно через Интернет. Таким образом, все резервные копии хранятся удаленно, что обеспечивает сохранность резервных копий независимо от локальных хранилищ пользователя. Для использования Acronis Cloud необходимо подписаться на услугу.
Резервная копия диска (образ)
Резервная копия (стр. 201), содержащая посекторную копию диска или раздела в упакованной форме. Обычно копируются только сектора, содержащие данные. Acronis True Image 2021 предоставляет
Комментарии
Выделить → Я нашла инструкцию для своего софта здесь! #manualza
Кликнуть →
Купила новый препарат в аптеке для похудания. Открываю, а там пусто и только инструкция по применению, два слова: — Не жрать!
Мануалза!manualza.ru
Как восстановить Windows 8.1, 10 из резервной копии с помощью загрузочного диска программы Acronis True Image 2015
- Примечание : Загрузочный диск или флешку программы Acronis True Image 2015 нужно создать ещё и потому, что Вы в большинстве случаев установите пробную версию программы Acronis и через 30 дней работать она перестанет, а загрузочный диск останется всегда функциональным и Вы всегда с помощью него сможете восстановить свою операционную систему из резервной копии.
- Не все новые ноутбуки с БИОСом UEFI можно загрузить с такой флешки, если вам попался такой ноутбук, создайте загрузочную UEFI флешку.
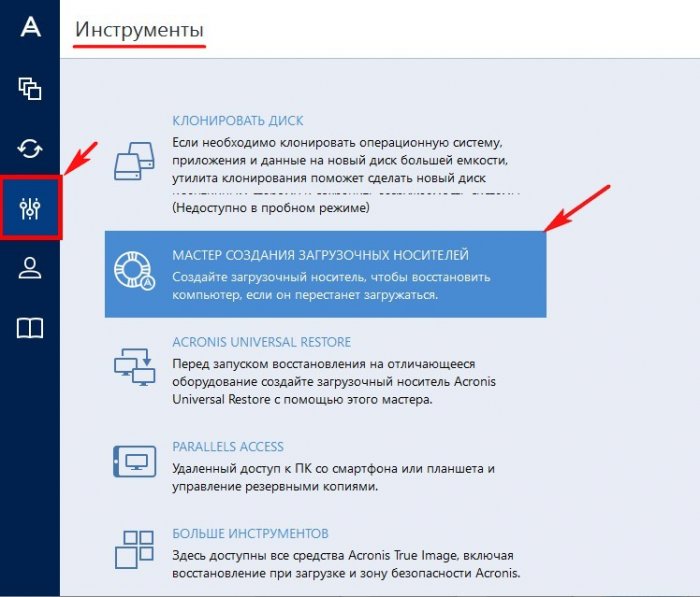
Загрузочный носитель Acronis (рекомендуется для большинства пользователей).

В этом окне Вы можете выбрать какой именно загрузочный носитель создать. Можно создать ISO образ программы добавить его в мультизагрузочную флешку или загрузить с него виртуальную машину.
Также можно создать простой CD, DVD диск с программой.
Я выберу создание загрузочной флешки с программой Acronis True Image 2015. Флешка уже должна быть подсоединена к компьютеру.
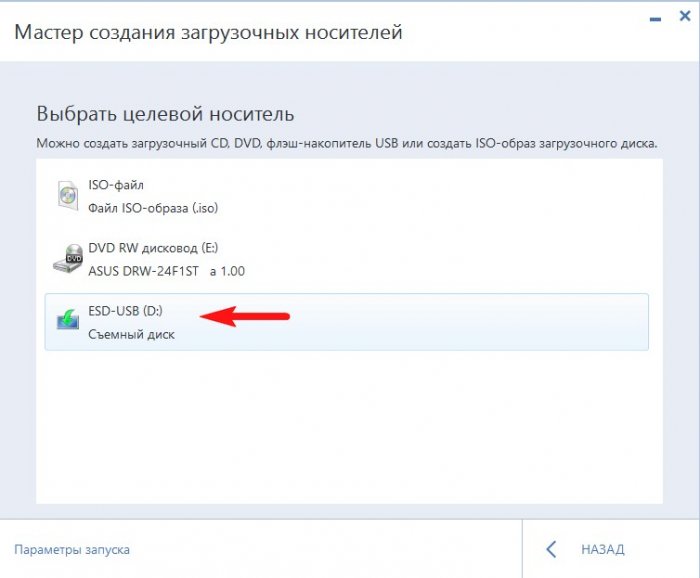

Начинается процесс создания загрузочной флешки Acronis.

Загрузочный носитель Acronis успешно создан на моей флешке.

Загружаем наш компьютер или ноутбук с только что созданной загрузочной флешки, кто не знает как, читайте нашу подробную статью.
В меню загрузки компьютера я выбираю флешку
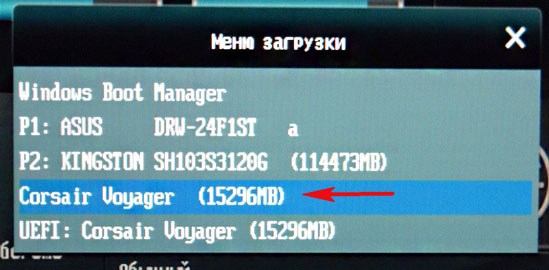
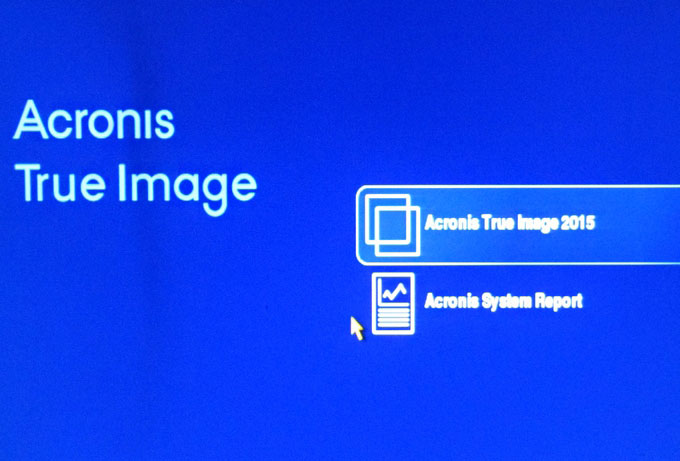
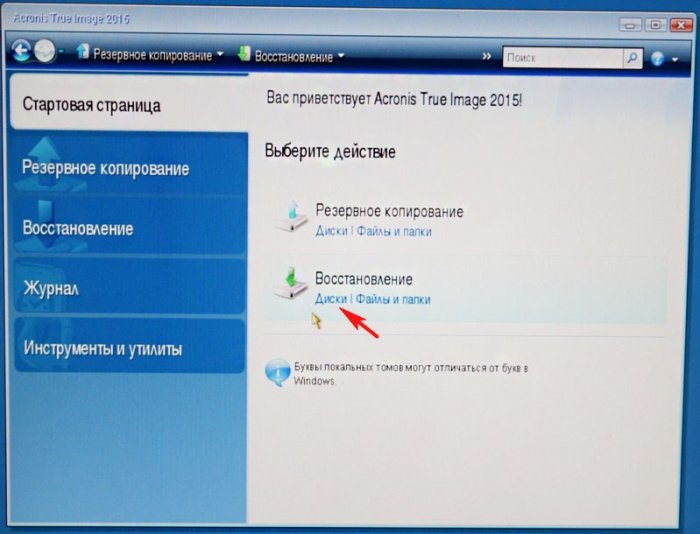
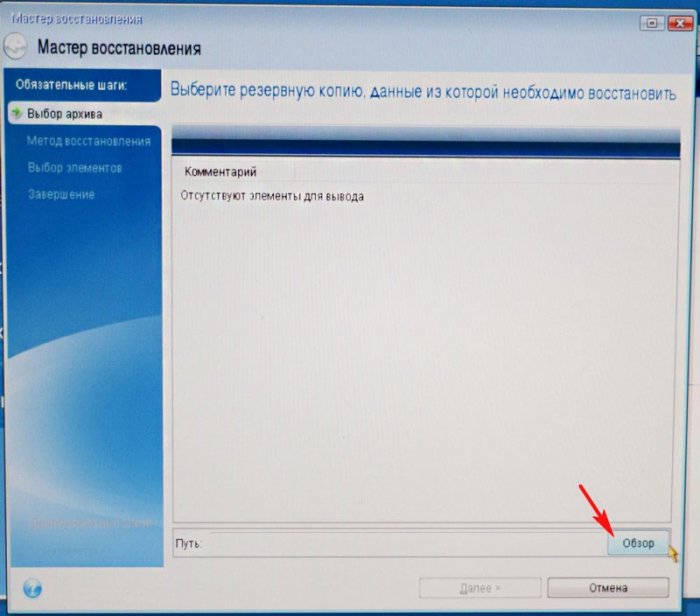
Находим наш бэкап на Новом томе (M:) переносного жёсткого диска. Выделяем его левой мышью один раз и жмём ОК.
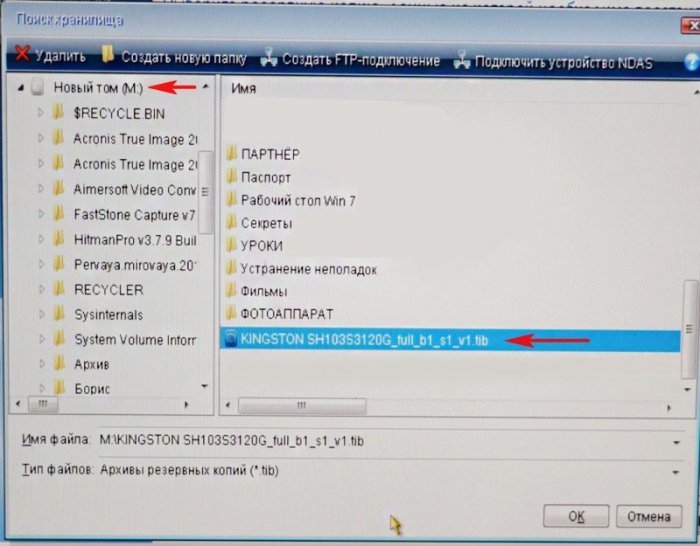
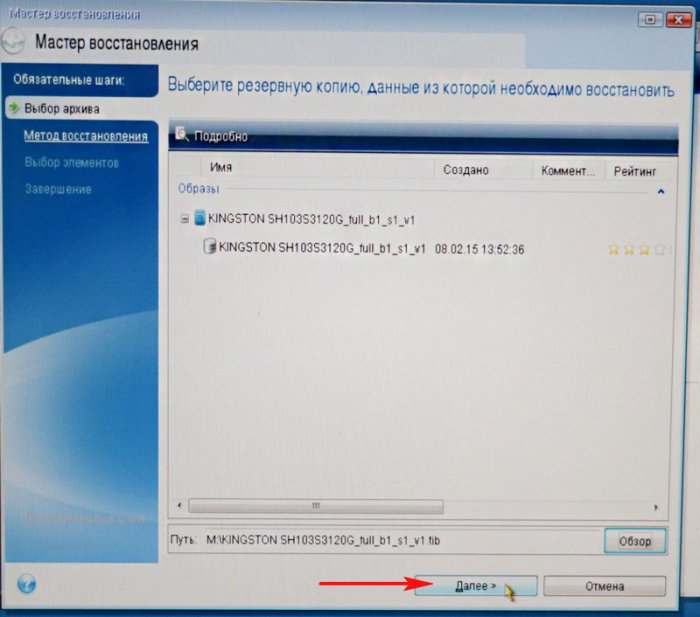

Отмечаем галочками все разделы.

Кнопка Далее неактивна. Программе нужно указать жёсткий диск для восстановления. Выбираем Новое хранилище.

В данном окне видим три диска:
Диск 1 — наша флешка с программой Acronis True Image 2015.
Диск 2 — переносной жёсткий диск USB, на котором сохранена резервная копия операционной системы.
Диск 3 — наш твердотельный накопитель SSD, на который нужно развернуть резервную копию. Вот его и выбираем.
Сначала выделяем левой мышью Раздел (Зарезервировано системой) (E:) и жмём на кнопку Принять .

Кнопка Далее неактивна. Выбираем Новое хранилище.

Выделяем левой мышью диск C: и жмём Принять.
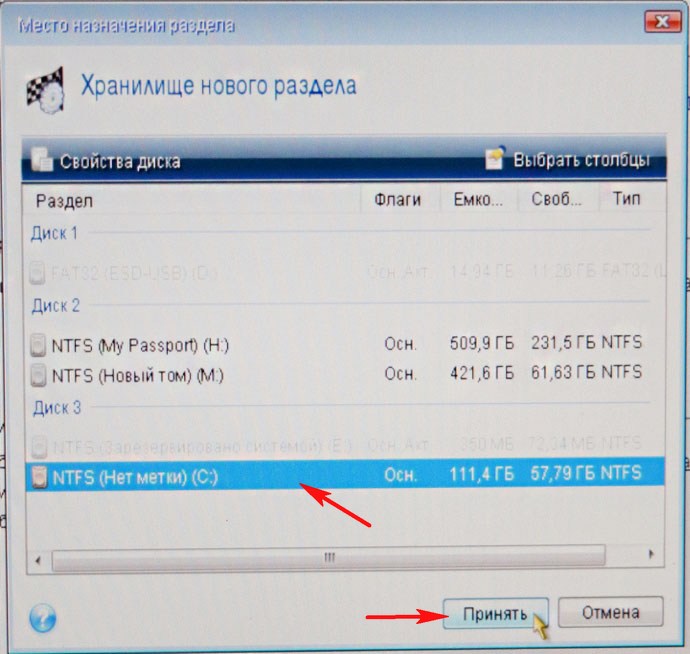
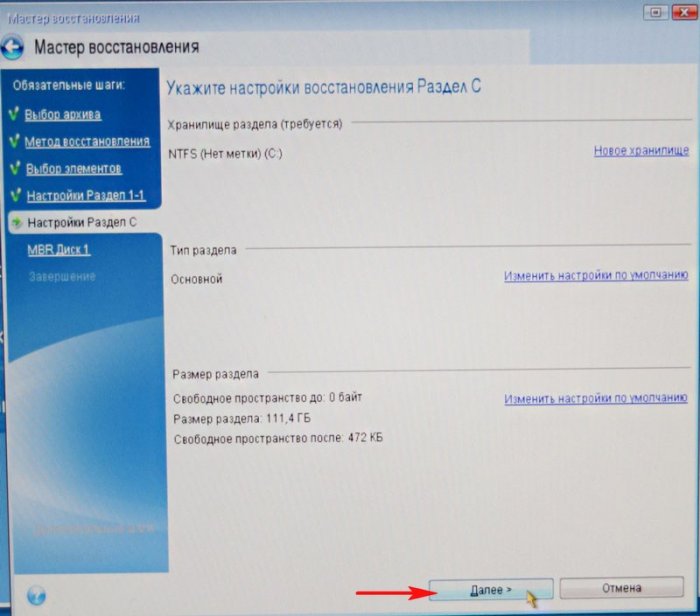
Выберите целевой диск для восстановления MBR.
Выбираем наш твердотельный накопитель SSD и выделяем его левой мышью, жмём Далее.
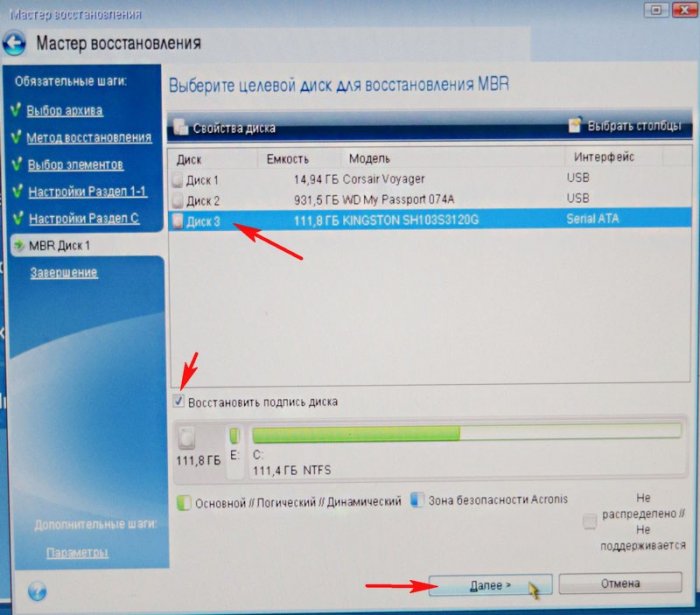
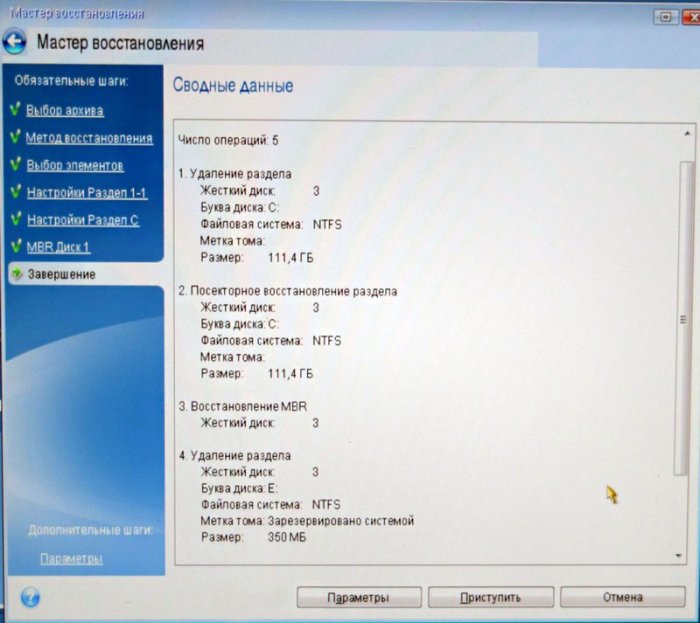
Начинается процесс восстановления, который заканчивается успешно.

ОК. Происходит перезагрузка и мы загружаемся в операционную систему.

Сейчас обсуждаем
glavred
Леви, Если у вас новый ноутбук, у него может не быть режима IDE. В таком случае используйте другие
glavred
Данил Матёрый, На торент-трекерах ищите Windows 7 AIO
glavred
Гость Олег, Ноутбуки не умирают от переразметки диска.
glavred
Гость Татьяна, Если вы используете компьютер для дела, установите более новую версию Windows, как
glavred
Гость Григорий, Так иногда бывает, пробуйте через день-два запустить скрипт.
RemontCompa — сайт с огромнейшей базой материалов по работе с компьютером и операционной системой Windows. Наш проект создан в 2010 году, мы стояли у истоков современной истории Windows. У нас на сайте вы найдёте материалы по работе с Windows начиная с XP. Мы держим руку на пульсе событий в эволюции Windows, рассказываем о всех важных моментах в жизни операционной системы. Мы стабильно выпускаем мануалы по работе с Windows, делимся советами и секретами. Также у нас содержится множество материалов по аппаратной части работы с компьютером. И мы регулярно публикуем материалы о комплектации ПК, чтобы каждый смог сам собрать свой идеальный компьютер.
Формирование загрузочного USB-носителя с применением технологии WinPE
Для того, чтобы создать загрузочную флешку по технологии WinPE, до того, как перейти в Мастер создания загрузочных носителей, проделываем те же манипуляции, что и в предыдущем случае. Но в самом Мастере на этот раз выбираем пункт «Загрузочный носитель на основе WinPE с подключаемым модулем Acronis».
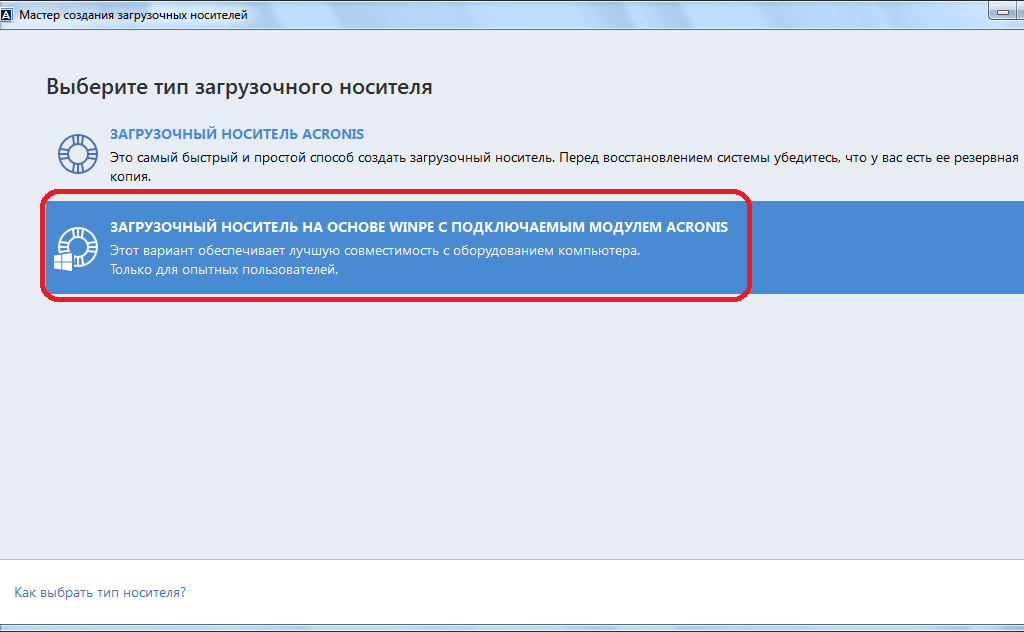
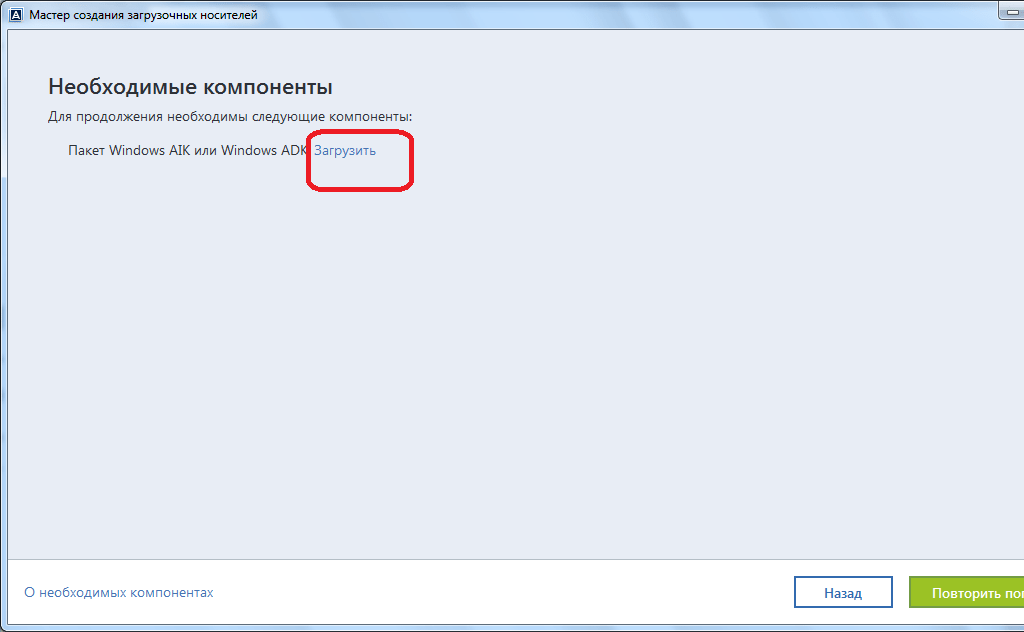
После загрузки, запускаем скачанную программу. Она предлагает нам закачать набор средств для оценки и развертывания системы Windows на данном компьютере. Жмем на кнопку «Далее».
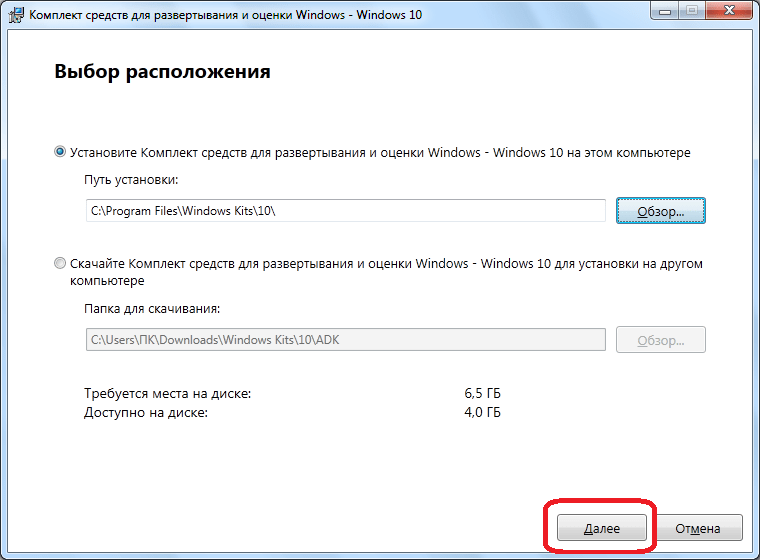
Начинается скачивание и установка требуемого компонента. После инсталляции данного элемента, возвращаемся в окно приложения Acronis True Image, и жмем на кнопку «Повторить попытку».
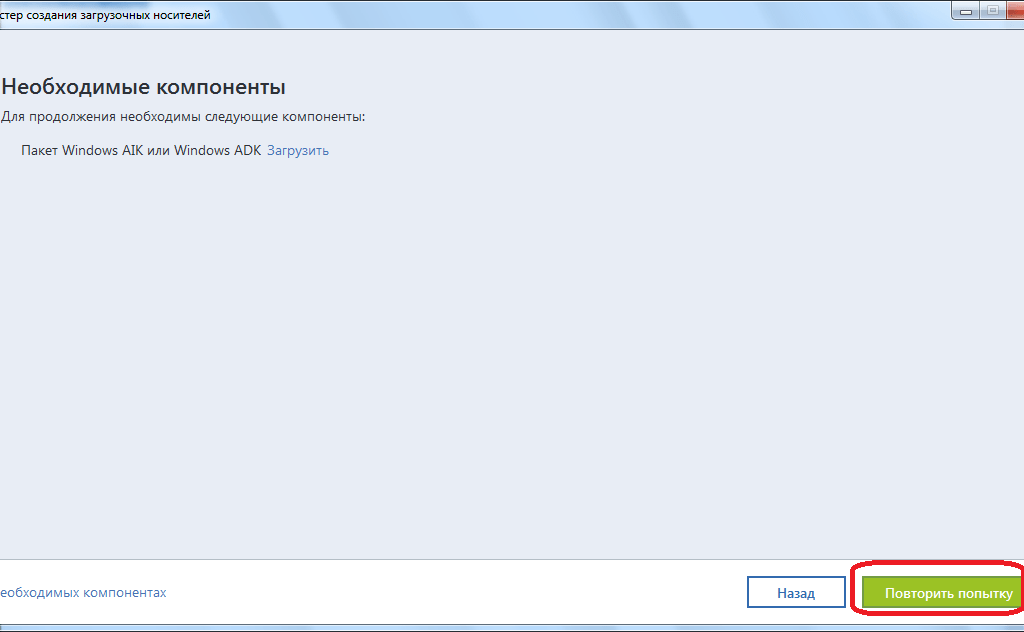
После выбора нужного носителя на диске, запускается процесс создания флешки, требуемого формата, и совместимой практически со всем аппаратным обеспечением.
Восстанавливаем диски с помощью Acronis True Image 2016
Программное обеспечение Acronis True Image 2016 является идеальным инструментом для создания полного бекапа всех локальных разделов, включая системный. Этой возможностью пользуются множество администраторов во всем мире. Созданный бекап локальных дисков можно восстановить в очень короткое время. Например, если система подверглась заражению вируса или HDD сломался, в этом случае вы восстановите все диски ОС за короткий промежуток времени. Найти Acronis True Image 2016 можно на ее официальном сайте www.acronis.com. Запустив рассматриваемую программу, мы попадем в такое окно.
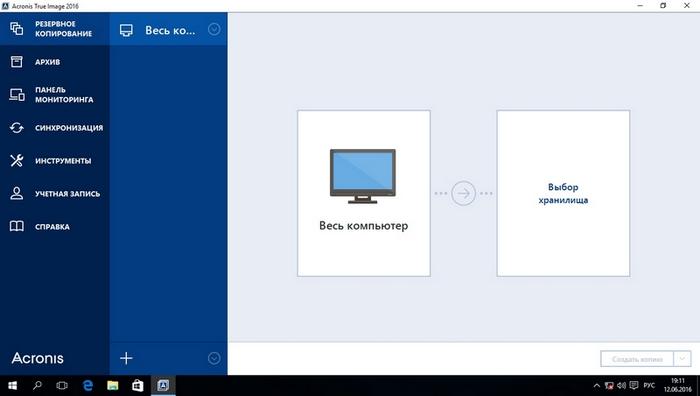
Первым делом мы покажем нашим читателям, как можно создать резервную копию локальных разделов Acronis True Image 2016. На первой вкладке «Резервное копирование» видно, что выбран весь компьютер для бекапа. То есть будет проводиться полный бекап всех локальных разделов, включая системный. В следующем блоке нужно выбрать место для бекапа. В нашем случае это локальный диск E. После выбора типа резервных данных и места их сохранения нажмем кнопку Создать копию, находящуюся в нижнем правом углу.
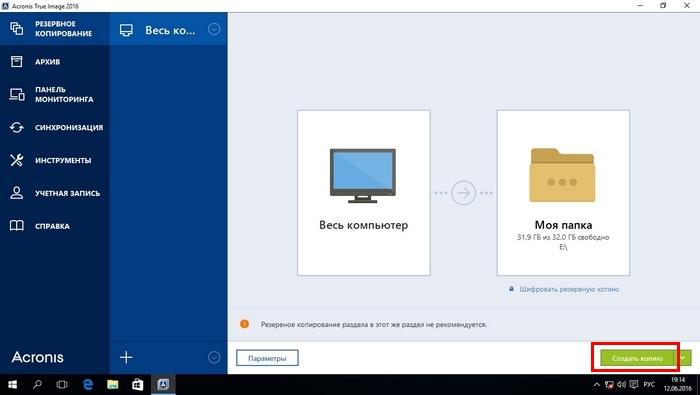
В зависимости от объема сохраняемых данных будет зависеть время создания резервной копии.

Завершив резервное копирование, опишем процесс восстановления компьютера. Для этого нам нужно создать загрузочный диск или флешку Acronis True Image 2016. Сделать это можно, перейдя на вкладки «ИНСТРУМЕНТЫ/МАСТЕР СОЗДАНИЯ ЗАГРУЗОЧНЫХ НАКОПИТЕЛЕЙ». Ниже показан мастер, который должен открыться.
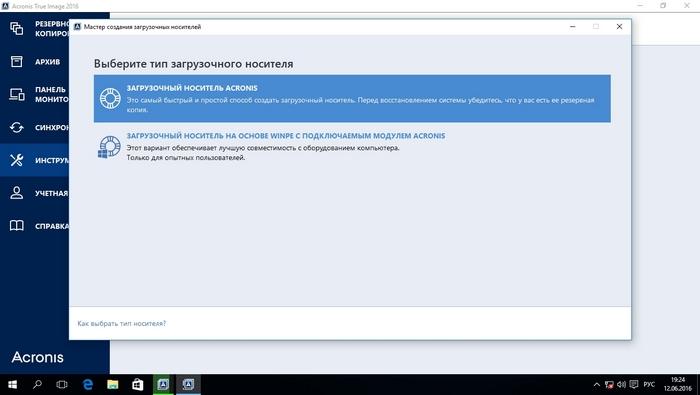
В этом мастере мы выберем первый пункт и продолжим. В появившемся окне выберем, куда будем сохранять загрузочный накопитель: в образ или на флешку.
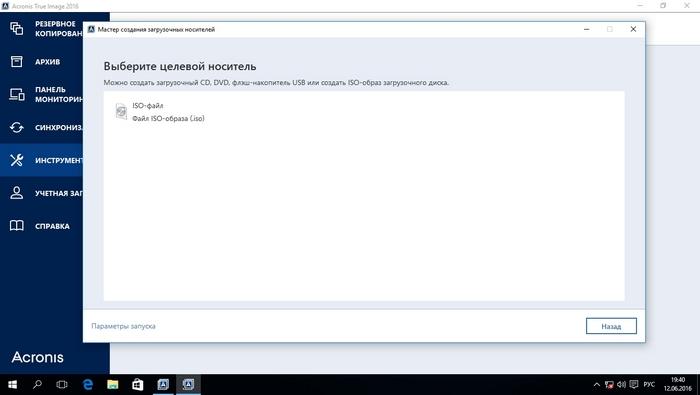
После сохранения загрузочного накопителя мастер выдаст завершающее окно.
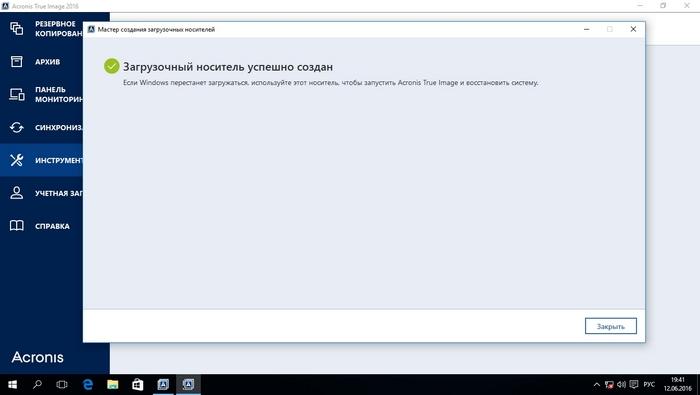
Создав загрузочную флешку или оптический диск с Acronis True Image 2016, можно приступать к восстановлению данных. Для этого загрузимся с загрузочной флешки при старте компьютера. Загрузившись с загрузочного накопителя, мы попадаем в меню Acronis True Image 2016. Выбираем в этом меню первый пункт, после чего попадаем в основное окно Acronis True Image.
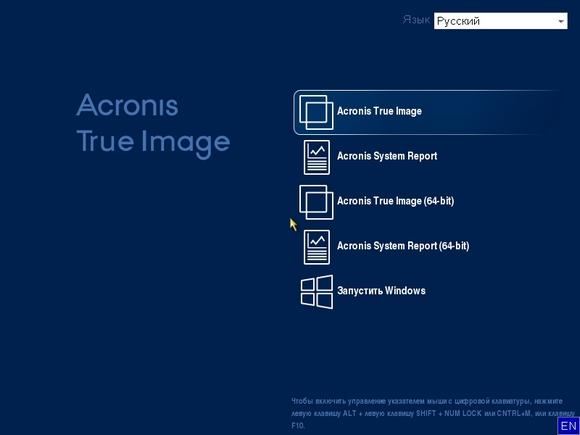
В окне программы переходим на вкладку «Восстановление» и находим ранее созданную нами резервную копию всей системы.

Теперь, чтобы восстановить системный диск с Windows и локальные диски, нажмем кнопку Восстановление дисков.

В появившемся мастере выберем пункт «Восстановить диски и разделы» и продолжим.

В следующем окне выберем все локальные диски и продолжим работу мастера.
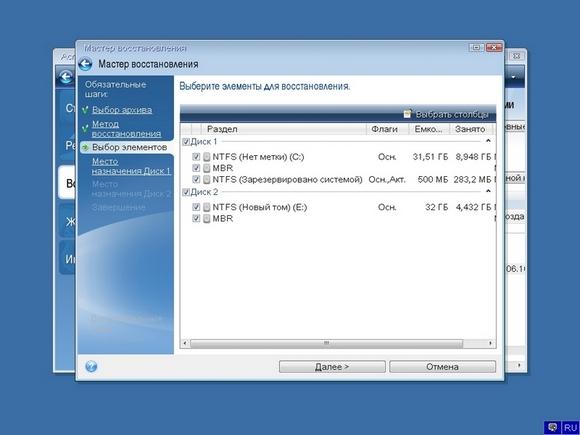
В пунктах «Место назначения» для первого и второго дисков выберем оригинальные HDD. Если в системе установлено много винчестеров, то будьте внимательны, чтобы не перепутать винты. В завершающем окне нажмем кнопку Приступить.

Время восстановления резервной копии зависит от объема и скорости HDD. В нашем случае потребовалось 10 минут.

Из примера видно, как легко можно делать резервную копию всего компьютера, поэтому, если вы освоите программный пакет Acronis True Image 2016, то вы сможете легко восстановить его работоспособность в случаях, если система заражена или винчестер поломался. Также после освоения программы у вас не будут возникать вопросы о том, как восстановить данные с жесткого диска.
Какую программу выбрать
С учётом того, что обе программы способны выполнить одну и ту же функцию с одинаковой эффективностью, перед рядовым пользователем встаёт вопрос выбора. Здесь имеется нюанс, способный повлиять на выбор программы.
Если на одном ПК установлено несколько утилит от Acronis, то при создании загрузочного носителя через Disk Director пользователь может выбирать, какие из элементов каждой из них ему необходимо иметь. Благодаря этому можно скомбинировать полезные элементы из обеих программ, а также утилиты для работы с несколькими системами из программы OS Selector (которая в этой статье не рассматривалась).
Можно отметить, что программы фирмы Acronis являются многофункциональным, эффективным и удобным средством по работе с данными и дисками в Windows.
Originally posted 2018-04-30 05:00:13.
Обзор программ от Акронис
Acronis Disk Director Home представляет собой программу для оптимизации дискового пространства и защиты данных. С помощью этой утилиты можно разделять диск на разделы и собирать их воедино, что позволяет улучшить производительность ПК, хранить разные ОС и файловые системы на одном диске, уменьшать время работы средств диагностики и т. д. Последняя версия утилиты-12.
Функцией программы Acronis True Image является резервное копирование данных и их восстановление. Эта утилита позволяет осуществлять создание образа диска как во время работы с ОС, так и загрузившись с внешнего накопителя. Нужно отметить, что все версии Acronis True Image включают 5 Гб свободного пространства в облачном хранилище, которое расширяется за дополнительную плату.
Резервное копирование и восстановление Windows 8.1 в Acronis True Image 2014
Участившиеся зависания, сбои и падения Windows в BSOD являются явным признаком скорого краха системы, за которым неминуемо последует полная потеря сохранённых на системном разделе данных, не говоря уже об установленном и настроенном программном обеспечении. И если полностью исключить крах Windows нельзя, то предотвратить потерю данных и программ вполне возможно, заблаговременно создав полную резервную копию системного раздела. Для этих целей мы будем использовать коммерческую программу Acronis True Image 2014. Рассмотрим самый простой вариант — создание резервной копии системного раздела с сохранением на локальный пользовательский диск.
Создание образа системного диска:
Откройте программу и переключитесь на вкладку «Резервное копирование и восстановление», а затем в главном меню выберите пункт «Резервное копирование дисков и разделов».
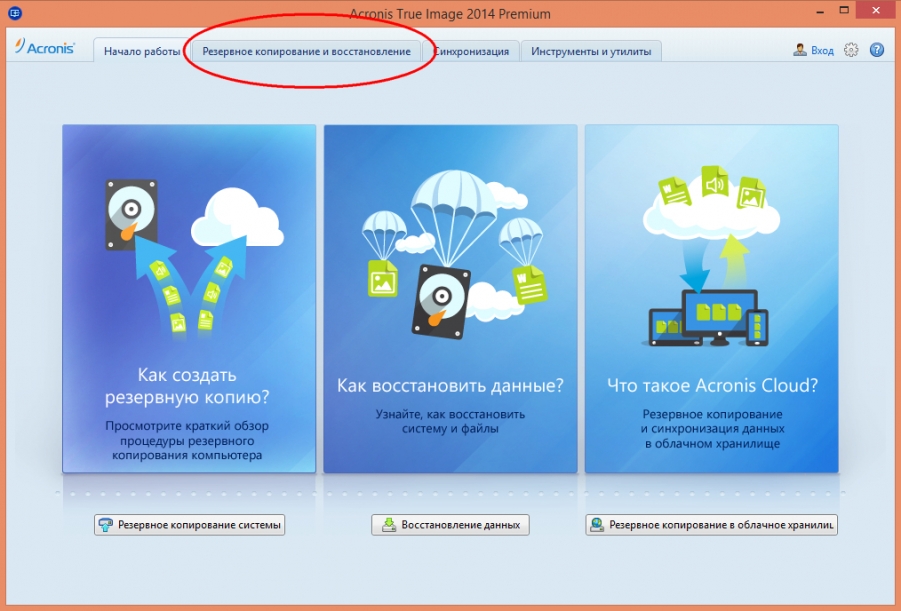
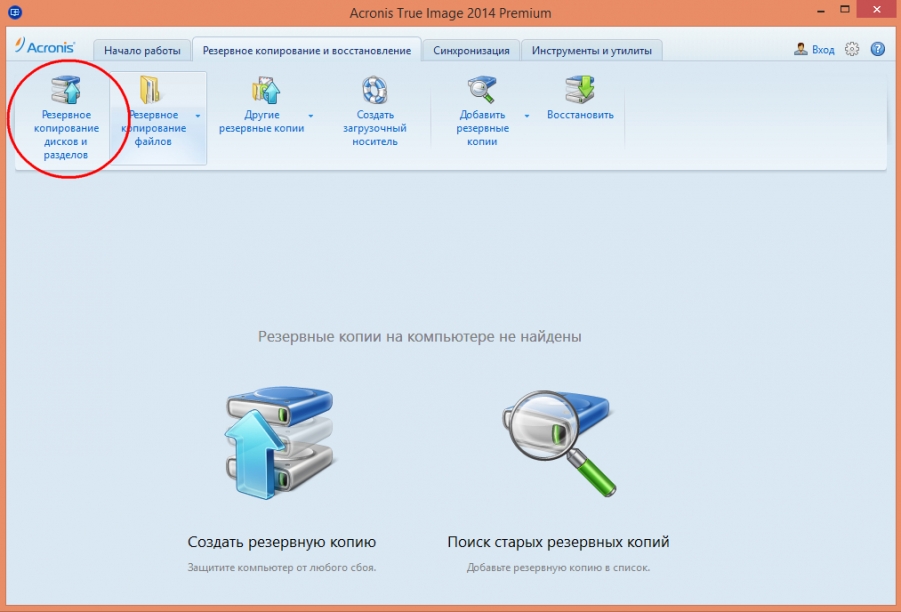
При этом программа автоматически определит количество физических дисков и разделов и предложит сохранить данные на свободный диск. Если на компьютере имеется только один диск, кандидатами на резервное копирование окажутся системный и загрузочный разделы. Собственно, это всё, можно нажать кнопку «Архивировать» и процесс создания копии будет запущен.
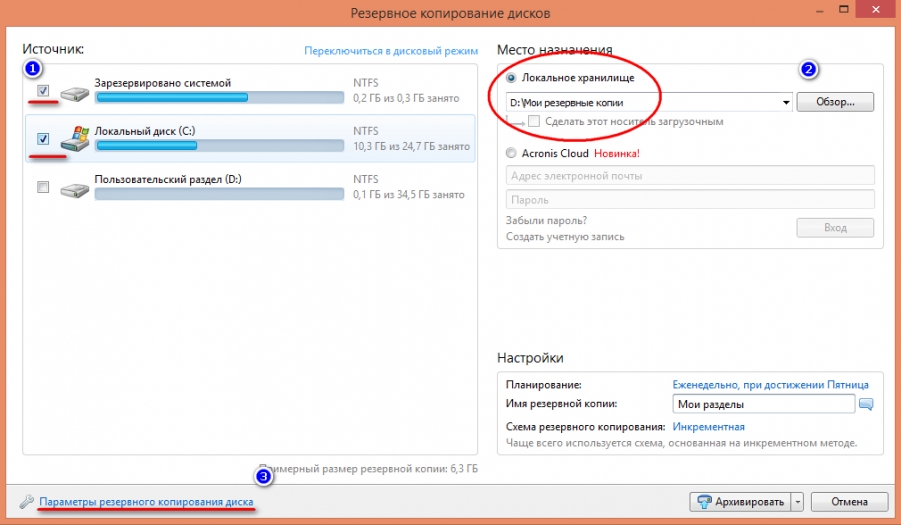
Однако перед тем как приступать к созданию бекапа рекомендуем произвести кое-какие настройки. В нижней части окна True Image нажмите ссылку «Параметры резервного копирования», выберите во вкладке настройку «Режим создания образа» и установите галочку «Архивировать в посекторном режиме».
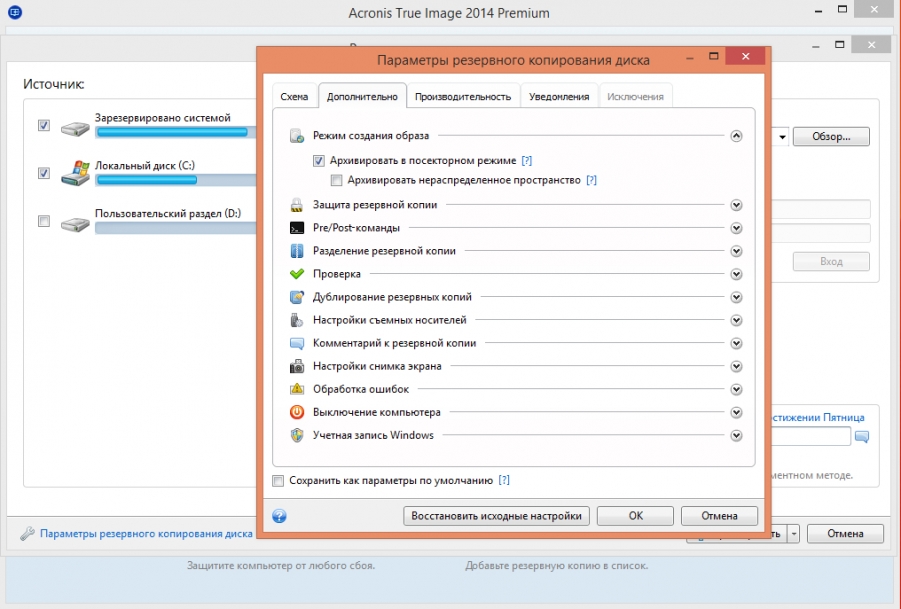
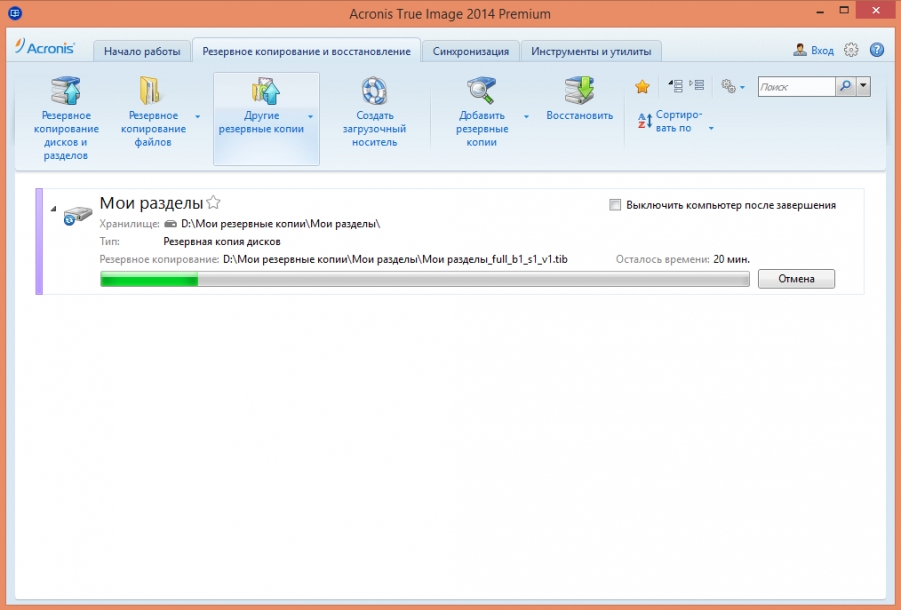
Этот способ резервного копирования считается более надёжным, так как позволяет создавать точные копии (клоны) разделов жёсткого диска, но в то же время такие копии занимают больше места. Объём копии, созданной в посекторном режиме будет равен объёму, занимаемому файлами на копируемом разделе. Теперь можно начинать копирование. По умолчанию бекап будет сохранён в каталог «Мои резервные копии» на диске D.
Создание загрузочного «спасательного» диска:
После создания основной резервной копии настоятельно рекомендуем создать образ загрузочного носителя True Image. С его помощью вы сможете загрузиться из-под BIOS a и восстановить системный раздел, если Windows окажется настолько повреждённой, что не сможет стартовать обычным путём. Иногда такой образ можно скачать вместе с Acronis True Image с торрента или другого свободного ресурса. Если так, то просто замечательно и вам останется только записать его на CD-диск. В противном случае возвращаемся в программу и жмём «Создать загрузочный носитель».
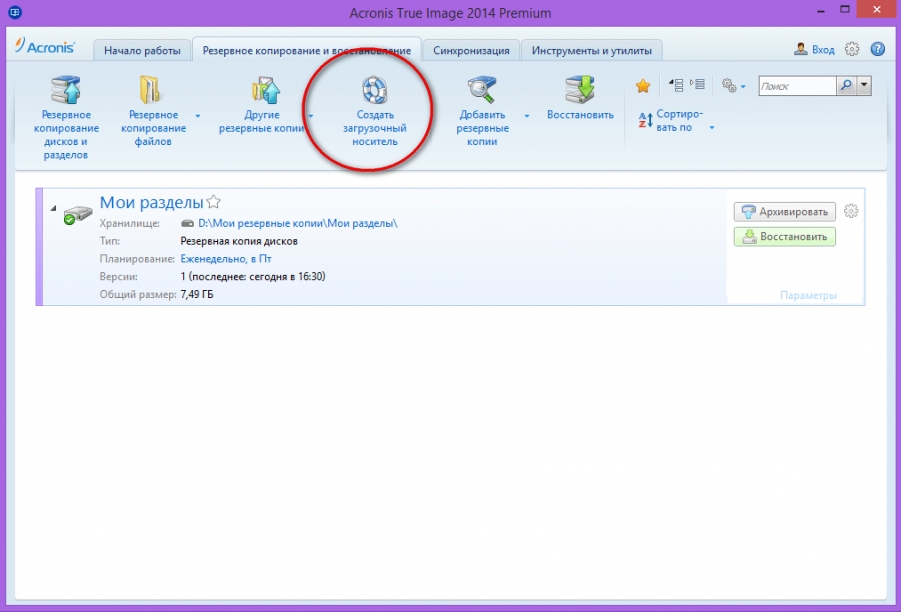
В окне мастера отмечаем нужный компонент и нажимаем «далее», пока утилита не предложит сохранить ISO-образ на жёсткий диск. Даём образу название и сохраняем его в удобное расположение.
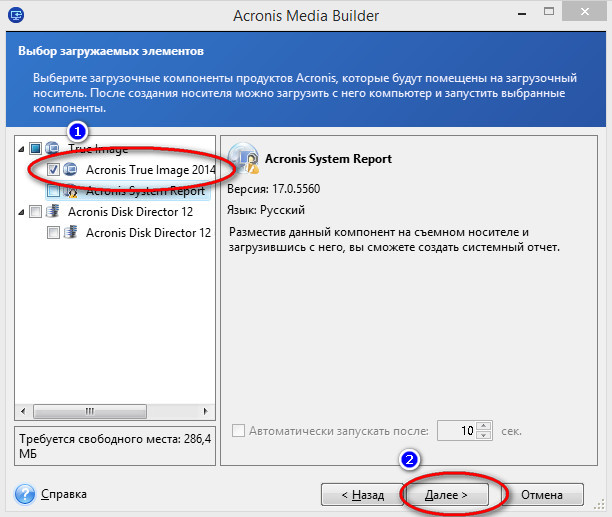
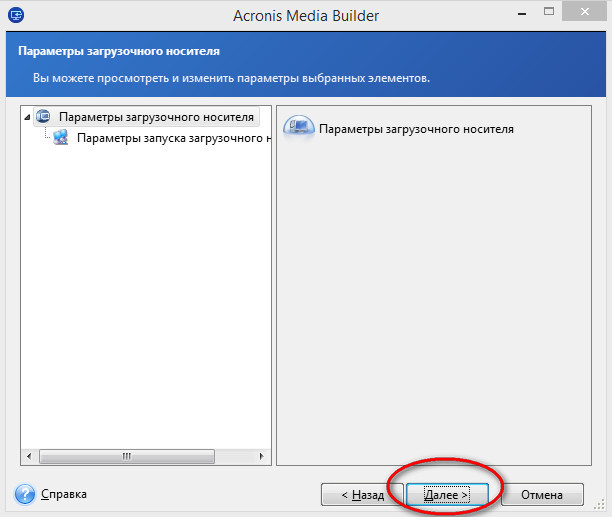
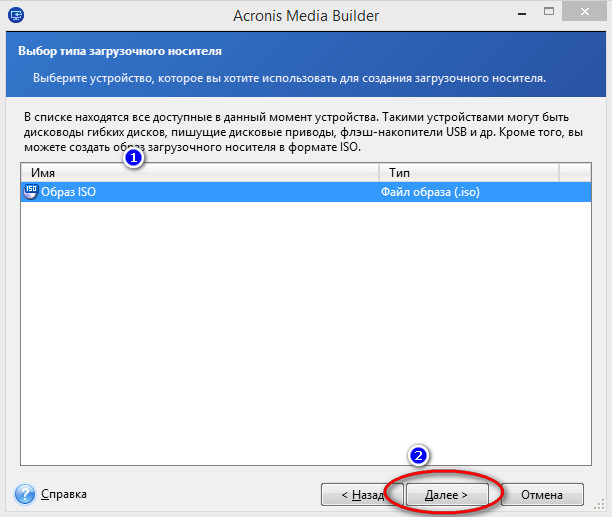
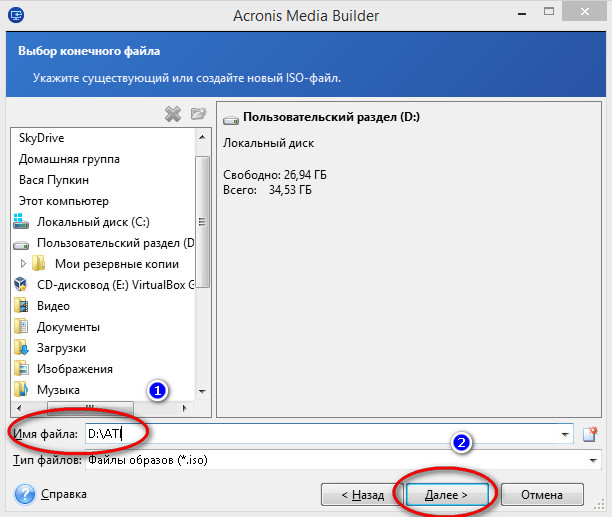
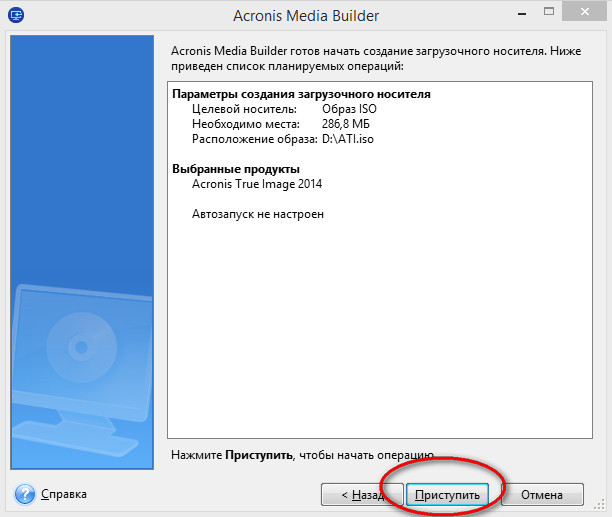
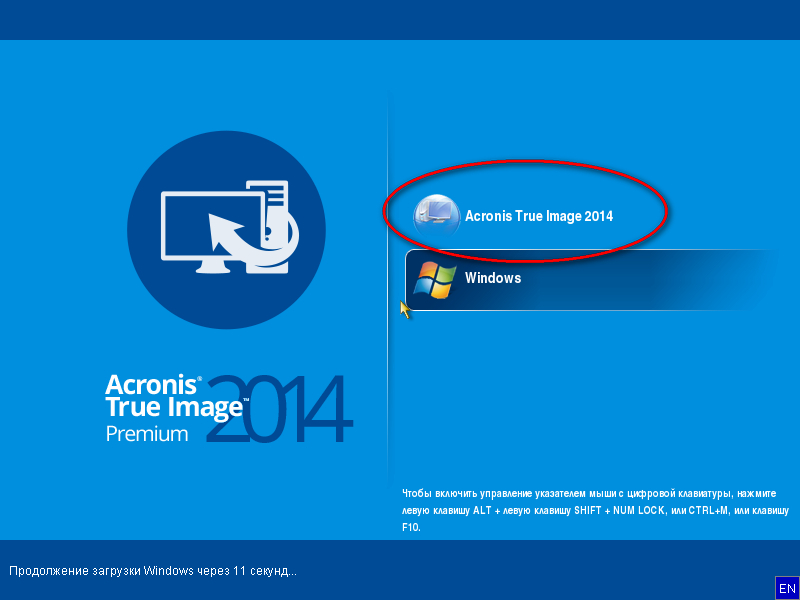
А теперь представим, что наша система оказалась безнадёжно повреждена. Загружаемся с ранее записанного CD-диска с образом True Image и в окне мастера выбираем «Восстановление -> Диски».
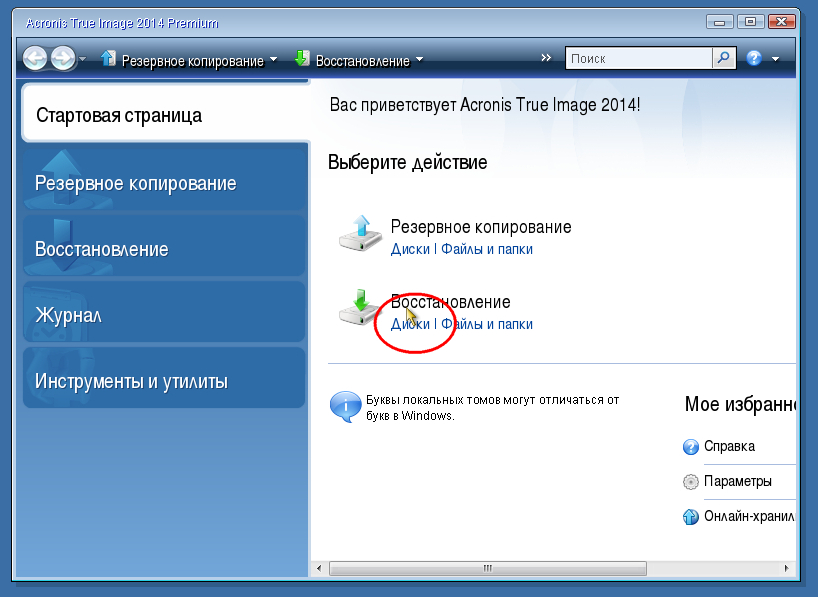
С помощью обзора находим резервную копию в формате TIB, устанавливаем галочки для всех элементов, относящихся к разделу С и опять же следуем указаниям мастера.
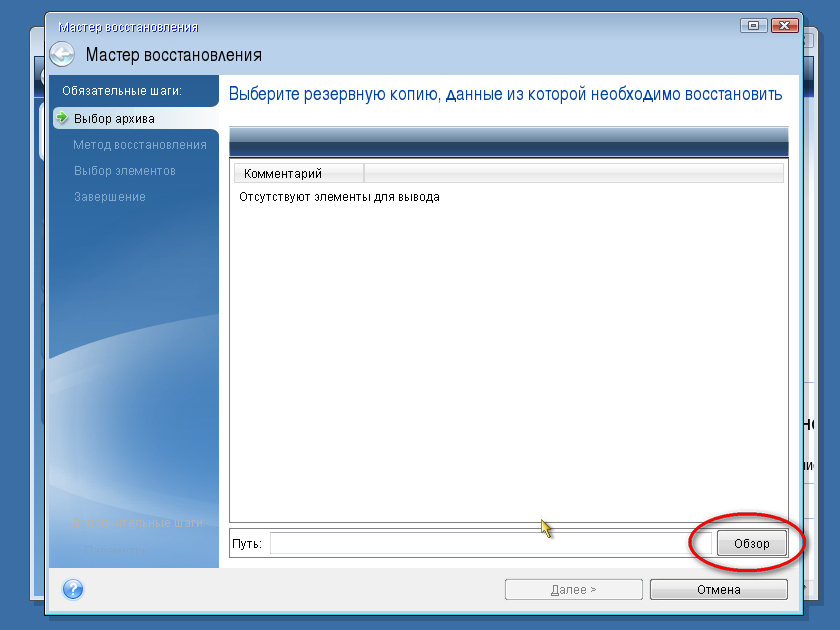
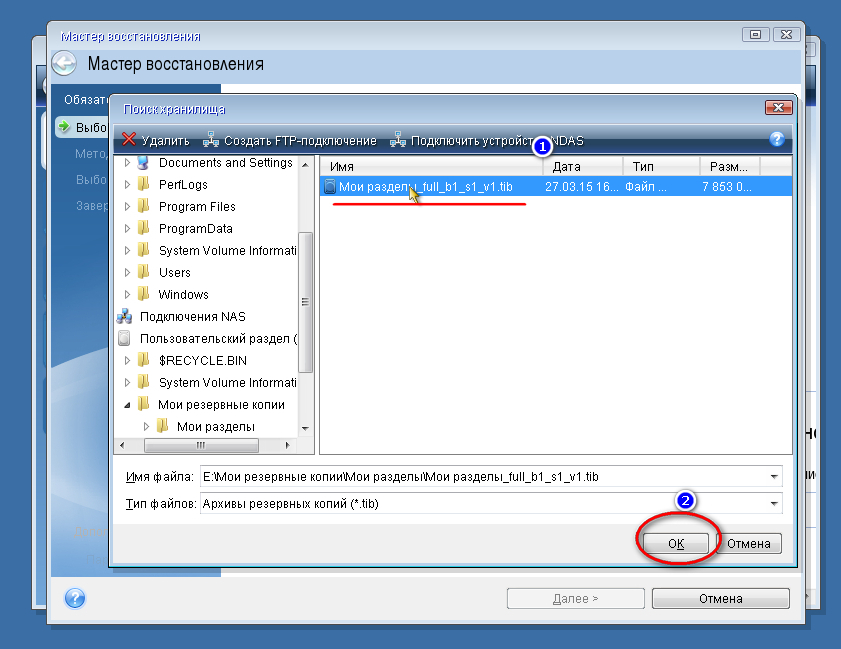
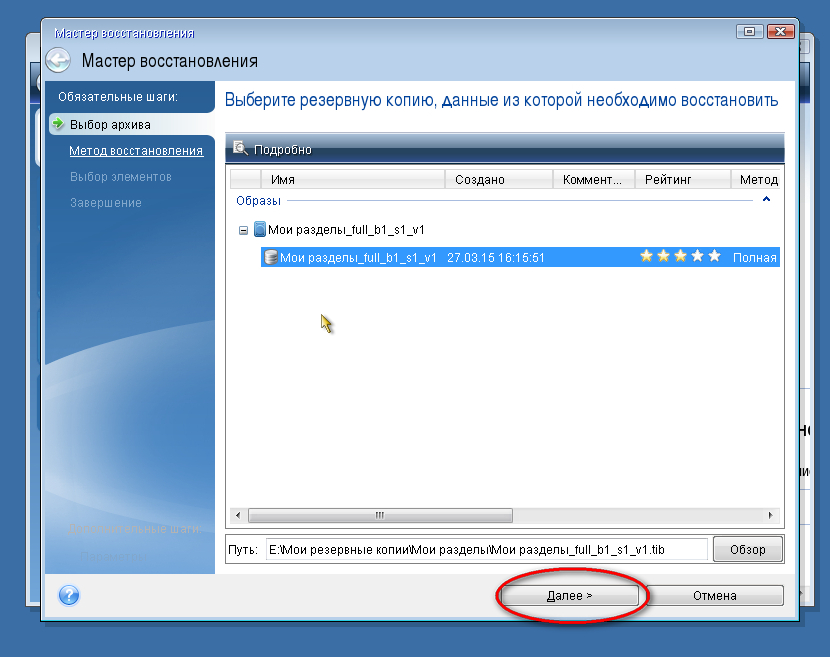
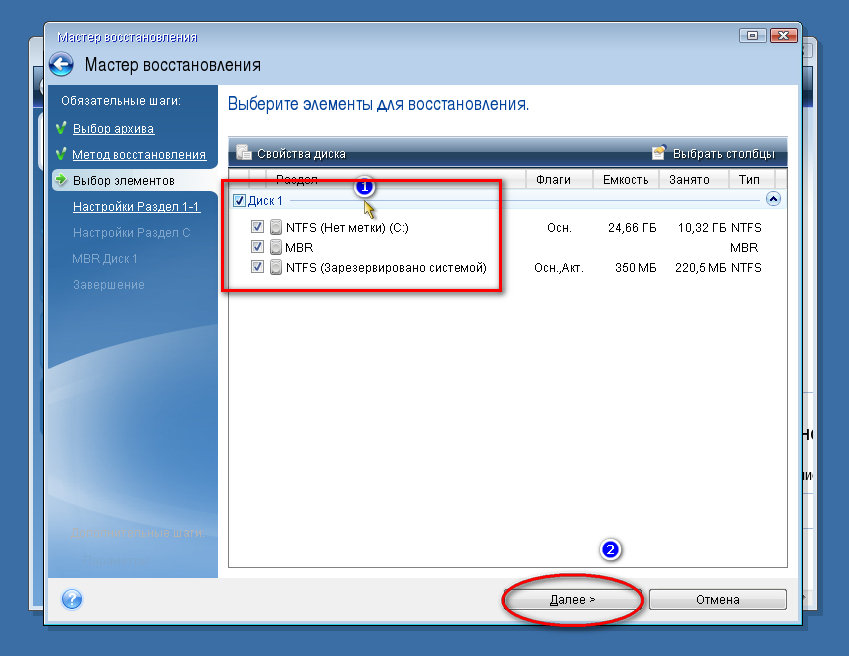
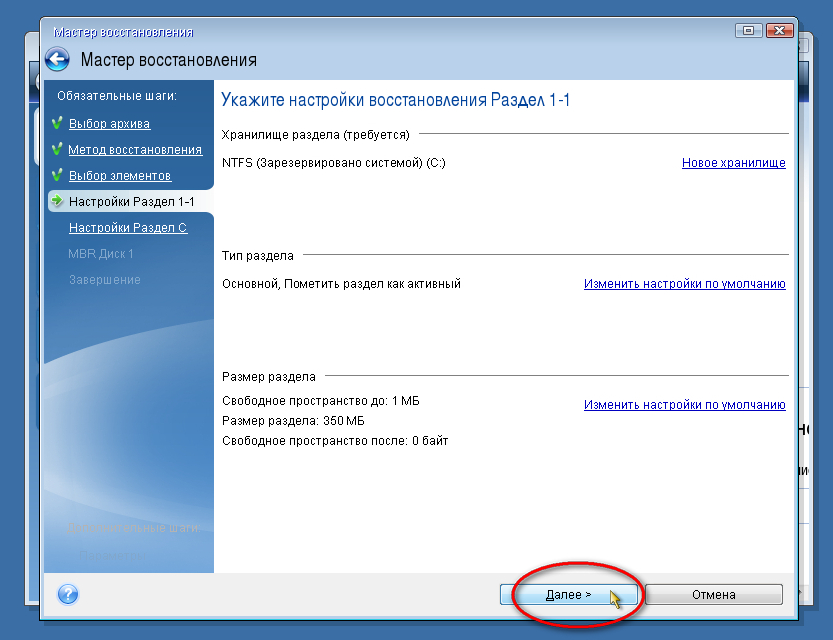
Больше менять ничего не нужно, просто жмём «Далее», пока программа не начнёт процедуру распаковки данных резервной копии на диск. И только если вы восстанавливаете систему на новый жесткий диск, необходимо отметить галочкой пункт «Восстановить подпись диска».
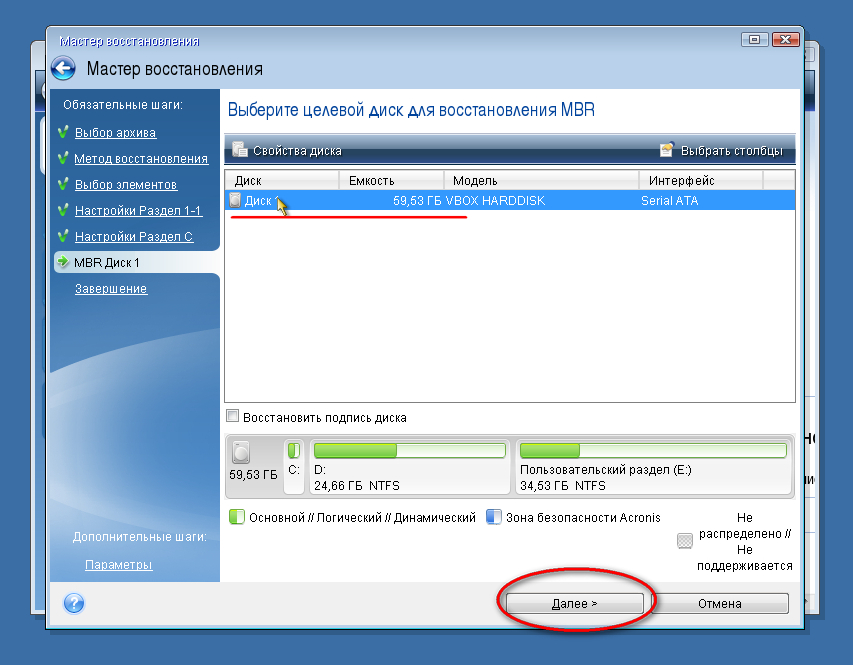
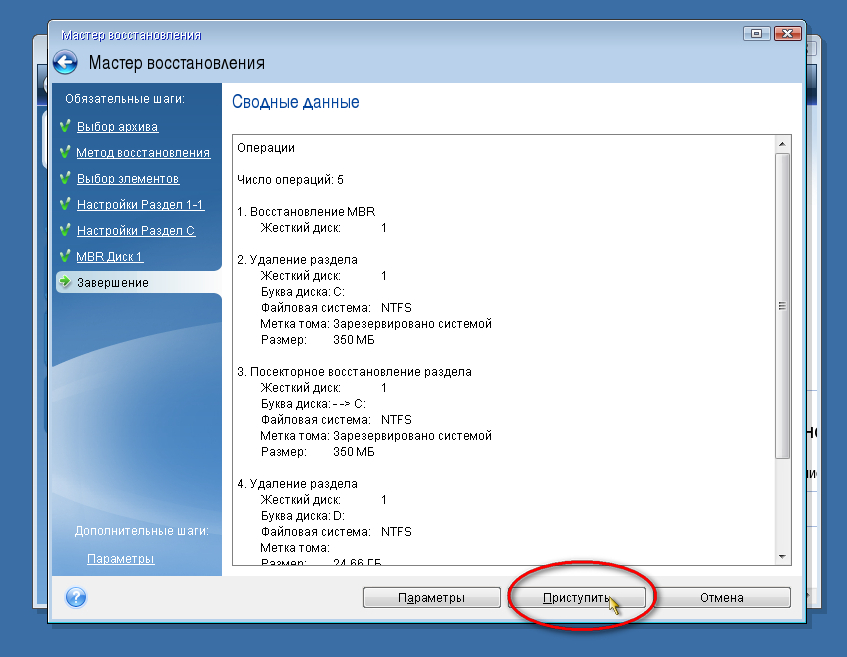
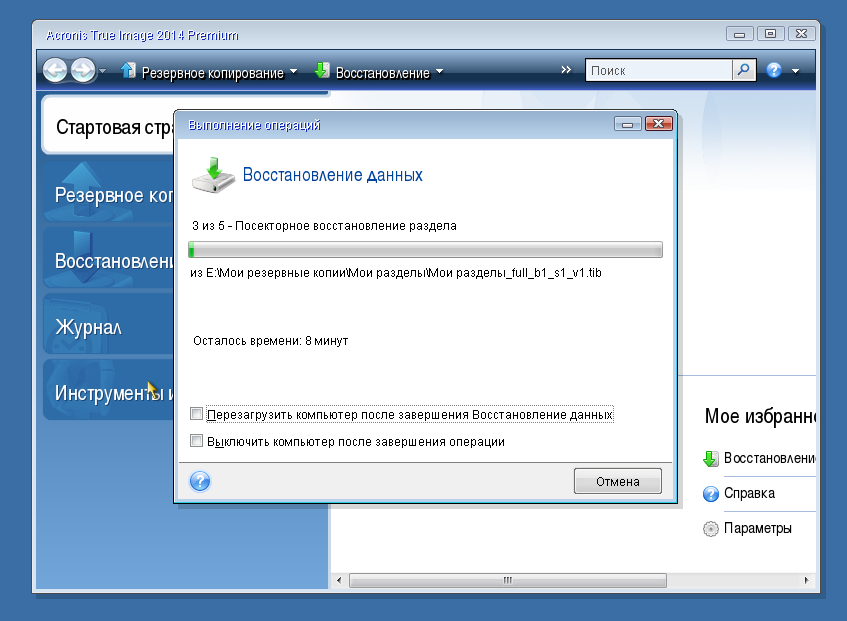
По завершении процедуры верните настройки BIOSa и загрузитесь в обычном режиме. Windows будет восстановлена в то состояние, в котором находилась на момент создания резервной копии.
На этом все. Спасибо, что прочитали статью
Надеюсь, она была Вам полезна.Внимание! Копирование данного материала запрещено без указания на главную страницу веб-сайта https://setupcomp.ru
Восстановление системы из образа диска с помощью Acronis Boot CD_USB Sergei Strelec (07.06.2014)
Ну вот мы и подошли, собственно, к самому главному, к чему так стремились. Восстановление системы. Я конечно надеюсь что восстановлением заниматься Вам ни когда не придётся. Но всё же, мало ли что может произойти. Собственно ничего в этом процессе сложного нет. Так же загружаемся с диска. Выбираем пункт Acronis True Image Premium 2014.
Теперь используем раздел «Восстановление». Жмём на вкладку «Диски»…
Далее жмём кнопку «Обзор». Указываем на созданный Вами образ диска, далее «ОК»…
Если Вы хотите сделать восстановление определённо каких-то файлов и папок из образа диска. Вам нужно выбрать второй кружок, то есть “Восстановить выбранные файлы и папки“. Ну а если же вы желаете сделать восстановление диска, или же файлов целиком, то, выбираете, вариант первый – “Восстановить диски или разделы“. Жмём “Далее“…
На следующей вкладке отмечаем галочкой два раздела и жмём «Далее». MBR, является главной загрузочной областью. В которой содержится весь список загрузки операционных систем…
После всего сделанного жмём кнопку «Далее» дважды. Затем жмём кнопку «Приступить»…
Начнётся процесс восстановления системы из образа диска…
Ждем окончания. Жмём «ОК» и перезагружаемся. Если всё сделано правильно, то система будет работать идеально.
Восстановление компьютера
Помните, что восстановление системного диска — важная операция. Перед началом работы рекомендуется прочитать подробные описания в следующих разделах справки:
- Попытка определения причины сбоя
- Подготовка к восстановлению
- Восстановление системы на тот же диск
Рассмотрим два разных случая:
- Windows работает неправильно, но программа Acronis True Image 2021 запускается.
- Windows не запускается (например, если при включении компьютера на экране отображается что-то необычное).
Случай 1. Как восстановить компьютер, если Windows работает неправильно?
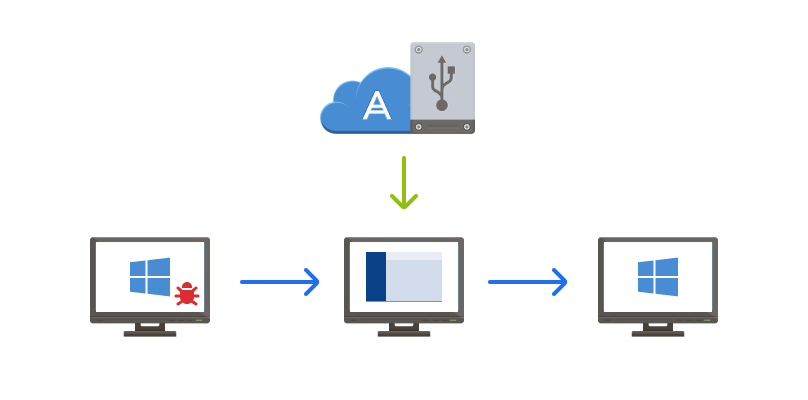
- Запустите Acronis True Image 2021.
- На боковой панели нажмите кнопку Резервное копирование.
- Выберите из списка резервную копию, содержащую системный диск. Резервная копия может располагаться в локальном или сетевом хранилище либо в Acronis Cloud.
- На правой панели нажмите кнопку Восстановление.
- В зависимости от типа резервной копии щелкните Восстановить компьютер или Восстановить диски.
- В открывшемся окне выберите версию резервной копии (состояние данных на определенную дату и время).
- Выберите для восстановления системный раздел и раздел «Зарезервировано системой» (если есть).
- Нажмите кнопку Восстановить сейчас.
Для завершения операции программа Acronis True Image 2021 должна перезагрузить систему.
Случай 2. Как восстановить компьютер, если Windows не запускается?
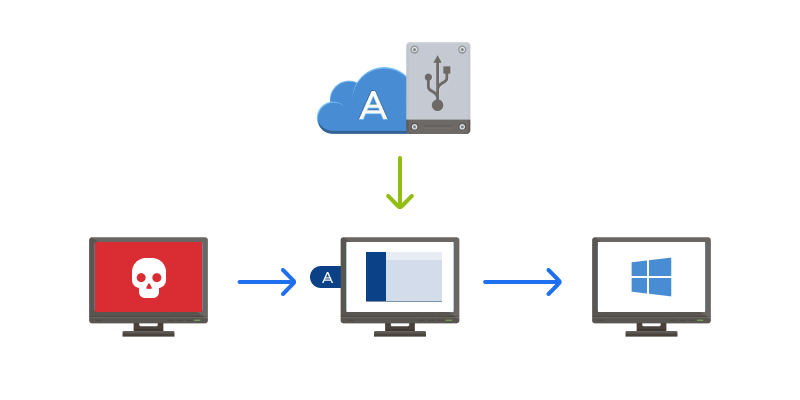
Подключите к компьютеру загрузочный носитель Acronis и запустите специальную автономную версию Acronis True Image 2021.Дополнительные сведения см. в разделах Шаг 2. Создание загрузочного носителя Acronis и Настройка порядка загрузки в BIOS.
На экране приветствия выберите Мои диски в разделе Восстановить.
Выберите резервную копию системного диска, которая будет использоваться для восстановления. Щелкните резервную копию правой кнопкой мыши и выберите Восстановить.Если резервная копия не отображается, нажмите кнопку Обзор и укажите путь к резервной копии вручную. В том же окне можно подключиться к Acronis Cloud и выбрать резервную копию в онлайн-хранилище.
На шаге Метод восстановления выберите Восстановить диски или разделы.
На шаге Объект восстановления выберите системный раздел (обычно диск С)
Обратите внимание, что системный раздел обозначен флагами Pri, Act. Также выберите раздел «Зарезервировано системой» (если есть).
Можно оставить все параметры разделов без изменений и нажать кнопку Завершить.
Ознакомьтесь с перечнем операций и нажмите кнопку Приступить.
После завершения операции выйдите из автономной версии Acronis True Image 2021, извлеките загрузочный носитель (если есть) и загрузите компьютер с восстановленного системного раздела
Когда вы убедитесь, что ОС Windows восстановлена до нужного состояния, восстановите исходный порядок загрузки.
Восстановление системы с помощью Acronis True Image Home.
Процесс восстановления следует начинать в том случае, если ваша операционная система перестала загружаться или в работе системы возникли существенные проблемы, либо ваша система поражена всяческими вирусами и Вам не удается вылечить компьютер. В таких случаях как раз таки и следует выполнить восстановление системы из вашей резервной копии.
Есть два способа, различающиеся принципом восстановления:
1. Восстановление системы с помощью Acronis из среды Windows.
Для этого необходимо просто нажать на Главной странице программы Acronis в разделе «Мои резервные копии» на кнопочку рядом с образом: «Восстановить». Сразу же в следующем открывшемся окошке необходимо выбрать, что вы будете восстанавливать и нажать на кнопку «Восстановить сейчас». Далее необходимо будет согласиться с предупреждением. После согласия все пойдет еще проще. Компьютер нужно будет перезагрузить. После того, как компьютер перезагрузится, произойдет запуск оболочки Acronis, в которой вам делать ничего не надо. Программа сама восстановит вашу операционную систему из созданного ранее образа. Время на восстановление системы уходит по-разному (от 10 минут и более). Все зависит от размера вашего резервного архива. После того, как восстановление системы будет закончено, компьютер сам перезагрузиться, но может выдать окно с выбором вариантов загрузки. Следует выбирать «Обычная загрузка Windows», после чего система будет загружена в том состоянии, на момент которой был создан образ системы.
2. Восстановление системы с помощью Acronis с загрузочного носителя.
Данный способ применяется тогда, когда система перестает загружаться. При этом остается выбор: или переустанавливать заново операционную систему или восстановить ее из резервного архива, что сокращает время в разы. Лучше воспользоваться вторым способом — восстановление из резервной копии. Для этого Вы должны назначить загрузку своего компьютера через BIOS с вашего носителя. Это может быть USB-носитель или оптический диск. Далее необходимо перезагрузить компьютер с новыми настройками. Для входа в BIOS обычно используется клавиша «Delete» в момент загрузки системы.
После перезагрузки системы автоматически загрузится оболочка Acronis, в которой необходимо нажать на кнопку «Acronis True Image Home (Полная версия)». После этого откроется окно работы с программой, в которой необходимо выбрать пункт «Восстановление» и нажать на кнопку «Поиск резервной копии». Далее откроется окно Проводника, в котором нужно будет указать место, где хранятся ваши резервные копии системы (обычно такие резервные копии имеют формат .tib).
Затем выбираем нужный вам архив (если у вас их несколько), из которого будет восстанавливаться система. Далее переходим к выбору метода восстановления: либо «Восстановить диски или разделы», либо «Восстановить выбранные файлы и папки». Выбираем первый вариант — диски или разделы. После этого выберите диск для восстановления. Иногда бывает, что необходимо восстановить область на жестком диске «MBR».
Далее можно посмотреть настройки восстановления. Тут ничего трогать не надо, просто нажмите на кнопку «Далее». Затем Вам будут показаны сводные данные для восстановления, там нажмите на кнопку «Приступить». Начнется операция по восстановлению системы. Наблюдать за ходом выполнения операции вы сможете в соответствующем окне. После успешного выполнения операции программа сообщит вам, что Операция «Восстановление» успешно завершена.
Вот, собственно, и всё. Таким образом, с помощью такой программы как Acronis True Image, путем восстановления системы из резервной копии, можно очень хорошо защитить свой системный диск или любой другой раздел на компьютере. Пользуйтесь!
Объединение разделов
Данная опция может понадобиться в том случае, если целесообразно объединить все разделы в один для более успешного использования HDD. Есть несколько вариантов этой операции: с полным удалением данных разделов и с переносом всех данных. Последний, конечно, предпочтительнее. Но процесс займет очень много времени. Итак, выделяем нужный диск и жмем «Объединить том». Откроется окно мастера, в котором пользователю будет предложено выбрать раздел для объединения. Если нужно сохранить всю информацию, то следует поставить галочку напротив пункта «Перенести пользовательские данные». Это, кстати, один из ответов на вопрос о том, как пользоваться Acronis Disk Director 12 для переноса файлов на новый диск. Однако продолжим. После выбора всех параметров необходимо нажать на кнопку «Завершить» и щелкнуть по кнопке применения операций
Стоит обратить внимание и на то, что данная процедура не может быть отменена, если уже была нажата кнопка «Продолжить». И если вы не выбрали опцию переноса данных, то можете с ними попрощаться
После нажатия на «Продолжить» в соответствующем окошке начнется процесс объединения и переноса данных. Он займет много времени. Но об успехе программа проинформирует.
Как запустить акронис с флешки через БИОС?

Zip File, мои маленькие любители сисадминства. Как и обещал в предыдущем выпуске, нынче мы будем говорить о том, как сделать загрузочную флешку с Acronis True Image на борту. Данная флеха пригодится вам в ситуации, когда диск с операционной системой, и соответственно всеми установленными программами внезапно выйдет из строя. Уф. Вот говорю это и понимаю, что ситуация действительно страшная. Особенно если к ней заранее не подготовиться.
Хотя лично я периодически использую такую флешку и в менее тяжких случаях. Например, для переноса операционки с пользовательскими данными с устаревших тормознутых HDD’шек на новенькие SSD накопители. Загрузочная флеха позволяет нам не заморачиваться с установкой Acronis’а. Это удобно. Ведь не всегда есть настроение возиться с инсталляцией “акры”. А если в руки попадает старая убитая тачка, то мириться со скоростью её работы вообще нет никакого желания.
Гораздо проще снять образ с винта, накатить его на твердотельник, и уже потом ковыряться в динозавре, что называется на максималках. Окей. Давайте уже запишем чудо-флешку. Перво-наперво нам понадобится установленный Acronis True Image. Если на вашем ПК таковой отсутствует, то ознакомьтесь с предыдущим выпуском, в котором мы пошагово рассматривали процесс загрузки программы с официального сайта и последующую установку.
Программа Acronis Disk Director Suite 10
Acronis Disk Director Suite 10 – это комплексный программный пакет, который включает в себя администратор разделов, менеджер загрузки и инструменты для редактирования записей на жестком диске.
Первичное разбиение жесткого диска, как правило, осуществляется системными средствами. Для этого в операционных системах есть специальные программы. Можно удалить раздел, создать новый раздел, отформатировать раздел. Однако потом, с помощью системных средств вы не сможете изменить структуру разделов. Для этого вам понадобится такая программа как Acronis Disk Director Suite 10.
С помощью Acronis Disk Director Suite вы сможете создавать разделы на жестком диске. Вы сможете изменять размеры созданных разделов и их положение на жестком диске, а также делить, объединять разделы без риска утраты данных. Программа Acronis Disk Director Suite позволит вам конвертировать файловые системы разделов, не опасаясь за сохранность данных. Вы сможете копировать, перемещать содержимое разделов, а так же удалять разделы. Вы сможете легко и быстро восстановить разделы жесткого диска, удаленные в результате пользовательской ошибки или сбоя программного обеспечения. С помощью Acronis Disk Director Suite можно форматировать разделы, присваивать им метки и буквы, скрывать разделы или делать их видимыми, присвоить любому разделу статус активного. Вы сможете установить несколько различных операционных систем на одном компьютере и производить загрузку любых установленных операционных систем непосредственно из Windows.Кроме того, можно установить несколько операционных систем на одном разделе, скрыть любую из операционных систем вашего компьютера от посторонних или установить пароль на их загрузку, продублировать существующие операционные системы путем копирования и создать для каждой из них необходимую загрузочную конфигурацию.Программа Acronis Disk Director Suite позволяет восстанавливать загрузочные записи, структуру папок и файлов, потерянные кластеры, удалять с диска коды, принадлежащие компьютерным вирусам.
После завершения установки Acronis Disk Director Suite можно создать загрузочный диск, с помощью которого в дальнейшем можно будет управлять разделами вашего компьютера с любой установленной операционной системой.Имейте в виду, что, если на вашем компьютере установлен другой продукт Acronis, например, Acronis True Image Home со своим собственным мастером создания загрузочных носителей, то программа установки автоматически обнаружит его, и не будет устанавливать еще один мастер
Мастер создания загрузочных носителей, установленный один раз неважно какой программой, будет доступен из любой программы
Acronis Disk Director Suite 10 – это простая и удобная программа для создания и редактирования разделов жестких дисков.
Работая с программой, соблюдайте меры предосторожности, отключение напряжения сети, случайное отключение питания компьютера, нажатие кнопки Reset могут привести к разрушению разделов и потере данных. Создайте резервную копию диска, разделы которого вы собираетесь изменить
Для этого у компании Acronis есть эффективный инструмент создания резервных копий — Acronis True Image Home!
Если вы решите установить программу Acronis Disk Director Suite, не используйте другие менеджеры разделов, в том числе и те, которые поставляются с операционными системами, так как они могут внести некорректные изменения в структуру разделов.
Системные требования и поддерживаемые устройства
Процессор: Pentium или выше128МБ ОЗУДисковод CD-RWМанипулятор «мышь» (рекомендуется)
Поддерживаемые операционные системы
Windows 2000 Professional SP4Windows XP SP2/SP3Windows XP Professional х 64 EditonWindows 7
Поддерживаемые файловые системы
FAT 16/32NTFSExt2/Ext3Reiser FSLinux SWAP
Информация о программе
Язык интерфейса: русскийРазмер архива: 67,8 MБАктивация: О’кейСайт разработчика: www.acronis.com/ru-ru/
Скачать программу Acronis Disk Director Suite 10
Подробное руководство пользователя в формате «PDF»




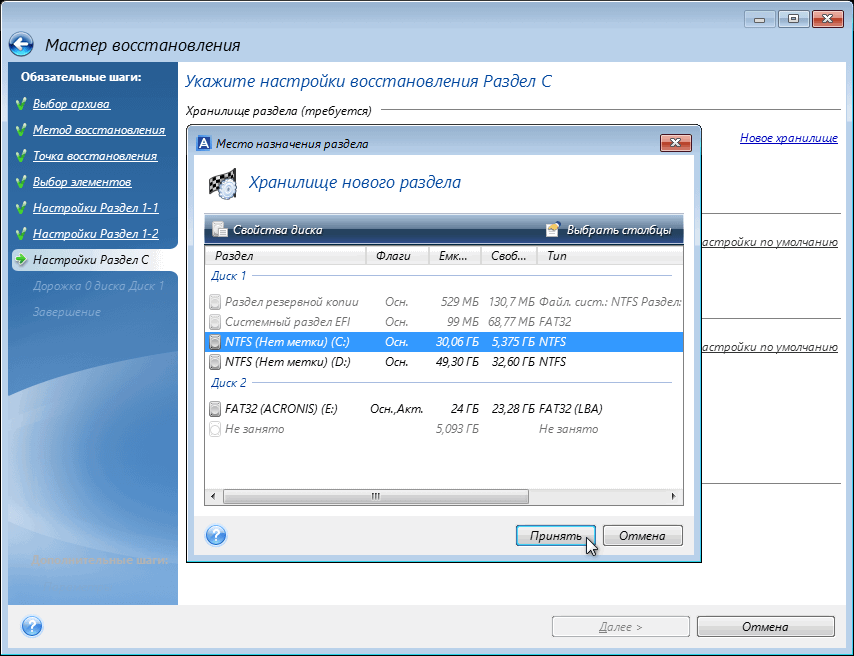







![Использование acronis true image [айти бубен]](http://wudgleyd.ru/wp-content/uploads/f/b/5/fb551c72bd03f5cf71e769ec4123ba08.jpeg)




















