Опция разделения тома.
Значительной популярностью пользуется возможность разделения одного тома на два посредством использования имеющегося свободного пространства. В процессе разделения доступно перенести часть папок и файлов с одного на другой том.
Для задания границы между томами можно воспользоваться двумя методами. В частности, доступно определить ее в полях ввода либо перетянуть мышкой круглый разделитель. Для выбора файлов в отдельном окне достаточно простого нажатия кнопки Select. Данная операция предполагает подсчет размера выбранных файлов, чтобы было корректное отображение возможной границы томов. Для осуществления этого потребуется некоторое время.
Интерфейс утилиты Acronis Disk Director 12
Запускаем ярлык программы. После логотипа появится окошко с набором разнообразных функций. Окно делится на три части. Слева находятся действия и инструменты (1), справа разделы дисков с их параметрами (2), ниже показаны базовые диски в графическом виде (3).
Наверху расположена панель управления, которые содержит следующие пункты:
Теперь рассмотрим каждую функцию интерфейса, начинаем с самого первого раздела.
Действия и инструменты
Ниже расположены те же самые диски с томами, только в более понятном виде. Здесь указан общий объем диска и томы с полосой занятости дискового пространства. Выбрав любой из томов, он отметится и в верхней части окна.
На любой раздел можно нажать правой кнопкой мыши, после чего высветятся доступные функции, которые можно к выбранному тому применить.
Восстанавливаем диски с помощью Acronis True Image 2016
Программное обеспечение Acronis True Image 2016 является идеальным инструментом для создания полного бекапа всех локальных разделов, включая системный. Этой возможностью пользуются множество администраторов во всем мире. Созданный бекап локальных дисков можно восстановить в очень короткое время. Например, если система подверглась заражению вируса или HDD сломался, в этом случае вы восстановите все диски ОС за короткий промежуток времени. Найти Acronis True Image 2016 можно на ее официальном сайте www.acronis.com. Запустив рассматриваемую программу, мы попадем в такое окно.
Первым делом мы покажем нашим читателям, как можно создать резервную копию локальных разделов Acronis True Image 2016. На первой вкладке «Резервное копирование» видно, что выбран весь компьютер для бекапа. То есть будет проводиться полный бекап всех локальных разделов, включая системный. В следующем блоке нужно выбрать место для бекапа. В нашем случае это локальный диск E. После выбора типа резервных данных и места их сохранения нажмем кнопку Создать копию, находящуюся в нижнем правом углу.
В зависимости от объема сохраняемых данных будет зависеть время создания резервной копии.
Завершив резервное копирование, опишем процесс восстановления компьютера. Для этого нам нужно создать загрузочный диск или флешку Acronis True Image 2016. Сделать это можно, перейдя на вкладки «ИНСТРУМЕНТЫ/МАСТЕР СОЗДАНИЯ ЗАГРУЗОЧНЫХ НАКОПИТЕЛЕЙ». Ниже показан мастер, который должен открыться.
В этом мастере мы выберем первый пункт и продолжим. В появившемся окне выберем, куда будем сохранять загрузочный накопитель: в образ или на флешку.
После сохранения загрузочного накопителя мастер выдаст завершающее окно.
Создав загрузочную флешку или оптический диск с Acronis True Image 2016, можно приступать к восстановлению данных. Для этого загрузимся с загрузочной флешки при старте компьютера. Загрузившись с загрузочного накопителя, мы попадаем в меню Acronis True Image 2016. Выбираем в этом меню первый пункт, после чего попадаем в основное окно Acronis True Image.
В окне программы переходим на вкладку «Восстановление» и находим ранее созданную нами резервную копию всей системы.
Теперь, чтобы восстановить системный диск с Windows и локальные диски, нажмем кнопку Восстановление дисков.
В появившемся мастере выберем пункт «Восстановить диски и разделы» и продолжим.
В следующем окне выберем все локальные диски и продолжим работу мастера.
В пунктах «Место назначения» для первого и второго дисков выберем оригинальные HDD. Если в системе установлено много винчестеров, то будьте внимательны, чтобы не перепутать винты. В завершающем окне нажмем кнопку Приступить.
Время восстановления резервной копии зависит от объема и скорости HDD. В нашем случае потребовалось 10 минут.
Из примера видно, как легко можно делать резервную копию всего компьютера, поэтому, если вы освоите программный пакет Acronis True Image 2016, то вы сможете легко восстановить его работоспособность в случаях, если система заражена или винчестер поломался. Также после освоения программы у вас не будут возникать вопросы о том, как восстановить данные с жесткого диска.
Небольшой экскурс в азы
Перед тем, как мы приступим к операциям с винчестером, разберёмся, что собой представляют разделы жёсткого диска (или просто диски), вникнем в их организацию.
Начинается наш HHD (Hard Disk Drive) с главной загрузочной записи размером 512 байт, которая находиться в первом секторе винчестера. В английской версии она звучит как master boot record, MBR в сокращённом виде. Судя по названию, можно сказать, что эта запись служит для загрузки чего-либо. Собственно так и есть: в ней содержится загрузчик, который запускает всю систему. Кроме этого, запись включает в себя таблицу разделов. Эта таблица несёт важную информацию о расположении всех разделов на хард диске. Выглядит это следующим образом: указаны границы каждого диска в виде номеров начального и конечного секторов, их файловая система (FAT32, NTFS или др.), тип отдела (число в шестнадцатеричной системе), вид (активный или пассивный). В принципе, её можно отождествить с политической картой мира, на которой разделы – это государства, но представленной в буквенно-числовом формате. Эта таблица может вместить до четырёх таких записей, которым корреспондируют 4 раздела, соответственно. Прописанные там диски являются основными, среди которых только один в активном состоянии. Именно с него будет загружаться операционная система.
Понятно, что такое ограничение всего в 4 раздела никуда не годится. Здесь, нам на помощь приходит расширенный раздел, который, в свою очередь, может расположить на себе любое количество логических дисков. Своего рода хитрость, спасающая ситуацию. Так как расширенный раздел тоже занимает одну из четырёх записей в таблице, то остаётся место лишь для трёх основных дисков, зато логических теперь можно создать сколько душа пожелает.
https://youtube.com/watch?v=kMgT5RUUweY
Форматирование раздела
Форматировать какой-либо диск при помощи этой утилиты очень просто. Здесь не нужно никаких специальных знаний. Запускаем программу при помощи соответствующего ярлыка. В окне выбора дисков выбираем нужный раздел и щелкаем по нему правой кнопкой мыши. В выпадающем меню щелкаем пункт «Форматировать раздел». Откроется окно мастера форматирования. Здесь необходимо выбрать файловую систему (для «Виндовс» — NTFS) и способ форматирования (Быстрое, стандартное и так далее). Далее нажимаем на кнопку «ОК». Однако это еще не все. Теперь нужно применить операции (точно так же, как и в случае с созданием нового раздела). В этом нам поможет кнопка «Применить ожидающие операции», находящаяся в верху окна с левой стороны. В следующем окошке жмем кнопку «Продолжить». Начнется выполнение операции. Время, требующееся на осуществление операции форматирования, целиком и полностью зависит от объема раздела. В любом случае, программа известит об успешном завершении работы. А как работать с Acronis Disk Director 12 Build 12.0.3297, если нужно увеличить место на каком-либо разделе? Ответ в следующей главе.
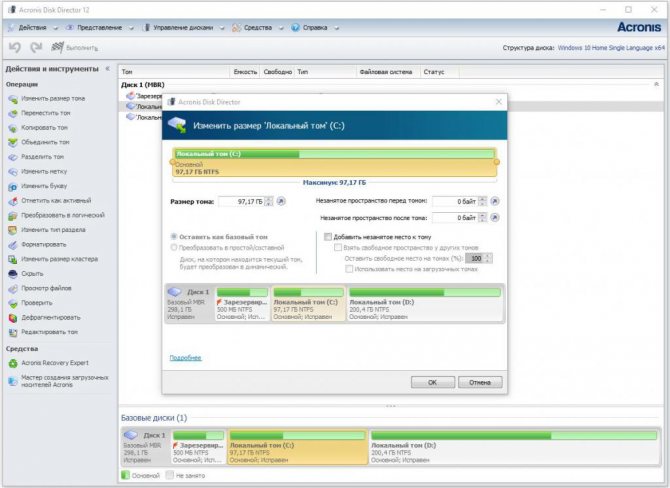
Выбор ОС
Если на вашей машине несколько операционных систем, нет необходимости перезагружаться и устанавлить Disk Director в каждую ОС отдельно. Это особенно актуально при изменении буквы тома или при использовании динамических дисков. Название текущей ОС отображается на панели инструментов; щелкните по нему, чтобы выбрать другую ОС.
После того, как вы сделаете выбор, информация по дискам и томам будет отображаться таким образом, как будто вы перезагрузились в выбранную ОС. Вы увидите, какие буквы имеют тома именно в этой системе и сможете изменить их или назначить новые. Если у вас имелась привязанная группа динамических дисков, вы сможете работать с ней, не прибегая к импорту. На загрузочном носителе это окно отображается сразу после запуска Disk Director. Структура дисков будет отображаться согласно выбранной ОС.
Disk Director работает на всех версия Microsoft Windows, начиная с Windows XP, и, заканчивая Windows 8, поддерживает такие структуры разделов как MBR, GPT и LDM (динамические диски) а также файловые системы FAT16, FAT32, NTFS, Ext2, Ext3, ReiserFS3 и Linux SWAP.
Руководитель проекта Acronis Disk Director Григорий Зубанков
Сегодня разберемся в том, как пользоваться Acronis Disk Director 12, а конкретно, какие шаги необходимо совершить при установке нового жесткого диска в систему.
Прежде всего нужно подключить жесткий диск к материнской плате, но этот шаг описывать не будем, так как он не совсем подходит к теме статьи и, обычно, не вызывает затруднений у пользователей. Главное, не забудьте выключить компьютер перед подключением.
Лицензионное соглашение с конечным пользователем
- Изображение
- Текст
Copyright Acronis, Inc., 2000-2005
3
ЛИЦЕНЗИОННОЕ СОГЛАШЕНИЕ С КОНЕЧНЫМ ПОЛЬЗОВАТЕЛЕМ
ПРИНИМАЯ УСЛОВИЯ НАСТОЯЩЕГО ДОГОВОРА, ВЫ ВЫРАЖАЕТЕ СОГЛАСИЕ СО ВСЕМИ УСЛО- ВИЯМИ. ЕСЛИ ВЫ НЕ СОГЛАСНЫ С КАКИМ-ЛИБО ПУНКТОМ НАСТОЯЩЕГО ДОГОВОРА, ВЫ ДОЛЖ- НЫ ОТКАЗАТЬСЯ ОТ НЕГО ВЫБОРОМ ПУНКТА \»Я отклоняю…\ И НЕ УСТАНАВЛИВАТЬ ПРО- ГРАММНОЕ ОБЕСПЕЧЕНИЕ (ДАЛЕЕ ПО).
Настоящее Соглашение является юридическим договором между вами (конечным пользовате- лем) и ООО «Акронис» (разработчиком ПО «Acronis Disk Director Suite»)
Copyright Acronis, Inc., 2000-2005. Все права защищены. Вам разрешается использовать ПО только на следующих условиях:
1. Разрешается устанавливать и использовать одну копию программы на одном компьютере,
устройстве, рабочей станции, терминале или ином цифровом электронном устройстве («Уст- ройство»).
2. Не разрешается:
a. Предоставлять программу в прокат, в аренду, во временное пользование и исполь-
зовать программу для оказания третьим лицам сетевых услуг.
b. Вскрывать технологию или декомпилировать программу за исключением случая и
только в той степени, когда такие действия явно разрешены действующим законо- дательством.
c. Вносить изменения в ПО и его документацию.
d. Копировать, переводить устно или иным образом «Руководство пользователя.»
e. Делать более одной резервной копии ПО.
f. При приобретении пакета (комплекта) программ отделять от него составляющие его
части для раздельного использования на нескольких устройствах.
ООО «Акронис» сохраняет право прекратить действие этого договора при нарушении или несо- блюдении вами условий договора.
При прекращении действия договора по любой причине все копии ПО должны быть немедленно возвращены ООО » Акронис».
РИСК
ООО «АКРОНИС» И ЕГО ПОСТАВЩИКИ ПРЕДОСТАВЛЯЮТ ПРОГРАММУ И (ЕСЛИ ТАКОВЫЕ ПРЕ- ДОСТАВЛЯЮТСЯ) УСЛУГИ ПО ПОДДЕРЖКЕ НА УСЛОВИЯХ «КАК ЕСТЬ», СО ВСЕМИ ВОЗМОЖНЫМИ НЕИСПРАВНОСТЯМИ, И ОТКАЗЫВАЮТСЯ ОТ ВСЕХ ДРУГИХ ЯВНЫХ, ПОДРАЗУМЕВАЕМЫХ ИЛИ ПРЕДУСМОТРЕННЫХ ЗАКОНОДАТЕЛЬСТВОМ ГАРАНТИЙ И УСЛОВИЙ, ВКЛЮЧАЯ (НО НЕ ОГРАНИ- ЧИВАЯСЬ ТОЛЬКО ИМИ) ОТКАЗ ОТ ПОДРАЗУМЕВАЕМОЙ ГАРАНТИИ, ОБЯЗАТЕЛЬСТВ ИЛИ УСЛО- ВИЙ ПРИГОДНОСТИ ДЛЯ ПРОДАЖИ И ПРИМЕНИМОСТИ ДЛЯ ОПРЕДЕЛЕННОЙ ЦЕЛИ, ТОЧНОСТИ ИЛИ ПОЛНОТЫ ОТВЕТОВ ИЛИ РЕЗУЛЬТАТОВ РАБОТЫ, ГАРАНТИИ ВЫСОКОЙ КВАЛИФИКАЦИИ, ОТСУТСТВИЯ ВИРУСОВ, ОТСУТСТВИЯ НЕБРЕЖНОСТИ ПРИ ИЗГОТОВЛЕНИИ ПРОГРАММЫ.
ООО «АКРОНИС» И ЕГО ПОСТАВЩИКИ НЕ НЕСУТ ОТВЕТСТВЕННОСТЬ ЗА КАКОЙ-ЛИБО ОСОБЫЙ, СЛУЧАЙНЫЙ, КОСВЕННЫЙ ИЛИ ОПОСРЕДОВАННЫЙ УЩЕРБ ИЛИ УБЫТКИ, ВОЗНИКАЮЩИЕ В СВЯЗИ С ИСПОЛЬЗОВАНИЕМ ИЛИ НЕВОЗМОЖНОСТЬЮ ИСПОЛЬЗОВАНИЯ ПРОГРАММЫ ЛИБО ОКАЗАНИЕМ ИЛИ НЕОКАЗАНИЕМ УСЛУГ ПО ТЕХНИЧЕСКОЙ ПОДДЕРЖКЕ, ДАЖЕ ЕСЛИ ОНИ БЫЛИ НАДЛЕЖАЩИМ ОБРАЗОМ ИЗВЕЩЕНЫ О ВОЗМОЖНОСТИ ВОЗНИКНОВЕНИЯ ТАКИХ УБЫТКОВ.
Программа Acronis Disk Director Suite 10
Acronis Disk Director Suite 10 – это комплексный программный пакет, который включает в себя администратор разделов, менеджер загрузки и инструменты для редактирования записей на жестком диске.
Первичное разбиение жесткого диска, как правило, осуществляется системными средствами. Для этого в операционных системах есть специальные программы. Можно удалить раздел, создать новый раздел, отформатировать раздел. Однако потом, с помощью системных средств вы не сможете изменить структуру разделов. Для этого вам понадобится такая программа как Acronis Disk Director Suite 10.
С помощью Acronis Disk Director Suite вы сможете создавать разделы на жестком диске. Вы сможете изменять размеры созданных разделов и их положение на жестком диске, а также делить, объединять разделы без риска утраты данных. Программа Acronis Disk Director Suite позволит вам конвертировать файловые системы разделов, не опасаясь за сохранность данных. Вы сможете копировать, перемещать содержимое разделов, а так же удалять разделы. Вы сможете легко и быстро восстановить разделы жесткого диска, удаленные в результате пользовательской ошибки или сбоя программного обеспечения. С помощью Acronis Disk Director Suite можно форматировать разделы, присваивать им метки и буквы, скрывать разделы или делать их видимыми, присвоить любому разделу статус активного. Вы сможете установить несколько различных операционных систем на одном компьютере и производить загрузку любых установленных операционных систем непосредственно из Windows.Кроме того, можно установить несколько операционных систем на одном разделе, скрыть любую из операционных систем вашего компьютера от посторонних или установить пароль на их загрузку, продублировать существующие операционные системы путем копирования и создать для каждой из них необходимую загрузочную конфигурацию.Программа Acronis Disk Director Suite позволяет восстанавливать загрузочные записи, структуру папок и файлов, потерянные кластеры, удалять с диска коды, принадлежащие компьютерным вирусам.
После завершения установки Acronis Disk Director Suite можно создать загрузочный диск, с помощью которого в дальнейшем можно будет управлять разделами вашего компьютера с любой установленной операционной системой.Имейте в виду, что, если на вашем компьютере установлен другой продукт Acronis, например, Acronis True Image Home со своим собственным мастером создания загрузочных носителей, то программа установки автоматически обнаружит его, и не будет устанавливать еще один мастер
Мастер создания загрузочных носителей, установленный один раз неважно какой программой, будет доступен из любой программы
Acronis Disk Director Suite 10 – это простая и удобная программа для создания и редактирования разделов жестких дисков.
Работая с программой, соблюдайте меры предосторожности, отключение напряжения сети, случайное отключение питания компьютера, нажатие кнопки Reset могут привести к разрушению разделов и потере данных. Создайте резервную копию диска, разделы которого вы собираетесь изменить
Для этого у компании Acronis есть эффективный инструмент создания резервных копий — Acronis True Image Home!
Если вы решите установить программу Acronis Disk Director Suite, не используйте другие менеджеры разделов, в том числе и те, которые поставляются с операционными системами, так как они могут внести некорректные изменения в структуру разделов.
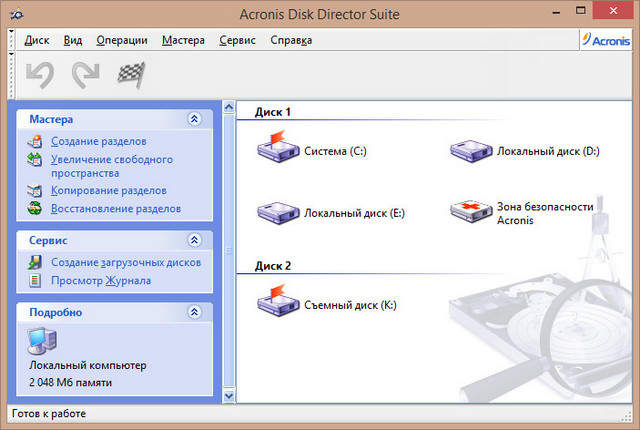
Системные требования и поддерживаемые устройства
Процессор: Pentium или выше128МБ ОЗУДисковод CD-RWМанипулятор «мышь» (рекомендуется)
Поддерживаемые операционные системы
Windows 2000 Professional SP4Windows XP SP2/SP3Windows XP Professional х 64 EditonWindows 7
Поддерживаемые файловые системы
FAT 16/32NTFSExt2/Ext3Reiser FSLinux SWAP
Информация о программе
Язык интерфейса: русскийРазмер архива: 67,8 MБАктивация: О’кейСайт разработчика: www.acronis.com/ru-ru/
Скачать программу Acronis Disk Director Suite 10
Подробное руководство пользователя в формате «PDF»
Исправляем неполадки файловой системы на жестком диске
У многих пользователей на компьютерах с Windows часто наблюдаются проблемы, связанные с ошибками файловой системы NTFS. Неполадки в файловой системе возникают из-за вредоносных утилит и различного программного обеспечения. Также чаще всего неполадки в файловой системе происходят по неопытности самого пользователя ПК. Например, неправильное обращение с утилитой Acronis Disk Director. Для решения поставленной задачи нам поможет сама Windows. В Windows предусмотрено средство исправления файловой системы. Чтобы исправить файловую систему на конкретном разделе, необходимо перейти к его свойствам. В нашем случае это системный раздел операционной системы Windows 10. Для запуска исправления нам нужно перейти на вкладку «Сервис».
На этой вкладке есть кнопка Проверить, которую мы нажмем.
После этого действия появится окно, в котором нужно подтвердить наши действия.
Подтвердив действия, Windows произведет сканирование этого раздела.
После сканирования система выдаст сообщение с результатами сканирования раздела на наличие ошибок.
Используя этот метод, многие пользователи восстанавливали нормальную работоспособность операционной системы, не прибегая к ее переустановке. Если же неполадки кроются в самом HDD, то никакая проверка диска и переустановка ОС в этом случае не поможет. Единственным вариантом в этом случае будет то, что можно прибегнуть к утилите Victoria или же делать полную замену винта на новый, переустановив при этом Windows.
Инструкция по созданию логических дисков в программе Acronis Disk Director
Запускаем программу.
Если вы в первый раз видите интерфейс Acronis и не знаете, как работать с программой, то выберите «Автоматический режим». В нем самые основные функции будут доступны.
Со временем, когда ключевые моменты будут ясны, можно поэкспериментировать в «Ручном режиме».
В итоге мы видим следующее:
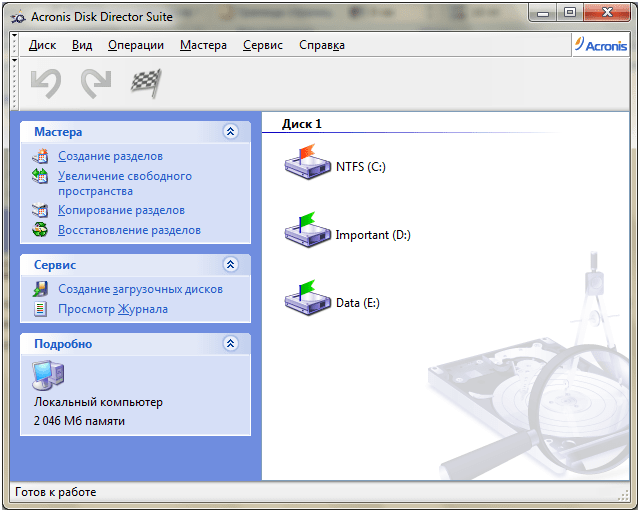
Нужно нажать на пункт меню «Мастера».
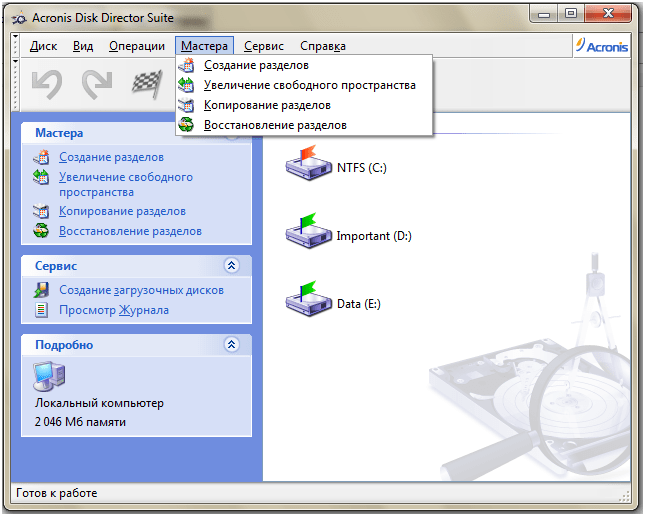
Как правило, в работе самыми востребованными являются первые два пункта.
Рассмотрим «Создание разделов»
К примеру, у нас имеется жесткий диск объемом 1 Тб
Обратите внимание, это обозначает, что в компьютере установлен один HDD. В нашем примере HDD изначально разделен на три локальных раздела, и мы создадим еще один, для этого: нажимаем пункт в меню «Мастер» -> «Создание разделов», в итоге видим следующее:
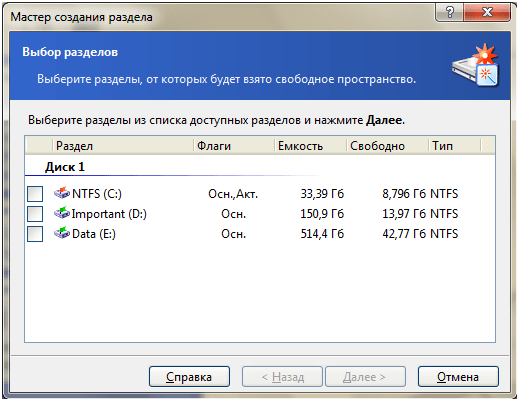
Для создания нового раздела будем использовать пространство с диска «Е».
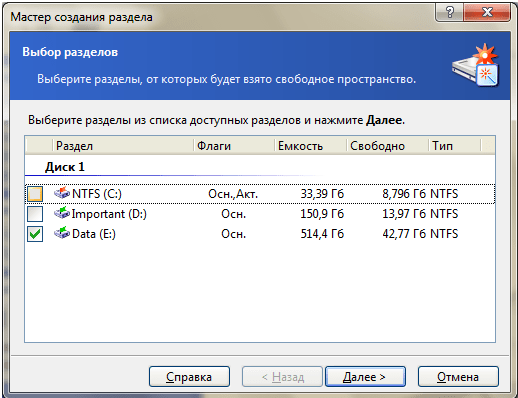
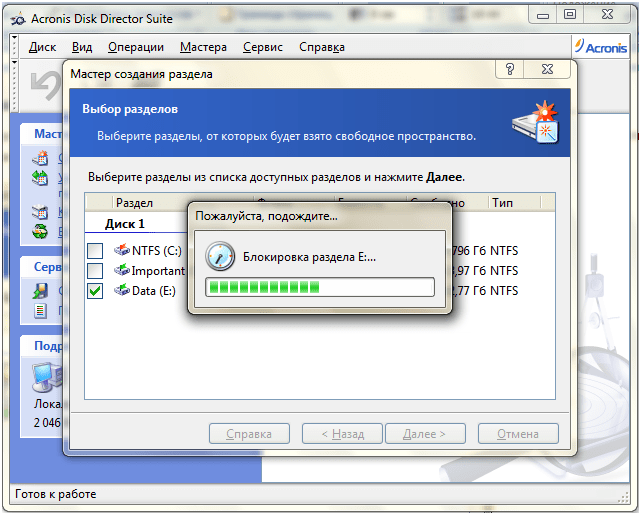
В ходе этого процесса Acronis заблокирует разделы. В таком состоянии нельзя менять файлы и содержание папок.
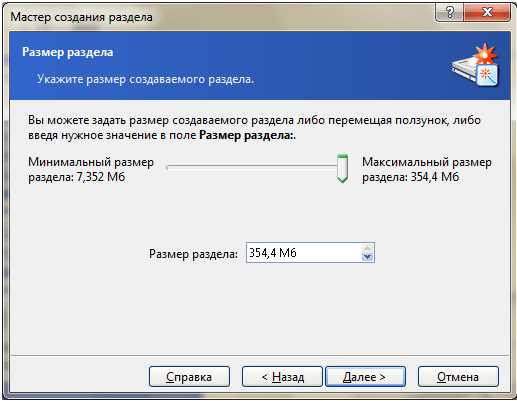
Как видно на скриншоте, имеется возможность использовать всего 354,4 Мб.
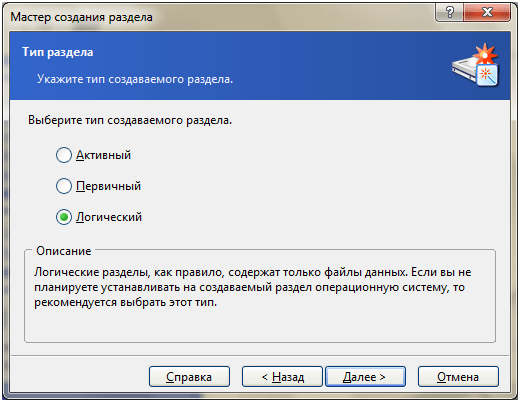
Данный пример показывает, как создать логический диск для размещения файлов данных.
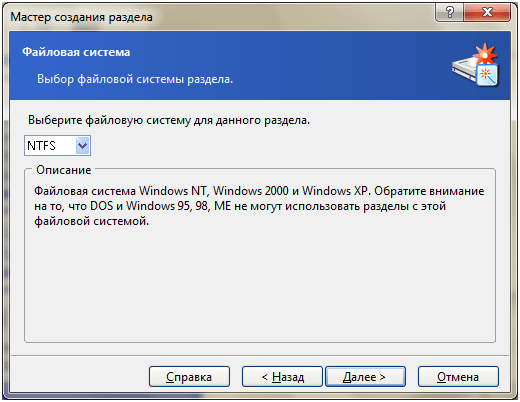
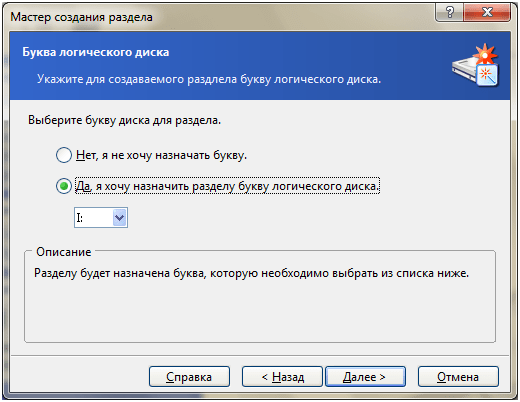
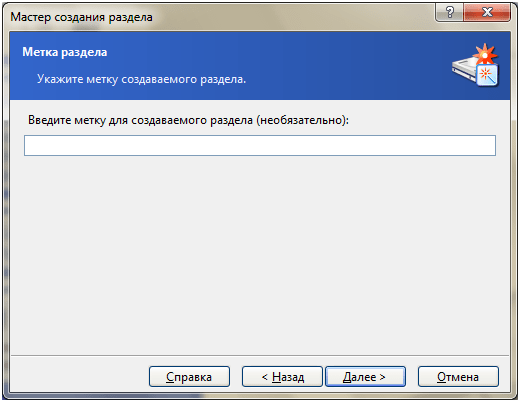
Ничего не вводим и продолжаем.
Данная статья посвящена такому программному продукту как: Acronis Disk Director Suite
. Здесь мы с вами рассмотрим следующие:
- Что такое Acronis Disk Director Suite;
- Установка и Начало работы Acronis Disk Director Suite;
- Рассмотрение основных операций с разделами жесткого диска.
Acronis Disk Director Suite
– комплексный программный пакет, который включает в себя администратор разделов, менеджер загрузки и инструментарий для редактирования записей на жестком диске. С помощью Acronis Disk Director Suite вы можете:
- Создавать разделы на жестком диске;
- Изменять размеры разделов и их положение на жестком диске, делить и объединять разделы без риска утраты данных;
- Конвертировать файловые системы разделов, не опасаясь за сохранность данных;
- Копировать/перемещать содержимое разделов;
- Удалять разделы;
- Восстанавливать разделы жесткого диска, удаленные в результате пользовательской ошибки или аппаратного/программного сбоя;
- Форматировать разделы, присваивать им метки и буквы, скрывать разделы и делать их видимыми, присваивать разделу статус активного и выполнять иные операции с разделами;
- Установить несколько различных операционных систем на одном компьютере;
- Загружать их с любого раздела любого жесткого диска;
- Производить загрузку любых установленных операционных систем прямо из Windows;
- Устанавливать несколько операционных систем на одном разделе;
- Скрыть любую из операционных систем на вашем компьютере от посторонних или установить пароль на их загрузку;
- Дублировать существующие операционные системы путем копирования и создавать для каждой из них необходимую загрузочную конфигурацию;
- Восстановить загрузочные записи, структуру папок и файлов, обнаружить потерянные кластеры, удалить с диска код, принадлежащий компьютерным вирусам и многое другое.
Глава 4. Ручные операции над разделами
Режим работы «Ручные операции над разделами», в отличие от режима «Автоматические операции над разделами» (см. раздел
считан на опытного пользователя, которому предлагается гораздо более широкий
список операций. Параметры ручных операций вводятся в окнах диалога.
Для переключения в режим « Ручные операции над разделами », выберите
пункт меню Вид Æ Ручной режим.
4.1 Основные операции над разделами
К основным операциям над разделами жесткого диска здесь отнесены типичные, наиболее часто встречающиеся операции создания раздела (выбора типа,
файловой системы, форматирования и т.д.), присвоения разделу метки и буквы, изменения размера, перемещения раздела в другое место диска, очистки,
удаления раздела и другие.
2.5 настоящего Руководства), рас-
4.1.1 Создание нового раздела
Если у вас
на диске есть незанятое пространство, вы можете создать новый
раздел в режиме ручных операций с диском
Обратите внимание, что описанный выше мастер создания раздела может создать раздел как на незанятом пространстве диска, так и за счет пространства существующих
разделов (см. 3.1 «Создание нового раздела»)
Операция создания нового раздела позволит вам создать раздел только на незанятом пространстве. Если такое пространство
на диске отсутствует, то оно должно
ров и перемещением существующих разделов.
Если вам необходимо создать новый раздел на диске:
1. выберите в главном окне Acronis Disk Director Suite жесткий диск и уча-
сток незанятого пространства на нем; на панели инструментов станет
доступной кнопка Создать раздел, а в боковой панели и контекстном меню участка незанятого пространства — операция: Создать раздел;
быть предварительно создано изменением разме-
Copyright Acronis, Inc., 2000-2005
43
Процесс работы
Как упоминалось ранее, очистка диска от имеющихся на нем данных может происходить как на аппаратном, так и на программном уровне. Но как именно оно происходит — таинство невеликое, однако достаточно интересное.
Начнем от меньшего к большему. Высокоуровневый вариант бывает двух видов: быстрый и полный. При быстром, происходит полная перезапись файловой системы носителя информации.
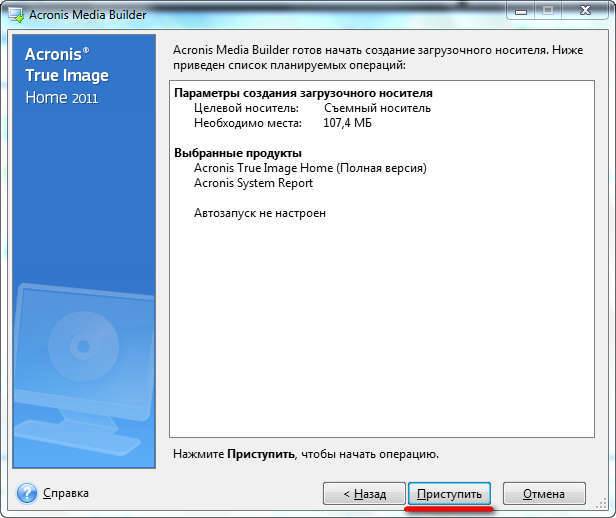
Самым современным стандартом является файловая система NTFS, отличающаяся высокой производительностью и удобством организации хранения данных.
Низкоуровневый вариант перераспределяет имеющееся на поверхности диска пространство, заново создавая дорожки (треки), на которые впоследствии переустанавливается управляющая программа. Этот способ занимает больше всего времени, однако считается востребованным для максимально эффективного восстановления работы твердотельного носителя.
После проведения одной из вышеописанных процедур, на диске находится одна лишь файловая система — все разделы придется создавать собственноручно, манипулируя свободным пространством вашего винчестера.

Acronis Disk Director как нельзя лучше справиться и с этой задачей. Запустить данную программу возможно как из-под оболочки ОС, так и загрузившись с флеш-устройства. Если с первым вариантом всё понятно, то для второго нам потребуется включить поддержку загрузки компьютера с накопителей в BIOS. Как это сделать было описано выше в разделе “форматирование HDD средствами Windows”.
Давайте рассмотрим пошагово всю процедуру:
- во-первых, нам необходимо создать загрузочный накопитель. Для этого нам потребуется провести форматирование флешки и запустить предварительно установленную программу;
с помощью Мастера создания загрузочных носителей Acronis, располагающегося в разделе меню “средства” и следуя дальнейшим инструкциям, создаем, наконец, готовый инструмент для проведения форматирования;
перезагружаем, компьютер и загружаем его с новой загрузочной флешки; появившееся окошко программы позволяет воспользоваться несколькими предусмотренными создателями операциями. Выбираем “форматирование”, подтверждаем, ждем завершения процесса;
теперь отформатированный диск можно заново разбить на разделы. К счастью, программа облегчает этот процесс до возможности его проведения обычным пользователем. Достаточно лишь выбрать соответствующую операцию в меню слева.
Плюсы и минусы Acronis
Программа платная, но разработчик предусмотрел возможность использования триальной (демонстрационной) версии собственного продукта. Примечательно, что, несмотря на ограниченный период пользования, как таковых ограничений нет: пользователь может наслаждаться полным функционалом данной программы в течение всего срока. Из минусов можно выделить только довольно “приличную” стоимость программы для обычного пользователя.
К плюсам же относятся:
- удобство в пользовании, дружелюбный и понятный интерфейс;
возможность проведения действий с безукоризненной точностью; широкий функционал, позволяющий выжать максимум из процесса очистки HDD и его разбиения. При этом не отнимая у вас уйму времени; поддержка русского языка;
возможность создавать резервные копии дисков; подробная справка, готовая дать ответ на большинство из возникающих при работе с приложением, вопросов; малое потребление системных ресурсов и, как следствие, высокая скорость работы.
Беря во внимание все возможности Acronis Disk Director, нельзя не выделить, что именно это приложение поможет вам максимально эффективно провести очистку внешних или внутренних устройств хранения данных любого уровня, разбить их на разделы и многое, многое другое. Её качество и надежность растут с выходом каждой новой версии, функционал постоянно расширяется, а возможности — увеличиваются
Как изменить размер тома и его положение на диске?
Наиболее востребованной опцией Disk Director выступает наряду со сменой размера тома также изменение его положения на диске. Для этого особых усилий не требуется. Достаточно перетащить том при помощи мышки в необходимое положение в окне изменения его величины.
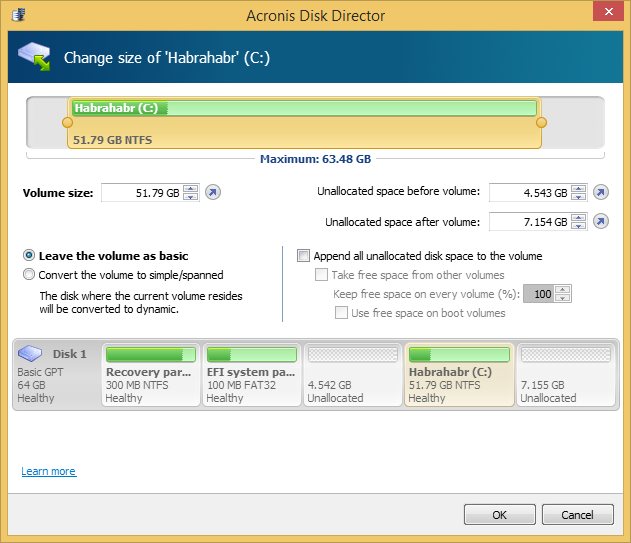
В полях ввода немного ниже доступно задать размер и точное положение. При необходимости изменить величину тома на динамическом диске будет предложена возможность использовать все свободное место в группе. К тому же Disk Director произведет самостоятельные расчеты относительно эффективного использования свободного места в зависимости от варианта тома. Касательно последнего момента, то речь идет о зеркальных или чередующихся типах.
2) Разбиение диска из интерфейса Windows
В рабочей операционной системе (Мой компьютер \ ПКМ \ Управление \ Управление дисками \ Выбираем раздел, от которого мы хотим отрезать пространство и создать из него отдельный раздел \ ПКМ \ Сжать, максимально, как предоставляет система или на ваш выбор.
Причем, стоит обратить внимание «Невозможно сжать том дальше области расположения неперемещаемых файлов. О чем это говорит, поможет разъяснить программа Defraggler, которая позволяет визуально увидеть расположение файлов на физическом диске
Так вот, мы можем сжать том, только до места расположения последнего файла \ Сжать \ Неразмеченная область \ ПКМ \ Создать простой том \ Далее \ Назначить букву \ Готово)
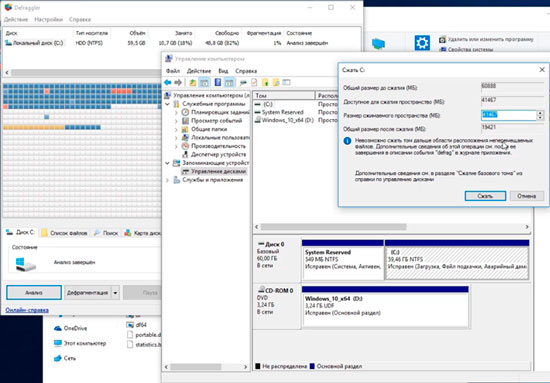
Причем, если мы сделаем так, создадим несколько разделов, один по середине удалим, то это пространство можно добавить только разделу, который стоит перед не распределенной областью и так же я не могу расширит раздел, если не преопределённое пространство находится не непосредственно за разделом, который я хочу расширить. Но, этот момент помогает решить программа Acronis Disc Director.
Когда это нужно. Допустим вы изначально разделили диск на разделы, но, со временем диск С заполнился и вам надо расширить его, отрезав от второго тома. Но, тут это не получится, так как не распределённая область будет находиться после второго раздела.
Как установить и пользоваться Acronis Disk Director
Для того чтобы установить Acronis необходимо зайти в предыдущую установленную версию
- Blogger
рисунок 6
Жмем далее.
- Blogger
рисунок 7
В этом окне все остается по умолчанию, нажимаем далее.
- Blogger
рисунок 8
Тут также все без изменений.
- Blogger
рисунок 9
Открывается окно, в котором можно увидеть несколько программ, их нужно устанавливать только в том случае, если они необходимы вам для работы.
- Blogger
рисунок 10
После выбора нужной программы следует указать, какой дисковод
- Blogger
рисунок 11
Все, программа установлена.
На программе есть много дополнительных утилит, которые могут управлять загрузкой сразу нескольких ОС, а также возможность восстанавливать их после технического сбоя.
- Blogger
рисунок 12
Пользоваться Acronis Disk Director очень просто, он помогает:
- Выполнять основные операции над многими разделами в пошаговом, автоматическом и ручном режимах.
- Создавать разделы.
- Управлять дисками.
Если вы желаете скачать Acronis на флешку, это даст отличную возможность всегда носить программу с собой и пользоваться ею по мере необходимости.
https://youtube.com/watch?v=o89mjadPeOc
ПОСМОТРЕТЬ ВИДЕО
Работает acronis disk director почти на каждой актуальной версии ОС Windows и может поддерживать различные файловые системы. Теперь вы знаете, как пользоваться Acronis Disk Director. Остались вопросы? Задаем их внизу.


































