Оформление и внешний вид
Интерфейс рабочего стола Linux Mint создается в едином стиле, независимо от того, какая редакция используется.
В нижней части рабочего стола расположена панель.
На панели слева находится кнопка для открытия главного меню и кнопки для быстрого запуска приложений.
Справа размещена область задач с иконками и часы.
На рабочем столе размещаются иконки Компьютер и Домашняя папка (Home). Пользователь может размещать файлы и папки на рабочем столе.
Стилистически рабочий стол Linux Mint похож на классический интерфейс Windows.
Тема оформления выполнена в серо-зеленых тонах. Иконки выполнены в зеленом, мятном цвете.
Пошаговая русификация Live версии Linux Mint
Сразу стоит отметить, что русификация носит, как Вы уже поняли, временный характер, т.е. мы русифицируем Linux Mint, но после перезагрузки, если Вы захотите еще раз поработать в Live версии Linux Mint, Вам снова потребуется проделать все то же самое, что мы сейчас сделаем. Но не бойтесь, сразу скажу, что времени на русификацию Вы затратите буквально 2-3 минуты (может и меньше
) и в этом нет ничего сложного.
Сейчас я пошагово покажу, как русифицировать Live версию Linux Mint.
Шаг 1 – Загружаемся с USB флешки или с диска
Скорей всего у Вас уже есть загрузочный носитель с Linux Mint (если у Вас стоит вопрос о русификации
), поэтому я не буду подробно рассказывать, где скачать ISO образ Linux Mint и как его записать на USB флешку или диск.
Если все-таки у Вас нет готового загрузочного носителя, то скачать ISO образ Linux Mint Вы можете на официальном сайте – Скачать Linux Mint .
В Windows для создания загрузочной флешки Вы можете использовать программы: Rufus , Etcher или UNetbootin .
Для того чтобы создать загрузочную флешку в Linux, можете использовать ту же программу Etcher , она реализована и под Linux, или использовать стандартное приложение записи ISO образа на USB флешку в Linux Mint , в тех случаях, если у Вас уже установлена эта система и Вы ей пользуетесь.
Итак, если у Вас все готово, то загружаемся с носителя. Попадаем в меню и выбираем первый пункт «Start Linux Mint»
.
Примечание!
В качестве примера я использую версию Linux Mint с графической оболочкой Cinnamon.
Шаг 2 – Открываем языковые настройки
Далее нам необходимо открыть параметры «Languages»
, с помощью которых мы можем изменить язык системы, т.е. языковые настройки. Для этого в меню Mint находим пункт «Preferences -> Languages»
или мы можем открыть «System Settings» (Центр управления)
и уже оттуда зайти в параметры «Languages»
.
Из меню Mint
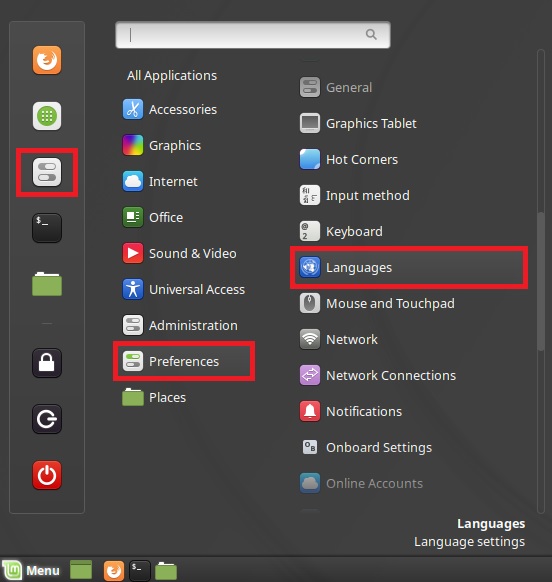
Из System Settings (Центра управления)
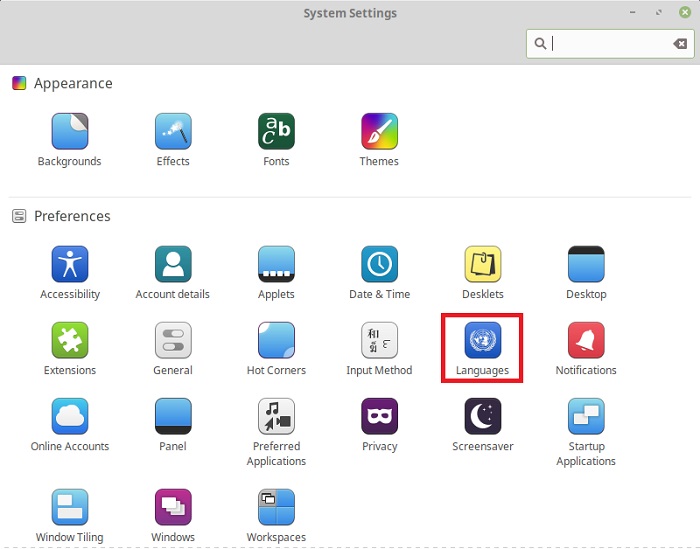
Шаг 3 – Установка нужного языка в систему
У Вас откроются языковые настройки, но просто выбрать язык не получится, по крайней мере Русский, его по умолчанию нет, но мы его можем установить, для этого нажимаем кнопку «Install / Remove Languages»
.
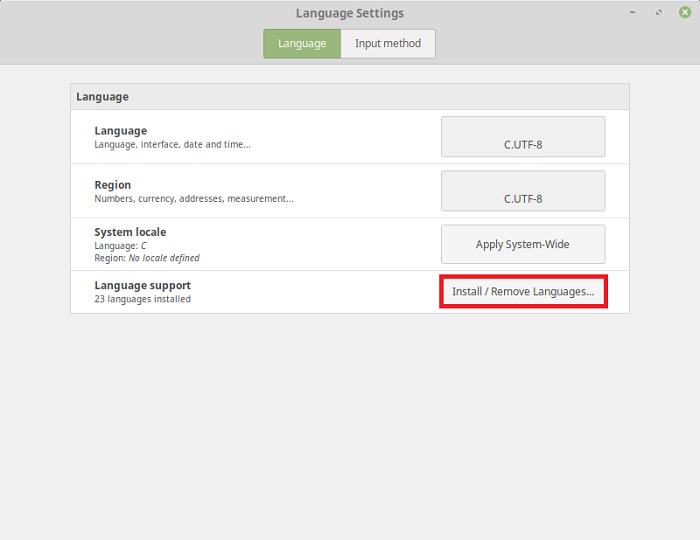
Затем жмем кнопку «Add»
.
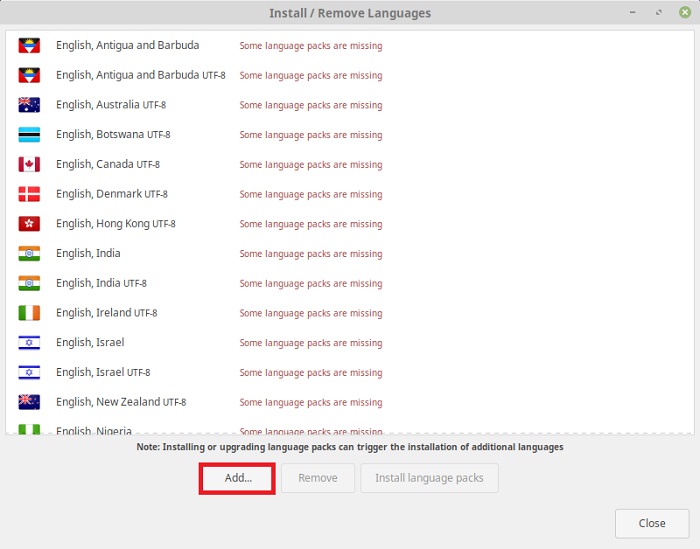
Находим и выбираем нужный язык, в нашем случае это – «Russian, Russia UTF-8»
. Нажимаем кнопку «Install»
.
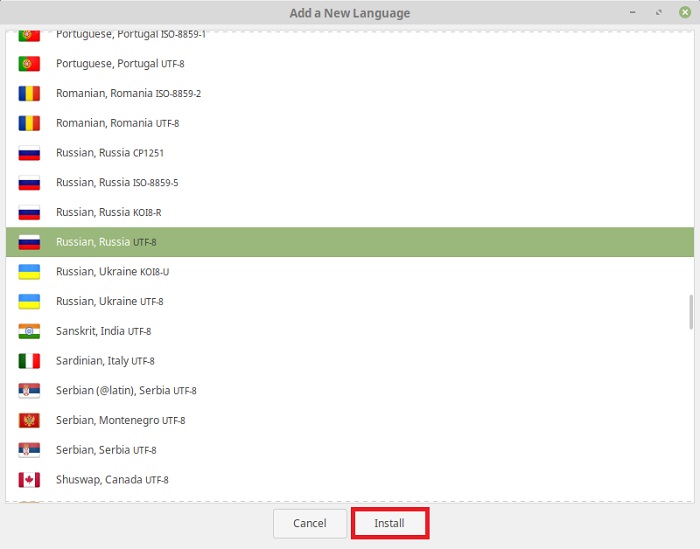
Язык установится и станет нам доступен, окно «Install / Remove Languages»
можно закрыть, например, нажать на кнопку «Close»
.
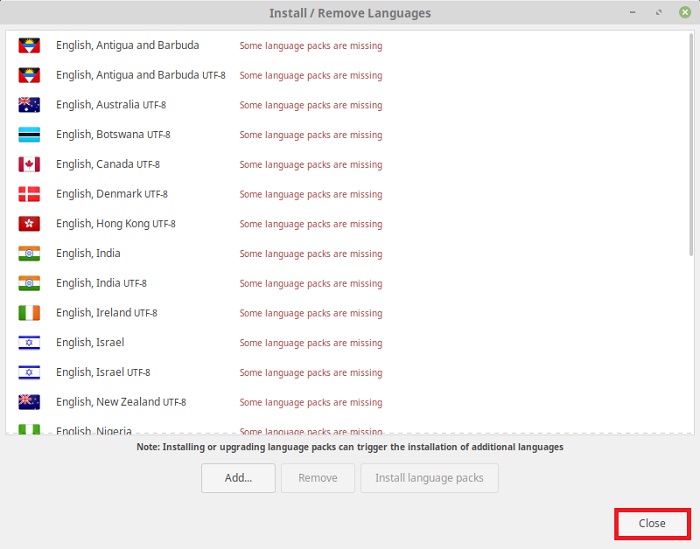
Шаг 4 – Применение новых языковых настроек
После того как мы установили нужный нам язык, мы его можем выбрать и применить ко всей системе, для этого в разделах «Languages»
и «Regions»
используя кнопки «C.UTF-8»
выбираем нужный язык.
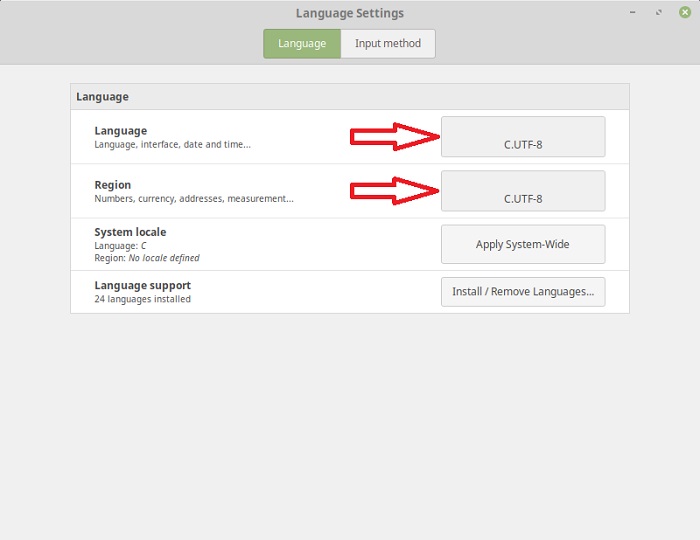
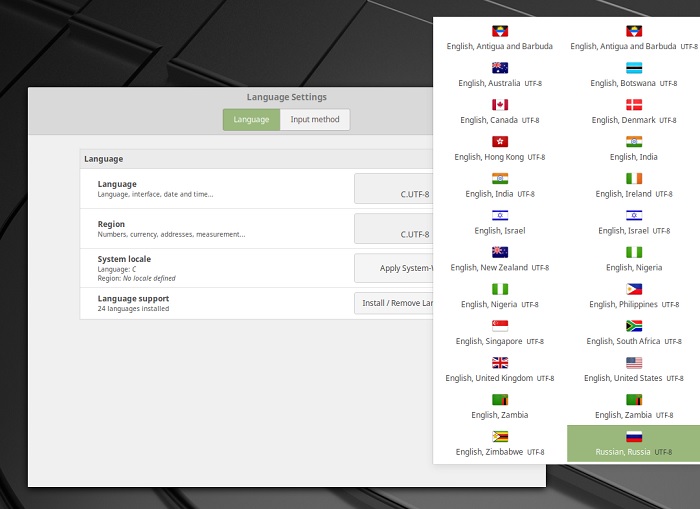
Затем у Вас отобразится выбранный язык, и, для того чтобы применить настройки, нажимаем на кнопку «Apply System-Wide»
.
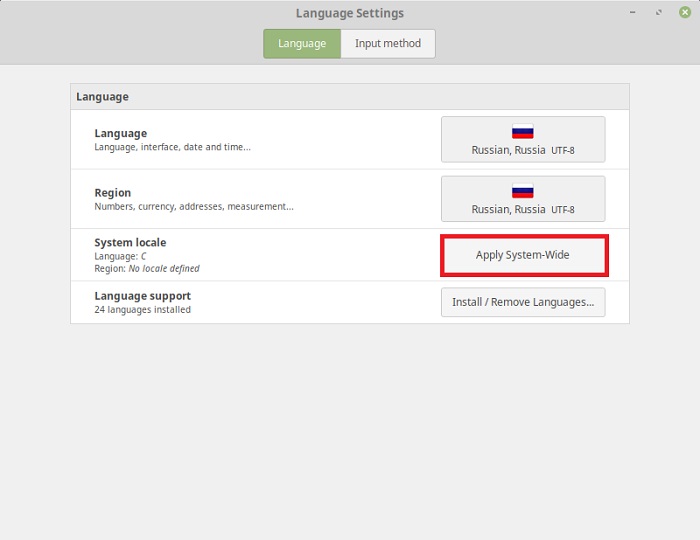
В итоге языковые настройки применятся, и текущая локализация будет соответствовать выбранному Вами языку, можете посмотреть в разделе System locale.
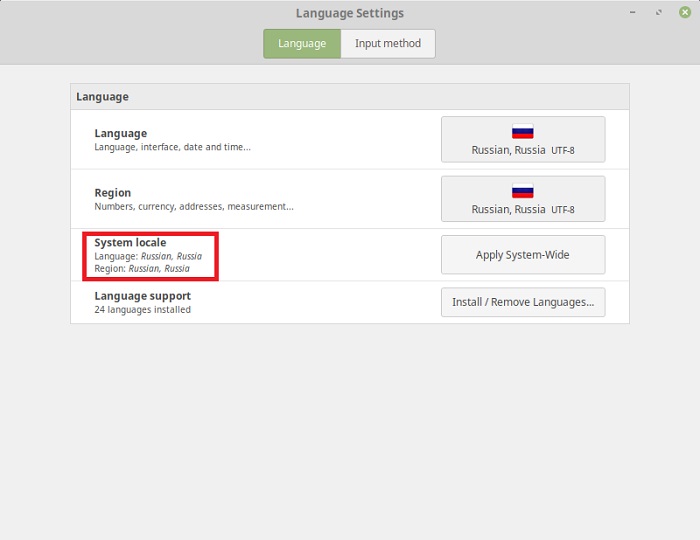
Шаг 5 – Выход из системы
Для того чтобы увидеть все изменения, необходимо выйти из системы и зайти заново, т.е. «перелогиниться»
. Для этого в меню Mint нажимаем на соответствующую кнопку.
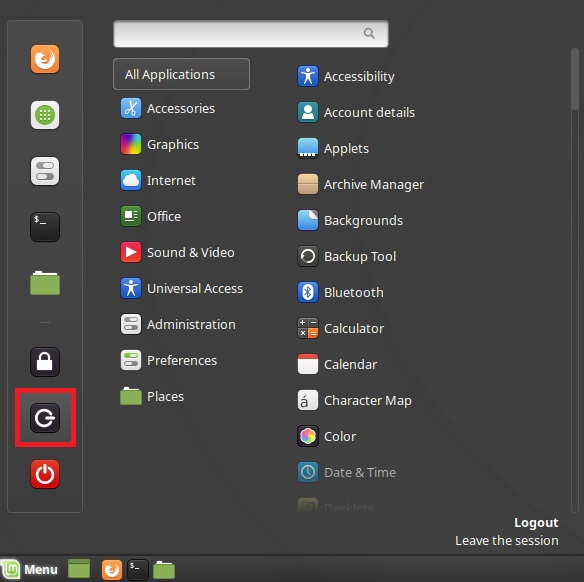
Появится окно, в котором мы нажимаем «Log Out»
.
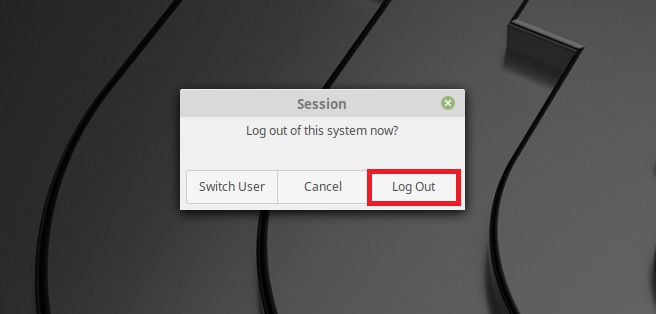
Шаг 6 – Вход с новыми настройками
После того как Вы выйдите из системы, в окне входа Вы уже можете заметить, что Linux Mint теперь русифицирован. Для входа необходимо использовать следующие учетные данные:
- Логин – mint
- Без пароля
Сразу после входа у Вас отобразится окно, в нем нужно нажать кнопку «Update Names»
.
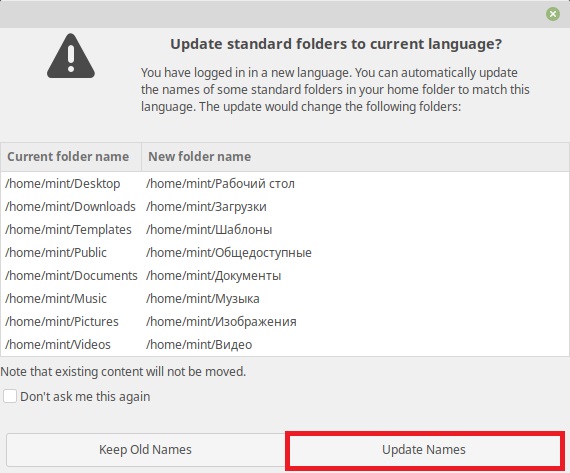
Все готово. Linux Mint русифицирован! Вы можете пользоваться локализованной системой до следующей перезагрузки.
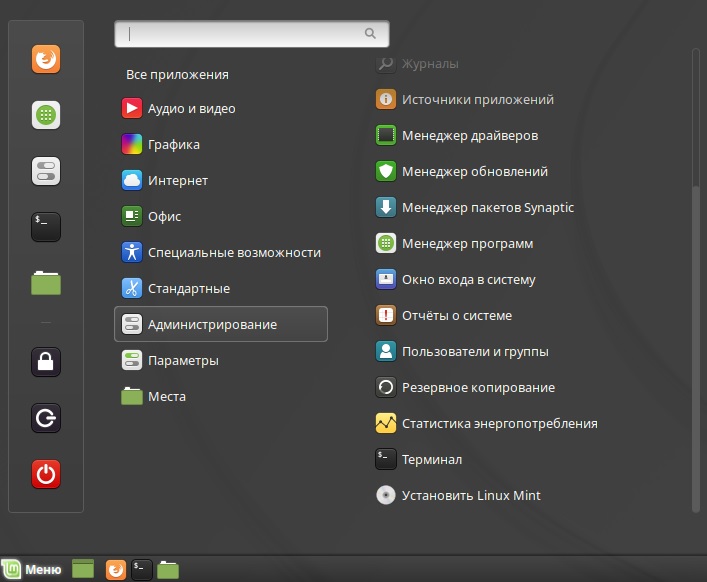
У меня все, надеюсь, материал был Вам полезен, пока!
Как изменить сочетание клавиш для переключения раскладки
Изменить сочетание клавиш для переключения раскладки клавиатуры в Ubuntu можно двумя основными способами:
- Используя утилиту Gnome Tweaks
- Используя штатную утилиту Параметры системы (Settings)
Почему мы рассматриваем два способа? Дело в том, что штатная утилита Параметры системы не позволяет установить такие сочетания, как Ctrl+Shift , Alt+Shift и некоторые другие. Утилита Gnome Tweaks позволяет это сделать.
Смена сочетания клавиш через утилиту Gnome Tweaks
Если у вас не установлена утилита Gnome Tweaks, то ее нужно сначала установить. Это можно сделать через штатный Менеджер приложений Ubuntu, используя поиск по фразе «gnome tweaks«. На русском языке приложение переведено как «Доп. настройки GNOME«.
Также можно установить Gnome Tweaks через терминал. Откройте терминал (для этого можно нажать сочетание клавиш Ctrl+Alt+T ). Выполните команду:
Запустите утилиту Gnome Tweaks. Запустить можно из Лаунчера (иконка «Доп. настрой. «).
Выберите вкладку Клавиатура и мышь и нажмите кнопку Дополнительные параметры раскладки
Откроется окно с разворачивающимся списком настроек комбинаций клавиш. Найдите пункт Переключение на другую раскладку . Установите галочку напротив сочетания, которое вы хотите использовать для переключение раскладки клавиатуры.
Смена сочетания клавиш через Параметры системы
Как было сказано выше, сочетание клавиш для переключения раскладки клавиатуры можно изменить через Параметры системы, но данная утилита не поддерживает установку некоторых сочетаний, которые часто используются для переключения раскладки.
Запустите Параметры системы. Для этого можно нажать сочетание клавиш Super+A и в Лаунчере найти значок Параметров системы — Параметры ( Settings ).
Откроется окно Параметров системы. Перейдите на вкладку Устройства .
Перейдите на вкладку Клавиатура . В правой части вы можете видеть список «Комбинации клавиш», который содержит список используемых в текущий момент сочетаний клавиш в системе.
Комбинации клавиш, используемые для смены раскладки клавиатуры, представлены пунктами:
- Переключиться на предыдущий источник ввода — по умолчанию Super+Shift+Пробел
- Переключиться на следующий источник ввода — по умолчанию Super+Пробел
Нажмите на соответствующий пункт, чтобы изменить сочетание клавиш для него. Откроется окно для ввода нового сочетания.
Нажмите на клавиатуре новое сочетание клавиш. Не все сочетания можно использовать в этом окне. Если сочетание можно установить, то оно отобразится в окне. Если оно вам подходит, нажмите кнопку Установить .
Разбивка диска
Установщик нам предложит несколько вариантов
- Установить рядом с найденными системами, у меня в данный момент их там две — Виндоувс и Манджаро
- Стереть диск
- И другой вариант — то есть ручная разметка, я выбираю ручную.
У меня на одном диске стоит Манджаро, будем его сносить и ставить Минт, не то что Манджаро мне не нравиться, нравится.
Нажимая на «Изменить» мы можем создать новые разделы, скажем / и home, а можем все ставить в один раздел. Но я разбиваю. Начальный загрузчик, как я говорил, ставлю на тот диск, что у нас в Биосе был загрузочный.
Далее задаем пользователя и пароль. На этом все, ждем, перезагружаемся, меняем в Биос загрузку на наш загрузочный диск.
Обзор дистрибутива Linux Mint
Для начала давайте вспомним, что же такое Linux Mint.
Linux Mint – это бесплатный дистрибутив операционной системы Linux, основанный на дистрибутиве Ubuntu.
Linux Mint отлично подходит в качестве операционной системы для домашнего компьютера, его смело можно рекомендовать начинающим пользователям Linux.
По умолчанию в Linux Mint включено все необходимое для работы программное обеспечение (офисный пакет, браузер, почтовый клиент и так далее), иными словами, после установки Linux Mint Вы можете сразу начинать пользоваться системой.
Если каких-то программ Вы не найдете или захотите установить дополнительную программу, то в Linux Mint очень удобный менеджер приложений, благодаря которому установка приложений сводится к одному клику, как, например, на смартфонах. В репозиторях (что такое репозиторий) Linux Mint хранятся тысячи пакетов приложений, которые могут удовлетворить потребности большинства пользователей.
У дистрибутива Linux Mint есть поддержка русского языка и русификация достаточно хорошая. Linux Mint выпускается с нескольким графическими оболочками: Cinnamon, MATE и Xfce.
Таким образом, Linux Mint – это один из самых дружелюбных к пользователю дистрибутивов Linux.
Новые версии Linux Mint выходят 2 раза в год. На момент написания статьи актуальной версией является Linux Mint 19.3 Tricia, в этом материале мы будем рассматривать установку именно этой версии с графической оболочкой Cinnamon.
Все о корице
Если Вы хотите получить описание этого объекта на русском языке, пожалуйста, свяжитесь с нами по почте или по телефону или WhatsApp + XNUMX
Среди наиболее важных, которые можно выделить из этого Среда рабочего стола можно отметить следующие моменты:
- Проект на Соевые свечи Корица был выпущен в день Декабрь 20 2011 но это было публично объявлено Январь 2 2012 в блоге Linux Mint. Его первая версия была о Linux Mint 12 «Лиза».
- Из Версия 2.0, Корица — это Полная среда рабочего стола, а не только интерфейс для GNOME, такой как GNOME Shell и Unity.
- Обеспечивает базовый пользовательский интерфейс с панелями, горячими углами, меню и прочими предметами первой необходимости. Что также написано в JavaScript, а его основные библиотеки написаны на «C».
- В настоящее время собирается стабильная версия 4.4.2
Преимущества и недостатки
преимущество
- Отличное подтверждение великого Linux Mint Distro.
- Он ориентирован на повысить производительность пользователь в операционной системе.
- Предлагает отличный баланс между скоростью, стабильностью и удобством использования.
- Начинает быть включены в репозитории многих дистрибутивов.
- Очень настраиваемый и легкий, особенно на уровне панели и рабочего стола за счет расширенных настроек и их увеличения темы, апплеты, десклеты и расширения.
- Встроенная совместимость с приложениями GNOME3 потому что они оба используют GTK +.
- Идеально подходит для людей, которые начинают перейти с Windows на GNU / Linux, поскольку его интерфейс предлагает им несколько знакомая атмосфера и очень проста в использовании.
недостатки
- Обычно употребляют значительное количество ресурсов (ОЗУ и ЦП), аналогично окружениям рабочего стола, таким как KDE Plasma и GNOME.
- Оптимизирован для работы аппаратное ускорение, поэтому он лучше всего работает с хорошей видеокартой и хорошим компьютером. Однако у него есть альтернативный режим загрузки с программным ускорением.
- И по той же причине работа аппаратного ускорения обычно представляет несовместимость с использованием виртуальных машин, например VirtualBox.
Где можно найти информацию и / или скачать Темы, апплеты, десклеты и расширения о корице, или посмотреть информативные превью, загрузка из Distro, просмотр проектов и связанных команд, среди прочего. Следующие ссылки также доступны для дополнения информации о Соевые свечи Корица:
- Блог Linux Mint
- Форум Linux Mint
- Сообщество Linux Mint
- Проекты Linux Mint
- Space about Cinnamon на GitHub
- Arch Wiki о корице
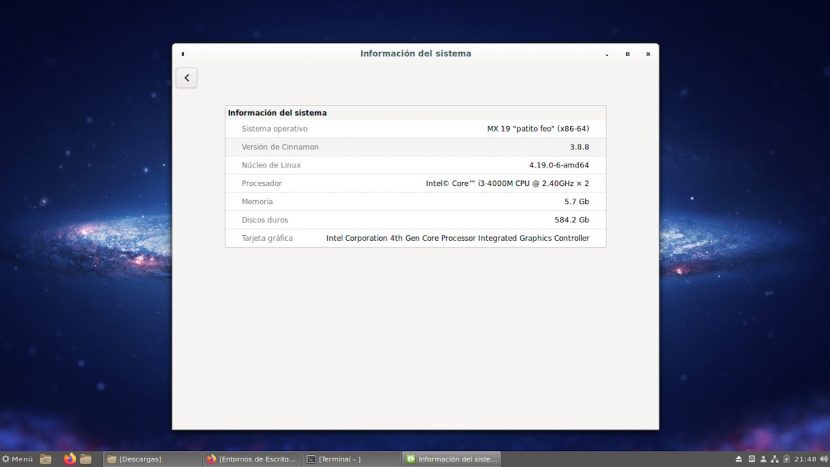
Установка
Если у кого-то в настоящее время есть Дистрибутив GNU / Linux DEBIAN 10 (Buster) или другие на его основе, например MX-Linux 19 (Гадкий утенок), наиболее рекомендуемые варианты установки:
Использование команды Tasksel через графический интерфейс пользователя (GUI)
- Запустить Консоль или терминал от Среда рабочего стола
- Запустить командные приказы следующий:
Продолжайте до конца Управляемая процедура Tasksel (Селектор задач).
Использование команды Tasksel через интерфейс командной строки (CLI)
- Запустить Консоль или терминал с использованием Ctrl + F1 клавиши и запустите корневой сеанс суперпользователя.
- Запустить командные приказы следующий:
- Выберите Среда рабочего стола Cinnamon и любую другую утилиту или набор дополнительных пакетов.
- Продолжайте до конца управляемая процедура de Тасксел (Селектор задач).
Установка минимально необходимых пакетов напрямую через CLI
- Запустить Консоль или терминал от Среда рабочего стола или используя Ctrl + F1 клавиши и запустить сеанс суперпользователя корень.
- Запустить командные приказы следующий:
Продолжайте до конца процесс руководствоваться Установщик пакетов Apt.
Примечание: Вы также можете установить среду рабочего стола на основе Соевые свечи Корица проще или полнее, заменив пакет по o .
Дополнительные или дополнительные действия
Выполнить действия оптимизация и сопровождение операционной системы запуск командные приказы следующий:
Перезагрузитесь и войдите, выбрав Среда рабочего стола Соевые свечи Корица, в случае наличия более одного Среда рабочего стола установлен и не выбрав Менеджер входа в Cinnamon-session.
Для получения дополнительной информации посетите официальные страницы DEBIAN y MX-LinuxИли Руководство администратора DEBIAN онлайн в стабильной версии.
И помните, это четвертый пост из серии о Рабочие среды GNU / Linux. Первый был о GNOME, затем Плазма KDE y XFCE. А следующие будут о MATE, LXDE и, наконец, LXQT.
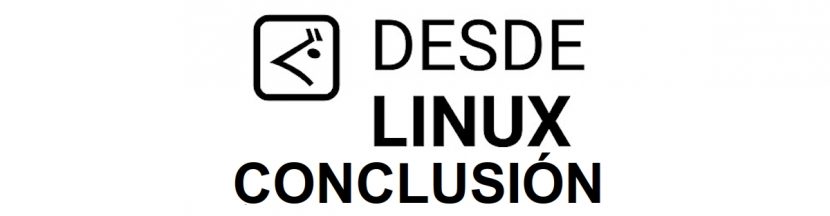
Установка Linux Lite 2.4
И так начинаем установку.
Примечание! Лучше всего чтобы во время установки и после нее был подключен Интернет, это необходимо для скачивания обновлений.
Выбираем «Start Linux Lite»
Шаг 2
После чего у нас запустится Live версия дистрибутива, Вы, конечно же, можете для начала протестировать ее, но для установки на жесткий диск компьютера необходимо нажать «Install Linux Lite»
Шаг 3
Дальше установка будет напоминать процесс установки Ubuntu, и на этом шаге мы выбираем язык программы установки и жмем «Продолжить»
Шаг 4
Затем программа установки проверит выполнение обязательных требований, мы ставим галочку «Скачать обновления при установке» и жмем «Продолжить»
Шаг 5
Далее выбираем тип установки, я выбираю первый пункт, так как диск у меня и так пустой, жму «Установить сейчас»
Соглашаюсь с внесением изменений, жму «Продолжить»
Выбираем свое местоположение и жмем «Продолжить»
Затем задаем раскладку клавиатуры и жмем «Продолжить»
Шаг 8
Создаем пользователя и задаем имя компьютера, жмем «Продолжить»
Вот и началась установка системы
Завершится она тогда, когда появится следующее сообщение (буквально минуты через 3), мы жмем «Перезагрузить»
После перезагрузки запустится наша система, где страницу приветствия можете закрыть, и если Вы хотите, чтобы она не появилась при следующей перезагрузке, то снимите галочку «Show this dialog on startup»
Дистрибутивы для анонимной и безопасной работы
Qubes OS
Система Qubes OS позиционируется как операционная система для безопасной работы за персональным компьютером. Все приложения работают в виртуальных изолированных средах, определяемых пользователем, и при компрометации какого-либо из приложений, доступ к остальным компонентам будет отсутствовать.
Для работы с последними версиями Qubes OS требуется процессор с поддержкой Intel VT-x и Intel VT-d, или же AMD-V и AMD-Vi (AMD IOMMU).
Tails
Этот дистрибутив создан для максимально приватного и анонимного использования интернета. Tails работает только с LiveCD или портативного носителя, не сохраняет никаких данных о своем использовании на компьютере, а для работы в сети использует сеть Tor. Кроме этого, в дистрибутиве предустановленно множество программ для шифрованного обмена сообщениями, и безопасной работы за компьютером.
Тем не менее, данная система содержит ряд минусов, среди которых — весьма проблематичная установка стороннего программного обеспечения, для того, чтобы хранить файлы тоже придется довольно сильно заворачиваться с созданием защищенного раздела
Данная система определенно не для всех, но если Вам просто нужно анонимно посетить какие-то ресурсы сети интернет, то Tails очень даже справится с этой задачей.
- Отсутствие возможности тонкой настройки
- Сложности с установкой дополнительных программ
Whonix
Данный дистрибутив Linux представляет из себя две виртуальные машины на основе VirtualBox, где одна из них выступает в роли шлюза, работающего через Tor, а вторая — роль пользовательской операционной системы. Благодаря использованию виртуальной сети, пользовательская операционная система максимально защищена от компрометации и деанонимизации в Интернете.
В отличии от выше рассмотренной Tails, Whonix без проблем поддерживает установку дополнительного программного обеспечения и тонкой настройки, которая не слетит после перезагрузки.
Из минусов, это высокие системные требования к системе и необходимость запуска VirtualBox и двух виртуальных машин. Так же к минусам стоит отнести её привязанность к VirtualBox, то есть просто вставить флешку в компьютер и загрузится в данную систему не получится.
- Возможность тонкой настройки системы
- Высокий уровень приватности и анонимности
- Высокие системные требования к компьютеру
- Требует установленную операционную систему (отсутствует Live режим)
Настройка параметров электропитания
Регулировка параметров питания больше пригодится владельцам ноутбуков. Хотя и в десктопной системе не будет лишним гасить монитор при бездействии.
Нажимаем на иконку батареи в трее. В развернувшемся меню выбираем отмеченную рамкой строку.
Нажимаем иконку батареи в трее, открывая настройки электропитания
На вкладке «Питание» в верхнем разделе настраиваем таймеры отключения экрана и перехода в ждущий режим. В нижнем выбираем действие, совершаемое при нажатии на кнопку питания. Дополнительно можно выбрать поведение ноутбука при низком уровне заряда.
Настраиваем время отключения экрана и поведение кнопки отключения
Пошаговая русификация Live версии Linux Mint
Сразу стоит отметить, что русификация носит, как Вы уже поняли, временный характер, т.е. мы русифицируем Linux Mint, но после перезагрузки, если Вы захотите еще раз поработать в Live версии Linux Mint, Вам снова потребуется проделать все то же самое, что мы сейчас сделаем. Но не бойтесь, сразу скажу, что времени на русификацию Вы затратите буквально 2-3 минуты (может и меньше) и в этом нет ничего сложного.
Сейчас я пошагово покажу, как русифицировать Live версию Linux Mint.
Шаг 1 – Загружаемся с USB флешки или с диска
Скорей всего у Вас уже есть загрузочный носитель с Linux Mint (если у Вас стоит вопрос о русификации), поэтому я не буду подробно рассказывать, где скачать ISO образ Linux Mint и как его записать на USB флешку или диск.
Если все-таки у Вас нет готового загрузочного носителя, то скачать ISO образ Linux Mint Вы можете на официальном сайте – Скачать Linux Mint.
В Windows для создания загрузочной флешки Вы можете использовать программы: Rufus, Etcher или UNetbootin.
Для того чтобы создать загрузочную флешку в Linux, можете использовать ту же программу Etcher, она реализована и под Linux, или использовать стандартное приложение записи ISO образа на USB флешку в Linux Mint, в тех случаях, если у Вас уже установлена эта система и Вы ей пользуетесь.
Итак, если у Вас все готово, то загружаемся с носителя. Попадаем в меню и выбираем первый пункт «Start Linux Mint».
Примечание! В качестве примера я использую версию Linux Mint с графической оболочкой Cinnamon.
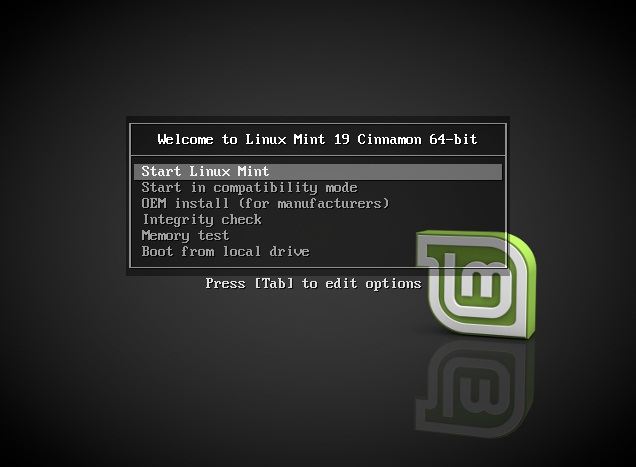
Шаг 2 – Открываем языковые настройки
Далее нам необходимо открыть параметры «Languages», с помощью которых мы можем изменить язык системы, т.е. языковые настройки. Для этого в меню Mint находим пункт «Preferences -> Languages» или мы можем открыть «System Settings» (Центр управления) и уже оттуда зайти в параметры «Languages».
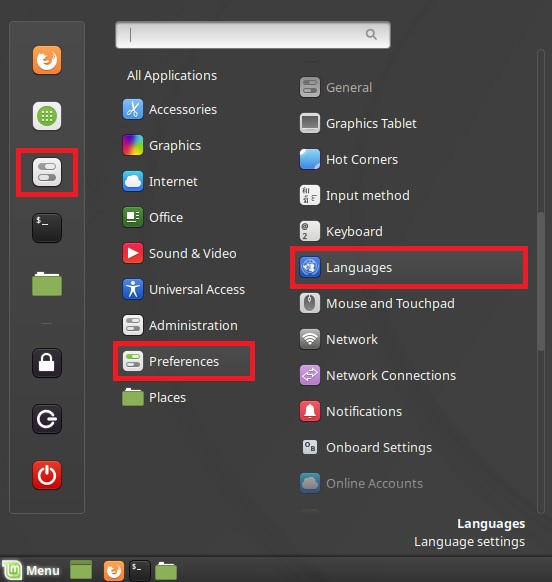
Из System Settings (Центра управления)
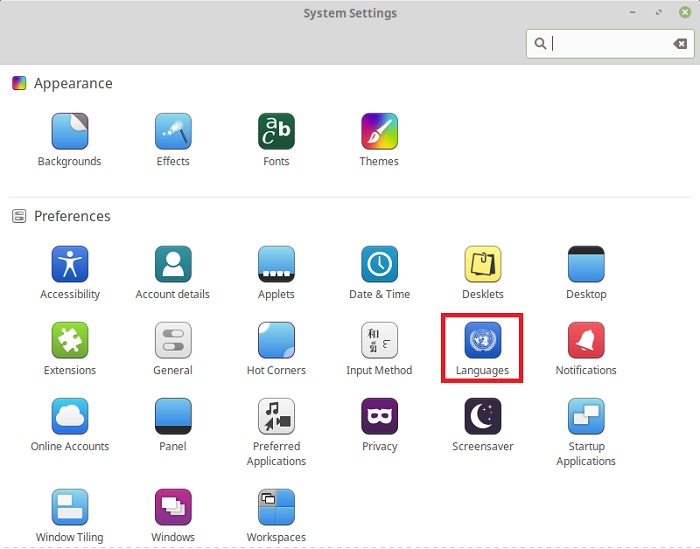
Шаг 3 – Установка нужного языка в систему
У Вас откроются языковые настройки, но просто выбрать язык не получится, по крайней мере Русский, его по умолчанию нет, но мы его можем установить, для этого нажимаем кнопку «Install / Remove Languages».
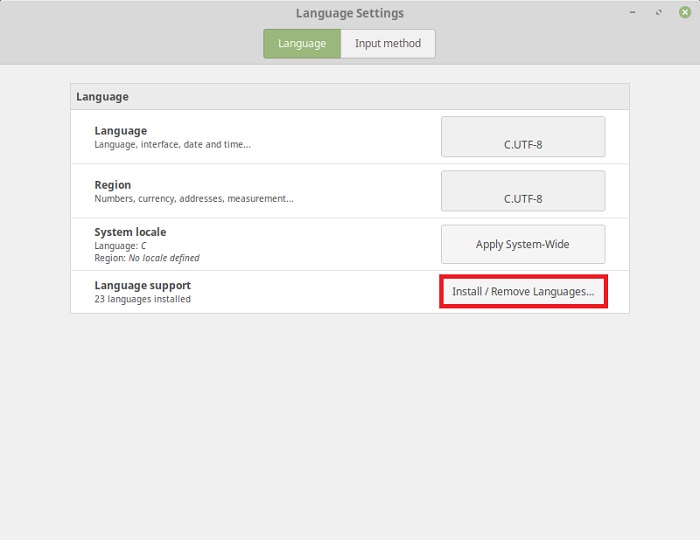
Затем жмем кнопку «Add».
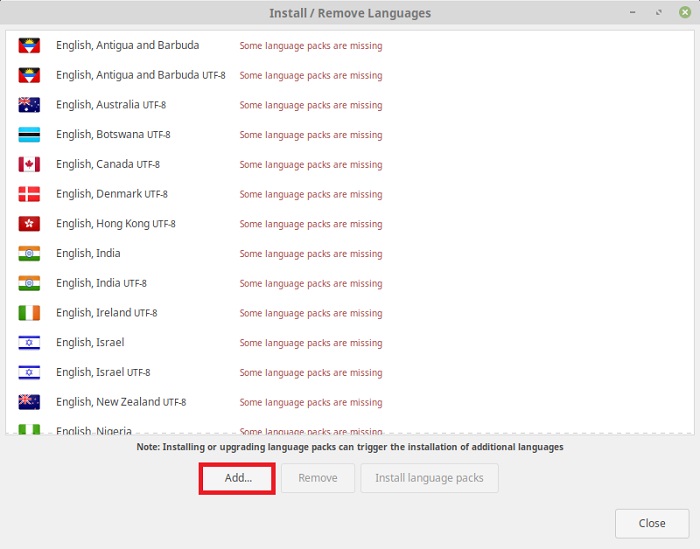
Находим и выбираем нужный язык, в нашем случае это – «Russian, Russia UTF-8». Нажимаем кнопку «Install».
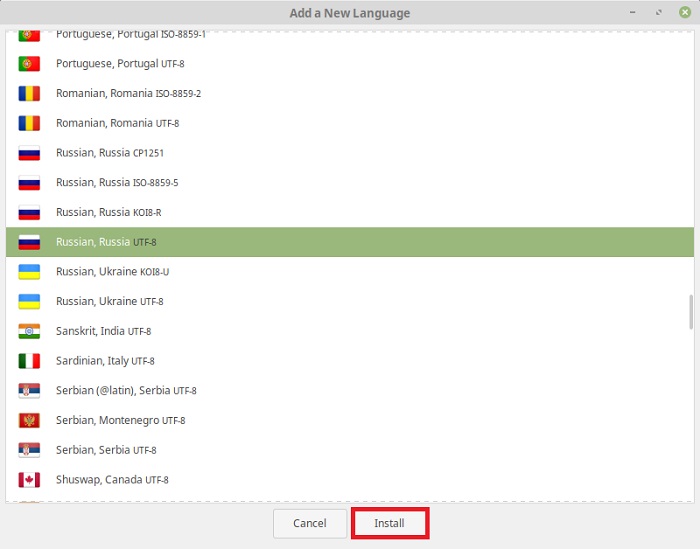
Язык установится и станет нам доступен, окно «Install / Remove Languages» можно закрыть, например, нажать на кнопку «Close».
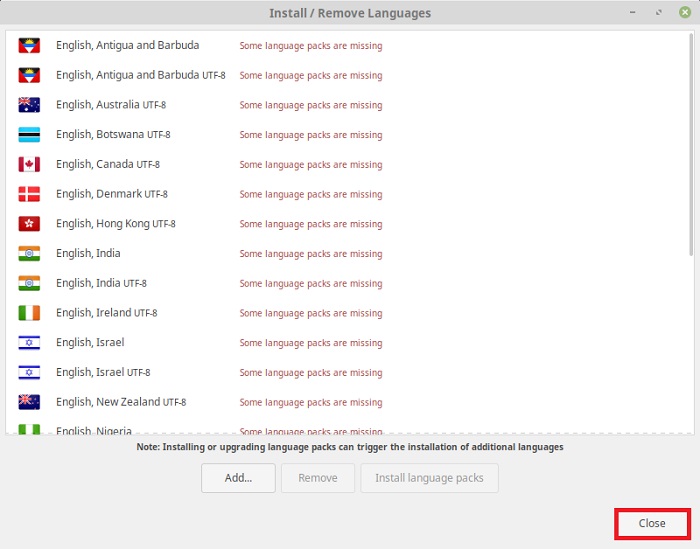
Шаг 4 – Применение новых языковых настроек
После того как мы установили нужный нам язык, мы его можем выбрать и применить ко всей системе, для этого в разделах «Languages» и «Regions» используя кнопки «C.UTF-8» выбираем нужный язык.
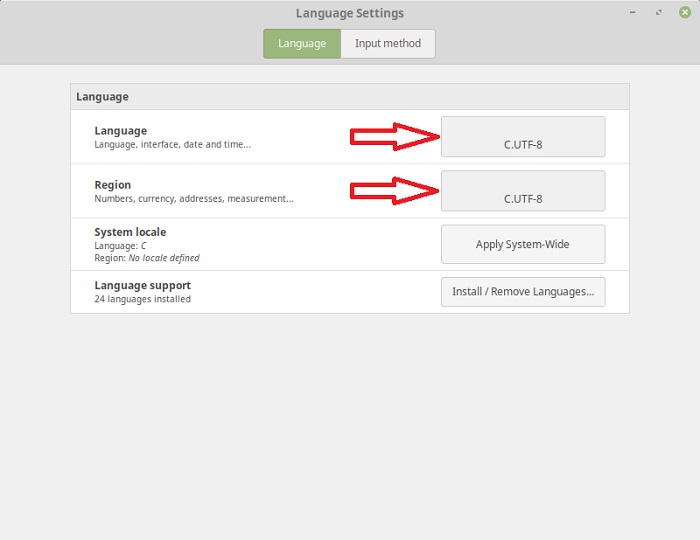
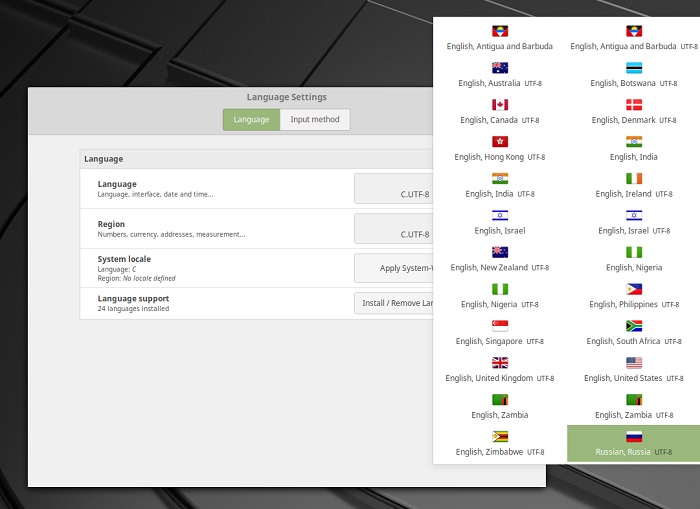
Затем у Вас отобразится выбранный язык, и, для того чтобы применить настройки, нажимаем на кнопку «Apply System-Wide».
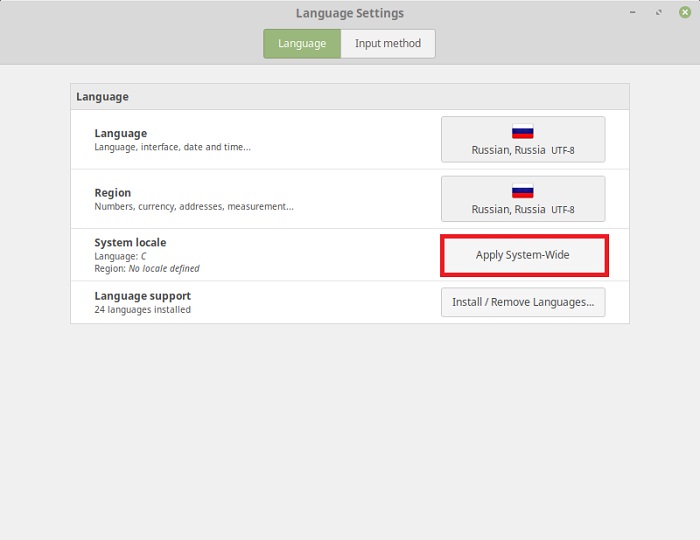
В итоге языковые настройки применятся, и текущая локализация будет соответствовать выбранному Вами языку, можете посмотреть в разделе System locale.
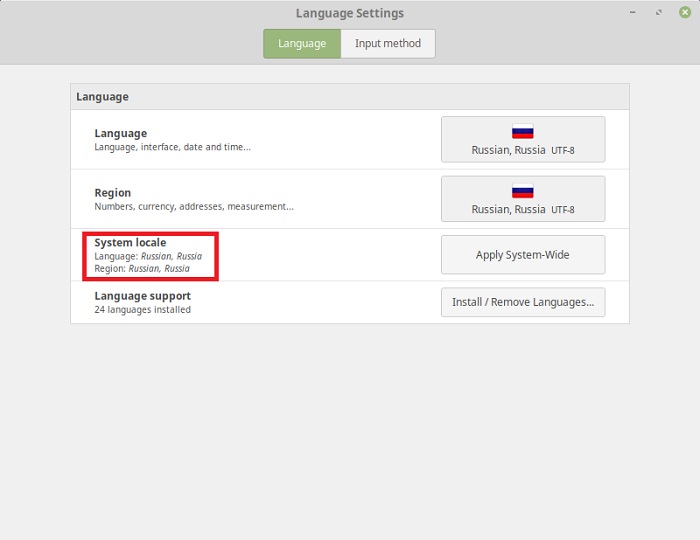
Шаг 5 – Выход из системы
Для того чтобы увидеть все изменения, необходимо выйти из системы и зайти заново, т.е. «перелогиниться». Для этого в меню Mint нажимаем на соответствующую кнопку.
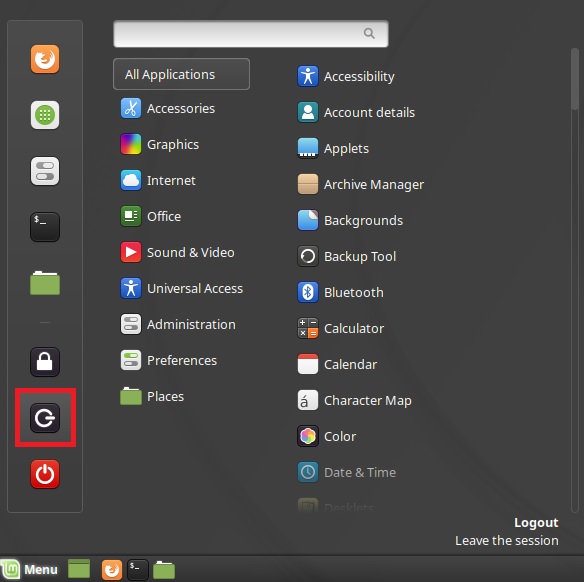
Появится окно, в котором мы нажимаем «Log Out».
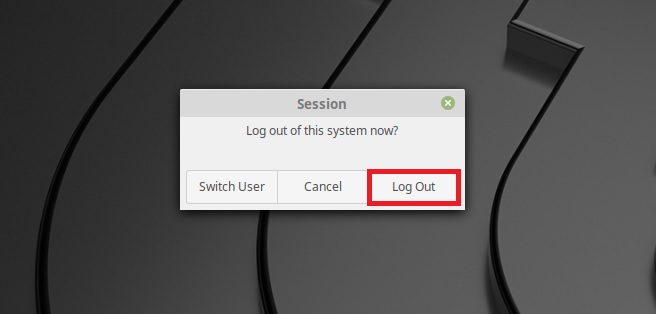
Шаг 6 – Вход с новыми настройками
После того как Вы выйдите из системы, в окне входа Вы уже можете заметить, что Linux Mint теперь русифицирован. Для входа необходимо использовать следующие учетные данные:
- Логин – mint
- Без пароля
Сразу после входа у Вас отобразится окно, в нем нужно нажать кнопку «Update Names».
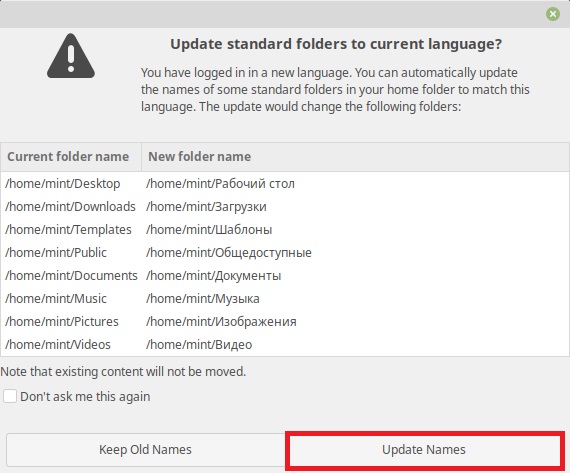
Все готово. Linux Mint русифицирован! Вы можете пользоваться локализованной системой до следующей перезагрузки.
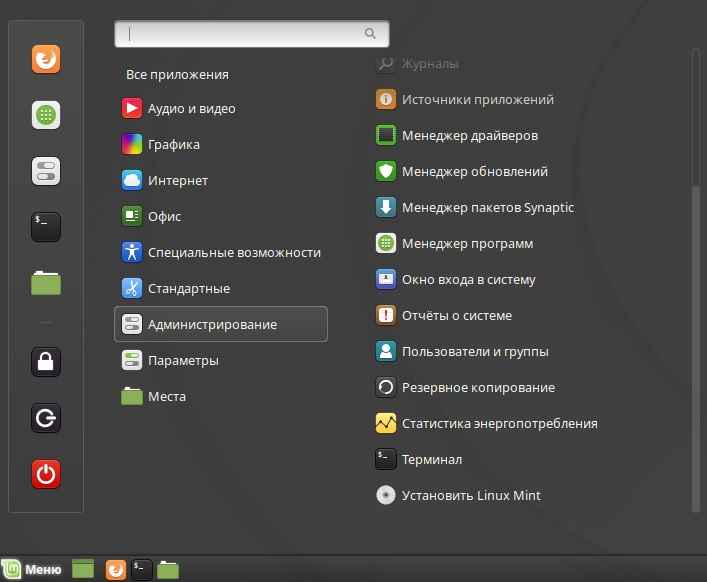
У меня все, надеюсь, материал был Вам полезен, пока!
Различия между дистрибутивами Linux Mint и Ubuntu
Главные отличия между дистрибутивами Ubuntu и Linux Mint перечислены ниже:
В составе дистрибутива Linux Mint присутствуют собственные инструменты для настройки системы, которые оказываются крайне полезными в некоторых случаях.
В Linux Mint немного проще установить полный набор кодеков для проигрывания мультимедийных файлов.
Разработчики дистрибутива Linux Mint относятся к стабильности и надежности своего дистрибутива более серьезно, чем разработчики дистрибутива Ubuntu: обновления для дистрибутива Linux Mint жестко классифицируются и не все из них устанавливаются по умолчанию. Это означает, что дистрибутив Linux Mint по умолчанию немного стабильнее дистрибутива Ubuntu, но при этом немного менее безопасен
Однако, описанные различия в стабильности и безопасности дистрибутивов настолько малы, что не стоит учитывать их при выборе дистрибутива! Как дистрибутив Linux Mint, так и дистрибутив Ubuntu достаточно надежен и безопасен даже для промышленной эксплуатации.
Самое важное отличие: основная редакция дистрибутива Linux Mint содержит собственное окружение рабочего стола (Cinnamon). Это окружение предоставляет рабочий стол и меню, которые очень похожи на соответствующие элементы графического интерфейса Windows 7. Это же утверждение справедливо и для двух других редакций дистрибутива Linux Mint: Mate и Xfce.
Дистрибутив Linux Mint выпускается лишь в формате версий с длительной поддержкой, для которых выпускаются обновления в течение пяти лет; дистрибутив Ubuntu выпускается как в формате версий с длительной поддержкой, так и в формате промежуточных версий с кратковременной поддержкой.
Это же утверждение справедливо и для двух других редакций дистрибутива Linux Mint: Mate и Xfce.
Дистрибутив Linux Mint выпускается лишь в формате версий с длительной поддержкой, для которых выпускаются обновления в течение пяти лет; дистрибутив Ubuntu выпускается как в формате версий с длительной поддержкой, так и в формате промежуточных версий с кратковременной поддержкой.
Linux Mint Debian Edition (LMDE)
Дистрибутив Linux Mint также выпускается в редакции Linux Mint Debian Edition (LMDE), которая не основывается на кодовой базе дистрибутива Ubuntu.
Этот проект имеет одну важную особенность: LMDE основывается на кодовой базе ветви Stable дистрибутива Debian в отличие от основной редакции дистрибутива Linux Mint, которая основывается на кодовой базе версий с длительной поддержкой (LTS) дистрибутива Ubuntu. Цель создания данной редакции заключается в предоставлении тех же возможностей, что и в основной редакции дистрибутива Linux Mint с одновременным достижением 100% совместимости с дистрибутивом Debian.
Сама по себе редакция LMDE является отличным продуктом. Тем не менее, данная редакция менее популярна, чем Linux Mint, имеет меньшую пользовательскую базу, не совместима с персональными архивами пакетов программного обеспечения (PPA), создаваемыми на ресурсе Launchpad и не предоставляет некоторые дополнительные возможности. Это в некоторой степени затрудняет поиск информации о ней в сети, поэтому данная редакция не может быть рекомендована неопытным пользователям.
Более того, силы разработчиков проекта Linux Mint направлены главным образом на разработку основной редакции дистрибутива. Исходя из этого, редакция LMDE не может быть рекомендована для использования на машинах, которые должны корректно работать при любых обстоятельствах. Для этих машин лучше подходит основная редакция дистрибутива Linux Mint.
































