Почему возникает такой сбой
Специалисты отмечают три основных причины, следствием которых и является это состояние:
- Проблемы с чтением важнейших системных файлов, доступ к которым запрашивает операционная система при своем запуске.
- Вся система файлов, расположенных на жестком диске, находится не в лучшем состоянии.
- Проблемы с разнообразными системными компонентами.
Естественно, сами эти первопричины также не возникают просто так. Обычно вина за них возлагается на самого пользователя, который занес на винчестер вирусы, неправильно отключил комп после работы, сделал некорректную настройку BCD и так далее.
Тем не менее причины известны. Осталось узнать, как исправить «ошибка 0xc000014c».
7 thoughts on “ Не удалось удалить папку / Ошибка 0x80070091: Папка не пуста ”
Та же проблема. Unlocker 1.9.2 вопрос не решил. ХЕЛП .
Сделай полную проверку диска. А потом анлокером.
ну наконец-то. после проверки диска ненужная папка улетела с помощью унлокера! а так даже она и не открывалась, в свойствах был объём 0Кб, но постоянно выдавало эту ошибку!
Большое спасибо. Улетела ненужная застрявшая папка в корзину с помощью «Unlocker».
А что делать, если комп с вин 7 в домене, админ домена недоступен (не положено по должности), SeDebugКактоТам привелегии недоступны и забраны под этого самого админа домена, и Unlocker не ставится… ? Есть штатные способы лечения этой заразы? Локальный админ имеется…
решилась проблема. и как решилась))) у меня точно такая же))
А что делать с этой папкой если там нужные фото?
Ошибка 0x80070091 папка не пуста. Как удалить?
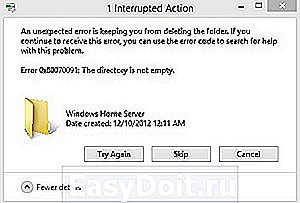
Предположим, у вас возникла ошибка 0x80070091 папка не пуста и при попытке удалить ту или иную папку, вы не можете этого сделать. Понятное дело, что вы тут же начинаете возмущаться и пытаетесь перезагрузить систему для того, чтоб отключить процесс, который использует папку, которую не возможно удалить, но видите вновь сообщение о невозможности удаления папки. В таком случае, вы уже пытаетесь выключить компьютер и подождать немного и через какой-то промежуток времени, вновь начинаете тщетные попытки по удалению папки. После того, как нечего вышеописанное вам не помогает, вы решаете начать использовать стороннюю утилиту, которая может отключить все процессы, которые затрагивают в данный момент папку и видите, что даже специализированный софт вам в этом не способен помочь.
Казалось бы, безвыходная ситуация образовывается, но если капнуть немного глубже, то становится ясно, что не все так ужасно, как кажется первоначально, просто стоит во всем разобраться и понять:
- От чего именно возникает проблема с удаление папки из системы?
- Что необходимо предпринять, чтоб удалить папку, которая не удаляется?
Почему не удаляется папка из Windows?
Если попытаться рассмотреть вышеописанный вопрос, то тут необходимо двигаться, как минимум по двум направлениям, так как именно их стоит считать основными, все остальное – это дополнительные / сопутствующие проблемы, которые не являются основными:
- Папка, которую вы пытаетесь удалить, занята каким-то процессом. Тут по сути все просто, так как стоит перезагрузить операционную систему Windows, как тут же папка освободится и ее можно будет удалить
- Повреждение файловой системы жесткого диска. Данное повреждение может быть связано с чем угодно: неудачная установка программного обеспечения, неудачное удаление программного обеспечения, скачек напряжения, вирусная атака, выход из полноценно-рабочего состояния одного из секторов жесткого диска и тп.
Если с первым вариантом все более или менее понятно, то во со втором, необходимо повозиться, так как тут есть ряд способов для решения возникшей проблемы и ее ликвидации.
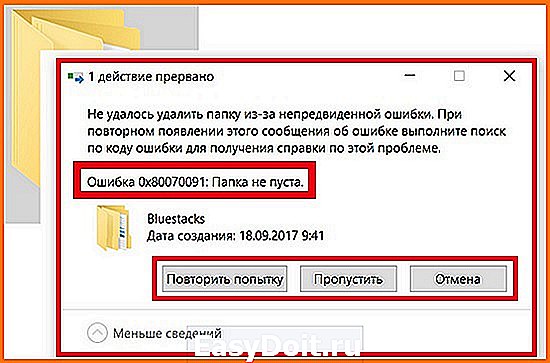
Что нужно сделать, чтоб удалить не удаляемую папку из системы Windows?
Для того, чтоб избавиться от проблемы следующего вида: ошибка 0x80070091 папка не пуста, вы должны будите по работать немного с утилитой, которая присутствует в любой системе и имеет название «Chkdsk».
Для тех, кто не в курсе, утилита Chkdsk имеет возможность полноценного сканирования жестких дисков и выявления на них битых секторов, которые дают сбой. Так же, приложение может отыскать те файлы в системе, которые имеют какие-то повреждения.
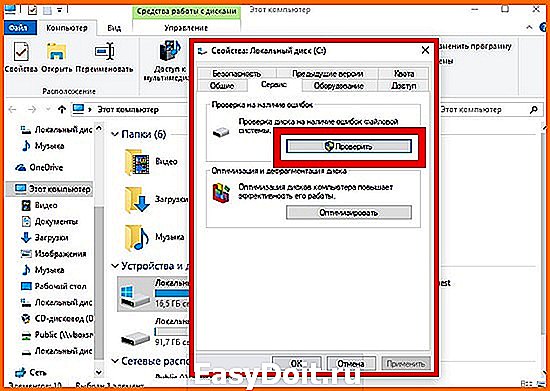
Запуск утилиты Chkdsk производится при помощи «Командной строки», куда вы должны будите прописать команду «chkdsk /f /r». После чего, вам придется выбрать один из двух вариантов запуска самой утилиты, так как:
- Утилита запустится здесь и сей час после того, как перезагрузится операционная система Windows и будет просканирован системный жесткий диск.
- Утилита будет запущена без перезагрузки операционной системы, но в этом случае, сканироваться будет раздел, который не имеет отношение к системному HDD.


Сам процесс сканирования утилитой Chkdsk не долгий, но стоит понимать, чем больше жесткий диск и чем больше на нем занято места под файлы, тем дольше будет протекать сканирование.
После окончания сканирования, утилита Chkdsk покажет вам те места в системе или на жестком диске, которые являются поврежденными. После проведения сканирования, утилита произведет восстановление файловой системы или жесткого диска, что в дальнейшем позволит вам произвести удаление и не увидеть сообщение о том, что присутствует ошибка 0x80070091 папка не пуста.
Очень важным моментов в данном процессе сканирования системы является и то, что в некоторых (особенно сложных случаях), Chkdsk не имеет возможности полноценно (на все 100%) закончить сканирование – это может означать только то, что ошибка весьма критична и для ее исправления, вам необходимо подыскать программное обеспечения, которое является более мощным, чем вышеназванная утилита.
gold-nm.biz
Рекомендуемая методика исправления
Итак, на экране сообщение с кодом 0xc000014c – что делать? Логичнее всегда начинать исправлять конфликт с наиболее простейших решений, не требующих каких-либо дополнительных знаний или усилий. Поэтому первый шаг будет следующим:
- Спокойно инициировать перезапуск оборудования.
- Во время загрузки не забыть воспользоваться кнопочкой «F8», которая позволяет вывести на экран список вариантов дальнейшего запуска ОС.
- Выбрать из перечня тот, который подразумевает вход в OS с последней, гарантированно рабочей конфигурацией.
Если это поможет – прекрасно. Нет – переходим к следующему варианту:
- Перед перезагрузкой компьютера подключить загрузочный диск или флешку с Виндой.
- При включении зажать «DEL» и перейти в настроечное меню БИОСа.
- Выставить приоритетность запуска с внешнего накопителя.
- ПК начнет запускаться с диска или флешки.
- Нужно будет указать рабочий язык, нажать на «далее».
- Выбрать пункт «восстановить компьютер» и следовать дальнейшим инструкциям.
Не все юзеры любят или имеют возможность воспользоваться выше предложенным способом. В таком случае им поможет одной из специализированных ПО, предназначенных для альтернативного метода восстановления. Естественно, его нужно будет скачать. Например, Easy Recovery Essentials.
Сама программа имеет англоязычную среду интерфейса. К счастью, все достаточно просто:
- После включения из списка выбрать «Automated Repair».
- Дальше – раздел с установленной Windows.
Ошибка 0xc000014C может возникать всяких раз, когда пользователь пытается запустить компьютер на различных версиях ОС Windows. По всей видимости, подобная ошибка является результатом поврежденного регистра системы, вследствие чего та не может нормально прочитать BCD-файлы.
Не можете запустить компьютер из-за ошибки 0xc000014C? Тогда вы пришли в правильное место, ведь сегодня мы покажем вам, как избавиться от этой ошибки. В этой статье мы рассмотрим три метода решения:
- восстановление системы;
- повторная сборка файлов BCD;
- восстановление значений реестра системы.
Решение ошибки 0xc000014C в Windows
Решение №1 Восстановление системы
Учитывая, что вы наверняка не можете войти в Windows, мы рекомендуем вам войти в дополнительные параметры восстановления и запустить оттуда восстановление системы. Получить доступ к этому функционалу вы можете при помощи любого установочного носителя Windows (необходимо загрузиться через него), а навигация по меню будет понятна даже зеленому новичку.
Решение №2 Повторная сборка файлов BCD
Опять-таки, тут вам тоже потребуется раздобыть установочный носитель с Windows 10 и загрузиться через него в дополнительные параметры восстановления. Там вы найдете Командную строку, которую необходимо открыть, а затем выполнить в ней следующий набор команд:
- bootrec /FixMbr
- bootrec /FixBoot
- bootrec /ScanOS
- bootrec /RebuildBcd
Под конец выполните команду «exit», чтобы закрыть Командную строку. Перезагрузите компьютер и убедитесь, что ошибка 0xc000014C при запуске ОС Windows 10 была устранена.
Решение №3 Восстановление значений реестра системы
Вот это решение потребует от вас предельной внимательности. Вы должны быть уверены в своих действиях. Если же вы не уверены в том, что делаете, что мы рекомендуем обратиться вам к специалисту за решением проблемы.
Итак, для начала вам необходимо извлечь жесткий диск (или SSD) из вашего компьютера, на котором при загрузке системы возникает ошибка 0xc000014C. Вам нужно подключить этот диск к другому, полностью функциональному компьютеру в качество второго хранилища.
Подключив проблемный диск, перейдите на втором компьютере в директорию «C:WindowsSystem32configRegBack» и копируйте все файлы, находящиеся там. Теперь вставьте скопированные файлы в эту же директорию, но только на проблемном HDD.
Теперь отключите этот диск от второго компьютера и подключите его обратно к вашему ПК. Попытайтесь загрузиться в Windows и посмотрите, была ли устранена ошибка 0xc000014C.
Нашли опечатку? Выделите текст и нажмите Ctrl + EnterГлавная » Инструкции windows » Как исправить ошибку 0xc000014c в Windows 10
Вы сталкиваетесь с кодом ошибки 0xc000014c на синем экране при восстановлении системы windows? Проблема возникает из-за поврежденных файлов BCD. Следовательно, для устранения ошибки 0xc000014c вам необходимо восстановить данные BCD, которые отвечают за главную загрузочную запись (MBR). BCD является ключевым файлом, способным запускать Windows 10, поэтому, когда он пропадает или повреждается, система застревает при загрузке и отображает разные коды ошибок. Вы увидите несколько надежных методов исправления ошибки 0xc000014c, когда Windows 10 не удалось запустить. Буду благодарен, если кто в комментарии выложит четкий скриншот ошибки для размещения на сайте.
Комментарии (6)
Как изменить права, не обладая админскими полномочиями?
Как именно делегировать полномочия (порядок действий)?
Что это » последнюю, пустую папку»?
Зачем документ помещать?! ))) просто для проверки доступности, т.е. просто проверить есть ли у вас права на папку.
проще и правильнее было сразу ссылку на известную статью дать.
Для этого и выложил ссылку на статью, где пошагово рассказывается о изменении доступа к папке Windows.old
А всё остальное, про помещение документа в проблемную папку, после чего ошибка исчезает, получено личными действиями, на компьютере.
Без помещения любого документа, в пустую папку, ошибка не исчезает.
Именно об этом и говорит 3 пункт руководства.
Статья написана для пользователей среднего уровня, которые понимают, что если не удаляется, что-то, в Windows.old, после делегирования полномочий, то это представляет собой набор вложенных друг в друга папок.
В интернете, по подобной проблеме статьи не нашёл.
Поэтому написал эту статью, как и тему на самом форуме.
Надеюсь, что это не личная вендетта, как с ссылками на мои сайты
Спасибо. НО у меня на 7 я не нашёл папку Винд.Олд,и потом я задавал вопрос по удалению папки
Унлокер н адиске Д.
Вам нужно просто следовать шагам из статьи:
http://www.oszone.net/9296/
Удаление папок Windows.old
Заменив название папки Windows.old, на свою, — Унлокер:
Для успешного удаления папки Windows.old этим способом необходимы следующие условия:
- Владелицей папки, а также всех подпапок и файлов, должна быть административная учетная запись, из-под которой происходит удаление;
- указанная учетная запись должна обладать полным доступом (разрешением Полный доступ) к папке Windows.old и ко всем подпапкам и файлам.
Для реализации первого шага можно сделать следующее:
- щелкните правой кнопкой мыши папку Windows.old ( в вашем случае, это название той папки, которую хотите удалить, и в дальнейшем, все шаги предпринимайте именно для той папки, которую хотите удалить, и на том диске, с которого удаляете эту папку ) и выберите пункт Свойства;
- в появившемся диалоговом окне перейдите на вкладку Безопасность;
щелкните кнопку Дополнительно;
в диалоговом окне Дополнительные параметры безопасности для Windows.old перейдите на вкладку Владелец и щелкните кнопку Изменить;
в поле Изменить владельца на щелкните учетную запись предполагаемого владельца папки;
установите галку Заменить владельца подконтейнеров и объектов;
щелкните кнопку Применить.
Заключительным этапом будет настройка разрешений:
- перейдите на вкладку Разрешения и щелкните кнопку Изменить;
в поле Элементы разрешений щелкните учетную запись, которую в первом этапе сделали владельцем папки;
щелкните кнопку Изменить;
в диалоговом окне Элемент разрешения для Windows.old:
- в раскрывающемся списке Применять выберите Для этой папки, ее подпапок и файлов;
- в поле Разрешения установите галку Полный доступ в столбце Разрешить;
- щелкните кнопку OK для закрытия диалогового окна Элемент разрешения для Windows.old;
в диалоговом окне Дополнительные параметры безопасности установите следующие галочки:
- добавить разрешения, наследуемые от родительских объектов;
- заменить все наследуемые разрешения для всех потомков на новые наследуемые разрешения от этого объекта;


































