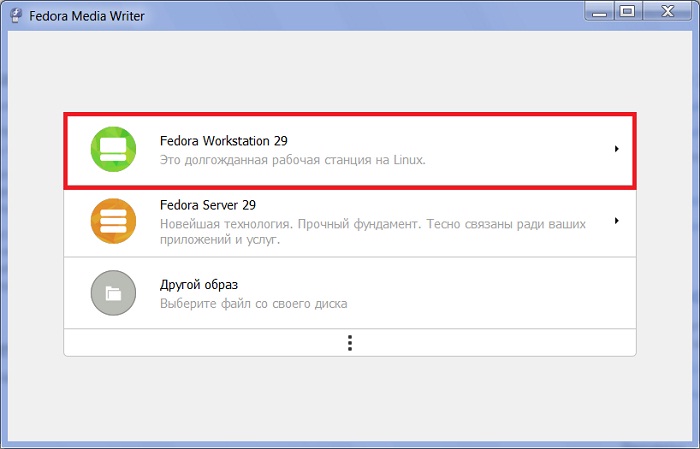Создание загрузочной USB флешки с помощью программы UltraISO
Является одним из самых популярных приложений среди аналогов, позволяет создавать загрузчики с разными сборками, начиная от Vista и выше. Ограничивается тридцатидневным пробным периодом работы, затем понадобится платная подписка. В принципе, этого должно быть достаточно для неоднократной реализации рассматриваемой нами задачи. Основные преимущества — меню на русском, много дополнительных функциональных инструментов, режим мультизагрузки, встроенный CD DVD эмулятор оптических дисков.
- Качаем УльтраИСО;
- В верхнем левом углу интерфейса жмём вкладку «Файл» и выбираем «Открыть»;
- Далее необходимо указать путь, где хранится файл в формате ISO и выбрать его;
- Нажмите «Самозагрузка», затем щёлкните по пункту «Записать образ жёсткого диска»;
- Напротив поля Disk Drive укажите требуемый накопитель;
- В строке ниже проверяем корректность выбранной директории с ISO-файлом;
- Ставим USB-HDD+ рядом с «Методом записи», строку Hide Boot Partition можем не трогать;
- После нажатия клавиши «Записать» появится всплывающее окно с предупреждением об очистке данных флешки, соглашаемся с запросом;
- Ждём пока прога смонтирует образ на флешку и отобразится сообщение об успешно выполненной процедуре.
Загрузочная флешка UEFI для установки Windows 7, 8.1 или 10 на диск с GPT разметкой (без доп. программ)
Разметка дисков GPT стремительно приходит на смену быстро устаревающему MBR, а так же UEFI наступает на пятки ковыляющему БИОСу. В таких условиях, как ни странно, создавать загрузочную флешку стало в несколько раз легче!Подготовим нашу флешку для будущей установки используя простую в освоении утилиту Diskpart.
1. Во всех редакция Windows вызвать командную строку быстрее и проще всего нажав клавишу «с флагом|стеклопакетом» Виндовс и R в открывшемся окне Выполнить набрём cmd.
2. В командной строке вводим diskpart и начинаем работу с утилитой управляющей дисками и разделамиC:\Users\Admin>diskpart
Microsoft DiskPart версии 6.1.7601
(С) Корпорация Майкрософт, 1999-2008.
На компьютере: WIN7VPC
|
Microsoft DiskPart версии 6.1.7601 (С) Корпорация Майкрософт, 1999-2008. На компьютере: WIN7VPC |
3. Опередим номер диска нашего флеш накопителя DISKPART> list disk
Диск ### Состояние Размер Свободно Дин GPT
——— ————- ——- ——- — —
Диск 0 В сети 64 Gбайт 0 байт
Диск 1 В сети 7648 Mбайт 0 байт
|
Диск ### Состояние Размер Свободно Дин GPT ——— ————- ——- ——- — — Диск 0 В сети 64 Gбайт 0 байт Диск 1 В сети 7648 Mбайт 0 байт |
4. Выберем его DISKPART> select disk 1
5. Удаляем все разделы и тома DISKPART> clean
DiskPart: очистка диска выполнена успешно
|
DiskPart: очистка диска выполнена успешно |
6. Создадим основной раздел DISKPART> create partition primary
DiskPart: указанный раздел успешно создан.
|
DiskPart: указанный раздел успешно создан. |
7. Выполняем быстрое форматирование и формат файловой системы DISKPART> format fs=fat32 quick
Завершено (в процентах): 100
|
Завершено (в процентах): 100 |
Программа DiskPart успешно отформатировала том.
8. Назначаем букву DISKPART> assign
DiskPart: назначение имени диска или точки подключения выполнено успешно.
|
DiskPart: назначение имени диска или точки подключения выполнено успешно. |
9. Помечаем новоиспечённый раздел как активный, именно на нём UEFI будет искать загрузчик DISKPART> active
DiskPart: раздел помечен как активный
|
DiskPart: раздел помечен как активный |
10. Посмотрим список разделов DISKPART> list volume
Том ### Имя Метка ФС Тип Размер Состояние Сведения
———- — ———— —— ———- ——- ——— ———
Том 0 D CD-ROM 0 б Нет носит
Том 1 Зарезервиро NTFS Раздел 100 Mб Исправен Системны
Том 2 C NTFS Раздел 63 Gб Исправен Загрузоч
* Том 3 E FAT32 Сменный 7647 Mб Исправен
|
Том ### Имя Метка ФС Тип Размер Состояние Сведения ———- — ———— —— ———- ——- ——— ——— Том 0 D CD-ROM 0 б Нет носит Том 1 Зарезервиро NTFS Раздел 100 Mб Исправен Системны Том 2 C NTFS Раздел 63 Gб Исправен Загрузоч * Том 3 E FAT32 Сменный 7647 Mб Исправен |
P.S. Выходим из DISKPART> exit
Завершение работы DiskPart…
|
Завершение работы DiskPart… |
В итоге мы имеем «правильно» подготовленную флешку для UEFI загрузки.
Теперь нам нужно перенести содержимое из ISO образа с операционной системой Windows 7, 8.1 или 10 на установочный диск, в моём случае это E:\
Для установки Windows 7 (64 бит)
Указываем путь для размещения файлов и начинаем распаковку iso архива
Придётся немного подождать, порядка 10 минут.
Только с win7 нужно немного напильника, чтобы наша флешка правильно завелась!
Скопируем папку boot из E:\efi\microsoft\ в E:\efi
и последний штрих — извлечём файл bootmgfw.efi из архива расположеного E:\sources\install.wim\1\Windows\Boot\EFI\ в только что перемещённую E:\efi\boot.
Когда он там окажется переименуем его в bootx64.efi
Теперь всё! Смело идём на установку)
в Windows 8.1 или 10
И отправляем файлы на флешку E:\
Обескураживающая простота, не правда ли?
Уверен, вы справитесь!
Загрузка флешки через BIOS с поддержкой UEFI
Современные компьютеры оснащаются более производительными микросхемами BIOS, которые имеют технологию UEFI. Преимущества такой системы состоит в том, что она сокращает время загрузки по отношению к старой версии BIOS-Legacy. Для написания микрокода микросхемы применялся язык программирования Си. Благодаря нему современный BIOS смог использовать в своем составе 64-х битные команды. Также несомненным плюсом можно отнести для пользователей это поддержка широкоформатного цветного изображения и использование компьютерной мыши. BIOS с поддержкой UEFI так же как старая версия имеет два варианта с которого возможна загрузка флешки с операционной системой Windows 7.
После проделанных манипуляций пользователь увидит красочный интерфейс BIOS. Для управления можно использовать мышь. В данной модели материнской платы можно использовать два варианта загрузки с флешки. Первый – это вызов Boot Menu прямо внутри BIOS. Меню загрузки вызывается с помощью клавиши F7 или нажатием на соответствующий пункт внизу меню.
Для создания постоянных настроек необходимо зайти в пункт расширенные и выбрать пункт Загрузка. Здесь, указаны все параметры, связанные с включением компьютера. В самом низу представлен список устройств с которых идет загрузка. Для того чтобы загрузка постоянно шла первой только с флешки необходимо с помощью функциональных клавиш F5 и F6 выставить позицию накопителя первой в списке. После для сохранения нажать на клавишу F10.
Настройка BIOS для загрузки с USB-накопителя
Как уже было сказано, настройка BIOS для загрузки с флешки почти ничем не отличается от настройки для загрузки с CD- или DVD-диска. Разница лишь в выборе опции в соответствующем разделе. Рассмотрим настройку загрузки на примере двух самых распространенных видов БИОСа — AMI и Award.
AMI BIOS
Подключив к компьютеру флешку и войдя в AMI BIOS, вы окажетесь в разделе «Main
». Нажатием клавиши-стрелки «Вправо » выберите в главном меню раздел «Boot » и нажмите ввод, чтобы в него войти. Здесь в первую очередь вам нужно выбрать подраздел «Hard Disk Drives » и нажать ввод. Вы увидите список устройств с названиями1st Drive, 2nd Drive и т. д. Цифра 1 в первом названии как раз означает, что это первое устройство, с которого выполняется загрузка.

Слева от него будет указан жесткий диск, вам же нужно заменить его флешкой. Для этого выделив 1st Drive
, нажмите Enter и выберите в открывшемся меню подключенную флешку. Нажмите ввод и Esc, чтобы вернуться в предыдущее меню. Теперь заходим в подраздел «Boot Device Priority ». Здесь будет похожий список пунктов (1st Boot ,2nd Boot ), отдайте предпочтение первому, нажмите Enter и так же укажите в открывшемся меню флешку. Сохраните настройки нажатием F10, чтобы начать загрузку с флешки.
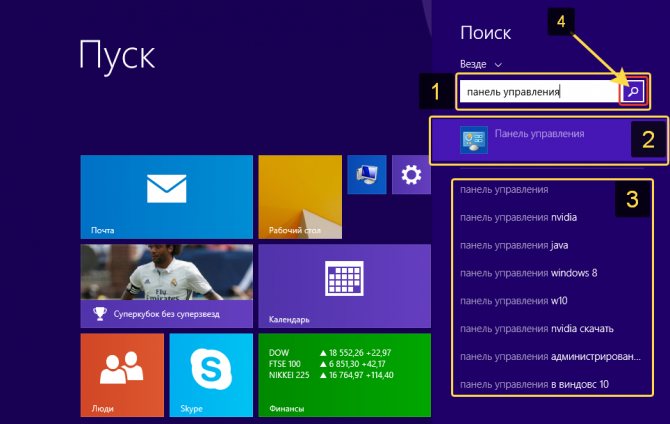
Award BIOS
В BIOS типа Award процедура настройки очень похожа. Как только вы попадете в BIOS, зайдите в раздел «Advanced BIOS Features
» и выберите подраздел «Hard Boot Disk Priority ». Зайдя в него, выберите среди доступных устройств заранее подключенную флешку и переместите ее в начало списка нажатием знака «+». Затем вернитесь в предыдущее меню и на этот раз выберите параметр «First Boot Device ». Нажмите ввод и выберите в открывшемся списке-менюUSB-CDROM илиUSB-HDD . Всё готово, можно сохранять настройки нажатиемF10 и перезагружаться.
Что делать, если BIOS не видит загрузочную флешку. Как загрузиться с флешки в режиме Legacy
Возможные причины и способы устранения ошибки:
- Ошибки при создании загрузочного файла. Убедитесь, что вы установили на флешку загрузчик операционной системы, а не просто скопировали файлы. Если не помогает — отформатируйте её и попробуйте снова. Для этого откройте Проводник, кликнете правой кнопкой мыши по флэшке и выберите пункт «Форматировать». Если не получается, то устройство физически неисправно. Попробуйте другую флешку.
- В системе активирована функция «Безопасная загрузка» (Secure Boot). Она служит для зашиты компьютера от вредоносных программ, но может помешать вам переустановить систему. Чтобы отключить её, зайдите в BIOS, откройте меню «Загрузки» (Boot), найдите пункт Secure Boot и поставьте значение «Отключено» (Disabled). После успешной установки системы желательно снова включить эту функцию.
-
Несоответствие режимов загрузки. Чаще всего в BIOS по умолчанию активирован только режим загрузки EFI. Если вы записали загрузочную флешку в режиме Legacy, то система может её не распознать. Чтобы исправить эту ситуацию, зайдите в меню «Загрузки» (Boot), найдите пункт «Загрузить ПЗУ с режимом Legacy» (Load Legacy Option Rom) и поставьте значение «Включено» (Inabled).
- Несоответствие версий флешки и USB-порта. Эта проблема может возникнуть, например, при установке Windows 7. Поставить данную операционную систему на флешке USB 3.0 невозможно. В этом случае используйте USB-накопитель 2.0. Желательно, чтобы и флешка, и порт были одной версии.
- Проблема с USB-портами. Для начала проверьте, что они у вас не отключены. Откройте меню «Встроенные периферийные устройства» (Integrated Peripherals). Напротив USB-портов должны стоять значения «Включено» (Inabled). Возможна и ситуация, что порт неисправен. Попробуйте вставить флешку в другой. В крайнем случае — замените порт.
- Проблема с компьютером. На старых машинах возможно и другая проблема — отсутствие поддержки USB. Обойти это ограничение можно при помощи приложения Plop Boot Manager. Установите его на CD или DVD и настройте BIOS так, чтобы это устройство шло первым в приоритете загрузки. После запуска компьютера откроется эта программа. Выберите флешку в качестве загрузочного устройства.
- В России стартовали продажи ноутбука-трансформера ASUS Vivobook 13 Slate OLED
- ASUS выпустила «видеокарту» за 4700 рублей — она очень маленькая, и у неё крутятся вентиляторы
- ASUS начинает новый сезон турнира ROG KING CUP-2022 с призовым фондом в 2 миллиона рублей
Дополнительные рекомендации
Напоследок хочется поделиться парой советов:
- Прямо на Live-диске есть удобная утилита AOMEI для распределения свободного пространства. Её доступный для понимания интерфейс поможет правильно создать диски нужных размеров.
- Во время выбора образа Windows 7 стоит предпочесть максимально новую сборку. В ней значительно меньше уязвимостей. С учётом прекращения поддержки «семёрки» вначале 2020 года, на ПК будет установлена одна из актуальных версий ОС.
- Установить Виндовс 7 можем практически также, как и более новые версии в случае правильной настройки BIOS UEFI. Если задать жёсткие параметры работы, система автоматически инициализирует диск с GPT-загрузчиком. Однако, из-за отсутствия универсальной инструкции по работе с оболочками, которые отличаются на большинстве устройств, подробно данный метод не рассмотрен. Нужно разбираться с каждой системой по отдельности.
Если всё сделали правильно, уже через полчаса на компьютере будет установлена Windows 7. При чём есть возможность как обнулить данные, так и сохранить их. Всё зависит от выбранного способа.
Почему вы предпочитаете использовать Виндовс 7 и будете ли ей пользоваться после завершения расширенной поддержки?
Как создать загрузочную UEFI флешку Windows 7
Здравствуйте, дорогие друзья! Сегодня хотел бы Вам рассказать как создать загрузочную UEFI флешку Windows 7.
В последнее время, производители материнских плат все чаще стали устанавливать на платы не обычный, привычный для всех, BIOS, а UEFI(унифицированный расширяемый интерфейс прошивки).

На самом деле, данный интерфейс как своеобразная операционная система, главная цель которой – осуществление связи между ОС компьютера и различными микропрограммками, которые управляют аппаратными функциями установленного оборудования в компьютере.
У данной системы есть свой графический интерфейс EFI с множеством возможностей: тестирования параметров железа, запуск различных микропрограмм и даже выход в интернет!
Я уже Вам рассказывал о двух отличных способах создания загрузочной флеш карты здесь и здесь, но если у Вас UEFI, то она не сможет произвести загрузку с флешки, а все потому, что накопители в обоих случаях форматируются в файловую систему NTFS, а необходима FAT32.
Загрузочная флешка UEFI Windows 7: процесс создания
Нам потребуется:
- Флеш карта объемом от четырех гигабайт;
- Windows 7 x64 на диске или скачанный из интернета образ ISO (заметьте, что x32 не поддерживается UEFI).
Хочу Вас предупредить, старайтесь скачивать сборки системы наиболее приближенные к оригиналу! Некоторые умельцы-сборщики могут так нахимичить, не задумываясь о стабильности работы системы. Так что имейте в виду!
1. Вставьте USB накопитель в одноименный порт на вашем компьютере.
2. Выполните запуск командной строки с правами администратора системы.
3. Введите команду diskpart.
4. Далее, необходимо отобразить список имеющихся дисков при помощи команды list disk.
5. Выберите из списка, соответствующий флеш карте (у меня это Disk 1), при помощи команды Select Disk 1.
6. На данном этапе нужно очистить флешку с помощью команды clean.
Не забудьте сохранить всю информацию с накопителя, иначе, она будут стерта!
7. Теперь нужно создать первичный раздел, введите create partition primary.
8. Сделайте его активным, введите active.
9. Отобразите список всех существующих разделов при помощи команды list volume.
10. С помощью команды select volume, выберите только что созданный нами раздел (в моем случае третий) select volume 3.
11. Необходимо отформатировать его в файловую систему Fat32 с помощью команды format fs=fat32.
12. После завершения форматирования, присвойте букву для раздела, например Z, командой assign letter=Z.
13. Выйдите из DISKPART набрав exit и закройте командную строку.
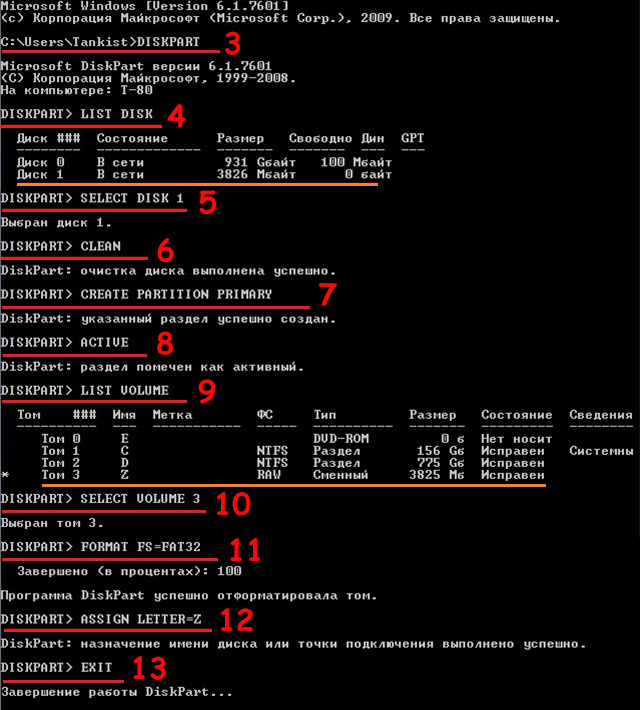
Загрузочная флешка UEFI Windows 7: процесс создания.
14. Скопируйте все содержимое с диска Windows 7 x64, либо из образа ISO, открыв его при помощи программы UltraIso, на флешку.
15. После окончания копирования, откройте накопитель и перейдите в папку Z:\efi\microsoft\boot.
16. Скопируйте все что там есть и вставьте на уровень выше Z:\efi\boot.
17. Сделайте копию файла bootmgfw.efi в папку Z:\efi\boot, а так же присвойте ему имя bootx64.efi.
Данный Файл необходимо взять из уже установленной Windows 7 x64 (он расположен в папке %windir%\Boot\EFI), либо его можно извлечь из скачанного ISO образа системы при помощи архиватора, например 7ZIP (путь где находится нужный файл таков: sources\install.wim\1\Windows\Boot\EFI\bootmgfw.efi).
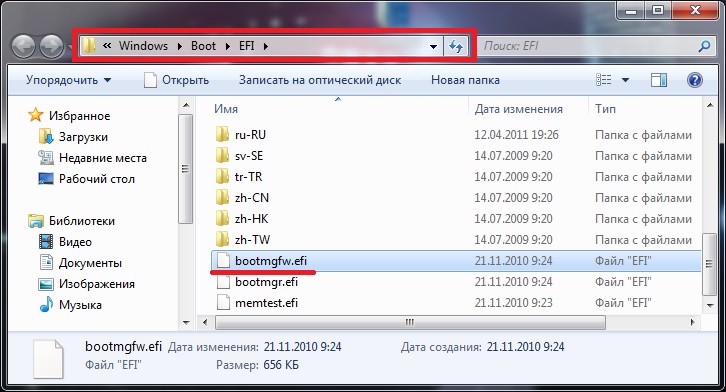
Копирование bootmgfw.efi из установленной Windows 7 x64
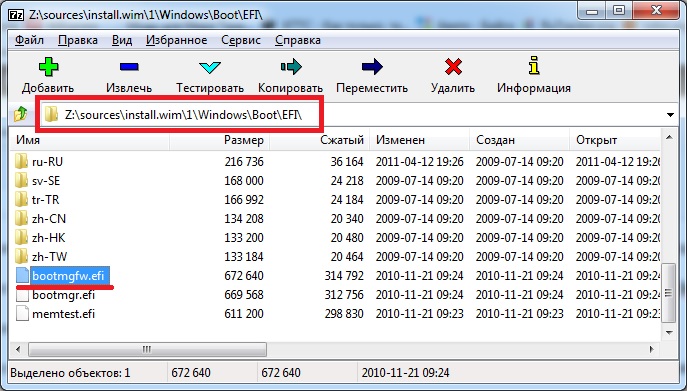
Копирование bootmgfw.efi из образа Windows 7 x64
Иногда дополнительно требуется поместить файл bootx64.efi в корневой каталог USB накопителя, оставив имя без изменений или переименовав в shellx64.efi. Бывает это крайне редко для некоторых моделей материнских плат.
Ну вот и все, теперь вы знаете как создать загрузочную UEFI флешку, с которой можете смело устанавливать Windows 7 x64 на компьютеры с поддержкой UEFI систем. Если Вас интересует процесс установки Windows 7, смотрите здесь.
MediaCreationTool для создания установочного носителя Windows 10
И вот чтобы обычные пользователи всеми этими тонкостями с режимами BIOS не заморачивались, компания Microsoft позаботилась о создании адаптированного и под Legacy, и под UEFI установочного флеш-носителя Windows 10. Компания на своём сайте предлагает утилиту MediaCreationTool, которая создаёт универсальную флешку, с которой мы гарантировано загрузим компьютер с любым режимом BIOS. Если вам нужно записать флешку с установочным процессом Windows 10, просто вводите в интернет-поисковик «скачать Windows 10», в числе первых результатов будет сайт Microsoft, заходите на него.
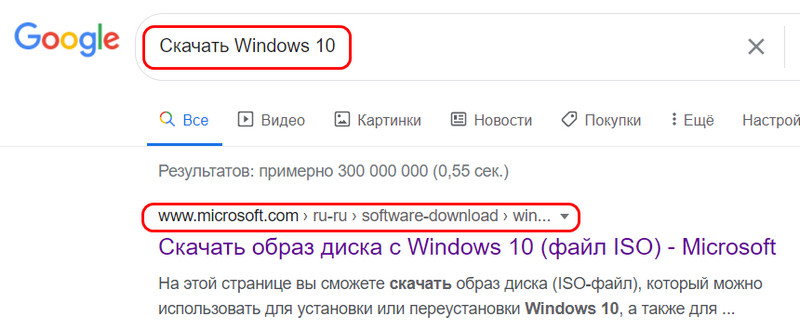
Жмите «Скачать средство сейчас».
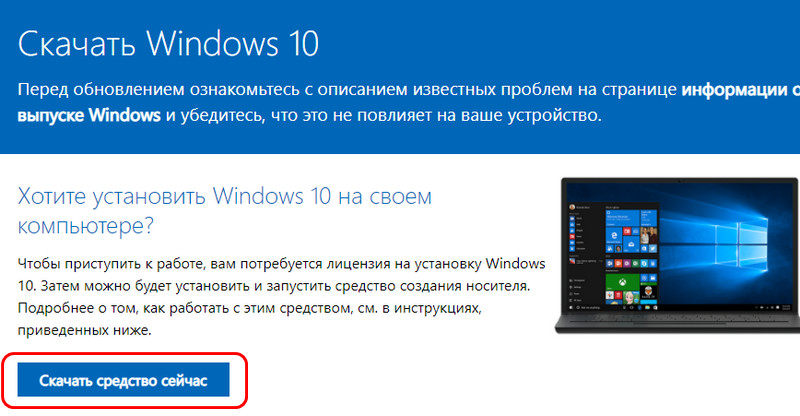
Запускайте скачанную утилиту. На первом этапе принимайте лицензионные условия. Далее выбирайте создание установочного носителя, указывайте параметры дистрибутива Windows 10 – язык и разрядность.
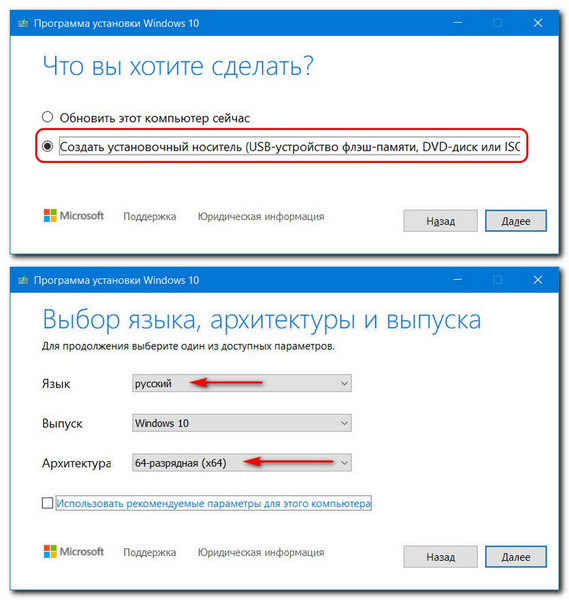
Затем выбирайте в качестве носителя USB-устройство флеш-памяти и указывайте конкретное устройство, если у вас их подключено несколько.
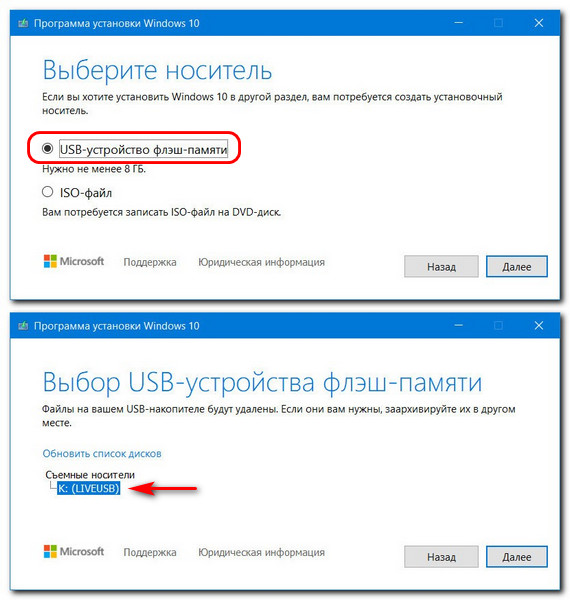
Ну и далее пойдёт уже процесс создания установочной флешки «Десятки». Давайте посмотрим на свойства загрузочной флешки, созданной утилитой Media Creation Tool, в системной консоли управления дисками. Видим, что раздел флешки – это основной раздел, он активен, следовательно, стиль разметки здесь MBR. Файловая система раздела – FAT32.
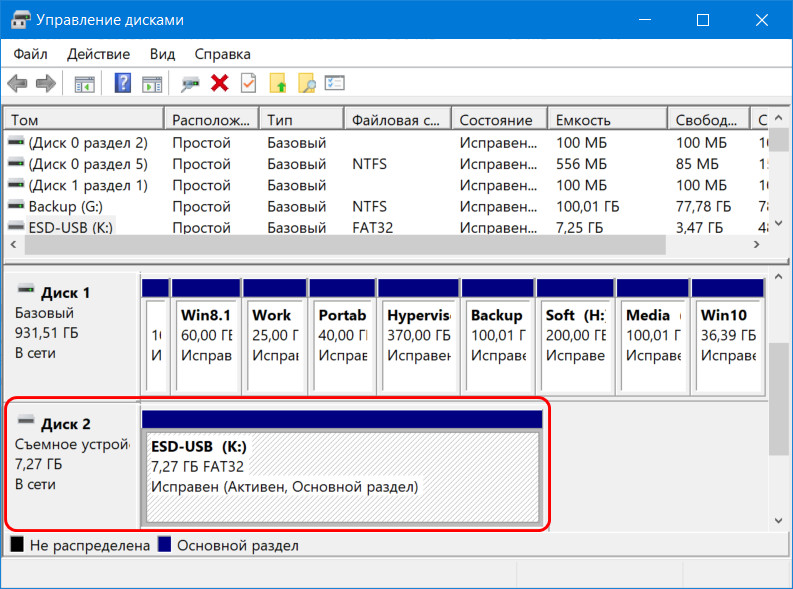
Вот такие свойства должны быть у универсальной загрузочной флешки, подходящей компьютерам и с BIOS Legacy, и с UEFI. И нам ничто не мешает самим создать такую флешку с нужным нам самозагружаемым ПО. Давайте же создадим.
Способы записи установочного накопителя в программе WinSetupFromUSB
Обеспечивает крайне простую и быструю запись загрузчика. Все настройки проводятся в одном окне. Присутствует поддержка не только новых, но и устаревших Windows XP, Vista, 2000, 2003, Server 2008 и так далее. Кроме того, доступны инструменты для работы с виртуальными Live USB Linux и Ubuntu. Возможно создание мультизагрузочной флешки на несколько ОС. Единственным минусом является англоязычное меню.
Расскажем подробно, как пользоваться Win Setup FromUSB:
- После скачивания и инсталляции программки, следует зайти в папку установки и выбрать вариант EXE файла, учитывая разрядность вашей системы;
- Не забудьте вставить Flash-устройство в соответствующий USB-порт;
- Откройте софт, вверху под пунктом Disk selection выберите свою флешку из подключенных (если возникает ошибка поиска, нажмите Refresh);
- Ставим галочку возле Auto format it with FBinst, чуть ниже установите флажок для вашей файловой системы FAT 16, 32 или NTFS;
- Поставьте галочку рядом с нужной версией OS и кликните по значку Browse в виде трёх точек, чтобы задать место расположения требуемого ISO-файла (как показано на скриншоте);
- Жмём кнопку GO, откроется сообщение с просьбой подтвердить совершаемую операцию;
- Начнётся процедура форматирования и копирования данных;
- Когда всё будет завершено, вы увидите надпись Device Copying Finished;
- Жмите Enter, а затем Exit для выхода;
- В случае необходимости, можете перезагрузить компьютер.
Существует ещё несколько неплохих бесплатных программ: WinToFlash, Windows 7 USB or DVD Download Tool, Universal USB Installer, UnetBootIn, Yumi Multiboot USB Creator. Все они тоже подойдут для создания загрузочных флешек.
Также можно воспользоваться штатными средствами Windows ОС и выполнить необходимую операцию при помощи командной строки от имени администратора, посредством ввода команд diskpart — list disk — select disk — create partition primary — assign letter. Мы не стали рассматривать обзор с интерпретатором, так как он более сложен, нежели использование специального программного обеспечения.
Стандартные ошибки, возникающие при установке Windows 10 на GPT-диск
При инсталляции на жёсткий накопитель с разделами GPT операционных систем семейства Windows последнего поколения — версий 7, 8 и 10 — возникают проблемы, связанные с неверно выбранными настройками установки.
Первая ошибка — попытка пользователя установить на накопитель 32-разрядную версию Windows 10, которая несовместима с GPT-дисками. Вследствие этого UEFI вводит ограничение на инсталляцию и прекращает запись файлов на жёсткий накопитель. Исправить эту ошибку можно, использовав при инсталляции Windows 10 64-битную версию, которая воспринимается UEFI.
Вторая ошибка — попытка инсталлировать на компьютер Windows 10 при выключенном режиме UEFI. Чтобы его включить, необходимо выставить нужные параметры для программы-загрузчика. В зависимости от производителя интерфейс базовой операционной системы может отличаться, но в любом варианте UEFI они присутствуют.
Чтобы включить режим UEFI, нужно выставить правильные параметры для программы-загрузчика
Чтобы включить режим UEFI, выполните ряд действий:
- Выставьте значение UEFI во вкладке BIOS Setup и вкладке BIOS Feature. В заводских настройках, как правило, устанавливают параметр CMS.
- Во вкладке Peripherals сделайте переключение режима SATA из IDE в AHCI. Лучше всего переключать все накопители из списка.
- Замените значение Windows UEFI Mode на Other OS в строке Key Management функции Secure Boot, которая находится в опции BOOT.
После проведения изменений в UEFI инсталляция Windows 10 должна начаться успешно.
Третья ошибка — самая распространённая. При попытке инсталлировать «десятку» всплывает сообщение, что установка на этот диск невозможна. Это происходит, когда загрузочный носитель адаптирован только под UEFI, а жёсткий диск разбит на разделы MBR. В этом случае нужно провести конвертацию накопителя в GPT-таблицу. Как это сделать, описано в пункте «Конвертация MBR-накопителя в GPT-накопитель».
У разных производителей графический интерфейс UEFI имеет свои особенности. Можно привести несколько примеров программы для наглядности.
- UEFI компьютеров ASUS выставляется по следующим правилам:
- войдите в UEFI BIOS Utility и зайдите во вкладку Boot;
- нажмите на строку CSM (Compatibility Support Module);
- в раскрывшемся меню выделите строку Boot Device Control и выставьте опцию UEFI and Legacy OpROM.Выставите опцию UEFI and Legacy OpROM через вкладку Boot на компьютере Asus с UEFI
- UEFI компьютеров Gigabyte выставляется по следующим правилам:
- войдите в UEFI DualBIOS и зайдите во вкладку BIOS Features;
- перейдите к строке Boot Mode Selection;
- выставьте опцию UEFI and Legacy OpROM.На компьютере Gigabyte выставите опцию UEFI and Legacy OpROM через вкладку BIOS Features
Как можно заметить, программное обеспечение загрузки UEFI получает широкое распространение. Со временем размер выпускаемых жёстких накопителей будет всё более увеличиваться, что неизбежно повлечёт за собой полную замену устаревшей системы ввода-вывода BIOS на более усовершенствованную UEFI. В связи с этим целесообразно уже сейчас начать освоение новой программы-загрузчика, чтобы избежать каких-либо проблем с ней в будущем.
</index>
Скачивание ISO образа Windows 8.1 в программе Rufus
В Rufus используется скрип Fido из GitHub, о котором я писал в этой статье. При помощи программы можно загрузить оригинальный образ Windows на компьютер.
Выполните следующие действия:
- Для загрузки Windows 8.1 из программы Rufus, нажмите на кнопку «Скачать».
- Откроется окно скрипта Fido «Загрузить ISO-образ», в котором нужно выбрать версию Windows, в данном случае — Windows 8.1.
- В следующем окне необходимо выбрать релиз ОС (по умолчанию, открыт последний релиз).
- Далее выберите издание. Есть выбор между следующими версиями: Windows 8.1, Windows 8.1 N (версия для стран ЕС), Windows 8.1 Single Language (версия для одного языка).
- Выберите язык операционной системы и архитектуру (x64 или x86).
- Нажмите на кнопку «Скачать».
- Выберите место для сохранения образа ОС на компьютере.
- Программа скачает Windows на ПК. Этот процесс займет время.
- В окне программы появится надпись «Готово».
Далее можете записать скачанный образ Windows 8.1 на флешку (этот процесс описан выше в статье).
Определение параметров перед установкой
Сперва выясните, какой интерфейс использует материнская плата:
- стандартный BIOS;
- или новый UEFI.
Выяснить это можно, найдя информацию о материнской плате в интернете. Так же, UEFI отличается от BIOS по внешнему оформлению — выглядит как более продвинутый (красиво оформленный, расширенные настройки, поддержка работы тачпада или мыши).
Далее определяем структуру (стиль) жесткого диска:
- MBR (Master Boot Record);
- GPT (GUID Partition Table).
От того, какая структура вашего винчестера, будет зависеть возможность запуска и установки загрузочной флешки или DVD-R/RW.
Чтобы узнать стиль, переходим:
- ПКМ Мой компьютер → Управление.
- Управление дисками.
- ПКМ По диску → свойства.
- Вкладка «Тома» → Если значения пустые, нажмите «Заполнить».
- Определяем стиль раздела жесткого диска.
- Раздел со стилем GPT выглядит так.
Подводим итоги
Рассмотренные программы – это не весь перечень софта, разработанного для создания загрузочных USB-носителей. Подобных программ в сети достаточно. Разработчики предлагают версии как для начинающих пользователей, так и для профессионалов, которым данные утилиты требуются для работы. Наличие такой флешки с готовым загрузочным образом позволит сократить время на поиски способа решения проблем, которые могут возникнуть с вашим оборудованием. Она может применяться как альтернатива оптическому диску, если нет привода, в который его можно установить, да и просто экономит пространство и позволяет хранить данные более безопасно. Ведь диски – достаточно хрупкое хранилище, порой одна небольшая царапина способна вывести его из строя. Если вы предпочитаете устанавливать ПО на свой компьютер самостоятельно, то стоит освоить хотя бы одну из предложенных программ.