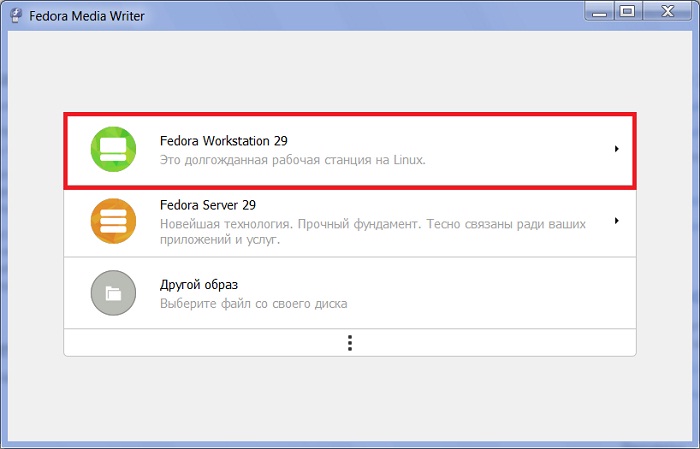Первый способ записать Windows 8 загрузочную флешку
У Microsoft есть программка,
которая позволяет создать загрузочную флешку из образа
установочного DVD диска Windows 8 или Windows 8.1. Называется эта программка «Windows USB/DVD Download Tool».
Скачать ее можно с сайта Microsoft
www.microsoftstore.com.
Ее можно установить на Windows 7, если у вас нет под рукой компьютера с
Windows 8. На Windows XP тоже можно установить эту
программу, но там потребуется еще устанавливать .NET и API записи дисков.
Так же потребуется флешка размером не менее 4 гигабайт, поскольку образы
установочных дисков Windows 8 имеют размер примерно 3 гигабайта.
Втыкаете флешку в компьютер и проверяете, что она доступна как съемный
носитель.
Запускаете программу «Windows USB/DVD Download Tool» и в первом окне
указываете файл образа:
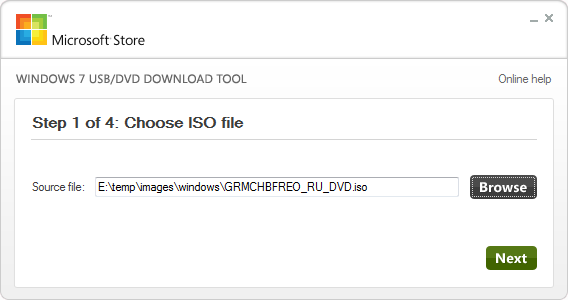
Затем в следующем окне нажимаете кнопку «USB Device»:
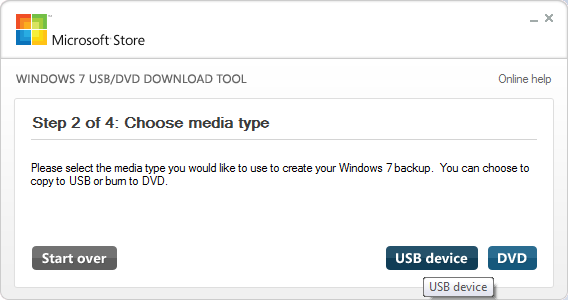
Затем в следующем окне нажимаете кнопку «Begin coping»:
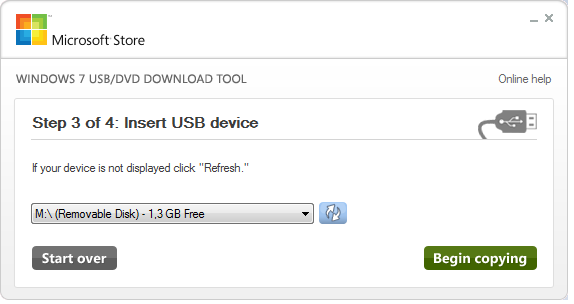
И ждете завершения копирования. Перед началом копирования программа
предупредит о том, что данные на флешке будут уничтожены. Нужно будет
подтвердить это.
Примечание 2
Имеет значение битность Windows на
которой вы записываете флешку. Она должна совпадать с битностью
(разрядностью) ISO образа. Если вам нужно записать
образ 32-х битной Windows, запускать программу нужно
тоже на 32-х битной Windows. Это связано с тем, что
программа берет загрузчик из текущей ОС. При несовпадении
разрядности образа и рабочей Windows придется вручную
записывать на флешку нужный загрузчик. Если у вас разная разрядность рабочей
ОС и образа ISO, тогда нужно в папку программы
«Windows USB/DVD Download Tool» скопировать файл тот bootsect.exe который в ISO образе.
Примечание 2
С некоторыми флешками возможна проблема. Процесс копирования начинается с
форматирования флешки, и после форматирования программа «Windows USB/DVD Download Tool»
может выдать сообщение об ошибке — «We were unable to copy your files. Please check your USB device and the selected ISO file and try again«.
Эта проблема связана с тем, что не была очищена таблица
разделов на флешке и MBR сектор.
В этом случае нужно будет сделать следующее:
- В консоли (cmd.exe) запустить
программу diskpart - Затем выполнить команду list disk. Эта
команда выведет список дисков с их номерами. - Затем выполнить команду select disk #. Эта
команда выбирает один из дисков. Вместо #
нужно подставить номер диска флешки. - Затем выполнить команду clean. Эта команда
удаляет текущую разметку диска. - Затем выполнить команду create partition primary.
Эта команда создает новый раздел. - Затем выполнить команду select partition 1.
Эта команда выбирает созданный раздел. - Затем выполнить команду active. Эта команда
делает созданный раздел загрузочным - Затем выполнить команду format quick fs=fat32.
Эта команда создает файловую систему. - Затем выполнить команду assign. Эта команда
заново монтирует флешку. - Затем выполнить команду exit. Эта команда
выхода из diskpart
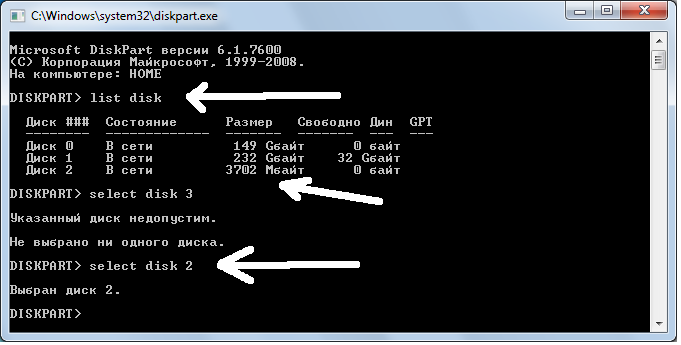
После этого, нужно снова запустить программу
«Windows USB/DVD Download Tool» и теперь она должна
отработать нормально.
Подготовка к установке Windows 8
Для того, чтобы установить Windows с флешки, вам нужно:
- В виде ISO-образа иметь Windows 8. Тестовую версию можно скачать на официальном сайте Майкрософт.
- Карта памяти или флешка объемом не менее 4-х гигабайт. Рекомендуется именно флешка, потому как не все компьютеры и ноутбуки могут загрузить систему с картридера и вставленной в него карты памяти.
- Набор утилит.
Во время установки на жестком диске будет происходить форматирование системного раздела. Это означает, что абсолютно вся информация до последнего байта, находящаяся на диске С:\, будет с него удалена. Если у вас на нем находится важная информация, скопируйте ее на другие носители. Либо на другой раздел винчестера (если таковой имеется), либо на съемные носители, то есть диски (в том числе накопительные в интернете), флешки, другие компьютеры и прочее.
Кроме того, отформатирована будет и сама флешка перед записью операционной системы и, соответственно, информация на ней также будет уничтожена. А поэтому с нее нужно скопировать всю необходимые файлы.
На всякий случай рекомендуется предварительная установка драйверов для вашего компьютера или ноутбука. Это можно сделать для устройств марок Asus, eMachines, Acer, Paccard Bell, Lenovo и других. Как правило, драйвера, изначально установленные для работы с системой Windows 7, подойдут и под Windows 8.
Закончили с подготовкой. Теперь переходим к следующему этапу.
4.WinSetupFromUSB
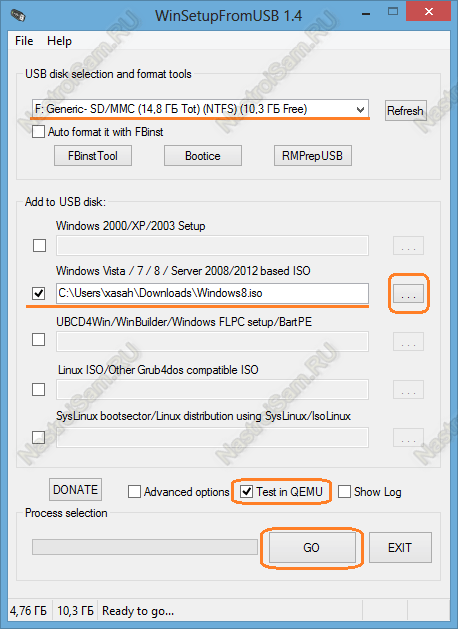
Здесь всё просто — в верхнем выпадающем списке надо выбрать свой USB-накопитель, ниже поставить галку на тот тип системы, что хотим ставить. В нашем случае это — «Windows Vista /7/8/Server 2008/2012 based ISO». Далее жмем кнопку <…> и выбираем скачанный образ. Теперь самое интересное — приложение позволяет протестировать работу созданного мультизагрузочного диска в эмуляторе QEMU. Я обычно ставлю эту галку и проверяю сразу то, что создал. Теперь нажимаем на «GO» и ждем:
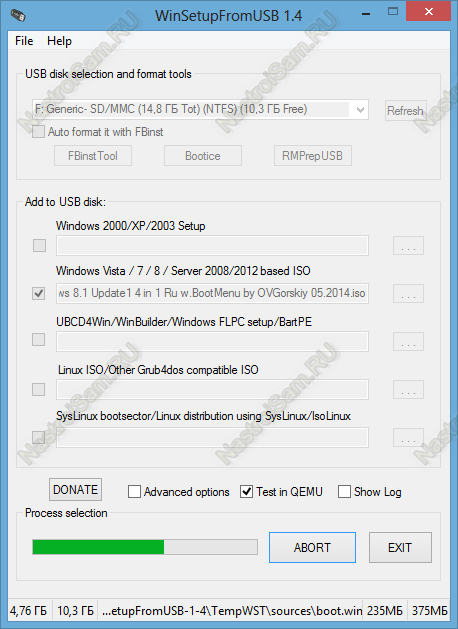
По завершению операции копирования Вы увидите вот такое сообщение:
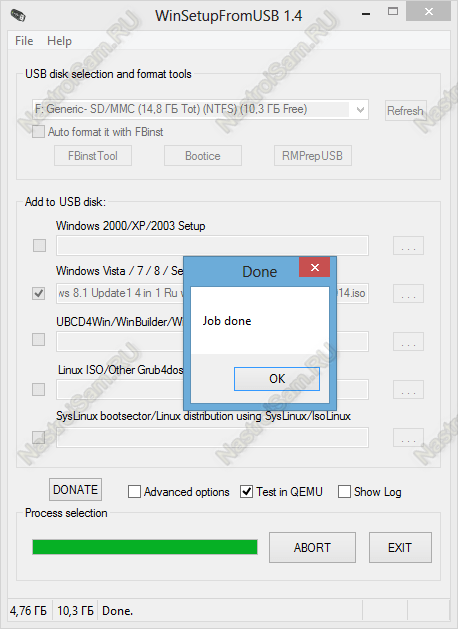
После этого можно закрывать окно и извлекать устройство из разъёма.
Создание загрузочной флешки Виндовс 8 (Windows 8.1) в WinSetupFromUSB
Халявная программа WinSetupFromUSB подходит для создания загрузочной флешки Виндовс 8 (Windows 8.1). Программу не требуется устанавливать на комп, она запускается из папки. Интерфейс приложения работает на английском языке.
Проделайте следующие действия:
- Запустите приложение, соответствующее разрядности вашего компа, щелкнув по файлу правой клавишей мыши.
- В окне программы WinSetupFromUSB, в поле: «USB disk selection and format tools» определится флешка, подключенная к компу.
- Поставьте флажок в пункте «Auto format it with FBinst»
- В разделе «Add to USB disk» поставьте флажок напротив поля «Windows Vista / 7 / 8 / 10 /Server 2008/2012 based ISO», а затем нажмите на кнопку, для выбора ISO образа, расположенного на компьютере.
- Если образ имеет размер более 4 ГБ, то он будет разбит на части для поддержки файловой системы FAT Нажмите на кнопку «OK» в этом сообщении.
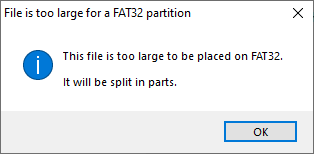
- Для запуска записи файлов на флешку, нажмите на кнопку «Go».
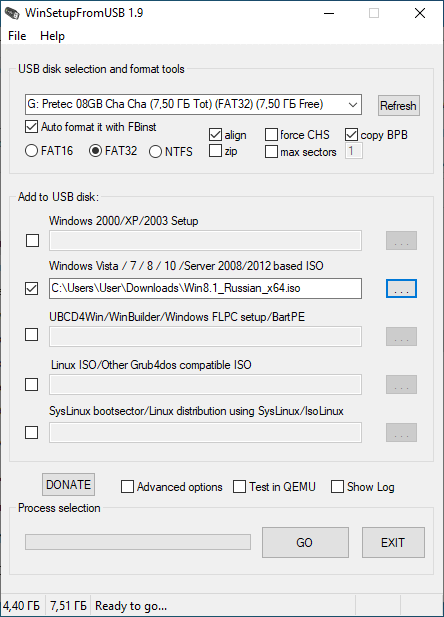
- Откроются два окна с предупреждениями, нажмите в них на копку «Да».
- Дождитесь окончания создания загрузочной флешки в программе WinSetupFromUSB. Об окончании вас проинформируют в открывшемся окне.
- Для выхода из приложения, нажмите на кнопку «Exit».
Создание загрузочной флешки Виндовс 8.1 (Windows в UltaISO
Программа UltraISO помимо работы с образами, даёт возможность производить загрузочные флешки с операционной системой Windows.
Пройдите последовательные шаги:
- Запустите прогу UltraISO от имени администратора.
- Войдите в меню «Файл», нажмите на «Открыть…» для добавления ISO образа Виндовс в окно программы.
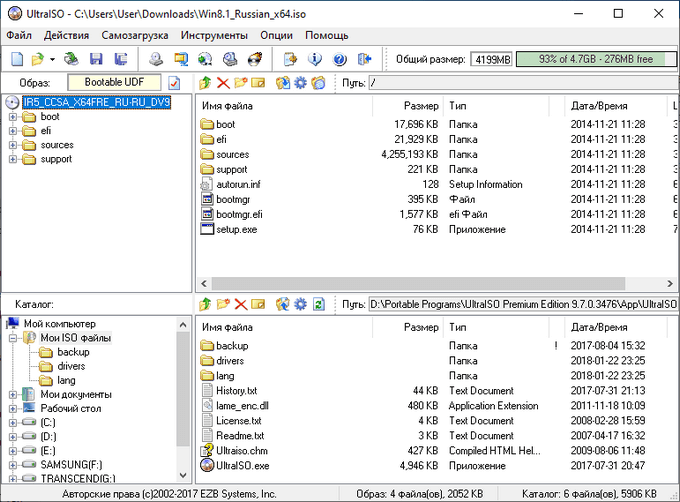
- Войдите в меню «Самозагрузка», выберите пункт «Записать образ Жесткого диска…».
- В окне «Write Disk Image», в поле «Disk Drive» проверьте правильно ли определилась флешка.
- Метод записи выберите «USB+HDD+» или «USB+HDD+ v2», остальные настройки оставьте без изменений.
- Нажмите на кнопку «Записать».
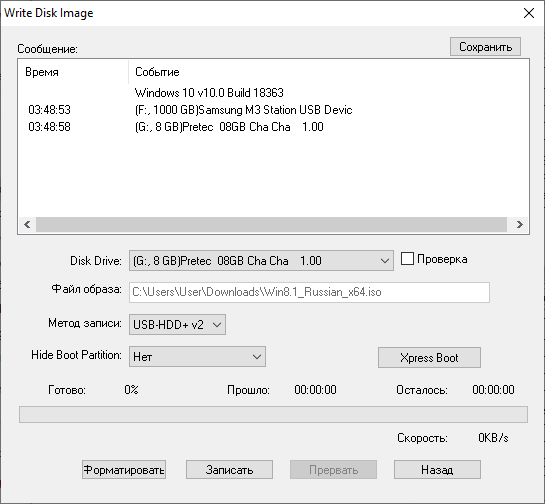
- Вас предупредят, что все данные на флешке будут уничтожены.
- Затем осуществляется процесс записи ОС на флешку.
- В окне «Write Disk Image», в области «Сообщение» появится надпись «Запись завершена!», после этого можно выйти из программы.
Создание загрузочной флешки через UltraIso
Существует несколько программ для создания загрузочной флешки с windows 8, однако в данной статье мы расскажем, как создать загрузочную флешку при помощи UltraIso.
Данная программа является наиболее удобной и, к тому же, с ней легко справится даже новичок в обращении с компьютером.
Для начала скачиваем ее, устанавливаем и запускаем данную утилиту.
Перед нами появляется небольшое окно (см. рис. 1), где нам предложат либо приобрести данный продукт, либо воспользоваться пробным периодом .
Если вы не желаете приобретать данный продукт, то выбираем «пробный период», после чего перед нами открывается главное окно утилиты (рис.2).
Далее, непосредственно создаем загрузочный флеш-накопитель на основе вашего образа windows 8.
Во вкладке файл, выбираем открыть и находим образ с системой (см. рис.2)
После этого слева на экране появится файл образа, а справа все файлы которые к нему принадлежат (см. рис.3)
Теперь наш образ операционной системы готов к записи на накопитель, который уже должен быть подключен к компьютеру.
Совет: позаботьтесь о том, чтобы на флешке не оставалось полезной информации. Ведь для того, чтобы сделать флешку загрузочной, ее необходимо форматировать.
Далее все весьма просто. Во вкладке Самозагрузка, выбираем «Записать образ жесткого диска» (см. рис. 4).
Перед вами должно появиться следующее окно (рис. 5)…
Здесь мы видим нашу флешку, файл образа, а также время и скорость записи образа.
Перед тем как начать запись, необходимо произвести форматирование флеш-накопителя, нажав по соответствующей кнопке в окне программы.
После завершения форматирования нажимаем «Запись» и ждем окончания данного процесса.
Когда он закончится загрузочная флешка с windows 8 успешно создана и можно переходить к следующему этапу установки.
Включаем в BIOS загрузку с флешки
По умолчанию операционная система загружается с жесткого диска. Если ничего не поменять, то естественно, установить Windows с флешки мы не сможем. Для того, чтобы настроить этот параметр, необходимо использовать BIOS.
Сначала вставляем накопитель в компьютер, ноутбук или планшет, после чего делаем перезагрузку. Во время включение нужно нажать определенную кнопку для перехода в BIOS. Внизу обычно пишется, какую именно. Как правило, это Del, Esc, F2 и прочие.
После этого изменяем в BIOS порядок загрузки операционной системы. Обычно это делается во вкладках System Configuration, Boot, Boot Order или других. Чтобы изменить порядок загрузки, нужно пользоваться клавишами F5/F6, стрелочки и другие клавиши.
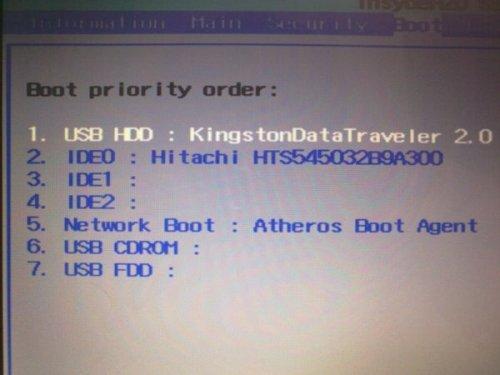
Наша цель – поставить флешку (ее названия могут быть Removable, USB-HDD, USB-Flash и другие варианты) на первое место в списке.
Теперь сохраняем настройки и выходим из меню BIOS. За это отвечает пункт, примерно называемый как Save and Exit Setup. После этого компьютер перезагрузиться. Если все операции сделать правильно, то при следующем запуске система будет загружаться именно с флешки.
Если по определенным причинам загрузка с флеш-памяти не началась, нужно прежде всего проверить, на каком месте стоит накопитель в BIOS в списке загрузки. Флешка должна быть на первом. Вполне может быть, что дело именно во флеш-памяти. В таком случае нужно проверить ее на других компьютерах. Если и там она не работает, вероятно, операционную систему нужно повторно записать на ваш накопитель.
Загрузочная флешка Windows 8.1 (Windows  в Rufus
в Rufus
Бесплатная программа Rufus позволяет создавать загрузочные флешки с разными операционными системами. В Rufus мы запишем образ загрузочной флешки Windows 8 или Windows 8.1.
ISO образ Windows 8 необходимо подготовить заранее, а образ Windows 8.1 можно скачать непосредственно из программы Rufus, или взять готовый ISO файл с компьютера.
Пройдите следующие шаги:
- Запустите программу Rufus на компьютере. Если вы используете переносную (portable) версию программы, согласитесь на получение обновлений. Иначе, возможности скачать образ Windows 8.1 у вас не будет.
В главном окне программы Rufus нас интересуют следующие настройки:
- В поле «Устройство» отображается буква диска, соответствующая подключенной флешке.
- В поле «Метод загрузки» — «Диск или ISO-образ (выберите образ)».
- Нажмите на стрелку около кнопки «Выбрать». Здесь есть выбор между добавление ISO файла, расположенного на компьютере, или скачиваем образа с серверов Майкрософт.
- Нажмите на кнопку «Выбрать» для выбора ISO файла-образа ОС на компьютере (о скачивании ISO файла из интернета читайте ниже).
- В зависимости от стиля разделов вашего жесткого диска выберите схему разделов: «GPT» или «MBR». Под схему разделов подстроится целевая система: «UEFI (non-CMS» или «BIOS (или UEFI-CMS)» и «Файловая система» — «FAT32» или «NTFS».
- Нажмите на кнопку «Старт».
- В окне предупреждения сообщают, что все данные с флешки будут удалены.
- Процесс создания загрузочной флешки займет некоторое время.
- В завершении, в разделе «Статус» появится состояние: «Готов».
- Нажмите на кнопку «Закрыть».
Полное описание
Виндовс 8.1, в отличие от своих предшественников и более современной «десятки», обладает уникальным пользовательским интерфейсом, получившим название Metro-style. Множество нововведений затронули рабочий стол, большинство из них предназначены для устройств с сенсорными экраном.
Если вы решили установить оригинальный образ Windows 8.1, будьте готовы потратить некоторое время на освоение весьма необычного нового интерфейса. Появился специальный экран «Приложения», обеспечивающий быстрый доступ к вашим любимым программам и играм. Имеется возможность устанавливать графические пароли, благодаря которым ваша личная информация будет находиться в безопасности круглые сутки.
В Windows Восьмерке присутствует новая функция синхронизации начального экрана, открывающая доступ к файлам, приложениям и конфигурациям с ваших устройств под управлением системы Windows 8.1, к примеру, если вы настроили десктоп на ноутбуке, то точно такой же стартовый экран появится на домашнем ПК или сенсорном планшете. Можно вручную регулировать размер значков интерфейса Modern, а также менять место их расположения. Усовершенствованный инструмент поиска умеет находить нужную информацию в памяти компьютера, в интернете и через службу SkyDrive. Возможен приём вызовов Skype прямо с экрана блокировки. Присутствует поддержка оборудования с технологией MiraCast, позволяющей выводить изображения на удаленный монитор или проектор по беспроводной сети, без помощи специальных программ.
Системные требования для установки оригинального образа Microsoft Виндовс 8.1:
- Процессор 1 ГГц или более производительный (32-0 или 64-битные архитектуры);
- Оперативной памяти 1 Гб для 32 bit или 2 ГБ для 64 bit;
- Свободного места на жестком диске от 16 Гб;
- Видео карта совместимая с Microsoft DirectX 9 с драйвером WDDM 1.0 или выше.
Четвертый способ. Windows Media Creation Tool.
И четвертый способ – это использование утилиты Windows Media Creation Tool для создания загрузочной флешки Windows 8 или Windows 10.
Все, что Вам нужно, это рабочая Windows 8 или 10, флешка размером не менее 4Гб и данная утилита. Я же сделаю на примере Windows 10.
Для начала, подключаем нужную флешку к компьютеру и запускаем программу.
Принимаем лицензионное соглашение, выбираем «Создать установочный носитель ….».
Используем нужные нам параметры или же «Рекомендованные параметры для этого компьютера».
Выбираем «USB-устройство флэш-памяти».
Кликаем на нужную флешку (в моем случае это Диск X) и нажимаем «Далее».
После этого, начнется процесс создания загрузочной флешки. После завершения, загрузочная флешка будет готова, и вы cможете её использовать….
Полную версию статьи со всеми дополнительными видео уроками читайте в нашем блоге… https://hetmanrecovery.com/ru/recovery_news/creating-a-bootable-usb-flash-drive-for-installing-windows-10-8-7.htm
Выставление приоритета загрузки
Рассмотрим случай настройкой через БИОС со стандартным меню и через UEFI c поддержкой мышки. В первом варианте необходимо:
- Запустить меню BIOS при старте компьютера. За это отвечает отдельная клавиша. У всех производителей BIOS и материнских плат она разная. Например, на ASUS или Acer настройки открываются после нажатия Del или F2. На ноутбуке Самсунг (например, Samsung RV 513) вход осуществляется клавишей F10 и т.д. Узнать нужную кнопку можно на начальном экране при включении ПК.
- Теперь откройте раздел «Boot». Перемещение по меню осуществляется стрелками на клавиатуре.
- Во вкладке «Boot» выберите «Boot Device Priority» и нажмите Enter.
- Затем откройте «1st Boot Device» и поставьте «Removable Dev.» (съемный носитель) или порт, в который подключена флешка.
- Для сохранения изменений и выхода нажмите клавишу F10.
Если вы пользуетесь новым ПК или нетбуком/ноутбуком, то в нем может быть установлен UEFI с графическим интерфейсом и поддержкой мышки. Для входа в меню также воспользуйтесь подсказкой на начальном экране. Для ноутбуков Lenovo нужно нажать клавишу F2 или комбинацию Fn+ F2. На устройствах HP используется Del, F10, F11 или F12. В меню необходимо:
- Открыть Boot Menu с помощью F8 или отдельной кнопки на экране.
- В загрузочном меню выберите порт с подключенной флешкой. Перед названием накопителя должна быть подпись UEFI.
- После этого ПК автоматически перезагрузится. Для установки ОС необходимо выполнить данную процедуру один раз. Затем приоритет загрузки выставится по умолчанию.
Использование сторонних утилит
Как видно, проведение подобного процесса с помощью командной строки – это довольно трудоёмкий процесс. Именно в связи с этим разработчики создали огромное количество программ, проводящих процедуру создания загрузочного носителя в автоматическом режиме.
Рассмотрим самых популярных представителей данной категории утилит.
UltraISO
Ультра ИСО – это многофункциональный инструмент для работы с образами дисков.
Скачиваем и запускаем , после чего выполняем действия из нижеизложенной инструкции:
- Нажимаем на кнопку «Файл» в верхнем меню программы и жмём на «Открыть».
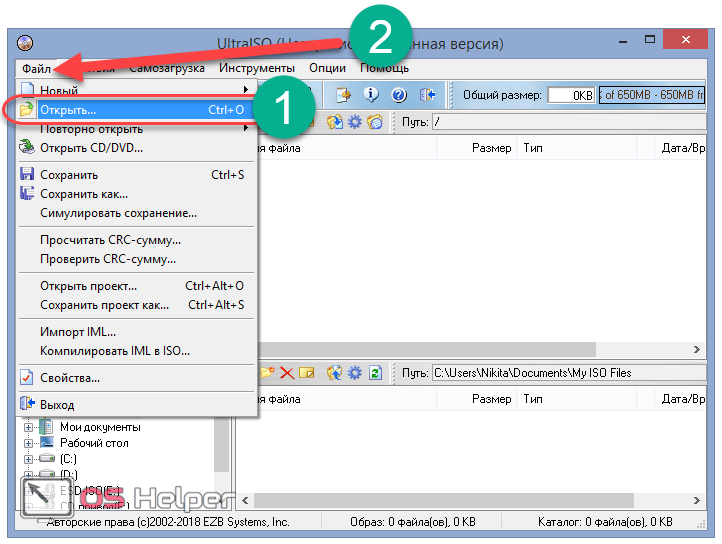
- Выбираем ранее скачанный образ системы и нажимаем на «Открыть».
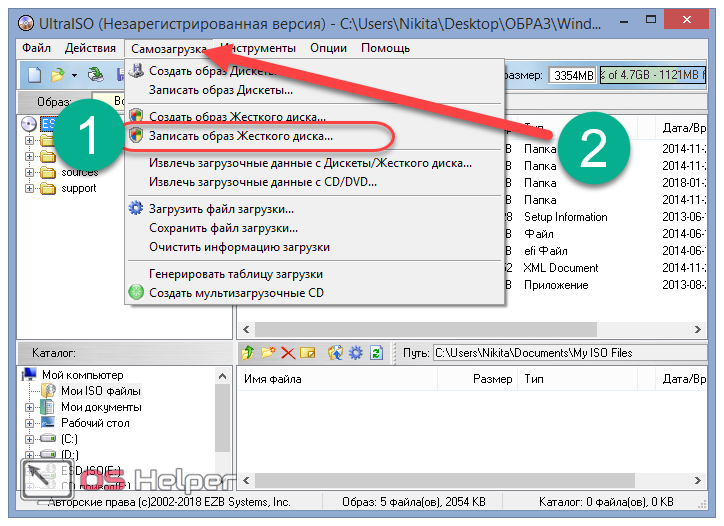
- Переходим во вкладку «Самозагрузка» и кликаем на «Записать образ жёсткого диска».
- Выбираем подключенную флешку, оставляем метод записи «USB-HDD+», после чего сначала нажимаем на кнопку «Форматировать» для того, чтобы стереть все данные с носителя, а затем – «Записать», чтобы создать флешку с системой Windows.
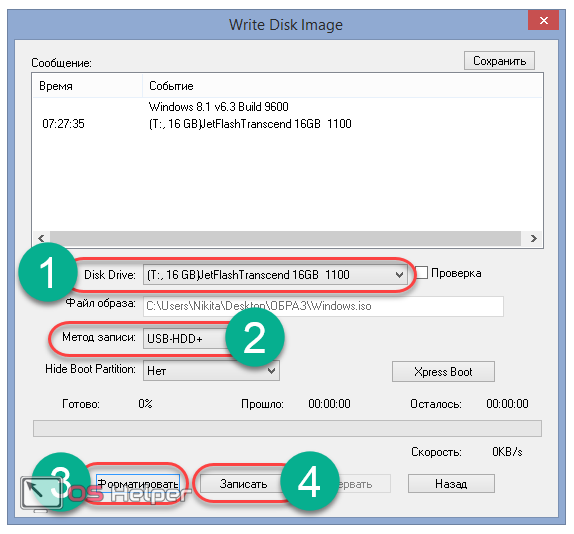
- Завершение процесса будет сопровождаться соответствующей записью в графе «Событие».
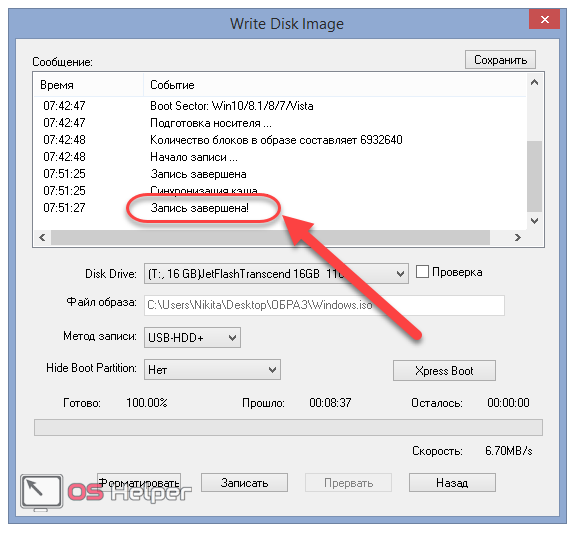
Перейдём к рассмотрению следующего представителя подобных утилит.
Rufus
Rufus – это маленькая утилита, предназначенная исключительно для форматирования носителей и создания загрузочных накопителей. Благодаря такой простоте программа демонстрирует высочайшую скорость выполнения всех задач. Софт представляется в виде . Это означает, что ему не нужна установка на ПК.
Для создания загрузочного переносного носителя с помощью Rufus проводим следующую последовательность действий:
- Запускаем программу и в поле «Устройство» выбираем нужную флешку. Активируем пункт «Создать загрузочный диск», после чего кликаем на иконку жёсткого диска в правой части окна.
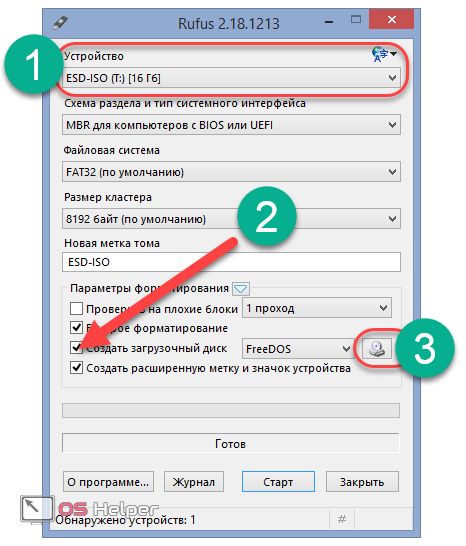
- Выбираем ранее загруженный образ операционной системы и жмём на «Открыть».
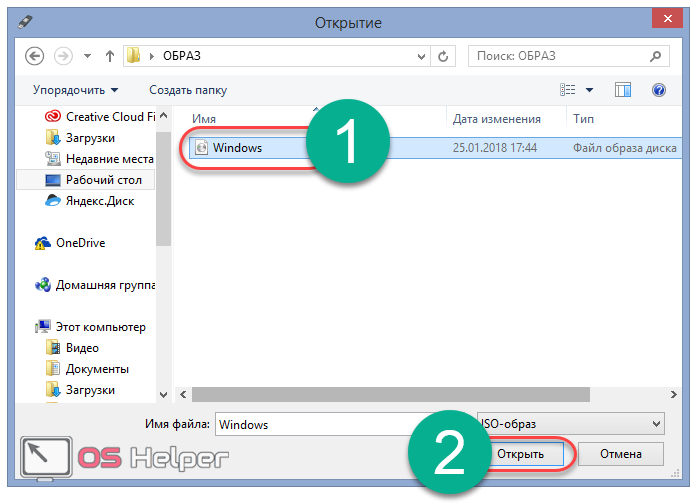
- Кликаем на «Старт» для того, чтобы начать процедуру записи. Учитываем, что все имеющиеся на носителе данные будут удалены.
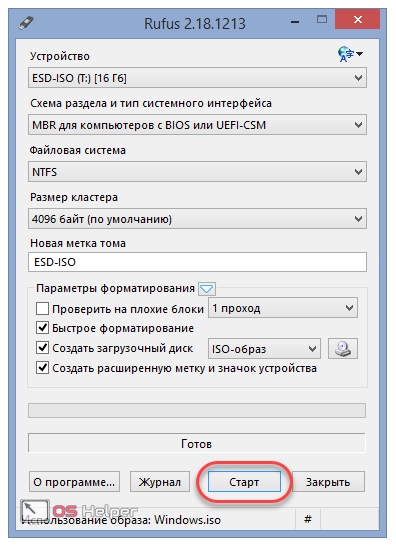
- Дожидаемся окончания операции и нажимаем «Завершить». Загрузочная флешка с операционной системой создана и готова к использованию.
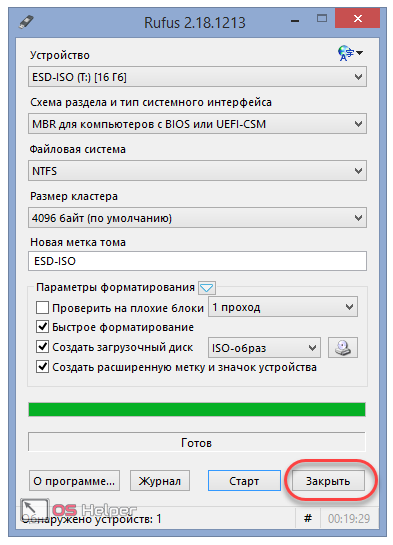
На этом функционал утилиты заканчивается. Разберём последнее решение из рассматриваемой нами категории утилит.
USB/DVD Download Tool
USB/DVD Download Tool – это эффективный инструмент, разработанный самой Microsoft. распространяется компанией абсолютно бесплатно и незаменима для владельцев компьютеров и ноутбуков.
Чтобы провести рассматриваемую нами процедуру через USB DVD Download Tool, необходимо чётко следовать инструкции, приведённой ниже:
- Запускаем файл и нажимаем на кнопку «Browse».
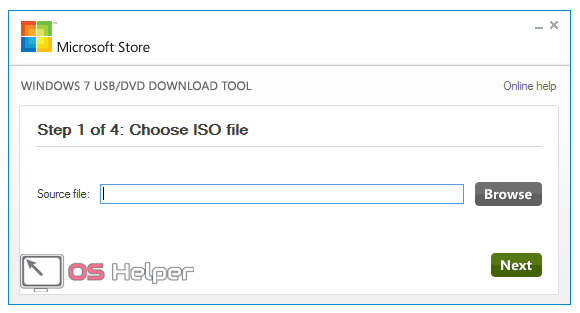
- Выбираем подготовленный образ и нажимаем «Открыть».
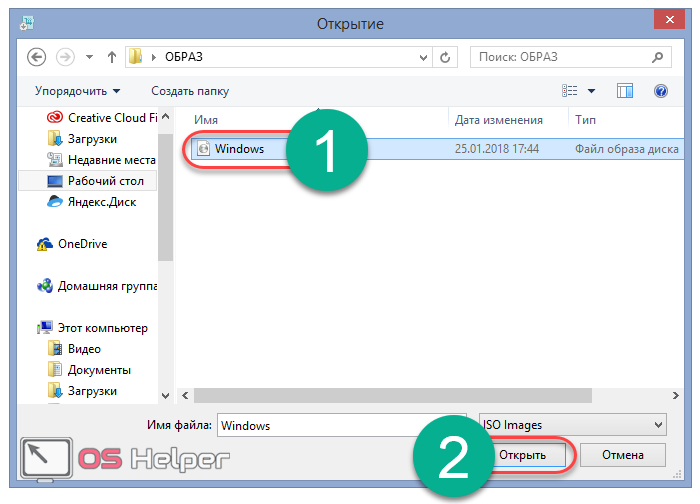
- Убеждаемся, что путь к файлу указан правильно, после чего кликаем на кнопку «Next».
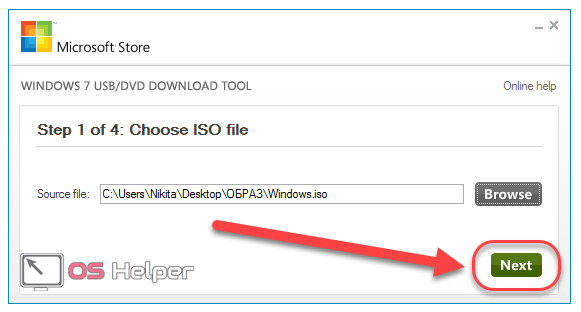
- Так как в нашем случае мы собираемся записывать образ на флешку, кликаем на кнопку «USB device».
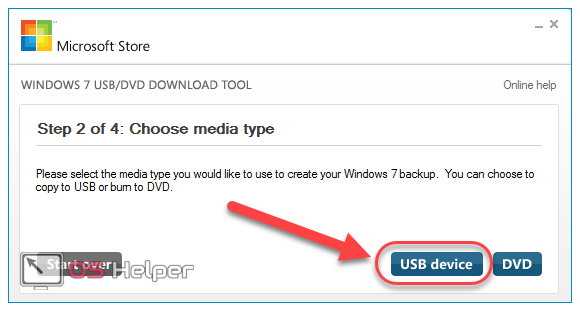
- Выбираем в списке предложенных подключенное устройство и нажимаем на «Begin copying» для того, чтобы начать процедуру создания.
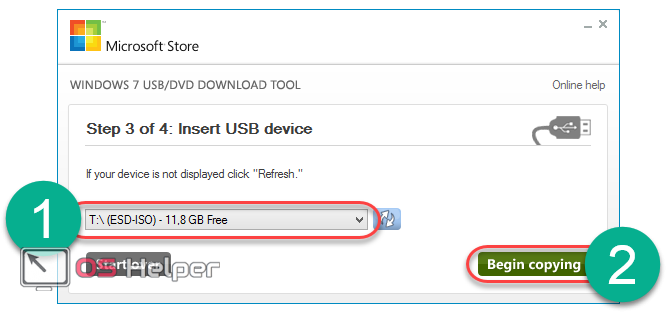
- Жмём на «Erase USB device», чтобы провести его форматирование. Заранее сохраняем нужные файлы, так как в процессе работы утилиты флешка будет очищена и все имеющиеся на ней данные безвозвратно удалятся.
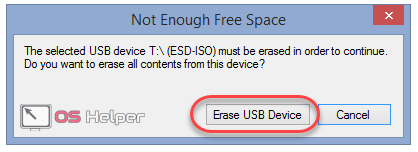
- Ожидаем окончания процедуры и получения 100%-ого результата. Загрузочный носитель успешно создан.
На этом рассмотрение вариантов того, как сделать загрузочную флешку Windows 8 из ИСО образа, можно завершить. Подведём полученные итоги.
Как использовать
Вы, наверное, уже устали от выполнения бесчисленного множества шагов. Повезло Вам, если проблем с драйверами не возникло. В ином случае, продолжаем.
Пока запускается мульти загрузочный накопитель, нужно вставить в ПК вторую флешку с виртуальным приводом, и дождаться появления на экране меню
Важно выполнить эту процедуру именно в тот момент, когда запуск только стартовал. Не раньше и не позже.Иначе возможно повторное появление ошибки
Внимание, накопитель с «приводом» работает правильно только при подключении к порту USB0 (с интерфейсом третьего поколения он не совместим, что может стать причиной проблем)
Если всё прошло гладко, то выбираем нужную нам версию ОС
Когда спросят о способе установки, указываем ISO. Далее просто следуем подсказкам и указаниям типичной установки Windows.
Теперь Вы знаете, как создать накопитель, содержащий сразу несколько операционных систем. К слову, можно использовать не только флешки, но и внешние HDD, а лучше – твердотельные SSD с высокой скоростью записи и чтения.
Созданию загрузочной флешки с Windows 8
Далее нужно перенести саму систему так, чтобы потом с флешки можно было ее установить. Простое копирование файлов системы не поможет, потом вам просто не удастся начать установку Windows с носителя. В таком случае система будет лишь определенным количеством данных, записанных на флешке, без возможности загрузки.
Создать загрузочную флешку с Windows 8 можно несколькими способами (процедура не сильно отличается от аналогичной с Windows 7). Рассмотрим некоторые из них.
Для начала самый простой.
Подготавливаем флешку для установки Windows при помощи Windows 7 USB/DVD Download Tool
Для начала устанавливаем утилиту Windows 7 USB/DVD Download Tool. Ее интерфейс довольно прост, и освоится с ним может даже новичок.
Используем кнопку «Browse» и выбираем путь, по которому у вас лежит ISO-образ системы Windows 8.
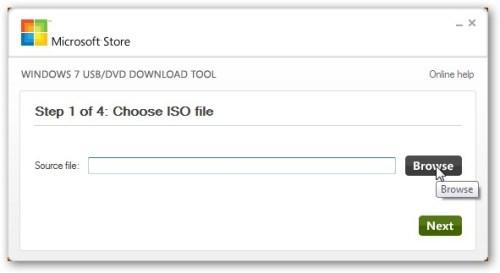
После этого жмем кнопку «Next».
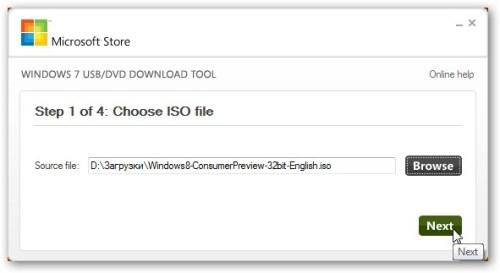
Далее программа запросит, на какой конкретно носитель нужно выполнить запись. Вставляем флеш-накопитель и выбираем «USB device».
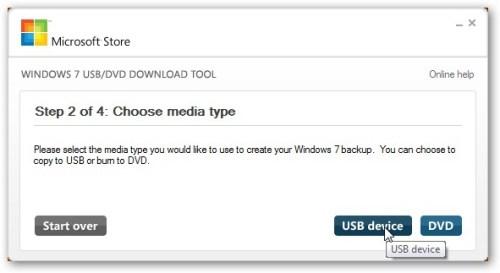
В появившемся окне выбираем флешку, жмем на «Begin copying», и запускается подготовительный процесс.
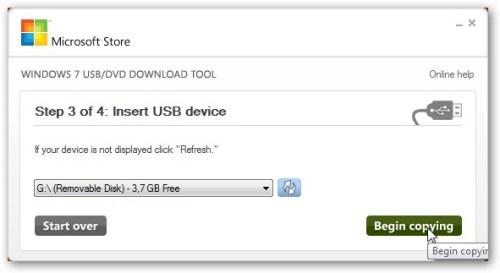
После этого подтверждаем удаление всех файлов с вашего носителя.
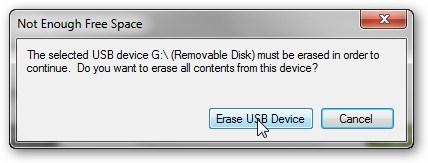
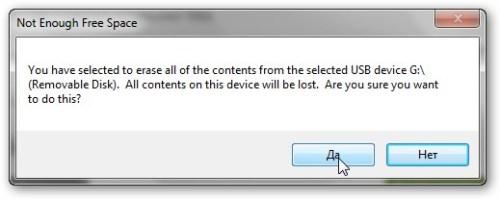
Далее начинается процесс записи системных файлов на флешку, который займет определенное время.
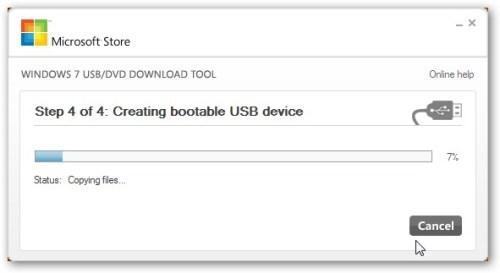
Через несколько минут запись будет завершена.
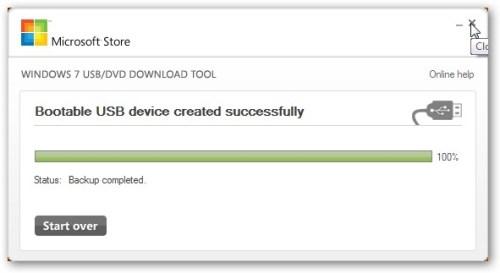
Теперь у вас есть накопитель с записанным на него Windows 8 (дистрибутивом).
В случае, если по каким-то причинам не удалось создать загрузочную флешку (либо система не хочет с нее устанавливать в ваш ноутбук), то существуют и другие способы. О таковых – ниже.
Подготавливаем флешку при помощи утилиты WinToFlash
Загружаем утилиту WinToFlash и запускаем ее. Программа выдаст окно, где ознакомит вас с сутью и возможностями приложения.
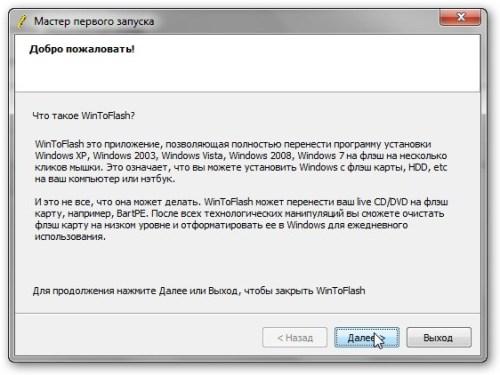
Жмем «Далее» и соглашаемся с предложенным лицензионным соглашением.

Потом оно спросит вас о платной лицензии и покажет рекламу. Оба раза жмем «Далее».
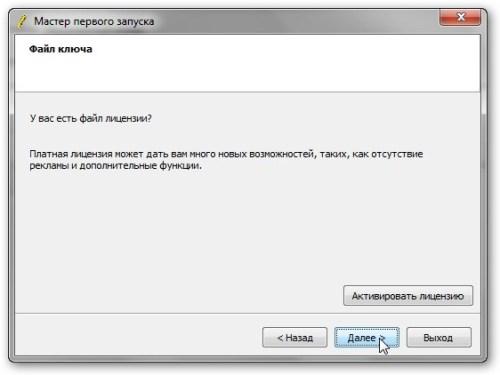
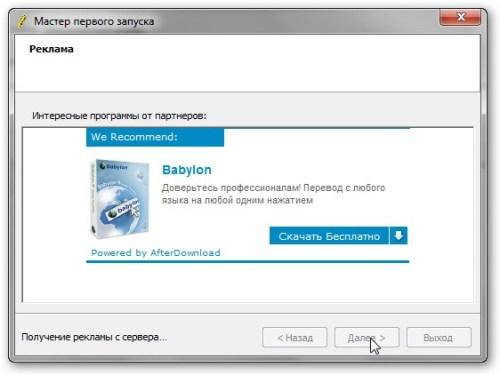
Перед подготовкой непосредственно флешки необходимо извлечь файлы установки из ISO-образа в папку на жестком диске. Для этого удобно использовать архиватор 7-zip.
Открываем его, в менеджере файлов этой программы находим ваш ISO-образ системы и делаем распаковку ее файлов в папку D:\Win\.
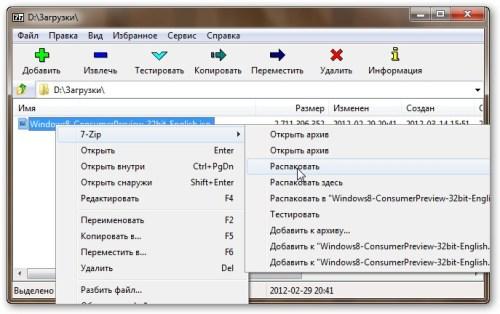
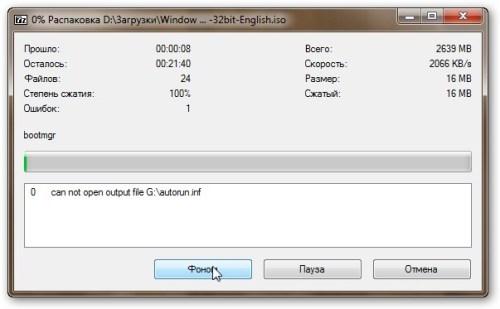
В ней должны быть примерно такие папки: efi, boot, support, sources, upgrade и файлы: bootmgr, autorun, bootmgr.efi, setup.exe.
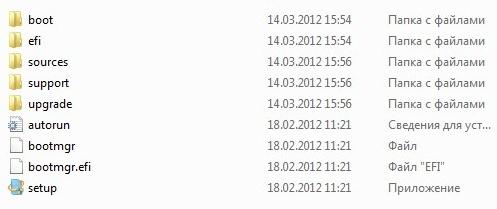
После окончания распаковки вставляем флеш-накопитель и возвращаемся к окну программы WinToFlash. Жмем на кнопку с зеленой галочкой (Мастер переноса программы установки Windows на flash).
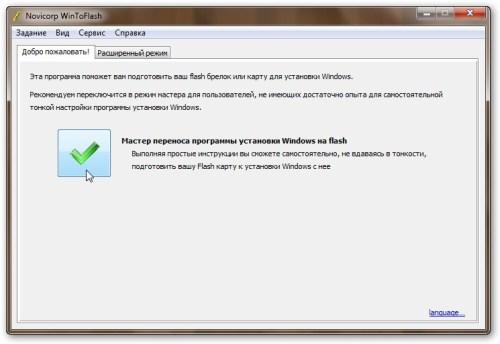
Потом – жмем на кнопку «Далее».
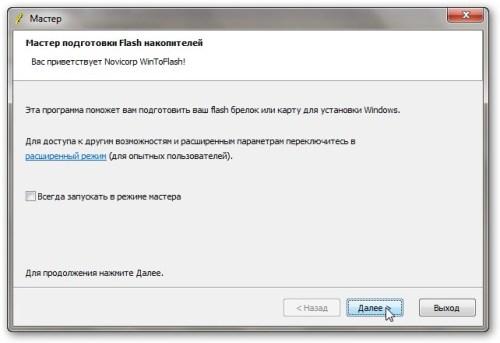
Должно появиться окно, в котором приложение запросит у вас путь распакованных файлов Windows и съемный накопитель, на который нужно вести их запись. Указываем путь (в рассматриваемом нами случае это D:\Win\), а в поле внизу – флешку.
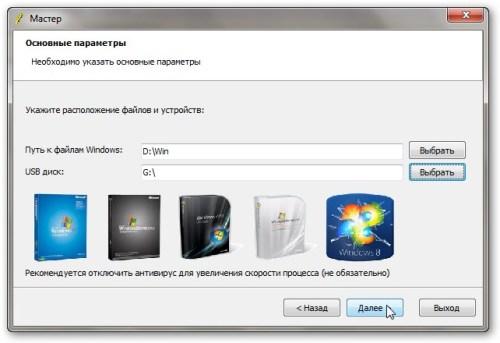
После этого жмем на «Далее» и принимаем лицензионное соглашение.
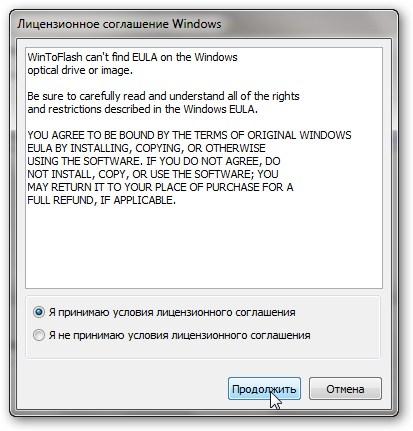
Теперь программа предупредит вас об удалении всех файлов на флешке.
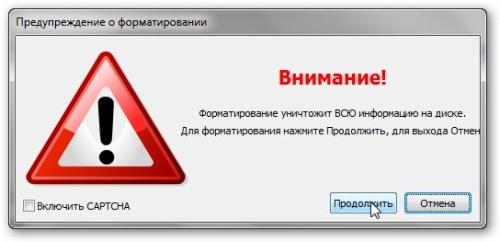
Соглашаемся. Начинается процесс подготовки флешки (перенос программы установки Windows на flash).
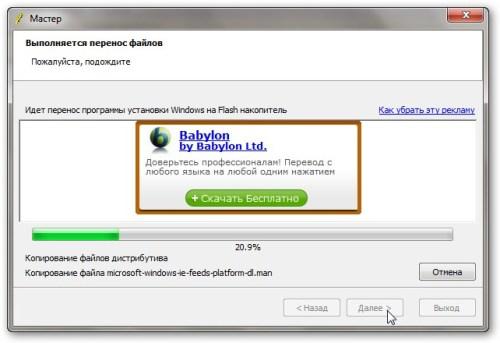
Он занимает небольшое количество времени. В конце появится окно, свидетельствующее о завершении переноса файлов.
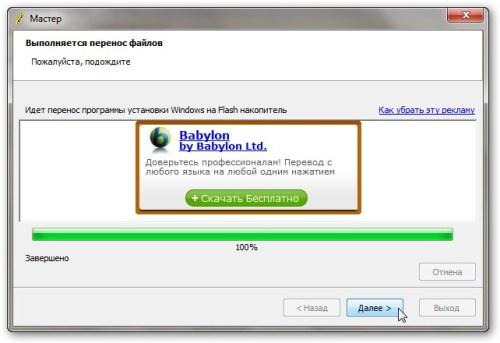
Закрываем и его, и утилиту.
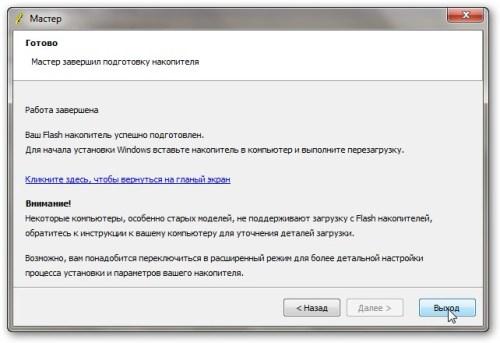
Создание загрузочной флешки завершено. Существует еще и третий способ.
Подготавливаем флешку при помощи утилиты UltraISO
Инсталлируем и запускаем данную программу. Рекомендуемый запуск – «от имени администратора» (это выбирается в контекстном меню при выборе ярлыка программы).

Во время запуска выбираем «Пробный период».

После этого в меню «Файл» нажимаем на пункт «Открыть».
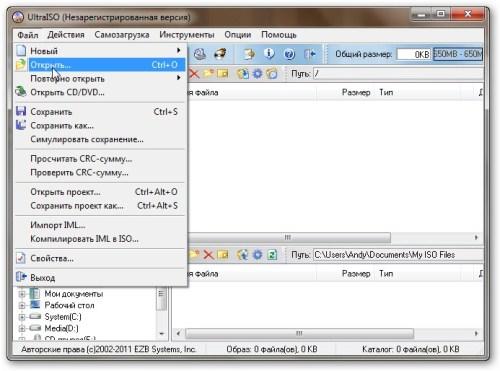
Указываете размещение сохраненного ISO-образа операционной системы Windows 8 на винчестере.
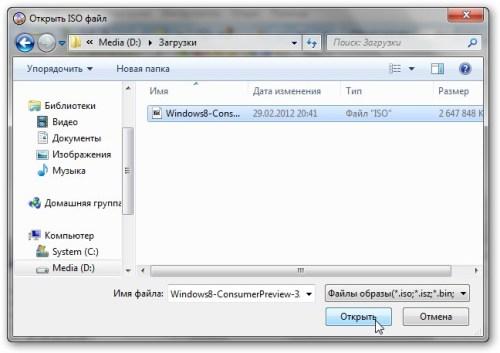
В окне той же программы в меню «Самозагрузка» нажимаем на пункт «Записать образ Жесткого диска…».
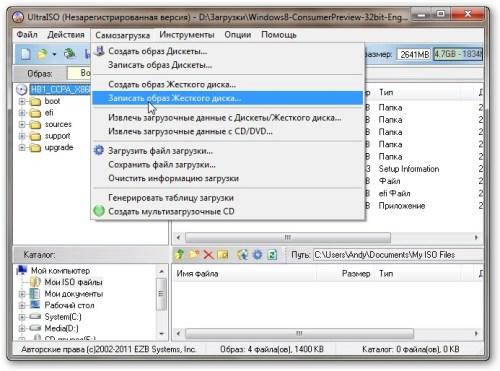
Появится окно Disk Drive, в котором выбираем флешку.
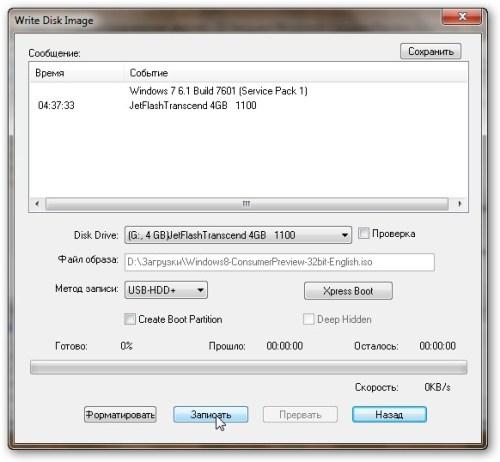
Важно ничего не перепутать. Для начала процесса нажимаем кнопку «Запись»
Программа предупредит вас о том, что вся информация на накопителе будет удалена.

Соглашаемся. Далее последует запуск процесса записи Windows 8 (дистрибутива) на флешку.
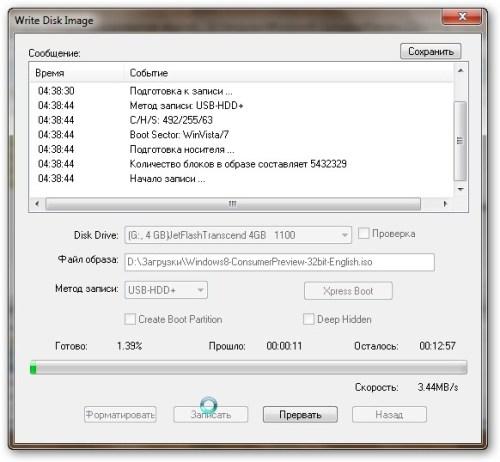
После его окончания закрываем окно.
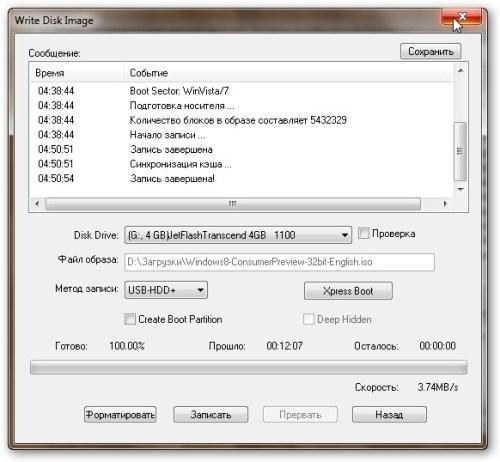
Вот и все, процесс завершен, загрузочная флешка создана.
Может произойти, что и этот способ не поможет. Тогда можно попробовать создать флешку для загрузки через «Командную строку». Детально этот способ описан в статье: Установка Windows 7 с флешки.
Итак. Вы имеете загрузочную флешку с записанной на нее операционной системой Windows 8. Дальше последовательно идем к следующему этапу – выставляем загрузку с флеш-накопителя в BIOS.
Rufus (текущая версия 1.4.7)
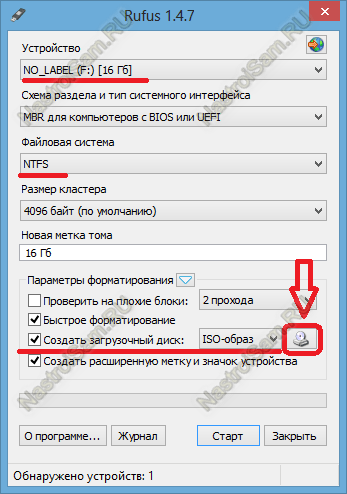
В строке «Устройство» должен отображаться Ваш съёмный диск, его метка и ёмкость. Схема раздела по умолчанию выставлена «MBR для компьютеров с BIOS и UEFI». Файловую систему можно оставить FAT32, но если флэша большая и планируете на неё ещё что-то большое закинуть — оптимальнее выбрать NTFS. Затем ставим галку «Создать загрузочный диск» из ISO-образа и кликаем на значок с изображением диска.
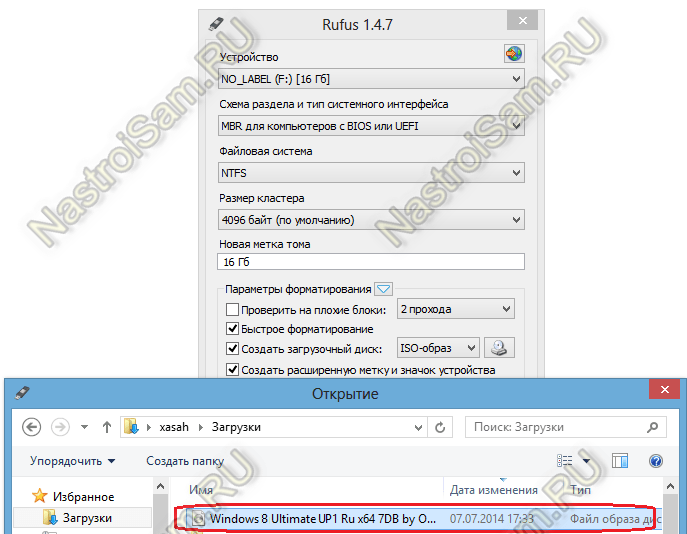
В диалоговом окне «Открытие» выбираем скачанный файл и жмём кнопку «Старт». Программа предупредит о уничтожении данных при форматировании:
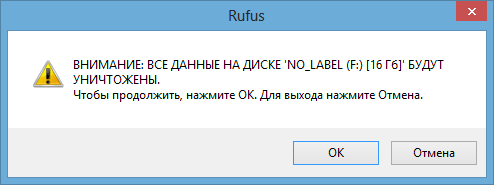
Соглашаемся и ждём пока закончится процедура копирования:
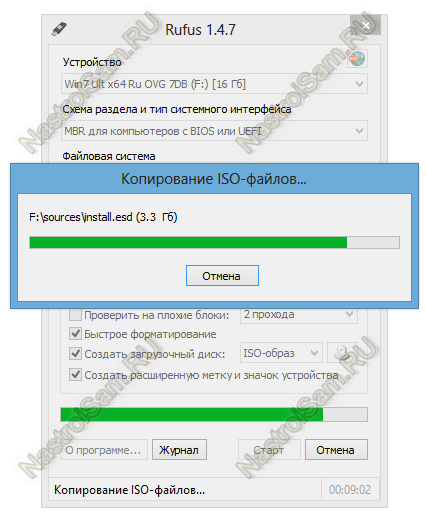
По завершении её, Вам будет показано сообщение «Готово» и останется лишь закрыть приложение:
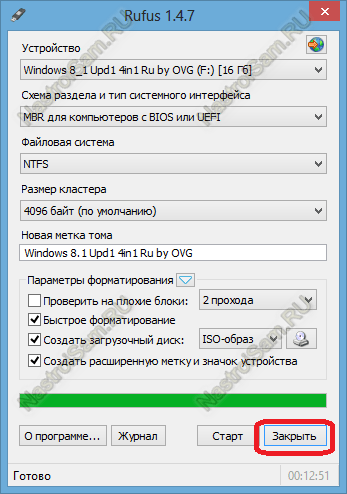
Следуйте описанному алгоритму:
- Подсоедините USB-накопитель к одному из портов ноутбука или ПК и запустите UltraSO. В зависимости от установленной версии, вид ее может отличаться от скриншота.
- Отыщите скачанный образ Виндовс через меню («Файл» → «Открыть», далее пропишите путь к образу).
- Найдите вкладку «Самозагрузка», где нужно выбрать пункт «Записать образ жесткого диска». В появившемся окошке проведите форматирование флеш-носителя в NTFS (если пропустить это действие, оно будет проведено по умолчанию при старте). Выберите подходящий способ записи или оставьте параметры по умолчанию.
- Кликните по кнопке «Записать» и подождите, пока процедура завершится. Может потребоваться подтверждение удаления всех файлов с флешки.