Введение
Скорость работы 1С – очень важный фактор, определяющий время доступа к информации в базе и работе с ней. К сожалению, большинство предприятий среднего и малого бизнеса оснащают рабочие места старыми или дешевыми компьютерами, считая, что для ведения бухгалтерии много ресурсов не требуется. Базы могут загружаться по пять минут, а отчеты и ведомости формироваться по паре минут. Когда приходит время закрывать какой-нибудь месяц, пусть там и немного документов – ожидание может длиться до 10 минут, и нужно всё проверить, чтобы не было ошибок и месяц не пришлось перезакрывать.
Ускорить 1С – значит ускорить бизнес-процессы компании, связанные с отражением фактов жизни предприятия в информационной базе. Если 1С работает медленно, то это таки или иначе сказывается на работе всей компании и на получении прибыли.

Статья будет полезна как специалистам, там и бухгалтерам. Существует ряд способов ускорения 1С, основанных на тестировании системы и замерах производительности, тонких настройках серверов и пр., однако здесь мы опишем самые простые методы, оказывающие положительное влияние на скорость работы 1С.
Мы готовы провести весь необходимый комплекс мер, чтобы ускорить Вашу 1С и сделать работу приятной и комфортной. Для ускорения 1С оставьте заявку и мы Вам перезвоним.
Использование Remote Desktop Shadow из графического GUI
Подключиться к сессии пользователя можно с помощью утилиты mstsc.exe или графической консоли Server Manager. Для этого в консоли Server Manager на RDS сервере перейдите в раздел Remote Desktop Services -> выберите свою коллекцию, например QuickSessionCollection.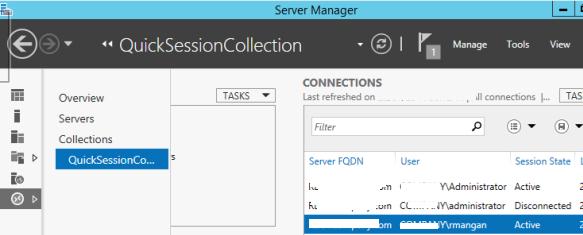
В списке справа будет перечислен список пользователей у которых имеются сессии на данном RDS сервере. Щелкните правой кнопкой по сессии нужно пользователя, выберите в контекстном меню Shadow (Теневая копия).
Вы можете подключиться только к активной сессии пользователя. Если сессия находится в состоянии Disconnected (отключена по таймауту), подключиться к такой сессии нельзя:
Shadow Error - The specified session is not connected.
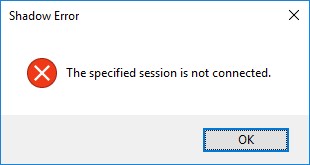
Появится окно c параметрами теневого подключения. Возможен просмотр (View) и управление (Control) сессией. Кроме того, можно включить опцию Prompt for user consent (Запрашивать согласие пользователя на подключение к сессии).
Если выбрана опция «Запрашивать согласие пользователя», в сессии у пользователя появится запрос:
Запрос на удаленное наблюдение/ Remote Monitoring Request Winitpro\administrator запрашивает удаленный просмотр вашего сеанса. Вы принимаете этот запрос?
Winitpro\administrator is requesting to view your session remotely. Do you accept the request?
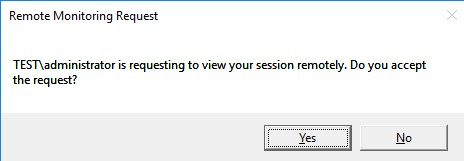

Если пользователь подтвердит подключение, то администратор увидит его рабочий стол в режиме просмотра, но не сможет взаимодействовать с ним.
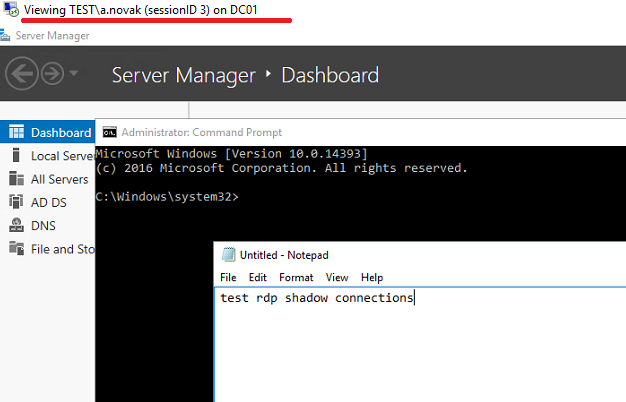
Совет. Для отключения от сессии пользователя и выхода из shadow-режима, нужно нажать ALT+* на рабочей станции или Ctrl+* на RDS сервере (если не заданы альтернативные комбинации).
Если пользователь отклонил административное Shadow RDS подключение, появится окно:
Shadow Error The operator or administrator has refused the request.
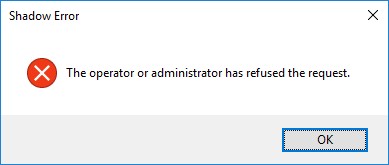
В современных версиях Windows нельзя использовать графическую оснастку tsadmin.msc из Windows Server 2008 R2 для теневых подключений к RDP сеансам.
Если попытаться подключиться к сессии пользователя без запроса подтверждения, появится ошибка, сообщающая, что это запрещено групповой политикой:
Shadow Error: The Group Policy setting is configured to require the user’s consent. Verify the configuration of the policy settings.
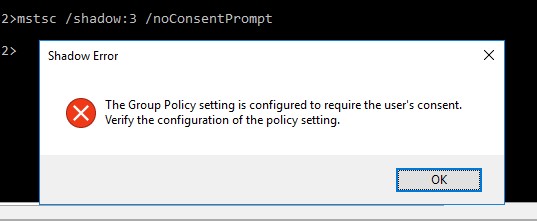
Если вам нужно вести аудит RDS Shadow подключений к пользователям, используйте в качестве фильтра следующие события из журнала Microsoft-Windows-TerminalServices-RemoteConnectionManager/Operational:
- Event ID 20508: Shadow View Permission Granted
- Event ID 20503: Shadow View Session Started
- Event ID 20504: Shadow View Session Stopped
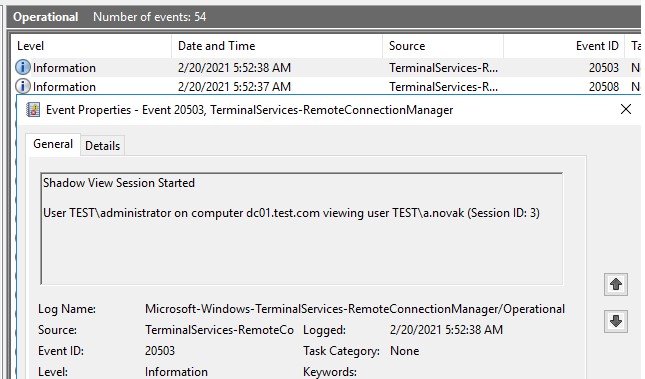
Оптимизация с помощью обновления
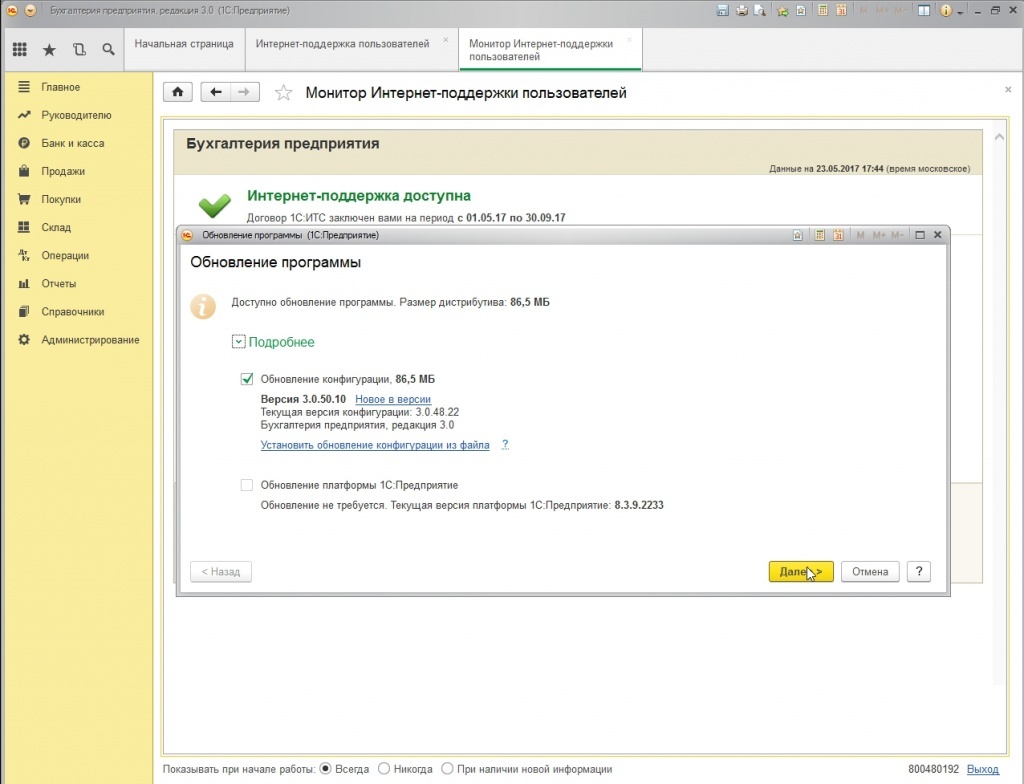
Каждое новое обновление программы 1С сопровождается оптимизацией, совершенствованием и модернизацией. Добавляются новые функции, улучшаются работоспособные системы всей платформы и появляются новые возможности, которые повышают производительность программы, что позволяет уменьшать восприятие от различных внешних факторов (объем хранимой памяти, количество подключаемых пользователей и прочее).
Следует учесть, что программа сама по себе не обновляется, поэтому необходимо самому следить за наличием обновлений или обратиться за помощью к нашим профессионалам. Обновление может выполняться для определенной конфигурации программы или самой платформы в целом.
Настройка регламентных и фоновых заданий
Конфигурация программы 1С отличается обилием большого количества фоновых заданий. К ним можно отнести постоянное обновление курса валют, классификаторов банков, новостной ленты, задач бухгалтера и многое другое. Каждый выполняемый программой процесс отбирает ресурсы, как данного софта, так и компьютера. Некоторые из них можно отключить, так как они не особо нужны.
Одним из простых и эффективных решений, чтобы оптимизировать 1С и улучшить производительность, является настройка всех этих процессов, которые выполняются в фоновом режиме. Имеется в виду их полное отключение.
Для этого следует выполнить следующее:
- Поиск пункта «Администрирование» в главном разделе меню, которое перекинет в окно настройки программы. Появится перечень переходов, среди которых необходимо выбрать «Обслуживание».
- В появившемся новом окне необходимо перейти в раздел «Регламентные операции». Здесь будет располагаться ссылка «Регламентные и фоновые задания», по которой следует нажать.
- Будет предоставлен список всех доступных фоновых заданий для ознакомления, большинство которых будет находиться в рабочем состоянии. Об этом свидетельствует галочка, которая стоит слева.
- Выполнить полный просмотр данного списка, чтобы определить для себя ненужные процессы. Чтобы отключить ненужные задания, следует нажать на каждое из них. Появится отдельное окно, где следует снять галочку с пункта «Включено».
- Нажать «Записать и закрыть», чтобы выбранная задача больше не запускалась.
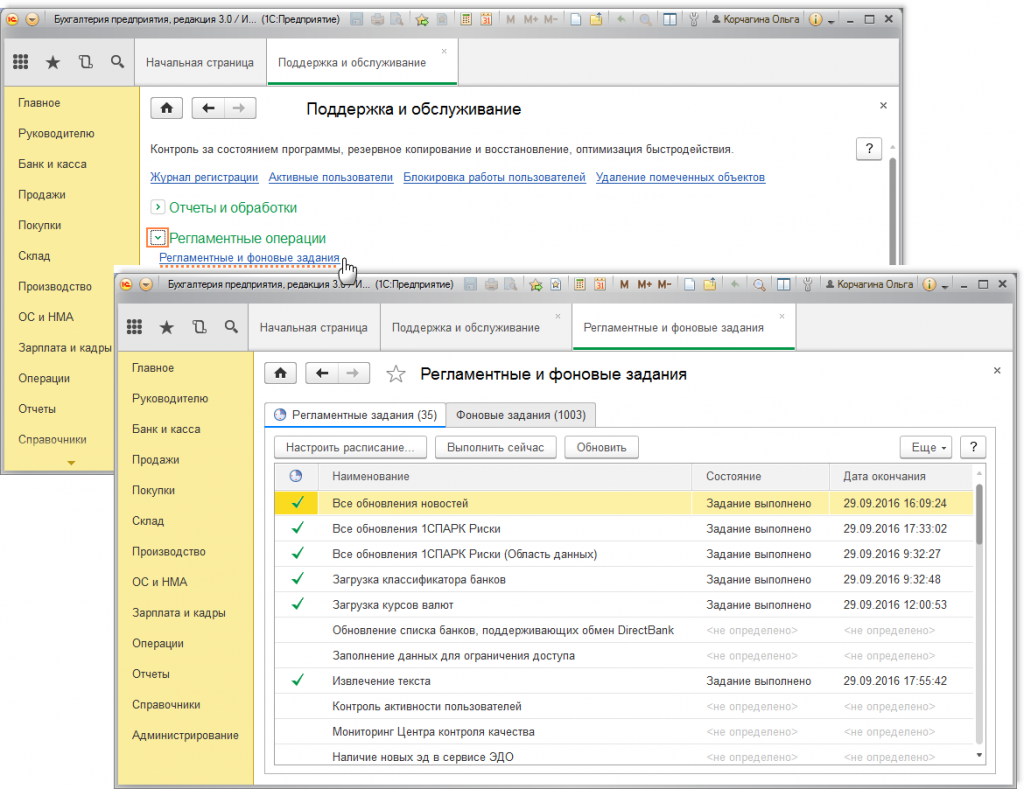
Данные простые, но достаточно эффективные, действия позволят повысить производительность и скорость программы 1С. Она будет шустрее работать и не будет терять драгоценные ресурсы. При необходимости выключенные задания можно повторно включить.
Оперативная память
Несмотря на то, что оперативка сейчас неприлично дешева, многие рабочие станции продолжают работать с тем объемом памяти, который был установлен при покупке. Вот тут и подстерегают первые проблемы. Уже исходя из того, что в среднем «тройке» требуется около 500 МБ памяти можно предположить, что общего объема оперативной памяти в 1ГБ для работы с программой будет недостаточно.
Мы уменьшили память системы до 1 Гб и запустили две информационные базы.
На первый взгляд все не так и плохо, программа поумерила аппетиты и вполне уложилась в доступную память, но не будем забывать, что потребность в оперативных данных не изменилась, так куда же они делись? Сброшены в дисковый, кэш, подкачку и т.п., суть этой операции состоит в том, что не нужные в данный момент данные отправляются из быстрой оперативной памяти, количества которой недостаточно, в медленную дисковую.
К чему это приведет? Посмотрим, как используются ресурсы системы в тяжелых операциях, например, запустим групповое перепроведение сразу в двух базах. Сначала на системе с 2 ГБ оперативной памяти:
Как видим, система активно использует сеть, для получения данных и процессор для их обработки, дисковая активность незначительна, в процессе выполнения обработки она эпизодически вырастает, но не является сдерживающим фактором.
Теперь уменьшим память до 1 ГБ:
Ситуация радикальным образом меняется, основная нагрузка теперь приходится на жесткий диск, процессор и сеть простаивают, ожидая пока система считает с диска в память нужные данные и отправит туда ненужные.
При этом даже субъективная работа с двумя открытыми базами на системе с 1 ГБ памяти оказалась крайне некомфортной, справочники и журналы открывались со значительной задержкой и активным обращением к диску. Например, открытие журнала Реализация товаров и услуг заняло около 20 секунд и сопровождалось все это время высокой дисковой активностью (выделено красной линией).
Чтобы объективно оценить влияние оперативной памяти на производительность конфигураций на основе управляемого приложения мы провели три замера: скорость загрузки первой базы, скорость загрузки второй базы и групповое перепроведение в одной из баз. Обе базы полностью идентичны и созданы копированием оптимизированной базы. Результат выражен в относительных единицах.
Результат говорит сам за себя, если время загрузки вырастает примерно на треть, что еще вполне терпимо, то время выполнения операций в базе вырастает в три раза, ни о какой комфортной работе в таких условиях говорить не приходится. Кстати, этот тот случай, когда покупка SSD способна улучшить ситуацию, но гораздо проще (и дешевле) бороться с причиной, а не с последствиями, и просто купить нужное количество оперативной памяти.
Недостаток оперативной памяти — основная причина по которой работа с новыми конфигурациями 1С оказывается некомфортной. Минимально подходящими следует считать конфигурации с 2 ГБ памяти на борту. При этом учитывайте, что в нашем случае были созданы «тепличные» условия: чистая система, запущены только 1С и диспетчер задач. В реальной жизни на рабочем компьютере как правило открыты браузер, офисный пакет, работает антивирус и т.д, и т.п., поэтому исходите из потребности 500 МБ на одну базу плюс некоторый запас, чтобы при тяжелых операциях вы не столкнулись с недостатком памяти и резким снижением производительности.
Проверка состояния протокола RDP
Проверка состояния протокола RDP на локальном компьютере
Сведения о том, как проверить и изменить состояние протокола RDP на локальном компьютере, см. в разделе (Как включить удаленный рабочий стол).
Примечание
Если параметры удаленного рабочего стола недоступны, см. раздел .
Проверка состояния протокола RDP на удаленном компьютере
Важно!
В точности следуйте инструкциям из этого раздела. Неправильное изменение реестра может вызвать серьезные проблемы. Прежде чем редактировать реестр, создайте резервную копию реестра, чтобы вы могли восстановить его в случае ошибки.
Чтобы проверить и изменить состояние протокола удаленного рабочего стола на удаленном компьютере, используйте подключение сетевого реестра:
- Сначала откройте меню Пуск и выберите Выполнить. В появившемся текстовом поле введите regedt32.
- В редакторе реестра нажмите Файл и выберите пункт Подключить сетевой реестр.
- В диалоговом окне Выбор: «Компьютер» введите имя удаленного компьютера, выберите Проверить имена и нажмите кнопку ОК.
- Перейдите к HKEY_LOCAL_MACHINE\SYSTEM\CurrentControlSet\Control\Terminal Server и HKEY_LOCAL_MACHINE\SOFTWARE\Policies\Microsoft\Windows NT\Terminal Services.
- Если раздел fDenyTSConnections имеет значение , значит протокол RDP включен.
- Если раздел fDenyTSConnections имеет значение 1, значит протокол RDP отключен.
- Чтобы включить протокол RDP, для fDenyTSConnections замените значение 1 на .
Проверка блокировки объектом групповой политики протокола RDP на локальном компьютере
Если не удается включить протокол RDP в пользовательском интерфейсе или для fDenyTSConnections возвращается значение 1 после его изменения, объект групповой политики может переопределять параметры на уровне компьютера.
Чтобы проверить конфигурацию групповой политики на локальном компьютере, откройте окно командной строки с правами администратора и введите следующую команду:
Когда команда будет выполнена, откройте файл gpresult.html. Выберите Конфигурация компьютера\Административные шаблоны\Компоненты Windows\Службы удаленных рабочих столов\Узел сеансов удаленных рабочих столов\Подключения и найдите политику Разрешить пользователям удаленное подключение с использованием служб удаленных рабочих столов.
-
Если для параметра этой политики задано значение Включено, групповая политика не блокирует подключения по протоколу RDP.
-
Если же для параметра этой политики задано значение Отключено, проверьте результирующий объект групповой политики. Ниже показано, какой объект групповой политики блокирует подключения по протоколу RDP.
Проверка блокировки объектом групповой политики протокола RDP на удаленном компьютере
Чтобы проверить конфигурацию групповой политики на удаленном компьютере, нужно выполнить почти такую же команду, что и для локального компьютера.
В файле (gpresult-<computer name>.html), который создается после выполнения этой команды, используется такой же формат данных, как в версии файла для локального компьютера (gpresult.html).
Изменение блокирующего объекта групповой политики
Эти параметры можно изменить в редакторе объектов групповой политики (GPE) и консоли управления групповыми политиками (GPM). Дополнительные сведения об использовании групповой политики см. в статье Advanced Group Policy Management (Расширенное управление групповыми политиками).
Чтобы изменить блокирующую политику, используйте один из следующих методов.
- В GPE укажите определенный уровень для объекта групповой политики (локальный или доменный) и выберите Конфигурация компьютера>Административные шаблоны>Компоненты Windows>Службы удаленных рабочих столов>Узел сеансов удаленных рабочих столов>Подключения>Разрешить пользователям удаленное подключение с использованием служб удаленных рабочих столов.
- Задайте для политики значение Включена или Не задана.
- На затронутых компьютерах откройте окно командной строки с правами администратора и выполните команду gpupdate /force.
- В GPM перейдите к подразделению, в котором блокирующая политика применяется к соответствующим компьютерам, и удалите эту политику.
Терминальный режим работы в 1С
Терминальный сервер – это такой компьютер, который не только раздает доступ к сетевой информационной базе как обычный сервер, но еще и сам выполняет программы пользователей в своей памяти и на своих процессорах (обслуживает терминалы клиентов).
При работе по обычной локальной сети компьютер пользователя сам выполняет все расчеты, а по сети обращается только за тем, чтобы получить данные из общего хранилища – сетевой базы данных (БД)
База данных может быть файловая или клиент-серверная, это не так важно
Терминальный сервер 1С сам выполняет все вычисления и необходимые обработки, при этом по сети никуда не обращается, поскольку информационная база данных хранится на нем же, а результат (всего лишь изображение экрана) отправляется на компьютер клиента. По сути, терминал 1C (клиентский компьютер) является просто клавиатурой и монитором, которые подключены по сети к терминальному серверу, а сетевой трафик при передачи изображения экрана очень мал.
Поэтому для терминальных клиентов нет необходимости иметь мощные дорогие компьютеры и даже нет необходимости в установке скоростной сети, потому что по сети передается небольшой объем данных, а на компьютере клиента расчеты вообще не выполняются.
Таким образом, мы должны установить и настроить один сервер терминалов 1С (компьютер с мощным процессором и большим объемом памяти), иметь не обязательно скоростную локальную сеть и совсем не быстродействующие компьютеры у пользователей (теперь они называются терминальные клиенты).
Кстати сказать, в этом случае на клиентских ПК даже нет необходимости в установке программ 1C:Предприятия. Они запускаются и выполняются на сервере терминалов, а результат, т.е. изображение на экране, отправляется клиенту.
Использование терминального режима дает ряд важных преимуществ в работе пользователей и для организации в целом:
значительное увеличение быстродействия работы сетевых программ 1С при существенном снижении нагрузки на локальную сеть. Особенно заметно при использовании файлового сервера. Скорость работы программ 1C повышается в несколько раз;
гарантированное сохранение данных при сбоях в сети, поскольку сами данные по сети не передаются. Факт чрезвычайно важный для файл-серверной архитектуры, потому что файловые базы данных 1С очень не любят сетевые сбои и неожиданные отключения питания;
заметное снижение стоимости ИТ-структуры у организации, поскольку приобретать мощный компьютер требуется только один, а не по количеству рабочих мест;
повышение безопасности работы как с точки зрения физической целостности данных, так и с точки зрения защиты конфиденциальной информации поскольку скопировать рабочую базу с терминального сервера сложнее чем с файлового;
существенная экономия при последующих модернизациях компьютерного парка, потому что модернизировать или менять опять же необходимо только сервер.
Таким образом, уникальность предлагаемого решения заключается в том, что удается значительно повысить быстродействие сетевой вычислительной системы и при этом заметно снизить ее общую стоимость.
Для работы в терминальном режиме, необходимо приобретать дополнительную программу – сервер терминалов.
Включить параметр «Блокировка страниц в памяти» (Lock pages in memory)
Эта настройка определяет, какие учетные записи могут сохранять данные в оперативной памяти, чтобы система не отправляла страницы данных в виртуальную память на диске, что может повысить производительность.
Подробности здесь
Для включения настройки:
-
В меню Пуск выберите команду Выполнить. В поле Открыть введите gpedit.msc
-
В консоли Редактор локальных групповых политик разверните узел Конфигурация компьютера, затем узел Конфигурация Windows
-
Разверните узлы Настройки безопасности и Локальные политики
-
Выберите папку Назначение прав пользователя
-
Политики будут показаны на панели подробностей
-
На этой панели дважды кликните параметр Блокировка страниц в памяти
-
В диалоговом окне Параметр локальной безопасности — блокировка страниц в памяти выберите «Добавить» пользователя или группу
-
В диалоговом окне Выбор: пользователи, учетные записи служб или группы добавьте ту учетную запись, под которой у вас запускается служба MS SQL Server
-
Чтобы изменения вступили в силу, перезагрузите сервер или зайдите под тем пользователем, под которым у вас запускается MS SQL Server
Описание проблемы
Не так давно я развернул новую RDS ферму на базе Windows Server 2016 и мигрировал на нее пользователей с RDS фермы 2012 R2. Все было замечательно, пока основная масса людей полностью не перешла на новые сервера, по ситу это все те же виртуальные машины на базе ESXI 6.5. В какой-то момент стали поступать обращения в техническую поддержку, о том что конфигуратор 1С и сама 1Ска долго открывается и подтормаживает. Секунд по 30-40 висело вот такое окно конфигуратора, после чего открывалось и пользователи продолжали работу, кого-то это напрягало, а кого-то нет, в любом случае на прошлой RDS ферме этой проблемы не было. Давайте смотреть причины данной ситуации.

Модификация файла termsrv.dll
Примечание. Данный способ применим только к RTM версии Windows 10 x64 (10240).
Убрать ограничение на количество RDP подключений можно с помощью модификации файла termsrv.dll (файл библиотеки, используемый службой Remote Desktop Services). Файл находится в каталоге C:WindowsSystem32).
Перед модификацией файла termsrv.dll желательно создать его резервную копию (в случае необходимости можно будет вернуться к первоначальной версии файла):
Найдите строку:
И замените ее на:
Готовый пропатченный файл termsrv.dll для Windows 10 Pro x64 можно скачать здесь: termsrv_windows_10_x64_10240.zip
По умолчанию операционная система Windows 10 не позволяет нескольким пользователям одновременно подключиться к одному компьютеру, но в современном мире подобная необходимость возникает все чаще и чаще. Причем эта функция применяется не только для удаленной работы, но и для личных целей. Из данной статьи вы узнаете о том, как настроить и использовать терминальный сервер в Windows 10.
Коротко о терминальном доступе 1С: особенности лицензирования, одна из возможных ошибок
Терминальный доступ 1С, в некоторых случаях, помогает решить проблемы многопользовательского доступа, возникающие при сбоях сетевого оборудования. Для чего он еще нужен, как его организовать, какие у него слабые и сильные стороны — на все эти вопросы мы и постараемся ответить в этой статье.
Когда может понадобиться терминальный доступ
Рис.1 Окно подключения к удаленному рабочему столу.
При других способах работы с базой либо существенная часть работы, либо вся основная работа с базой происходит на компьютере пользователя, работая же в терминальном режиме, пользовательский ПК, фактически превращается в устройство ввода-вывода информации. Отсюда следует первый немаловажный плюс который предоставляет терминальный режим 1с — снижение минимальных системных требований к рабочему месту оператора.
Кроме этого терминальный сервер для 1С:
- Позволяет значительно снизить сетевую нагрузку. Вместо большого массива передаваемых туда-сюда данных, фактически, на клиент передается картинка, а на сервер только введенная информация;
- Защищает базу как от несанкционированных попыток доступа к ней, значительно усложняет копирование базы с посторонних ресурсов;
- Существенно ускоряет работу, если настроен файловый режим работы;
- Заметно снижает материальные затраты, необходимые для модернизации. Для улучшения качества работы достаточно обновить сервер терминалов 1С, оставив неизменным железо клиентской части;
- Исчезает необходимость установки платформы на все компьютеры операторов.
Важно! Основным требованием к клиентскому компьютеру в терминальном режиме является размер экрана и его разрешение. Порой, даже на 17′ экранах с низким разрешением некорректно отображаются некоторые элементы форм
Лицензирование в терминальном режиме
Рассматривая данный вопрос, в первую очередь необходимо определиться, какие лицензии выдает фирма 1С. Их можно разделить на два основных типа:
- Клиентские;
- Серверные.
В свою очередь, клиентские можно разделить на:
- Многопользовательские. Такие лицензии, приобретенные на определенное количество пользователей, позволяют осуществить запуск программы на нескольких персональных компьютерах. Лицензирование происходит либо через модуль веб-сервера либо через сервер выдачи лицензий;
- Однопользовательские. В этом случае на одном компьютере может быть запущено неограниченно большое количество приложений.
- Комбинированная — изначально содержит оба варианта лицензирования, однако после активации пин-кодом, работают исключительно в одном, выбранном режиме.
При этом многопользовательская лицензия, установленная на терминал 1С, будет использоваться как несколько однопользовательских.
Таким образом, настройка терминального сервера 1С поддерживает применение любого типа лицензий. При этом раздача осуществляется не только для клиентов, подключенных в режиме рабочего стола но и для пользователей, работающих через удаленного приложение. В последнем случае нередко возникает ситуация, когда каждое новое подключение пользователя создает новый сеанс, а, следовательно, занимается одна лицензия. Для исправления этого неприятного момента необходимо в настройках терминального сервера ограничить пользователя одним сеансом.
Проблема при работе 1С при терминальном доступе на Windows Server 2012R2
Некоторые пользователи встречались с ситуацией, когда тормозит 1С в терминале на WS 2012R2. При этом все показатели по железу достаточно высокие, установка другой ОС значительно увеличивает скорость работы, перегрузок не заметно.
Естественно, причин может быть много. Не в последнюю очередь следует присмотреться к режиму Dynamic Fair Share Scheduling, который впервые появился именно в этой версии серверной операционки. Включение данного режима позволяет операционной системе самостоятельно распределять ресурсы центрального процессора между пользователями. Таким образом, даже на мощном компьютере этот режим может искусственно ограничивать скорость обработки.
Для отключения данного режима необходимо поменять параметры в ветках регистра HKEY_LOCAL_MACHINE->SYSTEM->CurrentControlSet->Control->Session Manager->Quota System (параметр EnableCPUQuota на 0) и в ветке HKEY_LOCAL_MACHINE->SYSTEM->CurrentControlSet->Services->TSFairShare->Disk (EnablaFairShare также на 0).
Не будем говорить, что это — панацея, но в качестве одного из лекарств от тормозов терминального сервера вполне подходит.
Настройка сервера лицензирования для удаленных рабочих столов
Теперь нужно запустить Средство диагностики лицензирования удаленных рабочих столов. Для этого выберите соответствующую команду из меню Средства, Terminal Services Диспетчера серверов.
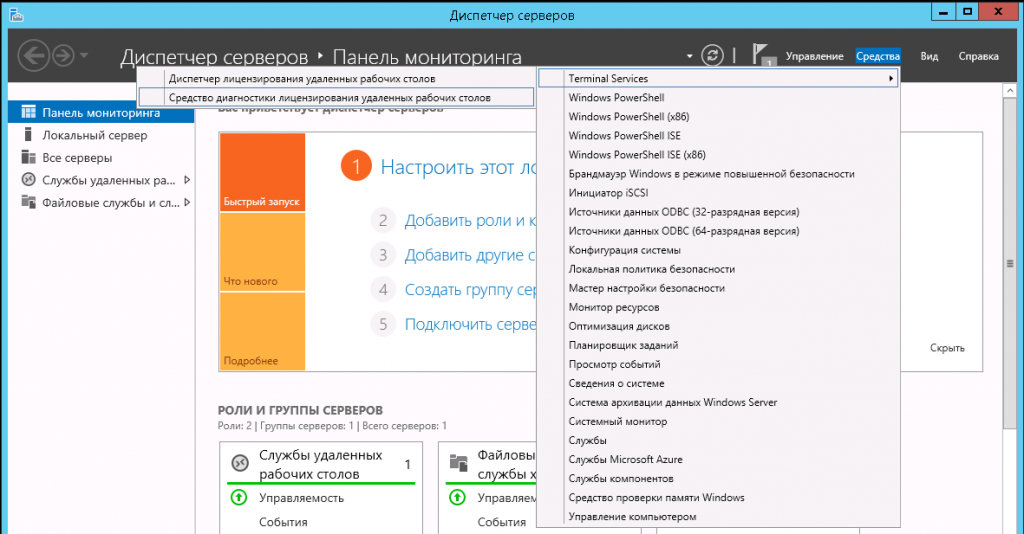
Рис. 14. Запуск средства диагностики лицензирования удаленных рабочих столов
Средство диагностики сообщит, что доступных лицензий пока нет, поскольку не задан режим лицензирования для сервера узла сеансов удаленных рабочих столов (рис. 15). Также средство диагностики сообщит, что льготный период (по умолчанию 120 дней) еще не истек, но этот сервер еще не настроен на использование хотя бы одного сервера лицензирования.
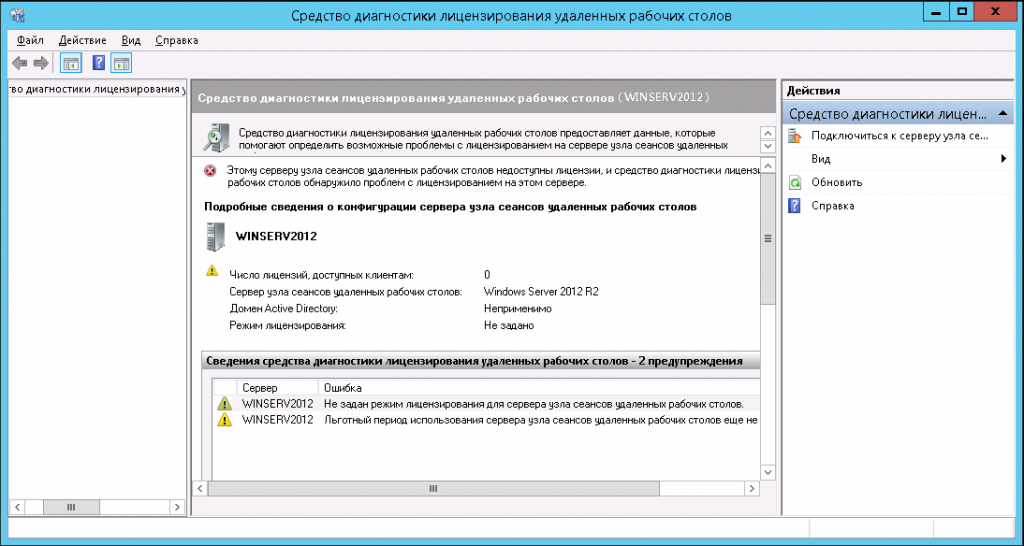
Рис. 15. Нет доступных лицензий
Относительно льготного периода нужно знать следующее:
- Существует льготный период, в течение которого сервер лицензирования не требуется, однако после его истечения для подключения к серверу клиенты должны использовать действительную клиентскую лицензию служб удаленных рабочих столов, выданную сервером лицензирования.
- Удаленный рабочий стол поддерживает два одновременных подключения для удаленного администрирования компьютера. Для этих подключений сервер лицензирования не требуется.
Другими словами, пока вы еще не купили лицензии для терминального доступа, вы можете воспользоваться льготным периодом. Почему бы не использовать терминальный сервер бесплатно целых 4 месяца? Затем, если вам нужно всего два удаленных подключения, например, у вас есть два удаленных офиса, то сервер лицензирования вообще не требуется, да и конфигурацию виртуального сервера можно упростить — хватит 8 Гб «оперативки».
В Windows Server 2012 сервер лицензирования указывается в локальных групповых политиках, поэтому выполните команду gpedit.msc, чтобы открыть редактор локальной групповой политики.
Перейдите в Конфигурация компьютера, Административные шаблоны, Компоненты Windows, Службы удаленных рабочих столов, Узел сеансов удаленных рабочих столов, Лицензирование (рис. 16).
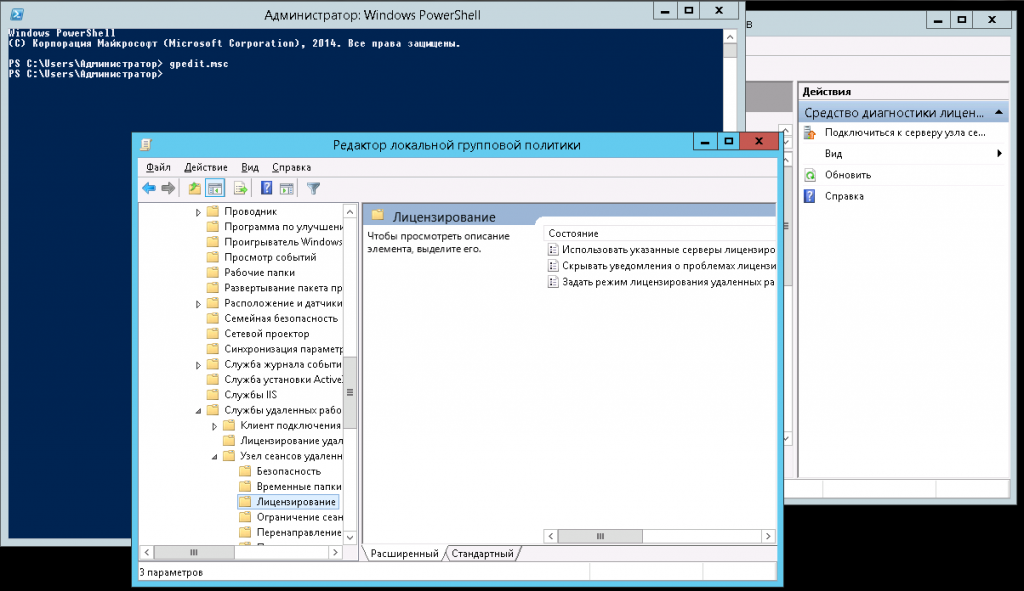
Рис. 16. Редактор локальной групповой политики
Откройте параметры Использовать указанные серверы лицензирования удаленных рабочих столов — просто дважды щелкните по названию параметра. В появившемся окне установите переключатель в положение Включено и укажите, какой сервер лицензирования использовать. Мы будем использовать этот же сервер (рис. 17). Укажите имя сервера или его IP-адрес и нажмите кнопку OK.
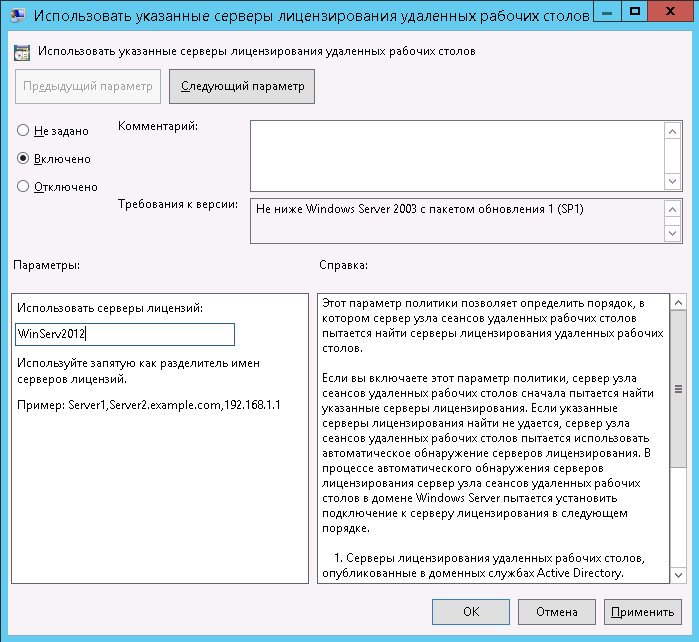
Рис. 17. Параметры сервера лицензирования
Далее откройте параметры Задать режим лицензирования удаленных рабочих столов. Установите переключатель в положение Включено и укажите режим лицензирования сервера узла сеансов удаленных рабочих столов. Возможно два варианта — «На устройство» или «На пользователя». Представим, что у вас есть 10 лицензий. В режиме «На устройство» вы можете создать неограниченное число пользователей на сервере, которые смогут подключаться через удаленный рабочий стол только с 10 компьютеров, на которых установлены эти лицензии. Если выбрать режим «На пользователя», то зайти на сервер смогут только 10 выбранных пользователей, но с любых устройств. Часто режим «На пользователя» более предпочтительный, поэтому его и выбираем.
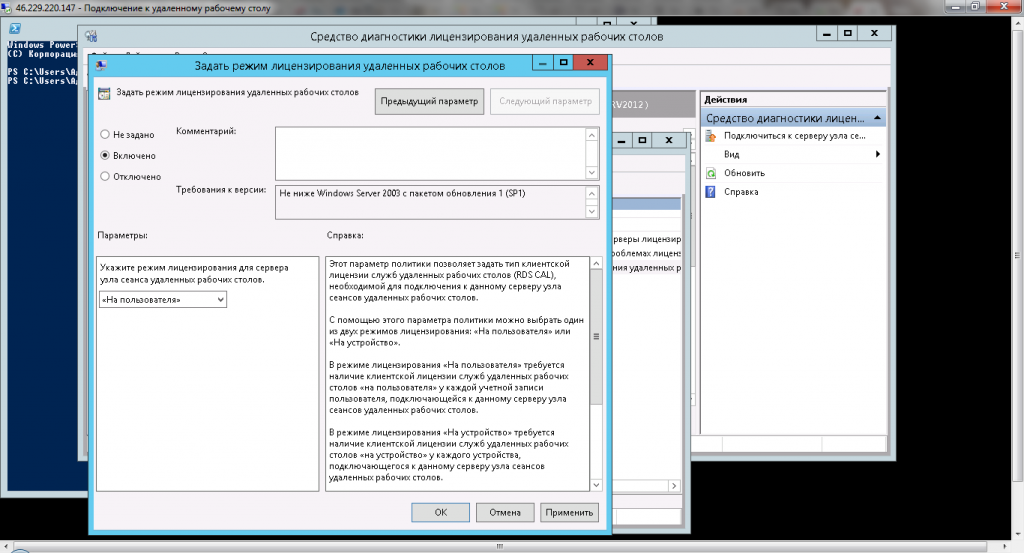
Рис. 18. Выбор режима лицензирования
В результате у вас должны быть установлены параметры так, как показано на рис. 19. Закройте окно редактора локальной групповой политики.
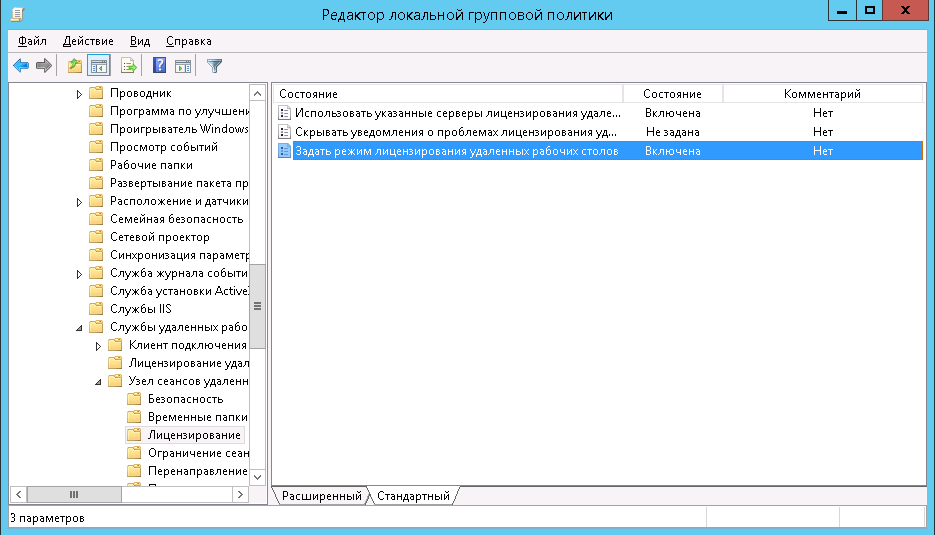
Рис. 19. Результат установки параметров
Вернитесь в окно средства диагностики лицензирования удаленных рабочих столов и нажмите кнопку Обновить. Вы увидите новую ошибку, которая сообщает нам, что сервер лицензирования не включен (рис. 20).
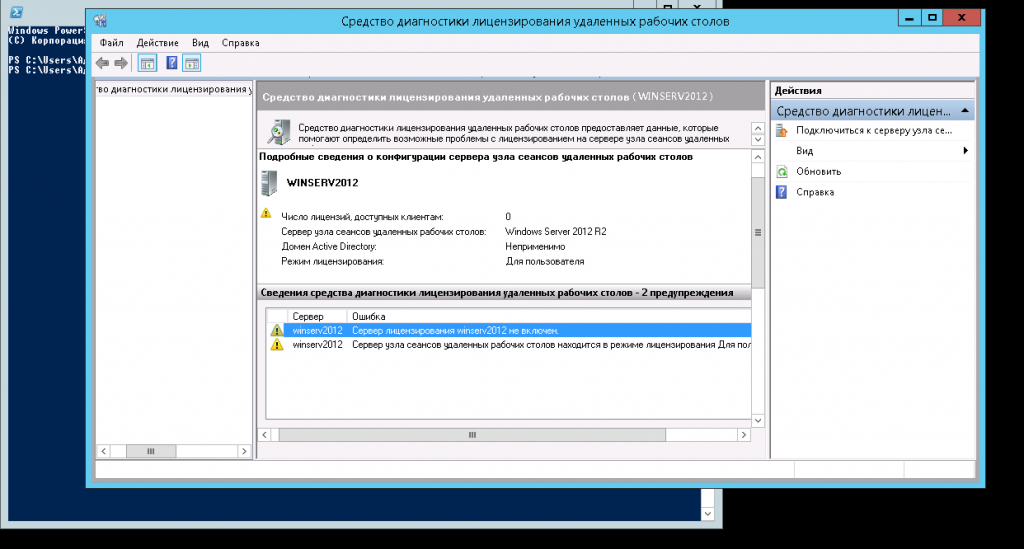
Рис. 20. Новая ошибка
Чтобы запустить сервер лицензирования, перейдите в Диспетчер лицензирования удаленных рабочих столов — его можно вызвать в меню Средства, Terminal Services. Найдите наш сервер в списке, щелкните по нему правой кнопкой мыши и выберите команду Активировать сервер (рис. 21).
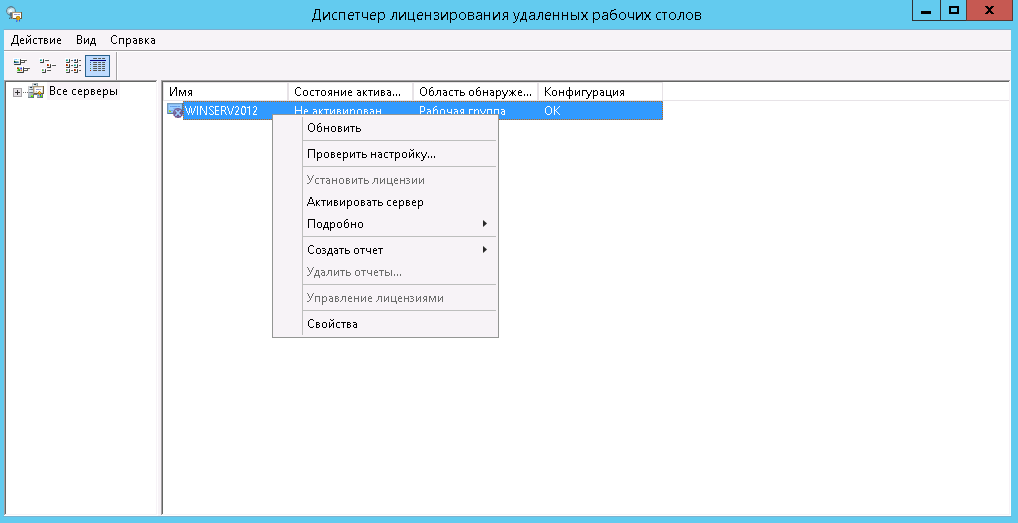
Рис. 21. Диспетчер лицензирования удаленных рабочих столов
Будет открыто окно Мастера активации сервера, в котором нужно нажать кнопку Далее — на первой странице мастера (рис. 22). Выберите метод подключения. Рекомендуется оставить все как есть — Авто (рис. 23).
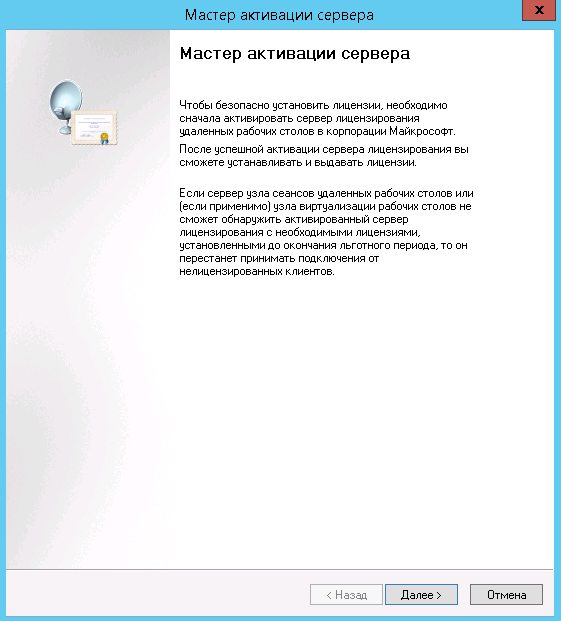
Рис. 22. Мастер активации сервера
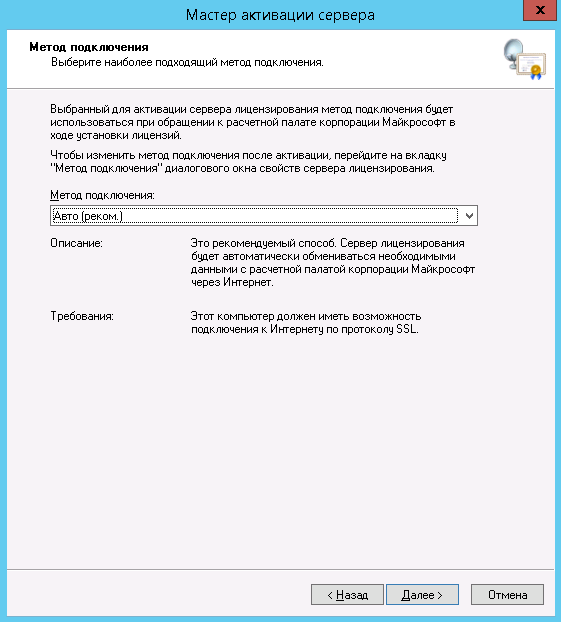
Рис. 23. Выбор метода подключения
Введите сведения об организации и нажмите кнопку Далее. Дополнительные сведения об организации заполнять не рекомендуется, просто нажмите кнопку Далее.
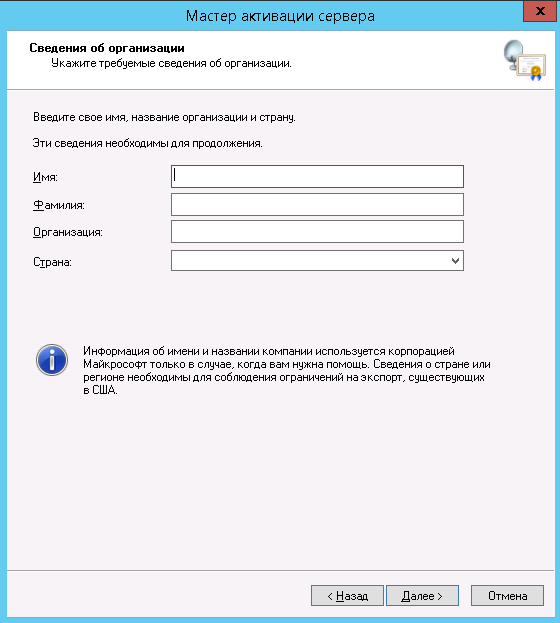
Рис. 24. Ввод сведений об организации
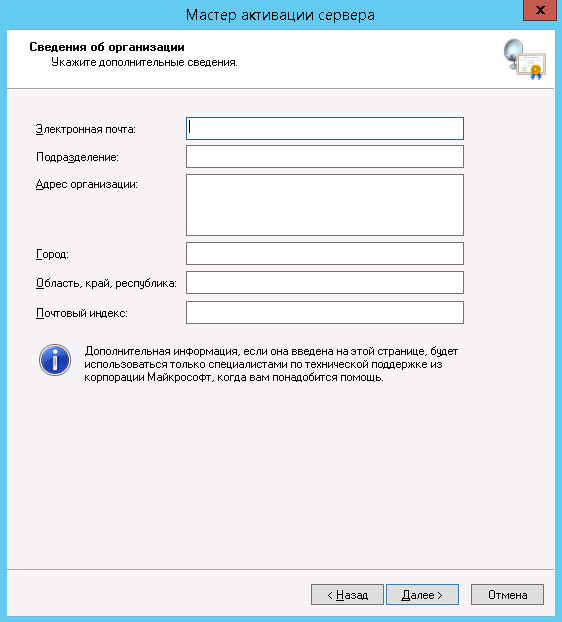
Рис. 25. Дополнительные сведения об организации
Сервер лицензирования успешно активирован. Теперь нужно запустить мастер установки лицензий. Не выключайте флажок Запустить мастер установки лицензий и нажмите кнопку Далее (рис. 26).
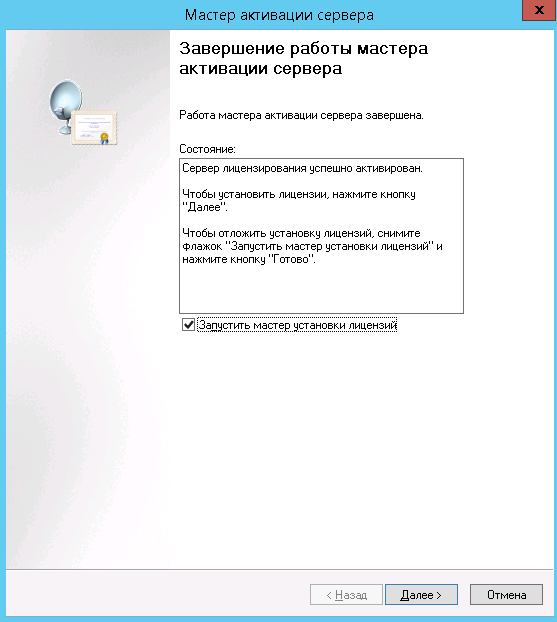
Рис. 26. Сервер лицензирования активирован
Дополнительные методы решения
- Постарайтесь перейти на более свежую версию программы, очень часто, что в новых версиях исправляют ряд проблем и оптимизируют скорость работы
- Для сверхбольшого (тысячи) одновременных соединений к серверу 1С необходимо отредактировать сетевой стек Windows. Откройте реестр Windows и переудите в ветки:
HKLM\System\CurrentControlSet\Services\Tcpip\Parameters
Там ключи:
- MaxFreeTcbs = 100000
- TcpTimedWaitDelay = 30
- MaxUserPort = 65535
HKLM\System\CurrentControlSet\Services\AFD\Parameters
Там ключи:
- EnableDynamicBacklog = 1
- MinimumDynamicBacklog = 20
- MaximumDynamicBacklog = 20000
- DynamicBacklogGrowthDelta = 10
В командной строке от имени администратора установите диапазон исходящих портов (1025; 65535)
netsh int ipv4 set dynamicport tcp start=1025 num=64510
netsh int ipv4 set dynamicport udp start=1025 num=64510
- Если вы используете подключение USB ключа 1С по сети, через DIGI, SEH, DongleServer, то рассмотрите вариант обновления драйверов на сервере 1С и прошивок на самом оборудовании
- Еще одной из причин может служить проблема с самим кодом 1С
- Проверьте производительность сервера БД
- Постарайтесь перевести 1С на SQL Server (Серверный режим), там работа будет выглядеть вот так, когда пользователь сделает запрос, то он будет обрабатываться программой на самом сервере, и обратившемуся будет представлена только та информация, что соответствует его запросу и не больше. То есть с места хранения базы (сервера) тянется не вся информация, а только та, что требуется для пользователя. Это увеличивает производительность 1С в разы. Так же это позволяет избежать блокировок. Когда пользователь проводит документ, для обеспечения корректности анализируемых алгоритмом проведения данных блокируются на изменение таблицы БД (регистры накопления, хранящие, например, остатки товаров). Если другой пользователь в этот же момент попытается провести свой схожий документ, то программа не даст ему это сделать – «зависнет» и будет ожидать завершения проведения первого документа (и разблокировки для изменения необходимых таблиц). Серверный режим это поправит.
На этом у меня все, в данной публикации я постарался ответить на вопрос, почему тормозит 1С на терминальном сервере. С вами был Иван Семин, автор и создатель IT портала Pyatilistnik.org.
Настраиваем политику блокировки
Основная проблема в том, что по умолчанию Windows-server (даже 2016!) не защищен от брутфорса, поэтому безопасность RDP в Windows 2016 пребывает не на очень высоком уровне. При наличии какого-либо сервиса, в частности, FTP, вас могут брутфорсить, пока не получат доступ к системе, перебирая огромное множество логинов и паролей. Именно поэтому необходима настройка временной блокировки пользователя после нескольких неудачных попыток.
Необходимый набор правил и настроек называется Политика блокировки учетной записи (Account Lockout Policy). Пока вы еще не закрыли окно Локальная политика безопасности, перейдите в раздел Политики учетных записей, Политика блокировки учетной записи. Установите Пороговое значение блокировки — 5 (максимум 5 неудачных попыток входа), Продолжительность блокировки учетной записи — 30 (на 30 минут учетная запись будет заблокирована после 5 неудачных попыток входа).
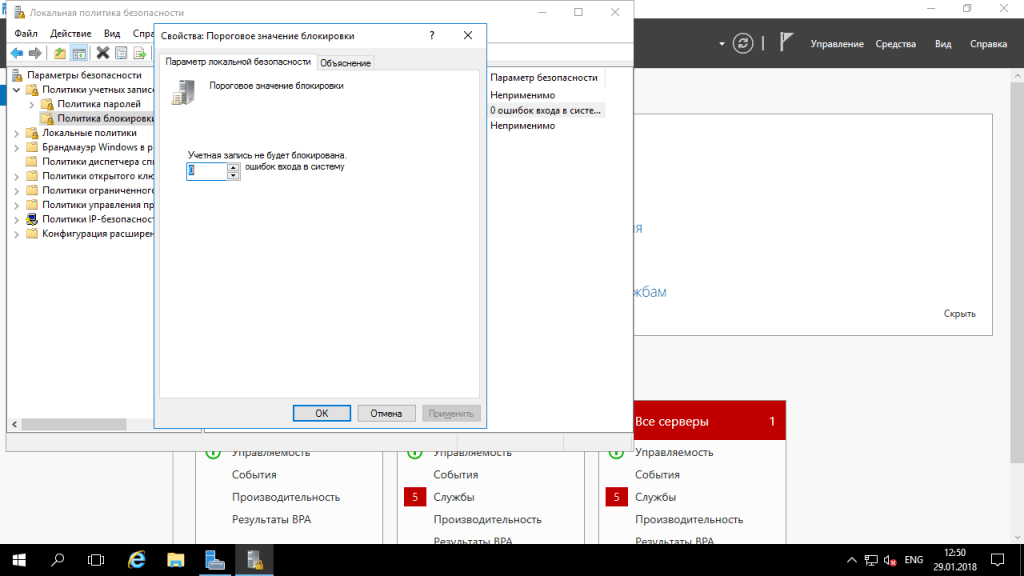
Рис. 6. Настройка политики блокировки учетной записи
Запросить КП


































