Как настроить почтовый сервер
Более простой способ настроить сервер электронной почты — нанять ИТ-специалиста, который сделает это за вас. Как только начальная настройка будет готова, вы можете изменить настройки по своему вкусу.
Если вы не можете позволить себе заплатить кому-то, чтобы он сделал это за вас, все равно можно настроить его самостоятельно.
В этом руководстве мы расскажем вам, как настроить сервер электронной почты на основе операционной системы Windows. Мы будем использовать hMailServer, бесплатный и гибкий почтовый сервер для Windows, который позволяет вам обрабатывать все ваши электронные письма, не полагаясь на то, что ваш ISP будет управлять ими для вас.
Это один из самых популярных серверов электронной почты для Windows, который прост в использовании и установке и предлагает базовые функции, такие как безопасность и встроенная защита от спама от SpamAssassin.
Следуйте инструкциям ниже, чтобы завершить настройку.
Загрузите и запустите установщик hMailServer.
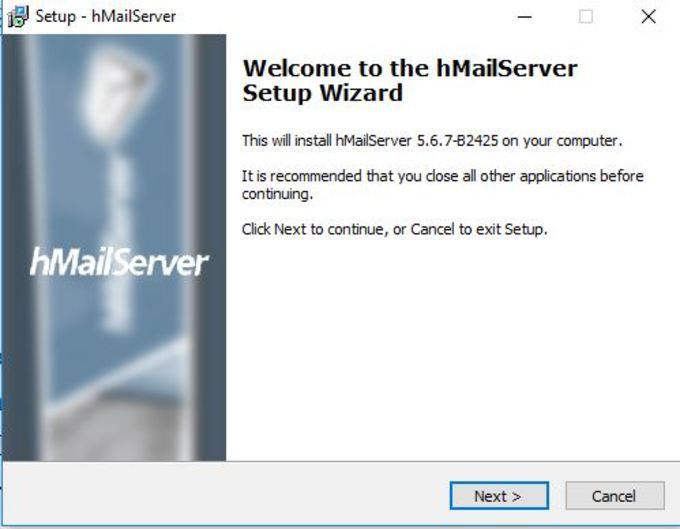
Нажмите Далее и согласитесь с условиями лицензирования.
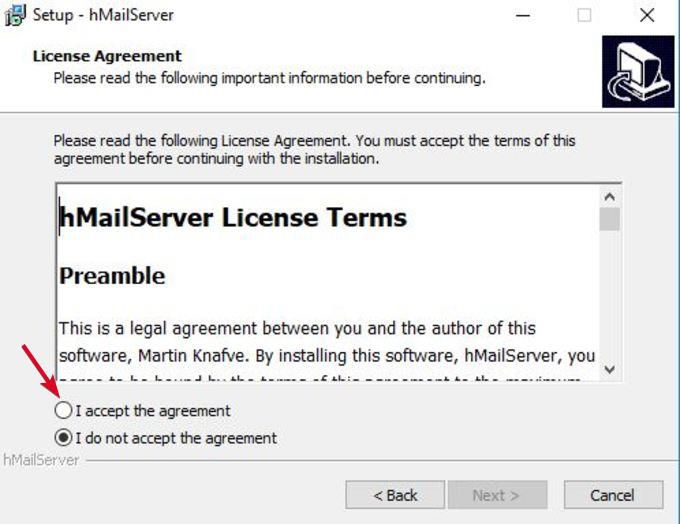
Выберите Сервер на следующем экране, если вы хотите, чтобы ваш локальный компьютер выступал в качестве сервера, или Административные инструменты для удаленного управления сервером.
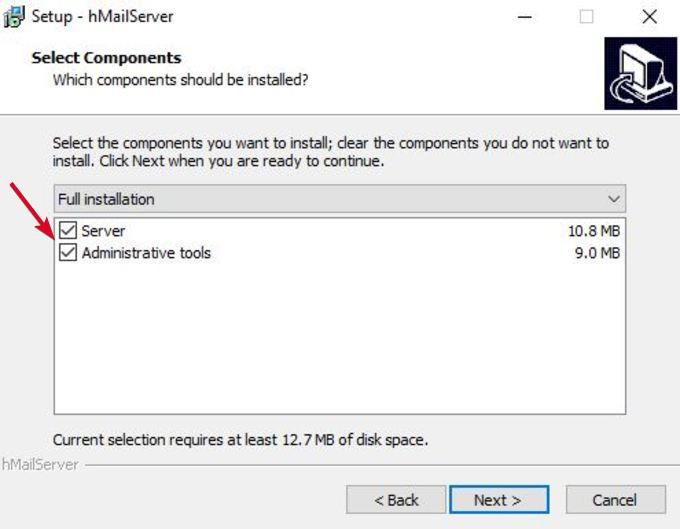
Далее выберите базу данных, которую вы будете использовать. Встроенная база данных проверена по умолчанию и идеально подходит для использования, если вы хотите что-то быстрое и простое.
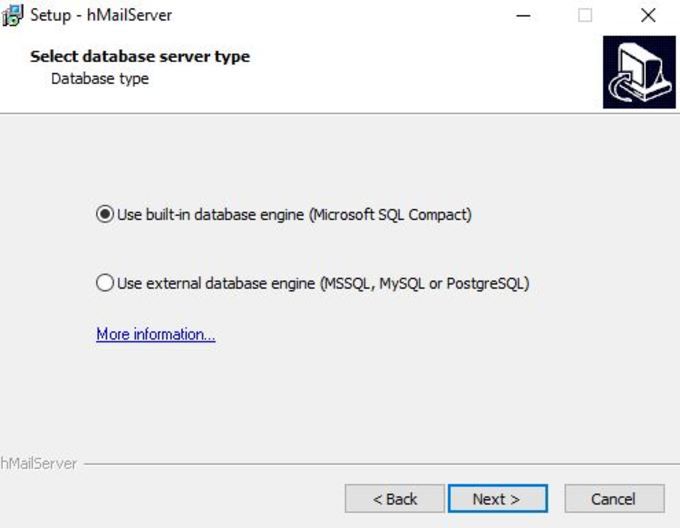
Нажмите «Далее» и выберите папку, в которую будут сохранены ярлыки программы.
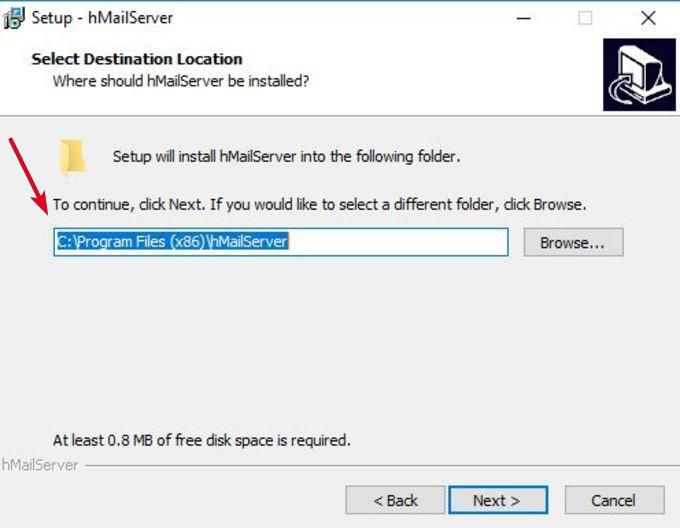
Укажите основной пароль, который вы будете использовать для управления установкой hMailServer (запишите его где-нибудь, так как вам придется часто его использовать).
Нажмите Далее, а затем нажмите Установить, чтобы добавить hMailServer на ваш компьютер.
После завершения убедитесь, что установлен флажок «Запустить администратор hMailServer», и нажмите «Готово».
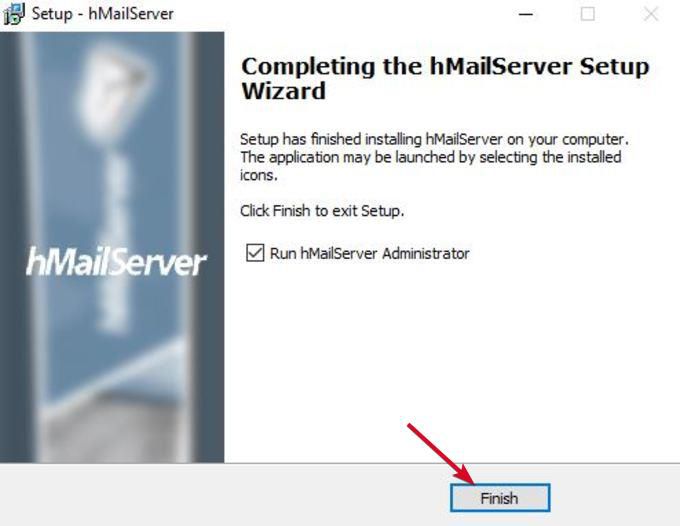
Откроется окно администратора hMailServer. Нажмите Подключиться.
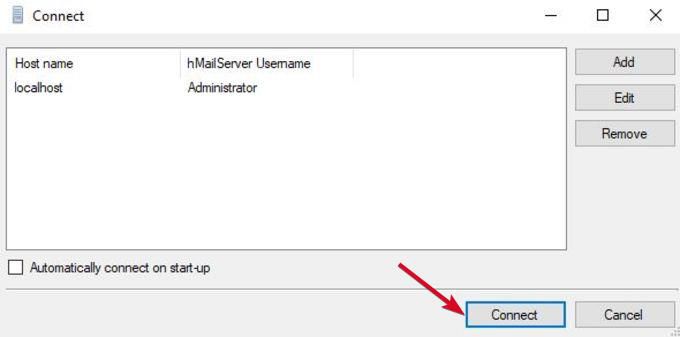
Теперь вы готовы настроить свой SMTP-сервер. В новом окне нажмите Добавить домен.
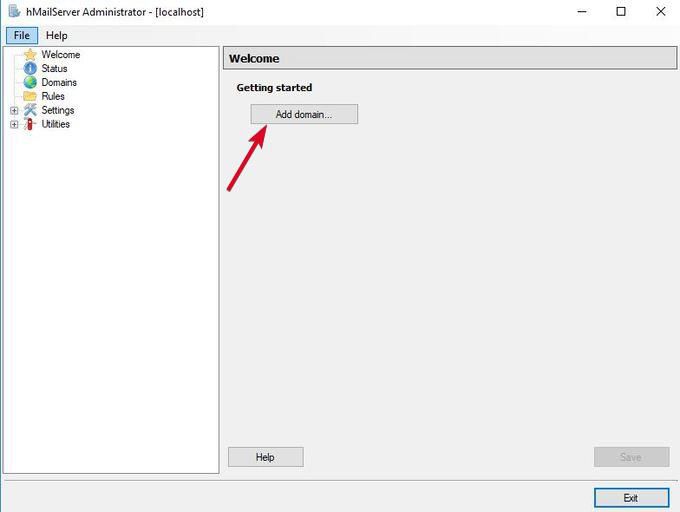
На вкладке «Общие» введите имя своего домена и нажмите «Сохранить».

На левой панели выберите Домены → Учетные записи.
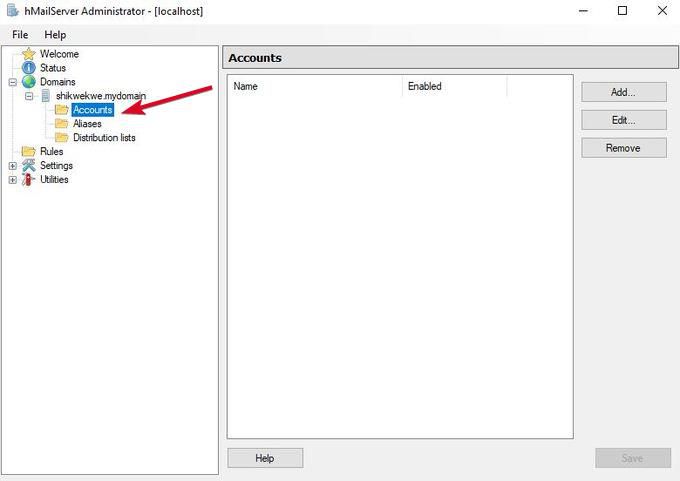
Нажмите «Добавить», введите имя в поле адреса , пароль и нажмите «Сохранить».

Перейдите в Настройки → Протоколы и выберите SMTP (снимите флажки POP и IMAP).
Нажмите «Дополнительно» и введите localhost в разделе «Домен по умолчанию».
Затем Сохранить.

Нажмите «+» рядом с «Дополнительно», чтобы развернуть список, а затем нажмите «Автобан». Эта функция блокирует IP-адреса после нескольких неудачных попыток входа в систему.

Снимите флажок «Включено» и нажмите «Сохранить».
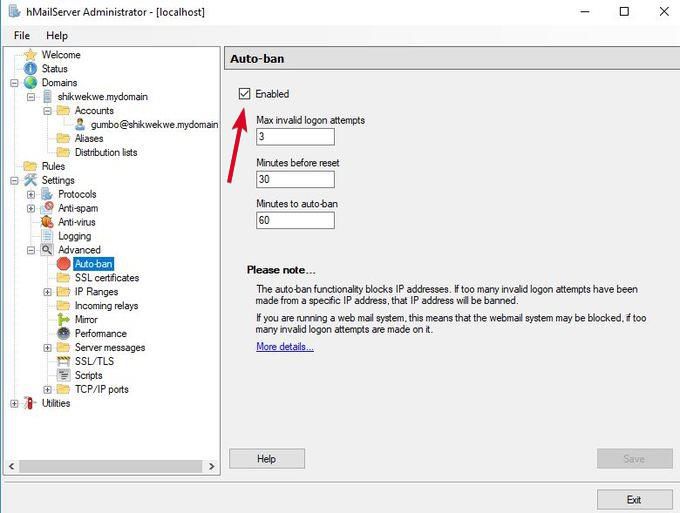
Выберите «Диапазоны IP-адресов» и «Порты TCP / IP», чтобы увидеть порты, настроенные для SMTP, IMAP и POP, например 25 и 110 для SMTP и POP и 143 для IMAP.
Открытие этих портов гарантирует, что почтовый сервер сможет получать и отправлять почту.
Включите различные параметры, такие как переадресация, автоответчик, черные списки DNS и другие в hMailServer.
Наконец, нажмите + рядом с Утилитами, чтобы развернуть список, и нажмите Диагностика, чтобы проверить свою конфигурацию.

В разделе «Выбор» (домен, на котором вы хотите запустить тестирование) введите домен, который вы ввели ранее, и нажмите «Пуск».
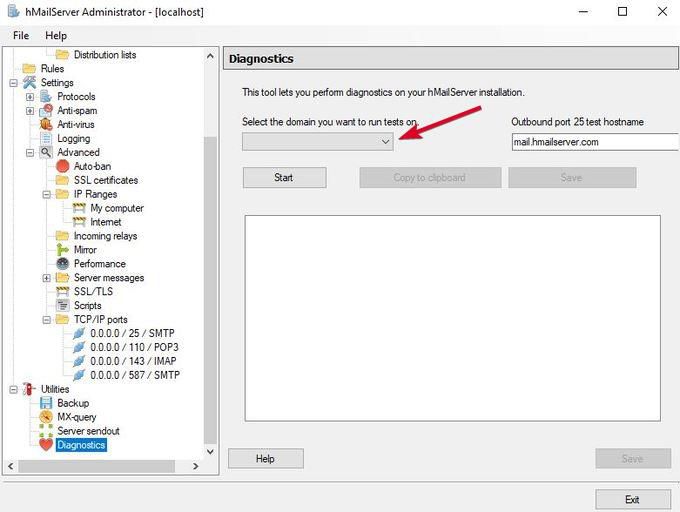
Ваш hMailServer настроен с основными опциями.
- Проверьте сведения о сервере сбора, чтобы увидеть версию hMailServer и тип базы данных.
- Протестируйте исходящий порт — здесь ошибка означает, что ваш SMTP-сервер не сможет обмениваться данными, и в этом случае необходимо устранить неполадки.

Поздравляем, вы только что создали свой собственный почтовый сервер.
Чтобы читать или писать свои электронные письма, получите клиент веб-почты, такой как Outlook или Thunderbird. Если вы хотите использовать вместо этого компьютерное приложение, введите свой адрес электронной почты в качестве имени пользователя, а тип аутентификации — пароль.
Хотя хостинг вашего собственного почтового сервера требует от вас определенных усилий и мер предосторожности, его стоит иметь, если вы не хотите суеты и незащищенности популярных провайдеров веб-почты. Не забывайте следить за IP-адресом своего домена и доменом, всегда проверяя, есть ли какие-либо проблемы, такие как публичное внесение в черный список, поскольку некоторые поставщики могут сделать это для входящих сообщений электронной почты из-за неправильных настроек DNS
Не забывайте следить за IP-адресом своего домена и доменом, всегда проверяя, есть ли какие-либо проблемы, такие как публичное внесение в черный список, поскольку некоторые поставщики могут сделать это для входящих сообщений электронной почты из-за неправильных настроек DNS.
The Bat!
Приложение «Bat!» было разработано компанией Ritlabs в 1997 году. Обновления доступны и сегодня. Он считается едва ли не лучшим почтовым клиентом для Windows 10, выделяясь не только своей функциональностью, но и уровнем безопасности, который он обеспечивает.
Он отличается возможностью сортировать электронную почту и устанавливать дополнительные плагины для защиты от вирусов или спама. Приложение позволяет добавлять неограниченное количество учетных записей, а для оформления электронных писем можно использовать множество готовых шаблонов.
Существенным недостатком этой программы является необходимость приобретения лицензии. Версия Home предлагается за 2000 рублей, с базовым набором инструментов. Существует также версия Professional за 3000 рублей, но с поддержкой всех доступных функций, включая проверку орфографии, шифрование базы данных и даже биометрическую аутентификацию. Существует также бесплатный период использования, ограниченный 30 днями.
Преимущества
- Высокий уровень защиты почтовых ящиков.
- Автоматическая сортировка почты в соответствии с заданными пользователем параметрами.
- Удобный интерфейс.
- Создание виртуальных папок.
- Наличие шаблонов для писем.
- Резервное копирование электронной почты или папок.
- Настраиваемые права доступа к ящикам электронной почты.
Недостатки
- Доступные функции могут отличаться в зависимости от типа лицензии.
- Может вызвать проблемы с отображением писем в формате HTML.
- Нередки различные ошибки и недочеты.
Отчет об активности
Чтобы видеть, какой объем трафика обрабатывает ваш почтовый сервер, установите и запустите пакет mailgraph:
$ sudo apt-get install mailgraph $ sudo /etc/init.d/mailgraph start
Mailgraph следит за активностью почтового сервера и сохраняет ее в исключительно эффективной базе данных, а затем строит графики, к которым можно получить доступ через веб-браузер по адресу http://вашхост/cgi-bin/mailgraph.cgi. По умолчанию, графики доступны из любой точки мира, так что если вы хотите сохранить их в тайне, вы можете ограничить к ним доступ с помощью файла .htaccess, имеющегося в Apache, или при помощи явного задания ограничений на доступ в конфигурационных файлах Apache.
Сервер 1С:Предприятие на Ubuntu 16.04 и PostgreSQL 9.6, для тех, кто хочет узнать его вкус. Рецепт от Капитана
Если кратко описать мое отношение к Postgres: Использовал до того, как это стало мейнстримом.
Конкретнее: Собирал на нем сервера для компаний среднего размера (до 50 активных пользователей 1С).
На настоящий момент их набирается уже больше, чем пальцев рук пары человек (нормальных, а не фрезеровщиков).
Следуя этой статье вы сможете себе собрать такой же и начать спокойную легальную жизнь, максимально легко сделать первый шаг в мир Linux и Postgres.
А я побороться за 1. Лучший бизнес-кейс (лучший опыт автоматизации предприятия на базе PostgreSQL).
Если, конечно, статья придется вам по вкусу.
209
Настройка почтового сервера
Чтобы не заниматься курением конфигов, а результат был предсказуем — я сделал скрипт, который автоматизирует 90% всего процесса из вышеупомянутого гайда с некоторыми отличиями:
-
Я не хочу ставить на почтовый сервер ресурсоемкий Nextcloud, вместо него я буду использовать Rainloop
-
Подрежем еще несколько мета-тегов: X-Mailer, X-Originating-IP, X-PHP-Originating-Script, Mime-Version. При этом в оригинальном гайде фильтрация конфигурируется в master.cf, а у меня в main.cf
Скрипт устанавливает необходимые пакеты, конфигурирует apache, БД, конфигурирует почтовые службы и на выходе получается практически готовый к употреблению почтовый сервер. При этом я пока не стал включать в скрипт генерирование SSL и DKIM, сделаем это руками чуть ниже.
Скрипт пока не тестировался на корректность работы при многократном запуске. Если почтовый сервер у вас развернут как виртуальная машина, то перед выполнением лучше сделать снапшот ВМ.
Скачиваем и распаковываем скрипт:
Всего в каталоге 3 файла:
-
— основной скрипт конфигурирования сервера
-
— скрипт создания почтового юзера
-
— скрипт смены пароля для существующего почтового юзера
Запускаем . Скрипт попросит ввести следующие данные: имя хоста почтового сервера (в этом гайде это просто mail), имя домена, который был ранее зарегистрирован (например, example.com), IP адрес почтового сервера в локальной сети. Имя хоста + домен как раз образуют полное имя mail.example.com. По завершению работы скрипта почтовые сервисы остаются в выключенном состоянии, т.к. перед запуском надо сгенерировать SSL сертификаты и DKIM. Так же по завершению будет отображен админский пароль от БД. Этот пароль нужно вставить в скрипты и вместо слова PASSWORD, см в файлах вторую строку:
Ссылки
Wikimedia Foundation . 2010 .
Смотреть что такое «Office mail Server» в других словарях:
Microsoft Office SharePoint Server — (MOSS), is part of Microsoft SharePoint, and runs on top of Windows SharePoint Services (WSS). MOSS builds on WSS by adding both core features as well as end user web parts to it. Its main strength is enabling an organization’s information to be… … Wikipedia
Microsoft Office Project Server — is a project management server solution made by Microsoft. It uses Microsoft SharePoint as its foundation, and supports both a web interface and Microsoft Project as the client application. Contents 1 Versions for Windows 2 Description 3 … Wikipedia
Microsoft Office PerformancePoint Server — Developer(s) Microsoft Initial release November 2007 (2007 11) Stable release 1.0 SP2 / 2008 Operating system … Wikipedia
Microsoft Office Forms Server — 2007 converts InfoPath client forms into html/ajax forms that can be accessed and filled out using any browser, including mobile phone browsers. Forms Server 2007 also supports using a database or other data source as the back end for the form.… … Wikipedia
Microsoft Office Groove Server — 2007 is for centrally managing all deployments of Microsoft Office Groove 2007 in the enterprise. It enables using Active Directory for Groove user accounts, and create Groove Domains, with individual policy settings. See also Comparison of… … Wikipedia
Microsoft Office Forms Server — Тип Серверный продукт для заполнения форм InfoPath Разработчик Microsoft Операционная система Microsoft Windows Последняя версия 2007 Лицензия Microsoft EULA Сайт … Википедия
Office 12 — Microsoft Office Entwickler: Microsoft Corporation Aktuelle Version: Office 2007 SP2 (Win)/2008 (Mac) (2006/2008) Betriebssystem: Windows, Mac OS … Deutsch Wikipedia
Office 2007 — Microsoft Office Entwickler: Microsoft Corporation Aktuelle Version: Office 2007 SP2 (Win)/2008 (Mac) (2006/2008) Betriebssystem: Windows, Mac OS … Deutsch Wikipedia
Office System — Microsoft Office Entwickler: Microsoft Corporation Aktuelle Version: Office 2007 SP2 (Win)/2008 (Mac) (2006/2008) Betriebssystem: Windows, Mac OS … Deutsch Wikipedia
Копирование числовых ячеек из 1С в Excel Промо
Решение проблемы, когда значения скопированных ячеек из табличных документов 1С в Excel воспринимаются последним как текст, т.е. без дополнительного форматирования значений невозможно применить арифметические операции. Поводом для публикации послужило понимание того, что целое предприятие с более сотней активных пользователей уже на протяжении года мучилось с такой, казалось бы на первый взгляд, тривиальной проблемой. Варианты решения, предложенные специалистами helpdesk, обслуживающими данное предприятие, а так же многочисленные обсуждения на форумах, только подтвердили убеждение в необходимости описания способа, который позволил мне качественно и быстро справиться с ситуацией.
33
Ограничение на длину атрибута
Может сложиться ситуация, при которой размер атрибута пользователя в AD может оказаться больше, чем в Exchange. Например, при попытке выполнить команду для почтового ящика, пользовать которого имеет длину поля «Отдел» более 64 символов, мы получим ошибку:
ПРЕДУПРЕЖДЕНИЕ: Объект dmosk.local/Пользователи/Капустов Морковка Лукович поврежден и находится в несогласованном состоянии. При проверке выявлены следующие ошибки:
ПРЕДУПРЕЖДЕНИЕ: Длина свойства слишком велика. Максимальная поддерживаемая длина 64, длина заданного значения свойства 71.
* в данном примере есть пользователь Капустов Морковка Лукович, у которого атрибут пользователя имеет несовместимую с Exchange длину.
Чтобы изменить поведение консоли, необходимо сделать 2 действия:
1. С помощью ADSI Edit подключаемся к схеме AD и изменяем значения rangeUpper для атрибутов CN=Department и CN=ms-Exch-Shadow-Department. Например, на 256:
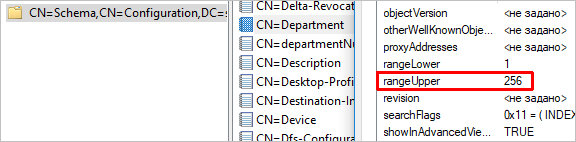

* обратите внимание, что в нашем примере меняются параметры для отображения длины атрибута «Отдел». Ждем около 15 минут, если используется инфраструктура Active Directory с несколькими доменами
Ждем около 15 минут, если используется инфраструктура Active Directory с несколькими доменами.
2. В каталоге Exchange Server (например, для 2010 это может быть C:\Program Files\Microsoft\Exchange Server\V14) открываем папку ClientAccess\ecp\RulesEditor и находим файл ADAttribute.aspx — открываем его в текстовом редакторе и находим строку:
<asp:TextBox ID=»AttributeValue» MaxLength=»64″ runat=»server» DataBoundProperty=»Value» width=»95%» helpId=»ADAttributeValue»></asp:TextBox>
… и меняем значение MaxLength с 64 на, например, 256:
<asp:TextBox ID=»AttributeValue» MaxLength=»256″ runat=»server» DataBoundProperty=»Value» width=»95%» helpId=»ADAttributeValue»></asp:TextBox>
Перезапускаем IIS командой:
iis reset
Данное действие нужно повторить для всех серверов MS Exchange.
Второе решение – почтовый сервер на базе Synology
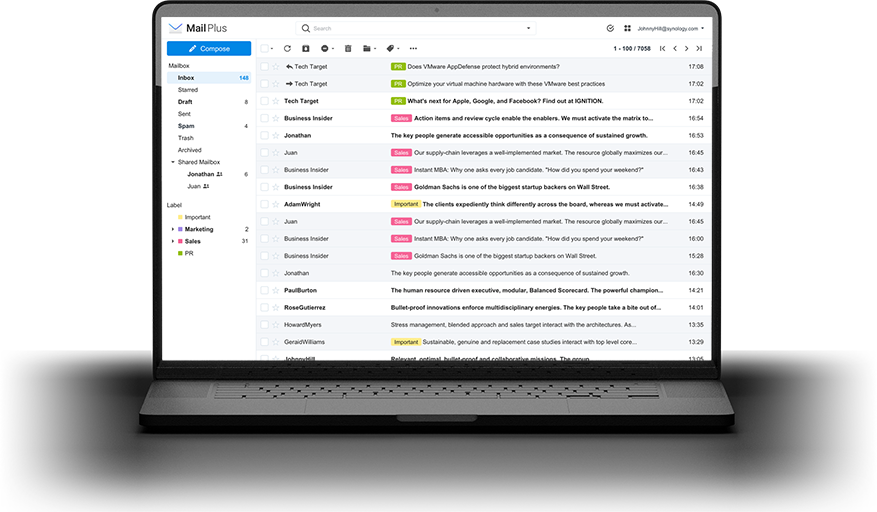 Наша компания давно работает с технологичными решениями производителя сетевого оборудования, серверов и NAS-хранилищ Synology. У компании есть решение Mail Server – специализированная аппаратная часть с ПО для настройки и создания почтового сервера. По умолчанию, в работу включены Synology Drive (дисковое хранилище, аналог Google Drive) и Synology Office (совместная работа с документами и таблицами). У клиента уже был установлен сервер Synology, на котором мы в тестовом режиме развернули почтовую структуру на 5 бесплатных пользователей. Компания оценила этот вариант.
Наша компания давно работает с технологичными решениями производителя сетевого оборудования, серверов и NAS-хранилищ Synology. У компании есть решение Mail Server – специализированная аппаратная часть с ПО для настройки и создания почтового сервера. По умолчанию, в работу включены Synology Drive (дисковое хранилище, аналог Google Drive) и Synology Office (совместная работа с документами и таблицами). У клиента уже был установлен сервер Synology, на котором мы в тестовом режиме развернули почтовую структуру на 5 бесплатных пользователей. Компания оценила этот вариант.
Сравнение цен Google Workspace и почтового сервера Synology. В итоге, компании требовалось централизовать почтовые домены и улучшить работу для 150 пользователей. И Google Workspace, и почтовый сервер Synology подходили для этого. Несмотря на все преимущества Google Workspace (почта, календарь, конференции, чаты, документы, таблицы), он обходился дороже – $2 700 в месяц на 150 человек каждый месяц. За год – $32 400.
Стоимость почтового сервера Synology вместе с лицензиями на 70 человек (лицензии приобретаются один раз на всю жизнь по стоимости ₽ 113 000* за 20 пользователей) составила около $9 717. Это разовый платеж, которые не требует продления лицензий. Таким образом, разовая закупка и настройка почтового сервера и оформление комплектов лицензий окупается менее чем за год.
Сравнение возможностей Google Workspace и почтового сервера Synology. С возможностями Google в области виртуального офиса многие из вас уже знакомы. А какие возможности дает автономный почтовый сервер Synology? И есть ли у него преимущества перед Google? Они есть. Особенно они заметны для средних и крупных компаний со своей доменной структурой и большим количеством пользователей.
* все указанные цены в рублях ₽ актуальны на 01.02.2022
Чтобы вам было проще сравнить их, мы подготовили таблицу:
|
Возможности работы |
Google Workspace |
Почтовый сервер Synology |
|
Почта |
Да |
Да |
|
Количество почтовых ящиков на 1 пользователя |
1 |
Не ограничено |
|
Дисковое пространство |
Личное и общее (Google Drive) |
Личное и общее (Synology Drive) |
|
Календарь |
Да |
Да |
|
Совместная работа с документами |
Да, Google Документы |
Да, Synology Office |
|
Конференции |
Да |
Нет |
|
Чаты |
Да |
Да |
|
Презентации |
Да |
Да |
|
Интеграция с доменной структурой |
Да |
Да |
|
Единые учетные записи (логины-пароли) |
Да |
Да |
Исходя из таблицы, работа на почтовом сервере Synology обладает равными или даже большими возможностями, чем в Google Workspace. Сервер можно интегрировать в доменную структуру компании, благодаря чему появится возможность создавать единые учетные записи. Пользователь сможет заходить в почту или документы под тем же логином-паролем, под которыми заходит в компьютер. А для того, чтобы создать нового пользователя, достаточно это сделать в одном месте – пользователь сразу получит доступ во все нужные сервисы и ко всем нужным файлам. Аналогично и с уволенными сотрудниками – удалить пользователя можно в одном месте, чтобы он потерял доступ во все сервисы и ко всем документам.
Кроме этого, лицензия Synology распространяется на доменную учетную запись, а не на пользователя, как в Google. Следовательно, на одного сотрудника можно создавать неограниченное количество почтовых ящиков. На Google, как известно, один пользователь = одному почтовому ящику.
В связи со всем этим, наличие собственного почтового сервера Synology выглядит выгоднее, эффективней и дешевле, чем работа в виртуальном офисе Google. Не говоря уже про безопасность, централизацию и гибкость управления.
Инструкция по настройке IMAP или POP3 электронной почты в Windows 10
В сегодняшней статье разберем как настроить электронную почту в приложении «Почта» Windows 10, используя IMAP или POP3 сервер.
Где взять адреса POP3, IMAP и SMTP-серверов?
Адреса POP3, IMAP и SMTP-серверов обычно можно найти в настройках вашего почтового ящика, или проще набрав в поисковике к примеру «POP3 mail.ru» (mail.ru в данном примере ресурс на котором находится моя почта). Я набрал в поисковике «POP3 mail.ru» и первая страница в результатах показала какие сервера для настройки входящей почты (POP3, IMAP) и какой для исходящей (SMTP).

Если мы хотим узнать адреса POP3, IMAP или SMTP для почтового ящика находящегося на mail.ru, они будут выглядеть: pop.mail.ru; imap.mail.ru; smtp.mail.ru. Если на yandex.ru: pop.yandex.ru, imap.yandex.ru, smtp.yandex.ru. В общем структура данных адресов скорее всего вам уже понятна, но всё равно поищите лучше настройки через поисковик.
В чем разница между серверами входящей почты POP3 и IMAP?
Используя для входящей электронной почты протокол POP3 — все письма с сервера скачиваются пользователю на компьютер, а на сервере удаляются (хотя данное действие можно изменить и настроить удаление писем после удаления их на компьютере, во время следующей синхронизации). То есть вы настроили на компьютере клиент почту с помощью протокола POP3 => прошла синхронизация с сервером и все письма оказались у вас на компьютере => удалив письмо — оно удалится на сервере во время следующей синхронизации (или можно сделать, чтобы удалялось автоматически сразу после загрузки их на компьютер). Удобно использовать данный протокол, если вы пользуетесь данным почтовым ящиком в основном с одного компьютера и если у вас ограничен трафик, или интернет есть не всегда, а доступ к письмам нужен постоянно.
Используя протокол IMAP письма всегда находятся на сервере, и все действия сделанные с одного устройства (прочтение, перемещение между папками, удаление и т.д.) — будут сразу отображаться и на других клиентах. То есть данный протокол удобен, если вы используете данный почтовый ящик с нескольких устройств, или если данным почтовым ящиком пользуются несколько человек. Данный протокол использует больше трафика чем POP3.
Настройка учетной записи в приложении Почта Winodws 10
После того, как вы найдете правильные сервера для настройки входящей и исходящей почты — открываем приложение «Почта».
Заходим в «Пуск» => Все приложения => Почта
Открываем «Параметры» (шестеренка внизу экрана) => Учетные записи
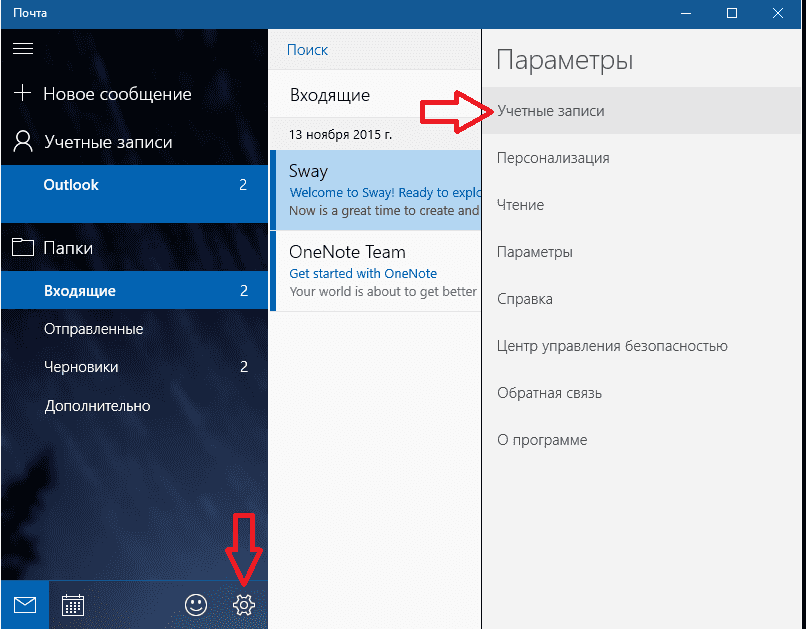
Перед вами откроется список всех подвязанных почтовых ящиков, а также вы сможете добавить новый, нажимаем «Добавить учетную запись»
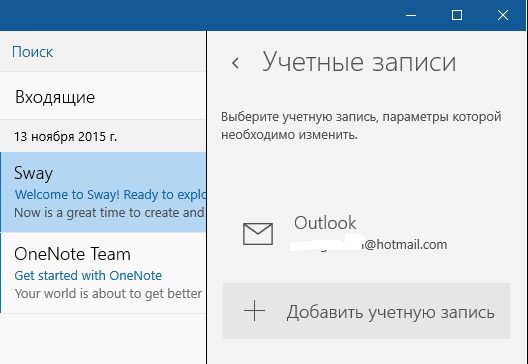
Опускаемся в самый низ окна, и выбираем «Расширенная настройка»

Чтобы настроить почту через POP или IMAP — выбираем «Интернет-почта»
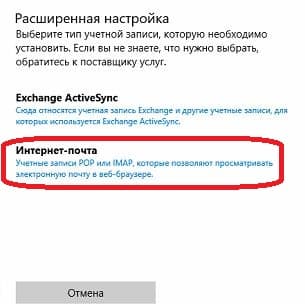
Для начала заполняем «имя учетной записи» и «ваше имя», данные имена должны отличаться от названий аккаунтов уже добавленных в приложении «почта», чтобы не путать их в будущем

теперь указываем адрес входящей почты, в поле «Сервер входящей почты» вписываем POP3 или IMAP адрес в зависимости от того, что вы выбрали выше. Также в поле «Тип учетной записи» можно выбрать POP или IMAP. В поле «Электронный адрес» указываете адрес вашего почтового ящика.
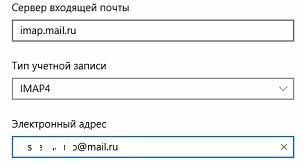
В поле «Имя пользователя» также указывайте адрес вашего почтового ящика. В поле «Пароль» указываем пароль к вашему почтовому ящику. В «Сервер исходящей почты» вписываем адрес SMPT, найденный выше и нажимаем «Войти»
С правой стороны вы увидите подключенные почтовые учетные записи, и сможете выбрать вновь добавленную. Если вы указали правильные настройки, то выбрав вновь добавленную учетную запись и нажав «Синхронизировать» — вы увидите все письма с данной учетной записи.
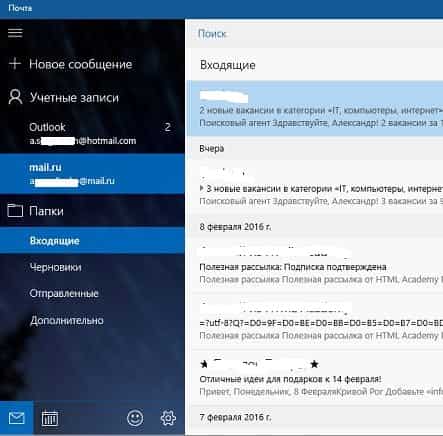
Приложение «Почта» в Windows 10 удобный инструмент, чтобы собрать все ваши почтовые ящики в одном месте и управлять ими. Причем вам не нужно устанавливать дополнительные, а тем более платные приложения для работы со своей почтой, всё удобно и просто в стандартном приложении! На сегодня всё, если есть дополнения — пишите комментарии! Удачи Вам ?
Мал, да удал
Отличие коммерческих почтовых серверов от двух вышеперечисленных категорий в первую очередь заключается в способах разработки. Коммерческий почтовый сервер создается, как правило, небольшой компанией, для которой является либо основным продуктом, либо одним из линейки смежных решений. Такой метод развития почтовой системы наиболее выгоден для компании, поскольку позволяет сосредоточиться на разработке конкретного продукта. Целевой аудиторией подобных решений являются фирмы, занятые в секторе СМБ.
Kerio MailServer — решение, разработанное американской компанией Kerio Technologies, — позиционируется как простой, безопасный и в то же время функциональный продукт, подходящий для средних и малых компаний. Его интерфейс прост в использовании, а сама программа удобна в настройке.
MDaemon — продукт компании Alt-N Technologies — тоже позволяет сравнительно быстро развернуть почтовый сервер. Однако позиция его разработчика отличается от позиции фирмы Kerio Technologies. Компания Alt-N Technologies уделяет больше внимания функциональности решения и меньше — удобству работы и интерфейсу.
Еще один продукт из данной категории — CommunigatePro — не является почтовым сервером в чистом виде — это платформа для корпоративных коммуникаций, некий гибрид между крупным корпоративным решением и коммерческим почтовым сервером. В России, однако, компании из сектора СМБ используют данное программное обеспечение исключительно как почтовый сервер.
Преимуществом коммерческого программного обеспечения для серверов является отсутствие жесткой привязки к конкретной платформе: у большинства решений в активе поддерживаемых систем серверы на базе как Windows, так и Linux, а Kerio MailServer и CommunigatePro поддерживают даже Mac OS. Еще один плюс коммерческих решений — простота настройки. На практике это означает, что для настройки сервера не требуется глубоких знаний в области администрирования почтовых служб. Кроме того, коммерческое программное обеспечение, продающееся на российском рынке, чаще всего русифицировано и снабжается подробной документацией на русском языке. Для Kerio MailServer и MDaemon, кроме того, предоставляется квалифицированная русскоязычная техническая поддержка.
Безусловно, у подобного коммерческого ПО есть и минусы: при необходимости расширения его функциональности компании придется решать эту задачу своими средствами, поскольку зачастую такие продукты не обладают требуемыми модулями. Коммерческий сервер создается для удовлетворения основных нужд среднестатистической компании, давая выигрыш как в цене, так и в качестве оказываемых услуг.
Установка системы и начальная конфигурация
В гостевой ОС вполне можно отказаться от раздела подкачки, особенно если назначить ВМ достаточное количество оперативки, а datastore гипервизора находится на SSD. Я взял Debian 10, процесс установки полностью стандартный за исключением разметки диска. Имя сервера задаем mail, домен example.com. Система ставится в минимальной конфигурации. В разметке дисков я сделал первый раздел под /boot и второй раздел с шифрованием:
После установки системы я делаю несколько базовых вещей. Удаляю созданного при установке пользователя командой .
Задаю статический адрес, если это не было сделано во время установки. Для этого правим файл
Обратите внимание, что сетевой адаптер вашего сервера может называться по другому, в моем примере. Секция файла с настройкой сетевого адаптера должна получиться такой:
Чтобы не углубляться в настройку домашних роутеров, VPN туннель мы будем делать сразу с почтового сервера до VPS и завернем туда весь трафик. Поэтому имеет смысл поменять DNS сервера на публичные. Для этого правим файл , конечный вид которого примет вид:
IPv6 я тоже отключаю, для этого в конец файла добавляем несколько параметров. Не забываем, что название сетевого адаптера у вас может быть другим:
Устанавливаем ssh и wget:
Включаю логин по паролю для root по SSH, для этого в файле добавляем строку . Перезагружаем сервер и коннектимся уже по ssh.
Дисковые квоты на почтовые ящики
Ограничения на занимаемый объем почтового ящика могут быть заданы на уровне базы данных, в которой находится ящик, а также для на уровне самого ящика. Последний имеет приоритет.
Get-Mailbox -Identity «Кузнецов Кузнец Кузнецович» | fl IssueWarningQuota, ProhibitSendQuota, ProhibitSendReceiveQuota, UseDatabaseQuotaDefaults
* в данном примере мы увидим настройку квоты для пользователя Кузнецов Кузнец Кузнецович. IssueWarningQuota — квота, при достижении которой Exchange отправит уведомление; ProhibitSendQuota — при достижении будет запрещена отправка; ProhibitSendReceiveQuota — при достижении будет запрещена отправка и получение; UseDatabaseQuotaDefaults — используется ли квота базы данных или для пользователя используются индивидуальные настройки.
Для того, чтобы узнать установленные квоты на уровне базы вводим команду:
Get-MailboxDatabase | fl Name, *Quota
В ответ мы получим список баз данных и установленные для них квоты, например:
Name : MailDatabase1
ProhibitSendReceiveQuota : 5 GB (5,368,709,120 bytes)
ProhibitSendQuota : 4.883 GB (5,242,880,000 bytes)
RecoverableItemsQuota : 30 GB (32,212,254,720 bytes)
RecoverableItemsWarningQuota : 20 GB (21,474,836,480 bytes)
IssueWarningQuota : 4.785 GB (5,138,022,400 bytes)
* где:
- Name — имя базы данных.
- ProhibitSendReceiveQuota — квота, при достижении которой будет запрещена отправка и получение.
- ProhibitSendQuota — квота, при достижении которой будет запрещена отправка.
- RecoverableItemsQuota — квота для папки RecoverableItems (с удаленными данными, которые можно восстановить в течение определенного периода).
- RecoverableItemsWarningQuota — квота для папки RecoverableItems, при достижении которой Exchange отправит уведомление.
- IssueWarningQuota — квота, при достижении которой Exchange отправит уведомление.
Задать квоту можно следующими командами.
а) Для базы данных:
Set-MailboxDatabase Database12 -ProhibitSendReceiveQuota ’11 GB’ -ProhibitSendQuota ’10 GB’ -IssueWarningQuota ‘9 GB’
* в данном примере мы задаем параметры квоты для базы Database12.
б) Для пользователя:
Set-Mailbox -UseDatabaseQuotaDefaults $false -IssueWarningQuota ‘4 GB’ -ProhibitSendQuota ‘5 GB’ -ProhibitSendReceiveQuota ‘6 GB’ -Identity «Кузнецов Кузнец Кузнецович»
* в данном примере мы изменим квоту для пользователя Кузнецов Кузнец Кузнецович
Обратите внимание, чтобы учитывалась индивидуальная квота, необходимо задать значение для параметра UseDatabaseQuotaDefaults равное $false
Сервер Postfix SMTP
Есть много серверов SMTP, доступных в Ubuntu, и у многих администраторов есть свои личные предпочтения, но обычно хорошим выбором является сервер Postfix SMTP, поскольку он быстрый, надежный и расширяемый:
$ sudo apt-get install postfix
В процессе инсталляции вам будут заданы вопросы, касающиеся того, как будет работать система. В качестве режима работы выберите Internet Site (интернет сайт) и в качестве значения Mail Name укажите имя вашего домена.
После того, как пакет будет установлен, откройте в редакторе файл /etc/postfix/main.cf и найдите следующую строку:
mynetworks = 127.0.0.0/8
Чтобы разрешить компьютерам, находящимся в вашей сети, отправлять почту через сервер, вам нужно в качестве значения указать диапазон разрешенных сетевых адресов. Например, если у вас есть сеть 192.168.0.0 класса С диапазона, вы должны указать следующее:
mynetworks = 127.0.0.0/8 192.168.0.0/24
Этот параметр очень важен чтобы не допустить использовать ваш почтовый сервер для рассылки спама, так что указывайте только диапазоны тех сетевых адресов, которым вы доверяете.
Когда почта доставляется локальному пользователю, она может храниться несколькими различными способами. Самым старым и наиболее распространенным подходом является использование формата mbox, когда все письма для каждого пользователя хранятся в одном файле, но при большом объеме почты производительность в случае использования формата mbox резко падает. В большинстве более новых почтовых системах используется формат maildir, в котором отдельные сообщения хранятся в виде отдельных файлов, запоминаемых во вложенных директориях. Postfix может одинаково хорошо работать с обеими форматами. Чтобы использовать формат maildir добавьте в файл main.cf следующую строку:
home_mailbox = Maildir/
Значение добавляется как путь в домашний директорий получателя, а завершающий слеш указывает, что для хранения используется формат maildir.
И наконец, найдите строку, которая начинается с . Вашим почтовым сервером будет приниматься почта для всех доменов, перечисленных в этой строке, и затем будет делаться попытка ее доставки по локальной сети, так что если вы будете обрабатывать почту для нескольких доменов, то добавьте их сюда.
Перезагрузите Postfix, чтобы изменения вступили в силу:
$ sudo /etc/init.d/postfix restart
Если вы будете использовать ваш почтовый сервер только как почтовый шлюз для исходящей почты, то это все, что нужно сделать. Настройте ваш почтовый клиент так, чтобы для исходящей почты использовался ваш почтовый сервер, и попытайтесь отправить сообщение на внешний адрес электронной почты.
Если сообщение не доходит, то загляните в самый конец журнального файла Postfix чтобы узнать, что пошло не так, и если это необходимо, переконфигурируйте сервер:
$ sudo tail -f /var/log/mail.log
Подводим итоги
|
Microsoft Exchange |
|||
|
Почтовый сервер |
|||
|
Поддержка нескольких доменов |
|||
|
LDAP синхронизация |
|||
|
Веб-клиент |
|||
|
Автоматическая обработка |
|||
|
Антиспам |
|||
|
Поддержка безопасных протоколов |
|||
|
Встроенный антивирус |
|||
|
Внешние антивирусы |
|||
|
Резервное копирование почты |
|||
|
Резервное копирование системы |
|||
|
Календарь |
|||
|
Планировщик |
|||
|
Обмен мгновенными сообщениями |
|||
|
Поддержка мобильных устройств |
|||
|
Дополнительные расширенные возможности |
В завершение нашего сегодняшнего разговора можно подвести итоги рассмотрения корпоративных почтовых серверов
. Самым мощным продуктом в сравнении, безусловно, является . Однако в большинстве компаний его использовать просто-напросто нецелесообразно. Многие возможности данного сервера не найдут применения у малого и значительной части представителей среднего бизнеса, поэтому переплачивать за них не имеет смысла.
Также является весьма мощным продуктом. И малые, и средние компании наверняка смогут найти ему отличное применение. Правда, его применение также целесообразно не для всех предприятий. Как понять, что компании подходит именно ? Нужно просто оценить использование информационных технологий в бизнесе. Нужны ли компании инструменты для совместной работы, общий календарь, применяются ли ее сотрудниками мобильные устройства и т.п. Если да, то станет отличным помощником в бизнесе.
Если в компании ничего из этого не используется или же инструменты для совместной работы уже реализованы в информационной системе предприятия, то можно остановить свой выбор на . Данный почтовый сервер
– это именно почтовый сервер и ничего больше. Однако он позволяет с минимальными затратами и максимально быстро реализован полнофункциональную и безопасную корпоративную почтовую систему.
Разработчики программного обеспечения часто действуют по принципу «чем больше, тем лучше», и их можно понять: покупателей того или иного программного продукта — великое множество, а требования к товару у каждого различны. Создавая универсальный продукт, разработчики ориентируются на наиболее широкую аудиторию и, зачастую сами того не осознавая, создают проблемы для большей ее части. Судите сами: разнообразные функциональные возможности продукта «утяжеляют» программное обеспечение и делают его настройку проблематичной для ИT-служб компаний. Ситуация только усугубляется, когда речь заходит о фирмах, относящихся к категории среднего и малого бизнеса (СMБ)
Перед такими компаниями встает нетривиальная задача выбора решения, обладающего гибкими возможностями настройки, масштабируемостью и, что немаловажно, привлекательной ценой.
На самом деле вариантов выбора множество — от решений с мировым именем до продуктов Open Source. Вопрос в том, каковы ежедневные задачи небольших и средних компаний, а также насколько каждое из этих решений удовлетворяет потребности среднестатистической компании данного сектора бизнеса




















![12 лучших самостоятельных почтовых серверов для использования [2022] - toadmin.ru](http://wudgleyd.ru/wp-content/uploads/e/3/a/e3ae4f42a3eea7b454a0d980554f9713.jpeg)













