Svchost.exe грузит процессор. Что делать?
Svchost.exe — это общее название процессорных хостов, динамически запускаемых из подключаемых библиотек. Многие пользователи сталкиваются с тем, что данный процесс загружает систему на 50, а порой даже на все 100 процентов! Конечно, кто-то скажет, что дело во вредоносном файле, который находится на вашем компьютере, однако на деле это далеко не всегда так. К тому же операционная система windows нередко подкидывает проблем буквально ниоткуда…
Решения
Существует несколько способов. Первый, каким вы должны воспользоваться, это проверка системы на наличие вредоносных файлов, поскольку если трудность действительно заключается в вирусе, то после его удаления нашу статью вы можете не читать. Да, кстати, не забудьте проверить процесс через диспетчер задач (CTRL + ALT + DEL). Если он запущен от имени пользователя, а не от имени SYSTEM, то это на 99% вирус.
Попробуйте просто перезагрузить компьютер. Это может быть глюк вашей ОС.
Запустите диспетчер задач. Перед собой вы увидите целое дерево процессов из svchost.exe. Наведите на один из них стрелку мыши, нажмите на левую кнопку и выберите пункт «Перейти к службам». Теперь перед собой вы увидите большое количество служб, которое использует данный процесс. Остается найти среди них именно ту службу, которая и загружает процессор. Как это сделать? Необходимо отключать каждую службу и смотреть на результат. Однако самостоятельно делать это мы бы вам не советовали, лучше заручиться поддержкой друга или коллеги, который точно знает, как службы можно приостанавливать, а какие — не стоит (это может сказаться на работоспособности вашего ПК). Для этого вы можете использовать анализатор процесса svchost, который распространяется бесплатно. После того, как будет найдена служба, ее необходимо отключить через «Управление компьютером», что бы после перезагрузки она не загружалась. И еще — данный метод подходит только для windows 7, хотя некоторые пользователи уверяют, что для Vista и XP он работает аналогично.
Следующий метод основан на отключении обновлений операционной системы. Как оказалось, загружаемые обновления могут сильно грузить процессор и это весьма неожиданно. Что бы отключить данный сервис, необходимо нажать на кнопку «Пуск» — «Панель управления» — «Центр обновления windows». Перед вами откроется новое окно. В левой части экрана выберите пункт «Настройка параметров». В разделе «Важные обновления» выберите пункт «Не проверять наличие обновлений (не рекомендуется)», нажмите ОК
ВАЖНО! Так делать не стоит, если вы следите за безопасностью своего ПК! Ведь обновления помогают «залатать дыры», через которые в систему может попасть вирус или троян.
Как вариант, некоторые пользователи предлагают откатить систему на несколько дней назад, когда проблем не наблюдалось. Способ весьма спорный, хотя того, что он может помочь, мы не исключаем.
На просторах рунета нам удалось найти еще один интересный способ, но использовать его вы можете только на свой страх и риск! Найдите папку Prefetch (находится в разделе *:\WINDOWS\) и удалите ее. Затем найдите папку Tasks (*:\WINDOWS\system32\), откройте ее и удалите из нее все файлы. Теперь запустите диспетчер задач, удалите все дерево задач svchost.exe, после чего перезагрузите компьютер.
Свои решения и мнения вы можете сообщить нам через блок комментариев.
Первые шаги, решающие проблему с процессом Svchost.exe
Если у вас возникла ситуация, когда хост-процесс Svchost.exe сильно нагружает процессор, то не следует сразу думать, что это вирус. Кроме вируса виновником этой проблемы может быть сама ОС. Ниже мы рассмотрим список проблем, а также методы их исправления:
- В первом случае проблема с Svchost.exe может возникнуть в случае неправильного запуска одной из служб в системе. В этом случае может помочь банальная перезагрузка ПК.
- Если перезагрузка не помогла, и процесс снова грузит ОС, то еще может помочь принудительное завершение дерева процессов, состоящие из Svchost.exe. Сделать это можно в диспетчере задач, в котором нужно найти один из процессов Svchost.exe и завершить дерево процессов. Ниже показан наглядный пример завершения процессов Svchost.exe.
- Если второй способ не помог, то найдите папку «Prefetch», которая находится в основном каталоге Windows. Быстро попасть в эту директорию можно с помощью стандартного приложения «Выполнить», набрав в нем команду После открытия этой директории, ее нужно полностью очистить. Дальнейшим шагом будет повторение действий, описанных во втором способе. Удаление файлов из этой директории помогает удалить настройки ОС, которые специально созданы для ускорения Windows. Но бывают случаи, когда именно эти настройки способствуют хосту Svchost.exe до 100 процентов грузить ЦПУ.
Максимально полную информацию о процессах системы Windows, включая рейтинг опасности каждого процесса, поможет получить специальная программа-утилита Security Task Manager, скачать пробную версию которой можно здесь.
Как исправить проблему?
Хотя наличие большого количества процессов svchost.exe в Диспетчере задач может быть вызвано одновременным выполнением нескольких операций, иногда проблема проявляется даже при запуске только одного приложения. Устранение подобного сбоя производится в 5 этапов.
Перезагрузка компьютера
Самое простое решение, которое приходит в голову, – перезагрузка ПК. И пускай данная операция кажется попыткой закрыть глаза на проблему, выключение и повторное включение компьютера действительно приводит к положительным результатам.
Рекомендация актуальна в том случае, когда излишняя нагрузка svchost.exe является разовой. То есть ранее пользователь не замечал странных процессов в Диспетчере задач. После перезапуска компьютера следует открыть инструмент и проверить, насколько упала загруженность, связанная с хостом.
На заметку. Загрузка ДЗ задачей svchost бывает обусловлена слабостью «железа» компьютера. Если устройство старое и не отвечает современным требованиям, этот и другие процессы будут задействовать до 100 % ресурсов.
Очистка от «мусорных» файлов
Информация, которая остается от удаленных ранее программ, в некоторых случаях продолжает нагружать систему за счет процесса svchost. Поэтому необходимо выполнить очистку от мусора. Для выполнения задачи идеально подходит приложение CCleaner. Его можно бесплатно скачать с официального сайта разработчика, после чего останется запустить проверку и удалить лишние данные.
Пользователям, которым не хочется загружать сторонний софт, помогают встроенные средства Windows 10:
Откройте Проводник.
Кликните ПКМ по названию основного диска и выберете пункт «Свойства».
Перейдите в подраздел «Общие» и нажмите кнопку «Очистка диска».
По аналогии с CCleaner система запустит проверку, которая обычно занимает 5-15 минут. После анализа хранилища будет предложено удалить мусор. Пользователю останется только подтвердить выполнение операции.
Исправление ошибок в реестре
Очистка реестра часто помогает избавиться от сильной нагрузки на процессор. В этом отношении стоит вновь порекомендовать приложение CCleaner. Через него операция выполняется следующим образом:
Запустите программу.
- Перейдите в раздел «Реестр».
- Нажмите кнопку «Поиск проблем».
После найденных ошибок кликните «Исправить выбранное».
Чтобы внесение изменений в реестр не вызвало появление еще более критических проблем, рекомендуется создать резервную копию через CCleaner. После завершения очистки необходимо перезагрузить компьютер и проверить Диспетчер задач.
Определяем службу, которая грузит систему, и отключаем ее
К этому способу следует обращаться после выполнения предыдущих этапов
Поскольку svchost.exe обслуживает разные операции, важно определить, какой процесс задействует хост, и отключить его. Для этого понадобится:
Открыть Диспетчер задач.
- Перейти во вкладку «Подробности».
- Кликнуть ПКМ по самому «прожорливому» процессу и выбрать пункт «Перейти к службам».
В открывшемся окне вновь кликнуть ПКМ и нажать кнопку «Остановить», чтобы удалить операцию из списка.
При удалении операции важно не ошибиться. Бывает, что пользователи случайно избавляются от важных процессов, что в дальнейшем нарушает работу компьютера
Поэтому после поиска ресурсоемкой задачи рекомендуется выбрать пункт «Поиск в интернете», чтобы найти информацию о службе и понять, можно ли ее удалять.
Проверка целостности системных файлов через Командную строку
Большое потребление ресурсов ПК бывает вызвано наличием повреждений системных файлов. Проверить, так ли это, можно через Командную строку:
Запустите КС.
- Введите запрос «sfc/scannow».
- Нажмите клавишу «Enter».
В заключение Виндовс предоставит данные относительно найденных ошибок. Их устранение произойдет в автоматическом режиме.
Разбираемся со службами, драйверами и оборудованием
Нередко причиной высокой загруженности процессора сервис-хостом становятся службы. В последней редакции Windows 10 найти проблемную службу стало проще, так как в основной массе хост-процессов их по одной. В Windows 7 и XP на 1 сервис-хост обычно приходится группа служб, иногда по 8-12 штук.
Чтобы увидеть перечень служб — потенциальных виновников неполадки в Виндовс 10, сделайте следующее:
Откройте в диспетчере задач на вкладке «Подробности» контекст подозрительного процесса svchost и нажмите «Перейти к службам».

- Всё, что работает в этом процессе, на вкладке «Службы» выделяется голубым цветом. Если выделена одна строка, скорее всего, вы нашли вероятного виновника. Если это, как в моем примере, служба wuauserv, можете спокойно выдохнуть: ваша операционная система просто качает обновления. И если компьютер не слишком производительный, svchost.exe в это время может нагружать процессор на 100 процентов. После обновления нагрузка придет в норму.
- Если голубым выделено несколько служб, найти проблемную поможет поочередная остановка. Для этого в контекстном меню одной из служб следует кликнуть по пункту «Остановить». Если нагрузка не уменьшится, запустите эту службу и остановите следующую.
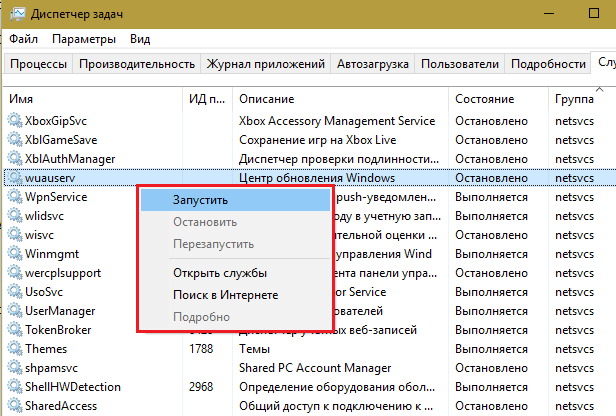
Кстати, в Windows 10 останавливать и запускать службы можно прямо на вкладке «Процессы».

Если выявленная служба связана с драйвером устройства, например, звука (Windows Audio), Bluetooth (Bthserv), печати (Spooler) и т. д., причина может крыться не в ней, а в драйвере или неисправности самого устройства. Если драйвер был установлен незадолго до возникновения проблемы, откатите его к предыдущей версии. Если он давно не обновлялся — обновите либо переустановите. При подозрении на неполадку оборудования проверьте его отключением или заменой на заведомо исправное.
А вдруг это вирус?
Видя высокую загрузку процессора одним из svchost, многие пользователи в первую очередь думают о заражении вирусами. Такое встречается, но не особенно часто. Хотя в последнее время развелось немало вредоносных программ-майнеров, один из признаков которых — высокая нагрузка на процессор и\или видеочип, особенно во время простоя компьютера.
На признаки вирусного заражения указывает следующее:
Файл svchost.exe, породивший процесс, не имеет цифровой подписи Microsoft и находится в каталоге, отличном от \Windows\system32.
Родительский процесс сервис-хоста — не Services.exe, а что-то другое, например, тот же svchost.
Проверка контрольной суммы svchost.exe на Virustotal показала плохой результат или сервис не смог определить по контрольной сумме, что это за файл.
В Windows XP и «семерке»- наличие процесса svchost.exe, запущенного от имени пользователя (в этих ОС им могут управлять только учетные записи системы, lockal service и network service)
Обратите внимание, что в Windows 8 (8.1) и 10 несколько процессов svchost.exe от имени пользователя стало нормальным явлением.
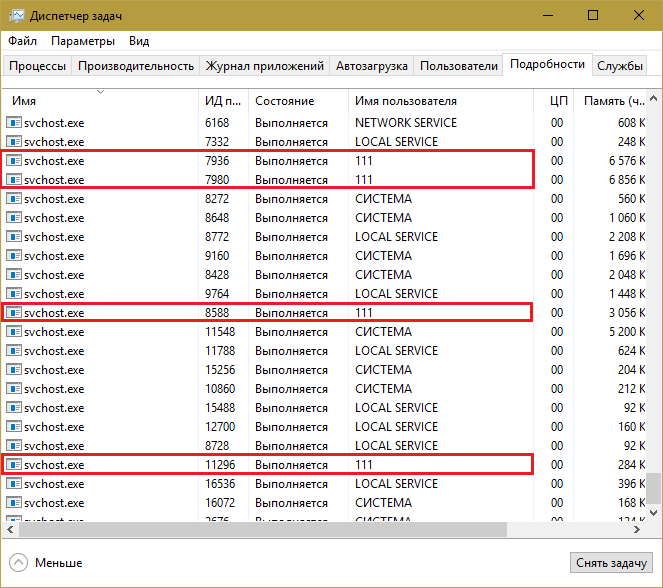
Неизвестные библиотеки dll и службы, которые работают в контексте сервис-хоста. Посмотреть список загруженных в память процесса библиотек можно при помощи Process Explorer (кнопка открытия панели библиотек обведена в меню красной рамкой). На скриншоте показана нормальная картина — все dll-ки имеют подпись Microsoft.

Что делать, если вирусная версия подтвердилась? Чаще всего достаточно просканировать систему любым антивирусом со свежими базами — большинство из них успешно справляется с удалением майнеров и прочих зловредов, которые проявляют себя подобным образом. Главное — не удаляйте файл svchost.exe, даже если он заражен, иначе это серьезно нарушит работу Windows. Зараженный файл следует заменить на чистый, взяв его из дистрибутива или со «здоровой» системы той же версии и разрядности. Либо восстановить способом, который описан ниже.
Как узнать, svchost.exe — это вирус или нет
Существует некоторое количество вирусов, которые либо маскируются, либо загружаются с помощью настоящего svchost.exe. Хотя, в настоящее время они встречаются не очень часто.
Симптомы заражения могут быть различными:
Основной и почти гарантированно говорящий о вредоносности svchost.exe — расположение этого файла вне папок system32 и SysWOW64 (чтобы узнать расположение, вы можете кликнуть правой кнопкой мыши по процессу в диспетчере задач и выбрать пункт «Открыть расположение файла»
В Process Explorer посмотреть расположение можно схожим образом — правый клик и пункт меню Properties). Важно: в Windows файл svchost.exe можно обнаружить также в папках Prefetch, WinSxS, ServicePackFiles — это не вредоносный файл, но, одновременно, среди запущенных процессов файла из этих расположений быть не должно.
Среди прочих признаков отмечают, что процесс svchost.exe никогда не запускается от имени пользователя (только от имени «Система», «LOCAL SERVICE» и «Network Service»). В Windows 10 это точно не так (Shell Experience Host, sihost.exe, запускается именно от пользователя и через svchost.exe).
Интернет работает только после включения компьютера, потом перестает работать и страницы не открываются (причем иногда можно наблюдать активный обмен трафиком).
Другие обычные для вирусов проявления (реклама на всех сайтах, открывается не то, что нужно, изменяются системные настройки, компьютер тормозит и т.д.)
Как восстановить хранилище компонентов в Windwows 10
В случае, если у Вас возникли подозрения на то, что на компьютере какой-либо вирус, имеющий к svchost.exe, рекомендую:
- С помощью ранее упоминавшейся программы Process Explorer кликнуть правой кнопкой мыши по проблемному экземпляру svchost.exe и выбрать пункт меню «Check VirusTotal» для проверки этого файла на вирусы.
- В Process Explorer посмотреть, какой процесс запускает проблемный svchost.exe (т.е. в отображаемом в программе «дереве» находится «выше» в иерархии). Проверить его на вирусы тем же способом, что был описан в предыдущем пункте, если он вызывает подозрения.
- Воспользоваться антивирусной программой для полной проверки компьютера (так как вирус может быть не в самом файле svchost, а просто использовать его).
- Посмотреть описания вирусов здесь https://threats.kaspersky.com/ru/ . Просто введите в поисковую строку «svchost.exe» и получите список вирусов, использующих этот файл в своей работе, а также описание, как именно они работают и каким образом скрываются. Хотя, наверное, это излишне.
- Если по имени файлов и задач вы способны определить их подозрительность, можно посмотреть, что именно запускается с помощью svchost с помощью командной строки, введя команду Tasklist /SVC
Стоит отметить, что 100% загрузка процессора, вызываемая svchost.exe редко бывает следствием работы вирусов. Чаще всего это все-таки следствие проблем со службами Windows, драйверами или другим ПО на компьютере, а также «кривости» установленных на компьютерах многих пользователей «сборок».
Удалить из контекстного меню Windows 10 пункт «Отправить» (Поделиться)
источник-remontka
Принцип работы процесса
Этот процесс есть почти в каждой версии ОС Windows, но его потенциал раскрылся только с релизом Windows XP. До этого он в основном отвечала за сетевые соединения, с помощью которых компьютер подключается к интернету. Но разработчики Microsoft решили на этом не останавливаться, поэтому теперь служба предназначена для запуска фоновых локальных процессов, относящихся к динамическим библиотекам, которые имеют расширение «.dll».
Интересно! Динамические библиотеки невозможно запустить в обычном режиме.
svchost.exe позволяет сохранять ресурсы компьютера, потому что при использовании службы не нужно физически запускать исполняемый файл. Поэтому уменьшается количество процессов, загружающих RAM и виртуальную память ПК. Именно из-за этого в Диспетчере задач одновременно отображается несколько служб с одинаковым названием.
Помимо этого, файл svchost.exe автоматически запускается при старте Windows, независимо от того, какие программы «висят» в автозапуске. Поэтому полное отключение лишних служб и приложений не повлияет на его загрузку.
Принцип исправления возникшей неполадки в системе
Прежде чем думать над тем, как удалить svchost.exe, который на полную мощь грузит память и процессор компьютера, необходимо задаться вопросом относительно имеющегося в ОС инструментария, способного за несколько минут исправить неожиданно появившуюся проблему. Дело в том, что спешка в этом деле не совсем уместна, так как неприятность, возникшая по вине ОС Windows, может самостоятельно исчезнуть через некоторое время. Для этого пользователю необходимо лишь перезагрузить девайс.
Если это не помогло, можно попытаться удалить в «Диспетчере задач» самый ресурсоёмкий процесс, предварительно изучив всё, что загружается посредством svchost.exe. Осуществить процедуру поможет одновременное нажатие на клавиши Ctrl+Alt+Del. После загрузки системного приложения нужно перейти в раздел «Процессы». Затем нажать на кнопку «Отобразить задачи всех пользователей», расположенную в самом низу диалогового окна. Таким образом, владелец ПК сможет отследить непосредственно то, что грузит память «благодаря» svchost.exe. Следует постараться закрыть самый крупный ресурс, кликнув по кнопке «Завершить дерево процесса».
Не будет лишним обратить внимание на работоспособность памяти, которую можно проверить посредством специализированных приложений. ПК необходимо хотя бы раз в несколько месяцев чистить от накопившейся пыли
Загрязнённый кулер может сильно гудеть, что является прямым сигналом переполнения центральной системы охлаждения. Необходимо помнить о замене термопасты, которая находится в главном процессоре. Аппаратные проблемы влияют на замедление скорости компьютера и на дополнительную нагрузку svchost.exe.
Системное приложение грузит память и процессор компьютера во время сбоев, которые возникают по вине автоматического обновления, регулярно подгружаемого из интернета на компьютер пользователя. Предпочтительно установить все Windows Update или отключить службу. Чтобы не получать больше обновлённые приложения, следует зайти в меню «Пуск», в «Панели управления» выбрать раздел «Система и Безопасность», а в нём — «Центр обновления Windows 7». На экране откроется окно с множеством параметров. Среди них необходимо найти категорию, отвечающую за настройку параметров, пользователь должен установить «галочку» напротив команды «Не проверять наличие обновлений».
Значительно упростить работу ПК может откат системы. Для этого необходимо вспомнить дату, когда владелец девайса не наблюдал значительных проблем, вызванных работой svchost.exe.
Кроме всего прочего, не стоит исключать предположения, что системная программа svchost.exe грузит процессор ввиду наличия вирусов. Можно проверить устройство несколькими антивирусными приложениями, чтобы удостовериться в «чистоте» системы. Первоначально нужно зайти в «Диспетчер задач», в разделе «Процессы» просмотреть ресурсы всех пользователей. Принципиального внимания заслуживают те, кто подгружает непосредственно процесс svchost.exe. Не стоит беспокоиться, если в графе «Users» содержатся надписи: system, local service, network service. В противном случае, если в качестве юзера вписано другое имя, будет разумным полагать, что в ПК появились сторонние вирусные программы. Пользователь должен их удалить, кликнув по кнопке «Завершить дерево процесса». Не будет лишним проверить систему доказавшим свою эффективность антивирусным приложением.
После всех вышеперечисленных действий следует удалить каталог Prefetch, который служит системным ускорителем функционирования большинства служб и сервисов. Эта папка располагается на системном диске (обычно С:) в папке ОС Windows
После того как удалось удалить каталог, важно не забыть перезагрузить гаджет
В «Диспетчер задач» может функционировать ресурс wuauclt.exe, очистить его содержимое можно посредством удаления всех директорий, содержащихся в каталоге Software Distribution, который также находится в системной папке Windows.
Последним шагом, позволяющим избавиться от лишних приложений, которые грузят компьютер, в частности, процессор, поможет очистка log-файла, располагающегося в журнале ОС. После одновременного нажатия на кнопки Win+R на экране появится окно, в котором необходимо указать команду eventvwr и подтвердить её клавишей «Ок». В разделе «Журналы Windows», который располагается в верхнем левом углу, необходимо найти категории «Приложения», «Безопасность», «Установка» и «Система». В каждом из них следует «Очистить журнал». После проведённой манипуляции следует перезагрузить компьютер.
Причины загрузки ресурсов
Нередко пользователи замечают, что процесс загружает один из ресурсов (процессор или оперативную память) устройства, независимо от того, запущены программы или нет. На это есть разные причины.
Вирусы
Главная причина – вредоносное ПО, которое попало на компьютер и «маскируется» под файл svchost.exe. Отсортируйте процессы в Диспетчере задач по названию и посмотрите, от чьего имени запущены эти службы. Если это сделано от имени учетной записи пользователя (вашей записи), значит это «проделки» вируса. Если в графе «Имя пользователя» указано: Local Service, Network Service или System, такой файл безопасен.
Если вы думаете, что обнаружили вирус, нажмите по процессу ПКМ → Открыть расположение файла. Так вы определите местоположение зловреда и проверите его через портал VirusTotal.com. Но лучше сразу просканировать систему с помощью программ Dr.Web CureIt или Malwarebytes Anti-Malware. Дело в том, что удаление одного исполняемого файла не поможет избавиться от вируса, поскольку на компьютере наверняка имеются вспомогательные фрагменты, которые восстановят его после перезагрузки или просто не дадут удалить.
Загрузка обновлений
Поскольку в большинстве случаев пользователь не меняет настройки ОС, в Windows по умолчанию установлена автоматическая загрузка обновлений. Это тоже «обязанность» svchost.exe. Для отключения загрузки обновлений:
- введите в строке поиска services.msc → откроется окно Службы;
- ПКМ на пункте Центр обновлений Windows → Свойства → Тип запуска: «Отключена».
Проблемные программы
Эта причина свойственна тем пользователям, которые устанавливают на компьютер огромное количество программ и приложений, и не следят за ними. Чтобы выявить ненужный софт, установите на ПК программу Process Explorer. Она поможет определить, какие программы отбирают ресурсы устройства, но при этом вы не пользуетесь ними.
Еще одно преимущество Process Explorer – она тесно работает с сервисом проверки файлов на вредоносное ПО – VirusTotal, поэтому поможет отличить системные службы от вирусов.
Чтобы проверить файл, выделите его в окне программы → Options → VirusTotal.com → Check VirusTotal.com.
Использование µTorrent
Часто ресурсы компьютера грузит программа µTorrent при скачивании файлов. Для снижения нагрузки на процессор:
- нажмите в окне программы Ctrl+P → раздел Дополнительно;
- установите на параметре «net.low_cpu» переключатель в положение «Да», а на параметре «net.max_halfopen» минимальное значение (число) и после этого повышайте его до тех пор, пока снова не возникнут проблемы с загрузкой – это предельный параметр.
Svchost.exe — что это за процесс (программа)
Svchost.exe в Windows 10, 8 и Windows 7 является основным процессом для загрузки служб операционной системы Windows, хранящихся в динамических библиотеках DLL. То есть службы Windows, которые вы можете увидеть в списке служб (Win+R, ввести services.msc) загружаются «через» svchost.exe и для многих из них запускается отдельный процесс, которые вы и наблюдаете в диспетчере задач.
Службы Windows, а особенно те, за запуск которых отвечает svchost, являются необходимыми компонентами для полноценной работы операционной системы и загружаются при ее запуске (не все, но большинство из них). В частности, таким образом запускаются такие нужные вещи, как:
- Диспетчеры различных видов сетевых подключений, благодаря которым Вы имеете доступ в Интернет, в том числе и по Wi-Fi
- Службы для работы с устройствами Plug and Play и HID, позволяющие Вам пользоваться мышками, веб-камерами, USB-клавиатурой
- Службы центра обновления, защитник Windows 10 и 8 другие.
Установленные по умолчанию приложения Windows 10
Соответственно, ответ на то, почему пунктов «Хост-процесс для служб Windows svchost.exe» много в диспетчере задач заключается в том, что системе необходимо запускать много служб, работа которых выглядит как отдельный процесс svchost.exe.
При этом, если каких-либо проблем данный процесс не вызывает, вам, вероятнее всего, не стоит каким-либо образом что-то настраивать, переживать о том, что это вирус или тем более пробовать удалить svchost.exe (при условии, что нахождение файла в C:WindowsSystem32 или C:WindowsSysWOW64, иначе, в теории, может оказаться, что это вирус, о чем будет упомянуто далее).
Как в Windows 10 разбить память флешки на разделы
Svchost.exe: что это за процесс, какие у него функции и зачем нужен?
Распространенное мнение, что svchost.exe – это вирус имеет под собою основание, но на деле, чаще всего, никакой угрозы в себе данный процесс не несет. Если разбираться в функциональных обязанностях, возложенных на данный файл, он необходим чтобы подключать динамические библиотеки DLL для программ и служб, которые не могут без них работать. Каждая программа использует свой собственный файл svchost, который может быть расположен в различных папках операционной системы Windows.
Чаще всего файл svchost.exe можно найти по следующим адресам:
- C:\WINDOWS\system32
- C:\WINDOWS\Prefetch
- С:\WINDOWS\winsxs\ amd64_microsoft-window
- C:\WINDOWS\ServicePackFiles\i386
Если файл svchost.exe расположен в других папках – это повод забить тревогу, но далеко не показатель того, что он является вирусом. Действует данное правило и в обратном направлении, если svchost.exe даже и находится в одной из указанных выше папок, он вполне может оказаться вирусным программным обеспечением.
Определить в какой папке располагаются активные в данный момент процессы svchost.exe очень просто. Для этого выполните следующие действия:
- Нажмите на клавиатуре комбинацию клавиш ctrl+ald+delete и запустите «Диспетчер задач».
- В «Диспетчере задач» необходимо выбрать сверху пункт «Подробности», и в нем лучше отсортировать запущенные процессы по имени, чтобы было проще найти svchost.exe.
- Далее отыщите активные файлы svchost.exe, и около каждого из них будет отображаться информация о том, как много оперативной памяти или мощности процессора они «отъедают». Если один или несколько процессов svchost.exe грузят систему слишком сильно – проверьте его адрес. Для этого правой кнопкой мыши нажмите на «тяжелый» процесс и выберите пункт «Свойства».
- Откроется меню, в котором будет указано местоположение работающего файла svchost.exe, и на основании указанной папки можно сделать определенные выводы.
В операционных системах Windows 8 и Windows 10 имеется возможность посмотреть через «Диспетчер задач» список служб, которые используют процесс svchost.exe. Сделать это просто — необходимо нажать на подозрительный процесс правой кнопкой и выбрать пункт «Перейти к службам». Стоит отметить, что названия многих служб навряд ли о чем-то смогут рассказать рядовому пользователю компьютера.
Процесс svchost.exe может не являться вирусом, и если он грузит систему, то здесь следует рассматривать 2 сценария:
- Компьютер заражен вирусом, который рассылает спам, добывает криптовалюту для своих создателей или передает другие данные злоумышленникам;
- Из-за невнимательности пользователь не замечает, что вредоносный процесс лишь скрывается под личиной системной библиотеки svchost.exe, на самом деле таковой не являясь.
Если компьютер заражен вирусом, и из-за этого процесс svchost.exe грузит Windows 10 или более раннюю версию операционной системы, то следует проверить компьютер популярными антивирусами. Обязательно установите Firewall, который позволит обеспечить сетевую безопасность компьютера.
Во втором случае следует распознать зловредный файл svchost.exe, который таковым не является, а после его удалить.




















![Svchost.exe грузит процессор и память в windows 7 и windows 10 - [решено]](http://wudgleyd.ru/wp-content/uploads/c/2/a/c2a81fe19576152071b9984d3f4b6ffe.jpeg)
![Svchost.exe грузит память windows 7 – решение проблемы [2020]](http://wudgleyd.ru/wp-content/uploads/4/f/5/4f51c09c35abfdb8cf23d240bcb8d1ad.png)










