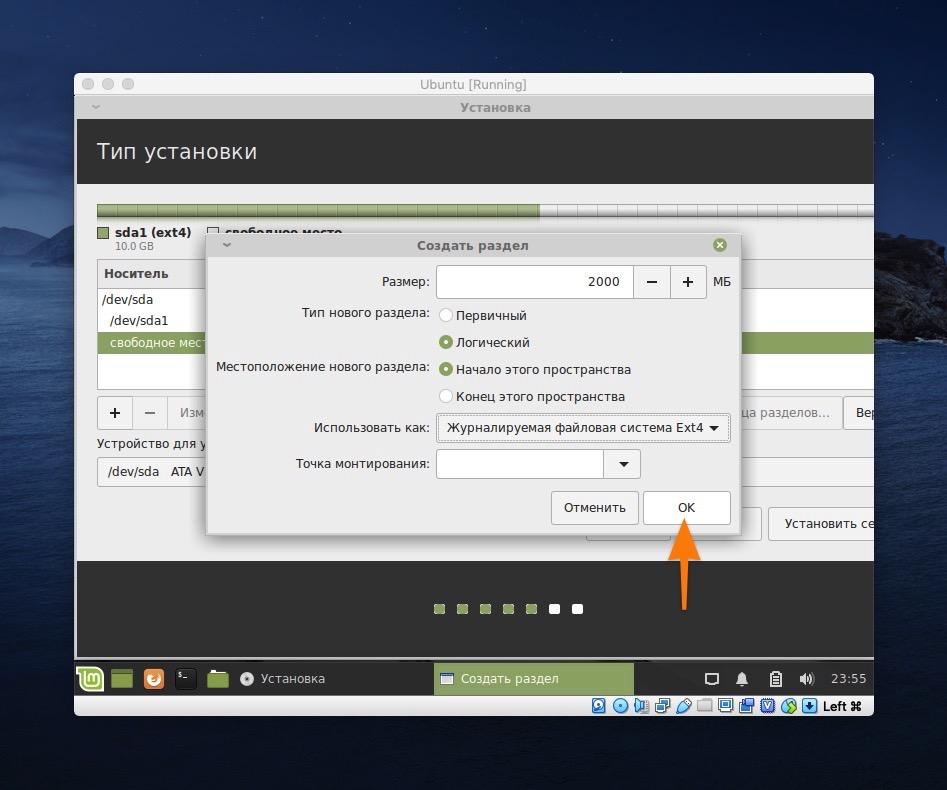Что такое браузер? И для чего он нужен?
Веб-браузер (Web browser) или веб-обозреватель – это программное обеспечение для просмотра содержания веб-сайтов как в глобальной сети Интернет, так и локальной. Другими словами, браузер нужен для того, чтобы взаимодействовать с веб-сайтами, т.е. он выступает неким посредником.
Например, Вы сейчас читаете данную статью, используя скорей всего браузер и, наверное, он Вас не устраивает, так как Вы, судя по всему, хотите установить Mozilla Firefox, сразу скажу, что браузер Firefox не плохой и если Вы решили его установить, то смело читайте дальше.
Браузеров достаточно много как платных, так и бесплатных самыми популярными и распространенными являются, конечно же, Mozilla Firefox, Google Chrome, Opera, Яндекс.Браузер и Internet Explorer. Сегодня, как видно из названия материала, мы немного поговорим о браузере Mozilla Firefox, а также же подробно рассмотрим процесс его установки на операционную систему Windows 7.
Установка Mozilla Firefox на Windows 7
Итак, давайте начнем, раз Вы читаете данный материал, значит, Вы не знаете, как установить браузер Mozilla Firefox, поэтому сразу Вам скажу, что процесс его установки простой и совсем скоро Вы в этом убедитесь. Рассматривать этот процесс мы будем на операционной системе Windows 7, но если у Вас другая версия Windows скажем 8-я, то ничего страшного нет, так как процесс установки практически одинаковый.
Шаг 1
Если Вы еще не запустили программу установки из браузера, то делаем это с помощью двойного клика по дистрибутиву, т.е. файлу который у Вас загрузился, а именно «Firefox Setup Stub 42.0.exe» (возможно, когда Вы будите скачивать Mozilla Firefox, у Вас версия будет уже более новая не 42.0 как у меня).
Примечание! Во время установки Mozilla Firefox браузер Internet Explorer лучше закрыть.
Шаг 2
После запуска появится первое окно, где нам необходимо нажать «Установить» при этом, если мы захотим, можем сделать наш браузер «браузером по умолчанию» отметив соответствующий пункт.
Примечание! Если Вы планируете постоянно пользоваться браузером Mozilla Firefox, то лучше галочку поставить.
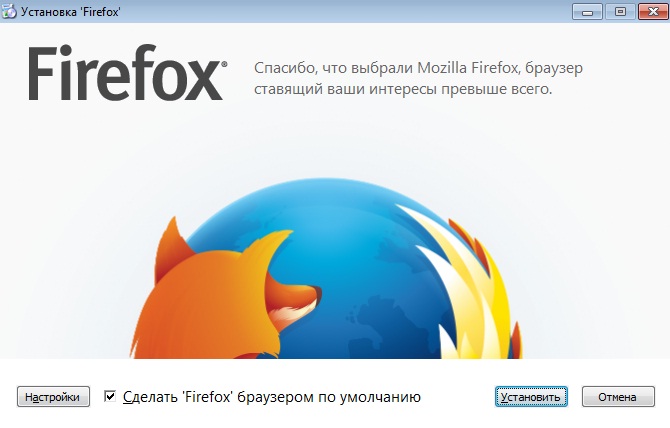
Установка началась и продлится она не дольше минуты
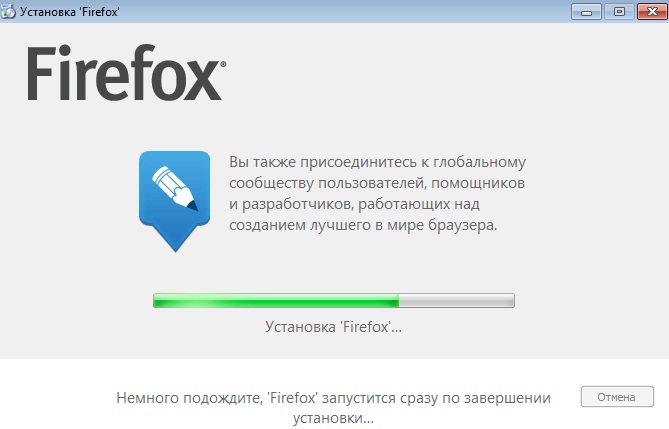
Шаг 3
Затем мы можем импортировать настройки, закладки и другие данные из браузера Internet Explorer. Если Вы пользовались Internet Explorer и, например, добавляли сайты в закладки то лучше конечно все это импортировать, т.е. выбрать пункт «Microsoft Internet Explorer» и нажать «Далее»
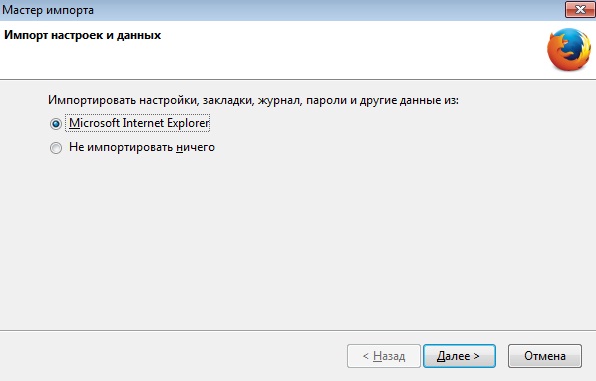
Шаг 4
На следующем шаге мы можем импортировать домашнюю страницу (это та, которая открывается по умолчанию при открытии самого браузера) или задать новую, а именно страницу Firefox, я для примера, установлю страницу Firefox, жмем «Далее»
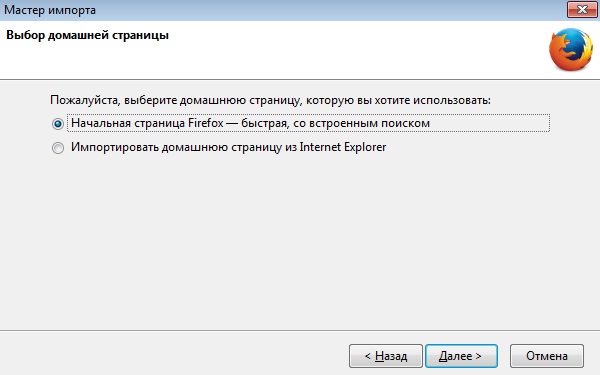
В итоге Mozilla Firefox выполнит все настройки и автоматически запустится.
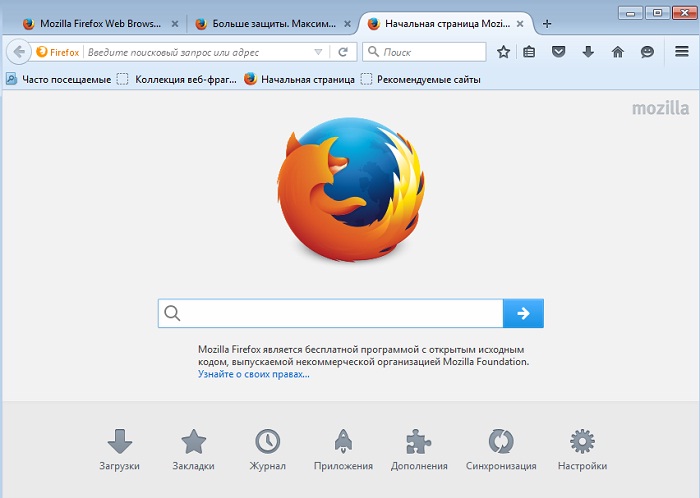
На рабочем столе и на панели задач, для последующих запусков Firefox, появились ответствующие ярлыки. Вот и все, теперь можно пользоваться браузером Mozilla Firefox, удачи!
Особенности
Что вы узнаете из статьи:
Если вы ищите бесплатный браузер, то предлагаем вам скачать Mozilla Firefox бесплатно на компьютер или ноутбук с ОС Виндовс. Данный браузер работает на движке Gecko, который был разработан компанией Mozilla.
Особенность данного браузера в том, что он обладает широкими возможностями. Здесь можно менять внешний вид программы, подстраивать функциональность под личные требования, устанавливая плагины и расширения.
Здесь легко можно перетаскивать инструменты, добавлять страницы, загружать файлы. Причем все обновления программы загружаются автоматически. И все эти дополнения, которые можно самостоятельно настроить (причем сделать это могут даже малоопытные пользователи), всегда являлись сильной стороной данного браузера.
Доступ ко многим расширениям можно получить через сочетание клавиш Ctrl+Shift+A.
Первоначально данный браузер назывался Phoenix, однако потом разработчики сменили его имя на Firebird. И лишь с версии 0,8 софт получил то имя, под которым он известен сейчас — «Огненная лиса» (Firefox). Причем работа над софтом все еще продолжается. Разработчики меняют дизайн, исправляют баги, добавляют новые функции и приложения. В результате чего появляются недовольные.
Так, например, некоторые пользователи, которые скачали Mozilla Firefox для Windows 7, 8, 10, отмечают большой расход оперативной памяти. Особенно это хорошо видно, когда происходит загрузка флеш-плееров. Однако над этой проблемой разработчики продолжают работать, и сейчас браузер уменьшает свои требования.
Некоторые особенности и возможности последней версии Firefox
- Новый браузерный движок Quantum;
- Пользовательский интерфейс на базе проекта Project Photon;
- Защита от отслеживания;
- API WebExtensions – начиная с версии 57, Firefox будет поддерживать только расширения, построенные на новом API, а дополнения, созданные на старом SDK с новой версией теперь несовместимы;
- Встроенные инструменты веб-разработчика;
- Блокировка всплывающих окон;
- Интегрированный инструмент для просмотра PDF-файлов;
- Гибкие настройки внешнего вида;
- Безопасное хранение паролей для сайтов и сертификатов,
- Мультиязычная локализация;
и многое другое…
Установщик также установит приоритет для установки 64-битного варианта, чтобы иметь больше людей, использующих новый вариант. В прошлом году, но еще не активно продвигал его. Основное преимущество запуска 64-битного приложения заключается в том, что он не ограничивается использованием 4 ГБ памяти.
Это не тот случай, если вы просто запустили вкладку или две в браузере, но если вы запускаете десятки или сотни, много расширений или запускаете голодные приложения, то вы, конечно, извлечете из лишней памяти. Это позволяет вам вернуться, если во время процесса все будет не так. Для обновления просто запустите программу установки и следуйте инструкциям.
Представители Mozilla утверждают, что Firefox Quantum работает практически в два раза быстрее Firefox 52.
Если раньше Фаерфокс запускал задачи на одном процессорном ядре, то Firefox Quantum использует несколько ядер процессора, что значительно ускоряет его работу, при этом он может использовать несколько процессоров параллельно, чтобы значительно сократить время загрузки контента.
В будущем вы можете перейти на 32-разрядную версию, следуя инструкциям еще раз. Меньше времени ожидания страниц для загрузки? Ваши другие программы будут вам благодарны. Защита от слежения. В некоторых объявлениях есть скрытые трекеры, которые следуют за вами в Интернете. Вот почему наш мощный инструмент останавливает их холод.
Некоторые особенности и возможности последней версии Firefox
Скриншоты Несложные скриншоты. Это означает, что вам больше не нужно искать таинственные имена файлов на вашем компьютере. Карман Встроенный прямо в панель инструментов, это конечная функция сохранения для более поздних версий. Просмотрите свои статьи, видео и страницы на любом устройстве.
Обновлённому Firefox удаётся опережать при загрузке некоторых сайтов, потребляя при этом на 30% меньше оперативной памяти.
Последняя версия Firefox на русском языке доступна для загрузки по одной из соответствующих ссылок ниже (для Windows 32 или 64-бит).
Скачать Mozilla Firefox 32 и 64-бит бесплатно для Windows 7 / 8 / 10, без регистрации.
Описание приложения
Браузер поддаётся полной настройке под индивидуальные требования пользователя, адаптирован под все основные платформы и позволяет добавлять и настраивать большое число дополнительных плагинов и расширений.
Интуитивно понятный интерфейс поддаётся индивидуальной настройке: можно добавлять и модифицировать различные функции и инструменты, доступные для этой платформы.
Mozilla добавила голосовое управление в браузер Firefox. Запустили в браузере бета-версию голосового управления Firefox Voice. Для использования надо установить расширение и иметь на устройстве хотя бы один микрофон. Функция доступна только для компьютеров и ноутбуков.
Что такое firefox.exe?
firefox.exe это исполняемый файл, который является частью Mozilla Firefox 29.0 x86 ru-ru Программа, разработанная Mozilla, Программное обеспечение обычно о 66.8 MB по размеру.
Расширение .exe имени файла отображает исполняемый файл. В некоторых случаях исполняемые файлы могут повредить ваш компьютер. Пожалуйста, прочитайте следующее, чтобы решить для себя, является ли firefox.exe Файл на вашем компьютере — это вирус или троянский конь, который вы должны удалить, или это действительный файл операционной системы Windows или надежное приложение.
Рекомендуется: Выявление ошибок, связанных с firefox.exe. (опциональное предложение для Reimage — Cайт | Лицензионное соглашение | Политика Kонфиденциальности | Удалить)
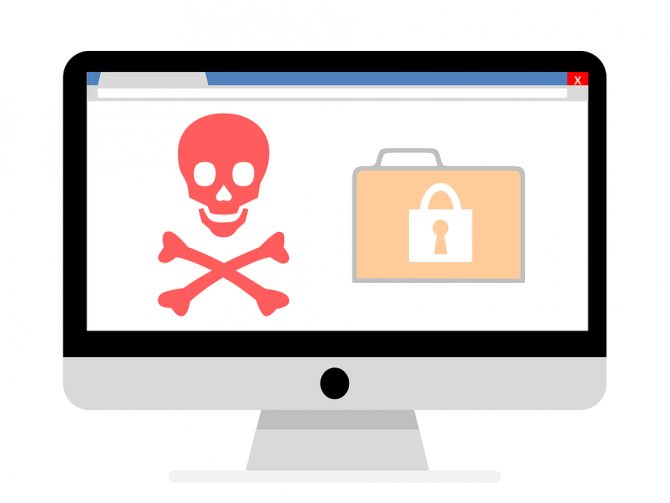
Установка Яндекс.Браузера на ПК
Перед загрузкой точно убедитесь, что обозреватель Яндекс не стоит на компьютере и ему не нужна переустановка. Во всяком случае система при скачивании даст подсказку. После того, как скачали файл, делаем следующие шаги.
- Распаковываем файл и в появившемся окне устанавливаем галочку «Сделать браузер по умолчанию». Затем нажимаем на кнопку «Установить».
- Разрешаем приложению вносить изменения на компьютере и дожидаемся завершения процесса инсталляции.
Обозреватель запустится самостоятельно, как только будет установлен в систему. Если прежде в операционной системе была установлена другая версия ЯБ, тогда она обновится до последней.
Как скачать и установить Mozilla Firefox на компьютер бесплатно
Зачастую загрузка браузера может вызывать некоторые сложности у неопытных пользователей. Обычно это связано с тем, что в интернете распространено много сайтов, на которых хранятся установщики браузеров с различными вирусами. Не зная этого, пользователь загружает браузер и вместе с ним устанавливает вредоносное ПО.
Чтобы этого избежать, в первую очередь необходимо использовать официальный источник разработчика. Подробнее обо всем этом мы поговорим в сегодняшней статье. А именно рассмотрим, как правильно скачать и установить веб-обозреватель мозилу на компьютер.
Загрузка инсталятора
Официальный источник предлагает два типа установщика – это онлайн и оффлайн инсталляторы. Первый занимает намного меньше памяти, так как все необходимые данные он подгружает из интернета. Второй же занимает больше места на компьютере, но благодаря этому браузер можно будет установить без подключения к интернету.
Далее мы разберемся как скачать установщик для разных операционных систем.
Официальный онлайн инсталлятор
Для Windows
Скачиваем установщик Mozilla Firefox:
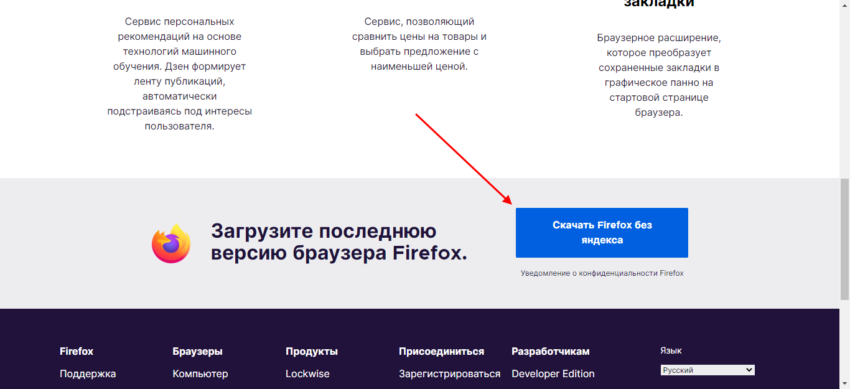
- Далее выбираем место, куда будет установлен загрузчик Firefox и кликаем по кнопке «Сохранить».
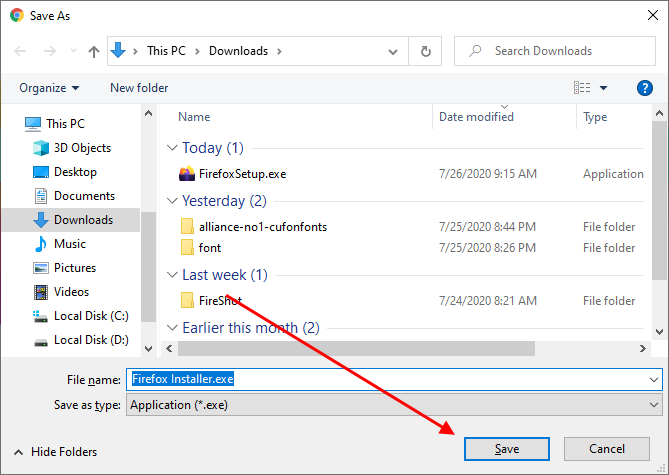
После выполнения этих действий вы можете смело переходить к установке браузера, о чем мы поговорим в разделе «Установка браузера».
Для Mac OS
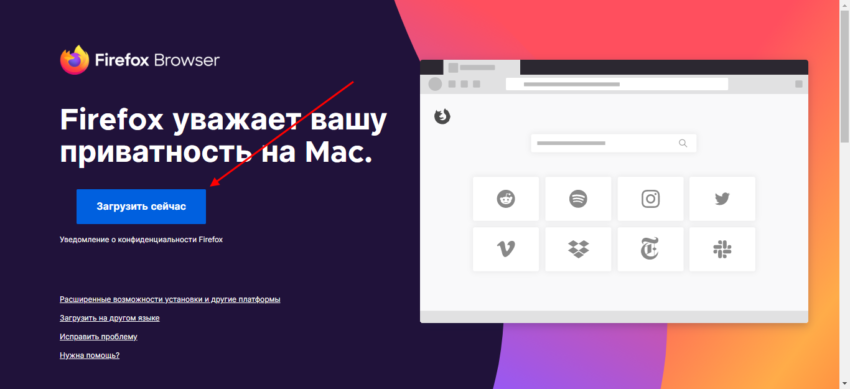
После этого на вашей операционной системе откроется окно, в котором будет предложено место для скачивания установщика.
Для Linux
Открываем в любом браузере ссылку https://www.mozilla.org/ru/firefox/linux/ и на главном экране кликаем по кнопке «Загрузить сейчас». Затем выбираем место, куда будет загружен файл и переходим к установке.
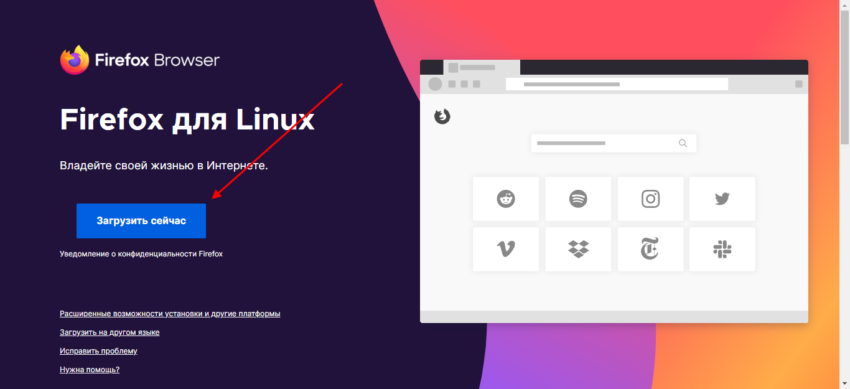
Автономной инсталлятор
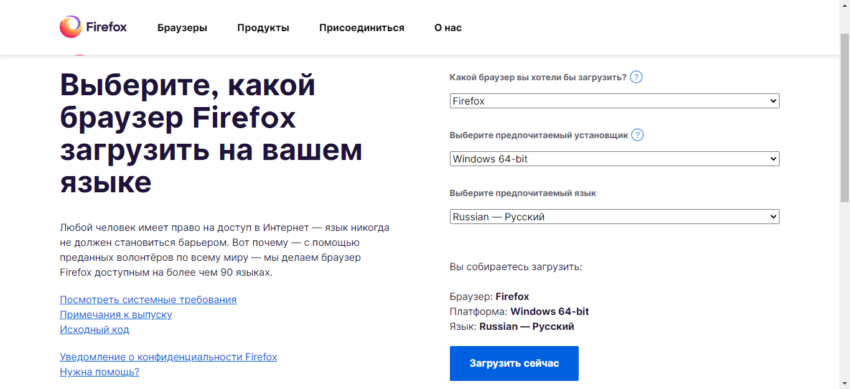
Установка браузера
Несмотря на то, что браузер поддерживается различными операционными системами, его установка особо не отличается от того какую ОС вы используете. Поэтому далее будет проведена установка только на ОС Windows 10.
Windows 10
Устанавливаем браузер на компьютер:
- Открываем папку, в которой находится установщик и открываем его двойным щелчком мыши.
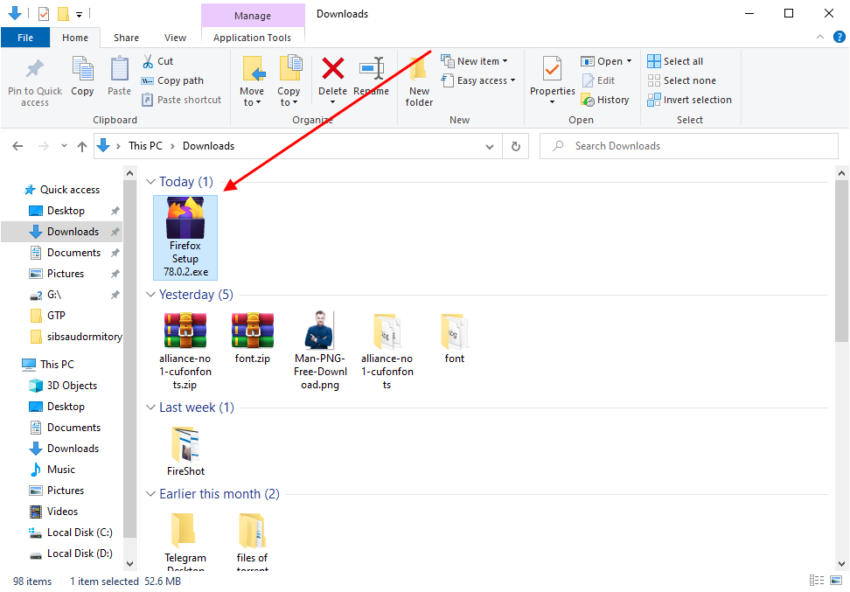
- После этого будет запущено небольшое окно с линией загрузки, а затем откроется окно приветствия. Кликаем в нем по кнопке «Далее».
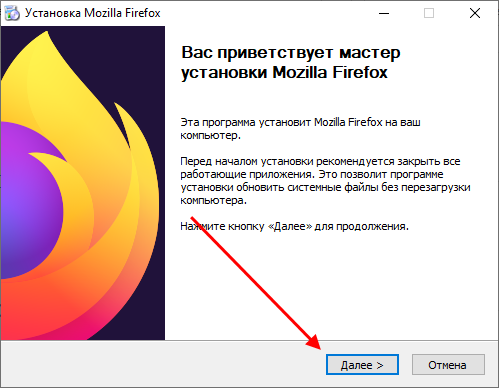
- Далее выбираем тип установки – здесь нет каких-то правил, поэтому можете просто выбрать обычную и нажать на кнопку «Далее».
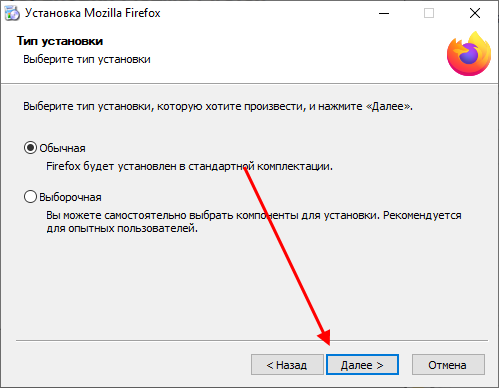
- Далее будет сообщено о том, куда именно установится браузер – изменить этот путь, к сожалению, нельзя. После ознакомления кликаем по кнопке «Установить».
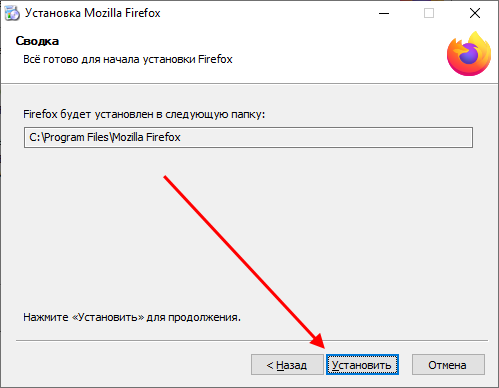
- И в завершении нужно будет немного подождать пока установится браузер, обычно это не занимает более 2-х минут.
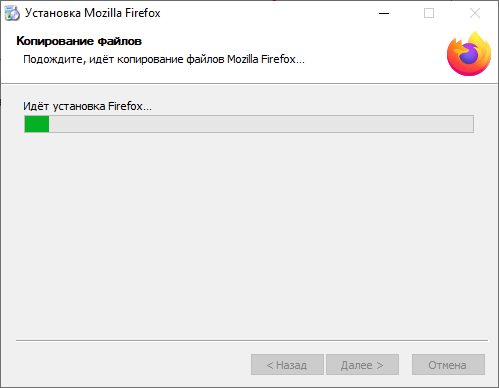
- После установки вы можете сразу запустить браузер – просто нажмите на кнопку «Готово» с активным пунктом.
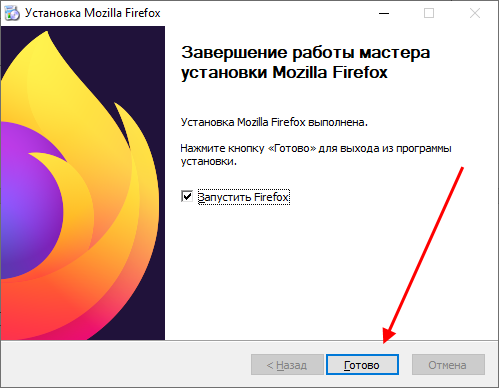
При первом запуске браузера вы также можете провести первичные настройки, о которых мы поговорим далее.
Windows 7
- Начнем с того, что дважды кликнем по иконку с установочными файлами программы, которую Вы видите на картинке.
- В появившемся окне «Установка Firefox» нажимаем кнопку «Установить».
- Далее Вы видите процесс загрузки браузера на Ваш компьютер.
- После успешного завершения установки браузер откроется автоматически. Это все! Если информация помогла Вам жмите Спасибо!
Первичные настройки
Особых первичных настроек браузер Mozilla Firefox не предоставляет как это могут делать другие обозреватели. Но давайте посмотрим, как приветствует нас Firefox:
После первого запуска перед нами отображается окно приветствия, в котором нам предлагают синхронизироваться с другими устройствами, подписаться на уведомления или открыть приватное окно.
Если вы собираете использовать браузер на постоянной основе, то рекомендуем загрузить его также на телефон и активировать синхронизацию. Благодаря этому вы сможете просматривать на обоих устройствах единую историю посещений, устанавливать одинаковые закладки и много другое.
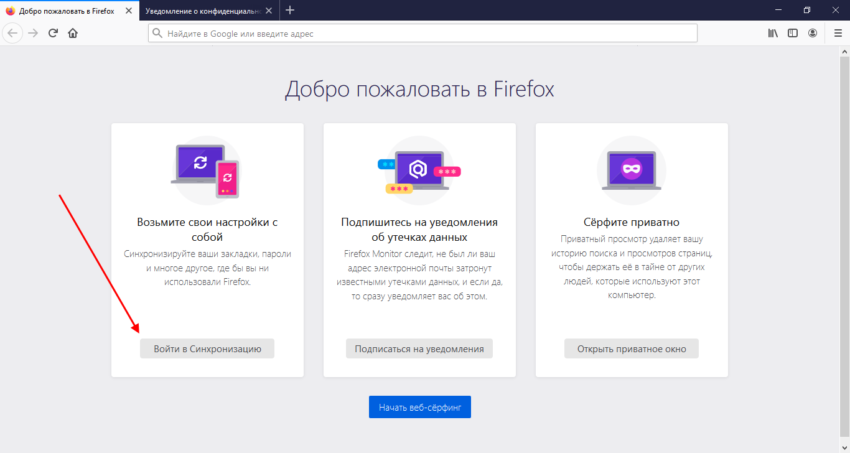
В целом, это все первичные настройки, которые вы можете сделать. Надеемся, что наша статья для вас была полезной и теперь вы знаете как правильно скачать и установить мозилу на компьютер. Удачи!
Браузер Мазила: скачать бесплатно для Windows 7
В этом обзоре мы расскажем, как скачать Мазилу бесплатно для Windows 7 – приведем пошаговую инструкцию с правилами загрузки. Поговорим о действующих способах установки, расскажем про системные требования и упомянем основные настройки программы. Статья будет полезной пользователям, которые хотят пользоваться функциональным и удобным браузером.
Процесс установки
Чтобы скачать Мозила Фирефох бесплатно для Виндовс 7 64 с официального сайта или с нашей страницы выполните следующее:
Нажмите кнопку «Загрузить» на официальном сайте или нашу кнопку выше;
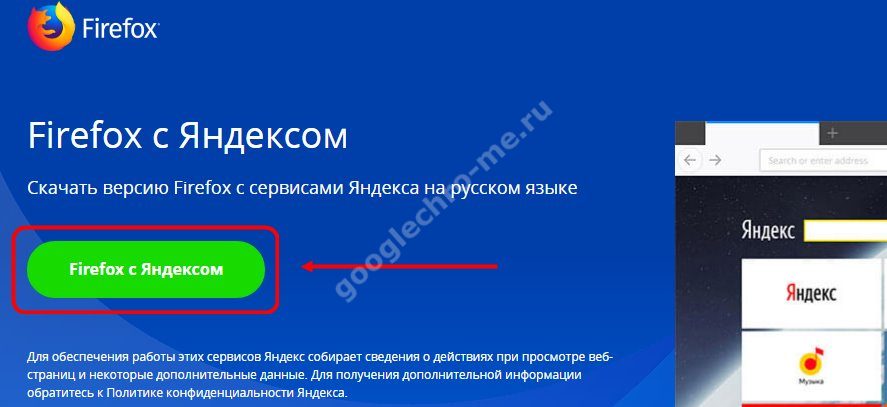
Дождитесь переноса файла на компьютер;
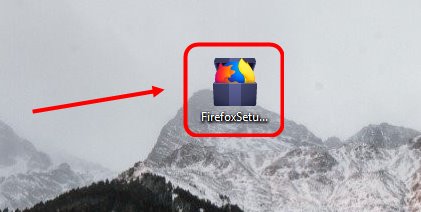
- Кликните по нему для открытия;
- После запуска мастера установки следуйте инструкциям на экране;
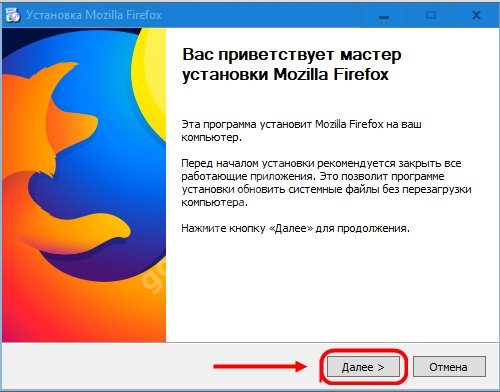
Нажимайте кнопку «Далее», где это необходимо;
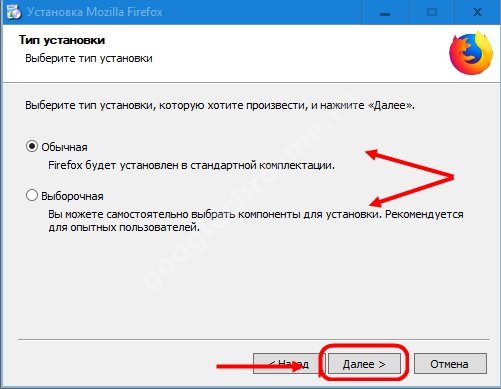
В конце кликните на «Готово», чтобы открыть браузер в автоматическом режиме.
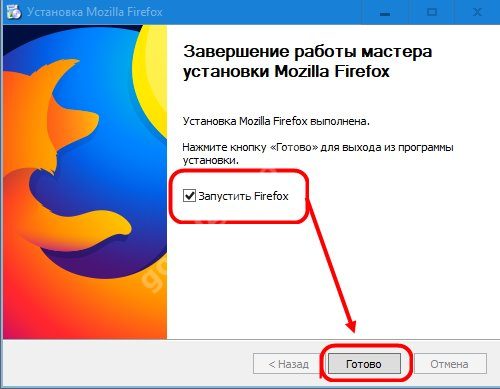
Краткая характеристика браузера
Скачать Мозила Фаерфокс последней версии для Windows 7 может каждый пользователь – популярность программы говорит за себя. Браузер отличается такими параметрами:
- Стабильная работа;
- Безопасный доступ к сети;
- Высокая эффективность;
- Низкий уровень потребления оперативной памяти.
Все эти возможности делают программу востребованной среди пользователей. В основе работы лежит портируемое ядро, работающее на большинстве современных операционных систем, что позволяет скачать браузер Мазила Firefox для Виндовс 7.
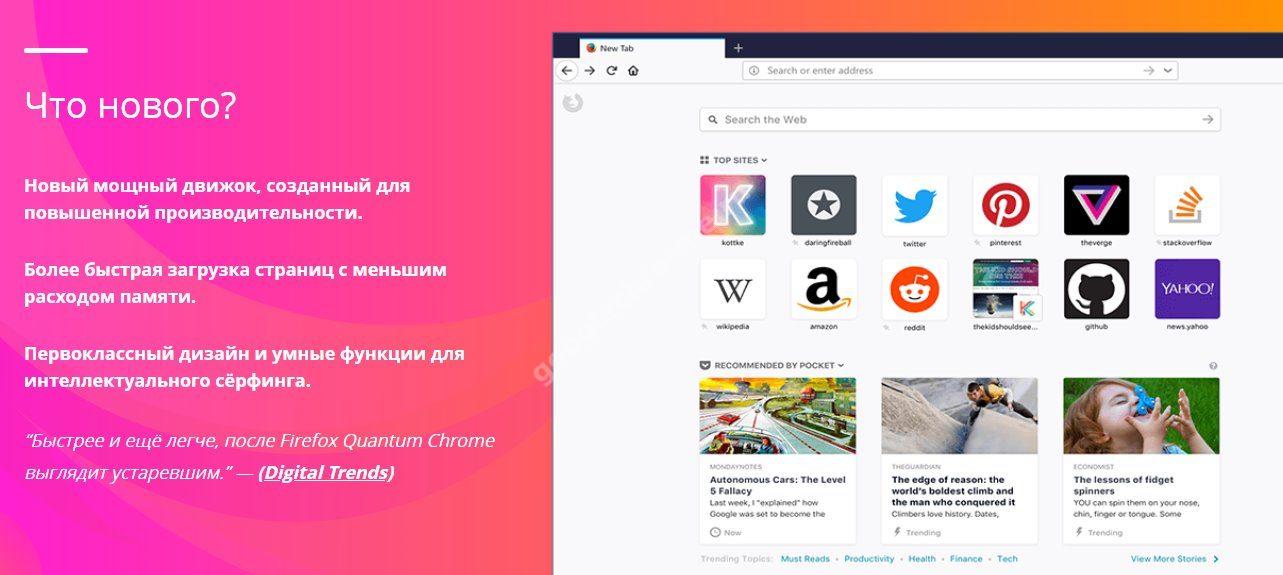
Вы можете скачать последнюю версию Mozilla Firefox для Виндовс 7 с официального сайта или загрузить браузер с этой страницы. Оба лицензированных источника отличаются:
- Надежностью;
- Отсутствием вредоносного ПО;
- Отсутствием вирусов.
Системные требования и настройка программы
Если вы решили установить Mozilla Firefox для Windows 7, не лишним будет знать, каким требованиям должно соответствовать устройство. Браузер будет стабильно работать на компьютерах, отвечающих этим параметрам
- 512 МБ оперативной памяти;
- Процессор Пентиум 4 и выше;
- 200 МБ памяти на жестком диске;
- Последнее обновление операционной системы;
- Графический процессор – Nvidia GT 9500.
Существует блок основных и тонких настроек. Мы кратко поговорим об основных параметрах, которые можно открыть:
- Запустив браузер;
- Нажав на иконку в виде трех полос;
- Выбрав пункт «Настройки».
Рекомендуем обратить внимание на такие настройки:
- Своевременная очистка истории сообщений и очистка кэша;
- Выбор папки для переноса загрузок;
- Установка автоматического режима обновлений;
- Установка браузера по умолчанию.
Мы рассказали о том, как скачать Мазилу Фаерфокс бесплатно на русском языке для Виндовс 7. Процесс загрузки Firefox на XP выглядит примерно также. Загружайте браузер и начинайте работать с комфортом – теперь вы знаете все о правилах установки и настройки.
Ещё по теме
Как установить Мазилу бесплатно для Виндовс 7 с официального сайта?
Откройте ресурс разработчика – на главной странице вы увидите большую кнопку загрузки. Нажмите на нее, затем откройте файл, перенесенный на компьютер и следуйте инструкциям на мониторе.
Mogu li ya skachat Mozila Firefox besplatno Windows 7 s vashego saita?
Конечно, можете. Кликните на кнопку «Установить» и следуйте инструкциям на экране – мы предлагаем только проверенное программное обеспечение.
Установка веб-обозревателя «Мозилла Фирефокс»
Инсталляция интернет-обозревателя Mozilla Firefox происходит поэтапно. Подробное пошаговое описание процесса приведено ниже.
Шаг 1: установка веб-браузера
Чтобы скачать инсталляционный файл интернет-браузера и установить «Мазилу», нужно выполнить следующие действия:
- Открыть любой веб-обозреватель.
- Зайти на сайт и скачать дистрибутив Firefox.
- Запустить установку интернет-обозревателя.
- Дождаться окончания процесса инсталляции программы.
Шаг 2: перенос информации о закладках и истории посещений
После установки приложения-браузера, при первом запуске пользователю персонального компьютера будет предложено импортировать системную информацию о посещенных страницах, сохраненных паролях и другие важные данные из обозревателя, использовавшегося до этого. Пользователь сам принимает решение о необходимости проведении этой процедуры. В случае согласия, все вышеприведенные данные будут импортированы в «Мазилу Фирефокс».
Шаг 3: начало работы и первые настройки Mozilla Firefox
Для начала, если пользователь планирует далее все время работать с «Мозиллой», ее нужно сделать браузером по умолчанию. Порядок действий таков:
- Открыть веб-обозреватель.
- Войти в опции браузера, нажав на пиктограмму из трех линий в верхней части экрана, и выбрать пункт «Настройки» около значка в виде шестеренки.
- В разделе «Основные» перейти к подразделу «Запуск».
- Нажать кнопку «Установить браузером по умолчанию».
Далее, для комфортной работы с веб-обозревателем надо определиться с параметрами его запуска. Перечень манипуляций следующий:
В окне запущенного интернет-браузера зайти в опции, как указано в предыдущем спискедействий.
Далее необходимо будет выбрать раздел «Основные».
В подразделе «Запуск» особое внимание следует обратить на пункт «Восстановить предыдущую сессию». Именно в нем определяется, какие страницы открывает «Мазила Фаерфокс», когда запускается.
Если вы согласны с предложением о восстановлении вкладок, открытых в предыдущей сессии, поставьте галочку в предназначенном для этого квадратике.. Рекомендация. Наиболее разумным будет выбрать вариант открытия страниц при запуске «Мозилла Фаерфокс»
Как правило, практически каждый юзер хочет продолжить работу с закладками, активированными ранее
Рекомендация. Наиболее разумным будет выбрать вариант открытия страниц при запуске «Мозилла Фаерфокс». Как правило, практически каждый юзер хочет продолжить работу с закладками, активированными ранее
Благодаря изложенному выше материалу, пользователь сможет самостоятельно установить Мазилу Фаерфокс для Виндовс 7 и произвести первоначальную настройку необходимых параметров интернет-обозревателя.
Версия Mozilla Firefox portable
Если есть необходимость воспользоваться данным браузером, но нет возможности скачать Mozilla Firefox на компьютер в полноценной версии с синхронизацией (например, находясь в гостях, интернет-кафе или любом другом общественном месте), достаточно воспользоваться флешкой с Firefox Portable
Данная версия браузера является облечённой, «переносной», но полностью сохраняет функционал и что особенно важно — полный набор индивидуальных настроек, паролей, автозаполнение форм. Отдельное достоинство версии Portable в том, что данный софт работает даже на Windows 98, 2000 и Linux
Функционал портативной версии может быть расширен за счёт плагинов. При выходе из данного приложения автоматически стираются cookie, кэш также не сохраняется, что добавляет защищённости пользователю.
Плюсы и минусы
Несмотря на неудачи в прошлом, Мазила с 2005 г идёт впереди своего времени. Браузер набрал рекордное число фанатов. Так как разработчики очень сильно постарались и буквально вложили душу в своё творение. Однако, любая программа имеет свои сильные и слабые стороны. Для этого программисты постоянно ищут золотую середину, чтобы исправлять ошибки. Также они не должны упускать положительные стороны программы.
Преимущества и недостатки Фаерфокс.
| Плюсы | Минусы |
| Высокий уровень безопасности. | Сложный софт для новичков. |
| Самый быстрый браузер. | Firefox настраивается максимально под себя, но на поиски нужных плагинов уходит много времени. |
| Редкие вылеты. | Чем больше обновлений устанавливается, тем ниже становится скорость. |
| Постоянные обновления, которые исправляют ошибки. | |
| Открытый исходный код. Это позволяет регулярно выпускать множество плагинов и дополнений. Или создать свой собственный обозреватель. | |
| Возможность усилить защиту, скачав дополнительное программное обеспечение (ПО). | |
| Низкое потребление оперативной памяти (без большого количества обновлений). |
То есть обозреватель подойдёт больше профессионалу. Начинающему пользователю лучше выбрать Оперу или тот же Google.
Настройка Firefox через about:config
Пару слов о том, что же это за зверь такой – about:config и что с его помощью можно поменять и настроить в браузере.
Вообще без должной подготовки в файл конфигурации лучше изменения не вносить. Большое количество настроек можно менять с помощью расширений, но чем больше расширений, тем больше потребление памяти и медленнее работа программы. Поэтому кое-какие вещи быстрее и проще менять именно через консоль. Ниже приведу пример как раз такого случая.
Первое, что я меняю через консоль в Firefox сразу после его установки – запрещаю обозревателю закрываться, если я закрываю единственную открытую вкладку. Отвечает за это параметр browser.tabs.closeWindowWithLastTab.
Для того, чтобы открыть консоль и поменять настройку, надо ввести в адресной строке адрес about:config
Либо скопируйте about:config в буфер обмена, нажмите F6 (фокус передастся адресной строке), вставьте скопированное в адресную строку (Ctrl+V) и жмите Enter
Firefox предупредит вас об осторожности
Обещайте, что будете осторожны и попадёте в консоль. Чтобы не набирать название параметра целиком, в поисковой строке набираете lasttab, а затем на оставшейся в списке записи кликнете дважды мышью. Значение параметра меняется с true на false. Теперь Firefox не будет закрываться с закрытием последней вкладки.
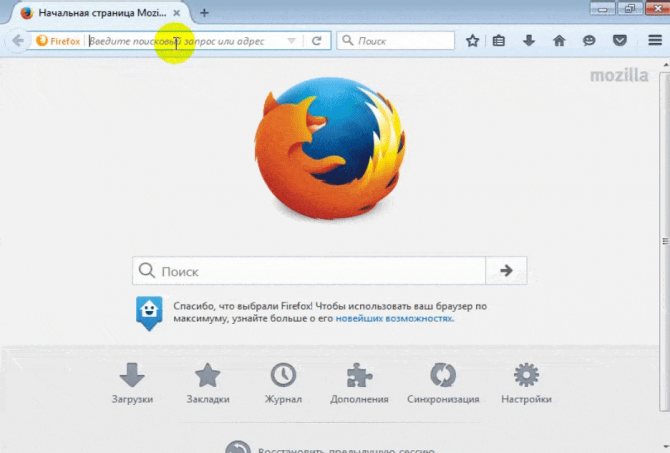
Ещё пара полезных настроек:
- Сохранение вкладок при закрытии: browser.showQuitWarning
- Открывать закладки в новой вкладке: browser.tabs.loadBookmarksInTabs
- Открывать закладки в фоновом режиме: browser.tabs.loadBookmarksInBackground
- Открывать поисковой запрос в новой вкладке: browser.search.openintab
Про консоль рассказал. Кому интересно могут дополнительно посмотреть информацию в сети по другим параметрам, которые можно поменять или включить/отключить. Думаю, что их больше сотни (может и не одной). Я же продолжу рассказ об интерфейсе программы и его настройке.
Другие служебные адреса about: в Firefox
Полный список служебных адресов представлен в статье на MDN. Далеко не все служебные адреса предназначены для пользователей. Некоторые выполняют чисто служебные функции (например, отключают или удаляют дополнения). Поэтому не стоит пробовать всё подряд.
Есть на эту тему подробная статья на «Хабре». А вот список тех about:, которыми можно пользоваться и которые могут быть вам полезны:
- about:addons – установленные расширения (можно попасть и через меню).
- about:support – подробный перечень технической информации (пригодится при решении проблем).
- about:plugins – установленные плагины (Flash-плеер, Java и т.п.).
- about:performance – потребление оперативной памяти.
- about:healthreport – статистика использования Firefox.
- about:debugging – отладка и перезапуск установленных расширений.
- about:robots – немного юмора от разработчиков.
- about:profiles – управление профилями Firefox (о них написано ниже в статье).
На сайте Mozilla есть специальная страница для проверки обновлений плагинов, которую стоит посещать время от времени.
Возможности Mozilla Firefox
- Просмотр сайтов в нескольких открытых вкладках одновременно;
- Отображение наиболее важных закладок прямо на стартовой странице;
- Блокировка всплывающих окон на подозрительных сайтах;
- Мгновенный перевод текста или незнакомых слов;
- Ввод поискового запроса прямо в адресную строку;
- Выбор поискового сервиса по умолчанию;
- Встроенные инструменты для веб-разработчиков;
- Просмотр текстовых документов PDF, TXT, RTF, FB2, DOC и др.;
- Сохранение данных для входа на сайты – автозаполнения полей логина и пароля;
- Live Bookmarks или «живые закладки» — позволяют интегрировать RSS-потоки;
- Автоматическая проверка орфографии вводимого текста;
- Изменение цветов интерфейса и его стиля, установка тем оформления, фонов, а также дополнительные модификации с помощью специальных расширений;
- Firefox включает встроенный adblock, который блокирует нежелательные и назойливые баннеры;
- Функционал потоковой передачи мультимедиа позволяет без тормозов просматривать любимые трансляции матчей и прочие видео прямо через Мазилу без установки дополнительного плеера;
- Чтобы попробовать новые функции первым, вы можете обновить Firefox до Beta build или установить Firefox Developer Edition, эти сборки также бесплатны, но менее стабильны и первыми получают апдейты.
Преимущества
- Возможность полностью настроить браузер и его внешний вид под свои предпочтения — от оформления до графического интерфейса вкладок, закладок, как на Виндовс, так и в мобильной версии;
- Привлекательный привлекательный минималистичный дизайн сразу «из коробки»;
- Интегрированная система визуальных закладок (встроенная панель с функцией редактирования);
- Перевод с любого языка наведением курсора на неизвестное слово;
- Моментальная загрузка веб-страниц, ускоренный рендеринг контента;
- Блокировка вредоносных сайтов, подозрительных баннеров и другого вредного контента;
- Удобный режим чтения и просмотрщик pdf-файлов;
- Высокая производительность веб-приложений;
- Мощный родительский контроль позволяет блокировать детям доступ к любым веб сайтам и трекерам;
- Удобное переключение вкладок в одном окне, восстановление сессии при случайном закрытии всех их;
- Продуманный механизм интеграции сервисов Yandex;
- Функциональный менеджер паролей с опцией резервирования информации;
- Огромный выбор бесплатных расширений для браузера в официальном магазине Firefox, поддержка дополнений Хром;
- Возможность настройки очистки куки и кеша при каждом новом запуске браузера Mozilla Firefox;
- Новый движок Огненного Лиса Firefox Quantum характеризуется многочисленными улучшениями и снижением нагрузки на железо ПК — потребляет меньше оперативной памяти и ресурсов ЦП;
- Последняя версия браузера Мазила Фаерфокс получила высокие оценки от независимых экспертов и зарекомендовала себя как быстрый надежный обозреватель.
Недостатки
Недостатки
Файрфокс для виндовс 7 практичный и многофункциональный браузер, но даже он не обделен недостатками. Разработчики выпускают постоянно новые обновления, стараясь устранить ошибки. К сожалению, иногда новые версии становятся причинами более серьезных ошибок, особенно для 64 битной системы.
Несмотря на заявленный уровень защиты, веб-навигатор периодически пропускает вирусы. Чтобы обезопасить свой ПК и операционную систему виндовс хп, рекомендуется устанавливать антивирусные программы.
Иногда пользователи сталкивались с такой проблемой, как битый файл, скачиваемый в процессе обновления. В этом случае приходится делать откат обновления до того момента, пока не будет устранена проблема.
Браузеры для Windows XP и Vista
Справедливости ради заметим, что разработчики Firefox из компании Mozilla осуществляли поддержку своего браузера для старых операционных систем значительно дольше всех остальных.
Первыми на собственные системы «плюнула» корпорация Microsoft. Windows XP не поддерживал уже вышедший в 2011 Internet Explorer 9. Вышедший в 2012 IE 10 прекратил поддержку Windows Vista. В свою очередь, преемник Internet Explorer – новый браузер Microsoft Edge и вовсе доступен исключительно для Windows 10. Таким образом, создатели Windows оставили без современного веб-обозревателя даже Windows 7 и 8, не говоря уж про XP и Vista.
Google завершила поддержку XP и Vista в апреле 2016. Последняя версия Chrome для Windows XP – 49. Вскоре после Google перестали выпускать новые версии своих веб-обозревателей и все те команды разработчиков, которые использовали для основы своих браузеров Chromium. Прежде всего речь о норвежцах из Opera: последняя версия для Windows XP – 36 (равно как и для Vista).
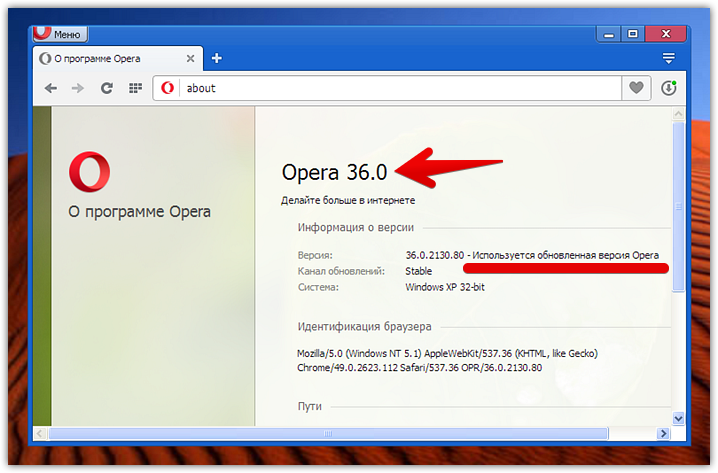
Дольше остальных, как ни странно, держался отечественный Яндекс.Браузер (также создаётся на базе Chromium). Яндекс выпускали крупные обновления для своей программы вплоть до апреля нынешнего года. Последняя версия Яндекс.Браузер для XP – 17.4.1.
И вот настал черёд Firefox: при попытке установить новую версию браузера в XP/Vista вы теперь всегда увидите ошибку «извините, но Firefox не может быть установлен. Для работы данной версии требуется операционная система Microsoft Windows 7 или выше». Как мы уже отметили выше, единственный выход из сложившейся ситуации – установка Firefox 52 или ещё более старой версии.
Зачем обновлять браузер?
Несколько весомых причин, по которым вам не стоит пренебрегать обновлениями:
Безопасность
Очень часто обновления выпускаются для того, чтобы залатать бреши в защите, а изменить интерфейс – дело вовсе не первоочередное. Это серьезней, чем кажется на первый взгляд.
По статистике, даже самые передовые браузеры имеют неисправленными более 3-х уязвимостей, основная часть которых представляет серьезную угрозу пользователям. Злоумышленники могут получить доступ не только к истории просмотров, но, что хуже всего, к данным автозаполнения – логинам и паролям. С каждым обновлением совершенствуются алгоритмы обнаружения и блокировки вирусов с вредоносных ресурсов.
Доступ к новым возможностям
Обновление предусматривает внедрение новых полезных функций и совершенствование технологий. В совокупности это сделает ваш браузер удобнее и производительнее. Каждая последующая версия браузера наиболее стабильна, чем ее предшественники.
Устранение неполадок
Даже такие гиганты рынка, как Google Chrome, Mozilla Firefox и Opera не застрахованы от некорректного отображения страниц и критических ошибок при работе с некоторыми плагинами. Устранение таких неполадок приходится реализовывать на программном уровне, они требуют от разработчиков поиска новых средств и изящных решений.
Мозила фирефох скачать бесплатно для виндовс 7
Преимущества данной сборки:
- Высокое быстродействие и низкое потребление ресурсов. Уже начиная с версий для 10 Windows оперативная память потребляется ровно, как в Google Chrome;
- Полная поддержка расширений из магазина дополнений от разработчиков браузера;
- Последняя версия Flash Player, а также совместимость с последними нововведениями HTML5.
Этого вполне достаточно для эффективного серфинга. Ведь если говорить об устаревших версиях браузеров, то в них сайты могут отображаться некорректно. Некоторый функционал может не работать, начиная от анимаций и заканчивая просмотром видео на YouTube. Данная версия полностью исключает подобные проблемы.