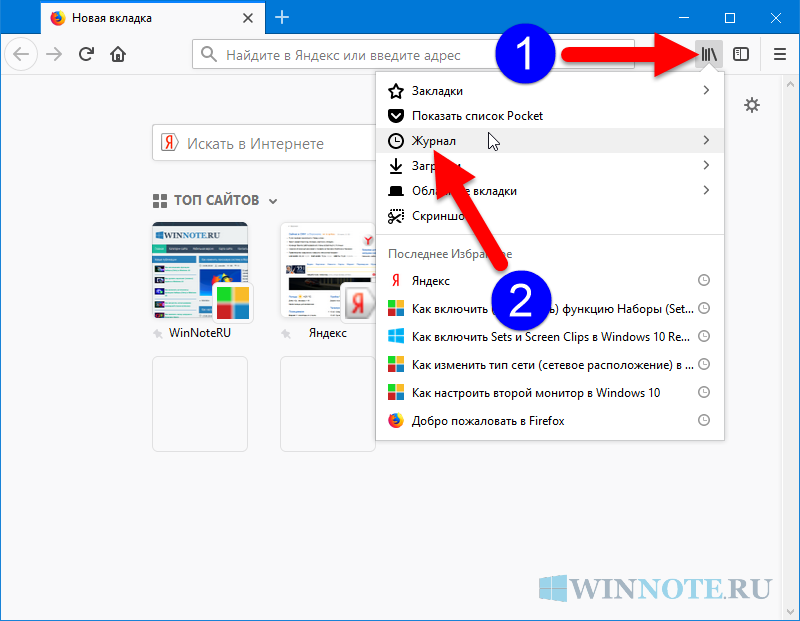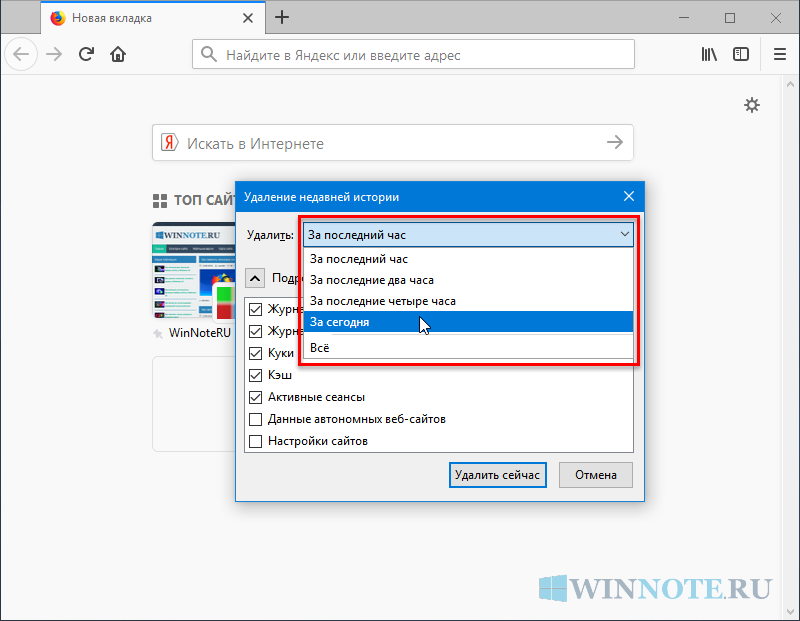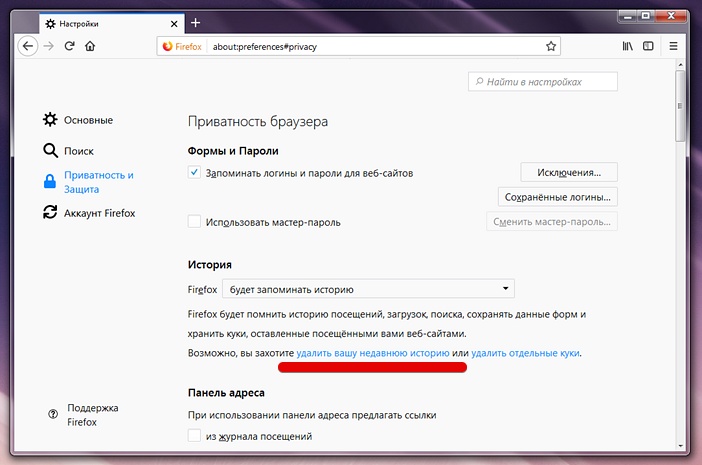Как очистить историю браузера в мозиле. Как очистить историю в Mozilla Firefox
Любой браузер записывает посещенные интернет-страницы. Это сделано для удобства, ведь журнал с отметками общедоступен, можно в любой момент восстановить нужные сайты, но иногда может сыграть компрометирующую роль. В этой статье рассмотрим, как очистить историю в Фаерфокс и как установить пароль на журнал.
Инструкция по удалению истории в Firefox
Через меню, которое открывается кнопкой с тремя горизонтальными полосками в правом верхнем углу, нажать кнопку «Журнал» , внизу выбираем «Показать весь журнал»
и в верхней строке клацнуть «Управление». Здесь найти кнопку «Выделить все», а затем «Удалить».
Или открыть меню. Здесь нажать кнопку «Журнал» и «Удалить историю».
Появится маленькое окошко, в котором можно выбрать тот отрезок, который нужно удалить: за час, за два, четыре, весь день или за все время. Необходимо выбрать и нажать «Удалить сейчас».
Дефолтные инструменты не позволяют этого сделать, но есть интересные аддоны, и один из них – Public Box. Он может установить пароль на журнал истории, загрузок, даже убрать кнопку с панели инструментов, чтобы никто не повадился на конфиденциальность пользователя.
Необходимо зайти в магазин дополнений – «Меню»/«Дополнения»/«Получить дополнения». Или вставить в адресную строку – about:addons. В поисковой панели необходимо набрать – Public Box. Аддон бесплатен, имеет высокую оценку пользователей. Теперь нажмите кнопку «Установить», браузер перезапустится.
Теперь открывайте about:addons, в списке возле Public Box нажать кнопку «Настройки».
Доброго времени суток, уважаемые посетители!
Сегодня мы с вами узнаем, как очистить историю и кэш браузера Firefox, который имеет свойство захламляться время от времени, тратить ваше дисковое пространство на хранение временных файлов, а иногда вызывать различные ошибки и проблемы. Я приведу подробную инструкцию для одного из наиболее известных браузеров — Mozilla Firefox. Объясню, что именно следует удалять, в каких случаях и какие будут последствия. Поехали!
Как очистить историю и кэш браузера Mozilla Firefox
Доступ к окошку, через которое мы будем удалять историю и кэш, можно получить как минимум тремя путями. Покажу самый оптимальный вариант.
Нажимаем на три палочки в правом верхнем углу Фаерфокса. Здесь прячется меню с параметрами. Выбираем Журнал.
Нажали на Журнал, теперь выбираем Удалить историю…
И выскакивает нужное нам окно Удаление всей истории. Кстати, самый быстрый способ вызвать его — использовать комбинацию горячих клавиш Ctrl+Shift+Del, вам даже не потребуется для этого заходить в параметры и нажимать Журнал в меню. Это примечание для любителей горячих клавиш и быстрой работы за компьютером;)
Здесь выбираете, за какое время вы хотите удалить свою историю и кэш — за последний час, два или четыре часа, за сегодня или вообще за все время работы. У меня стоит Всё. В подробностях можно выбрать, что именно удалять. Затем жмите Удалить сейчас.
Вкратце опишу пункты, доступные в Подробностях:
Журнал посещений и загрузок. Удаляются списки сайтов, которые вы посещали, www-адреса, которые вы набирали в адресной строке, а также список загруженных файлов. Сами загруженные файлы при этом никуда не удаляются!
Куки
Третий способ
Этот путь наиболее длинный. Вам потребуется зайти в настройки приватности обозревателя и удалить информацию оттуда.
- Вызовите меню управления браузера с помощью соответствующей кнопки справа от строки поиска.
- Откройте пункт «Options» (Настройки).
- В списке слева выберите категорию «Privacy» (Приватность).
- Интересующий рас раздел называется History. Нажмите на кнопку «Clear…» (в русскоязычной версии ссылка «удалить вашу недавнюю историю»), чтобы почистить записи, как в первом рассмотренном способе.
- Если вы ходите удалить какие-то конкретные куки-файлы, нажмите на «Remove individual cookies». Здесь вы можете выбрать любой файл и нажать «Remove», чтобы удалить его.
Как очистить историю
Как очистить историю в internet explorer
И так для того чтобы удалить истории в браузере internet explorer запускаем его, в окне переходим в меню Сервис В правом верхнем углу значок в виде шестеренки далее выбираем пункт Свойства обозревателя.
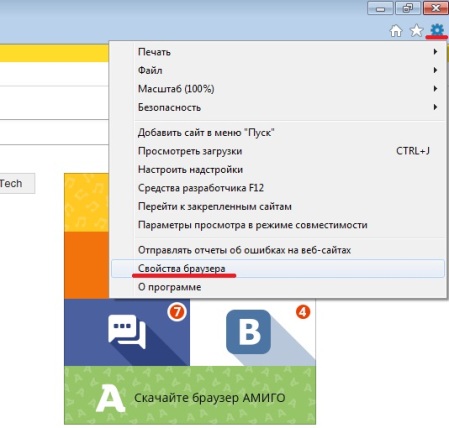
Далее переходим на вкладку общие и внизу нажимаем кнопку удалить. Личный совет ставьте галочку напротив Удалять журнал браузера при выходе. В этом случае история будет удалятся автоматически при каждом закрытии браузера internet explorer.
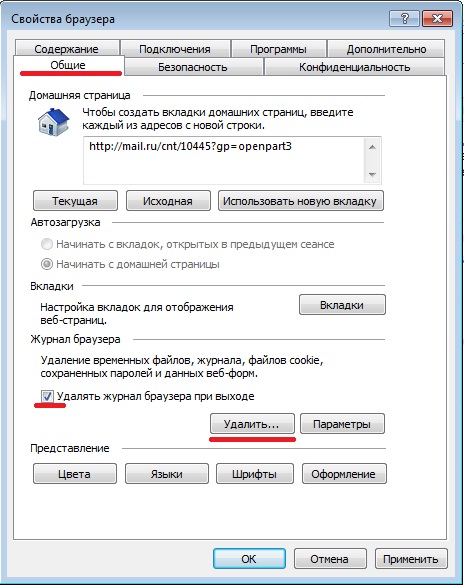
На экране появится панель со списком доступных для удаления параметров. К ним относятся временные файлы интернета, пароли, куки-файлы, данные фильтрации InPrivate, данные веб-формы и журнал ― список всех посещаемых страниц, который нам и нужен. Ставим напротив него галочку, все остальные снимаем и нажимаем кнопку «Удалить».
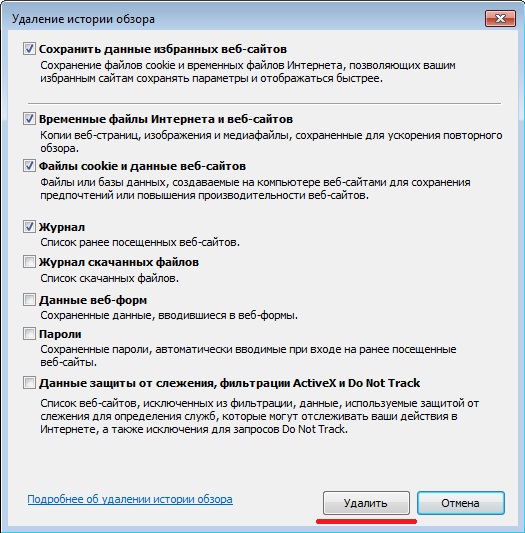
Как очистить историю в опере (Opera )
Чтобы удалить историю просмотров в Opera нажимаем на одноименную кнопку в углу и переходим в Настройки.
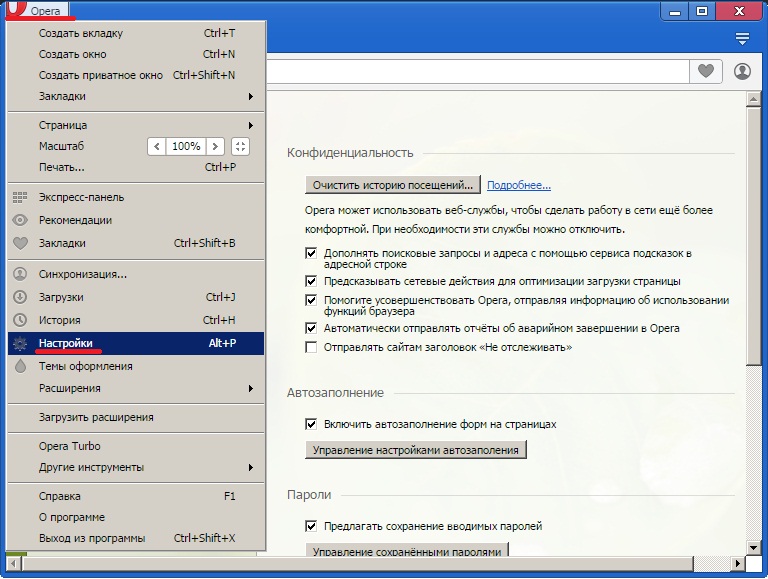
В новом окне ищем раздел «Безопасность» и нажимаем на самую первую кнопку «Очистить историю посещений».
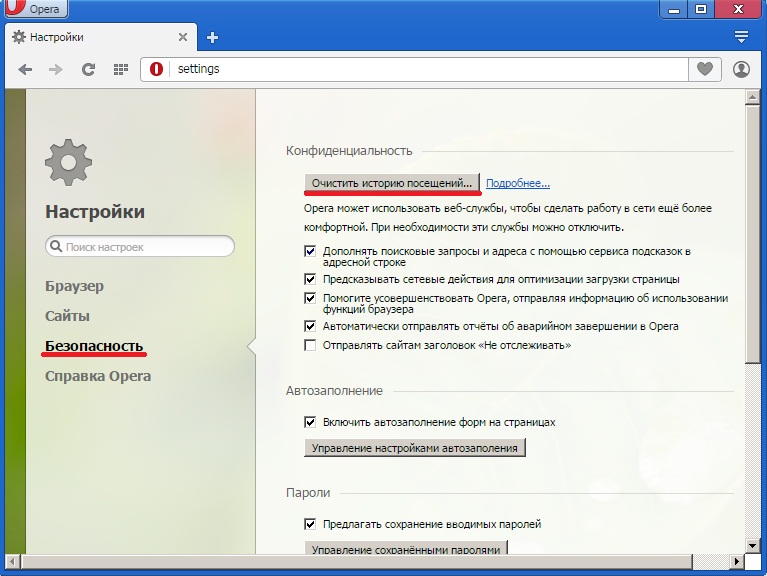
На выбор дается возможность задать промежуток времени для уничтожения посещаемых страниц. Лучше всего выбрать пункт «С самого начала». После этого ставим галочку напротив строки «Очистить историю посещений» и нажимаем на соответствующую кнопку ниже.
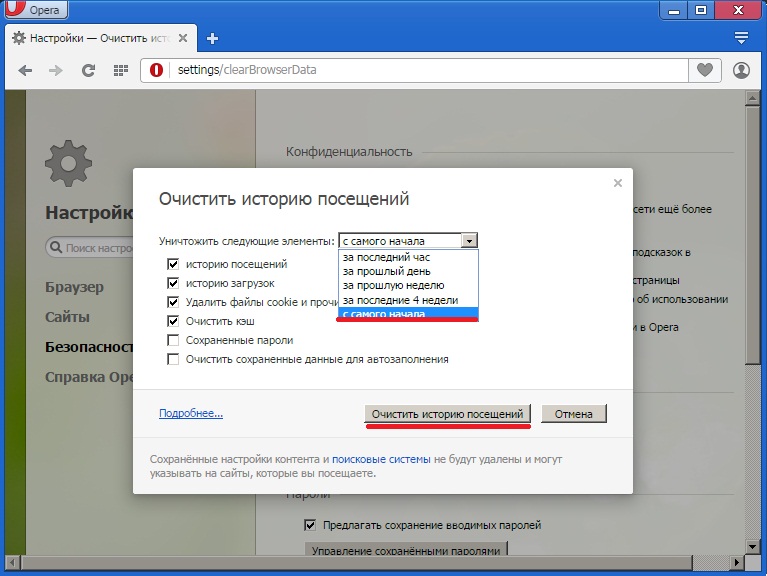
Как очистить историю в мозиле (mozilla firefox)
Легче всего провести подобную процедуру нажав в открытом окне браузера одновременно три клавиши ― Del + Ctrl + Shift. На экране появится маленькое окошко «Удаление недавней истории». Сначала оно в свернутом виде, поэтому нажимаем стрелку вниз, чтобы увидеть дополнительные параметры.
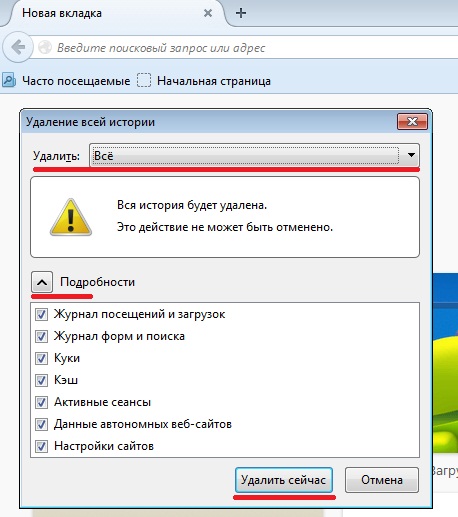
Нам нужен первый пункт, где галочкой выбираем «Журнал посещений и загрузок» и нажимаем на кнопку «Очистить сейчас».
Как очистить историю в хроме (chrome )
В окне программы нажимаем на кнопку с тремя горизонтальными линиями и ищем пункт Дополнительные инструменты. При наведении на него переходим на новое поле и в нем выбираем «Удалить данные о просмотренных страницах».
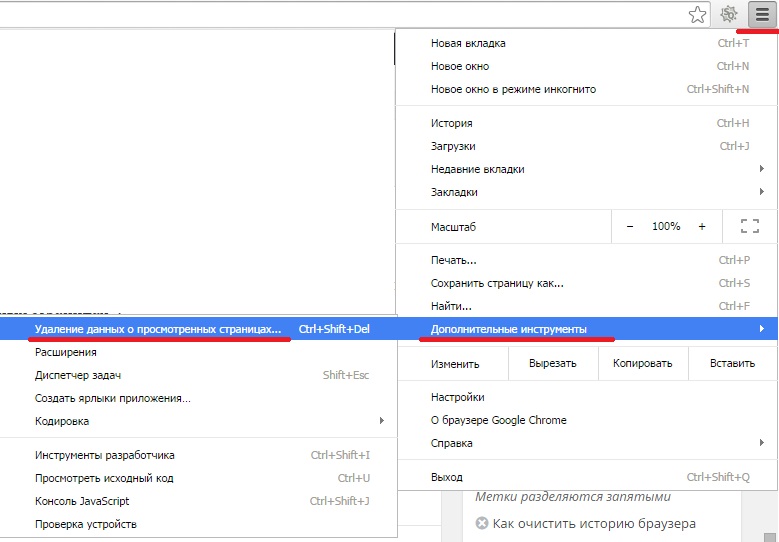
После этого нас опрокинет в настройки и откроется окно параметров удаления. Здесь можно выбрать необходимый период времени и другие дополнительные опции. Галочку ставим только у строки «Очистить историю просмотров» и подтверждаем свои действия нажатием соответствующей кнопки внизу.

Чтобы наслаждаться стабильной и бесперебойной работой в интернете, а также одновременно позаботиться о безопасности и анонимность своих данных я рекомендую регулярно очищать историю веб-просмотров в браузере. Это займет несколько секунд, но общий эффект будет иметь гораздо большую силу. Удачи!
Удаление недавней истории веб-сёрфинга, поиска и загрузок
Пока вы работаете в Интернете, Firefox запоминает для вас множество информации: сайты, которые вы посетили, файлы, которые загрузили, и многое другое. Вся эта информация называется вашей историей, или журналом. Однако, если вы используете компьютер в общественном месте или совместно с кем-либо, то, возможно, захотите скрыть свою историю от других.
Эта статья объясняет, какую информацию содержит ваша история Firefox, и предоставляет пошаговую инструкцию, как удалить её полностью или частично.
Чтобы узнать, как временно отключить сохранение истории в Firefox, прочтите эту статью.
Штатные настройки
Удаление всей истории
1. В меню FF кликните раздел «Журнал».
2. В выпавшем подменю выберите «Удалить недавнюю историю… ».
Примечание.
Эту функцию можно активировать посредством комбинации горячих клавиш — Ctrl + Shift + Del.
3. В строке «Удалить» щелчком мыши откройте ниспадающий список и выберите временной период (за который нужно почистить веб-журнал) — значение «Всё».
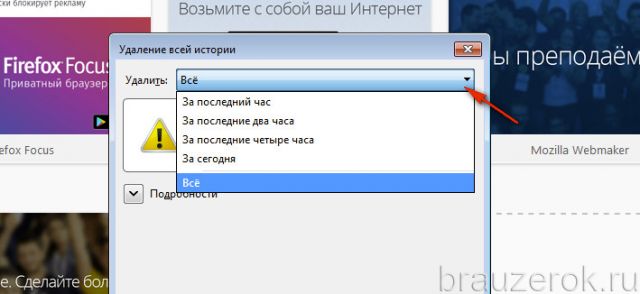
4. В этом же окне откройте спойлер «Подробности».
5. Установите «птичку» в строке «Журнал посещений… ».
Внимание!
Таким же образом вы можете указать другие элементы браузера, которые нуждаются в очистке
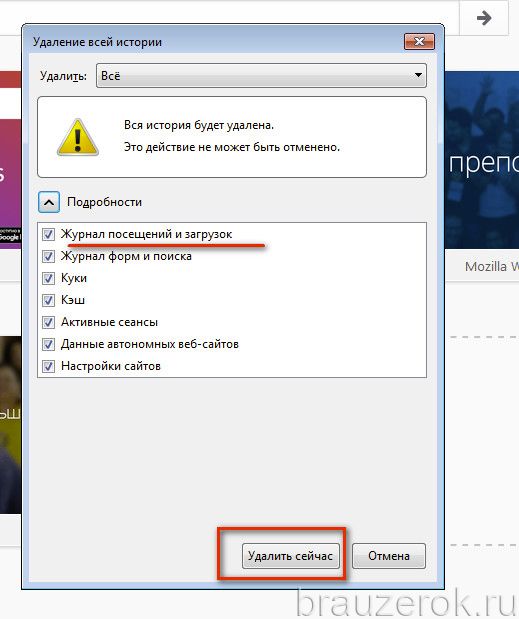
6. Нажмите кнопку «Удалить сейчас».
Выборочная очистка
Чтобы удалить историю в Mozilla Firefox выборочно (отдельную запись, день), чистим следующим образом:
- В разделе меню «Журнал» выберите «Показать весь журнал… ».
- В окне «Библиотека» кликните правой кнопкой по папке сессии (например, «Сегодня», «Вчера» или «Последние 7 дн.», «Сентябрь»), от которой нужно избавиться. В списке команд нажмите «Удалить».
Таким же образом удаляются отдельные записи (сохранённые ссылки загруженных веб-страниц): клик правой кнопкой (в соседнем блоке «Имя… Метки… Адрес…») → Удалить страницу.
Настройка автоматического удаления
Если вы хотите, чтобы веб-журнал очищался автоматически в процессе закрытия браузера, необходимо задать соответствующие параметры в опциях:
1. Откройте раздел «Инструменты» и щёлкните пункт «Настройки».
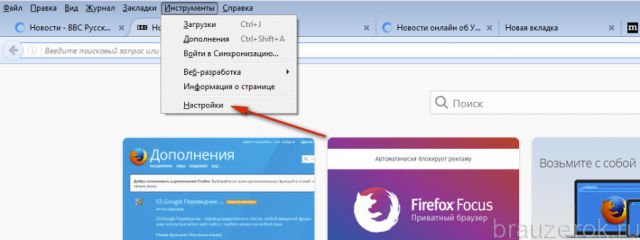
2. Перейдите на вкладку «Приватность».
3. В подразделе «История», в опции «Firefox», задайте значение «будет использовать ваши настройки хранения истории».
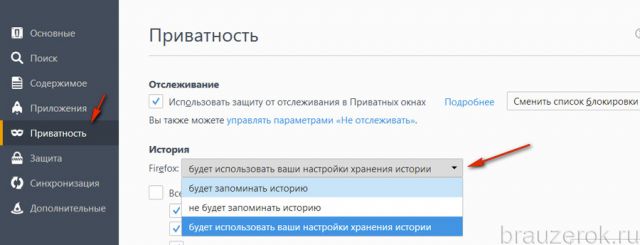
Внимание!
Чтобы отключить ведение веб-журнала, снимите «галочку» в строке «Помнить историю посещений… ». 4
Щёлкните по окошку возле строки «Удалять историю при закрытии… », чтобы в нём появилась «птичка»
4. Щёлкните по окошку возле строки «Удалять историю при закрытии… », чтобы в нём появилась «птичка».
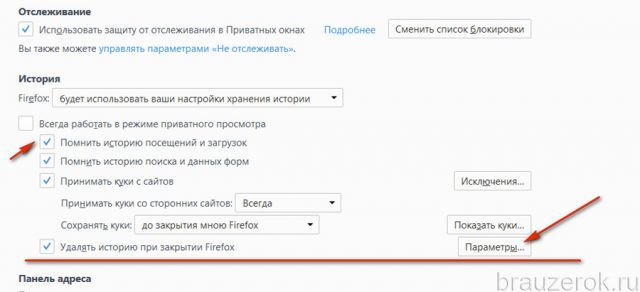
5. По правую сторону от этой надписи клацните кнопку «Параметры».
6. В списке элементов отметьте флажком «Журнал посещений… ». Нажмите «OK».
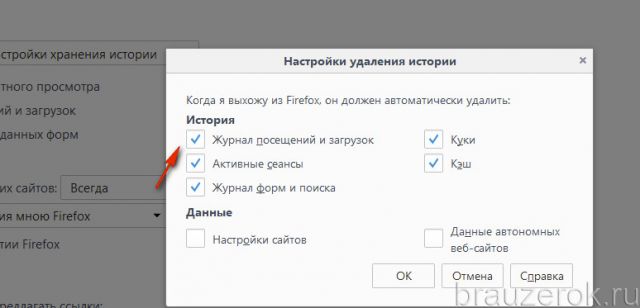
Теперь об очистке журнала будет заботиться Firefox. При включённой этой настройке вы всегда будете начинать интернет-сессию с «чистого листа».
Удаление истории сторонними средствами
Аддоны
Если вы не любите копаться в настройках браузера или попросту не знаете, как это делается, воспользуйтесь одним из ниже описанных расширений. Они быстро и корректно вычистят журнал практически без вашего участия (потребуется лишь кликнуть соответствующую команду).
Внимание!
Все рассмотренные дополнения можно скачать на официальном портале -addons.mozilla.org. Одно из лучших средств для управления и очищения куки, кэша и истории
Поддерживает переключение браузера в режим «Инкогнито» (когда данные интернет-сессии не сохраняются)
Одно из лучших средств для управления и очищения куки, кэша и истории. Поддерживает переключение браузера в режим «Инкогнито» (когда данные интернет-сессии не сохраняются).
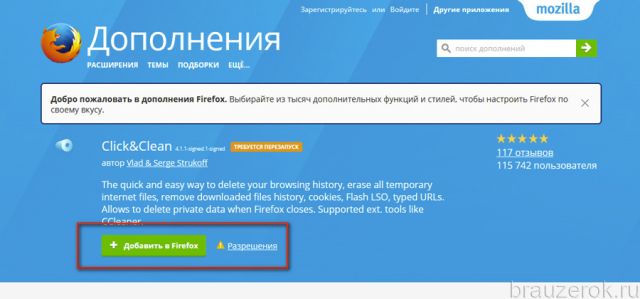
1. Кликните кнопку аддона. Она расположена по правую сторону от адресной строки.

2. В выпавшем перечне активируйте кликом команду «Очистить историю… ».
Чтобы активировать автоматическое удаление:
1. В этом же меню клацните «Настройки».
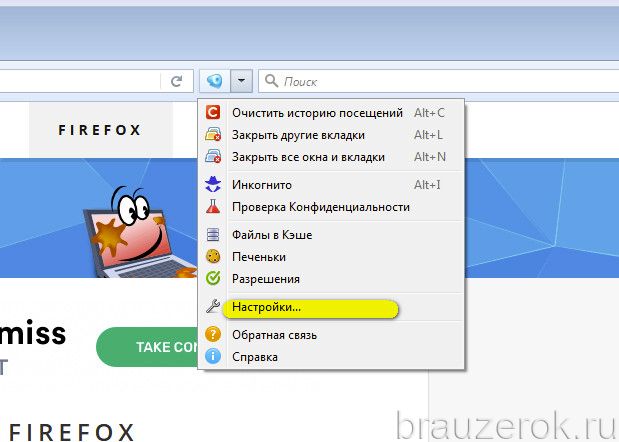
2. В панели опций, в блоке «Приватная информация», включите (кликом установите флажки) в опциях «Стирать историю посещений», «… при закрытии браузера».
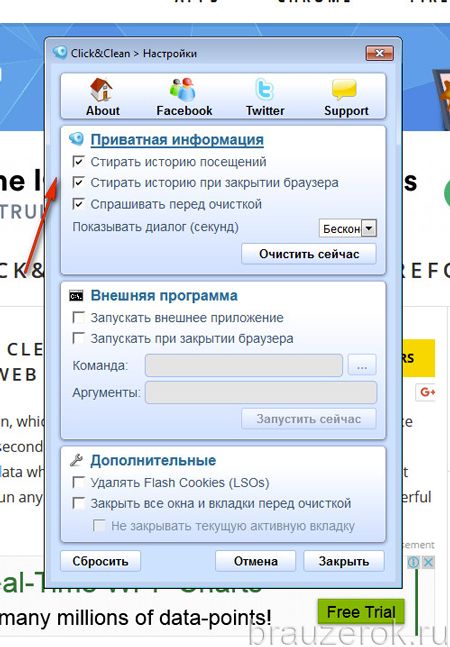
Примечание.
Чтобы отображался запрос на запуск удаления веб-журнала, активируйте опцию «Спрашивать перед очисткой».

Чтобы выполнить очистку при помощи расширения:
1. На пустой вкладке установите курсор в свободное от элементов место и клацните правой кнопкой мышки.
2. В контекстном меню наведите курсор на последний пункт — «История форм».

3. В появившемся подменю щёлкните «Form History Control».
4. В панели браузера отобразятся все сохранённые данные.
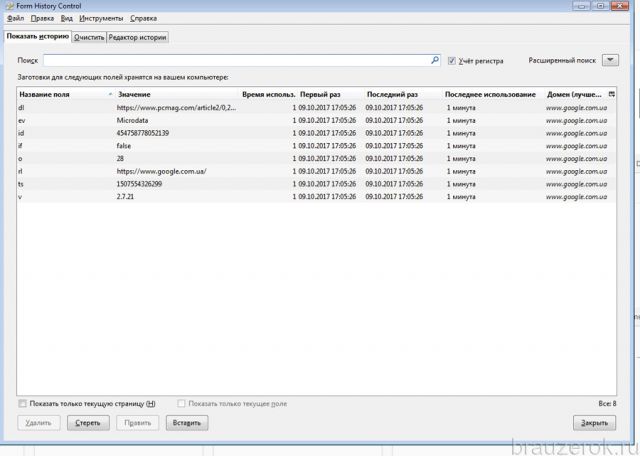
Чтобы их убрать, перейдите на вкладку «Очистить» и задайте параметры очистки.
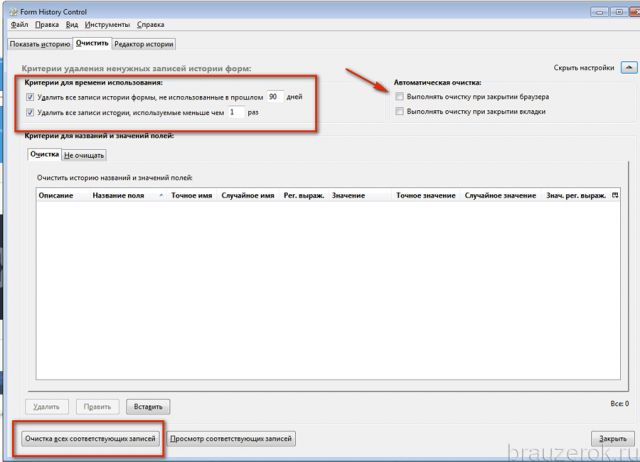
5. Щёлкните по кнопке «Очистка всех соответствующих записей».
Дополнение, позволяющее задавать временной период очистки — удалять все записи, превышающие указанный срок давности. Например, все ссылки, которые были сохранены более двух дней назад (соответственно, все записи последних двух дней остаются).
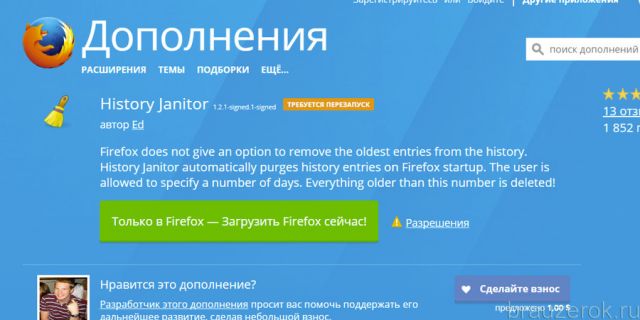
1. В меню FF перейдите: Инструменты → Дополнения.
2. В блоке аддона щёлкните по кнопке «Настройки».
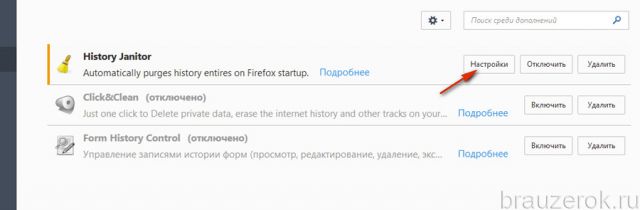
3. В окошке при помощи кнопок-стрелочек задайте временной промежуток, за который записи удалять не нужно в журнале. Параметр выражается в днях (days).
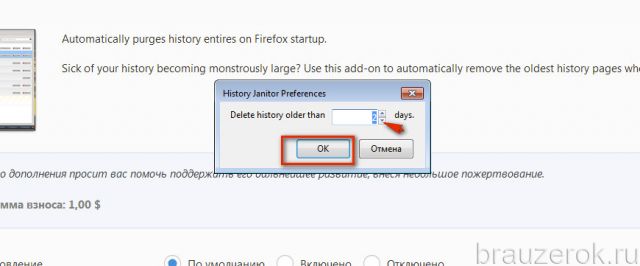
4. Нажмите «OK».
После создания настройки история будет очищаться автоматически при запуске браузера с учётом установленного временного лимита.
Программы-уборщики
Навести порядок в журнале Firefox можно при помощи утилит, выполняющих очистку ПК. Как правило, они наделены функцией удаления временных файлов в веб-обозревателях. Рассмотрим такой вариант очистки на примере популярной программы CCleaner:
1. Нажмите в боковой панели иконку «Очистка».
2. Кликните вкладку «Приложения».
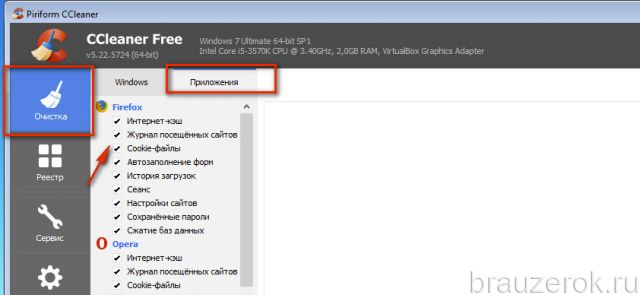
3. В блоке «Firefox» установите кликом мышки флажок в окошке «Журнал посещённых сайтов».
4. Нажмите «Анализ».
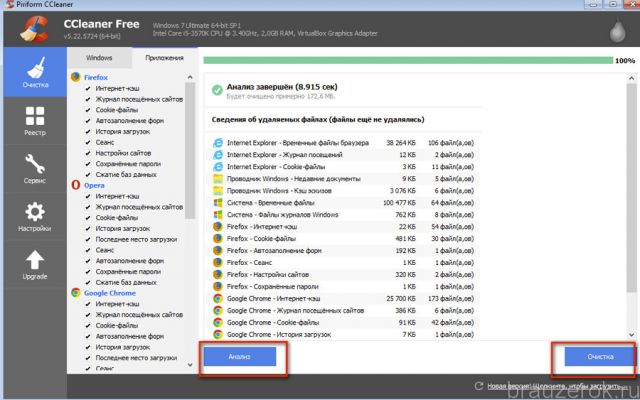
5. По завершении сканирования запустите команду «Очистка».
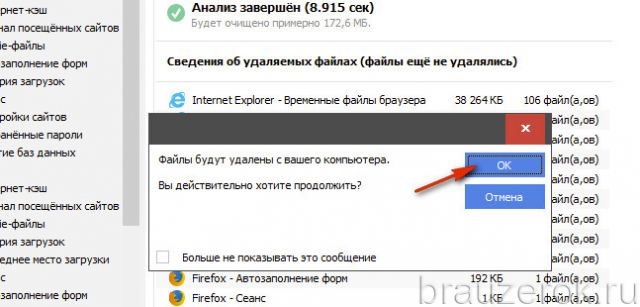
6. Подтвердите активацию директивы.
Не забывайте наводить чистоту и порядок в веб-журнале Firefox. Если вам нужно сохранить какие-то отдельные важные ссылки либо интернет-сессии, создавайте их резервные копии. Тем пользователям, которые вообще не заглядывают в историю, её рекомендуется отключить либо настроить автоматическую очистку записей. Программа CCleaner — оптимальное решение в тех случаях, когда на ПК используется несколько браузеров; буквально по одному клику утилита удаляет историю во всех веб-обозревателях. Аддоны целесообразно использовать для расширения настроек очистки, оперативного запуска команды удаления.
As you browse the web, Firefox helpfully remembers lots of information for you – sites you»ve visited, files you»ve downloaded and more. All of this information is called your history. However, if you are using a public computer or share a computer with someone, you may not want others to see these kinds of things.
This article explains what information is stored in your Firefox history and gives you step-by-step ways to clear all or part of it.
To temporarily stop Firefox from storing history, see Private Browsing — Use Firefox without saving history .
Удаление истории в Microsoft Edge (Chromium)
Браузер Microsoft Edge for Chromium используется в качестве браузера по умолчанию в операционной системе Windows. Браузер основан на Chromium, поэтому он имеет похожие функции по удалению данных из интернета.
Удаление из истории некоторых записей в Microsoft Edge проводится по шагам:
- Нажмите на кнопку «Настройки и прочее» (три горизонтальные точки).
- В выпадающем меню выберите пункт «Журнал».
- В подменю нажмите на «Управление журналом».
- Нажмите на крестик напротив названия записи для удаления ненужной страницы из истории.
Полное удаление журнала посещенных веб-сайтов проходит в следующем виде:
- Вам потребуется одновременно нажать на клавиши «Ctrl» + «Shift» + «Del».
- В открывшемся окне «Удалить данные о просмотре веб-страниц» необходимо выбрать диапазон времени:
- За последний час.
- За последние 24 часа.
- За последние 7 дней.
- За последние 4 недели.
- Все время.
- Активируйте подходящие опции, нажмите на кнопку «Удалить сейчас».
Журнал посещений в Mozilla Firefox. Настройки, поиск, фильтрация, очистка.
Продолжаем рассматривать использование истории посещений в различных браузерах. На этот раз на очереди популярный браузер Mozilla Firefox. В других частях статьи смотрите о работе с историей в Google Chrome, Chromium и Internet Explorer
В Mozilla Firefox история просмотров именуется журналом.
Итак, чтобы открыть журнал браузера Mozilla Firefox нажимаем в левом верхнем углу на оранжевый значок Firefox. В открывшемся меню выбираем Журнал – Показать весь журнал.
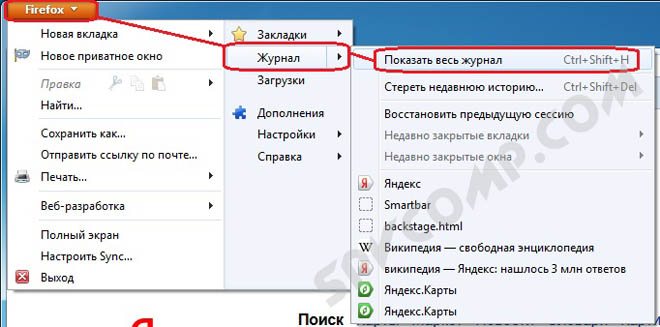
Если у вас в браузере отображена панель меню, то интерфейс будет выглядеть немного иначе. В этом случае на панели меню выбираем Журнал, затем Показать весь журнал.
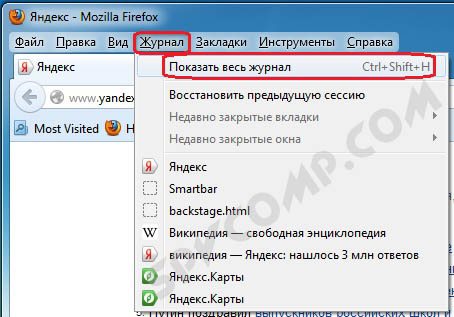
Аналогичного результата можно добиться, используя комбинацию горячих клавиш Ctrl+Shift+H.
Откроется окно с заголовком Библиотека, которое и представляет собой журнал посещений.

Настройки журнала просмотров
По умолчанию записи в журнале группируются по определенным временным интервалам. Например: сегодня, вчера, за 7 дней, за месяц, за 6 месяцев и т.д. Чем старше записи, тем больше интервал. Дважды кликнув на одной из групп, вы раскроете список сайтов, посещенных в этот интервал времени.
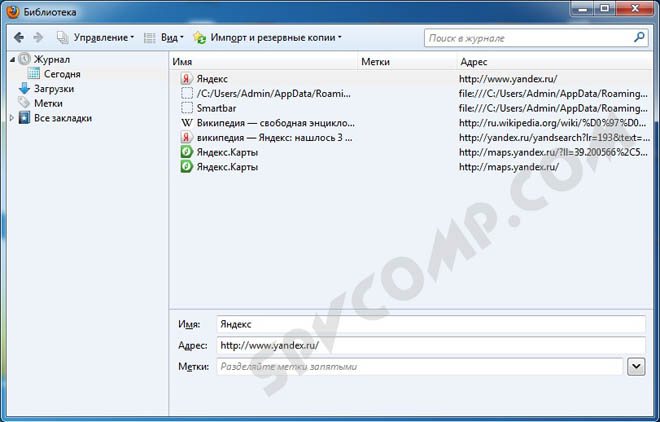
В журнале также предусмотрен поиск. Строка поиска располагается в правом верхнем углу окна Библиотека.
Вид журнала можно настроить по своему желанию, нажав кнопку Вид – Показать колонки, и отметив там галочками интересующие вас параметры. По умолчанию, это Имя, Метка и Адрес. Я бы добавила к отображению еще Дата посещения и Кол-во посещений.
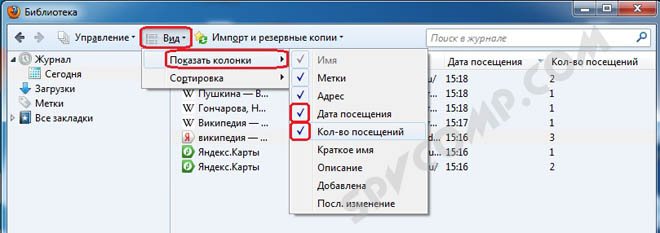
Кроме того Mozilla Firefox предлагает различные варианты сортировки записей.
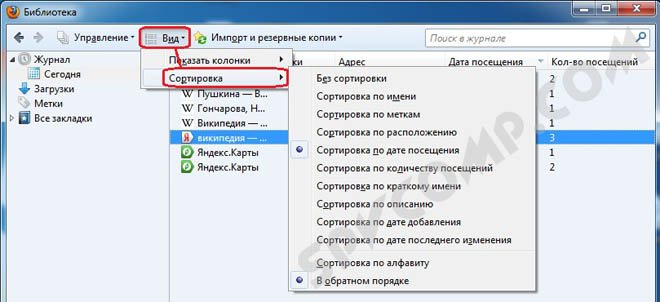
Очистка журнала посещений в Mozilla Firefox
Для удаления одной записи: выделяем нужную строку, нажимаем правой кнопкой мыши и в открывшемся контекстном меню выбираем Удалить эту страницу. Есть еще полезная опция для удаления всех записей о конкретном сайте. Для этого в упомянутом контекстном меню выбираем не Удалить эту страницу, а Забыть об этом сайте.

Можно удалить все записи, принадлежащие определенной группе. Например, чтобы удалить историю посещений за сегодня, нужно кликнуть правой кнопкой мыши на группе Сегодня, и в контекстном меню выбрать Удалить.

Чтобы очистить журнал полностью, делаем следующее: нажимаем на значок Firefox в левом верхнем углу, выбираем в меню Журнал – Стереть недавнюю историю.
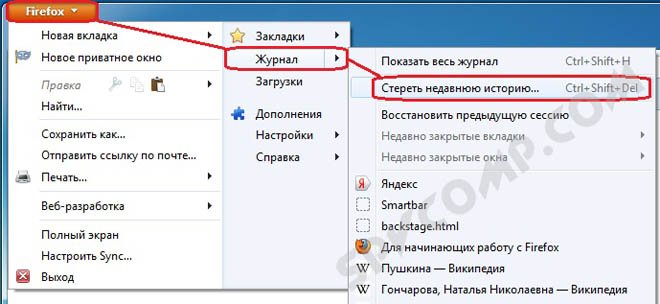
Аналогично, если у вас отображена панель меню, нажимаем Журнал – Стереть недавнюю историю.

Также окно очистки истории можно вызвать, воспользовавшись горячими клавишами Ctrl+Shift+Del.
В окне очистки можно выбрать период, за который будут стираться данные: час, два, четыре, сутки или всё. Для очистки истории отметьте галочкой Журнал посещений и загрузок. Затем нажмите Очистить сейчас. В этом же окне можно задать удаление куки и очистку кэша, как было рассмотрено в одной из предыдущих статей.
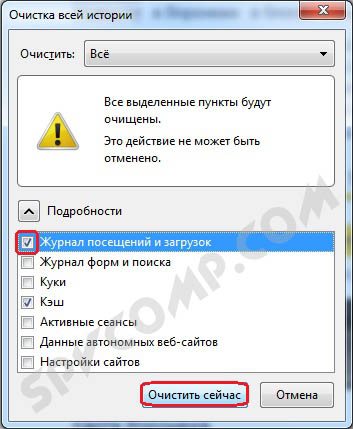
Напоминаю, что всех манипуляций с удалением истории можно было избежать, если воспользоваться приватным режимом. Кроме того, Mozilla Firefox дает возможность пользователям произвести настройку, при которой браузер вообще не будет запоминать историю посещенных сайтов. Делается это следующим образом.
На панели меню выбираем Инструменты – Настройки.
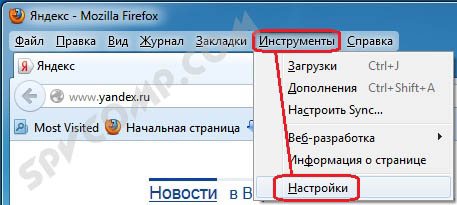
Примечание. Чтобы отобразилась панель меню, нужно кликнуть правой кнопкой мыши в верхней части браузера и отметить галочкой Панель меню.
В окне Настройки переходим на вкладку Приватность и в разделе История указываем, что Firefox не будет запоминать историю.
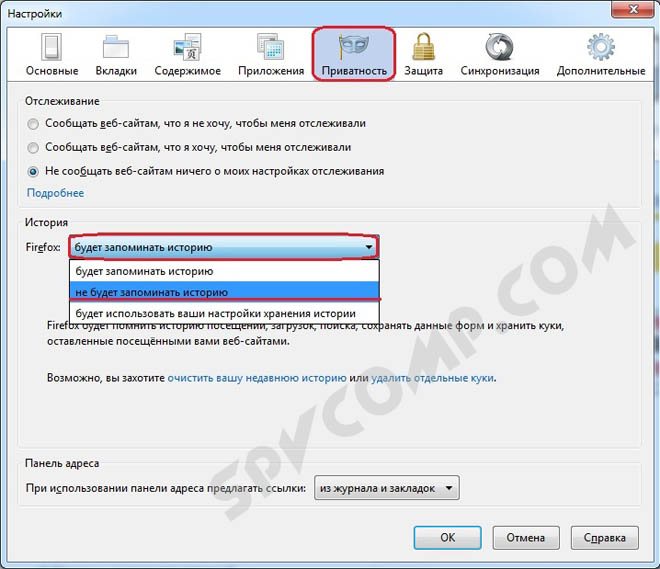
После этого Mozilla Firefox предложит перезапустить браузер. Соглашаемся.
Восстановление последней сессии.
Для восстановления последней сессии в браузере Mozilla Firefox нажимаем на значок Firefox, затем выбираем Журнал – Восстановить предыдущую сессию.
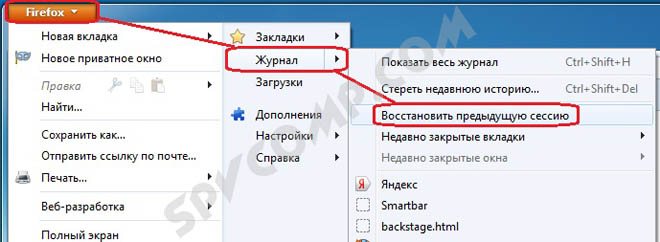
Или аналогично, на панели меню нажимаем Журнал – Восстановить предыдущую сессию.
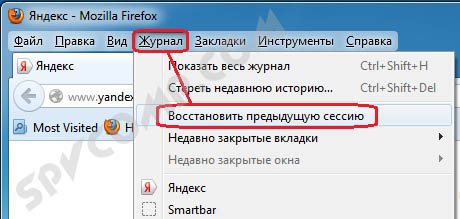
Кстати, нажав на Журнал тем или иным способом, вы уже можете увидеть список последних посещенных страниц.
Это все, что касается работы с журналом посещений в Mozilla Firefox. Удачи!
Штатные настройки
Удаление всей истории
1. В меню FF кликните раздел «Журнал».
2. В выпавшем подменю выберите «Удалить недавнюю историю… ».
Примечание. Эту функцию можно активировать посредством комбинации горячих клавиш — Ctrl + Shift + Del.
3. В строке «Удалить» щелчком мыши откройте ниспадающий список и выберите временной период (за который нужно почистить веб-журнал) — значение «Всё».
4. В этом же окне откройте спойлер «Подробности».
5. Установите «птичку» в строке «Журнал посещений… ».
Внимание! Таким же образом вы можете указать другие элементы браузера, которые нуждаются в очистке
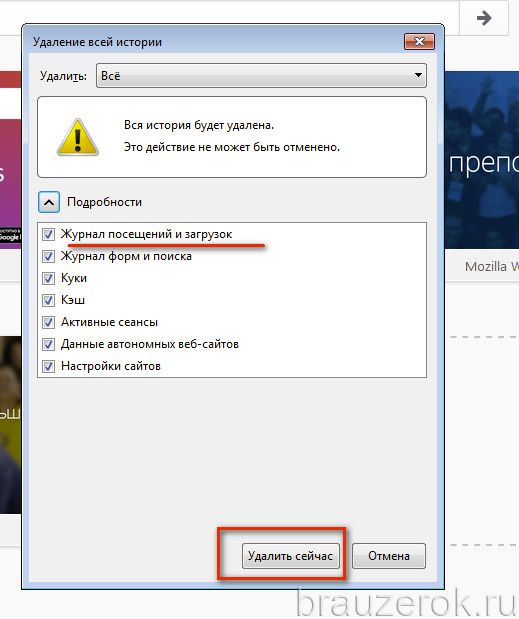
6. Нажмите кнопку «Удалить сейчас».
Выборочная очистка
Чтобы удалить историю в Mozilla Firefox выборочно (отдельную запись, день), чистим следующим образом:
- В разделе меню «Журнал» выберите «Показать весь журнал… ».
- В окне «Библиотека» кликните правой кнопкой по папке сессии (например, «Сегодня», «Вчера» или «Последние 7 дн.», «Сентябрь»), от которой нужно избавиться. В списке команд нажмите «Удалить».
Таким же образом удаляются отдельные записи (сохранённые ссылки загруженных веб-страниц): клик правой кнопкой (в соседнем блоке «Имя… Метки… Адрес…») → Удалить страницу.
Настройка автоматического удаления
Если вы хотите, чтобы веб-журнал очищался автоматически в процессе закрытия браузера, необходимо задать соответствующие параметры в опциях:
1. Откройте раздел «Инструменты» и щёлкните пункт «Настройки».
2. Перейдите на вкладку «Приватность».
3. В подразделе «История», в опции «Firefox», задайте значение «будет использовать ваши настройки хранения истории».
Внимание! Чтобы отключить ведение веб-журнала, снимите «галочку» в строке «Помнить историю посещений… ». 4
Щёлкните по окошку возле строки «Удалять историю при закрытии… », чтобы в нём появилась «птичка»
4. Щёлкните по окошку возле строки «Удалять историю при закрытии… », чтобы в нём появилась «птичка».
5. По правую сторону от этой надписи клацните кнопку «Параметры».
6. В списке элементов о. Нажмите «OK».
Теперь об очистке журнала будет заботиться Firefox. При включённой этой настройке вы всегда будете начинать интернет-сессию с «чистого листа».
Table of Contents
- Browsing & Download History : Browsing history is the list of sites you»ve visited that are shown in the History menu, the Library window»s History list and the address bar autocomplete list. Download history is the list of files you»ve downloaded that are shown in the .
- Form & Search History : Form history includes the items you»ve entered into web page forms for Form autocomplete . Search history includes items you»ve entered into the search field on the New Tab page or into Firefox»s Search bar .
-
Cookies : Cookies store information about websites you visit, such as site preferences or login status. This includes information and site preferences stored by the Adobe Flash plugin. Cookies can also be used by third parties to track you across sites. For more info about tracking, see How do I turn on the Do Not Track feature? .
Note: In order to clear cookies set by Flash you must be using the latest version. See Updating Flash for instructions.
- Cache : The cache stores temporary files, such as web pages and other online media, that Firefox downloaded from the Internet to speed up loading of pages and sites you»ve already seen.
- Active Logins : If you have logged in to a website that uses HTTP authentication since you most recently opened Firefox, that site is considered «active». Clearing this logs you out of those sites.
- Offline Website Data : If you»ve allowed it, a website can store files on your computer so that you can continue to use it when you are not connected to the Internet.
- Site Preferences : Site-specific preferences, including the saved zoom level for sites, character encoding, and the permissions for sites (like pop-up blocker exceptions) described in the Page Info window .
If you need to clear your history every time you use Firefox, you can set it to happen automatically on exit so you don’t forget.
Note: Under certain circumstances, this function will not run:
- Firefox did not shut down normally. If Firefox crashes, you will need to start Firefox and exit/quit normally to ensure that this function runs.
- Firefox is set to use automatic private browsing. History retained from regular sessions can only be cleared from a regular window. To change between regular mode and automatic private browsing, see:
Очистка истории в Firefox требуется по нескольким причинам. Во-первых, если долго ее не делать, то браузер может медленнее работать. Во-вторых, если вы пользуетесь чужим компьютером или ноутбуком (на работе, в гостях или где-то еще), то крайне рекомендуется удалить историю в Mozilla Firefox. Чтоб не засветить свои странички в соцсетях и личные данные.
Именно здесь хранится история в Firefox. Чтобы ее очистить, нажмите на строчку «удалить недавнюю…».
Откроется вот такое окно.
И здесь – очень внимательно! Для начала раскройте пункт «Подробности». Здесь могут стоять галочки в разных пунктах, но по факту вам нужен лишь один – первый (он называется «Журнал посещений»). Также можете поставить птичку во втором пункте – чтобы очистить историю панели поиска. Затем выберите срок, за который надо удалить данные:
- за последние 1, 2 или 4 часа;
- за сегодня
- за весь период.
И нажмите кнопку «Удалить».
Все эти данные не восстанавливаются, поэтому внимательно смотрите, какие пункты удаляете.
Горячие клавиши браузеров
Согласитесь, на примере с очисткой истории очень удобно использовать «горячие клавиши», и не нужно долго искать необходимую функцию через меню. Давайте я теперь ещё облегчу жизнь на будущее и Вы сможете в двое быстрее пользоваться браузером не используя мышь вообще!
Горячие клавиши работы с вкладками
- «Ctrl+1-8» – Переключение на вкладку, положение которой на панели вкладок соответствует нажатой вами цифре.
- «Ctrl+9» – Переключение на последнюю вкладку.
- «Ctrl+Tab» – Переключение на следующую вкладку, то есть на одну вправо.
- «Ctrl+Shift+Tab» – Переключение на предыдущую вкладку, то есть на одну влево.
- «Ctrl+W» — Закрыть текущую вкладку.
- «Ctrl+F4» – Закрыть текущую вкладку.
- «Ctrl+Shift+T» – Открыть последнюю закрытую вкладку.
- «Ctrl+T» – Открыть новую вкладку.
- «Ctrl+N» – Открыть новое окно браузера.
Навигация
- «Alt+Стрелка Влево», Backspace – Назад.
- «Alt+Стрелка Вправо», – Вперед.
- «Shift+Backspace» – Вперед.
- «F5» – Обновить.
- «Ctrl+F5» – Обновить с игнорированием кэша, то есть загрузить страницу по новой.
- «Escape» – Остановить загрузку.
- «Alt+Home» – Открыть домашнюю страницу. Масштабирование (изменение масштаба страницы).
- Ctrl+»+», Ctrl+Колесо мышки вверх – Увеличить.
- Ctrl+»-«, Ctrl+Колесо мышки вниз — Zoom out (уменьшить).
- «Ctrl+0» – Вернуть стандартный масштаб.
- «F11» – Полноэкранный режим. Скроллинг (прокрутка текста, страницы).
- «Space», «Page Down» – На один экран вниз.
- «Shift+Space», «Page Up» – На один экран вверх.
- «Home» – В начало страницы.
- «End» – В конец страницы.
Другие функции
- «Ctrl+K», «Ctrl+E» – Фокусировка на встроенном в браузер поле поиска для ввода запроса.
- «Alt+Ente»r – Открыть результаты поиска в новой кладке.
- «Ctrl+F», «F3» – Открыть инструмент поиска по текущей странице.
- «Ctrl+G», «F3» – Найти следующее значение при поиске по странице.
- «Ctrl+Shift+G», «Shift+F3» – Найти предыдущее значение при поиске по странице.
- «Ctrl+H» – Открыть просмотр истории.
- «Ctrl+J» – Открыть загрузки.
- «Ctrl+D» – Сохранить закладку на текущий сайт
- «Ctrl+Shift+Del» – Открыть инструмент очистки истории, кэша, загрузок и т.д.
- «Ctrl+P» – Печать текущей страницы.
- «Ctrl+S» – Сохранить страницу на жесткий диск.
- «Ctrl+O» – Открыть файл.
- «Ctrl+U» – Посмотреть код текущей страницы.
Как синхронизировать историю на разных устройствах
Историю посещений, закладки, формы ввода и пароли в Яндекс.Браузере можно синхронизировать на различных устройствах. Для этого нужно выполнить вход с одного аккаунта.
После этого сделайте следующее:
- Перейдите в панель профиля, нажав на кнопку меню.
- Выберите «Настроить синхронизацию».
- В появившемся окне выбрать пункты для синхронизации. Если нужно передать журнал посещений, поставьте галочку напротив пункта «История».
- Затем активируйте функцию на другом устройстве. Если это телефон, то перейдите в окно закладок, нажав на три полоски рядом с поисковой строкой.
- В следующем окне нажмите на кнопку «Включить синхронизацию» и выберите или войдите в тот же аккаунт.
- Приложение уведомит об успешном завершении процедуры.
После этого можно посмотреть историю с компьютера в мобильной версии обозревателя. Для этого нажмите на иконку в виде ПК в нижней панели. Затем выберите нужное устройство.
Где хранится история на телефоне Android или IOS
На мобильных устройствах история хранится во внутренней папке с КЕШем. Чтобы ее найти на Android, нужно открыть любой диспетчер файлов.
Затем сделайте следующее:
- Зайдите на внутреннее хранилище устройства и найдите там папку с названием Android».
- Выберите папку data». Здесь нужно найти директорию, в названии которой есть yandex» и browser». Обычно она называется com.yandex.browser».
- Все временные файлы, в том числе история посещений есть в папке cache».
На устройствах IOS встроенный функционал позволяет посмотреть размер КЕШа выбранного приложения. Сделать это можно в настройках Айфона. Выберите раздел «Основные», затем «Хранилище». На странице представлена подробная информация о временных файлах.
Где хранится история в Windows
Вся информация, даже временная, находится на жестком диске ПК. В какой папке хранится история Яндекс Браузера на компьютерах с Windows? Искать нужно в папках обозревателя:
- Откройте следующий путь: C:ПольователиИмя ПКAppDataLocalYandexYandexBrowserUser Data.
- Выберите папку Default». Здесь должен быть файл под названием History». Именно в нем хранится вся информация о посещении и Яндекс Браузера.
Любой обозреватель хранит сведения о посещаемых страницах. Их можно найти через меню приложения, на жестком диске ПК, или в памяти мобильного устройства. Яндекс.Браузер синхронизирует различные устройства, в том числе журнал посещений и другие данные. Чтобы очистить список посещенных сайтов, достаточно сделать несколько кликов через настройки обозревателя или удалить файл в корневой папке.
Приветствую на нашем портале! В этой статье по запросам многих читателей я покажу, как можно очистить историю загрузок для любого своего браузера. Интересно? Тогда переходите к нужному разделу этой статьи и делайте все по инструкции!
Можно ли восстановить стертые сведения?
Для восстановления удаленной историю в Мозиле отлично подойдет утилита Recuva:
- Скачать приложение с официального сайта.
- В меню Мастера указать, что необходимо провести процедуру восстановления файлов.
- Указать место расположения – диск C:, так как обозреватель сохраняет поиск в папке C:\Users\user_name\AppData\Roaming\Mozilla\Firefox\Profiles\, кликнуть «Далее» и выбрать «Углубленный анализ».
- Затем войти в Мозилу и посмотреть удаленную историю.

Также можно воспользоваться штатной утилитой Windows для восстановления удаленной истории в Firefox. Для этого:
- Перейти в «Панель управления» во вкладку «Восстановление».
- Зайти в «Settings» и нажать на кнопку «Восстановить» — по истечении пары минут на экране появятся сведения о контрольных точках.
- Выбрать дату восстановления и нажать «Далее», следовать указаниям на экране.
Как удалить историю в браузере Mozilla Firefox

Во время посещений веб-сайтов в интернете, браузер Mozilla Firefox запоминает различную информацию о сайтах которые вы посетили, о файлах которые вы загрузили, а также другую информацию. Эта информация называется историей или журналом браузера.
Если вы не единственный пользователь компьютера и (или просто) хотите скрыть свою историю действий в интернете, то в данной статье вы узнаете как удалить историю в браузере Mozilla Firefox, а также узнаете какая информация хранится в истории браузера.
Как удалить историю в браузере Mozilla Firefox
Чтобы удалить историю в браузере Firefox, вверху в правой части окна браузера нажмите кнопку и в появившемся меню выберите Журнал .
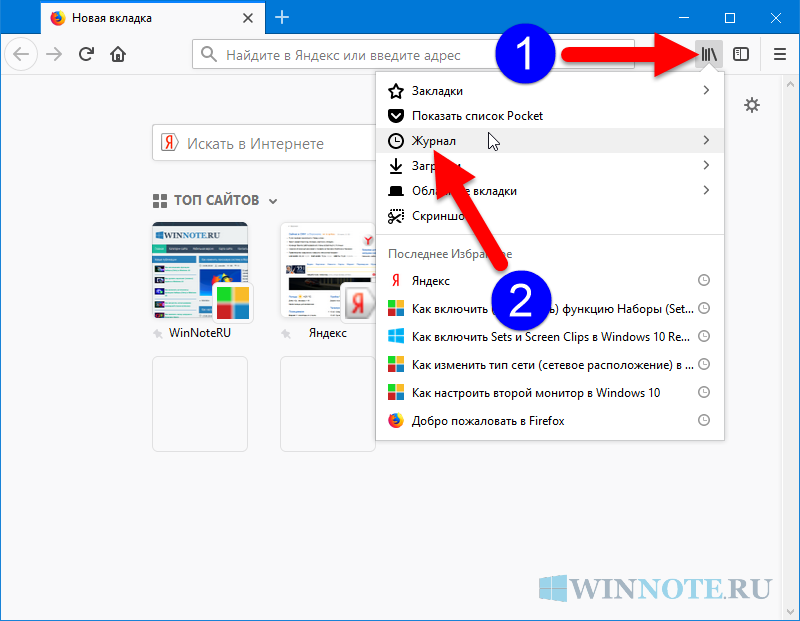
Затем выберите Удалить историю….
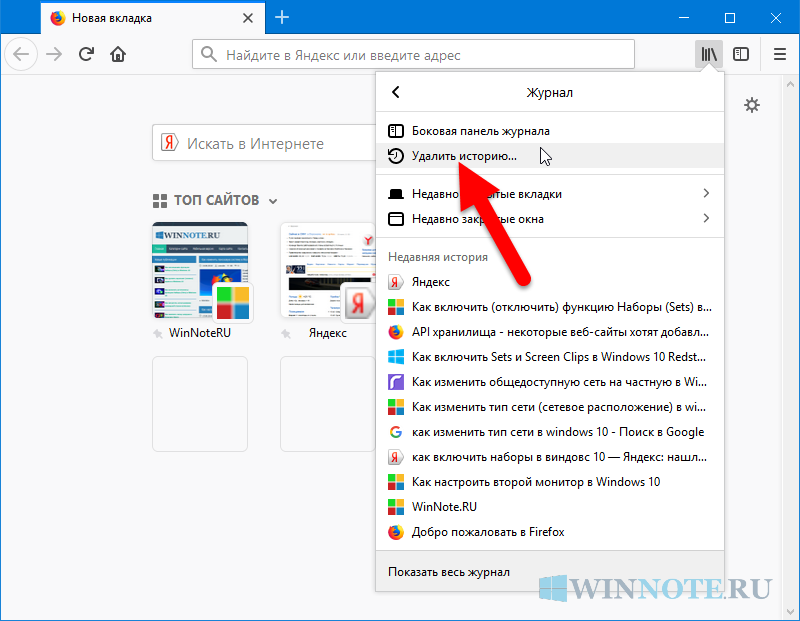
В открывшемся окне Удаление недавней истории, в выпадающем меню рядом с Удалить: выберите период, за который нужно удалить историю.
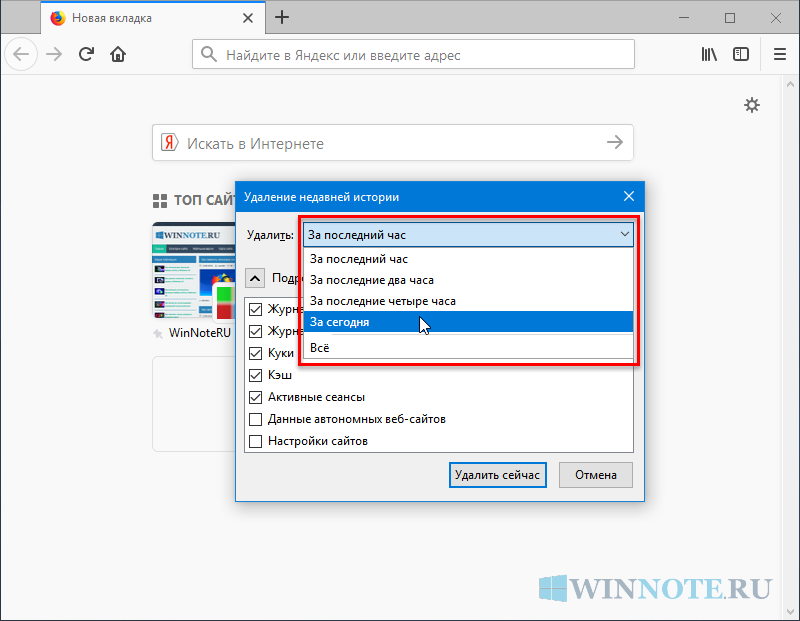
В списке Подробности установите флажки возле элементов, данные которых вы хотите удалить и нажмите кнопку Удалить сейчас. Окно закроется и выбранная вами информация будет удалена. (Варианты сохраняемых в истории данных рассмотрены в последнем разделе данной статьи)
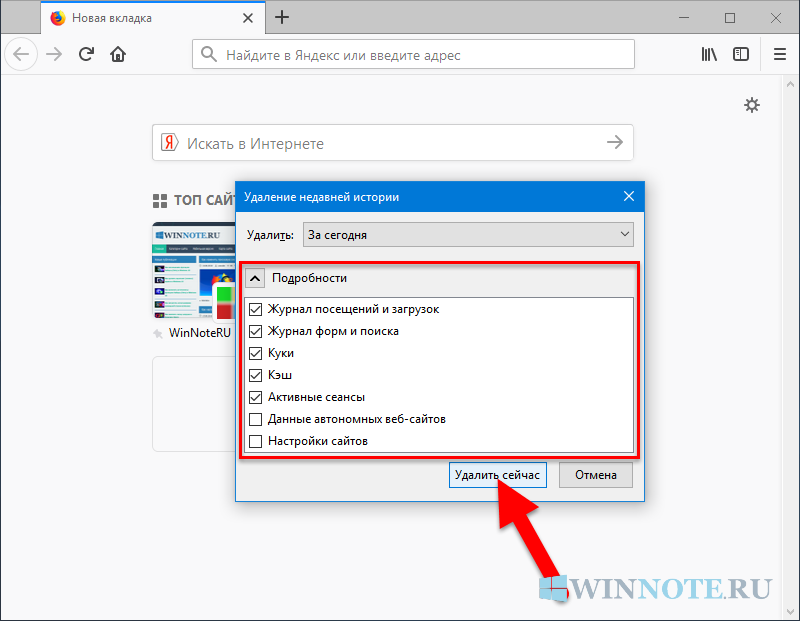
Также удалить историю можно и в настройках браузера, для этого откройте меню настроек нажав на кнопку Открыть меню и выберите пункт Настройки .
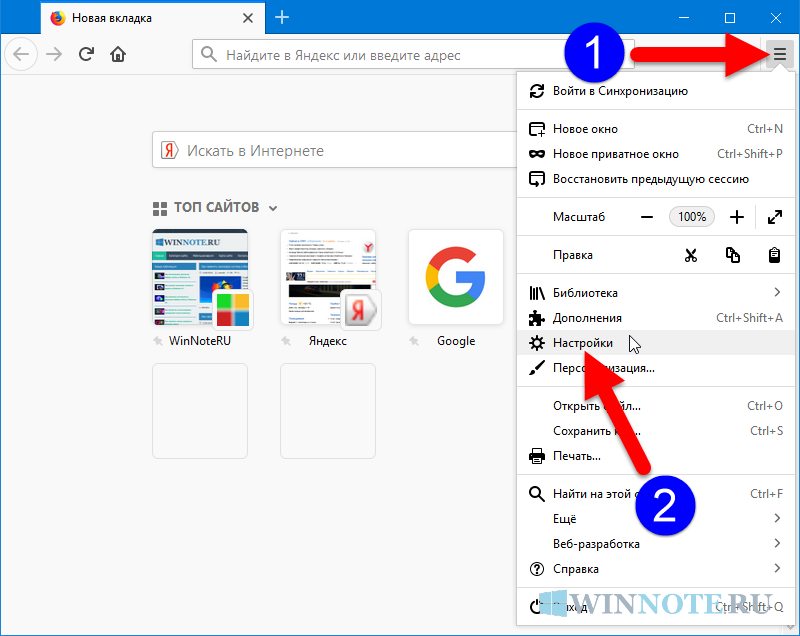
Выберите Приватность и Защита на левой панели и в разделе История нажмите кнопку Удалить историю….
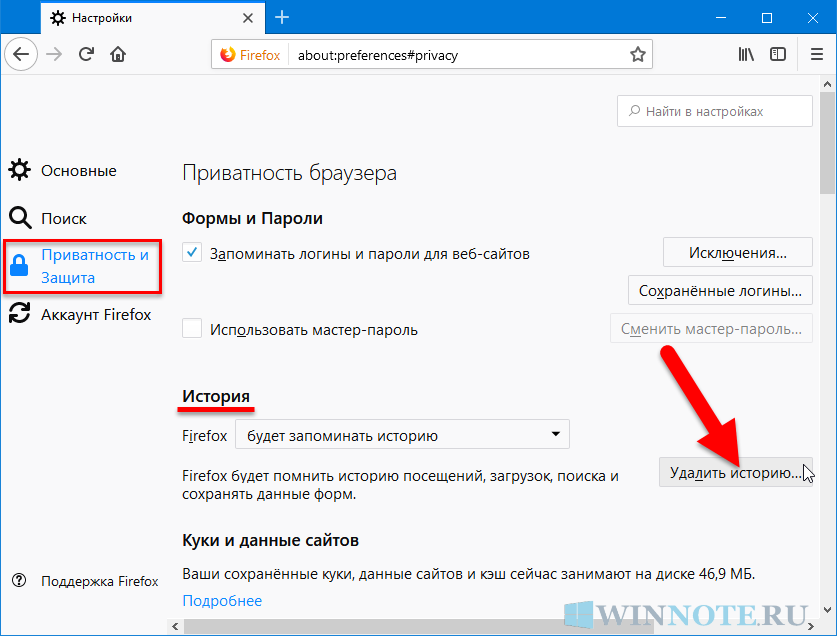
В открывшемся окне Удаление недавней истории, выполните действия которые рассмотрены в способе выше и нажмите кнопку Удалить сейчас
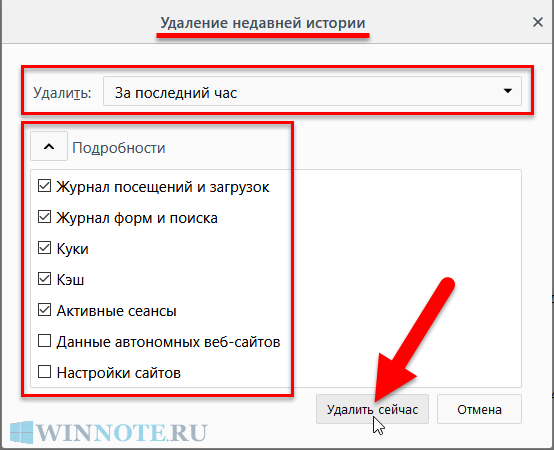
Как быстро удалить историю в браузере Firefox
Также существует более быстрый способ удалить историю в браузере Firefox.
Чтобы быстро удалить историю в браузере Firefox, нажмите сочетание клавиш Ctrl + Shift + Del. После этого откроется окно Удаление недавней истории, и здесь также как и описано в предыдущем разделе, выбираем период за который нужно удалить историю, затем отмечаем флажками данные которые нужно удалить и нажимаем кнопку Удалить сейчас.
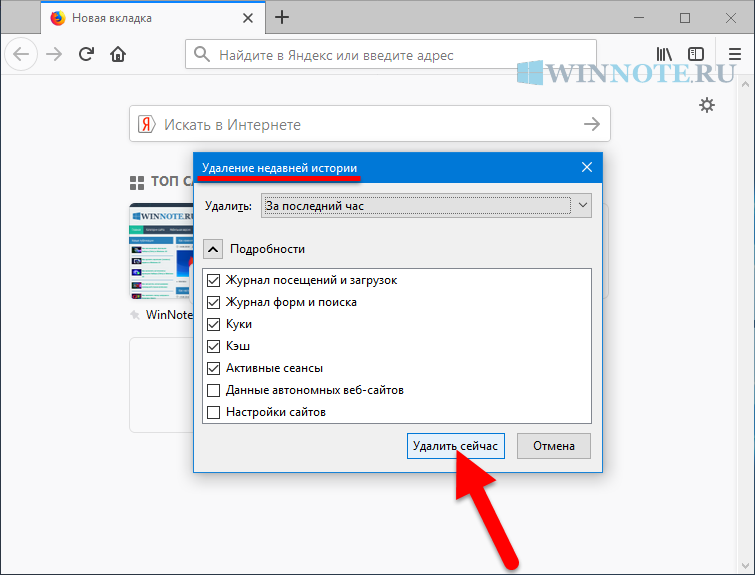
Как удалить из истории некоторые посещенные веб-страницы
Данный способ предполагает выборочную очистку истории в Firefox. Пригодится в тех случаях, когда нужно удалить не весь список, а лишь некоторые страницы сайтов, которые вы посетили ранее.
Чтобы удалить из истории некоторые посещенные ранее веб-страницы, вверху в правой части окна браузера нажмите кнопку и в появившемся меню выберите Журнал .
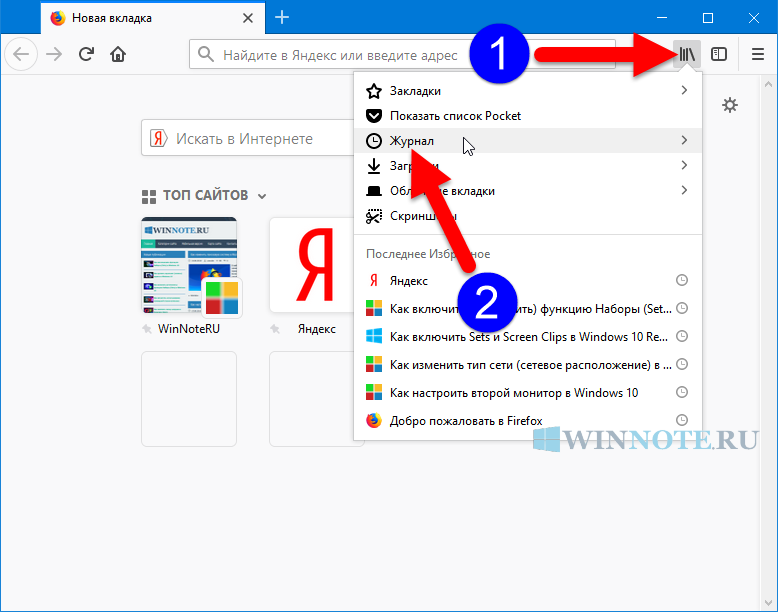
Затем выберите Показать весь журнал.
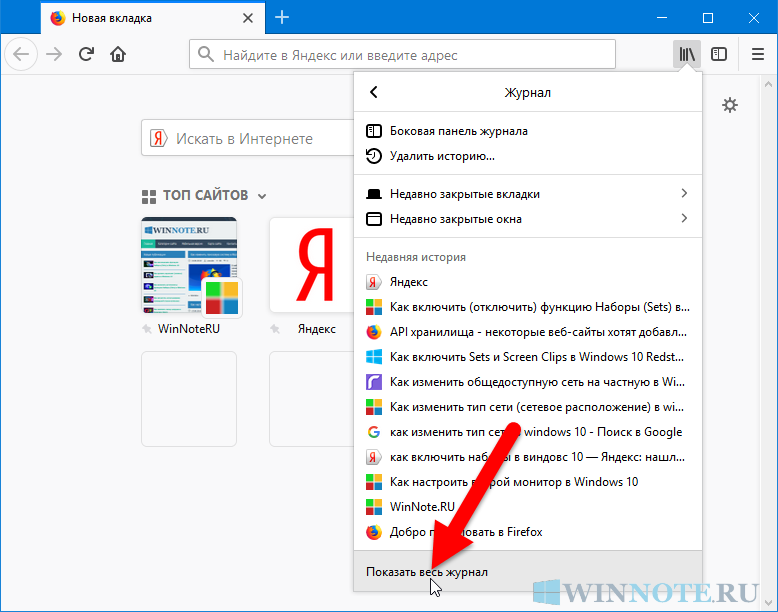
В открывшемся окне Библиотека , выделите страницу которую нужно удалить, щелкните правой кнопкой мыши и в появившемся контекстном меню выберите пункт Удалить страницу.

Как удалить из истории отдельный веб-сайт
Данный способ пригодится в случаях, когда нужно удалить из истории отдельный веб-сайт.
Чтобы удалить из истории отдельный веб-сайт, вверху в правой части окна браузера нажмите кнопку и в появившемся меню выберите Журнал .
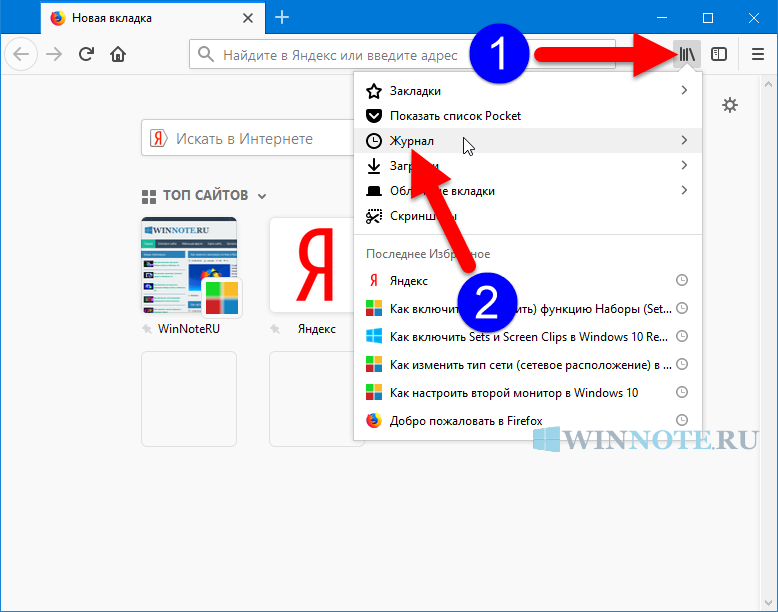
Затем выберите Показать весь журнал.
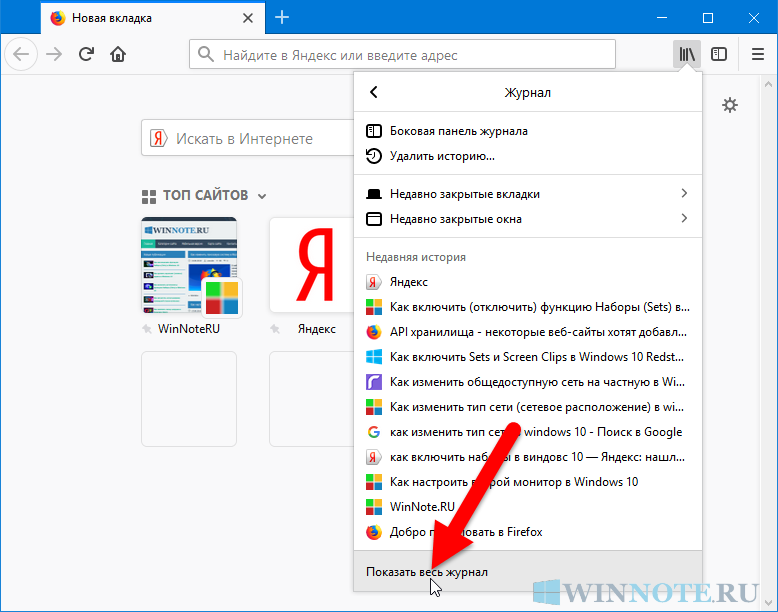
В открывшемся окне Библиотека , найдите веб-сайт который вы хотите удалить из истории в списке или в поиске журнала, щелкните правой кнопкой мыши и в появившемся контекстном меню выберите пункт Забыть об этом сайте.

Как настроить автоматическое удаление истории в Firefox
Если нужно удалять историю каждый раз, когда вы используете Firefox, то можно настроить автоматическое удаление истории при выходе из браузера Firefox.
Чтобы настроить автоматическое удаление истории при выходе из браузера Firefox, откройте меню настроек нажав на кнопку Открыть меню и выберите пункт Настройки .
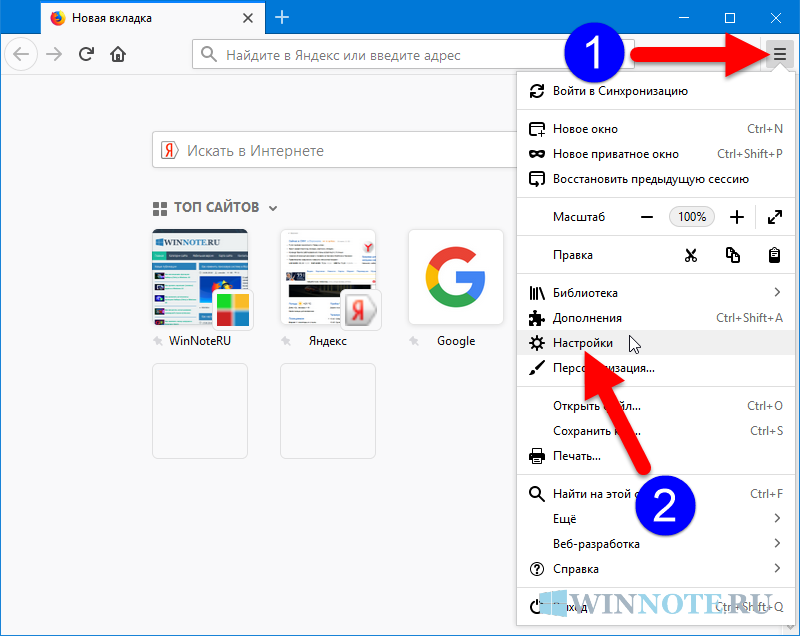
Выберите Приватность и Защита на левой панели и в разделе История , в выпадающем меню выберите пункт будет использовать ваши настройки хранения истории
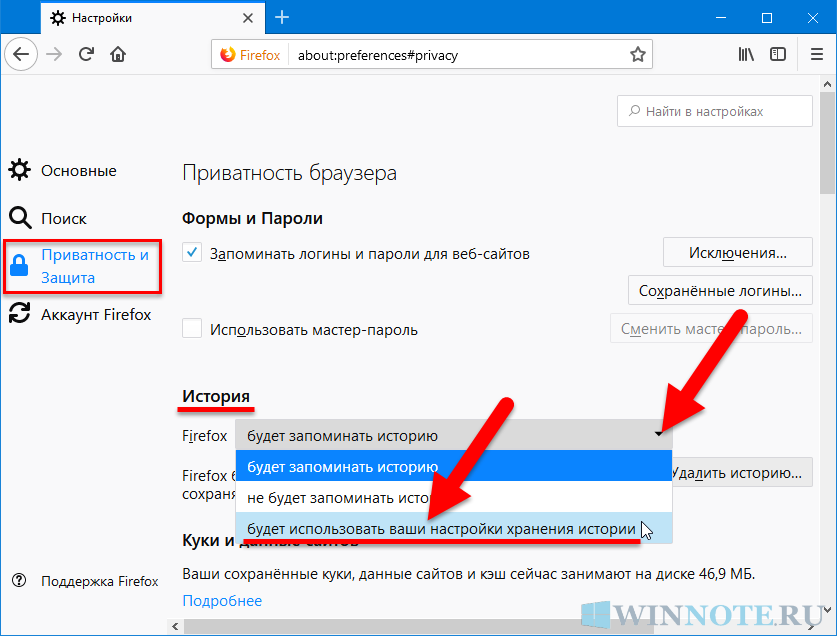
Затем установите флажок у опции Удалять историю при закрытии Firefox.
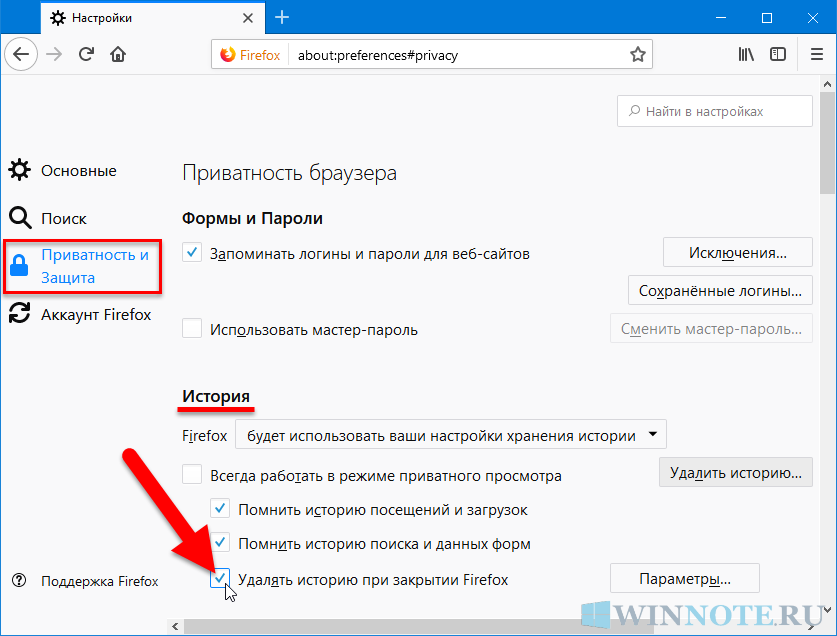
Чтобы указать, какая часть истории должна быть удалена, нажмите кнопку Параметры… рядом с опцией Удалять историю при закрытии Firefox.
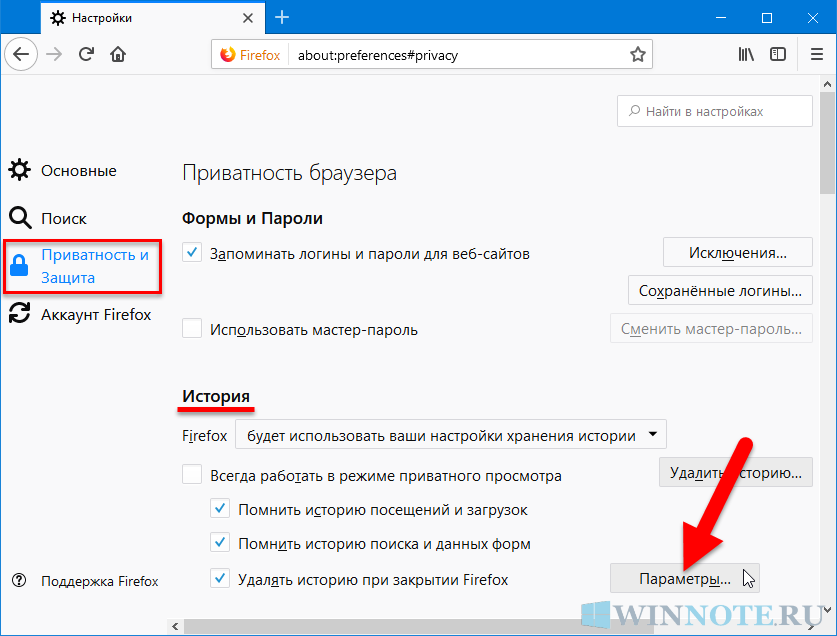
В окне Настройки удаления истории отметьте элементы, которые будут автоматически удаляться при каждом выходе из Firefox. После выбора элементов удаляемой истории нажмите кнопку OK .



![Как удалить историю браузера — [pc-assistent.ru]](http://wudgleyd.ru/wp-content/uploads/1/8/5/1851bfcfe56b5ef3ea17c5fd0c35616d.jpeg)