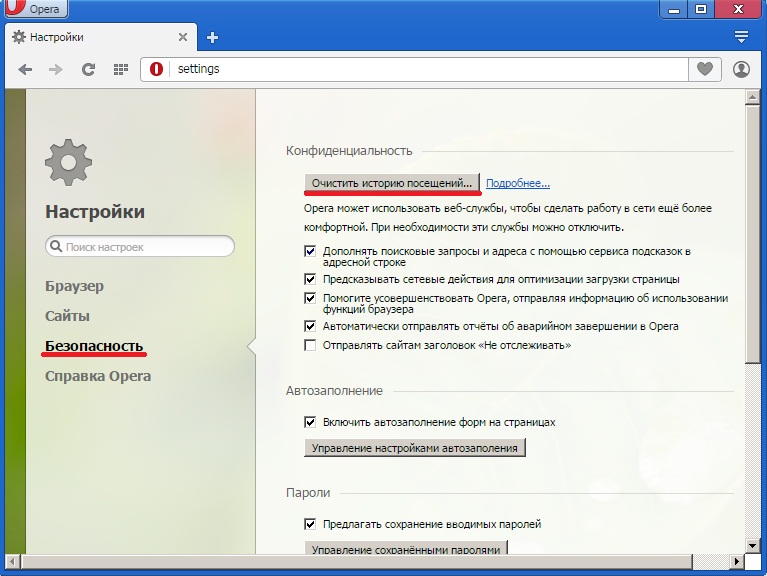Просмотр истории посещения в браузере:
Chrome
Вариант №1
Нажать простое сочетание кнопок Ctrl+H — должно автоматически открыться окно с историей (прим.: H — History).
Вариант №2
Просто скопировать адрес: chrome://history/ и вставить его в адресную строку браузера. Просто и легко!
Вариант №3
В правом верхнем углу окна браузера нужно нажать значок с «тремя точками» — в открывшемся списке выбрать вкладку «История» (см. скриншот ниже).
Совет! Кстати, чтобы открыть последнюю вкладку (которую закрыли) — нажмите сочетание кнопок Ctrl+Shift+T.
Далее пред вами откроется полный список всех посещений: по датам, времени (см. пример ниже). Также можно искать нужно страничку по ее названию (верхнее меню). В общем-то, довольно быстро можно найти те сайты, на которые вы заходили.
Opera
Вариант №1
Зажать одновременно кнопки Ctrl+H (также, как и в Chrome).
Вариант №2
Нажать в левом верхнем углу «Меню» и выбрать вкладку «История». Далее у вас будет возможность:
- открыть журнал (историю посещений);
- очистить историю посещений (кстати, для этого также можно зажать кнопки Ctrl+Shift+Del);
- либо просмотреть несколько последних просмотренных страничек (пример ниже).
Кстати, сам журнал, на мой взгляд, даже поудобнее чем в Chrome. Здесь также можно искать в истории по определенному названию странички, сбоку есть удобный рубрикатор по датам: сегодня/вчера/старые.
Firefox
Вариант №1
Для вызова окна журнала посещений необходимо нажать сочетание кнопок Ctrl+Shift+H.
Вариант №2
Также вызвать журнал можно обратившись к меню: в правом верхнем углу нужно на значок с «тремя линиями» — в открывшемся под-окне выбрать «Журнал» (см. скрин ниже).
Кстати, в Firefox журнал посещений (см. скрин ниже), на мой взгляд, выполнен почти идеально: можно смотреть сегодняшнюю историю, вчерашнюю, за последние 7 дней, за этот месяц и пр. Можно сделать резервную копию, или экспортировать/импортировать записи. В общем-то, все что нужно — под рукой!
Edge
Вариант №1
Нажать сочетание кнопок на клавиатуре Ctrl+H — в правом верхнем окне программы откроется небольшое боковое меню с журналом (пример на скрине ниже).
Вариант №2
Нажать по меню «Центр» (находится в правом верхнем углу программы), затем переключить вкладку с избранного на журнал (см. цифру-2 на скрине ниже). Собственно, здесь можно и узнать всю необходимую информацию (кстати, здесь же можно очистить историю посещений).
Как восстановить закрытые вкладки в Опере
Браузер Опера по умолчанию сохраняет историю посещений всех сайтов, за исключением страниц, открытых в режиме инкогнито. История сохраняется в виде отдельных объектов, ссылок на страницы, которые вы посещали. А также в виде сессии – эта функция, которая запоминает состояние браузера на момент закрытия. Например, если у вас было открыто 10 вкладок при восстановлении сессии они снова будут запущены. Существует несколько способов вернуть случайно закрытые вкладки. И мы пойдём от простого к сложному.
Горячие клавиши
Браузер Опера поддерживает работу с горячими клавишами. Это сочетание кнопок на клавиатуре, позволяющих быстро выполнить какое-то действие. Если говорить про то, как открыть последнюю закрытую вкладку, то для этого существует комбинация клавиш Ctrl + Shift + T. При нажатии этой комбинации будет запущена последняя закрытая вкладка. Ещё одно нажатие запустит предыдущую вкладку и так далее.
Способ работает, если вы ещё не закрыли браузер. Недостаток этого метода в том, что не получится выборочно открыть тот или иной сайт. Страницы будут открываться по очереди, в том порядке как они были закрыты.
Контекстное меню
Альтернатива горячим клавишам – контекстное меню, подойдёт пользователям, которые не хотят запоминать различные сочетания клавиш. Чтобы вернуть в случайно закрытый сайт выполните на шапке вкладки правый клик мыши и в контекстном меню выберите пункт «Открыть последнюю закрытую вкладку». Здесь также нет возможности выбрать какой именно сайт нужно вернуть. Восстановление закрытых страниц происходит последовательно.
Кнопка «Назад»
Справа от адресной строки в браузере Опера есть кнопки в виде угловых скобок — стрелки вперед и назад. При клике на которую вы можете переходить на страницу назад и вперёд, если они активны. Если зажать стрелку «Назад» на несколько секунд курсором мыши появится контекстное меню, в котором отобразится список страниц, которые недавно были закрыты. Чтобы открыть какую-либо страницу из списка достаточно кликнуть по ней.
История браузера
Как мы уже упомянули в браузере Опера есть функция под названием «История». Здесь сохраняются все ссылки на посещенные страницы до момента пока вы не очистите кэш. Соответственно, чтобы открыть любой ранее запущенный сайт нужно перейти в этот раздел и кликнуть по выбранной ссылке.
Все ссылки в данном разделе отсортированы по времени и дате. Можно воспользоваться поиском по названию сайта или по ключевым словам.
Перейти в раздел истории можно с помощью комбинации горячих клавиш Ctrl + H.
Восстановление сеанса
Если у браузера произошёл сбой или завис компьютер и вам пришлось его перезагрузить, то восстановление сеанса возможно с помощью изменения имени файла в папках пользователя.
Важное уточнение: данный способ сработает при условии, если после аварийного закрытия вы не запускали браузер и не открывали новых вкладок. Всё дело в том что в папках пользователя есть два файла: один отвечает за за текущие вкладки запущенные в обозревателе, второй за последний закрытый сеанс.. Чтобы восстановить его следуйте дальнейшие инструкции:
Чтобы восстановить его следуйте дальнейшие инструкции:
- Включите в компьютере отображение скрытых файлов и папок, чтобы увидеть папку AppData.
- Пройдите по пути . – вместо ИМЯ_ПОЛЬЗОВАТЕЛЯ у вас будет имя вашей учетной записи.
- Среди большого количества файлов и папок нам нужны два файла: Current Session и Last Session. Первый отвечает за текущую сессию, второй, соответственно, за последнюю.
- Измените имя файла Current Session на любое другое, например, добавьте цифру 1 к имени.
- Теперь изменить имя файла Last Session на Current Session.
- Также можно проделать эту же процедуру с файлами Current tabs и Last tabs.
Теперь запустите Оперу, чтобы проверить сработала ли хитрость с подменой имени файла.
Что нужно делать для того, чтобы не терять страницы?
Если вы не хотите терять посещенный интернет-ресурс, достаточно произвести сохранение вкладки в браузере. Для этого нужно лишь «прикрепить» нужную страницу:
- Зайдите в настройки Яндекса.
- Перейдите в «Закладки».
- Нажмите на «Создать закладку».
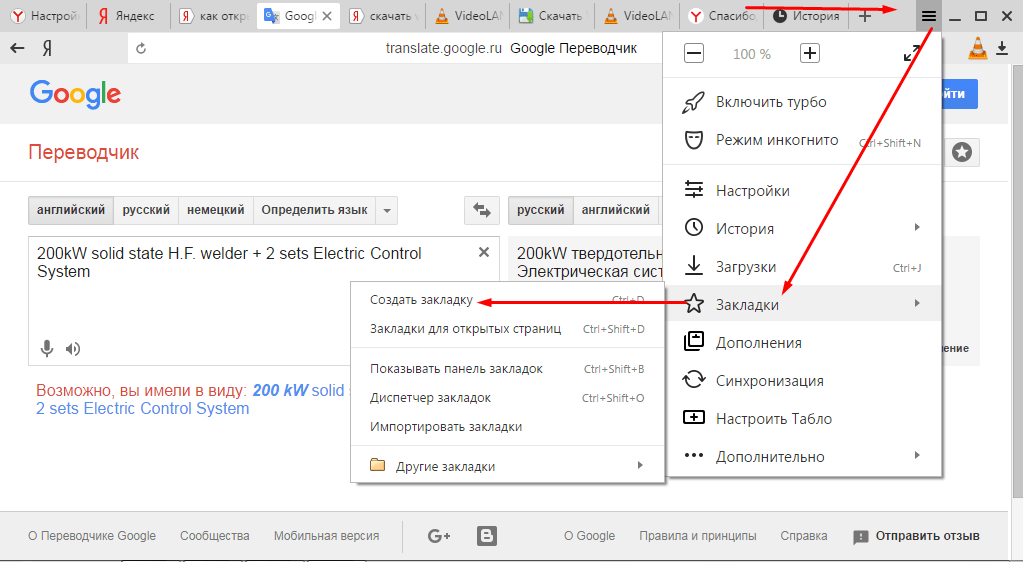
Либо нажмите на звезду справа от адресной строки.
Вы сможете найти вкладку, даже если закрываете ее, на панели снизу от адресной строки.
Если закладка не видна, зайдите в настройки, далее в «Закладки», далее Показывать панель закладок:
Если вы хотите скрыть панель закладок (он вам мешает), перейдите в «Закладки», «Скрыть панель закладок».
Как вернуть закрытые страницы в Яндекс Браузере на ПК
Какой способ выбрать – зависит от времени, которое прошло после закрытия вкладки. Если это произошло только что, можно нажать на определенные кнопки на клавиатуре. Если это было в предыдущей сессии браузера, нужно идти в историю просмотров.
Настроить восстановление предыдущей сессии с каждым новым запуском Yandex
Чтобы открытые вкладки не пропадали в Яндекс Браузере при каждом его перезапуске, нужно включить следующий параметр в настройках:
- Щелкнуть по трем линиям в правом верхнем углу обозревателя. Выбрать «Настройки».
- Перейти в блок параметров «Системные» в левой части меню.
- Поставить галочку рядом с пунктом «При запуске браузера открывать ранее открытые вкладки».
Обозреватель будет автоматически восстанавливать предыдущую сессию при каждом запуске.
Через контекстное меню и сочетание клавиш
Чтобы открыть последнюю закрытую вкладку, нужно кликнуть правой клавишей мышки по панели с открытыми страницами или по одной из вкладок – появится меню, в котором нужно нажать на опцию «Открыть только что закрытую вкладку».
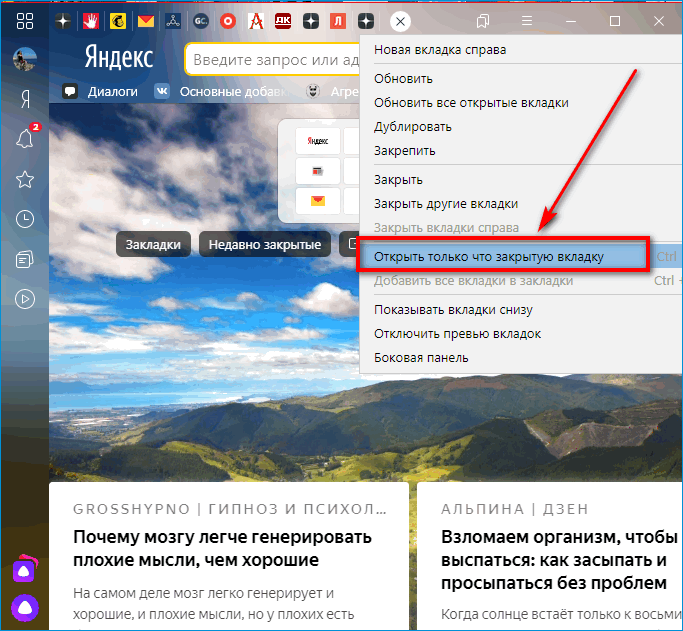
Либо сделать проще – зажать на клавиатуре Ctrl + Shift + T. Появится последняя закрытая вкладка. При каждом новом нажатии будут появляться все ранее закрытые страницы по порядку.
Комбинация будет работать даже при включенном Caps Lock и при любой раскладке.
Через Табло на стартовой странице
Короткий список недавно закрытых сайтов находится под Табло (визуальными закладками в виде ячеек сайтов на стартовой странице). Нужно нажать на соответствующую серую кнопку – появится перечень.
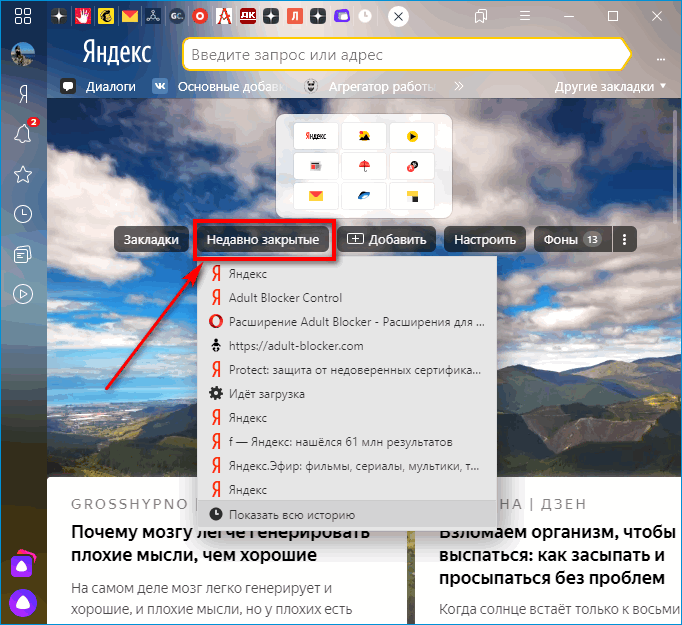
Если была восстановлена вкладка, в которой когда-то была открыта искомая страница, можно зажать иконку «Назад» в виде стрелки. Она располагается слева от адресной строки. Появится меню, в котором будет перечень ресурсов.
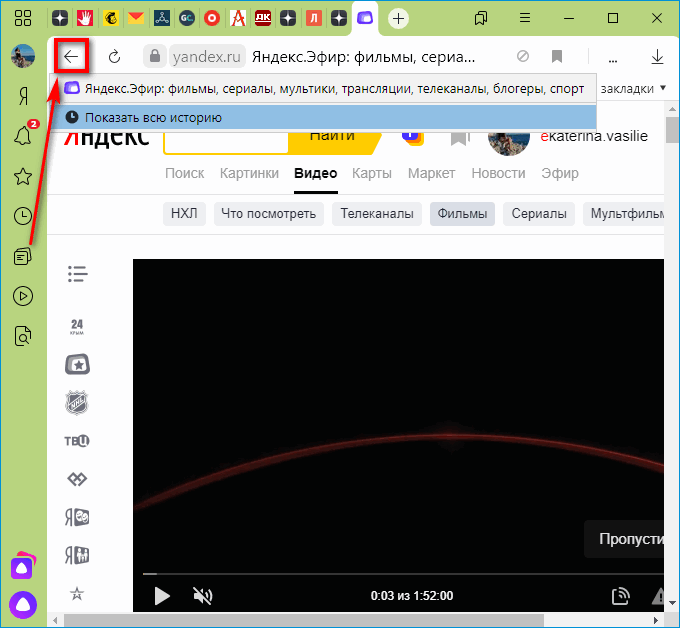
Если в списке искомого ресурса нет, щелкнуть по «Показать всю историю».
Через историю посещений в браузере
Полный список посещенных ресурсов находится в диспетчере. Как его открыть:
Также сайт не получится найти, если он был запущен в режиме «Инкогнито», так как информация об открытых страничках в этом случае не сохраняется.
Подмена файлов Current Session и Last Session в папке Яндекс Браузера на жестком диске
Что нужно сделать:
- Открыть «Проводник Windows» с помощью ярлыка «Мой компьютер» на рабочем столе. Перейти в системный диск С, в папку «Пользователи», а затем в раздел со своей текущей учетной записью.
- По очереди открыть папки: AppData – Local – Yandex – YandexBrowser – User Data.
- Перенести файл Current Session мышкой в любое другое место, к примеру, на рабочий стол, чтобы удалить его из папки Яндекс Браузера.
- Переименовать файл Last Session в Current Session. Для этого нажать на название файла левой кнопкой мышки и ввести нужное значение.
- Посмотреть, сработал ли способ. Если не помогло, повторить то же самое с файлом Last Tabs.
Как открыть закрытые вкладки в Яндекс Браузере, если они пропали
Любую вкладку в браузере можно нечаянно закрыть. Точный адрес не помнишь, а вернуться на сайт нужно. Обозреватель Yandex хранит историю переходов на страницы. В ней можно быстро отыскать искомый ресурс. Разберемся, как открыть закрытые вкладки в Яндекс Браузере, если случайно нажал на крестик и страница исчезла.
Как вернуть закрытые страницы в Яндекс Браузере на ПК
Какой способ выбрать – зависит от времени, которое прошло после закрытия вкладки. Если это произошло только что, можно нажать на определенные кнопки на клавиатуре. Если это было в предыдущей сессии браузера, нужно идти в историю просмотров.
Настроить восстановление предыдущей сессии с каждым новым запуском Yandex
Чтобы открытые вкладки не пропадали в Яндекс Браузере при каждом его перезапуске, нужно включить следующий параметр в настройках:
- Щелкнуть по трем линиям в правом верхнем углу обозревателя. Выбрать «Настройки».
- Перейти в блок параметров «Системные» в левой части меню.
- Поставить галочку рядом с пунктом «При запуске браузера открывать ранее открытые вкладки».
Обозреватель будет автоматически восстанавливать предыдущую сессию при каждом запуске.
Через контекстное меню и сочетание клавиш
Чтобы открыть последнюю закрытую вкладку, нужно кликнуть правой клавишей мышки по панели с открытыми страницами или по одной из вкладок – появится меню, в котором нужно нажать на опцию «Открыть только что закрытую вкладку».
Либо сделать проще – зажать на клавиатуре Ctrl + Shift + T. Появится последняя закрытая вкладка. При каждом новом нажатии будут появляться все ранее закрытые страницы по порядку.
Комбинация будет работать даже при включенном Caps Lock и при любой раскладке.
Через Табло на стартовой странице
Короткий список недавно закрытых сайтов находится под Табло (визуальными закладками в виде ячеек сайтов на стартовой странице). Нужно нажать на соответствующую серую кнопку – появится перечень.
Если была восстановлена вкладка, в которой когда-то была открыта искомая страница, можно зажать иконку «Назад» в виде стрелки. Она располагается слева от адресной строки. Появится меню, в котором будет перечень ресурсов.
Если в списке искомого ресурса нет, щелкнуть по «Показать всю историю».
Через историю посещений в браузере
Полный список посещенных ресурсов находится в диспетчере . Как его открыть:
Также сайт не получится найти, если он был запущен в режиме «Инкогнито», так как информация об открытых страничках в этом случае не сохраняется.
Подмена файлов Current Session и Last Session в папке Яндекс Браузера на жестком диске
Что нужно сделать:
- Открыть «Проводник Windows» с помощью ярлыка «Мой компьютер» на рабочем столе. Перейти в системный диск С, в папку «Пользователи», а затем в раздел со своей текущей учетной записью.
- По очереди открыть папки: AppData – Local – Yandex – YandexBrowser – User Data.
- Перенести файл Current Session мышкой в любое другое место, к примеру, на рабочий стол, чтобы удалить его из папки Яндекс Браузера.
- Переименовать файл Last Session в Current Session. Для этого нажать на название файла левой кнопкой мышки и ввести нужное значение.
- Посмотреть, сработал ли способ. Если не помогло, повторить то же самое с файлом Last Tabs.
Как восстановить закрытые вкладки в мобильном Яндекс Браузере
Вернуть закрытые вкладки в мобильной версии можно через историю посещений . Как в нее попасть:
- Тапнуть по квадратной иконке на нижней панели инструментов, в которой стоит текущее число вкладок.
- Кликнуть по часам слева внизу. Откроется список ранее открытых сайтов.
- Найти нужную ссылку по дате посещения. Если зажать пункт, высветится белое меню, через которое можно открыть страницу в фоне, скопировать ссылку на нее либо удалить.
Настроить автоматическое восстановление страниц после каждого перезапуска
Чтобы вкладки оставались на месте во время перезагрузки браузера, нужно:
- Щелкнуть по трем точкам в правом нижнем углу. Выбрать «Настройки».
- Прокрутить список параметров до пункта «Закрывать вкладки при выходе из браузера».
- Отключить его с помощью тумблера справа (он должен стать серым).
Восстановить закрытые вкладки в Яндекс Браузере проще в десктопной версии: там есть полноценный диспетчер истории для поиска по названию сайта и ключевым фразам. Если случайно закрыл вкладку, ее легко восстановить с помощью комбинации Ctrl + Shift + T. В мобильной версии нужно зайти в перечень текущих вкладок и нажать на иконку с часами, чтобы появился список посещенных ресурсов.
Как восстановить страницу через Историю
Предыдущий способ подходит, если нужно срочно вернуть только что нечаянно закрытые страницы. А что делать, если надо восстановить старые вкладки?
Как раз для этого в браузере есть специальное место, где хранятся просмотренные на компьютере сайты. Называется оно История или Журнал. Там находятся все удаленные страницы не только из последнего сеанса, но и за предыдущие дни и даже недели.
Сайт может не сохраниться в Истории только по двум причинам: либо История была очищена, либо страницу открывали в режиме инкогнито.
Сейчас я покажу, как открывать сайты из Истории. Но так как у каждого браузера свои особенности, я написал для них отдельные инструкции. Щелкните по названию своей программы, чтобы быстро перейти к нужной информации.
Яндекс Браузер
Если через комбинацию клавиш не получилось вернуть закрытую вкладку в Яндексе, то на помощь придет История.
Чтобы зайти в Историю Яндекс браузера, нажмите сочетание клавиш Ctrl + H или щелкните мышкой по кнопке с тремя горизонтальными линиями.
В новой вкладке появится список всех страниц, которые раньше открывали на этом компьютере. Вверху будут недавно просмотренные сайты, а если опуститься ниже, покажутся страницы за предыдущие дни. Чтобы открыть нужный сайт, просто кликните по нему.
В ситуации, когда быстро найти вкладку не получается, воспользуйтесь поиском. Он находится в правом верхнем углу, над списком сайтов. Напечатайте туда ключевое слово и нажмите Enter.
На заметку: можно искать не только по целому слову, но и по части слова или по названию/адресу сайта.
Например, мне нужно найти сайт компьютерного обучения, который я когда-то отрывал. По слову «обучение» поиск ничего не выдал. Значит, нужно напечатать какое-то другое определяющее слово, например, компьютер или комп.
Google Chrome
Все вкладки, которые вы раньше открывали в Google Chrome, можно восстановить после закрытия. Они надежно хранятся в специальном отсеке под названием «История». Причем там находятся не только адреса, которые вы просматривали сегодня или вчера, но и неделю назад.
Зайти в Историю Хрома можно через сочетание клавиш Ctrl + H или через кнопку настроек – три вертикальные точки в правом верхнем углу программы.
В Истории показаны все сайты, которые открывали в Google Chrome за последнее время. Список отсортирован по дням, часам и минутам. Чтобы перейти на страницу, просто щелкните по ней мышкой.
Если найти нужный сайт не удается, то, чтобы восстановить вкладку, воспользуйтесь поиском.
Например, несколько дней назад я открывал инструкцию по входу в электронную почту. Но забыл, когда точно это было. В таком случае просто печатаю определяющее слово в строке «Искать в Истории». А еще лучше не целое слово, а его основную часть. В моем случае это «почт».
Кроме того, здесь можно искать и по адресу сайта. Достаточно напечатать лишь часть адреса и Гугл Хром покажет все совпадения.
Mozilla Firefox
В программе Мозила есть возможность вернуть последнюю вкладку даже после сбоя и перезагрузки компьютера. Для этого нажмите кнопку с тремя горизонтальными линиями в верхнем правом углу и выберите «Восстановить предыдущую сессию».
Другие ранее закрытые страницы можно вернуть через Журнал: → Библиотека → Журнал (пример 1, пример 2).
В окне появится список страниц, которые недавно открывали. Здесь же можно вернуть любую из них – достаточно просто по ней щелкнуть.
А чтобы посмотреть все недавно закрытые сайты, нажмите на «Показать весь журнал» внизу списка.
Откроется новое окно со списком адресов. С левой стороны можно выбрать дату. А вверху есть удобный поиск по журналу.
Opera и другие браузеры
Opera. Все страницы, которые вы раньше открывали в Опере, хранятся в Истории. Перейти в нее можно через кнопку Меню в верхнем левом углу программы.
Для поиска страницы используйте поле «Искать в истории» над списком сайтов. Напечатайте туда ключевое слово, и Опера покажет все страницы, в названии которых оно встречается.
Искать в Истории можно не только по названию статьи, но и по адресу сайта. Для этого наберите часть адреса, и программа покажет все подходящие варианты.
Internet Explorer. В Эксплорере для восстановления старых вкладок используйте Журнал. Находится он под кнопкой с изображением звездочки в правом верхнем углу.
В Журнале хранятся все сайты, которые вы раньше открывали в IE. Для удобства они рассортированы по дням. Но эту сортировку можно поменять, выбрав другой порядок из верхнего выпадающего списка (пример).
Safari. В браузере Сафари на Маке для отображения недавно закрытых сайтов щелкните правой клавишей мыши по кнопке, которая открывает новые вкладки. То есть по иконке со знаком плюс в верхнем правом углу программы.
Еще для возврата последних страниц можно использовать комбинацию клавиш Cmd + Shift + T или же Cmd + Z.
Как перенести закладки с одного браузера в другой? Способ 2. Сохранение закладок браузера в HTML-файл с последующим их копированием в другой браузер.
Данный способ решения вопроса о том, как перенести закладки с одного браузера в другой, работает почти во всех распространенных браузерах, в частности, в Google Chrome, Chromium, Яндекс.Браузер, Firefox, Opera, Safari, Internet Explorer.
Он может использоваться для переноса закладок как в пределах одного компьютера, так и для их копирования на другой компьютер, восстановления закладок после переустановки браузера, резервного копирования и др.
Главным недостатком способа является то, что он не подходит для браузеров, работающих на Андроид-устройствах, а также некоторых десктопных браузеров (Microsoft Edge).
В каждом конкретном браузере нужен свой порядок действий. Давайте рассмотрим всё по порядку.
Google Chrome, Яндекс.Браузер, Chromium.
- Зайдите в меню браузера (кнопка в виде 3-х параллельных черточек ≡ ) и пройдите по пути: «Закладки» ⇒ «Диспетчер закладок». Или же можно воспользоваться комбинацией клавиш Ctrl+Shift+O («О» — латинское);
- В открывшемся диспетчере закладок щелкните по пункту «Управление» или «Упорядочить» (в Яндекс.Браузере) и в выпадающем списке выберите «Экспортировать закладки в файл HTML» либо «Импортировать закладки из файла HTML», в зависимости от того, что нужно сделать.
Ну, а дальше все интуитивно понятно — укажите, куда нужно сохранить файл с закладками или же выберите существующий HTML-файл для импорта из него закладок в браузер.
Opera.
В браузере Opera есть возможность импорта закладок из файла HTML, но отсутствует возможность их экспорта. Проблема, как перенести закладки с одного браузера в другой, решается установкой специального дополнения с официального сайта, но об этом чуть ниже. Сначала рассмотрим порядок импорта закладок.
Импорт закладок:
- Щелкните мышкой по кнопке с логотипом Opera в левом верхнем углу окна браузера;
- В открывшемся меню пройдите по пути «Другие инструменты» ⇒ «Импорт закладок и настроек»;
- Далее в появившемся окне, в выпадающем списке, выберите пункт «HTML-файл закладок» и нажмите кнопку «Выберите файл», после чего продолжайте отвечать на вопросы до завершения импорта.
Экспорт закладок:
- Установите бесплатное дополнение «Bookmarks Import & Export», доступное на официальном сайте Opera на странице https://addons.opera.com/ru/extensions/details/bookmarks-import-export/. Указанную страницу необходимо открыть в браузере Opera и нажать там зеленую кнопку с названием «Добавить в Opera»;
- После установки дополнения в правом верхнем углу окна браузера появится значок , при нажатии на который оно запустится. Чтобы экспортировать закладки в файл HTML, необходимо нажать кнопку «Export» в окне дополнения (см. рис. ниже). Файл с закладками тут же будет создан в папке «Загрузки» (с названием Bookmarks.html).
Дополнение «Bookmarks Import & Export» можно использовать также и для импорта закладок в Opera из файла HTML (кнопка «Import»).
Mozilla Firefox.
- Зайдите в меню закладок, нажав кнопку , и выберите пункт «Показать все закладки». Можно также воспользоваться комбинацией клавиш Ctrl+Shift+b;
- В появившемся окне щелкните мышкой по пункту «Импорт и резервные копии», после чего откроется меню, из которого можно запустить экспорт или импорт закладок из HTML-файла (см. рис. ниже).
Safari.
- В левом верхнем углу окна браузера щелкните мышкой по пункту «Файл» (если этот пункт не отображается, нужно на клавиатуре нажать клавишу «Alt»);
- Затем в открывшемся меню выберите «Импорт закладок» или «Экспорт закладок», в зависимости от того, что нужно сделать (см. рис. ниже), и дальше продолжайте отвечать на вопросы до окончания процесса.
Internet Explorer.
- В левом верхнем углу окна браузера щелкните мышкой по пункту «Файл» и в появившемся меню выберите «Импорт и экспорт». Если пункт «Файл» в левом верхнем углу не отображается, нужно переместить указатель мышки над адресную строку браузера, нажать правую кнопку мышки и в появившемся списке выбрать пункт «Строка меню»;
- После щелчка по пункту «Импорт и экспорт» откроется окно с названием «Параметры импорта и экспорта». Пошагово отвечая на вопросы, можно экспортировать закладки в файл HTML, или импортировать их в браузер из уже существующего файла. При этом, нужно не забывать, что в Internet Explorer закладки называются «Избранное».
Google Chrome
Существует сразу несколько способов возвращения потерянных вкладок в этом браузере. Каждый из них работает в определенном случае.
- Комбинация клавиш.
- Установка расширения в хроме.
- Активизация пункта в настройках.
Самый легкий способ вернуть вкладку в Гугл Хроме это нажать клавиши Ctrl+Shift+T. Так нельзя восстановить сразу несколько вкладок, можно вернуть только одну. Есть еще одно ограничение, о котором нужно помнить
Это работает, только если браузер не прерывал работу после закрытия вкладки, например, если браузер завис, или вы отключили его (неважно каким способом). В таком случае вернуть информацию можно только через историю
Google Chrome предусмотрено специальное расширение. Оно позволяет решить нашу проблему. Разработчики дали ему название Session Buddy. Это восстановитель вкладок. Программа является наиболее популярной и действенной, она разрабатывалась для сохранения последних шагов в браузере.
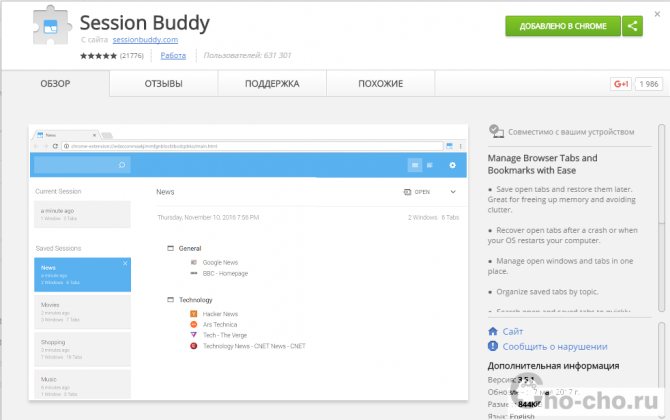
В данном браузере уже предусмотрена такая функция как восстановление утерянной информации посредством функции «история». Однако это не единственный метод, к тому же времени он занимает больше всего
В настройках Хрома предусмотрен пункт, включив который последние вкладки сохраняются автоматически при его закрытии. Как его найти.
- Зайдите в меню Google Chrome.
- В разделе настроек найдите пункт начальной группы.
- Теперь нужно активировать пункт «Ранее открытые вкладки».
Теперь каждый раз, запуская браузер, у вас откроются те вкладки, с которыми вы работали в предыдущий раз.
Как восстановить вкладки в хроме после закрытия
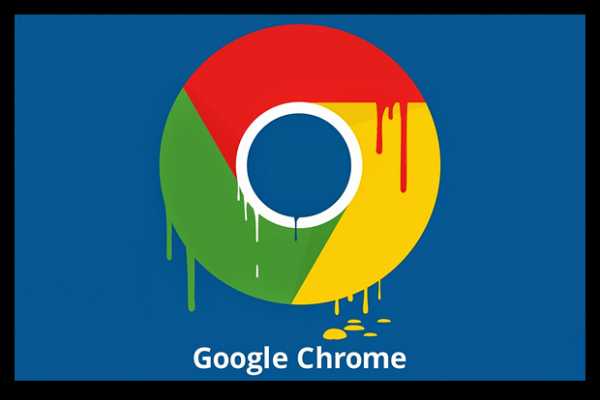 Достаточно распространённая проблема восстановления вкладок после закрытия браузера имеет несколько способов решения, которые подойдут как начинающим, так и заядлым пользователям браузера.
Достаточно распространённая проблема восстановления вкладок после закрытия браузера имеет несколько способов решения, которые подойдут как начинающим, так и заядлым пользователям браузера.
Вы сможете восстановить не только вкладки, закрытые только что, но и открыть те окна, которые были закрыты несколько дней, а то и недель назад.
Способы восстановления вкладок в браузере Google Chrome:
- Различные способы восстановления через настройки, историю браузера;
- С помощью комбинаций клавиш «Shift» + «Ctrl» + «T».
Восстановление вкладок после завершения работы браузера Google Chrome
С помощью простых действий, через историю браузера Вы сможете быстро восстановить случайно закрытые вкладки. Выполните следующее:
Откройте браузер и в правом верхнем углу найдите и нажмите на «Настройки и управления Google Chrome» (три вертикально расположенные точки);
- В открывшемся списке просто наведите курсор на строчку «История»;
- Слева Вы увидите выплывший перечень недавно закрытых вкладок;
- Откройте нужный вам сайт одним правым щелчком мыши по его названию / ссылке.
В случае закрытия браузера Google Chrome целиком, способ восстановления не многим будет отличаться от открытия вкладок, закрытых по одной. Используя этот способ, Вы откроете браузер в том виде, в котором его закрыли при завершении сеанса, со всеми вкладками. Выполните следующие этапы:
- Повторите все шаги до этапа наведения курсора на строчку «История»;
- В этом случае перечня закрытых сайтов вы не увидите. Браузер Google Chrome работает так, что последние вкладки при закрытии не сохраняются;
- Вверху должна быть строчка, в которой будет указано количество вкладок, которые были открыты при прекращении работы Google Chrome («Вкладок: N»).
Нажав на указанную строку, вы восстановите то количество окон, которые были открыты по завершению сеанса работы Google Chrome.
Поиск закрытых вкладок в истории браузера, их восстановление
Историю браузера Вы можете открыть простой комбинацией клавиш «Ctrl» + «H» (латинская буква) или же самостоятельно открыть раздел, обратившись к кнопке в верхнем правом углу экрана «Настройки и управления Google Chrome» (три вертикальные точки). Нажмите на указанную иконку, наведите курсор на строчку «История» и уже в выплывшем списке выберете одноимённую строку «История».
При нажатии откроется раздел истории браузера, в котором будет указан перечень посещаемых сайтов, дата их посещения. Этот способ по-настоящему полезен и практичен, так как вы видите названия всех сайтов, посещаемых Вами ранее. Для поиска конкретного ресурса, предусмотрен поиск по разделам (иконка «Искать в истории»). Однако если вы регулярно чистите историю, Вы не сможете найти удалённые ссылки и восстановить их.
Восстановление случайно закрытых вкладок при помощи горячих клавиш
В браузере предусмотрена функция восстановления закрытых вкладок с помощью простого нажатия соответствующей комбинации клавиш – «Shift» + «Ctrl» + «T», где буква «Т» латинская. При нажатии окна будут открываться одно за другим в зависимости от количества закрытых ранее вкладок. Это достаточно удобный и быстрый способ, однако Вы не сможете таким образом открыть конкретный сайт, что является существенным минусом для некоторых пользователей.
Предотвращение удаления нужных вкладок с помощью настроек браузера
При помощи настройки веб-обозревателя Вы сможете предотвратить случайно удаления необходимых вам ссылок и обеспечить быстрое восстановление закрытых вкладок при случайном или задуманном завершении сеанса работы браузера. Выполните следующее:
- Откройте вкладку «Настройки и управления Google Chrome»;
- В выплывшем списке найдите и нажмите на пункт «Настройки», перейдите в одноимённый раздел;
- Откроется окно, в котором следует найти раздел «При запуске открывать». Отметьте пункт «Ранее открытые вкладки».
Выйдите из настроек браузера. Изменения сохраняться автоматически. В последующем Google Chrome всегда будет запускаться с последних закрытых вкладок. При этом случайно вы закрыли браузер или специально по завершению сеанса, не имеет никакого значения. Окна будут сохраняться на момент закрытия и восстанавливаться с каждым новым запуском.
Восстановление через историю браузера
Сочетания клавиш, дополнения или расширения, для восстановления закрытых страниц не эффективны в том случае, если нужная нам страница была закрыта несколько дней или недель назад. В восстановлении давно закрытых страниц поможет история браузера, где хранится большое количество закрытых ранее страниц, которые восстанавливаются кликом мыши.
На странице истории просмотренных веб-ресурсов, можно восстанавливать вкладки, удалять ненужные, удалять историю всех вкладок определённого просмотренного ресурса, сортировать посещённые страницы по времени. Все эти действия зависят от функциональности браузера.
Для быстрого доступа к истории, существует сочетание клавиш Ctrl+H, которое поддерживают все браузеры, приведённые в статье. Есть и другой способ увидеть историю просмотренных страниц, о котором речь пойдёт дальше.
Opera
Для доступа к истории браузера Opera, необходимо нажать на кнопку «Меню», затем выбрать пункт «История».
Пример перехода к истории браузера Opera
Google Chrome и Яндекс.Браузер
Доступ к истории Google Chrome, схож с доступом к истории Яндекс Браузера.
Чтобы попасть в историю просмотренных страниц Google Chrome и Яндекс Браузер, нужно нажать на меню браузера, оно обозначено тремя точками в Google Chrome и горизонтальными полосками в Яндекс Браузере. Затем, навести курсор мыши на пункт меню «История» и выбрать из выпавшего меню, пункт «История».
Пример доступа к историиGoogle Chrome и Яндекс Браузера
Mozilla Firefox
Для перехода к истории просмотренных страниц Mozilla Firefox, нужно нажать на кнопку меню, расположенную в правом верхнем углу, и выбрать пункт «Журнал». В появившемся списке посещённых страниц, можно просмотреть всю историю, кликнув на кнопку «Показать весь журнал», находящуюся внизу списка.
Пример доступа к истории, через меню браузераMozilla Firefox
Microsoft Edge
Доступ к истории закрытых страниц браузера Microsoft Edge, осуществляется кликом на кнопку «Концентратор», которая имеет вид горизонтальных линий. После этого, переходим на вкладку «Журнал».
Пример доступа к ситории браузераMicrosoft Edge
Первый способ
В строке меню кликнем на кнопку «Вид» — «Панели браузера» — «Журнал».
Пример первого способа, доступа к истории через меню браузера Internet Explorer
Второй способ
Нажимаем на «Звёздочку» и, если необходимо, выбираем вкладку «Журнал».
Пример второго способа, доступа к истории браузераInternet Explorer
В этой статье, мы рассмотрели способы восстановления случайно закрытых страниц, из которых самый быстрый и эффективный, это сочетание клавиш Ctrl+Shift+T. А также контекстное меню, позволяющее восстановить только что закрытую веб-страницу. Дополнения и расширения для браузеров, подходят при восстановлении страниц с периодом закрытия до нескольких дней. Для восстановления закрытых вкладок от нескольких дней или недель назад, лучше всего использовать историю браузера, быстрый доступ к которой, осуществляется сочетанием клавиш Ctrl+H.



















![Как открыть закрытую вкладку. — [pc-assistent.ru]](http://wudgleyd.ru/wp-content/uploads/5/5/e/55eac8481c11317ebba1f4eecd9d0f92.png)