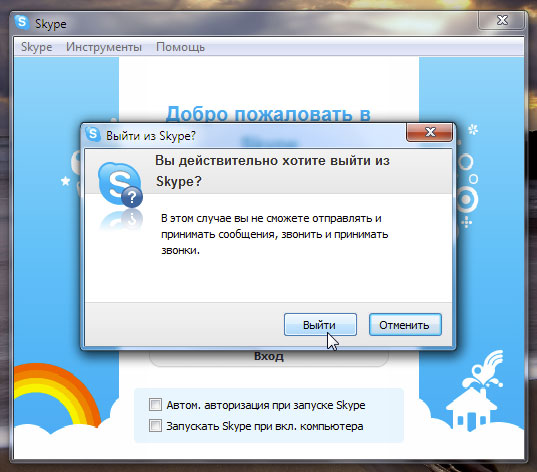Сброс параметров Internet Explorer к заводским
Так как Internet Explorer – это встроенный браузер Microsoft, то он может не только мешаться и помогать в загрузке нового браузера, но и вмешиваться в работу самой Windows, что иногда вызывает ошибки в других программах. Для решения этой проблемы, выполните следующие действия:
- Откройте Internet Explorer;
- Найдите в правом верхнем углу пункты дополнительного меню, если их нет, то нажмите клавишу «Alt»;
- Нажмите по пункту «Сервис»;
- Нажмите в открывшимся дополнительном меню по пункту «Свойства обозревателя» или «Свойства браузера»;
- В открывшимся меню сверху выберете «Дополнительно»;
- Нажмите «Сброс» и сбросьте настройки браузера до заводских.
Запустите Skype в безопасном режиме
- Кликните по значку «Пуск», а затем выберите «Параметры».
- Выберите параметр «Обновление и безопасность»;
- Выберите параметр «Восстановление», а затем нажмите «Перезагрузить сейчас»;
- После перезагрузки системы выберите опцию «Устранение неполадок/Дополнительные параметры»;
- Выберите пункт «Параметры запуска»;
- Выберите параметр «Включить безопасный режим».
Безопасный режим как раз и используется для решения проблем с некорректно запускающимися приложениями, так как в нём работают только системные приложения. Если в безопасном режиме данный софт заработал, то значит, ему мешает работать какое-то стороннее приложение, или вирус.
Что делать, если появляется синий или белый экран
Запуская Skype, вы можете столкнуться с синим или белым экраном. Проблемой это стоит считать в том случае, если данный экран не погружается больше, чем 10 минут. Чаще всего, подобная ошибка возникает из-за сбоя в работе браузера Internet Explorer или Edge, с которым связан Skype. Нужно разорвать их связь, чтобы проблемы исчезла:
- Перейдите к папке, в которую установлен Skype, и создайте ярлык его запускающего exe-файла. Разверните свойства созданного ярлыка.Произошла ошибка во время загрузки
- В конец уже заполненного блока «Расположение файла» допишите слово /legacylogin (вместе с косой палочкой). Данный аргумент даст возможность приложению работать автономно, без связи с браузером.Добавляем к пути слово /legacylogin
Завершив вышеуказанные шаги, запустите Skype через ранее созданный ярлык.
Видео: что делать, если возникают проблемы со Skype
Скайп – популярная программа, адаптированная под все известные операционные системы. Утилиту можно инсталлировать на компьютер с ОС Linux, Windows, MacOS, а также на мобильные устройства под руководством Андроид и iOS. Однако пользователи часто сталкиваются с различными проблемами. К примеру, у многих юзеров не работает Скайп на Windows 10.
Как исправить ошибку с соединением?
Ну, что теперь перейдем от слов к делу и исправим ошибку доступа. Хотя я вам все таки советую присмотреться к другим программам, коих очень много.
Проверка интернета
Первое, что необходимо сделать так это проверить интернет соединение на компьютере. Сделать это просто, открываете браузер и пытаетесь открыть сайт https://www.skype.com/ru/ и попереходить там по страничкам, смотрим результат. Если все отлично переходим к следующему пункту, если нет, то пробуем произвести сброс настроек Internet Explore, если вкратце, то операционная система Windows для выхода в интернет берет настройки выхода из настроек IE, из пункта прокси сервер, и если там пусто то уже дальше уйдет, через основной шлюз настроенный на вашей сетевой карте. Логично, что если скайп пытается его использовать, то проблема может быть в нем, для того, чтобы в этом убедиться или опровергнуть вы можете сбросить настройки Internet Explorer, еще могу посоветовать бесплатную утилиту для исправления интернет соединения под названием «Complete Internet Repair», во многих случаях это помогает устранить ошибку, что skype не удалось установить соединение с сервером.
Привожу так же список серверов Skype, может пригодиться для проверки доступности.
Установка свежей версии скайпа
В 90% случаев проблемой ошибки соединения выступает в старой или корявой версии skype, могу привести недавний пример, что пользователи произвели обновление до Windows 10 Creators Update и при запуске скайпа увидели, что у них не хватает библиотеки VCRUNTIME140.dll или msvcp140 dll которые присутствовали в свежих версиях. И вот обновление до них помогало вылечить ошибки. В случае, когда не удалось установить соединение с сервером, переустановка и обновление до последней версии все фиксят, тату два варианта решения:
Обновление и окна авторизации скап, для этого в верхнем меню нажмите «Помощь или вопросительный знак» и выберите пункт
Начнется поиск свежей версии, если она обнаружится, то вам необходимо будет нажать «Установить новую версию».
Если вам показывает, что у вас уже установлена самая свежая версия программы, то я вам советую и переустановить его.
Проверка брандмауэра Windows
В мире, где бушуют вирусы, шифровальщики, пользователи ужесточают безопасность и иногда могут с этим переусердствовать, в следствии чего многие программы не могу нормально работать и ваш skype пишет, что не удалось установить соединение с сервером. Самый быстрый способ — это проверить, это отключить на пару минут брандмауэр Windows.
Отключать мы его будем через командную строку, так как это самый быстрый метод, для этого открываем cmd от имени администратора и вводим команду:
netsh advfirewall set allprofiles state off
В итоге стандартный брандмауэр Windows будет отключен, если его нужно включить, то меняем параметр off на on.
netsh advfirewall set allprofiles state on
Если после отключения skype нормально авторизовался и проблем с соединением с сервером нет, то радуемся жизни, единственное не забываем создать правило для скайпа в брандмауэре, так как желательно, чтобы он был включен.
Переустановка Skype и очистка мусора
Например, в Windows 10 я встречал, что скайп не может установить соединение по причине того, что у него повредились некоторые файлы базы данных. В таких случаях его удаляли и вручную очищали поврежденные файлы. Алгоритм действий такой:
Производите удаление скайпа, тут можно воспользоваться классическим методом, через «Программы и компоненты» в панели управления Windows
Можете воспользоваться и специализированными программами типа Ccleaner, они так же позволяют это сделать, в добавок еще почистить реестр от мусора. Как только вы его деинсталлируете, вам необходимо еще дочистить некоторые файлы, так как они сносятся только вручную. Находятся они в папке %appdata%\Skype
- %appdata%\Skype\shared.lck
- %appdata%\Skype\shared.xml
Вероятно вирус
Очень часто причиной отсутствия соединения с сервером в skype выступает банальный вирус, который может специально блокировать соединение, различными методами, элементарно прописав, левые сервера в файле hosts, Поэтому я вам настоятельно рекомендую, выделить время и просканировать свою систему хотя бы AdwCleaner.
В продолжении темы с антивирусом, попробуйте его на время отключить и проверить даст это эффект или нет, так как в них, так же бывают очень жестокие настройки безопасности. Если кто не в курсе, то скайп работает по принципу торрента, по протоколу P2P, это означает, что он делает огромное количество подключений, для антивируса это может быть звоночком
Способ №2. Удаление / переименование папки с профилем скайпа
Внимание! При устранении ошибки скайпа по данному способу вы можете навсегда потерять все свои переписки в этой программе! Однако, чаще всего вернуть нормальную работоспособность скайпа иначе не получится. Чтобы решить проблему этим способом, вам снова потребуется выйти из скайпа:
Чтобы решить проблему этим способом, вам снова потребуется выйти из скайпа:
Далее переходим в туже папку с данными скайпа, расположенную по пути: :
Для начала попробуем не удалять переписку скайпа. Вам нужно переименовать папку с профилем скайпа, в который вы пытаетесь войти. Чтобы быстро переименовать кликните один раз по папке и нажмите клавишу F2 на клавиатуре. Переименовать можно как угодно, например, добавив пару цифр в конец названия. Например, была папка с названием «belevyuv»:
А после переименования стала называться «belevyuv123»:
Теперь запустите в скайп и войдите под своим профилем, под которым ранее пытались войти. Вы должны успешно войти в скайп. В результате в папке с профилями скайпа создастся новая папка с вашим профилем. Теперь снова выходим из учётной записи Skype, а затем закрываем скайп. Для этого в окне скайпа открываем вверху меню «Skype» и нажимаем «Выход из уч.записи»:
Произойдёт выход из вашего профиля Skype. Теперь закрываем программу также как уже делали ранее:
Теперь пробуем вернуть всю переписку. Для этого снова открываем папку с профилями скайпа, и видим, что теперь у нас 2 папки с профилем. Одна из них старая, которую мы переименовали, вторая — новая, которая создалась автоматически при последнем входе в Скайп:
Заходим в папку, которую ранее переименовывали и копируем оттуда файл с названием «main.db», после чего вставляем его в новую папку с профилем, которая создалась после последнего входа в Skype:
Если получите сообщение о том, что такой файл уже есть в папке, куда вы хотите его перенести, то согласитесь на замену старого файла на новый.
Теперь попробуйте по новой открыть скайп и войти под своим профилем. Скайп должен запуститься без ошибки и при этом должна появиться вся ваша переписка, поскольку вы её перенесли через файл main.db из старого профиля в новый!
Однако, иногда проблема может вернуться и после этого способа. Поэтому, после того как войдёте в скайп и появится ваша переписка, скопируйте все нужные данные из этой переписки куда-нибудь в текстовый документ (блокнот, например). Можете даже вручную скопировать всю переписку с нужными контактами. Это нужно для того, чтобы вы могли полностью удалить профиль скайпа в месте с перепиской в том случае, если вы снова столкнётесь с той же ошибкой.
Если вдруг ошибка появиться вновь, то вам уже ничего не останется делать, как удалить всю папку с профилем скайпа и не восстанавливать больше переписку через файл main.db. Перед этим не забудьте снова выйти из скайпа. Затем откройте папку с профилями скайп, выберите папку с нужным профилем и просто удалите её. Затем запускайте по новой скайп. Переписки в этом случае у вас уже не будет, но зато это должно окончательно устранить ошибку! А нужные куски переписки вы уже скопировали себе вручную, если сделали так, как я говорил.
Скайп не подключается к интернету из-за повреждённых файлов
Некоторые файлы в папке Skype напрямую связаны с интернет-соединением. Если ни один из приведенных выше пунктов не помог исправить ситуацию и по каким-либо причинам вы не смогли установить новую версию мессенджера, попробуйте зайти в appdata \skype и полностью удалить из Скайпа следующие объекты: shared.lck и shared.xml. Как это сделать?
- Войдите в проводник Виндовс («Мой компьютер»);
- В адресной строке вставьте не меняя символов %AppData%\Skype, затем нажмите Enter;
- В открывшейся папке найдите указанные выше файлы и удалите их.
Если вы не нашли данные файлы, то для устранения проблемы с интернетом понадобится переустановка Skype. Прежде всего нужно провести полное удаление программы, с учётом очистки остаточных объектов и записей в реестре. Для этих целей рекомендуем использовать софт IObit Uninstaller.
- После завершения инсталляции утилиты от IObit, кликните на рабочем столе по ярлыку файла Skype.exe;
- В появившемся контекстном меню выберите пункт «Мощное удаление»;
- Подтвердите удаление выбранного приложения и всех старых данных;
- Дождитесь окончания процедуры деинсталляции и нажмите ОК;
- Теперь можете заново установить Скайп и проверить, устранены ли проблемы с подключением и сможет ли программа связаться с сервером.
Методы решения проблемы
Способы устранения неполадок напрямую связаны с причинами возникновения проблемы. Скорее всего, вам не удастся самостоятельно понять, какой фактор вывел Skype из строя. Поэтому рекомендуется действовать в соответствии с указанным алгоритмом, позволяющим исправить ошибку как можно раньше, так как в первую очередь рассматриваются наиболее частые причины.
Проверка соединения
Скайп не может функционировать без подключения к интернету. Поэтому, если у вас не работает приложение, то в первую очередь проверьте соединение. Для этого достаточно открыть любую страницу в браузере. Сайты стабильно загружаются – значит, проблема точно не связана с интернетом. Поэтому двигайтесь дальше.
Важно. Если при запуске Skype вы видите сообщение «Не удалось установить подключение», то попробуйте изменить порт в настройках приложения
Проблема на сервере
Бывает, что Скайп не включается из-за работ на серверах компании. В этой ситуации остается только ждать завершения процесса. Понять, связана ли проблема с работами на сервере, можно, обратившись в службу поддержки Skype. Правда, в таком случае не стоит ждать моментального ответа и уж тем более того, что оператор колл-центра на 100 % в курсе ситуации на серверах.
Автообновление
Skype – это программа, которая постоянно обновляется. Установку апдейта можно выполнить вручную, но чаще всего в настройках приложения активирована функция автообновления. Возможно, Скайп не открывается именно из-за того, что программа в настоящий момент занята обработкой обновления. Как и в случае с проблемами на сервере, пользователю остается запастись терпением и немного подождать.
Вирусы
Вредоносное ПО способно вмешаться в любой процесс, выполняемый компьютером. Так что не стоит исключать фактор заражения ПК вирусами. Выполните глубокую проверку устройства, используя специализированный софт вроде Kaspersky Internet Security, Avast или Dr.Web.
Указанные выше приложения распространяются на платной основе. Но не стоит переживать, если вы не готовы выложить реальные деньги на оформление подписки. Выполнить проверку можно при помощи встроенного защитника Windows, который вы найдете через поисковую строку компьютера или меню «Параметры» в разделе «Обновление и безопасность». Далее останется запустить сканирование и удалить подозрительные файлы, нажав на соответствующую кнопку.
Бунт антивируса
Также есть вероятность обратной ситуации, когда антивирус распознает в Skype угрозу безопасности компьютера. Попробуйте на время отключить защитник Windows и другое подобное ПО. Если с отключенным антивирусом Скайп запускается без каких-либо нареканий, то снова активируйте защиту, но на этот раз в настройках безопасности добавьте Skype в исключения, чтобы в дальнейшем не происходила ошибочная блокировка.
Перезагрузка ПК
Не забывайте, что запустить любое «проблемное» приложение удается после перезагрузки компьютера. Да, этот вариант нельзя рассматривать в качестве способа устранения неполадок, но если ошибка носит временный характер, то вслед за перезапуском ОС Skype должен заработать в прежнем режиме.
Сброс данных
Это довольно радикальная мера, главным недостатком которой является то, что после завершения сброса данных вам придется заново проходить авторизацию. Впрочем, если вы знаете логин и пароль, то не испытаете существенных неудобств:
Откройте окно «Выполнить» комбинацией клавиш «Win» + «R».
Введите запрос «%appdata%\skype» и нажмите на кнопку «ОК».
В открывшейся папке удалите файл «shared.xml».
Обратите внимание, что при выполнении указанных действий Skype должен быть закрыт. В противном случае система запретит удаление файлов приложения
Если все сделано верно, то снова попытайтесь запустить программу.
Переустановка
Если ни один из рассмотренных выше способов не помог решить проблему, то переустановите Skype. Для начала удалите приложение, используя «Параметры», встроенную утилиту «Установка и удаление программ» или сторонний софт вроде CCleaner. Далее заново инсталлируйте Скайп, предварительно скачав дистрибутив.
На заметку. Обычно проблема запуска возникает у людей, использующих пиратскую версию Skype. Поэтому скачивайте дистрибутив только с официального ресурса, расположенного по адресу skype.com.
Проблемы на айпаде
 Версия на IPad, к сожалению, тоже не может похвастаться стабильностью. Кстати, точно такие же проблемы повторяются на айфоне, так что решение для них одинаковое. Баги скайпа в 2015 и 2016 году просто достигли своего апогея, поэтому сегодня эта статья — чуть ли не самая полезная во всем интернете.
Версия на IPad, к сожалению, тоже не может похвастаться стабильностью. Кстати, точно такие же проблемы повторяются на айфоне, так что решение для них одинаковое. Баги скайпа в 2015 и 2016 году просто достигли своего апогея, поэтому сегодня эта статья — чуть ли не самая полезная во всем интернете.
Ошибки появляются во время установки, разговора или обновления.
Их причины таковы:
- Неисправность самого устройства. Если на IPhone не работает и отключается микрофон, может, он сломан?
- Нет стабильного интернет-соединения. Скайп на планшете от такого может и вовсе вылететь.
- Неправильная установка. Лучшим решением для смартфона будет просто удалить его с глаз долой и с сердца вон и заново поставить.
А как дела с самой популярной ОС?
Проблемы с приложением на телефоне
Основные причины, почему не работает Скайп на сотовом телефоне, полностью совпадают с аналогичным перечнем для ноутбуков. Различия заключаются в деталях, характерных для смартфонов и планшетах.
Старая версия Андроид
Проблема совместимости актуальна и на iPad, и на Android. Решение подобных неполадок лежит на поверхности: пользователям достаточно установить обновления и довести текущую версию ПО до актуального уровня, способного поддерживать работу приложения.
Аккаунт привязан к Facebook
Войти в Скайп через Facebook невозможно. Все, кто попытается авторизоваться подобным способом, натолкнутся на сообщение об ошибке: «пользователь заблокирован». Сложности связаны с действиями администрации, отменившей привязку к социальным сетям.
Ответы на частые вопросы
Что делать, если нет времени заниматься этим вопросом, а нужно срочно позвонить в Скайпе?
Если не удается подключиться только в приложении, то всегда можно использовать настольную версию мессенджера, то есть позвонить в Скайпе через браузер.
Не могу зайти в настройки роутера. При попытке зайти страница не загружается.
Обязательно проверьте адрес на упаковке роутера. Также проблема может быть в браузере. Попробуйте зайти через другую программу. Лучше не использовать Opera, так как он часто не загружает подобные страницы.
Как правильно удалять Скайп?
Удалять мессенджер нужно через раздел «Приложения» в настройках компьютера. После этого зайдите в «Редактор реестра», который вызывается через меню «Выполнить» командой «regedit». В разделе «HKEY_CURRENT_USER» можно найти оставшиеся файлы.
Способ №1. Удаление повреждённого файла из папки с профилем Skype
В первую очередь полностью выйдите из скайпа. Для этого кликните правой мыши по иконке скайпа в трее Windows и нажмите «Выход из Skype»:
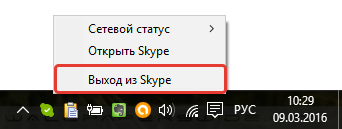
Для решения проблемы этим способом вам необходимо перейти в папку, где хранятся данные профиля Скайпа, в который вы пытаетесь войти.
Самый простой вариант попасть в эту папку — открыть команду «Выполнить», нажав сочетание клавиш WIN + R, затем ввести команду (1): %appdata%/Skype
После чего нажмите кнопку «ОК» (2):
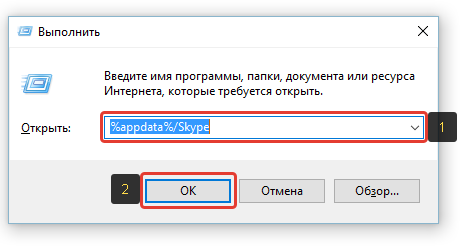
В результате вы окажетесь в нужной папке.
Для тех, кто не знает, клавиша WIN — это кнопка с изображением логотипа Windows и располагается обычно в самом нижнем ряду, ближе к левому крайю (как правило, 2-я или 3-я клавиша слева). Пример:
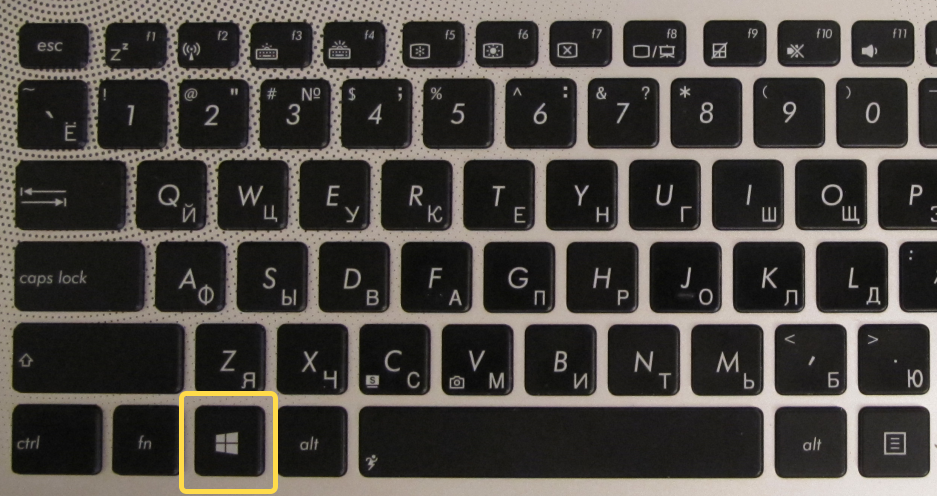
Также попасть в папку можно стандартным образом через проводник Windows. Папка располагается по пути: C:UsersВладимирAppDataRoamingSkype:
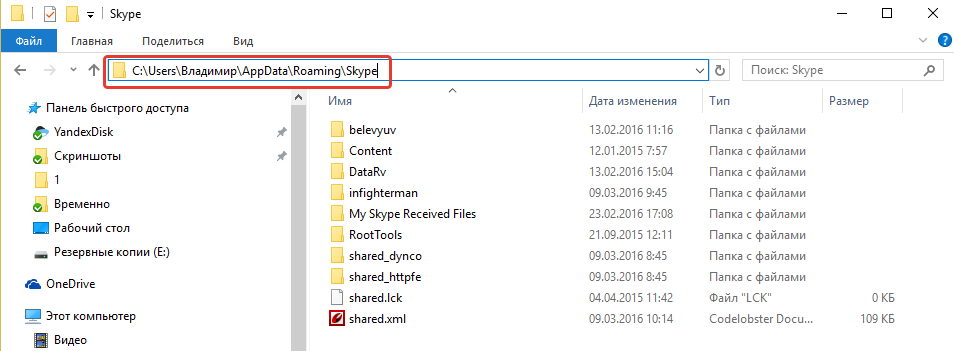
При этом имейте ввиду, что папка «AppData» — скрытая и чтобы попасть в неё стандартным способом через проводник, придётся включить отображение скрытых файлов и папок.
Попав в папку с данными Скайпа, переходим в папку с вашим профилем. Эта папка будет иметь название, соответствующее названию вашего логина в скайпе. Например, если ваш логин в Skype: ivan_ivanov, то папка с профилем будет называться также.
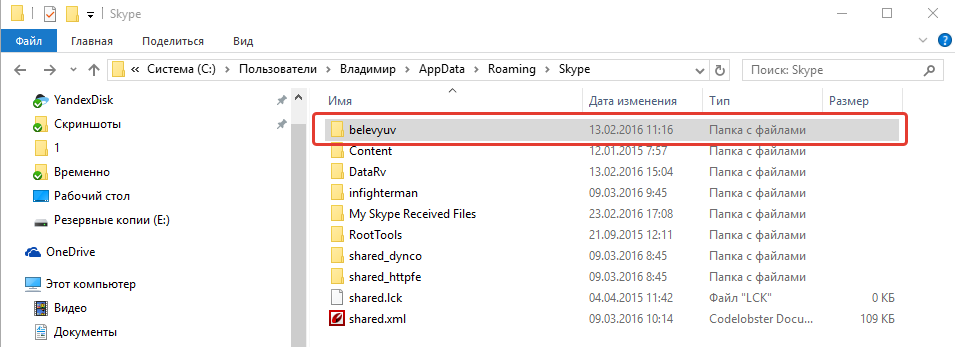
В открывшейся папке найдите файл с названием «main.iscorrupt» и удалите его:
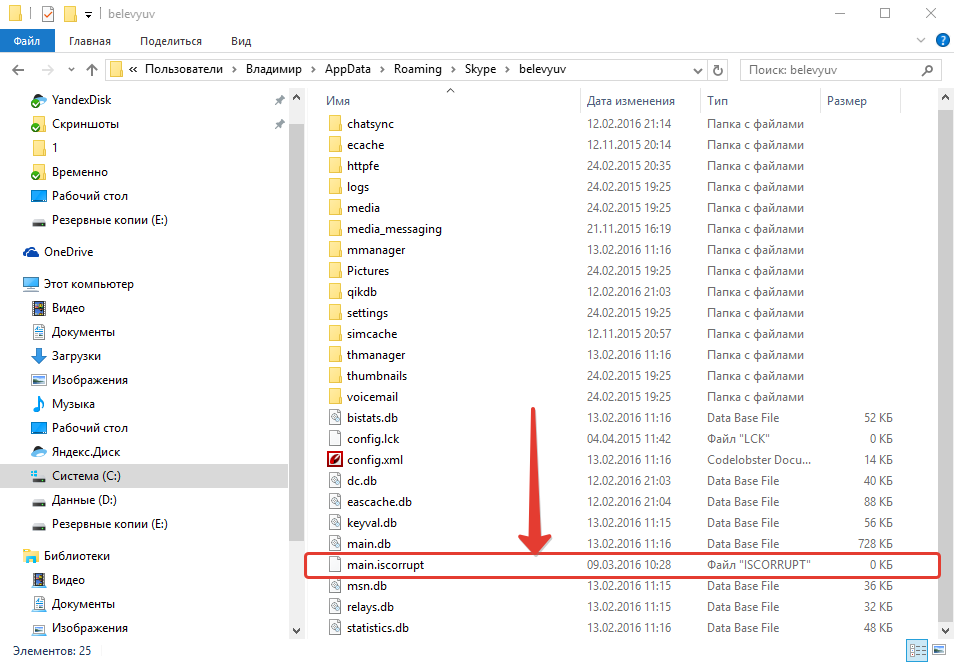
После этого снова запустите скайп и попытайтесь войти под своим аккаунтом. Вход должен успешно выполниться. Если в дальнейшем после того как разок перезагрузите компьютер, вы вновь сможете успешно войти в свой аккаунт, значит, способ для вас оказался действенным и больше проблем быть не должно, а второй способ можно пропустить. Если всё же через какое-то время вновь появится данная ошибка, то вы можете вновь повторить способ №1, но уже будет понятно, что проблема снова от вас не отстанет, поэтому в таком случае примените уже способ №2.
Почему не удается установить соединение
Существует большое количество различных приложений для связи через интернет. Однако Скайп по-прежнему очень популярен. В некоторых случаях при работе возникают проблемы с соединением. Иногда бывает так, что не подключается Скайп, хотя интернет есть. На первый взгляд это кажется непонятным, но существует несколько причин того, почему нельзя работать со Скайпом. Для того, чтобы эта программа заработала в нормальном режиме, надо определить, что именно привело к проблемам.
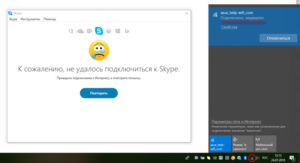
Когда приложение Скайп работает, оно использует соединение с интернетом. Без подключения к сети программа не может выполнять свои функции. Пытаясь его осуществить, Скайп не видит интернет и выдает сообщение об ошибке.
Когда клиент вводит свои логин и пароль, входя в программу, данные о нем посылаются на сервер, где проверяется правильность их ввода. Если они набраны правильно и сервер это подтвердил, то пользователю дается возможность войти в программу. В противном случае выдается сообщение о том, что этой учетной записи не зарегистрировано или о неверно введенном пароле.

При этом возможна такая ситуация, когда с сервером связаться не удалось. В этой ситуации пользователь может увидеть информацию о невозможности подсоединения. В более новых версиях сообщение выглядит следующим образом: «К сожалению, не удалось подключиться к Skype.»
В некоторых случаях после попытки связаться с сервером вновь приложение показывает экран входа.
Используйте другой браузер (например, Firefox) для устранения проблемы
Решить проблему можно путем скачивания файла на другом компьютере. Затем просто перенесите установочный файл на свое устройство. Когда пользователю необходимо срочно позвонить или написать текстовое сообщение другу, а времени на установку программы нет, то можно воспользоваться нужными функциями приложения через веб-версию программы Скайп. Для этого не нужно скачивать и устанавливать программу на компьютер.
И так, мы уже разбирались, как отправлять файлы в скайпе, приведу пару ссылок на прошлые статьи: «как отправить видео по скайпу», «как отправить фотографию про скайпу». Сегодня же мы рассмотрим ошибку, которая может произойти, вы не сможете передать файл в скайпе. Единственного способа решить эту проблему нет, однако есть несколько распространенных методов, как справится со сложившейся ситуацией.
Что делать, если Скайпу не удалось установить соединение
1. Обновляем программу
Попробуй установить последнее обновление программы. Если ты обновил мессенджер, а Скайп всё равно пишет «не удалось установить соединение», значит пришло время заняться настройками.
2. Проверяем параметры брандмауэра
Скайп не работает, сообщение «Не удалось установить соединение» по-прежнему маячит, твои нервы на пределе. Идея! Давай проверим параметры брандмауэра.
Эти программы мало чем отличаются друг от друга, поэтому алгоритм оптимизации их параметров для взаимодействия с Skype обычно такой:
- Отключи мессенджер.
- Открой брандмауэр. Если не можешь его найти, перейди к области уведомлений (на экране в правом нижнем углу) и посмотри значок там.
- Этот софт следит за всеми приложениями, инсталлированными на устройстве. Там есть их список. Находи в нем мессенджер.
- Произведи настройку разрешений для него таким образом, чтобы прога могла подключаться к Сети.
- Сохрани изменения, потом запусти Skype заново и попробуй войти.
Более детальные инструкции по использованию брандмауэров ты обнаружишь на сайтах их программных разработчиков. Также не забывай про обновление параметров аналогичного встроенного защитника от Windows (см. Панель Управления – Система и безопасность).
Про то, что предпринять, если Skype не запускается вообще, мы говорим в другой нашей статье.
3. Делаем диагностику параметров прокси-сервера
По-прежнему остались проблемы со Скайпом, и до сих пор не удалось установить соединение? Проведем диагностику параметров прокси-сервера (вдруг твое подключение к Сети выполнено именно таким образом).
Для отчаянных и рисковых юзеров мы предлагаем следующий порядок действий:
- Запусти мессенджер, перейди Инструменты – Настройки – Дополнительно – Соединение
- Программа попробует по умолчанию вычислить параметры твоего proxy (автоматически). Для указания других значений выбери нужный вариант в выпадающем меню.
- Впиши хост и порт.
- Увидев запрос от сервера на проверку подлинности, поставь отметку «Включить авторизацию…»
- Укажи имя пользователя и пароль для proxy (это не то же самое, что данные для входа в Скайп) – Сохранить.
- Выйди из мессенджера и закрой приложение.
- Запусти и авторизуйся.
Если по-прежнему не подключается Скайп и не удалось установить соединение, то можно попробовать изменить конфигурацию прокси-сервера, чтобы он позволил подключение к Интернету. Но для этого следует обратиться к администратору сети.
Посмотри внимательно, что еще можно предпринять, если тебе не удалось подключиться к Skype.
4. Ошибка внутри приложения
Возможно Скайпу не удается установить соединение по причине того, что внутри программы произошел какой-то сбой. В этом случае стоит попробовать переустановить программу.
5. Неполадки на официальном сервере
Если проблемы на стороне сервера разработчика, то собственными силами ничего сделать не получится. Остается только ждать.
6. Вирусы
Если твой ПК заражен вирусами, обратись к помощи антивируса. Если он обнаружит вредоносное ПО на твоем компьютере, нужно почистить систему с помощью специальных утилит, либо полностью переустановить операционную систему.
7. Ограничение доступа
Если доступ ограничен со стороны предприятия, на котором вы работаете, то тут ничего не поделаешь. Придется ждать окончания рабочего дня.
Что еще можно сделать в случае, если Skype не удалось установить соединение?
Изменить пароль
Кажется, ты уже всё перепробовал, но Скайпу так и не удалось установить соединение – что делать?
Есть еще один способ – можно изменить пароль.
- Войди в учетную запись.
- Кликни ссылку смены пароля.
- Следуй инструкциям и пройди эту несложную процедуру.
Сброс настроек браузера
Ну и, пожалуй, последний хак на сегодня – сброс настроек Internet Explorer (если это твой браузер по умолчанию). Такой способ также частенько помогает в решение подобных проблем с авторизацией.
- Закрой все программы, папки и файлы, запусти браузер.
- Зажми на клавиатуре «Alt».
- В строке меню найди «Сервис» — «Свойства браузера».
- Во вкладке «Дополнительно» нажми «Сброс».
- Отметь галочкой пункт «Удалить личные настройки» и нажми на сброс снова. Можешь перезагрузить компьютер.