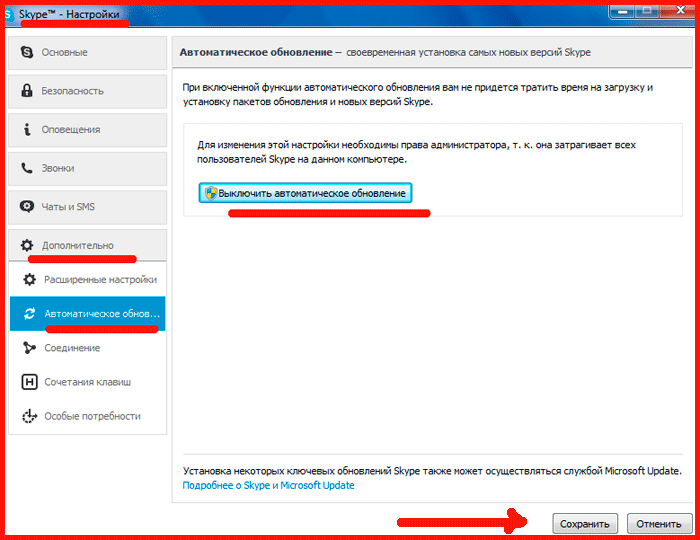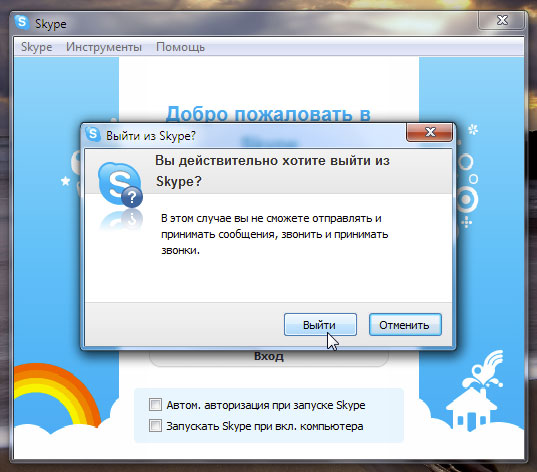Что делать, если ничего не помогло
По нашей практике, наш материал помогает 9 людям из 10. Если вам не помогло абсолютно ничего из выше перечисленного, то мы рекомендуем проверить ваш микрофон его подключение. Часто проблема именно в этом, и даже в процессе устранения, люди не всегда корректно проверяют и затем проблема остается, хотя кажется, что уже все попробовали.
Если не знаете, в какой разъем подключить микрофон, то попробуйте буквально по очереди подключать устройство к каждому порту, который имеется на вашем ПК и вы увидите, что возможно у вас порт не розовый и даже не тот, где написан MIC – такое бывает особенно часто, если у вас достаточно дешевая материнская карта.
Если и это не помогло, то не спешите расстраиваться, у вас всё ещё есть два варианта, что делать, если в Скайпе не работает микрофон:
- Переустановить Скайп;
- Написать комментарий на нашем сайте.
Как вы видите по другим материалам на нашем сайте, мы стараемся помогать нашим читателям всем нашим дружным сообществом. Если будете писать, то обязательно пишите версию ОС, а также версию Скайпа, которая используется на вашем ПК. Это поможет нам быстрее и лучше понять, в чем проблема, а значит, это поможет нам лучше и быстрее вам помочь.
Пожалуйста, Оцените:
Наши РЕКОМЕНДАЦИИ
 Включение WiFi
Включение WiFi 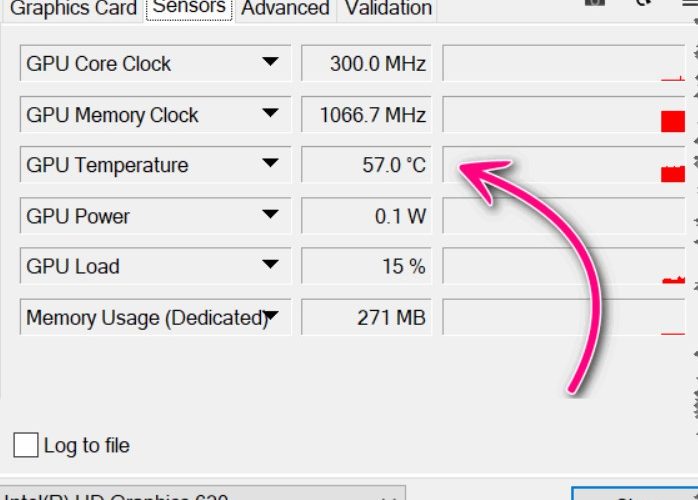 Как узнать температуру видеокарты
Как узнать температуру видеокарты 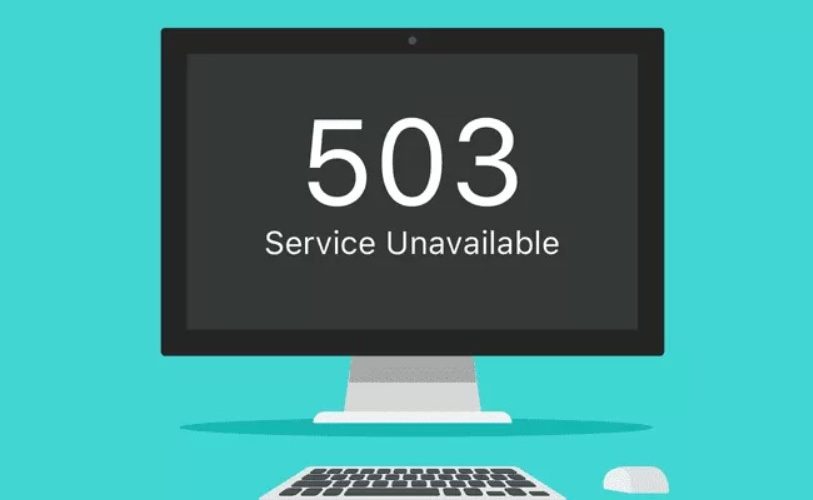 Ошибка 503
Ошибка 503 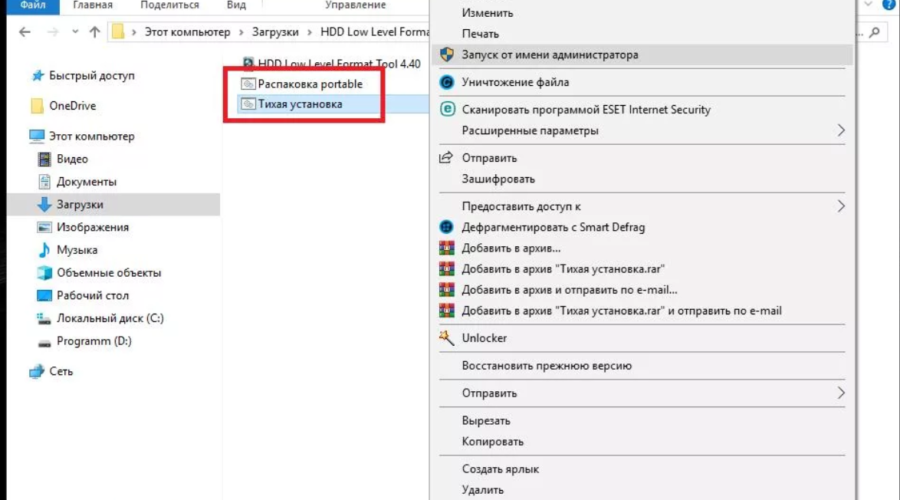 Тихая установка
Тихая установка
Настройки
Чтобы настроить видео, необходимо запустить на ноутбуке Скайп. Для этого в приложении нужно авторизоваться, введя свой логин и пароль.
После запуска программы следует придерживаться нижеприведенной инструкции:
- в меню, которое расположено вверху, необходимо открыть вкладку «Инструменты»;
- затем открыть позицию под названием «Настройки»;
- в этой вкладке пользователь может менять разнообразные функции приложения: звук, оповещения, безопасность и другие;
- чтобы настроить камеру следует нажать на вкладку «Настройки видео».
Если все действия выполнены правильно, то справа появится изображение пользователя. Если изображения нет, то следует еще раз проверить все настройки. В этой же позиции можно настроить такие параметры, как «Показывать мое видео», «Автоматическое отображение экрана». Порой возникают совершенно непонятные ошибки. Вроде бы, и настройка камеры выполнена правильно, и с драйверами все в порядке.
Причин возникновения такой проблемы, похоже, не знают и сами разработчики приложения. Она может проявиться в любой момент и может неожиданно исчезнуть. Выход из сложившейся ситуации пользователи нашли самостоятельно: достаточно установить другую, в большинстве случаев предыдущую версию программы. О том, как это сделать, ниже.
Подробности
Первым делом мы предлагаем вам проверить, функционирует ли микрофон в принципе. Делается это следующим образом:
- Щелкните ПКМ по иконке в виде динамика в трее Windows.
- В открывшемся меню выберите пункт «Звуки».
- Далее, перейдите во вкладку «Запись».
- Попробуйте что-нибудь произнести вслух. Одно (или несколько) из доступных устройств должно на это отреагировать, в таком случае ползунок сигнала заполнится синими плитками.
Если этого не произошло, то проблема в самом устройстве. Попробуйте его переподключить, причем заранее проверив, правильный ли вы используете разъем. На ноутбуке так, скорее всего, сделать не получится, так что перезапустите его.
А если же сигнал улавливается, то проблема должна быть непосредственно в самом Skype. Для начала мы разберем процедуру настройки звука в нем. Затем речь пойдет об обновлении драйверов для аудиокарты.
А если это не помогло, то остается крайняя мера. Речь, разумеется, о переустановке программы.
Первый вариант: Перенастройка программы
Именно с этого действия следует начинать решение данной проблемы. Чтобы попасть на страницу параметров, поочередно кликните по отмеченным на картинке кнопкам (Меню – Настройки).Далее, проследуйте во вкладку «Звук и видео». Здесь нас интересует блок с названием «Микрофон».В нем имеется полоска со множеством серых точек. Если программа улавливает входящий сигнал и вас слышно, то они будут окрашиваться в синий цвет. А чуть выше имеется опция для выбора устройства захвата. Попробуйте его сменить, чтобы полоска стала заполняться.
Рекомендуем на всякий случай отключить нижний ползунок, а затем выкрутить громкость микро на максимум.
В самом низу страницы настроек имеется кнопка «Сделать бесплатный пробный звонок».С ее помощью выйдет проверить, правильно ли вы все сделали. Дождитесь звукового сигнала, а потом произнесите что-нибудь громко и отчетливо. После второго звукового сигнала вы должны будете услышать свою же фразу.
Если этого не произошло – переходите к следующему разделу статьи.
Второй вариант: Обновление звуковых драйверов
Это еще одно действие, что нужно сделать, когда в Скайп не работает микрофон. Дело в том, что иногда в Windows драйверы для устройств ведут себя неадекватно и иногда глючат. Также причиной может быть обычный системный сбой, который немного повредил драйвер. В любом случае, проблему нужно как-то решать. Самый лучший вариант – обновление ПО. Скачивать с сайта разработчика новую версию мы не будем, а просто обратимся к возможностям самой системы. Вот подробная инструкция, рассказывающая, как и что нужно делать:
- Кликаем правой кнопкой мыши по кнопке «Пуск» и в появившемся контекстном меню щелкаем по пункту «Диспетчер устройств».
- Теперь необходимо раскрыть пункт «Звуковые, игровые…».
- Среди его содержимого необходимо найти название используемой на компьютере аудиокарты. Скорее всего, ею будет Realtek High Definition Audio, хотя возможны и исключения.
- Щелкаем по соответствующей графе ПКМ.
- В открывшемся меню выбираем самую верхнюю опцию.
- Для запуска процедуры нажимаем «Автоматический поиск…».
Если система обнаружит обновление для звукового драйвера, то самостоятельно его загрузит и установит. Как только процедура будет закончена, мастер оповестит вас соответствующим сообщением. После этого нужно обязательно перезагрузить компьютер или ноутбук. А затем уже можно делать пробный звонок в Скайпе, чтобы все проверить.
Третий вариант: Полная переустановка
Самая серьезная причина неполадок со звуком в Скайпе заключается в повреждении компонентов самой программы. Такое может случиться, например, из-за перебоев в сети, когда компьютер неожиданно отключался, и из-за множества других ситуаций.
В любом случае – восстановить некорректные файлы не выйдет. Так что имеет смысл выполнить полную переустановку мессенджера, заодно и обновив его до последней версии.
Предлагаем вашему вниманию пошаговую инструкцию:
- Для начала удалите Скайп с компьютера, воспользовавшись этим материалом.
- Далее, загрузите актуальную версию программы с официального сайта и выполните инсталляцию. Проще всего действовать по нашему руководству.
Как решить проблему с микрофоном в скайпе
Skype – один из самых популярных и доступных мессенджеров, при помощи которого можно общаться посредством текстового чата и аудио-видеосвязи. Но часто неопытные пользователи, зарегистрировавшись в Skype и позвонив собеседнику, выясняют, что их не слышно — не работает микрофон в скайпе. Почему же такое происходит и что делать? Обычно это связано с некорректной настройкой аудиосистемы вашего компьютера или ноутбука.
Основная проблема, из-за которой не работает микрофон в скайпе, это криво установленные драйвера звука. Иногда может быть не настроено программное обеспечение, к примеру, Realtek HD Audio.
Рассмотрим, почему чаще всего происходит отключение устройства в Skype. Ничего сложного в настройке этой программы, чтобы делать необходимые действия, нет – нужно лишь проверить подключение устройства к компьютеру и его настройку в системе. Некоторые устройства автоматически настраиваются после подсоединения, но если вы читаете нашу статью – это не тот случай.
Куда подключать микрофон
Найдите звуковую плату вашего компьютера, не важно, ноутбука или стационарной машины. Микрофон на аудио карте вставляется в особенный разъём, который называется Jack 3.5
Обычно на плате есть несколько разъёмов различного цвета. Для наушников или колонок – зелёный вход, для аналогового входа – синий разъём, а тот, что нужен для звукозаписи – розового цвета. Практически на всех компьютерах расцветка звуковой карты именно такая. Единственная разница лишь в том, что на нетбуках и ультрабуках входы могут находиться справа или слева, тогда как на системном блоке сзади.

В компьютерах, не имеющих аудио карты, звуковые входы располагаются на материнской плате. Они расположены на встроенном модуле – небольшая серая панель с тремя разъёмами синего, розового и зелёного цветов. Как и в случае, описанном выше, вход микрофона обозначен розовым цветом. Подключите микрофон и подождите несколько секунд – система вашего компьютера должна автоматически определить устройство. Если собеседник в скайпе вас не слышит, придётся перейти к следующим действиям.
Драйверы
Если устройство не работает в первую очередь нужно проверить, установлены ли у вас звуковые драйверы. Когда слышен звук из колонок, вероятнее всего, да. Чтобы делать перепроверку, откройте диспетчер устройств (правой кнопочкой мышки по иконке «Компьютер» в меню «Пуск»). Также найти его можно в панели управления. Откройте раздел «Звуковые, видео и игровые устройства». При установленных «дровах» там будут «висеть» опознанные устройства. Но если есть неизвестные (обозначены знаком вопроса), зайдите на сайт производителя ноутбука или изготовителя материнской платы, и оттуда скачайте драйвера на звук.
Выбираем микрофон в устройствах
При эксплуатации ноутбука со встроенным микрофоном придётся ещё делать настройки системы. Для этого найдите диспетчер Realtek HD Audio – он находится в трее в правом нижнем углу (рядом с часами), и в панели управления в разделе «Оборудование и звук». В открытом диспетчере перейдите на вкладку «Микрофон», где выберите нужное устройство и нажмите «ОК». Здесь же можно настроить чувствительность, отключить второе устройство, усилить подавление шумов и эхо.
Быстрый способ проверить, видит ли персональный компьютер микрофон: открыть панель управления, зайти в «Оборудование и звук», выбрать пункт «Звук». На вкладке запись увидите все устройства, предназначенные для звукозаписи.
Важно: если микрофон не обнаружен в аудиодиспетчере и настройках системы, возможно, он сломан, или повреждён разъём звуковой платы. Для проверки понадобится другое устройство
Настройка микрофона в Skype
В окне Skype найдите меню «Инструменты», там нажмите на строку «Настройки». В открывшемся окошке перейдите на вкладку «Настройка звука». Здесь можно выбрать нужные микрофон и динамики, настроить их громкость. Есть опция автоматической настройки.
Сохранив изменения, проверьте, заработал ли микрофон в Skype. Простой способ – позвонить в службу поддержки «Echo Sound». Если всё прошло удачно, бегунок в «Настройке звука» будет бегать, когда вы начнёте говорить.
Надеемся, наши советы помогли вам настроить всё, как нужно. Если ничего не помогло и устройство по прежнему не работает, придётся проверить его работоспособность на другом компьютере, или подключить сторонний микрофон к вашему ПК.
Решаем проблему — в скайпе не работает камера
Приветствуем Вас друзья. В данной заметке рассмотрим вопрос, почему в скайпе не работает камера и как исправить это. Это очень популярная проблема. Мы попытаемся Вам помочь в её решении.
Также очень рекомендуем статью про качественную чистку ноутбуков в Минске. Рано или поздно все ноутбуки загрязняются пылью, потом начинают шуметь и перегреваться. В результате этого происходит поломка.
И так, поехали.
- Введение
- Причина того, что skype не видит камеру
- Исправляем отсутствие камеры в скайпе
- Заключение
Введение
Без скайпа сейчас никуда. У многих родственники находятся в других городах и странах, поэтому им крайне необходимы возможности этого «интернет телефона» более того, бесплатная функция этой программы, позволяющая беседовать на расстоянии по вебкамере, то есть, видя, своих собеседников, даже, если они находятся в другой стране.
Причина того, что скайп не видит камеру
Достаточно часто камера в скайпе перестаёт работать после обновления программы. При последующем запуске нам сообщается, что мы не можем выполнить видео звонок, по причине отсутствия камеры. Хотя не только после обновления, поэтому всё равно попробуйте способ описанный ниже.
Оказывается, что разработчики программы внесли изменения, благодаря которым она не поддерживается полностью некоторыми процессорами. Но не стоит сильно огорчаться, есть способ, чтобы обойти эту проблему.
Для этого нам нужно всего лишь воспользоваться более старой версией скайпа. То есть Вам придётся удалить имеющуюся и установить другую, которую мы рекомендуем, для того, чтобы skype стал находить камеру.
Исправляем невозможность сделать видео звонок в скайпе
Итак, для начала удалим имеющуюся версию. Для этого выходим из неё, только не забываем, что Вы должны помнить логин и пароль вход, поскольку после переустановки Вам придётся заново в неё войти.
После того, как вышли удаляем её. Делать это можно и специальными утилитами, а можно и встроенными в систему средствами, к примеру, «установка и удаление программ».
Находим её по такому пути: пуск – панель управления – программы (удаление программ, программы и компоненты), иногда может быть подписано, как «установка и удаление программ». Заходим туда. Находим скайп, нажимаем два раза левой кнопкой мыши и осуществляем процесс удаления.
Всё, удалили. Также для надёжности стоит перезагрузить ноутбук или компьютер. Теперь устанавливаем нужную нам версию.
Для этого переходим по этой ссылке www.skype.com/go/getskype-sse то есть, выделяем её, нажимаем правой кнопкой «копировать», далее вставляем в адресную строку браузера, которым пользуетесь и нажимаем ввод. Скачивание начнётся сразу или будет предложено место, куда сохранить этот файл.
Теперь нам нужно запустить скачанный нами файл установки. Следуем необходимым указаниям, то есть нажимаем «далее, установить… и так далее». В итоге получаем установленную версию программы скайп, которая скорее всего будет видеть Вашу «вебку».
Небольшое отступление. Советуем ознакомиться с заметкой ноутбук стал горячим. Именно это его тревожное состояние приводит к сгоранию деталей внутри. Если Вы будете больше осведомлены о том, почему ноутбук становится горячим, то сможете избежать внезапных поломок. А нагреваются сильно все «буки» без исключения.
Также нам нужно в настройках скайпа запретить автоматическое обновление программы, так мы помешаем тому, что она обновиться сама и камера опять перестанет работать. Делаем это так. Вверху в меню находим «Инструменты» — «Настройки» — «Дополнительно» — «Автоматическое обновление» — выключить автоматическое обновление:
Таким образом, мы отключили функцию самостоятельного обновления программы. Соответственно, если это способ помог определить камеру, то он и дальше будет работать, пока разработчики не перестанут поддерживать данную версию.
Если это не помогло, то вполне возможно, что вебкамера сломалась. Для этого нужно проверить её. Самый надёжный и верный способ – это подсоединить к другому компьютеру или ноутбуку или нескольким. Если и там она нигде не заработает, то вполне вероятно, что она уже не работает и придётся приобрести новую.
Функционирует ли?
Но для начала, давайте ответим с вами на вопрос начинающих пользователей: «Работает ли «Скайп» без камеры?» Наверно, если прочесть все то, что было написано ранее, станет понятно, что ответ положителен. Да, без этого оборудования можно вполне успешно пользоваться программой. Правда, некоторые функции будут невозможны. Например, видеовызов.
Кроме того, если вы хотите пообщаться голосом, то придется отдельно «докупать» микрофон. Ведь при звонке с видео, как правило, используется встроенное в камеру устройство для записи звука («микро»). Для того чтобы работать в «Скайпе», достаточно пройти регистрацию на сайте, а потом иметь стабильное подключение к интернету. Так что можно не волноваться, что у вас не будет возможности работать в приложении без наличия камеры. Теперь давайте посмотрим, что делать, если у вас внезапно отказалось работать данное оборудование.
Настройки в программе
Если не работает микрофон, проверьте, все ли верно настроено в Скайпе (ознакомиться с более подробной информацией о настройке микрофона в мессенджере вы можете здесь):
1.Зайдите в Skype.
2.Найдите меню «Инструменты» («Tools»).
3.Зайдите в «Настройки» («Options»).
4.Нажмите слева на настройках аудио («Audio Settings»). Вы увидите новое окно с несколькими ползунками для регулировки звука.
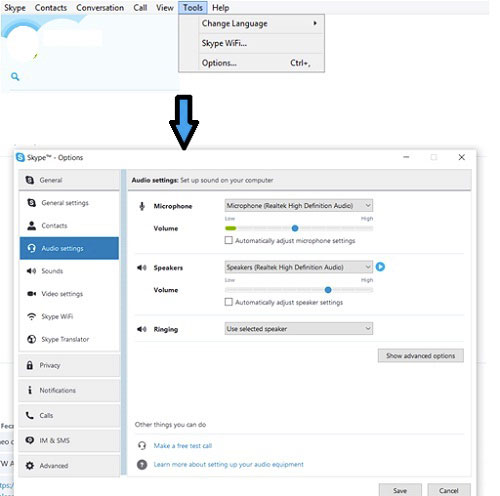
5.Найдите надпись «Микрофон» («Microphone») – это самая верхняя строчка в открывшемся окошке – и откройте список возле него, нажав на маленькую стрелочку справа.
Если вариант снятия звука только один, тогда списка не будет, то есть вы не сможете сделать выбор.
Если список есть, нужно выбрать тот микрофон, который должен работать в Скайпе (если вы собираетесь общаться в программе с помощью наушников с микрофончиком — нужно отыскать в выпадающем списке их название). Точно так же нужно поступить в случае, если Скайп не видит микрофон.
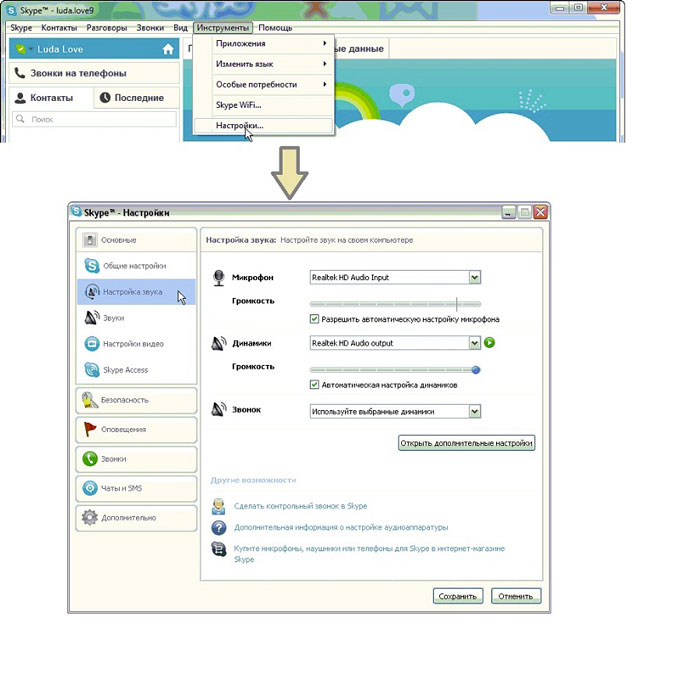
6.Теперь протестируйте выбранный микрофон. Для этого просто скажите что-нибудь в него. Если он нормально работает, вы увидите движение зеленого индикатора громкости («Volume») от низкого («Low») к высокому («High») уровню.
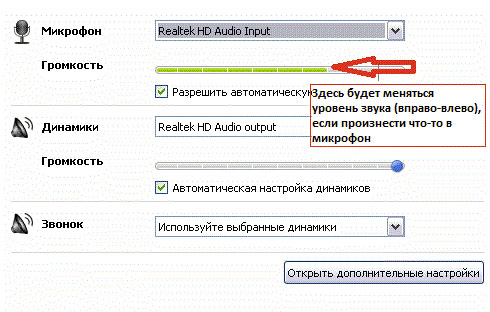
Если полоска «позеленела» и двигается, когда вы говорите, но звука нет, значит, компьютер (ноут) видит микрофон. Возможно, колонки (наушники или другое устройство, которое используется вами для вывода или прослушивания звука) просто физически отключены. Проверьте, вставлен ли их штекер в компьютер. Если есть возможность, воткните его в другое гнездо.
7.Теперь в разделе, расположенном чуть ниже, который называется «Динамики», проверьте работу ваших устройств, посредством которых вы слышите звук (или должны слышать звук), нажимая на зеленую стрелочку возле строчки с названием ваших динамиков. Если полоска стала зеленой — все работает.
Те же настройки программы и звука в ней можно произвести, если вы используете Скайп на телефоне (на Айфоне или на устройстве, работающем на ОС Андроид — не важно)
Что делать, если камера не распознана?
Как проверить камеру в Скайпе: Подключена ли камера к компьютеру, ноутбуку или планшету (она обычно подключается через USB-разъем)? Если она все же подключена, выньте штекер, после этого нужно включить его обратно. Еще один вариант действий — подключите ее через другой слот (разъем).
Закройте все приложения и выйдите из всех программ на компьютере или на ноутбуке, которые используют или могут использовать камеру.
Подсказка: если вы видите горящий сигнал на камере, обозначающий, что она снимает, но звонок по Skype в это время вы не делаете, значит, проблема решится при выходе из сторонних программ.
Убедитесь, что в диспетчере устройств есть такой элемент, как вебкамера.
Зайти туда можно следующим образом:
Для владельцев ОС Windows 8 и Windows 10:1-ый способ
- Нажмите «Пуск».
- Введите в поиске «Диспетчер задач», нажмите Enter.
- Зайдите в найденную директорию.
2-ой способ
- В «Пуске» нужно выбрать «Панель управления».
- Войдите в «Систему и обслуживание».
- Нажмите на «Диспетчер устройств».
Для владельцев ОС Windows 7:
- Нажмите «Пуск» или кнопку «Windows».
- Выберите «Панель управления».
- Посмотрите в правый верхний угол открывшегося окна: там должно быть выбрано «Категория».
- Нажмите «Оборудование и звук».
- Выберите «Устройства и принтеры».
- Зайдите в «Диспетчер устройств».
Для всех:
- Нажмите на иконке «Компьютер» («Мой компьютер») правой кнопкой мыши для вызова контекстного меню.
- Выберите пункт «Свойства».
- Нажмите «Диспетчер устройств».
Найдите в диспетчере в «Устройствах обработки изображений» название вашей камеры (встроенная тоже должна там отображаться). Щелкните по этой надписи правой кнопочкой мышки и выберите «Включить», если он появится в выпадающем списке.
Если в «Диспетчере устройств» возле названия камеры отображается восклицательный знак или вопрос, значит, что-то в ее работе нарушено.
Чтобы исправить неполадки в работе видеозаписывающего устройства, нужно обновить его драйвера, зайдя на сайт той компании, которая произвела ваше видеоустройство, и скачав там драйвера бесплатно.
Зайти в ДУ можно еще одним способом:
- Нажмите сочетание клавиш «Windows» (логотип) + «R». Появится окошко, именуемое «Выполнить».
- Введите в поле этого окна «devmgmt.msc». Эта команда выведет на экран «Диспетчер устройств».
- Проверьте наличие последней версии «Direct X». Обновить эту утилиту никогда не помешает. Что для этого нужно делать: зайти на официальную ссылку Майкрософта http://windowsupdate.microsoft.com/ (если у вас «Виста» или «Семерка») или сюда, если у вас ОС Windows ХР http://www.microsoft.com/downloads/en/details.aspx?FamilyID=2da43d38-db71-4c1b-bc6a-9b6652cd92a3.
- Выйдите из Скайпа (проверьте, нет ли в трее (внизу у часов) свернутой программы с голубым значком Скайпа. Если есть — нажмите правой кнопкой и выберите «Выход». Теперь зайдите в Скайп и в первом окне (окне приветствия) уберите галочку «Автоматическая авторизация при запуске». Далее снова выйдите и перезагрузите комп.
После выполнения каждого пункта рекомендуется выходить из программы через главное меню и выбор команды «Выход» и запускать ее снова, чтобы проверить работоспособность камеры. Если камера не показывает, посмотрите еще раз, какой из вариантов исправления ошибок камеры, указанных выше, вы еще не выполняли.
Кстати, у каждой вебкамеры есть в комплекте диск с ее драйверами. Если он сохранился, вставьте его в CD-ROM, чтобы установить нужные работающие драйвера, и действуйте согласно инструкциям на экране.
Что делать, если не работает микрофон в Skype?
 С такой проблемой, как в скайпе не работает микрофон, сталкивается большое количество пользователей. Если это произошло с вами, то совершать звонки через программу у вас не получится, точнее говоря, собеседник перестает вас слышать. Конечно, есть еще и чат, где можно переписываться сообщениями, но не каждого устроит подобное положение дел. Тем более, что, чаще всего, исправить проблему несложно.
С такой проблемой, как в скайпе не работает микрофон, сталкивается большое количество пользователей. Если это произошло с вами, то совершать звонки через программу у вас не получится, точнее говоря, собеседник перестает вас слышать. Конечно, есть еще и чат, где можно переписываться сообщениями, но не каждого устроит подобное положение дел. Тем более, что, чаще всего, исправить проблему несложно.
Проблемы с устройством
Если возникли проблемы с микрофоном в скайпе, то в первую очередь нужно определить, работает ли само устройство. Для этого необходимо зайти в Диспетчер устройств и найти его в представленном списке. Микрофон может как подключаться отдельно, так и быть совмещенным с камерой или наушниками. Для ноутбуков это устройство уже встроено.
Совет. Запустить Диспетчер устройств можно через Компьютер, кликнув на нем правой мышью. Перейдите в раздел Управление и откройте нужный раздел.
Если в списке Диспетчера устройств вы не нашли название своего микрофона, то, следовательно, проблема может быть довольно банальна. К примеру, ответ на вопрос, почему скайп не видит микрофон, является простым – вы просто не подсоединили или неправильно его подключили. Поэтому, если устройство внешнее, то проверьте еще раз все разъемы, кабели и т. д. Не забудьте установить драйвера на него, которые почти всегда идут в комплекте.
Проблемы в программе Skype
Если все вышеперечисленное вы выполнили, а звук все равно не появился, то понадобится проверить настройки программы. Для этого запустите Skype и выполните следующее:
- в верхнем меню выбираем Инструменты;
- открываем раздел Настройки;
- переходим на вкладку Настройка звука.
Рядом с надписью Микрофон должно быть установлено название вашего микрофона. Если устройств несколько, то кликните на треугольничек в углу и выберите нужное. Можете поэкспериментировать, проверяя по очереди все подключенные микрофоны. Кроме того, установите галочку (если ее нет) там, где предлагается автоматическая настройка. Также перетащите ползунок звука на большую громкость.
Проверка микрофона в Skype
Если у вас установлены драйвера для микрофона в скайпе, а также подключено нужное устройство, то следует проверить, как оно работает. В Skype это делается стандартными инструментами. Для этого запустите программу, а среди контактов выберите Echo/Sound Test Service. Нажмите Позвонить, после чего произойдет соединение с сервером. Система предложит записать сообщение. Если вы сможете прослушать его после записи, то все настройки программы сделаны верно.
В случае, когда в Skype Вы установили драйвера, и микрофон все равно не работает, то, возможно, ваша операционная система не хочет работать с устройством по какой-либо причине. Тогда понадобится сделать следующее:
- переходим в Панель управления;
- выбираем раздел Звуки и аудиоустройства;
- зайдите на вкладку Аудио;
- возле надписи Запись звука нажмите на кнопку Громкость;
- перетащите ползунок повыше;
- нажмите ОК.
Есть ситуации, когда приведенные рекомендации не дают никакого результата. Тогда, скорее всего, понадобится переустановка программы Skype или всей системы. Но, к счастью, подобное встречается довольно редко.
Как видим, если в Skype не работает микрофон, то причин может быть достаточно много. Для начала следует определить, правильно ли подключено устройство и установлены ли необходимые к нему драйвера. Если здесь вы ничего не нашли, то обращаемся к настройкам звука программы. В случае, когда здесь проблем нет, можно обратиться непосредственно к параметрам аудиоустройств в системе. Иногда ситуация разрешается переустановкой Skype или обновлением приложения до последней версии.