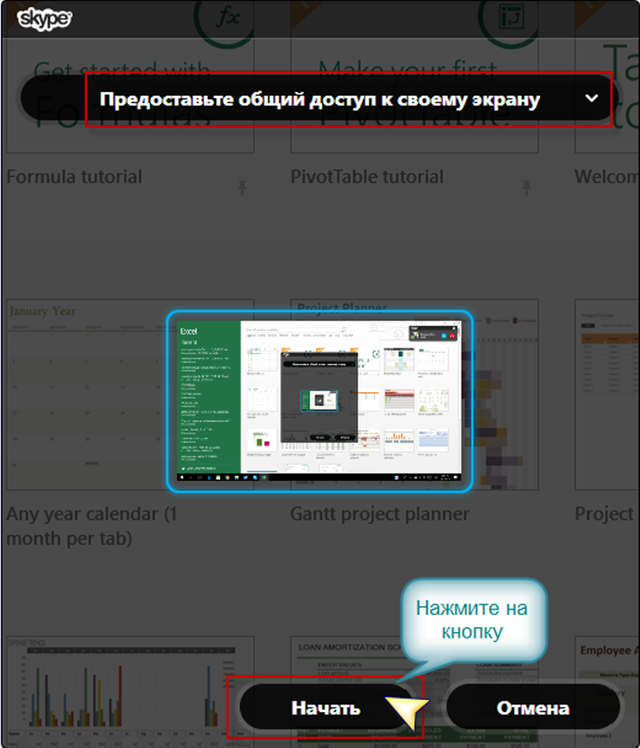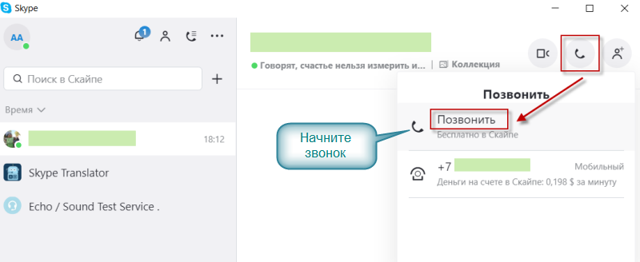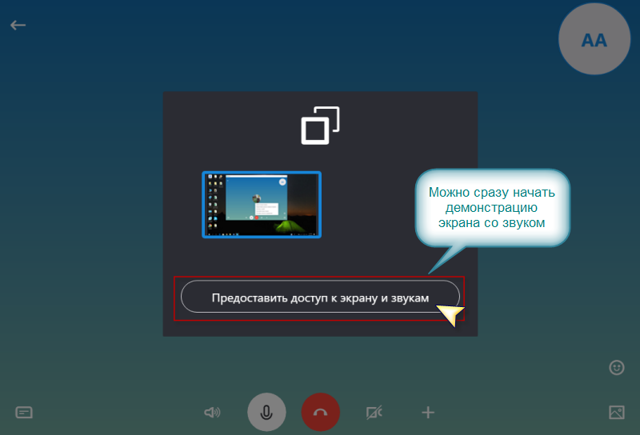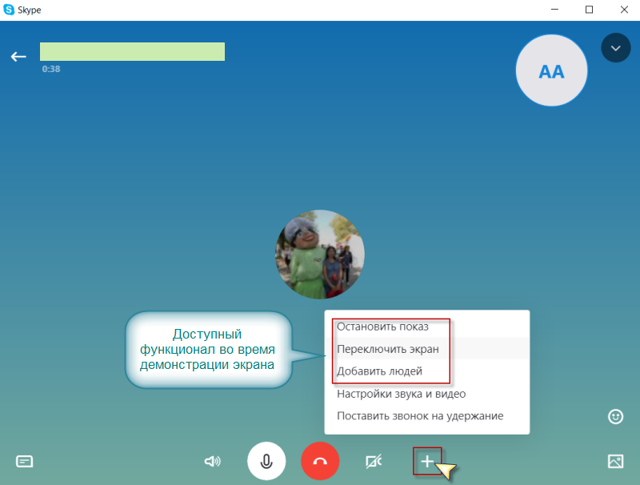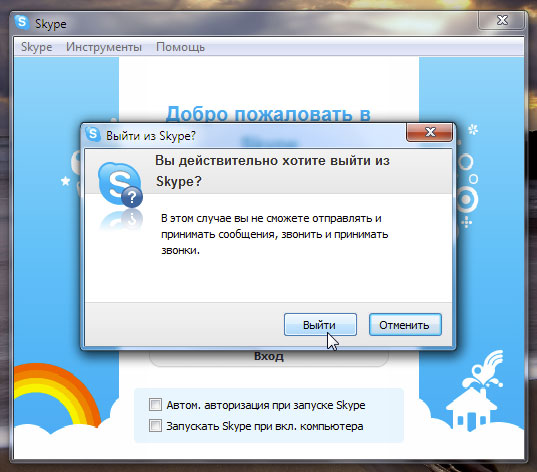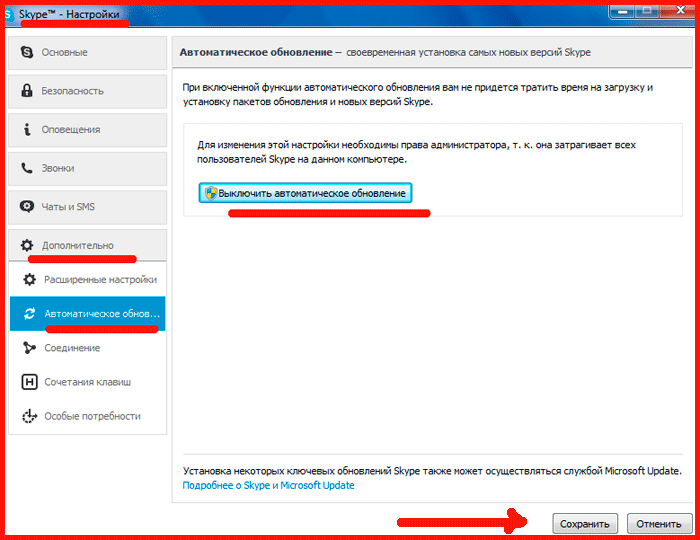Коротко о главном
Skype — популярное приложение для обмена текстовыми и голосовыми сообщениями. Проект предусматривает возможность использования веб-камеры, передачи файлов в любом количества, вне зависимости от расширения и содержания.
Помимо вышеназванных «вольностей», идейные вдохновители разработчиков обеспечили конечному продукту следующие преимущества:
- Кроссплатформенность — установочные файлы находятся в свободном доступе и адаптированы для популярных операционных систем.
- Высокая производительность — использование минимального количества системных ресурсов сопровождается «невесомой» работой встроенных алгоритмов.
- Бесплатная основа — проект пропагандирует отказ от изобилия рекламных баннеров и видеороликов, не взимает плату за использование стандартного функционала.
- Защищенность — пользовательскую информацию (переписки и записи звонков) в автоматическом порядке шифруется. Это предотвращает утечку данных, возможность прослушивания.
Это интересно: CrystalDiskInfo для диагностики жесткого диска
Демонстрация на смартфонах
Теперь к вопросу о том, как сделать при необходимости демонстрацию своего экрана в Skype, установленном на смартфон.
Сравнительно недавно компания Microsoft добавила функцию демонстрации рабочего стола в мобильную версию приложения Skype. Многих пользователей это событие откровенно порадовало. Особенно в период дистанционного обучения и удалённой работы.
Если вы решили показать своему собеседнику во время разговора свой экран в мобильном Skype, тогда нужно сделать следующее:
- Проверить текущую версию используемого мобильного клиента Skype. Если программа давно не обновлялась, просто нажать кнопку обновления, посетив Маркет. Если Skype вовсе отсутствовал, тогда установите приложение.
- Для того, чтобы делать демонстрацию экрана в Skype, требуется действовать по аналогии с компьютерной версией программы. А потому придётся выполнить видеозвонок.
- Кнопка видеозвонка в мобильной версии клиента располагается в верхнем правом углу программы.
- Когда связь с собеседником будет установлена, запустится видеотрансляция, в правом нижнем углу найдите изображение с 3 точка. Кликните на троеточие.
- Откроется меню, где появится пункт «Демонстрация экрана».
- Тапните по нему. При этом в приложении должно появиться предупреждение о том, что программа после подтверждения получит доступ к изображению рабочего стола мобильного устройства.
- Чтобы это предупреждение не появлялось повторно при каждом сеансе, можно поставить галочку напротив строки «Больше не показывать».
- Остаётся подтвердить своё намерение показать экран, нажав на кнопку «Начать».
Таким вот нехитрым образом можно легко сделать трансляцию собственного экрана в мобильном Skype.
Если показывать дисплей уже не нужно, тогда в левом верхнем углу мобильного устройства нажмите кнопку «Остановить демонстрацию». Это отключит показ рабочего стола и параллельно вернёт к работе видеосвязь.
Как и в случае с компьютерной версией мессенджера Skype, мобильное приложение не поддерживает одновременно 2 потока. А потому придётся выбирать между видеосвязью с собеседником и показом экрана.
Поддерживаемые устройства
Закономерно пользователей будет интересовать вопрос о том, какие именно мобильные девайсы способны поддерживать функцию показа рабочего стола.
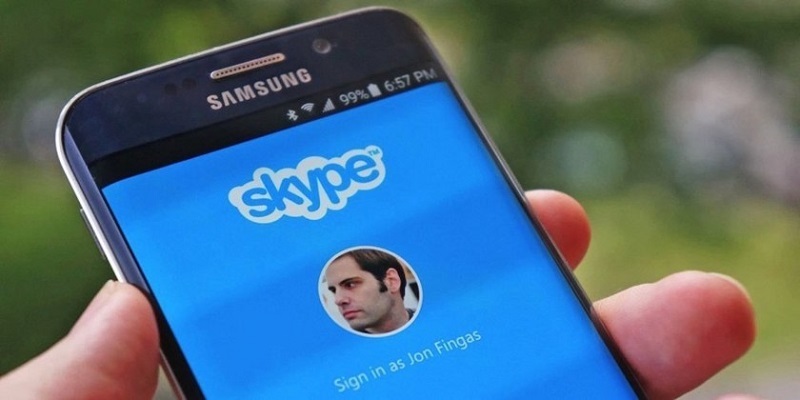
Тут стоит выделить несколько основных требований, в зависимости от операционной системы и конкретного устройства:
- Для пользователей Android нужно вооружиться мобильной операционной системой не ранее версии 6,0. Все версии ОС Android, начиная от 6,0 и более поздних, могут поддерживать функцию показа экрана.
- Если это iPhone или iPad, тогда нужна мобильная ОС iOS от 12 версии и свежее.
Что касается яблочных смартфонов iPhone, то тут функционал показа рабочего стола будет доступен для владельцев модели, начиная с iPhone 6S.
Также установить Skype с новой опцией можно на iPad версию Mini 2019, а также iPod Touch 7 поколения.
Проблема красной рамки
Если вам удалось открыть и настроить показ своего рабочего стола, активировав режим Вкл, можно демонстрировать всё то, что находится и происходит на экране в режиме реального времени.
Но если подключить и активировать функцию, по умолчанию рабочий стол будет обрамляться красной рамкой. Почему-то некоторых пользователей она раздражает, кому-то мешает.
Но красное обрамление выступает нормальным явлением. Бытует мнение, что красная рамка сигнализирует о каких-то неполадках, ошибках или неисправностях. Это заблуждение, полностью не соответствующее действительности.
Красная рамка выступает просто как элемент оформления. Ничего необычного он не означает. Такое решение приняли разработчики, и добавили его в опцию демонстрации рабочего стола.
Поскольку рамка некоторым юзерам может доставлять дискомфорт, возникает закономерное желание избавиться от неё. Проблема в том, что за счёт каких-то настроек или изменения конфигураций непосредственно в самом мессенджере Skype сделать это не получится. В программе попросту не предусмотрено функций или кнопок, позволяющих отключить красное обрамление.
Варианта есть 2:
- Смириться с происходящим. В действительности, ничего ужасного в этой рамке красного цвета нет. Если Skype и функция показа рабочего стола используются часто, со временем вполне можно привыкнуть.
- Убрать сторонними программами. Есть специальное программное обеспечение, позволяющее избавиться от этого обрамления. К примеру, это инструмент под названием Desktop Manager. Программа доступна на официальном сайте разработчика и является полностью бесплатной. Установить и настроить софт будет предельно просто.
Тут уже каждый пользователь сам для себя решает, что именно делать в сложившейся ситуации.
Как в Скайпе показать свой экран собеседнику
В программе Skype реализована функция Демонстрация экрана. Возможность показа экрана доступна только на компьютере, но увидеть демонстрируемый собеседником экран можно на любом устройстве помимо ПК. Как показать в Скайпе свой экран собеседнику подробно рассмотрим в статье.
При показе экрана ПК собеседнику также можно подключаться со звуком, т.е. передавать изображение и воспроизводимые звуки.
Громкость воспроизведения системных звуков при демонстрации экрана регулируется в настройках Звука. Если собеседник не слышит транслируемые аудио или видеофайлы, проверьте настройки. Возможно в Windows отключено воспроизведение всех звуков во время разговора.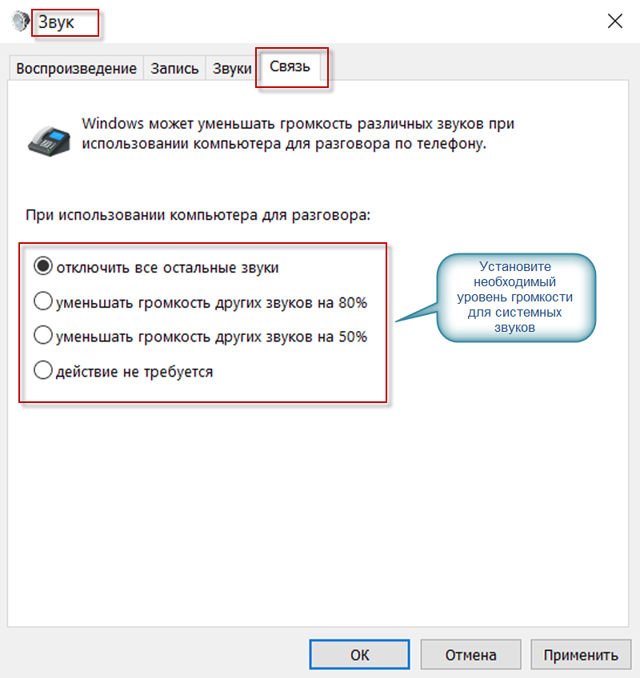
Функция Демонстрации экрана в классической версии Скайпа на Виндовс 7 отличается незначительно от более поздней версии на Виндовс 10.
Для показа экрана компьютера или ноутбука собеседнику в приложении необходимо выполнить действия:
- Позвоните собеседнику в Skype.
- Начать показ экрана во время звонка. Это можно выполнить двумя путями:
в верхнем меню выбрав Звонки>Демонстрация экрана…
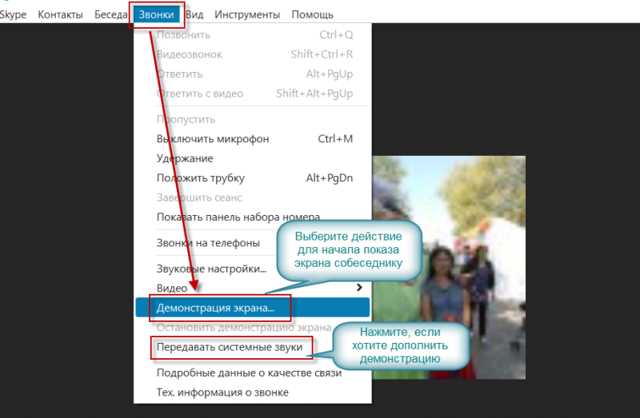
нажав на знак плюс в нижней части окна и выбрав действие Демонстрация экрана…
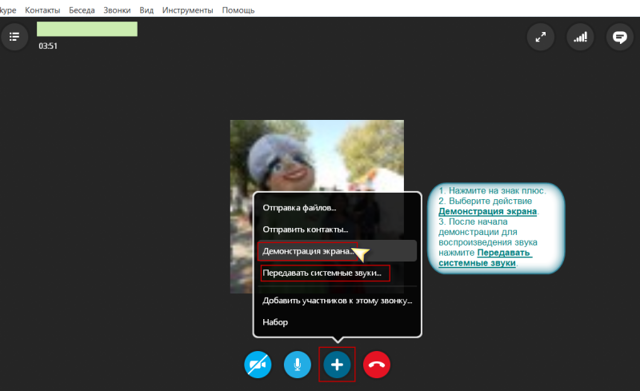
- В следующем окне подтвердите действие, кликнув кнопку Начать.
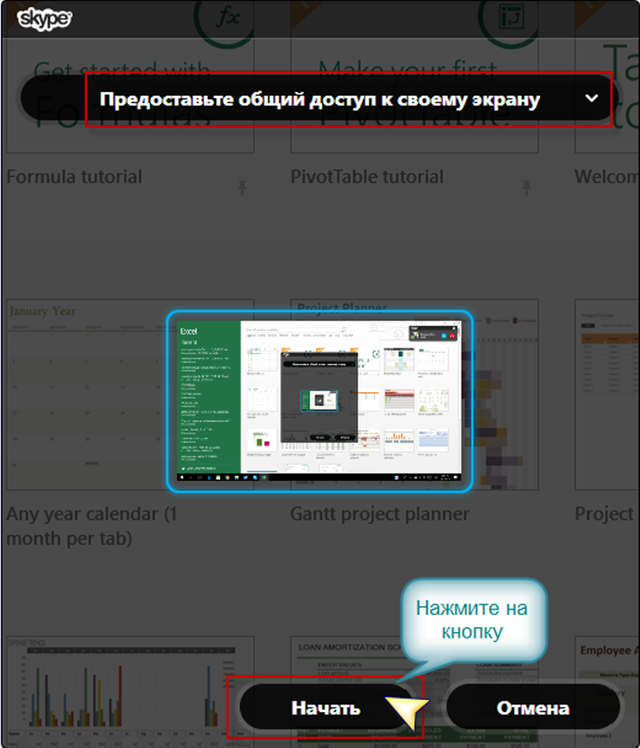
- По окончании демонстрации необходимо Остановить показ, нажав на кнопку в свернутом окне звонка, или зайти в меню в верхней панели инструментов приложения – Звонки>Остановить демонстрацию экрана.
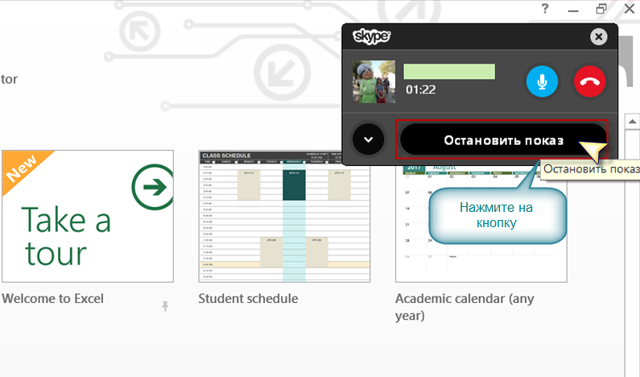
Рассмотрим как показать экрана в последней версии Skype для Windows 10.
- Начните аудио или видеозвонок с абонентом Скайп.
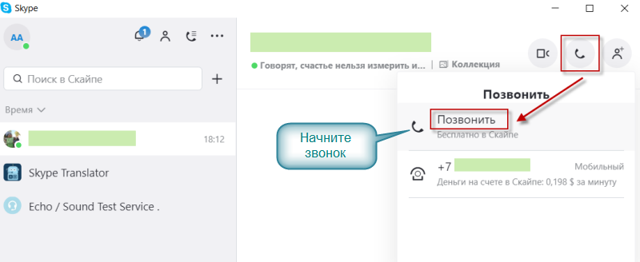
В отличие от классической версии Skype доступ к функции Демонстрация экрана осуществляется только непосредственно из окна звонка.
- Здесь есть возможность сразу начать демонстрацию со звуком. Нажмите на знак плюс и выберите действие Предоставить доступ к экрану и звукам.
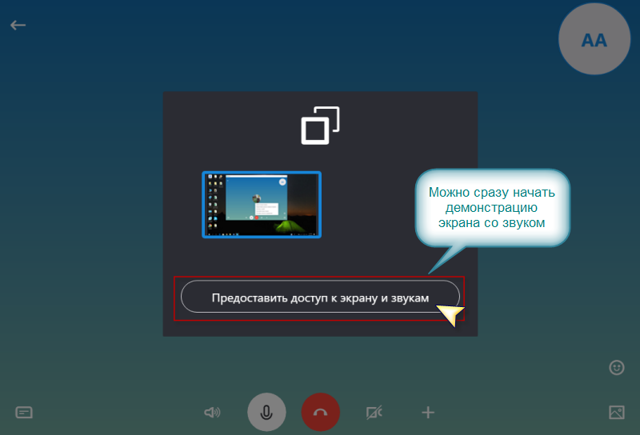
- Рассмотрим какие еще функции доступны во время показа экрана собеседнику:
- Переключить экран – если вы используете несколько экранов, то есть возможность переключения;
- Добавить людей – возможность добавления абонентов Скайп к начатому разговору;
- Поставить звонок на удержание – для перевода текущего звонка в режим ожидания;
- Настройки звука и видео – изменения в настройках программы;
- Остановить показ – завершение демонстрации экрана собеседнику.
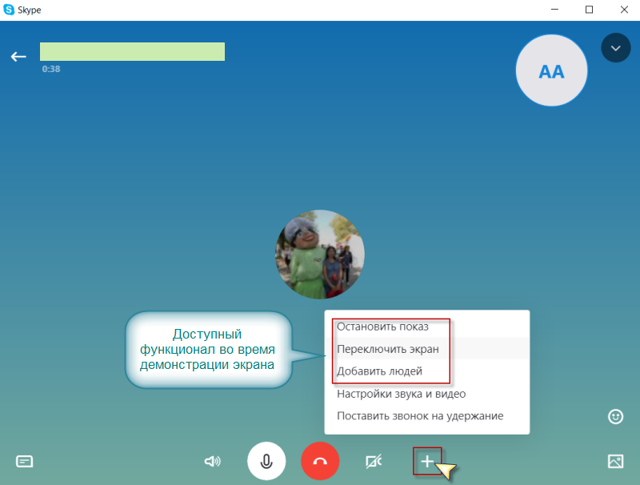
В версиях Skype на планшете и на телефоне функция демонстрации экрана отсутствует.
Вам удалось показать свой экран собеседнику?
Как показать рабочий стол в Скайпе
Опция, как показать рабочий стол в Скайпе, доступна на компьютерной версии мессенджера и включается во время видеозвонка. Для работы не требуется выполнение настроек, приложение самостоятельно определяет размер экрана и транслирует его в отдельном окне.
Как начать трансляцию рабочего стола в Skype
Для трансляции экрана нужно найти контакт в общем списке и позвонить ему через функцию видеозвонок. Собеседник получит изображение рабочего стола в реальном времени и сможет услышать голосовые комментарии.
Шаг 1: поиск контакта с помощью встроенного окна
Для начала трансляции экрана нужно выполнить видеозвонок абоненту Скайпа. Поиск контактов в большом списке занимает много времени, поэтому разработчики внедрили специальное поисковое окно.
Для быстрого поиска абонента:
- Включите мессенджер и войдите в личный профиль.
- Кликните по иконке «Контакты» для перехода в общий список всех абонентов добавленных ранее.
- Нажмите на строку поиска для запуска сервиса.
- Введите имя собеседника.
- Skype автоматически просканирует контакты и отобразит все подходящие варианты.
Шаг 2: как сделать видеозвонок по Skype
Для отправки видеодозвона потребуется не только активное подключение к сети, но и камера, микрофон, динамики.
Для видеовызова выполните шаги:
- После поиска нужного контакта кликните по нему левой клавишей мышки.
- После выделения контакта в правой части экрана откроется окно, в котором нужно кликнуть по кнопке с камерой.
- Скайп автоматически откроет окно с панелью управления и отправит дозвон выбранному абоненту.
Шаг 3: запуск трансляции во время звонка
Во время видеоконференции пользователи могут демонстрировать собственный рабочий стол. Скайп автоматически определяет границы экрана и передает изображение в реальном времени. Кнопка захвата рабочего стола доступна на главном окне в момент разговора.
Для демонстрации рабочего стола собеседнику:
- Во время видеозвонка нажмите на кнопку, расположенную в нижнем правом углу.
- Система автоматически определит размер экрана и отобразит его границы во всплывшем окне.
- Для показа рабочего стола собеседнику кликните по кнопке «Начать демонстрацию».
- Края экрана будут подсвечены красной рамкой, а собеседник увидит все, что происходит на рабочем столе в реальном времени.
- Панель управления и изображение с камеры абонента будет доступно в центре дисплея.
Во время трансляции рабочего стола можно давать голосовые комментарии. Для этого перед началом демонстрации нужно активировать ползунок напротив строки «Транслировать звук с компьютера».
Во время разговора можно выключить микрофон, камеру и сбросить звонок с помощью панели управления.
Шаг 4: трансляция заранее выбранного окна
В некоторых случаях требуется передача не всего рабочего пространства, а отдельного окна. В Skype встроена опция автоматического определения окна запущенного приложения.
Для назначения трансляции отдельного окна:
- После нажатия на кнопку трансляции и перехода в окно настроек кликните по строке «Демонстрация экрана».
- Выберите пункт «Демонстрация окна приложения».
- Кликните по одному из окон и нажмите на клавишу начала демонстрации.
Скайп будет отображать только то окно, которое было выбрано перед началом трансляции.
Шаг 5: остановка трансляции рабочего стола и завершение вызова
После показа собеседнику всей необходимой информации нужно отключить демонстрацию экрана. Для этого нужно воспользоваться клавишей, которая встроена в панель управления в правом нижнем углу.
После нажатия на клавишу показ автоматически завершается, Скайп подключает камеру и передает абоненту стандартное изображение со звуком.
Для завершения вызова:
- Проведите мышкой по области окна Скайпа для отображения клавиш управления.
- Кликните по кнопке красного цвета с изображением телефонной трубки.
- Звонок мгновенно завершится.
Какие проблемы могут возникнуть во время работы
Обычно во время трансляции не возникает неисправностей, так как изображение передается с экрана и для этого не нужна камера. В случае нестабильного соединения с сетью могут появляться артефакты на картинке и снижаться качество изображения.
Для повышения стабильности во время трансляции закройте все приложения, которые загружают данные из интернета. К таким относятся торрент-трекеры, браузеры, онлайн-игры. При недостаточной скорости соединения обратитесь к поставщику интернет-услуг.
Пользователи активно используют Скайп не только для текстового общения, но и для работы. Трансляция экрана включена в компьютерную версию по умолчанию и не требует сложной настройки перед использованием. Для передачи изображения требуется стабильное соединение и несколько кликов по клавишам, встроенным в меню.
Для чего можно использовать демонстрацию экрана?
Эта функция может быть полезной в целом ряде случаев.
Показать друзьям фотографии и прокомментировать их. Конечно, можно выложить снимки в облако, но, во-первых, не все любят это делать из соображений конфиденциальности, во-вторых, закачка файлов в хранилище — это время и трафик. Иногда проще показывать их на экране своего компьютера — например, через Skype.
Решить проблему с компьютером дистанционно. Если вам нужна помощь с компьютером или, наоборот, кто-то просит вашей помощи, можно визуально наблюдать за действиями на экране. Это проще, чем описывать проблему как «… а вот теперь вылезло всплывающее окошко с вот таким текстом…»
Провести урок или мастер-класс. Конечно, речь в первую очередь о дисциплинах, связанных с использованием компьютера. Покажите, где и какой код должен стоять или поделитесь своим мнением по дизайну макета…
Обсудить с коллегами презентацию или рабочий файл. Если в переговорной можно включить проектор или просто сесть у экрана ноутбука, при удаленной работе тоже есть выход: созвониться группой и включить демонстрацию презентации или загрузить таблицу с отчетом. Это может сделать один человек, используя демонстрацию экрана.
ВАЖНЫЙ МОМЕНТ. Еще недавно транслировать изображение экрана в групповых звонках могли только подписчики Skype Premium. Теперь это можно делать и со стандартным (бесплатным) тарифным планом. Правда, нужно будет обязательно обновить Скайп до последней версии.
Как сделать демонстрацию экрана в скайпе. Возможные проблемы и их решение
Простые способы включения функции демонстрации экрана в Скайп.
К списку самых распространенных вопросов пользователей программы Скайп можно смело отнести запрос «Как сделать демонстрацию экрана в скайпе?» . Данная возможность программы очень популярна и полезна. Ведь куда проще наглядно показать происходящее на компьютере, чем пытаться объяснить все словами. Около лет 10 назад этой функции не существовало и приходилось выкручиваться только при помощи голосовой связи и текстовых инструкций. Но технологии не стоят на месте, и теперь всем пользователям доступны новые возможности, позволяющие собеседникам демонстрировать экран своего компьютера. Что значительно облегчает объяснить собеседнику, что же он делает не так.
Подготовка к демонстрации экрана.
Для демонстрации экрана вы должны находиться в программе Skype. Чтобы открыть программу вам нужно:
Дважды нажать на иконку приложения на рабочем столе или в папке с ярлыками ваших программ. Если там не нашли, то идем в «Пуск»/«Все программы»/«Skype». Запускаем программу и ждем, когда появится окно авторизации. После загрузки окна, вводим свои данные для входа и жмем кнопку «Войти». Не волнуйтесь, если вы не помните пароль, его можно легко и быстро восстановить щелкнув по соответствующей ссылке на окне авторизации. После успешной авторизации необходимо совершить звонок. Выбираем в списке контактов нужного собеседника и кликаем по кнопке «Позвонить». В итоге в окне программы появится подокно разговора. На этом подготовительная часть заканчивается, продвинутые и любознательные пользователи быстро найдут способ включения демонстрации экрана. Подсказкой для этого являются небольшие белые иконки-кнопки
Важно помнить, что демонстрация экрана может быть включена только то время, когда вы разговариваете с собеседником в режиме голосового вызова
Как включить демонстрацию экрана в «Скайпе»?
Для пользователя доступно несколько вариантов включения данной функции:
- Поочередно открыть пункты меню, находящегося сверху – «Звонки»/«Демонстрация экрана». Если пункт демонстрации экрана выделен не ярким цветом, то данная возможность для вас пока что недоступна, попробуйте обновить программу.
- Второй способ не предполагает использование верхнего меню. Для включения опции можно воспользоваться пользовательским интерфейсом программы, наведя курсор на нижнюю часть окна разговора. В результате появится панель, на которой необходимо выбрать белый плюсик в середине. Нажатие на этот плюсик откроет доп. меню содержащее нашу искомую функцию демонстрации экрана.
Итак, мы нашли где расположена данная опция, теперь нам необходимо ее включить. Нажав на опцию, у вас на экране появится экран предпросмотра, вы сможете увидеть, как будет выглядеть демонстрируемая картинка у вашего собеседника. Но демонстрация еще не начата, для ее начала остается только нажать на кнопку «Начать демонстрацию экрана».
В итоге, вашему собеседнику будет транслироваться все, что происходит на вашем экране, включая и перемещения курсора мыши. Поэтому будьте внимательны, чтобы не показать собеседнику каких либо конфиденциальных данных, к примеру при вводе банковских данных или же пароли к аккаунтам социальных сетей и т.п. Останавливается трансляция нажатием одной кнопки на небольшом окошке с аватаром пользователя, появившемся после начала демонстрации.
Почему не видно демонстрацию экрана в скайпе?
Демонстрация экрана не всегда может работать, ниже приведены возможные источники проблемы и варианты решения.
- Чаще всего данная проблема возникает из-за несоответствующей установленной версии программы на компьютерах собеседников.
- Еще одна возможная причина – это низкая скорость передачи данных
Для устранения этих причин нужно выполнить действия:
- Для начала убедиться, что на компьютерах установлена самая последняя версия программы. Если это не так, то обновить ее.
- Если после начала трансляции предается только серый экран, завершите звонок и после повторного звонка попробуйте снова включить демонстрацию.
- Для решения проблемы с недостаточной скоростью передачи данных закройте все программы, которые могут заполнять трафик, к примеру, это может загрузчик или какая либо программа автоматически ищущая и загружающая обновления на компьютер.
При наличии последней версии Скайпа и хорошей пропускной способности канала передачи данных, включение демонстрации не вызывает трудностей. Интерфейс программы позволяет пользоваться ее возможностями пользователям любого уровня.
Как увеличить шрифты в Skype
Второй распространенной проблемой, с которой сталкиваются пользователи, спрашивающие как увеличить экран в скайпе, является та, что на мониторе нетбуков или портативных устройств шрифт настолько мелкий, что прочитать его может только человек с отличным зрением. Как увеличить размеры букв в сообщениях и подписях к контактам? Для этого сделайте следующее:
- Откройте меню настроек в Skype. Оно находится во вкладке инструменты вверху экрана.
- В выпавшем меню найдите Чаты и SMS, кликните на него.
- Появится несколько дополнительных вкладок. Необходимо выбрать визуальное оформление.
- Теперь в открывшемся окне жмем изменить шрифт и выставляем необходимое разрешение.
Решение проблем с демонстрацией экрана
Иногда люди сталкиваются с проблемой совместного использования экрана Skype. Суть этой проблемы заключается в разных ПК, имеющих разные версии Skype и др. В первую очередь проверьте состояние работы вашего приложения на официальном сайте.
Шаг 1. Перейдите в меню Скайпе и откройте «Помощь и обратная связь».
Переходим в меню Скайпа, открываем «Помощь и обратная связь»
В вашем браузере автоматически откроется вкладка с состоянием вашего приложения. Если вдруг в работе программы есть неполадки, они будут выделены красным. Там же вы сможете получить рекомендации по решению диагностированных неполадок.
Если в работе Скайп неполадки, некоторые пункты будут выделены красным
Остальные возможные решения этой проблемы заключаются в следующем:
- Убедитесь, что вы используете последнюю версию Skype, которая поддерживает совместное использование экрана.
- У вашего собеседника также должна быть последняя версия. Попросите его обновить свою программу.
Список программ, с помощью которых можно показать экран собеседнику
| Название программы | Изображение | Описание |
|---|---|---|
| ezTalks Meetings | Предоставляет бесплатную услугу видеоконференций и позволяет 100 участникам принимать или присоединяться к онлайн-встречам. Во время онлайн-встречи вы можете делиться интерактивными досками, обмениваться экранами, отправлять текстовые сообщения в конфиденциальном режиме или в группе, записывать онлайн-собрания и сохранять в качестве аудио- или видео файлов для будущего воспроизведения. Это видео высокой четкости с кристально чистым звуком делают онлайн-встречу намного более эффективной | |
| Team Viewer | Team Viewer — это веб-программа, которая позволяет клиентам подключаться к компьютерам друг друга и управлять чужим экраном. Пользователь может не просто показывать свой экран, но и предоставлять полный доступ к нему. Эта программа часто используется для удаленной помощи в решении проблем с компьютером | |
| Mikogo | Весьма простой инструмент, который также позволяет демонстрировать свой экран другому авторизованному пользователю и предоставлять ему полный доступ ко всем функциям и программам компьютера |
Видео — Как включить демонстрацию экрана в Скайпе
Современные мессенджеры стараются удивить пользователей доступным функционалом или низким порогом освоения. По такому пути пошли и «старожилы» — проекты, созданные еще двухтысячные. С течением времени они снискали всемирную славу и распространенность, однако некоторые вопросы остаются неизменными. Сегодня мы поговорим о том, как включить демонстрацию экрана в Скайпе, рассмотрим характерные особенности процедуры, преимущества платформы, возможные причины неполадок.
Проблемы с отображением
Что делать, если демонстрация экрана не работает? Рекомендуем рассмотреть несколько возможных способов решения проблемы:
- Проверьте актуальность версии программы и обновите ее, если это потребуется — это одна из наиболее частых причин возникновения неполадок. Нелишним будет проведение соответствующей процедуры и собеседником.
- Фактор риска — нестабильное Интернет-соединение, минимизируйте работу приложений, потребляющих значительное количество трафика (подробнее о расходе трафика Скайпом).
- Попробуйте перезапустить демонстрацию экрана или даже компьютер, иногда наблюдаются баги в работе программного обеспечения.
Если вышеперечисленные способы не принесли существенного результата — обратитесь за помощью в Техническую поддержку Скайпа.
Устраняем красную полосу на экране в Skype
Убрать красную рамку при активной демонстрации экрана в старом Скайпе поможет вспомогательная утилита Desktop Manager:
- Загрузите подходящую версию программы на сайте http://dmanager.tarcode.ru/.
- Откройте исполняемый файл и пройдите процедуру установки.
- Запустите утилиту, тогда ее иконка будет отображаться в трее.
- Кликните по иконке ПКМ.
- Убедитесь, что необходимая опция работает. Активируйте ее, если это не так.
Возможности программки небольшие, но надстройка поможет решить распространенную проблему.
Демонстрация экрана в Skype
Демонстрация экрана в Скайпе своему собеседнику или технической поддержке (любой компании) во время аудио- или видеовызова — это можно сделать на компьютере с Windows или Mac, но не получиться использовать свой дисплей на андроиде или других операционных системах.
Краткая инструкция
Если Вы уверенный пользователь, то изучите следующую краткую инструкцию:
- Откройте программу.
- Инициирование видео или голосового вызова.
- Щелкните знак большого плюса.
- Нажмите «Поделиться».
- Выберите монитор.
- Нажмите «Пуск».
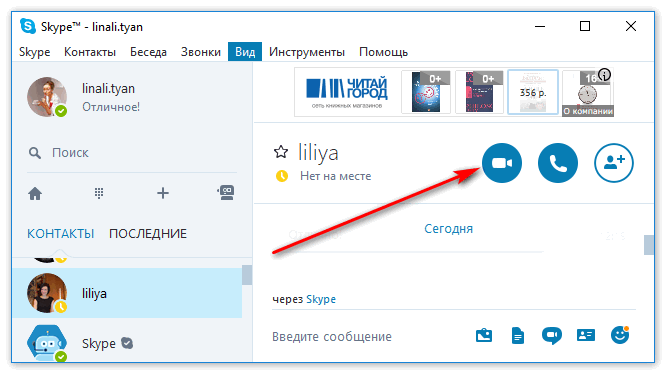
Полная инструкция
Если же включить не получилось, то ознакомьтесь с полной инструкцией как сделать демонстрацию экрана в Скайпе:
- Откройте Скайп. Кликните синий значок с белым «S» на нем, чтобы запустить Skype. Если учетные данные входа будут сохранены, откроется домашняя страница. Если вы не вошли, введите свой адрес электронной почты (номер телефона), чтобы продолжить. Если вы работаете в Windows, убедитесь, что используете загружаемую версию, установленной версии.
- Инициирование видео или голосового вызова. Выберите имя пользователя с левой стороны, затем щелкните значок видеокамеры или телефона в правом верхнем углу окна. Это вызовет получателя. Вы можете использовать свой дисплей во время аудиовызовов и видеозвонков. Если получатель звонит, нажмите на свою предпочитаемую кнопку ответа.
- Нажмите “+”, который находится в нижней части.
- Наведите на «Поделиться монитором». Этот параметр находится в середине всплывающего меню в новой версии. При нажатии на него открывается панель с дополнительными опциями.
- Выберите дисплей для совместного использования. Клацните на тот, которым вы хотите поделиться с получателями. Вы также можете открыть раскрывающийся список «Общий доступ» в верхней части всплывающего окна и выбрать «Открыть доступ к окну», чтобы указать для совместного использования.
- «Пуск». Это находится в нижней части всплывающего окошка.
- «Остановить общий доступ», чтобы отключить общий доступ к монитору. Эта опция появится по умолчанию в поле в правом верхнем углу, хотя вы можете перемещать окно. Это приведет к тому, что изображение перестанет отображаться на компьютере или мобильном устройстве получателя.
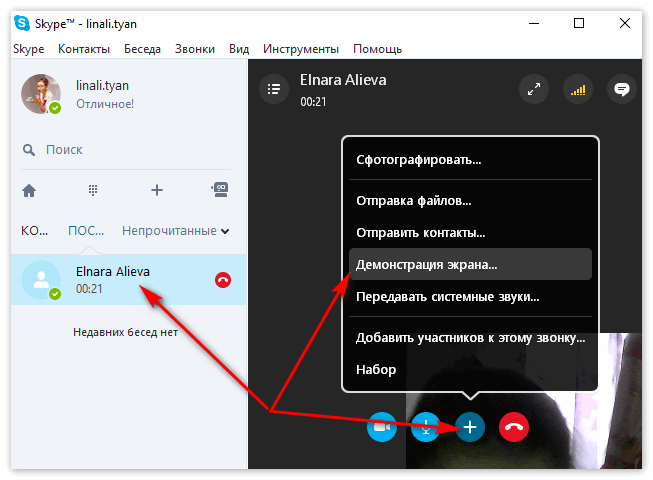
Skype постоянно обновляется, но ответ на вопрос «Как в новом Скайпе сделать демонстрацию экрана?» остается прежним, поскольку интерфейс программы по сути не изменился. Стоит отметить улучшение работоспособности обеспечения, хорошую функциональность.