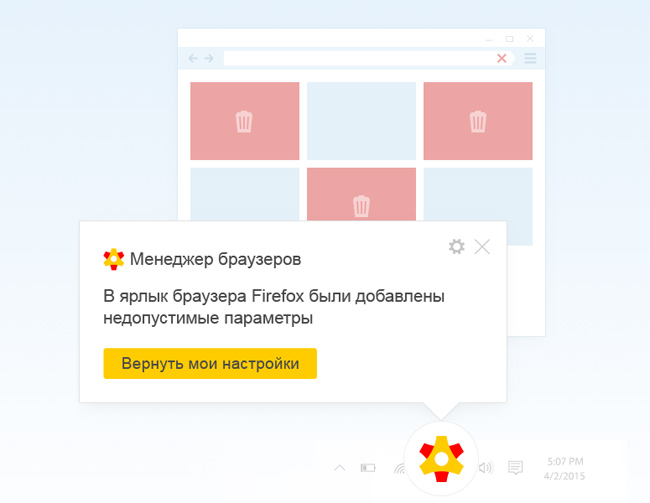Как полностью удалить Internet Explorer в windows 7 — 2 рабочих способа
У современного пользователя Интернета иногда возникает вопрос, как удалить Internet Explorer в Windows 7 полностью?
То есть окончательно избавиться от этой программы, оставив вместо неё более функциональные, быстрые и удобные в использовании браузеры – Mozilla, Opera, Chrome и даже Яндекс или Tor.

Ведь, несмотря на то что разработчики «Майкрософт» упорно встраивают это приложение для работы с сетью в свои операционные системы, они не отвечают требованиям, предъявляемых большинством пользователей.
Как свидетельствует практика удаления программы, полностью избавиться от неё невозможно.
Всё, что может сделать пользователь – выключить браузер таким образом, чтобы он не открывал ссылки и не устанавливался в качестве программы, запускающей по умолчанию изображения, веб-страницы и даже PDF-файлы.
Таким образом, при желании (или, если все остальные браузеры испортит вирус), пользователь всегда может вернуть IE обратно, скачать с его помощью новый антивирус, вернуть старые приложения и снова удалить.
А выключить его можно всего двумя основными способами, применить которые сможет даже не слишком разбирающийся в компьютерах человек.
Удаление обозревателя с помощью CCleaner
После рассмотрения стандартных средств отключения и удаления браузера можно перейти к стороннему ПО
В первую очередь рекомендуется обратить внимание на приложение CCleaner. Программа объединяет в себе несколько инструментов, позволяющих полностью очистить компьютер от лишнего софта
Для удаления Яндекс Браузера потребуется:
- Скачать и установить CCleaner.
- Запустить приложение.
- Перейти в раздел «Инструменты», а затем – «Удаление программ».
- Найти в списке «Yandex Browser» и щелкнуть по нему ЛКМ.
- Нажать на кнопку «Деинсталляция».
- Подтвердить удаление через фирменный деинсталлятор.
Как бы то ни было, указанные выше действия не позволят полностью стереть файлы Браузера. На компьютере продолжат оставаться сохранения, объем которых порой достигает нескольких гигабайтов. Чтобы избавиться и от них, требуется обратиться к другой инструкции:
- Не покидая CCleaner, перейдите в раздел «Стандартная очистка».
- Запустите анализ системы нажатием на одноименную кнопку.
- Дождитесь окончания сканирования и подтвердите удаление остаточных файлов.
CCleaner сотрет не только сохранения браузера, но и другой мусор, который скапливается во внутренней памяти компьютера в процессе использования.
Нужен ли менеджер браузеров?
Закономерно, возникает вопрос: нужно ли устанавливать софт и можно ли обойтись без него? Каждый отвечает на него самостоятельно, однако есть некоторые рекомендации. При наличии хорошего антивируса элемент может оказаться лишь дополнительной защитой, установка которой мало на что влияет.
Наличие установленного менеджера в автозагрузке может влиять на производительность. Но если имеется 4 Гб оперативной памяти или больше, удаление программы практически никак не скажется на скорости работы.
Таким образом, если проблем с производительностью не наблюдается, лучше не удалять софт из автозагрузки. Он позволит более спокойно пользоваться интернетом и избавит от назойливых рекламных баннеров.
Если же установлен эффективный антивирус, а все пользователи ПК соблюдают правила безопасного использования интернета, его вполне можно удалить.
Что за программа — Менеджер браузеров Яндекс, для чего она нужна и как её удалить?!

Сейчас развитие цифровых и компьютерных технологий идет дикими темпами. С каждым годом придумывается что-то новое, способное облегчить жизнь человека либо сделать его труд более производительным. Но и у этого, казалось бы, сугубо положительного процесса есть и отрицательные стороны. О одной из таких я сейчас и расскажу. Производители программного обеспечения и разные медиа-гиганты в попытках обогнать конкурентов и увеличить свою прибыль начинают действовать «партизанскими» методами. Они вроде как и легальны, законом не запрещены, но при этом используется невнимательность либо низкая компьютерная грамотность пользователя, которому при установке одной реально нужной программы ненавязчиво устанавливается ещё ряд утилит. До недавнего времени самым ярким примером были жутко надоедливые утилиты от Mail.ru и браузер Амиго. Теперь список пополнился новым участником.

Что такое «Менеджер браузеров Яндекс»
«Менеджер» можно открыть, нажав на соответствующий значок на «Панели задач» Windows
Помимо функциональных возможностей вы можете также настроить автозапуск «Менеджера» и его отображение на «Панели задач» Windows. Кроме этого, в настройках утилиты имеется встроенный «Помощник», который, в свою очередь, является облегчённой версией интернет-поисковика.
При нажатии на кнопку more в вашем браузере откроется полный текст ответа на поисковой запрос
Инструмент «Менеджер браузеров» поддерживает не только «Яндекс браузер», но и ряд других известных обозревателей:
- Internet Explorer;
- Microsoft Edge;
- Mozilla Firefox (версия 35 и выше);
- Google Chrome (версия 37 и выше);
- Opera (версии 6–12.18);
- Opera на движке Chromium (версия 32 и выше).
Для Google Chrome имеется дополнительная функция, защищающая пользователей от навязчивой рекламы.
Что делает менеджер браузеров?
Данное приложение было разработано компанией Яндекс.
Основная цель, с которой менеджер браузеров создавался, это полное слежение за состоянием всех установленных на компьютере браузеров. Под слежением подразумевается настройка браузера по умолчанию, установка домашней страницы, управление установленными расширениями в браузерах и создание резервных копий настроек для каждого их них. Также данный менеджер отслеживает изменение этих параметров и если они произведены без вашего ведома выводит сообщение об этом.Среди действительно полезных функций — контроль ярлыков всех браузеров и файла hosts.
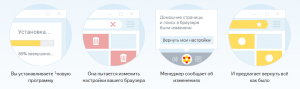
Назначение менеджера браузеров
Дело в том, что сейчас распространена ситуация, когда в браузере отображается слишком много рекламы, которая открывается сама в фоновых вкладках. Это происходит из-за того, что определенные вирусы подменяют путь в ярлыках браузеров, а также подменяют домашнюю страницу и модифицируют файл hosts. Менеджер браузеров умеет отслеживать это и препятствовать данному процессу.
Как удалить браузер яндекс с компьютера: пошаговая инструкция
Пользователи часто с недоумением задаются вопросом, как правильно выполнить процедуру, чтобы не навредить программной системе и сделать все грамотно.
Любимая поисковая система Яндекс становится омраченной и неприятной для некоторых пользователей.
Они хотят навсегда распрощаться с данным обозревателем и стараются всеми способами изучить правила, которые помогут в удалении данного браузера.
На сегодняшний день представлено множество обозревателей, которые предлагают инновационные новшества. С каждым годом технологии развиваются. Разработчики создают и усовершенствуют функции, которые выступить отличными конкурентами.
У всех обозревателей насчитываются собственные рейтинги. Сравнивая параметры других браузеров, некоторым пользователям хочется перейти на другую системную программу. Теперь, в этой статье будет рассмотрено, как четно и грамотно распрощаться с браузером яндекс.
Специалисты утверждают, что прежде чем очистить компьютер от любой программы в первую очередь, необходимо ознакомиться с процессом диспетчера задач. При не запущенном приложении, может все-таки произойти активация программы.
Соответственно, это может стать препятствием при удалении браузера. Поэтому вначале, придется запустить диспетчер задач, чтобы убедиться в процессе данных функций.
В первую очередь понадобится перейти в раздел «Процессы» и посмотреть все запущенные действия. Файлы можно найти лишь в том случае, если пользователь использует тот или иной обозреватель. Как только, браузер закроется, в процессе останется лишь «Praetorian exe». Что представляет собой данный элемент? Это так называемый файл утилит, который, в свою очередь, отвечает за яндекс бар в том случае, если установлено в другом обозревателе.
Кроме того, данная функция отслеживает программу, во избежание изменения домашней страницы и файла хост. При желании можно не удалять данные файлы. Так как они способствуют предупреждению внесения изменений в настройках и замене домашней страницы. Удобная функция поможет в разрешении проблемы, если появятся сторонние программы.
Важно отметить, что последние 2 файла не рекомендовано трогать. Так как они используются на Яндекс диске и присутствуют в диспетчере
Но при появлении других обновлений, необходимо удалить все лишние файлы. Они могут засорить компьютер и внести вирусы.
Как происходит процесс удаления файлов
Вначале следует найти «Пуск», «Панель управления», «Программы и компоненты». Нажав кнопку удалить, можно навсегда распрощаться с обозревателем. Но это произойдет лишь в том случае, если довести процесс до конца. То есть после обозначения галочки в появившемся окне. Существует и второй способ удаления обозревателя. Некоторые прибегают именно к данной функции, так как считают более простым способом.
Некоторые профессиональы утверждают в один голос, что удаление обозревателей осуществляется намного успешнее с помощью утилит. Специально созданные утилиты для деинсталяции могут полностью очистить компьютер.
Управление деинсталяторов намного отличается от других системных удалений
Важно учесть тот факт, что файлы могут быть разбросаны по различным местам. А вот если воспользоваться специальным деинсталаятором, то все будет вовремя найдено и, соответственно, удалено
Учитывая все требования и рекомендации, можно самостоятельно удалить яндекс браузер с компьютера. Пошаговая инструкция детально описывает методы для удаления нежелательных файлов, которые засоряют компьютер и не нужны для дальнейшего использования.
Менеджер Браузеров что это за программа и как ее удалить?
Всем привет Сегодня я расскажу о такой приблуде как Менеджер браузеров, что это за программа и можно ли ее удалить. Этого менеджера пихают как только могут что даже я толком ответить не могу откуда он взялся у меня на компе. Понятно что при установке какой-то нужной проги, но вот какой я так и не знаю.
Кстати вот тут я писал, как однажды я установил программу, и вот после установки Менеджер браузеров мне сообщил, что мол вот косяки с ярлыками браузеров! Что мол они были изменены и предложил исправить! На самом деле в ярлыках был рекламный сайт, вот такие дела!
Менеджер браузеров это ваш помощник в назначении браузера по умолчанию. Если вы держите целый парк всяких браузеров, то данная программа может быть вам полезна. Но в принципе windows сама это умеет делать, а во-вторых каждый браузер и так уже достал своим вопросом а не сделать ли его браузером по умолчанию
Программа как я понял от Яндекса, но сделана более-менее симпатично, вот посмотрите сами:
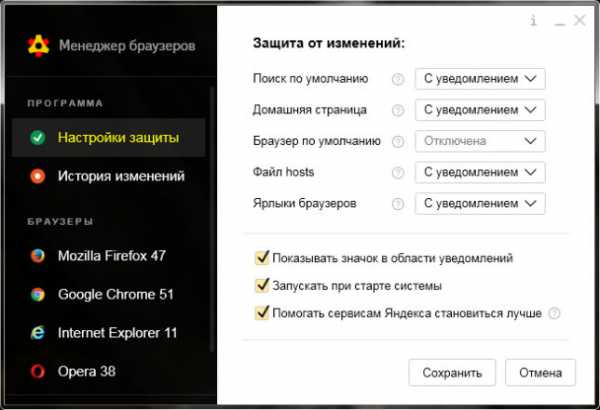
Это кстати и есть настройки программы, и вы знаете они неплохие. Ну смотрите, ту тесть некая защита от изменений, это сделано в связи с тем что некоторые вирусные проги постоянно меняют домашнюю страницу, ставят свои вирусные расширения ну или еще что-то делают. А файл hosts это вообще любимое место вирусов, так что все тут пока нормуль
Ну я бы только снял галочку о помощи Яндексе стать лучше, думаю что он с этим справится без меня.
Блин я не люблю подобные программы, но в этой есть действительно немного полезных фишек. Ну вот смотрите, тут сразу можно посмотреть какие в браузерах установлены расширения:
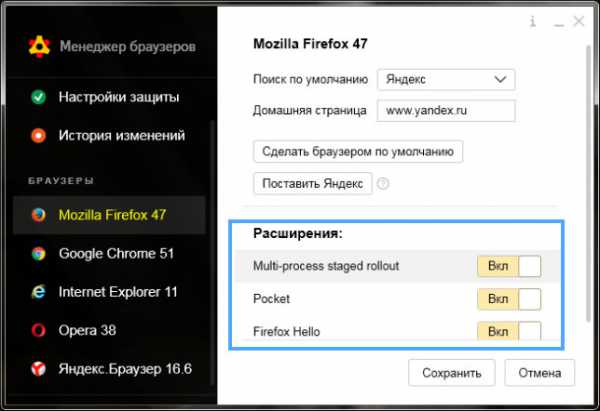
Какая стоит домашняя страница и какой поисковик установлен по умолчанию. Вот допустим в Яндекс Браузере расширений нет, менеджер об этом так и сообщает:
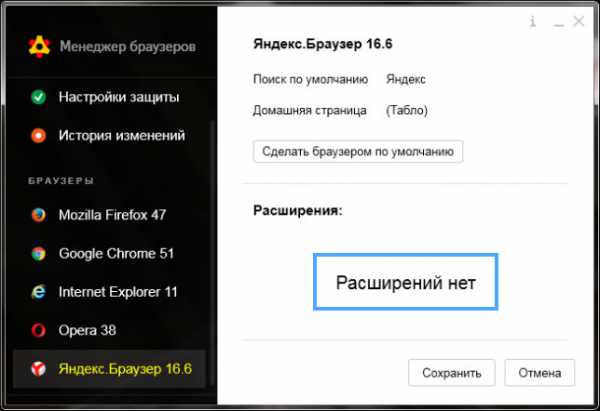
Теперь давайте разбираться, этот менеджер у меня появился в меню Пуск:
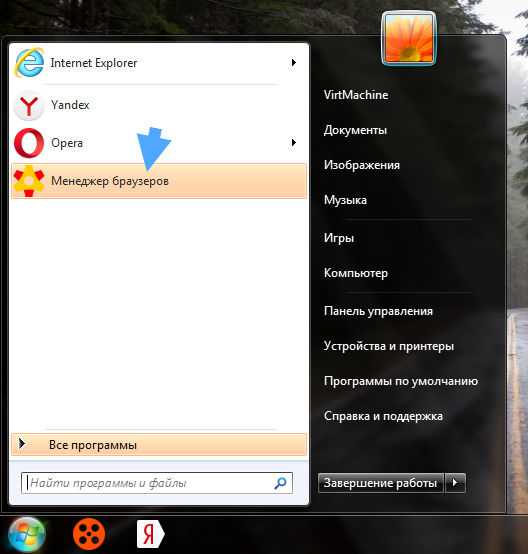
И вот тут:

Ну и конечно он сидит в диспетчере задач под процессом BrowserManager.exe:
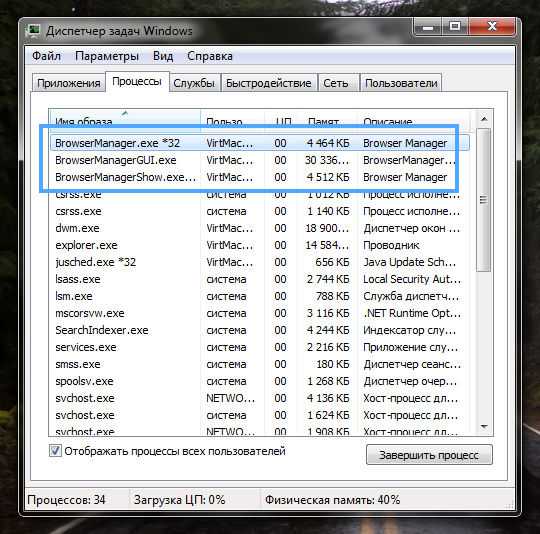
Когда вы открываете окно, то появляется еще один процесс BrowserManagerGUI.exe, он уже отвечает чисто за работу интерфейса. Ну а процесс BrowserManagerShow.exe вообще не знаю зачем, но судя по названию относится к каким-то визуальным эффектам
Все эти процессы, ну то есть и сама программа устанавливаются вот в эту папку:
C:\Users\ИмяПользователя\AppData\Local\Yandex\BrowserManager
Вот какое содержимое ее:
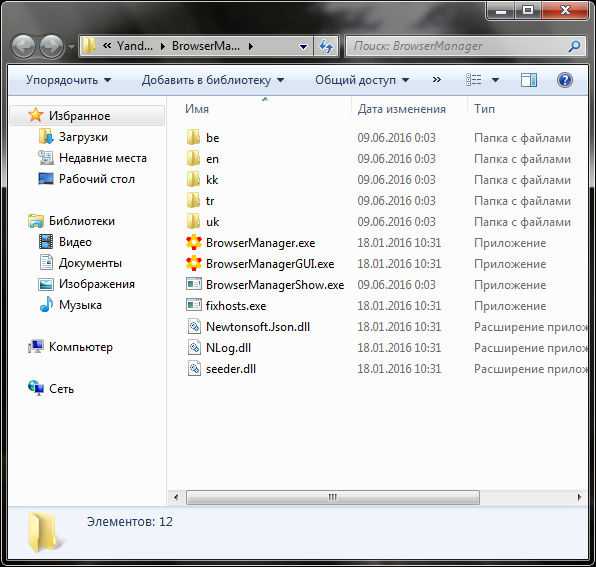
Вроде бы все нормально, какого-то файла типа uninstall я не вижу, поэтому если захотите удалить то нужно будет это делать обычным способом через окно Программы и компоненты.
Как удалить Менеджер браузеров с компьютера полностью?
Ну, все в жизни бывает, кому-то этот менеджер нравится, ну а кому-то нет, а что поделать, всем то не угодишь
Я вам только так, на заметку скажу, что можете воспользоваться для удаления инструментом Revo Uninstaller. Он может силой удалять те программы, которые не хотят удаляться да и еще чистить оставшейся мусор после удаления. В общем рекомендую
Знаете, перед удалением все таки лучше выйти из программы (правой кнопкой в трее по значку менеджера):

Теперь открываем Пуск и выбираем там Панель управления (а если у вас windows 10, то данный пункт находится в меню, которое можно вызвать кнопками Win + X):
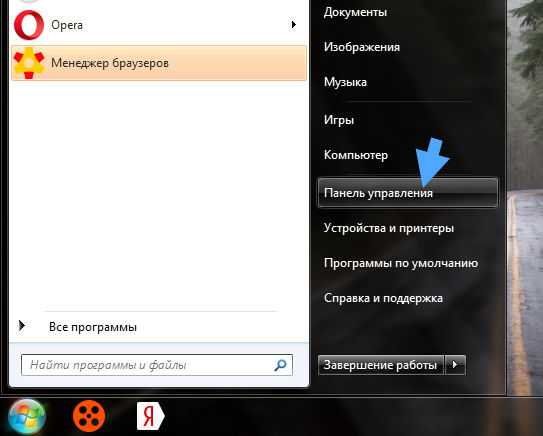
Дальше среди значков ищем Программы и компоненты, ну и запускаем его:
В списке установленного софта находим Менеджер браузеров, нажимаем по нему правой кнопкой и выбираем Удалить:

Потом откроется окошко, где снова нужно нажать Удалить:
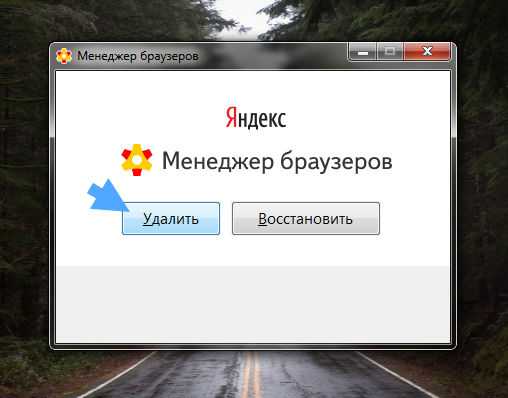
Потом нужно будет немного подождать:
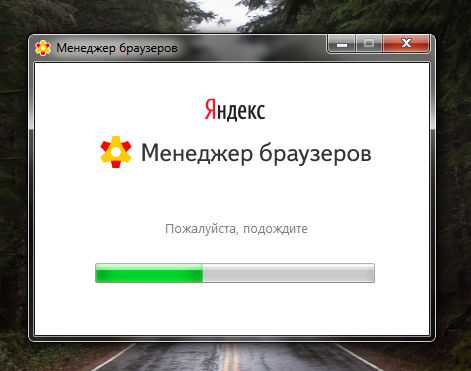
И все, осталось только нажат Готово:
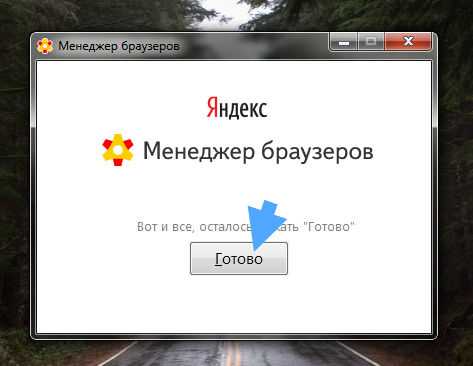
Как видите вообще нет ничего сложного! Просто я в интернете читал, что Менеджер браузер не удаляется. Странно как-то, у меня все прошло хорошо. Но на всякий случай напомню вам, что если у вас какая-то программа не хочет удаляться, то попробуйте ее удалить удалятором ПО Revo Uninstaller, он должен справиться.
Ну все, вроде бы я нормально вам рассказал что это за программа Менеджер браузеров, нужна ли она и как удалить ее. Теперь осталось только пожелать вам удачи
Настраиваем менеджер
Программа запускается автоматически с загрузкой ОС. После установки значок менеджера появляется в системном лотке, который находится в нижней панели. Таким образом, чтобы открыть утилиту, нужно щёлкнуть по стрелке, направленной вверх и выбрать её иконку.
Менеджер работает в фоновом режиме. Иконка бывает двух цветов:
- Зелёный означает, что у вас все в порядке: никакие изменения не вносились без вашего согласия.
- Оранжевый говорит о том, что у вас есть непрочитанное уведомление. Откройте менеджер, чтобы его прочитать.
При каких-либо изменениях, о которых говорили выше, менеджер сразу дает сигнал и предлагает вернуть все настройки.
Утилита распознаёт самостоятельно обозреватели, установленные на ПК, и показывает их список.
Вы вправе обозначить, на какие изменения реагировать менеджеру. Чтобы открыть Настройки менеджера, нужно кликнуть на его ярлык и выбрать пункт «Настройки».
Параметры, которые стоят по умолчанию, однако, имеют оптимальное значение, поэтому менять их совершенно необязательно.
Вы также можете определить свой уровень безопасности:
- Автоматический. Программа будет блокировать изменения в обозревателях автоматически.
- Отключено. Утилита не будет контролировать изменения.
- С уведомлениями. ПО будет присылать вам сообщения при выявлении каких-либо изменений. Менеджер также предложит вернуть настройки в исходное состояние.
Отличительные особенности Яндекс.Браузера
Еще начиная с самых ранних версий в оболочку браузера был встроен просмотрщик файлов в формате PDF и других офисных документов. Также предусмотрены стандартные утилиты – Adobe Flash Player и проигрыватель медиафайлов.
Пользователь может сохранять и синхронизировать между различными устройствами сохраненные пароли, установленные расширения, панель закладок, настройки браузера, а также делать их резервные копии, которые сохраняются в облачном хранилище компании «Яндекс»
Табло для быстрого запуска
Табло – это панель на стартовой странице браузера, где располагаются ссылки на самые популярные сайты Рунета. Не стоит переживать – это только изначально. В дальнейшем, когда браузер поймет все ваши предпочтения, он научится показывать вам именно те ссылки, на которые вам будет интересно перейти.
Обозреватель внимательно анализирует историю посещений и кэш, после чего на их основе предлагает выборку порталов. Максимально возможное количество сайтов на табло – 20 штук.
Умная строка подскажет, что, где и когда
Адресная строка в Яндекс.Браузере именуется «Умной строкой», поскольку в ней предусмотрены различные полезные фишки. Например, подстановка символов и вывод адреса сайта целиком после написания 2-3 символов (действует для популярных или часто посещаемых пользователем ресурсов).
Также такие подсказки помогут, если вы будете вводить URL сайта при неверной раскладке клавиатуры. Этакий Punto Switcher (который, кстати, тоже является творением «Яндекса»). Еще умная строка способна дать ответы на простенькие запросы прямо в окне браузера – это могут быть вопросы о погоде, точном времени, курсе валют и так далее.
Безопасность – главный приоритет
В браузер интегрирована технология активной защиты всех пользователей, которая называется Protect. Она включает в себя несколько режимов защиты, каждый из которых нацелен на различные виды сетевых угроз: • шифрование данных, идущих через Wi-Fi; • антивирусные технологии; • защита сохраняемых паролей; • Safebrowsing (проверка безопасности открываемых документов по их URL-адресам).
Наряду с этим преимущества Яндекс.Браузера не заканчиваются. Он способен самостоятельно блокировать доступ к страницам, которые подозреваются в СМС-мошенничестве. Ссылки на подобные ресурсы хранятся в базе данных вредоносных сайтов «Яндекса», и если пользователь решит перейти на одну из них, то браузер предупредит его о возможных рисках и заблокирует переход.
Если обозреватель «почувствует», что сеть Wi-Fi, к которой подключается пользователь, имеет слабую защиту, то браузер начнет автоматически шифровать весь трафик между пользователем и сайтами.
Режим «Турбо» для медленного Интернета
Если у вас медленная скорость Интернета, то Яндекс.Браузер автоматически включит режим «Турбо». При нем скорость загрузки сайтов значительно ускоряется, также обозреватель способен оценить загружаемые страницы и отключить показ всех ненужных (лишних) картинок, ссылок и всего прочего. По большей части это относится к рекламе, но иногда утилита может выключить и что-нибудь действительно необходимое.
Контроль посещаемости для безопасности детей
Яндекс использует свои DNS-серверы для фильтрации контента. В настройках можно выбрать уровень защиты – безопасный или семейный. При выборе второго активируется так называемый детский режим, при котором блокируются все сайты с контентом 12+. Родители могут быть уверены, что даже будучи один, их ребенок никоим образом не попадет на страницы с противоправным или эротическим контентом. Как настроить защиту читайте в статье Безопасный интернет для ребенка
Прочие интересные особенности
В 2013 году в Яндекс.Браузере появилась возможность мышкой управлять страницами. Так, нажатие правой кнопки мыши и движение ею влево откроет предыдущую страницу (кнопка «Назад»), движение вниз и вправо закроет текущую вкладку и так далее.
Для этого браузера можно поставить все те же расширения, что разработаны для Opera или Chrome. Для этого достаточно перейти в соответствующие магазины приложений и найти все необходимое. Самое главное – это проследить, чтобы на плагинах была надпись «Совместимо с Яндекс.Браузером».
Для более продвинутых пользователей предусмотрен режим разработчика, в котором можно просмотреть и изменить код веб-страниц. Полезная функция для веб-разработчиков.
Скачивание и установка обозревателя не вызовет никаких проблем. Скачать Яндекс-браузер для любого устройства можно с официального сайта здесь.
Деинсталляция «Менеджера браузеров Яндекс» при помощи стороннего ПО
Удалить «Менеджер браузеров» можно также при помощи нескольких популярных сторонних программ.
AVZ
Представляет собой небольшую антивирусную утилиту российских разработчиков. Однако её функциональность не ограничивается только работой с вирусами, с помощью AVZ также можно удалять установленные на ПК программы:
Особенности антивирусной утилиты AVZ:
- полностью бесплатная;
- поддерживает русский язык;
- не требует установки (автономный исполняемый файл имеет размер около 10 МБ);
- последняя актуальная версия датируется 2015 годом;
- нетребовательна к ресурсам системы (требуется примерно 15 МБ оперативной памяти);
- имеет большое количество встроенных скриптов для работы.
AdwCleaner
Утилита из раздела антишпионских программ, предназначенная в первую очередь для чистки ПК от рекламного и вредоносного ПО. Однако AdwCleaner распознаёт «Менеджер браузеров Яндекс» как нежелательную программу, поэтому ей можно воспользоваться для удаления этой утилиты.
Особенности антишпионской программы AdwCleaner:
- поддерживает русский язык;
- распространяется условно-бесплатно (пробная версия на 14 дней);
- для работы программы необходимо активное подключение к интернету;
- регулярный выход обновлений;
- не требует установки на жёсткий диск (исполняемый файл занимает около 8 МБ);
- относительно требовательна к ресурсам системы (для стабильной работы необходимо 55 МБ оперативной памяти).
Мне всё чаще приходится слышать о том, что AdwCleaner перестаёт распознавать «Менеджер браузеров Яндекс» как вредоносное ПО. Связанно это, скорее всего, с тем, что в новых версиях антишпионской программы дополняются базы данных файлов исключения, куда периодически попадает «Менеджер». Поэтому со временем удаление утилиты от «Яндекс» при помощи AdwCleaner может стать невозможным.
Kaspersky Virus Removal Tool
Является очередной полезной утилитой от компании «Лаборатория Касперского» для поиска вирусов, троянов и другого вредоносного ПО.
-
Перейдите на сайт «Лаборатории Касперского» и скачайте утилиту (кнопка «Скачать»).
-
Запустите Kaspersky Removal Tool, примите лицензионное соглашение и проведите автоматическую проверку вашего ПК, нажав на кнопку «Начать проверку».
-
По окончании процесса сканирования найдите строку not-a-virus:WebToolbar.WinXX.BrowserManager.qhy, где XX — цифры 32 или 64 в зависимости от разрядности вашей операционной системы. Выберите в выпадающем списке напротив этой строки значение «Удалить» и нажмите кнопку «Продолжить».
-
После удаления всех выбранных программ появится соответствующее оповещение.
Особенности программы Kaspersky Removal Tool:
- поддерживает русский язык;
- полностью бесплатна;
- не требует установки (исполняемый файл «весит» 140 МБ);
- очень требовательна к ресурсам системы (необходимо 200 Мб оперативной памяти);
- регулярный выход обновлений;
- имеет систему интеграции с утилитой Kaspersky Internet Security.
Dr.Web CureIt
Утилита, являющаяся облегчённой версией антивируса Dr.Web.
-
Скачайте с официального сайта утилиту Dr.Web CureIt.
-
Запустите утилиту, подтвердите своё согласие на участие в программе улучшения качества ПО и нажмите «Продолжить».
-
В появившемся окне нажмите на кнопку «Начать проверку».
-
Дождитесь окончания проверки, после чего выберите объект под названием ManagerBrowser и, выставив в столбце «Действие» пункт «Удалить», нажмите на кнопку «Обезвредить».
- Закройте Dr.Web CureIt и перезагрузите ПК.
Особенности программы Dr.Web CureIt:
- поддерживает русский язык;
- обновление программы необходимо производить вручную (после каждого запуска);
- условно-бесплатная (пробная версия автоматически отправляет все данные по работе программы без вашего согласия);
- наличие рекламы в условно-бесплатной версии;
- очень требовательна к ресурсам системы (занимает до 400 МБ оперативной памяти);
- не требует установки на ПК (исполняемый файл имеет размер 170 МБ).
Как вы могли заметить, «Менеджер браузеров Яндекс» расценивается как вредоносное ПО (это связано с тем, что «Менеджер» ещё не внесён во все известные базы легального, безвредного ПО), поэтому в статье приведён список программ для его удаления из числа антивирусных утилит. Однако с выходом обновлённых версий «Менеджера браузеров» ситуация постепенно меняется, поэтому в скором времени может случиться так, что все перечисленные программы перестанут распознавать утилиту от «Яндекс» как вредоносную. Поэтому я могу вам посоветовать также пользоваться специализированными деинсталляторами, такими как Revo Uninstaller, Reg Organizer, CCLeaner, Total Commander и другими.
Подведём итоги
Ведь давно не секрет, что одной из самых распространенных программ, что есть на каждом компьютере и практически любом современном мобильном телефоне, является именно интернет-браузер, предназначенный для удобного посещения web-сайтов. При этом, почти у всех продвинутых пользователей на компьютере установлено по несколько таких программ (Google Chrome, Mozilla Firefox, Internet Explorer, Safari, Яндекс браузер, Амиго и т.д.), используемых для решения различных задач.
Однако, несмотря на все позитивные моменты, связанные с использованием нескольких таких программ от различных производителей, интернет-обозреватель способен внести сбой в работу всей системы и даже стать потенциальным источником опасности для утечки ваших конфиденциальных данных в сеть.
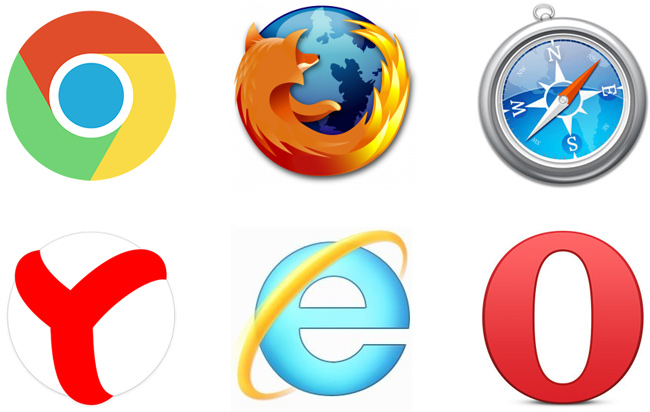
Подобное может произойти, если в качестве плагина или расширения был установлен дополнительный программный компонент, способный воспользоваться брешью в системе безопасности и скорректировать имеющиеся по умолчанию настройки браузера на нужные ему (это самый безобидный момент).
Следует отметить, что это возможно даже при правильно работающем антивируснике, а значит, за процессом работы браузера пользователю либо придется неустанно следить самому, либо обзавестись дополнительным специально предназначенным для этого программным обеспечением под названием Менеджер браузеров, скачать который можно бесплатно на русском языке.
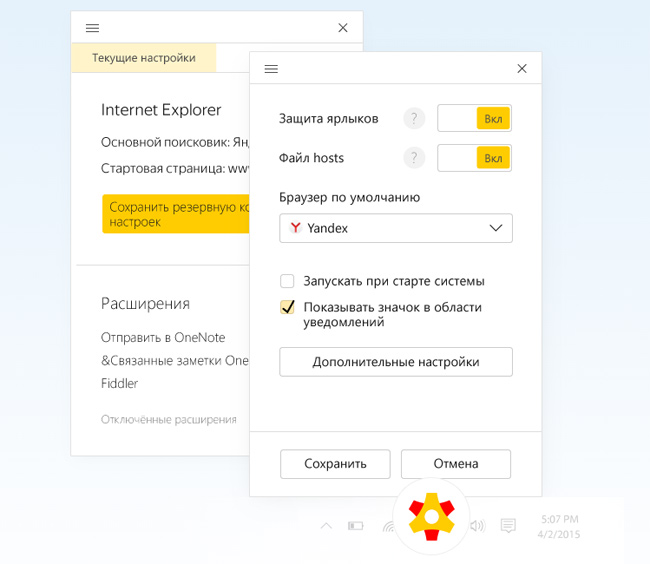
При этом, работать с настройками разных браузеров пользователь может в одном windows-окне, что весьма удобно, практично и всё это экономит массу драгоценного времени.
В случае возникновения нештатной ситуации «Менеджер браузеров» может справится с ней самостоятельно, либо оповестить пользователя о потенциальной опасности, сконцентрировав внимание на том, что общие настройки обозревателя находятся под угрозой и могут быть изменены