Для чего нужен менеджер браузеров
Что же делает менеджер браузеров, и нужен ли он обычному пользователю? Если посмотреть описание программы на официальном сайте, то все звучит красиво и правильно:
- Приложение контролирует настройки веб-браузеров, установленных в системе пользователя;
- Предупреждает о попытке внесения в них изменений какими-либо программами;
- Позволяет откатить внесенные изменения в один клик.
Выглядит это примерно вот так:
Делается это простым и давно отработанным способом. Не нужно даже тратиться на рекламную компанию по раскрутке продукта. Достаточно внедрить установку программы в инсталляционный пакет другого приложения и сделать выбор дополнения опцией по умолчанию. То есть во время установки какого-либо приложения на одном из шагов мастера появляется окно с предложением установить еще и менеджер браузеров
Рассчитано все на то, что пользователь при установке обычно просто нажимает кнопку «Далее», не очень обращая внимание на то, что ему предлагается сделать. В результате, фактически того не желая, оператор ПК получает в свою систему дополнение от Яндекс
Поэтому, чтобы предотвратить инсталляцию ненужного мусора, нужно внимательно изучать шаги установщика.
Ручное удаление «Менеджера браузеров Яндекс»
В параметрах настроек самого «Менеджера браузеров» отсутствует функция деинсталляции. Чтобы удалить его с ПК вручную, необходимо прибегнуть к помощи внутренних инструментов Windows:
- Откройте «Панель управления» и зайдите в раздел «Программы и компоненты».
В панели инструментов выбираем раздел «Программы и компоненты»
- В открывшемся окне в столбце «Имя» найдите установленный «Менеджер браузеров», выделите его и щёлкните по кнопке «Удалить».
В окне «Удаление или изменение программ» найдите строку информацией о «Менеджере браузеров» и нажмите на кнопку «Удалить»
- Подтвердите деинсталляцию и дождитесь окончания процесса.
Деинсталяция утилиты производится при нажатии на кнопку «Удалить», если же выбрать пункт «Восстановить», то система автоматически удалит, а затем вновь запустит процесс установки «Менеджера»
- После удаления «Менеджера браузеров» вас автоматически перенаправят на страницу «Обратной связи Яндекс», где вы можете (по желанию) оставить отзыв о причине удаления инструмента.
Вы можете просто закрыть окно обратной связи или указать причину, по которой вы удалили приложение
Для чего нужен менеджер браузеров и как его удалить
Менеджер браузеров от разработчика Яндекс уже установлен у 40-50% пользователей всемирной сети. Он служит для мониторинга настроек всех установленных на компьютере веб обозревателей(Google Chrome, Mozilla Firefox, Internet Explorer, Opera, Яндекс, Chromium, Apple Safari.). Назначение этой утилиты предупреждать пользователей о вносимых изменениях в настройки веб браузера.
Например, Вы устанавливаете какую-нибудь программу, но она вдруг начинает залазить в настройки веб обозревателя (например изменяет стартовую страницу, появились всякие вебальты или вулканы -специфические поисковики) и тогда это менеджер сразу предупредит об этом. И можно выбрать либо принять изменения либо их заблокировать.
Популярность программы обеспечена вовсе не за счет ее функциональности или значимости среди другого подобного софта. На самом деле пользователи устанавливают ее по невнимательности (или попросту -Яндекс дурит своих пользователей подсовывая им ненужный софт ).
Утилита идет в дополнение к различным другим приложением, которые часто скачиваются. Это может быть и антивирус, и офисный пакет Word, и дизайнерские программы, такие как Coral или Photoshop. Перед инсталляцией нужного приложение на экране появляется окошко с выбором: пользовательская (обычная) или расширенная (для специалистов) установка. Подавляющее большинство выбирает первый способ, но развернув меню особенной установки можно заметить, что вместе с основной программой в систему установятся и Менеджер браузеров, и сам Яндекс-обозреватель, и множество других утилит.
Вот, например устанавливаем популярную программу Download Master и на определенном этапе выскакивает окно:
Обратите внимание на проставленные по умолчанию галочки на загрузку элементов Яндекса, домашней страницы и т.д. Т.е если по не внимательности не снять галочки, то соответственно вы и даете согласие на установку всей этой «приблуды»
Функции Менеджера
- Постоянный мониторинг настроек домашней страницы;
- Предотвращение изменения опций сторонними программами и ресурсами;
- Автоматическая защита системного файла hosts.
Последняя функция является наиболее полезной, так как в указанном файле содержатся данные, передача которых третьим лицам может поставить под угрозу безопасность вашего компьютера. Также в утилиту встроено удаление других микропрограмм, вносящих ремарки в пользовательские настройки, что поможет неопытным владельцам компьютеров управлять системой. Плюсы приложения на этом заканчиваются.
Программа имеет вот такой интерфейс.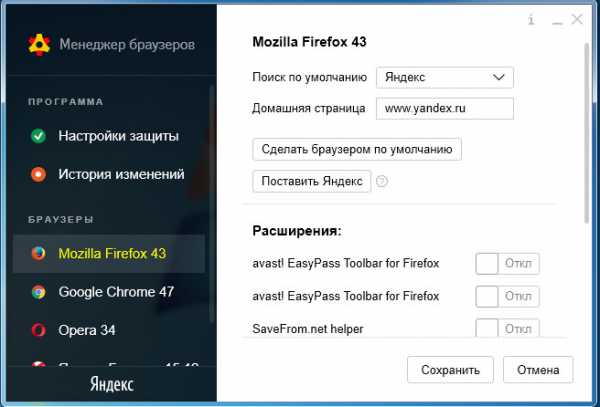
Недостатки Менеджера
- Сжигание львиной доли ресурсов системы;
- Забивание реестра и журнала лишней информацией;
- Низкий уровень функциональности.
Сразу после установки программа «поселяется» в автозагрузке, ее трей можно увидеть на панели быстрого запуска. Менеджер работает от самого начала включения компьютера до выключения системы или до тех пор, пока пользователь самостоятельно не отключит утилиту. Эта нагрузка может стать фатальной для ПК с малыми ресурсами оперативной памяти и старыми процессорами. Современный софт тянет очень много энергии, поэтому установка дополнительного ПО может привести к зависанию или притормаживанию.
Все функции, выполняемые Менеджером , можно активировать или отключить вручную за 2-3 минуты, поэтому для опытных пользователей программа не несет никакой ценности.
Как удалить Менеджер
Стирание утилиты производится также, как и для всех остальных ПО:
- Воспользоваться стандартным меню удаления и изменения программ, которое расположено в «Панели управления»(Кнопка «Пуск»->»Панель управления»->»Программы»->»Удаление программ»);
- Применить один из чистильщиков (Revo Uninstaller, CCleaner, Boost, Advanced System Care) и снести софт посредством специальной вкладки. Использование оптимизаторов позволит быстро убрать из реестра все данные и увеличит производительность.
- Если есть установочный файл, то его запустить. Нажать на кнопку удалить Менеджера.
Наиболее предпочтительным является второй способ, менее эффективным – первый, третий применяется очень редко, так как оставляет после себя много мусора и ненужных файлов.
А самый лучший способ это программа Revo Uninstaller -она всё снесёт чисто и ещё реестр вычистит (проверено лично).
Деинсталляция «Менеджера браузеров Яндекс» при помощи стороннего ПО
Удалить «Менеджер браузеров» можно также при помощи нескольких популярных сторонних программ.
AVZ
Представляет собой небольшую антивирусную утилиту российских разработчиков. Однако её функциональность не ограничивается только работой с вирусами, с помощью AVZ также можно удалять установленные на ПК программы:
Особенности антивирусной утилиты AVZ:
- полностью бесплатная;
- поддерживает русский язык;
- не требует установки (автономный исполняемый файл имеет размер около 10 МБ);
- последняя актуальная версия датируется 2015 годом;
- нетребовательна к ресурсам системы (требуется примерно 15 МБ оперативной памяти);
- имеет большое количество встроенных скриптов для работы.
AdwCleaner
Утилита из раздела антишпионских программ, предназначенная в первую очередь для чистки ПК от рекламного и вредоносного ПО. Однако AdwCleaner распознаёт «Менеджер браузеров Яндекс» как нежелательную программу, поэтому ей можно воспользоваться для удаления этой утилиты.
Особенности антишпионской программы AdwCleaner:
- поддерживает русский язык;
- распространяется условно-бесплатно (пробная версия на 14 дней);
- для работы программы необходимо активное подключение к интернету;
- регулярный выход обновлений;
- не требует установки на жёсткий диск (исполняемый файл занимает около 8 МБ);
- относительно требовательна к ресурсам системы (для стабильной работы необходимо 55 МБ оперативной памяти).
Мне всё чаще приходится слышать о том, что AdwCleaner перестаёт распознавать «Менеджер браузеров Яндекс» как вредоносное ПО. Связанно это, скорее всего, с тем, что в новых версиях антишпионской программы дополняются базы данных файлов исключения, куда периодически попадает «Менеджер». Поэтому со временем удаление утилиты от «Яндекс» при помощи AdwCleaner может стать невозможным.
Kaspersky Virus Removal Tool
Является очередной полезной утилитой от компании «Лаборатория Касперского» для поиска вирусов, троянов и другого вредоносного ПО.
-
Перейдите на сайт «Лаборатории Касперского» и скачайте утилиту (кнопка «Скачать»).
-
Запустите Kaspersky Removal Tool, примите лицензионное соглашение и проведите автоматическую проверку вашего ПК, нажав на кнопку «Начать проверку».
-
По окончании процесса сканирования найдите строку not-a-virus:WebToolbar.WinXX.BrowserManager.qhy, где XX — цифры 32 или 64 в зависимости от разрядности вашей операционной системы. Выберите в выпадающем списке напротив этой строки значение «Удалить» и нажмите кнопку «Продолжить».
-
После удаления всех выбранных программ появится соответствующее оповещение.
Особенности программы Kaspersky Removal Tool:
- поддерживает русский язык;
- полностью бесплатна;
- не требует установки (исполняемый файл «весит» 140 МБ);
- очень требовательна к ресурсам системы (необходимо 200 Мб оперативной памяти);
- регулярный выход обновлений;
- имеет систему интеграции с утилитой Kaspersky Internet Security.
Dr.Web CureIt
Утилита, являющаяся облегчённой версией антивируса Dr.Web.
-
Скачайте с официального сайта утилиту Dr.Web CureIt.
-
Запустите утилиту, подтвердите своё согласие на участие в программе улучшения качества ПО и нажмите «Продолжить».
-
В появившемся окне нажмите на кнопку «Начать проверку».
-
Дождитесь окончания проверки, после чего выберите объект под названием ManagerBrowser и, выставив в столбце «Действие» пункт «Удалить», нажмите на кнопку «Обезвредить».
- Закройте Dr.Web CureIt и перезагрузите ПК.
Особенности программы Dr.Web CureIt:
- поддерживает русский язык;
- обновление программы необходимо производить вручную (после каждого запуска);
- условно-бесплатная (пробная версия автоматически отправляет все данные по работе программы без вашего согласия);
- наличие рекламы в условно-бесплатной версии;
- очень требовательна к ресурсам системы (занимает до 400 МБ оперативной памяти);
- не требует установки на ПК (исполняемый файл имеет размер 170 МБ).
Как вы могли заметить, «Менеджер браузеров Яндекс» расценивается как вредоносное ПО (это связано с тем, что «Менеджер» ещё не внесён во все известные базы легального, безвредного ПО), поэтому в статье приведён список программ для его удаления из числа антивирусных утилит. Однако с выходом обновлённых версий «Менеджера браузеров» ситуация постепенно меняется, поэтому в скором времени может случиться так, что все перечисленные программы перестанут распознавать утилиту от «Яндекс» как вредоносную. Поэтому я могу вам посоветовать также пользоваться специализированными деинсталляторами, такими как Revo Uninstaller, Reg Organizer, CCLeaner, Total Commander и другими.
Менеджер Браузеров что это за программа и как ее удалить?
Всем привет Сегодня я расскажу о такой приблуде как Менеджер браузеров, что это за программа и можно ли ее удалить. Этого менеджера пихают как только могут что даже я толком ответить не могу откуда он взялся у меня на компе. Понятно что при установке какой-то нужной проги, но вот какой я так и не знаю.
Кстати вот тут я писал, как однажды я установил программу, и вот после установки Менеджер браузеров мне сообщил, что мол вот косяки с ярлыками браузеров! Что мол они были изменены и предложил исправить! На самом деле в ярлыках был рекламный сайт, вот такие дела!
Менеджер браузеров это ваш помощник в назначении браузера по умолчанию. Если вы держите целый парк всяких браузеров, то данная программа может быть вам полезна. Но в принципе windows сама это умеет делать, а во-вторых каждый браузер и так уже достал своим вопросом а не сделать ли его браузером по умолчанию
Программа как я понял от Яндекса, но сделана более-менее симпатично, вот посмотрите сами:
Это кстати и есть настройки программы, и вы знаете они неплохие. Ну смотрите, ту тесть некая защита от изменений, это сделано в связи с тем что некоторые вирусные проги постоянно меняют домашнюю страницу, ставят свои вирусные расширения ну или еще что-то делают. А файл hosts это вообще любимое место вирусов, так что все тут пока нормуль
Ну я бы только снял галочку о помощи Яндексе стать лучше, думаю что он с этим справится без меня.
Блин я не люблю подобные программы, но в этой есть действительно немного полезных фишек. Ну вот смотрите, тут сразу можно посмотреть какие в браузерах установлены расширения:
Какая стоит домашняя страница и какой поисковик установлен по умолчанию. Вот допустим в Яндекс Браузере расширений нет, менеджер об этом так и сообщает:
Теперь давайте разбираться, этот менеджер у меня появился в меню Пуск:
И вот тут:
Ну и конечно он сидит в диспетчере задач под процессом BrowserManager.exe:
Когда вы открываете окно, то появляется еще один процесс BrowserManagerGUI.exe, он уже отвечает чисто за работу интерфейса. Ну а процесс BrowserManagerShow.exe вообще не знаю зачем, но судя по названию относится к каким-то визуальным эффектам
Все эти процессы, ну то есть и сама программа устанавливаются вот в эту папку:
C:\Users\ИмяПользователя\AppData\Local\Yandex\BrowserManager
Вот какое содержимое ее:
Вроде бы все нормально, какого-то файла типа uninstall я не вижу, поэтому если захотите удалить то нужно будет это делать обычным способом через окно Программы и компоненты.
Как удалить Менеджер браузеров с компьютера полностью?
Ну, все в жизни бывает, кому-то этот менеджер нравится, ну а кому-то нет, а что поделать, всем то не угодишь
Я вам только так, на заметку скажу, что можете воспользоваться для удаления инструментом Revo Uninstaller. Он может силой удалять те программы, которые не хотят удаляться да и еще чистить оставшейся мусор после удаления. В общем рекомендую
Знаете, перед удалением все таки лучше выйти из программы (правой кнопкой в трее по значку менеджера):
Теперь открываем Пуск и выбираем там Панель управления (а если у вас windows 10, то данный пункт находится в меню, которое можно вызвать кнопками Win + X):
Дальше среди значков ищем Программы и компоненты, ну и запускаем его:
В списке установленного софта находим Менеджер браузеров, нажимаем по нему правой кнопкой и выбираем Удалить:
Потом откроется окошко, где снова нужно нажать Удалить:
Потом нужно будет немного подождать:
И все, осталось только нажат Готово:
Как видите вообще нет ничего сложного! Просто я в интернете читал, что Менеджер браузер не удаляется. Странно как-то, у меня все прошло хорошо. Но на всякий случай напомню вам, что если у вас какая-то программа не хочет удаляться, то попробуйте ее удалить удалятором ПО Revo Uninstaller, он должен справиться.
Ну все, вроде бы я нормально вам рассказал что это за программа Менеджер браузеров, нужна ли она и как удалить ее. Теперь осталось только пожелать вам удачи
Как удалить старые неиспользуемые версии яндекс браузера. Как удалить яндекс браузер с компьютера полностью
Не знаю, что побудило вас удалить Яндекс Браузер – банальное освобождение места на жестком диске или это попытка избавиться от назойливых , но я вам помогу. Процесс удаления стандартен и не зависит, установлена у вас Windows 10 или Windows 7.
Процедура осуществляется в 4 шага, но перед ней, необходимо позаботиться о сохранности паролей и закладок, чтобы потом не было мучительно больно за потерянную информацию.
Подготовка к удалению
Прежде, чем полностью избавиться от Яндекс Браузера – сохраните все ранее введенные закладки и пароли. Данная информация вам возможно понадобиться при использовании другого обозревателя или при повторной установке обозревателя от Yandex.
Для сохранения вы можете воспользоваться текстовым документом и записать данные туда. Если с закладками все просто – перешли и скопировали адрес, то с паролями вам поможет наша инструкция – .
В конечном итоге, у вас получиться примерно такой файл.
Если возможна повторная установка Яндекс Браузера, идеальным решением будет – сохранить файлы своего профиля, содержащие выше озвученные данные.
1. Щелкните правой кнопкой мыши на значок браузера и выберите «Расположение файла».
2. Вы попадете в папку «Application», вернитесь на шаг назад, в папку «YandexBrowser».
3. Перейдите по пути «User Data» — «Default».
4. Нас интересуют файлы «Bookmarks» и «Login Data»
5. Сохраните их в надежном месте и при повторной установке, поместите их в эту же папку заменив исходные файлы.
На этом подготовка закончена, переходим непосредственно к процессу удаления.
Процесс удаления Яндекс Браузера с компьютера под управлением Windows
Удалить Яндекс Браузер вы можете – стандартными средствами Windows и с помощью сторонних программ. Более простым, является первый способ, в то время, как второй позволяет удалить все следы пребывания на вашем ПК.
Стандартный способ
1. Перейдите в «Панель управления». Найти эту функцию вы можете, выполнив простой поиск, через меню «Пуск».
2. Выберите пункт «Удаление программ», отмеченный на скриншоте. Откроется окно со списком всего установленного софта на вашем компьютере.
3. Найдите в списке запись «Я.Браузер» и кликните на неё правой кнопкой мыши. В появившемся окне, нажмите «Удалить».
4. В новом окне подтвердите действие, после чего начнется процесс удаления.
Вот так, всего за 4 шага, вы удалили Яндекс Браузер. Как упоминалось выше, при выборе этого способа, в файловой системе компьютера остались следы
, если конкретнее – в реестре и файлы пользовательских настроек. Накопление подобных файлов, может пагубно сказаться на производительности вашего ПК в будущем.
Удаление с помощью программы Revo Uninstaller
Использование «Revo Uninstaller» поможет удалить не только сам обозреватель, но и выполнить автоматический поиск его следов в системе. Программа бесплатна и есть «Portable» версия, не требующая установки.
2. и запустите файл «RevoUn.exe». Перед вами появиться окно программы, с полным списком установленного на ваш компьютер ПО.
3. Выберите в списке Яндекс Браузер и нажмите «Удалить» на верхней панели окно программы.
После окончания процедуры, выполните «Умеренный» поиск следов пребывания обозревателя на вашем ПК.
Удаление с помощью программы Ccleaner
В отличие от вышеупомянутой программы, Ccleaner удаляет установленное ПО с помощью встроенного деинсталлятора, а удаление хвостов производится отдельными операциями – Поиск проблем в реестре и Чистка диска.
1. Скачайте и установите Ccleaner с официального сайта — ccleaner.com/ccleaner/download.
2. После установки, откройте программу и перейдите в раздел «Сервис», вкладка «Удаление программ».
3. Найдите Яндекс Браузер в списке и деинсталлируйте его.
Как избавиться от менеджера браузеров Яндекс
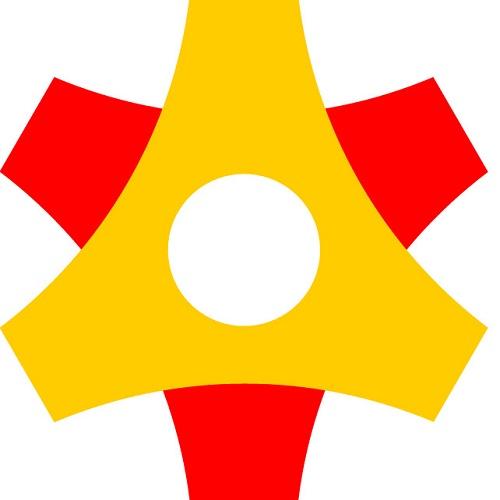
Менеджер браузеров Яндекса представляет собой программу, которая чаще всего устанавливается на компьютер автоматически и незаметно для пользователя. По сути, вы устанавливаете одни программы, а вместе с ними в «тихом» режиме устанавливается и менеджер браузеров.
Смысл менеджера браузеров заключается в том, что он сохраняет конфигурации браузеров от негативного воздействия вредоносного ПО. На первый взгляд это довольно полезно, но по большому счету менеджер браузеров просто мешает пользователю своими всплывающими сообщениями при работе в сети. Удалить менеджер браузеров от Яндекс можно, но не всегда это получается сделать стандартными средствами Windows.
Ручное удаление
Чтобы удалить программу без установки дополнительного ПО, зайдите в «Панель управления» и откройте «Удаление программы»:
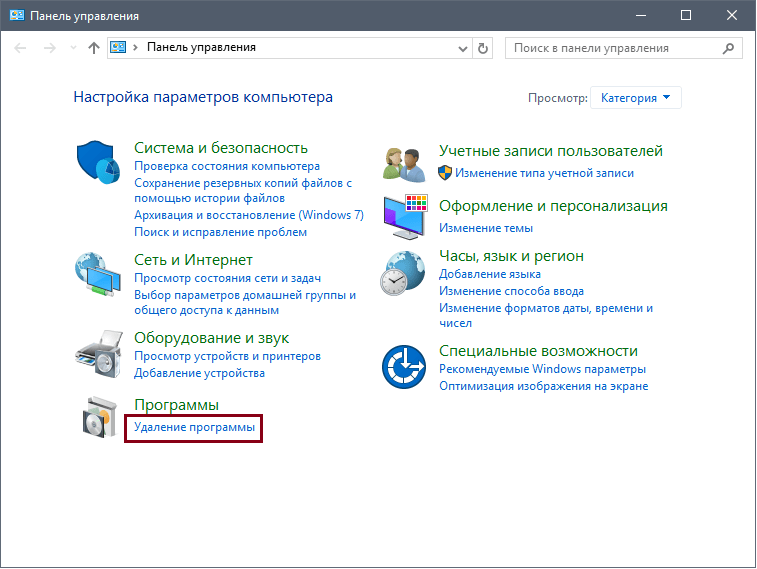
Здесь вам нужно найти менеджер браузеров от Яндекс и удалить программу обычным способом.
Удаление специальными программами
Всегда можно удалить программу вручную через «Установка и удаление программ», но если это не получается сделать или вы хотите удалить программу специализированными средствами, то мы можем посоветовать одну из этих программ:
Условно-бесплатные программы обычно дают примерно месяц на бесплатное использование, и для одноразового сканирования компьютера они также подойдут. Обычно для удаления менеджера браузеров используется программа AdwCleaner, но вы вправе использовать любую другую программу.
Принцип удаления программы через сканер максимально прост — устанавливаете и запускаете сканер, запускаете сканирование и очищаете все то, что нашла программа.
Удаление из реестра
Этот способ обычно является завершающим, и подойдет только тем, кто не использует другие программы от Яндекс (например, Яндекс.Браузер), или является опытным пользователем системы.
Зайдите в редактор реестра, нажав комбинацию клавиш Win+R и написав regedit:
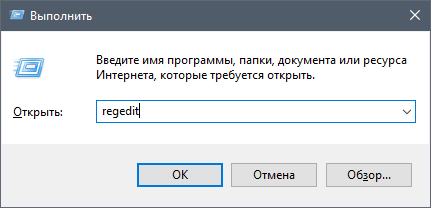
Нажмите на клавиатуре комбинацию клавиш Ctrl+F, в окне поиска напишите yandex и нажмите «Найти далее»:
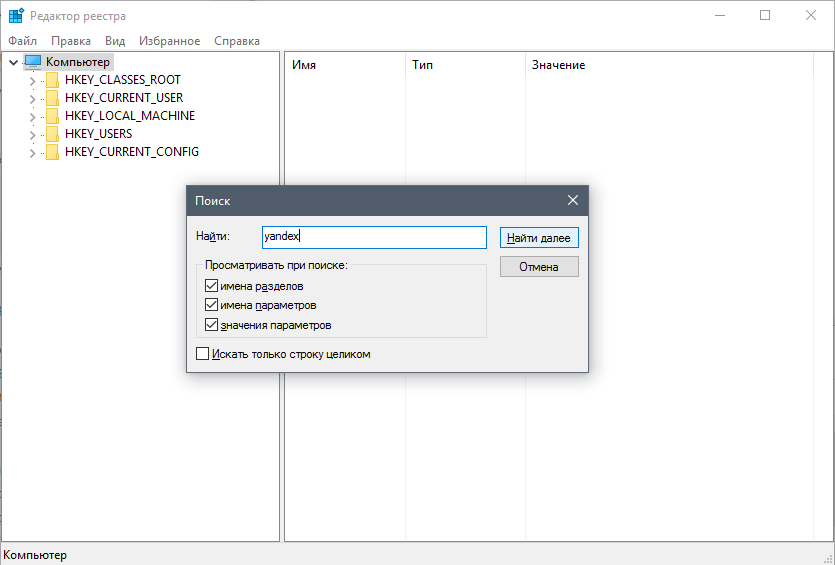
Обратите внимание, что если вы уже заходили в реестр и остались в какой-либо ветке, то поиск будет осуществляться внутри ветки и ниже ее. Чтобы выполнить по всему реестру, в левой части окна переключитесь с ветки на «Компьютер»
Удалите все ветки реестра, связанные с Яндексом. Чтобы после удаленного файла продолжить поиск, нажимайте на клавиатуре F3 до тех пор, пока поисковик не сообщит о том, что файлов по запросу не найдено.
Такими простыми способами вы сможете очистить компьютер от менеджера браузеров Яндекс и больше не получать уведомлений от него во время работы в интернете
Мы рады, что смогли помочь Вам в решении проблемы.
Помимо этой статьи, на сайте еще 12565 инструкций. Добавьте сайт Lumpics.ru в закладки (CTRL+D) и мы точно еще пригодимся вам.
Опишите, что у вас не получилось. Наши специалисты постараются ответить максимально быстро.
Как удалить встроенные Яндекс приложения с планшета?
Мы привыкли, что с назойливыми приложениями от Mail.ru и Яндекс можно столкнуться только на компьютере. Но вы наверняка были удивлены, когда обнаружили их в новом планшете. Компании пытаются прорекламировать себя любыми способами, поэтому не стоит удивляться их настойчивости. Эти приложения относятся к встроенным программам, также их можно назвать системными. Отличаются они от обычных приложений тем, что удалить системные сервисы обычными способами нельзя. В этом материале подробно рассказывается, как удалить продукты Яндекс.
Есть два способа убрать сервисы Яндекс с вашего планшета:
- Отключение программ – для этого вам не понадобятся права разработчика (ROOT). Сервисы Яндекса перестанут функционировать, не будут нагружать процессор, исчезнут из всех меню. Настройка будет сохраняться и при перезагрузке планшета. Единственный недостаток заключается в том, что приложения останутся в памяти вашего гаджета.
- Удаление встроенных приложений Яндекс – это действие можно выполнить, если на гаджете присутствует ROOT доступ. Приложения полностью удалятся с устройства. В отличие от других системных сервисов, продукты Яндекс на работу планшета влияния не оказывают.
Если вы начинающий пользователь, то выбирайте первый вариант
ВАЖНО! Установка Root прав лишит вашего планшета гарантийного срока
Выключаем Яндекс приложения
Схема одинакова для всех гаджетах, работающих на платформе Android:
- Заходим Настройки, находим там раздел Приложения или Управление приложениями.
- Здесь вы увидите список программ, которые установлены на планшет. Будут здесь и встроенные продукты Яндекс.
- Перед тем, как отключить программу, необходимо нажать кнопку Остановить. Теперь сотрите данные, в настройка будет функция Очистить кэш.
Данные о работе программы удалены, теперь нажимаем Отключить. Android предупредит вас, что отключение Яндекс продуктов может повлиять на работу других сервисов. Готово!
Удаление приложений (для планшетов с ROOT правами)
Если у вас есть доступ разработчика, то можно полностью избавиться от Яндекс приложений. Также нужно загрузить проводник, который умеет работать с ROOT правами. Отличным вариантом будет бесплатное приложение ES Проводник
Способ #2: удаление утилитой Soft Organizer
1. Скачайте дистрибутив Soft Organizer c офсайта (http://www.chemtable.com/ru/soft-organizer.htm) и установите на компьютер.

2. Запустите программу-деинсталлятор.
3. Щелчком левой кнопки мыши выделите в списке Менеджер.

4. Нажмите кнопку «Удалить программу» (расположена вверху, над списком).
5. Выполните инструкции встроенного деинсталлятора (см. Способ #1).
6. Перейдите в панель Soft Organizer и нажмите «Найти».
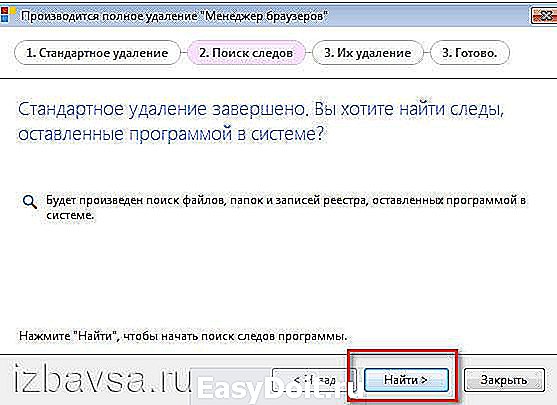
7. В окне «Обнаружены следы программы» клацните команду «Удалить», чтобы избавиться от оставшихся элементов (файлов, записей в реестре).

8. По завершении процедуры клацните кнопку «Готово».
restavracia24.ru
Как удалить менеджер браузеров от Яндекс?
Яндекс менеджер браузеров – назойливая программа, которая зачастую в теневом режиме автоматически устанавливается на персональный компьютер. Обычными методами она, как правило, не удаляется – приложение оставляет «хвосты», которые тут же загружают и устанавливают ее обратно. В данной статье представлены подробные инструкции, как можно полностью удалить менеджер браузеров от Яндекс со своего компьютера.
Очистка системы с помощью стороннего софта
Если стандартные средства Windows не помогают удалить менеджер Яндекс – можно воспользоваться специализированными утилитами. В данном руководстве рассмотрена программа AWDCleaner.
В первую очередь вам потребуется загрузить ее с официальной странички разработчиков или отыскать в Интернет-каталогах софта.
Если вы скачали архив – необходимо извлечь из него инсталляционный файл. Это можно сделать с помощью популярных архиваторов, к примеру, WinRar или SevenZip. Теперь запустите exe-файл и следуйте инструкциям Windows Install Wizard. Процесс установки стандартный и не должен вызвать затруднений.
Перед началом взаимодействий с программой необходимо завершить работу всех запущенных веб-браузеров. Интерфейс утилиты очень прост и интуитивно понятен:
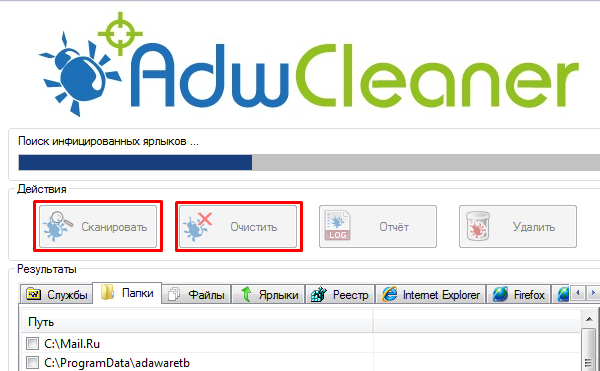
- Сначала вам потребуется активировать самую левую кнопку с названием «Сканировать» (на ней изображено насекомое под увеличительным стеклом).
- Подождите некоторое время, пока проходит процедура поиска всевозможных вредоносных программ, скриптов и некоторых вирусов. Некоторые такие приложения могут быть не найдены, но Яндекс-менеджер утилита найдет точно.
- Когда процесс будет завершен, нажмите на вторую кнопку – «Очистить» (На ней изображено перечеркнутое насекомое).
- Теперь подождите еще немного, пока все мешающие работе программы будут удалены с вашего персонального компьютера.
AWDCleaner почистит системный реестр, поможет удалить все «хвосты» и спрятанные скрипты, так что вы сможете быть уверены, что менеджер не будет установлен обратно.
Чистка системы вручную
Если вы не доверяете безопасностью своего ПК сторонним программам – вы можете попробовать удалить мешающий работе софт самостоятельно.
Сначала вам потребуется удалить основную часть утилиты, которая потребляет системные ресурсы и отвлекает множеством бесполезных сообщений. Для этого выполните несколько простых действий, описанных в инструкции:
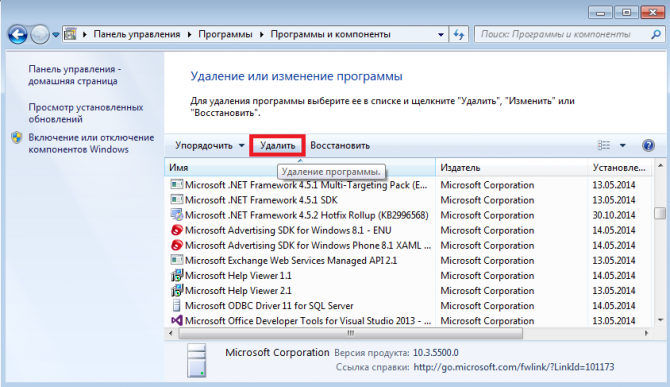
- Запустите меню «Пуск» с помощью соответствующей кнопки или воспользовавшись специальной клавишей Win.
- Перейдите в «Панель управления».
- Откройте категорию «Программы и компоненты».
- В этом списке собраны все установленные программы. Вам нужно найти в нем Менеджер браузеров от издателя «Яндекс». Для этого вы можете воспользоваться поисковой строкой, в которую надо ввести название искомой утилиты.
- Выделите объект с помощью щелчка мыши и нажмите на появившуюся над списком кнопку «Удалить».
Очистка реестра
Теперь вам нужно очистить записи, оставшиеся в системном реестре
Работать в реестре надо очень осторожно – случайно удаленная или измененная запись может привести к поломке всей операционной системы

- Вызовите диалоговое окно с помощью комбинации Win+R.
- Введите команду «regedit» и нажмите Enter.
- Когда откроется новое окно, вызовите поисковую строку с помощью клавиш Control+F.
- Введите «Yandex» и подождите некоторое время, пока система ищет все записи, связанные с данным разработчиком.
- Найденные записи следует удалить. Однако, если вы пользуетесь другими продуктами Yandex, вам нужно будет внимательно смотреть, к чему именно относятся найденные элементы, чтобы не стереть нужную информацию.


































