Почему я не могу удалить файлы в Windows 11/10/8/7
Иногда вы можете столкнуться с папкой, которую не можете удалить. Если вы хотите решить эту проблему, вы должны сначала узнать причину. Как правило, файл используется или заблокирован. В противном случае необходимо учитывать наличие вируса.
Скорее всего, это связано с тем, что в данный момент другая программа пытается использовать файл. Это может произойти, даже если вы не видите запущенных программ. Когда файл открывается другим приложением или процессом, Windows 11/10 переводит файл в заблокированное состояние, и вы не можете удалить, изменить или переместить его в другое место. Обычно после того, как файл больше не используется, приложение автоматически разблокирует его, но это не всегда происходит. Иногда файл может не разблокироваться, и даже если вы попытаетесь предпринять какое-либо действие, вы увидите предупреждение о том, что операция не может быть завершена, поскольку этот файл открыт другой программой.
Не могу удалить Windows.old Не могу удалить EFI.Не могу удалить приложения
Прежде чем предпринимать действия по удалению неудаляемых файлов, вы можете сначала попробовать эти простые советы:
- Закройте все программы.
- Перезагрузите компьютер.
- Позвольте антивирусу просканировать ваш компьютер, чтобы увидеть, имеется ли на нем вирус, и избавьтесь от него.
Если эти файлы не удаляются, вам помогут следующие методы.
Как удалять файл от имени Администратора в Windows 10
Начинающие пользователи при попытке вырезать некоторые файлы и папки (или удалить) могут столкнуться с предупреждением:
Ключевым моментом являются права доступа к тому объекту, который Вы хотите удалить. На компьютере может быть установлено несколько учетных записей из которых ваша — обычный пользователь. Обычный пользователь не имеет доступа к файлам других пользователей компьютера, а так же не имеет полномочий на изменение настроек системы.
Удаление, редактирование определенных файлов и папок относиться как раз к изменению настроек. Полными полномочиями обладает Администратор. Можно зайти в систему под администратором, (включить учетную запись Администратора если ее нет на ПК). Если вашей учетке даны такие права, просто нажимаем «Продолжить». В противном случае система запросит пароль от учетной записи Администратора,
Удаляем файл если пишет что он открыт в другой программе
Другой распространенный случай среди начинающих пользователей — это попытка удаления файла который в данный момент используется. Например документ открыт, а мы забыли об этом:
Если мы чистим компьютер от мусора иногда требуется экстренно удалять папки ненужных программ. А оснастка «Удаление программ» перестала запускаться. В нашем примере пусть будет программа для просмотра PDF файлов. Нажимаем сочетание клавиш Ctrl+Alt+Del заходим в «диспетчер задач»…
Снимаем задачу; теперь можно удалять папку глючной программы целиком с диска. Правильнее конечно будет найти в этой папке инсталлятор данной программы и им корректно пробовать удалять.
Следующий момент, с которым сталкиваются пользователи при попытке удалить/обновить некоторые программы — это когда файлы программ используются в качестве службы Windows. Программа может работать в фоновом режиме; при попытке удалить файл, выдается предупреждение.
В том же диспетчере задач но уже на вкладке «Службы» ищем службу которая использует ресурсы программы и временно отключаем ее
В моем примере удаляется/обновляется платформа 1С, но так как она использует в своей работе службу защиты HASP, приходиться останавливать ее в процессе.
Слишком длинный путь к источнику — почему?
Сразу хочу объяснить, почему появляется такое системное предупреждение и не удаётся произвести с файлом (папкой) элементарные действия копирования или удаления…
В самом уведомлении написан ответ на этот вопрос — файловая система Windows не поддерживает (не понимает) имена исходных файлов длиннее 255 символов.
Но имя файла или папки у Вас короткое, например, «Фото из отпуска»? Дело в том, что «глупая» система воспринимает весь путь к файлу как его имя. Если Ваш файл или папка лежат где-то слишком глубоко в файловом менеджере, то его имя для неё будет выглядеть примерно так…
Вот и собираются символы имени в банду из более 255 штук.
Как удалить неудаляемый файл или папку в таком случае? Очень просто — нужно сократить имя файла (пути) методом переименования вложенных друг в друга папок.
Самый простой способ – перезагрузка
Если не удаляется файл с компьютера и вы видите сообщение о том, что он используется процессом или программой, то вам необходимо перезагрузить устройство. Основная суть здесь в том, что он действительно используется программой или процессом, вы этого не видите, но компьютер использует файл в своей работе. Например, вы открыли фотографию в фоторедакторе и выполнили какие-то изменения, после чего сохранили новый и закрыли программу. Но при попытках удалить старый файл возникают проблемы. Это потому, что вы закрыли программу, но процесс завис и не закрылся, фотография привязана к этому процессу и у вас нет возможности ее удалить. Иными словами система заглючила.
Как правило, перезагрузка компьютера закрывает все процессы и программы, освобождает оперативную память от лишней информации и вы спокойно, стандартным способом, удаляете файл с компьютера. Поэтому есть смысл в том, чтобы начать удаление из самого простого способа, только лишь после этого приступить к дальнейшим попыткам.
Как удалить файлы, которые нельзя удалить
Что касается того, как удалить файлы, которые нельзя удалить в Windows 11/10, надеюсь, приведенные выше решения помогут. Если у вас все еще имеются проблемы, прочитайте следующие вопросы и ответы.
Как принудительно удалить файл?
- Для этого начните с открытия меню «Пуск» (клавиша Windows), введите «Выполнить» и нажмите «Ввод».
- В появившемся диалоговом окне введите cmd и снова нажмите Enter.
- В открытой «Командной строке» введите del /f filename, где filename — это имя файла или файлов (вы можете указать несколько файлов с помощью запятых), которые вы хотите удалить.
Не удается удалить файл, открытый в системе?
Чтобы преодолеть ошибку «Файл используется»:
- Закройте программу. Начнём с очевидного.
- Перезагрузите компьютер.
- Завершите приложение через «Диспетчер задач».
- Измените параметры процесса «Проводника».
- Отключите панель предварительного просмотра «Проводника».
- Принудительно удалите используемый файл с помощью «Командной строки».
Как завершить процесс DLL?
- Зайдите и найдите кнопку «Поиск» в меню «Пуск». Вам следует искать «Все файлы и папки».
- Затем введите имя DLL-файла, который вы хотите остановить, в диалоговом окне поиска.
- Найдите файл DLL и запишите полный путь к файлу DLL.
Используем архиватор 7-Zip
Для этого дела нам понадобится архиватора 7-Zip. Нажимаем правой кнопкой мыши по начальному каталогу и направляем мышь на раздел «7-Zip» и выбираем пункт «Добавить к архиву».
Появляется окно, в котором вам нужно отметить только одну галочку «Удалять файлы после сжатия». Потом нажимаете ОК.
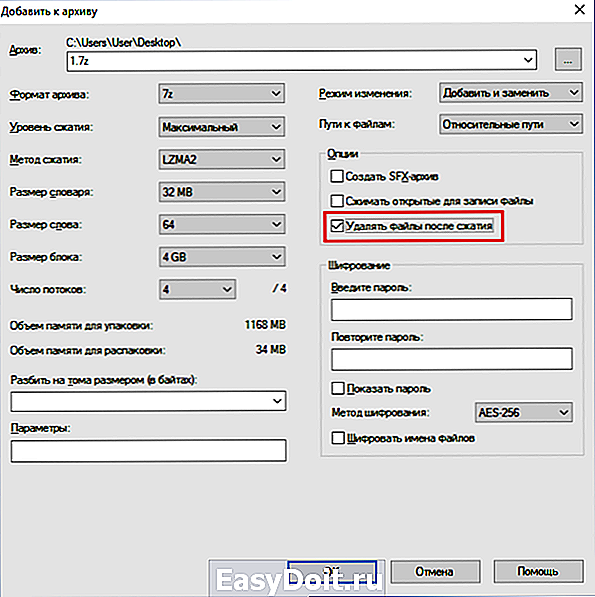
На рабочем столе создаётся архив всего этого добра, а папки с длинным файлом просто удаляются. Сам же архив вы можете удалить без проблем.
Вот такие способы по исправлению ошибки не удаляемого файла мы рассмотрели. Может быть у вас есть еще варианты, как можно это сделать?
Не забывайте подписываться на RSS рассылку, а также вступайте в нашу группу Вконтакте. Вы можете стать читателем нашего твиттера и страницы в Google+. А еще у нас есть страничка в Facebook, на которую вы тоже можете подписаться.
computerinfo.ru
Как временно исправить проблему с файлами?
Легкое Исправление
Если вам повезет, вы получите ошибку и точно знаете, какое имя файла вызывает проблему. Или, по крайней мере, где найти файл. Может быть, у вас есть имя файла, которое выглядит примерно так:
C:\User\guymc\Documents\My Resumesresumewithanamesolongthatitcausesproblemsandbecomespartofsomeguysarticleonthewebhowdoyoulikemenow.docx
Понятно, кто в этом случае виновник. Найдите файл в проводнике Windows или в проводнике, как он называется в Windows 10, нажмите один раз на него, нажмите F2, чтобы переименовать его, и измените это глупое имя файла на более разумное. Задача решена.
Менее простые исправления
Не всегда легко решить эту проблему. Иногда вы не можете изменить имена файлов или каталогов по любой причине.
Следующие решения помогут вам. Их несложно сделать.
Перемещение, удаление или копирование файлов или каталогов с помощью PowerShell Иногда вы получаете сообщение об ошибке при попытке переместить, удалить или скопировать каталоги, где количество символов для пути к файлу превышает 260.
Обратите внимание, что слова каталог и папка являются взаимозаменяемыми. Мы будем использовать «каталог» в будущем
Следующие командлеты PowerShell также можно использовать для файлов.
Возможно, путь к файлу выглядит примерно так:
C:\Users\guymc\Documents\This\Is\Exactly\The\Precise\Directory\Path\That\I\Need\To\Have\To\Keep\My\Files\Sorted\In\A\Manner\That\Makes\Sense\To\Me\So\Lets\Pretend\This\Is\An\Actual\Filepath\That\You\Might\Also\Have\On\Your\Windows\Computer\And\Not\Over\Think\It\Document.docx
Этот путь к файлу составляет 280 символов. Поэтому мы не можем скопировать каталог оттуда куда-либо еще с помощью обычного метода копирования-вставки. Мы получаем ошибку Destination Path Too Long.
Давайте предположим, что по какой-то причине мы не можем переименовать каталоги, в которые вложен файл. Что мы делаем?
Когда откроется PowerShell, вы окажетесь в корне своего пользовательского каталога. Продолжайте, предполагая, что C:\Users\guymc — ваш пользовательский каталог.
Каталог с именем This находится в каталоге Documents. Чтобы перейти в каталог Documents, мы используем команду .
Вы увидите быстрое изменение текущего каталога на C:\Users\guymc\Documents. Это хорошо. Мы работаем ближе к каталогам, которые облегчат жизнь.
Копирование каталога с использованием Copy-Item
Мы хотим скопировать каталог This и его содержимое в ThatNewFolder. Давайте используем команду PowerShell Copy-Item с параметрами -Destination и -Recurse.
-Destination сообщает PowerShell, где мы хотим, чтобы копия находилась. -Recurse говорит PowerShell скопировать все элементы внутри к месту назначения. Копирование оставляет оригиналы там, где они есть, и делает все новые в месте назначения.
Copy-Item This -Destination ThatNewFolder -Recurse
Переместить каталог с помощью Move-Item
Допустим, мы хотим переместить каталог This, а также все каталоги и файлы в нем, в ThatNewFolder. Перемещение не оставляет оригинал на месте.
Мы можем использовать команду PowerShell Move-Item с параметрами -Path и -Destination. -Path определяет элемент, который мы хотим переместить, и -Destination сообщает PowerShell, где мы хотим его получить.
Команда поместит это в ThatNewFolder. Он также будет перемещать все, что находится внутри этого каталога. Move-Item может использоваться для перемещения файлов или каталогов, и он работает независимо от пути к файлу или длины имени файла.
Move-Item -Path This -Destination ThatNewFolder
Чтобы убедиться, что это работает, используйте команду , чтобы войти в ThatNewFolder. Затем используйте команду для вывода списка каталогов в ThatNewFolder. Вы увидите, что этот каталог находится там.
Удалить каталог с помощью Remove-Item
Если мы хотим удалить этот каталог и все в нем, мы используем команду Remove-Item.
Командлет Remove-Item обладает некоторой встроенной безопасностью, которая затрудняет удаление каталога с содержимым внутри него. В нашем примере мы знаем, что хотим удалить все, поэтому мы будем использовать параметры -Recurse, чтобы заставить его удалять все внутри, и -Force, чтобы он делал это, не спрашивая нас, уверены ли мы в каждом элементе внутри.
Имейте в виду! Восстановить что-либо удаленное таким образом было бы чрезвычайно сложно.
Remove-Item This -Recurse -Force
Вы можете снова использовать команду dir, чтобы убедиться, что она пропала.
Вот и все
Существуют и другие способы обхода длинных имен файлов и путей к файлам, но то, что мы здесь рассмотрели, — это самые простые и эффективные методы.
Почему файл или папка не удаляются
Немного справочной информации с сайта Microsoft, если кому-нибудь интересно. Хотя, информация довольно скудная. Также может быть полезным: Как очистить диск от ненужных файлов.
Что может мешать удалению файла или папки
Если у вас нет необходимых прав в системе для изменения файла или папки, вы не можете удалить их. Если вы не создавали файл, то есть вероятность, что вы не можете и удалить его. Также причиной могут служить настройки, сделанные администратором компьютера.
Также файл или папку его содержащую нельзя удалить, если в настоящий момент файл открыт в программе. Можно попробовать закрыть все программы и попробовать еще раз.
Почему, когда я пробую удалить файл, Windows пишет, что файл используется
Данное сообщение об ошибке означает, что файл используется программой. Таким образом, вам необходимо найти программу, его использующую и либо закрыть файл в ней, если это, например, документ, либо закрыть саму программу. Также, если вы работаете в сети, файл может использоваться другим пользователем в настоящий момент.
После удаления всех файлов остается пустая папка
В данном случае попробуйте закрыть все открытые программы или перезагрузить компьютер, а после этого удалить папку.
- https://cheerss.ru/kak-udalit-neudalyaemyj-fajl/.html
- https://fast-wolker.ru/kak-udalit-fajl-esli-on-ne-udalyaetsya.html
- https://remontka.pro/kak-udalit-file-ne-udalyaetsya/
Как удалить файл с длиной пути более 260 символов
Не секрет, что проводник windows, как и большинство других windows-приложений, включая PowerShell, не умеют работать с объектами файловой системы с глубокой вложенностью папок, длина пути к которым превышает 260 символов. Причем это ограничение существует только на уровне приложений, а сама файловая система NTFS поддерживает пути к файлам вплоть до 32767 символов.
Данное ограничение наложено библиотекой Win32 API, а которой максимальная длина пути составляет 260 символов (MAX_PATH=260). В общем случае путь формируется из следующих элементов: ++[], причем максимальная длина одного каталога/файла в NTFS — 255 символов в Unicode. При использовании юникодных функций API, возможно использовать путь до 32767 символов. Благодаря этому многие сторонние программы (те же популярные файловые менеджеры, например FAR и Total Commander) без каких-либо трудностей обрабатывает файлы/папки, длина пути к которым превышает 260 символов.
Это ограничение также не действует при сетевом доступе пользователей к файлам по протоколу SMB (за счет этого каталожные структуры с длинными путями нередкость именно на файловых серверах с пользовательскими данными). Администратор, обслуживающий данный сервер не может через стандартный интерфейс проводника windows Explorer управлять (удалять/перемещать) файлы с длинными путями. При попытке создать/скопировать файл в такой каталог, появляется ошибка:
Другие программы/диалоговые окна могут сообщать о наличии ограничения по своему.
Согласитесь забавно, что за окном 2014 год, а мы до сих пор говорим об ограничении в 260 символов на максимальную длину пути в windows… Но похоже в ближайшее время никаких кардинальных изменений не предвидится, и даже в совсем свежей windows 10 Technical Preview это ограничение все еще существует.
В этой статье мы покажем, как в windows можно работать с файлами, путь к которым превышает 260 символов. В данном кейсе наша задача – удалить каталог, содержащий файлы с большой длиной пути.
При попытке удалить такой каталог из проводника появляется ошибка:
Powershell также не умеет корректно обрабатывать каталоги и файлы с большими путями, превышающими 260 символов. При попытке удалить каталог с такими файлами (C:\Install\MS SQL 2012 Express Edition 64 bit\verylongpath) появляется ошибка:
Remove-Item : The specified path, file name, or both are too long. The fully qualified file name must be less than 260 characters, and the directory name must be less than 248 characters. At line:1 char:1 + Remove-Item .\verylongpath -Recurse + ~~~~~~~~~~~~~~~~~~~~~~~~~~~~~~~~~~~ + CategoryInfo : WriteError: (C:\Install\MS S…it\verylongpath:String) , PathTooLongExcepti on
+ FullyQualifiedErrorId : RemoveItemIOError,Microsoft.PowerShell.Commands.RemoveItemCommand
Самый простой вариант (он, собственно, и предлагается в окне с ошибкой) – сократить название родительских папок, уменьшив общую длину пути (но применимо не всегда).
Другой вариант – создать символическую ссылку на часть пути, укоротив тем самым общую длину пути:
Далее файловые операции проводить с каталогом, на который назначена символьная ссылка.
Еще один вариант, напоминающий работу с символьной ссылкой — сопоставить проблемную папку виртуальному диску (в нашем примере X: ), тем самым также сократив длину пути:
Теперь можно работать с данными на диске X:, пути к файлам в котором не будут превышать лимит. После окончания работы можно удалить виртуальный диск:
Но лично мне больше всего для задачи удаления данных в таких ситуациях нравится возможности robocopy.exe, которая поддерживает работу с длинными путями.
С помощью опции /MIR, утилита robocopy может создать полную копию (зеркало) исходного каталога в целевом. И, если исходная папка пустая, все данные в целевой папке также очищаются. Создадим пустую папку C:\Install\test и с помощью аргумента /MIR выполним копирование содержимое тестовой папки в целевую (если имя папки содержит пробелы или кириллические символы, путь нужно взять в кавычки).
После выполнения команды содержимое каталога C:\Install\MS SQL 2012 Express Edition 64 bit\verylongpath очищается (заменятся содержимым пустого каталога).
Итак, сегодня мы показали несколько простых трюков, которые можно использовать при работе с папками на файловых серверах, содержащих папки, длина пути к которым превышает лимит 260 символов.
Сторонние программы
WinRAR
Одна из популярных программ для работы с архивами WinRAR в интерфейсе сжатия файлов/папок имеет опцию их удаления после упаковки. Можно воспользоваться данной функцией архиватора, а затем удалить и сам архив. Недостатком данного метода является то, что при удалении файлов/папок большого размера тратится много времени. Процесс можно ускорить, выбрав метод сжатия «Без сжатия».
FAR Manager
Консольный файловый менеджер FAR Manager позволяет работать с файлами и папками, содержащими неправильные для Windows имена. Он пользовался огромной популярностью в 90-годы во времена Windows 95/98. Последняя на момент написания статьи версия программы прекрасно работает в Windows 10. На официальном сайте присутствует сборка, не требующая установки (кнопка «Архив»).
В программе FAR Manager удалять файлы/папки можно как минимум тремя способами:
- F8 – в корзину;
- Shift+Del – минуя корзину;
- Alt+Del – уничтожение (wipe) файлов.
Удаление файлов в FAR Manager
Запустите FAR Manager, выберите нужный диск в левой панели с помощью комбинации клавиш «Alt+F1» («Alt+F2» для правой). Локализуйте неудаляемый файл или папку на диске. Для перемещения по папкам используйте клавиши со стрелками («Вверх», «Вниз») и «Enter», или мышь. Для удаления выбранного файла/папки нажмите одно из сочетаний клавиш, перечисленных в списке выше, и подтвердите действие клавишей «Enter».
Завершите работу приложения, нажав клавишу «F10» и подтвердив действие.
Исправление имени файла/папки в FAR Manager
Также в FAR Manager можно исправить имя файла или папки, чтобы они корректно работали в Windows и открывались в программах. Для этого на выделенном файле или папке нажмите клавишу «F6» (Переименование/Перемещение), сотрите путь, чтобы сработало только переименование без перемещения, наберите новое имя и нажмите клавишу «Enter».
Перезагрузка
Итак, вы намерились удалить злополучную директорию, но система утверждает, что она не может это сделать по тем или иным причинам. Основная причина – использование файлов в папке каким-либо приложением или процессом, запущенным в данный момент.
На примере видно, что ликвидировать папку «скрины» не получается, поскольку один либо несколько файлов сейчас используются одной из программ Windows. Поскольку большинство не знает, какой именно, то им ничего не остается, кроме как перезапустить машину.
Жмем «Пуск» (1), затем кликаем по небольшому квадрату (2) около кнопки «завершение работы». Выбираем пункт с перезагрузкой (3).
Если не удаляется файл с длинным именем и появляется ошибка, что файловая система не поддерживает такие длинные имена?
Длинный у нас получился заголовок получился, но он указывает на суть проблемы, которая будет здесь описана. Недавно я столкнулся с не очень хорошей ситуацией. Сортируя файлы на жёстком диске и очищая его от ненужного, я обнаружил, что один из файлов не удаляется, а появляется ошибка следующего содержания: «Файловая система не поддерживает такие длинные имена исходных файлов. Попробуйте перенести файл в папку с меньшей длиной пути или укажите более короткое имя файла и повторите попытку».
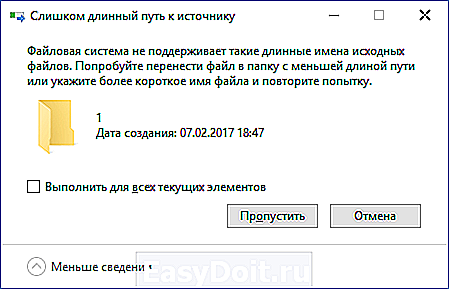
На самом деле проблема решается очень просто и быстро, и сейчас я опишу два метода её решения, а каким пользоваться решать только вам.
Удаляем файлы с диска если они не удаляются обычным путем
Иногда не удается удалить старые файлы и папки, которые занимают много места. К таким относятся Windows.old В ней определенное время хранится информация о предыдущей версии операционной системы и нужна она бывает для отката. А еще в ней храняться все документы пользователей.
Винда ее «держит», не давая удалять оттуда ничего. Как быть? Будем пользоваться сторонними программами.
Можно использовать загрузочную флешку с одной из версий Windows PE с различными вспомогательными инструментами для лечения. Загружаемся с такой флешки…
Запускам местный проводник или файловый менеджер , находим нужную папку(или файл ) и удаляем. Проблем не возникает, только не удалите нужное! Будьте аккуратны!
Как удалить файл или папку с очень длинным путем либо с пробелами или точками в конце имени
Коллега спросил, не помню ли я как это делается. Я много чего помню, но точный синтаксис команд регулярно забываю. Поэтому я пишу такие вещи в блог или канал – это мои публичные записные книжки.
Есть несколько вариантов, и я начну с наглядного решения.
Добавление в архив с удалением
Это креативный и простой способ для пользователей, у которых не получается в командной строке.
Очевидно, архиваторы не испытывают проблем с длинными путями, потому что избегают их обработки в API Windows при работе с файлами и папками.
Путь с префиксом \\?\
Примеры удаления папки и файла из командной строки:
- Файл с очень длинным путем
- Файл с пробелом в конце полного имени
- Папка с двумя точками в имени
Сначала идет префикс , а затем полный путь к файлу или папке, включая точки или пробелы в конце, если необходимо. Префикс используется в пространстве имен файлов Win32. Если он указан, API в Windows не обрабатывают строку с путем, а сразу отправляют ее файловой системе.
Этот метод давно описан в базе знаний Microsoft, а теория есть в документации:
- KB320081: You can’t delete a file or a folder on an NTFS file system volume – в закладки, потому что там описаны и другие причины проблемы с удалением
- Naming Files, Paths, and Namespaces – помимо прочего описывает недопустимые символы ASCII в путях, о чем пойдет речь ниже
В скобках замечу, что вы видели похожий путь в статьях про и извлечение копии реестра из точек восстановления. В данном случае драйвер создает символическую ссылку на свое устройство в пространстве имен Win32.
Включение поддержки длинных путей
В Windows 10 1607+ можно включить поддержку длинных путей. Выполните команду от имени администратора и перезагрузитесь.
Теперь в проводнике не должно быть проблем с удалением объектов с длинными путями. В других приложениях – как повезет, ведь они должны реализовать поддержку длинных путей. Однако это не поможет с пробелами и точками в конце пути, а также недопустимыми символами.
Способ 6: Настройка прав доступа
Одна из возможных причин проблем с удалением конкретного файла в Windows 11 — отсутствие необходимых для этого прав доступа. Ситуация решается восстановлением полномочий путем изменения свойств безопасности объекта. Далее мы разберем два варианта осуществления поставленной задачи. Если вы хотите сделать это максимально быстро и без сложной последовательности действий, но при этом готовы скачать стороннюю программу, сразу переходите к Варианту 2.
Вариант 1: Системное средство
Начнем с изменения прав доступа и предоставления разрешений через системное средство, которое позволяет обойтись без применения сторонних программ. Вам понадобится осуществить довольно большой перечень действий, однако ничего сложного в этом нет. Внимательно следуйте инструкции и все получится.
- Щелкните правой кнопкой мыши по неудаляемому файлу и из появившегося меню выберите пункт «Свойства».
- Перейдите на вкладку «Дополнительно» и кликните по «Дополнительно».
- Понадобится отключить наследование, чтобы требуемые настройки стали доступными.
- В окне с уведомлением выберите вариант «Преобразовать унаследованные разрешения в явные разрешения этого объекта».
- Теперь понадобится изменить владельца на текущую учетную запись, для чего вверху в том же окне отведена специальная кнопка.
- Нажмите «Дополнительно», чтобы перейти к поиску имен.
- В новом окне нажмите «Поиск», чтобы загрузить список с доступными именами.
- В списке найдите название своей учетной записи и дважды щелкните по ней ЛКМ для выбора.
- Для выхода из текущего окна кликните по «ОК».
- Следующий этап — добавление разрешения для текущего владельца файла. Для этого нажмите по «Добавить».
- В поле «Субъект» нажмите «Выберите субъект», чтобы повторно перейти к выбору учетной записи.
- Появится точно такое же окно, которое вы уже видели ранее. Самостоятельно введите имя пользователя или перейдите к поиску через «Дополнительно», чтобы снова загрузить список профилей.
- Теперь для выбранного субъекта укажите тип «Разрешить» и предоставьте полные права на управление файлом.
- Выйдите к предыдущему окну и убедитесь в том, что все разрешения для учетной записи присутствуют. На этом настройка завершена, пробуйте удалить файл снова.
Вариант 2: TakeOwnershipEx
Как видно, предыдущий вариант занимал довольно много времени и подразумевал выполнение большого количества действий. Настройку прав доступа можно ускорить, если обратиться для этого к сторонней утилите под названием TakeOwnershipEx. Давайте более детально разберемся с ее принципом работы.
Как удалить файл или папку при недостатке прав
Я не люблю менять права, практически никогда этого не делаю и вам не советую. Это медленно, небезопасно, а с кривыми руками бывает больно. Если отбросить ситуацию, когда объект занят процессом, в большинстве случаев нужны права SYSTEM или Trusted Installer.
Выполнение скриптов от имени системы возможно без сторонних средств. Актуальная давно есть в блоге. Да, статья про управление правами на разделы реестра, но практической разницы с разрешениями файловой системы тут нет.
В неординарных случаях со сложными ACL могут понадобиться icacls или subinacl. И да, про это написано в KB320081.
































