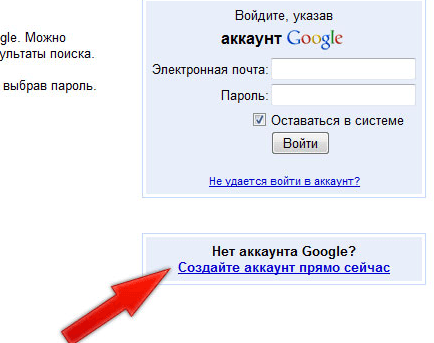Официальный клиент
Чтобы не возиться с настройкой Mail.ru (IMAP) для сторонних клиентов, можно скачать официальное приложение, которое доступно для загрузки со всех крупных магазинов приложений, включая AppStore и Google Play. Важным преимуществом этих приложений является отсутствие необходимости введения данных сервера вручную. Все, что нужно знать — это пароль (тот, что использовался при регистрации) и адрес электронной почты (домен приложение подставит автоматически). Более того, сам процесс регистрации можно пройти в мобильном приложении, не прибегая к использованию веб-сайта. Интерфейс приложения заранее создан для максимального удобства тех, кто использует почту mail.ru. В случае если у пользователя появятся ящики в других службах, то можно и их добавить прямо в это же приложение, и вся корреспонденция будет приходить в одну программу. Что касается настольных компьютеров и ноутбуков, то тут, увы, разработчикам нечего предложить, кроме веб-клиента.
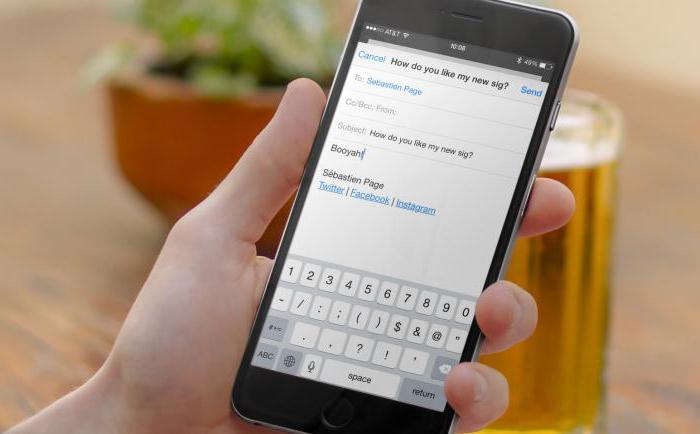
Требования к рассылкам от Google
Особенность Google почты — разделение писем по категориям. Gmail по умолчанию разделяет письма на группы «Соцсети», «Промоакции», «Оповещения», «Форумы», «Несортированные». Пользователь может настраивать разделение:
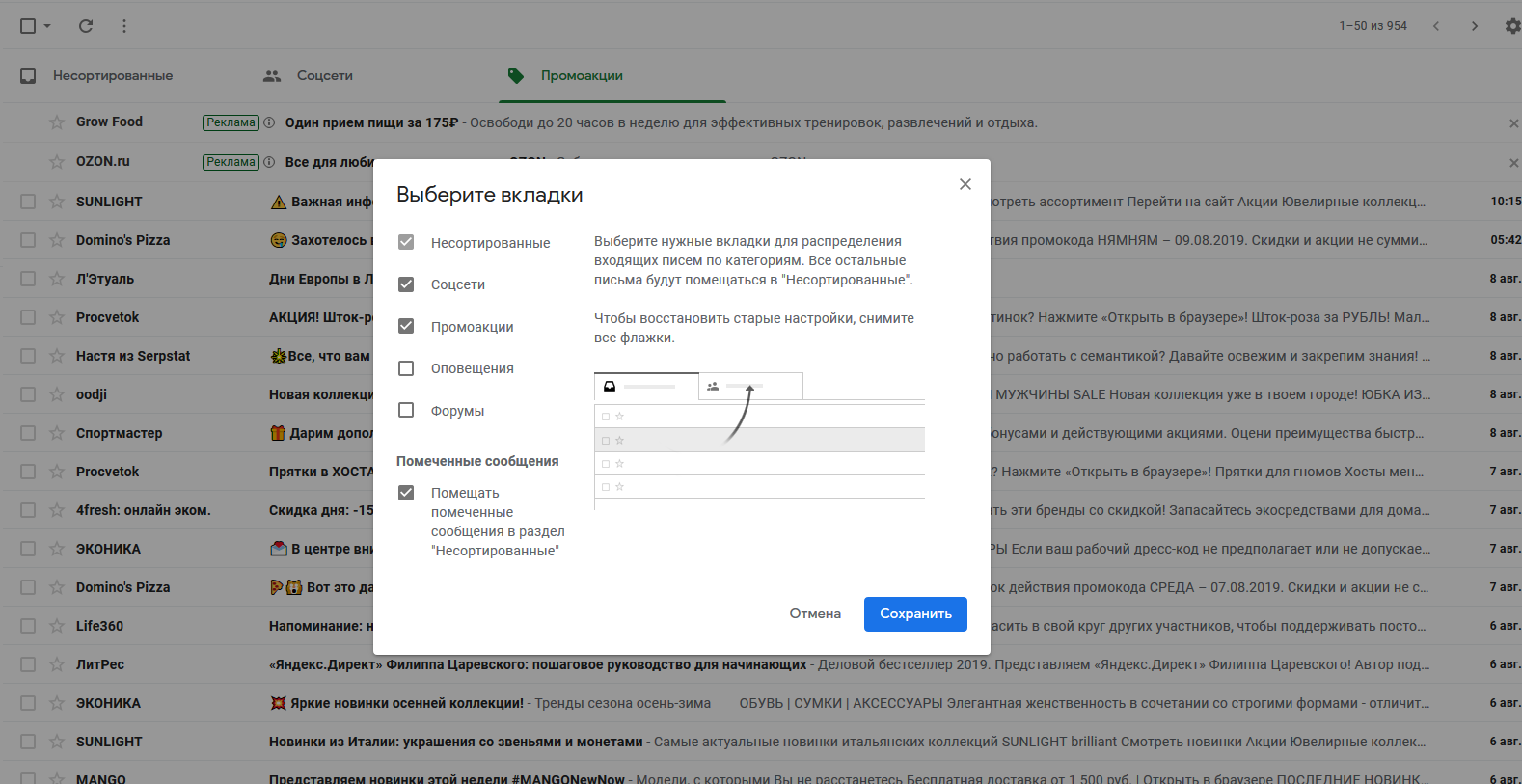
Разделение писем на группы в почтовом ящике Gmail
Поэтому Google советует отправлять разный контент с разных почтовых адресов на одном домене: например, промо рассылки с sale@shop.com., а транзакционные письма с info@shop.com. При этом не следует добавлять сторонний контент в рассылки одного типа, например, рекламу в письмо о транзакции. Из-за рекламы оно может попасть в папку «Промоакции», куда Gmail помещает все рекламные письма.
Для проверки отправителя Google требует, чтобы письма отправлялись с одного IP, всегда с одинаковым адресом в поле «От». Для каждого IP должна быть обратная запись DNS, указывающая на ваш домен. Письма от неопознанных отправителей могут попадать в папку «Спам» и будут обозначаться знаком вопроса. Дополнительно система рекомендует настроить DKIM, SPF и DMARC.
В рекомендациях по настройке рассылок есть интересный момент о подписке — Google советует не ставить заранее галочку в поле «Подписаться на рассылку» в форме, где пользователь оставляет почту. Галочку должен поставить сам пользователь.
Полезные ссылки по Google:
- Зарегистрироваться в постмастере Google
- Изучить требования Google к массовым рассылкам
Пример письма из папки «Спам» на Gmail. Система предупреждает, что не смогла подтвердить отправителя, и рекомендует не переходить по ссылкам в письме и не скачивать прикрепленные файлы:
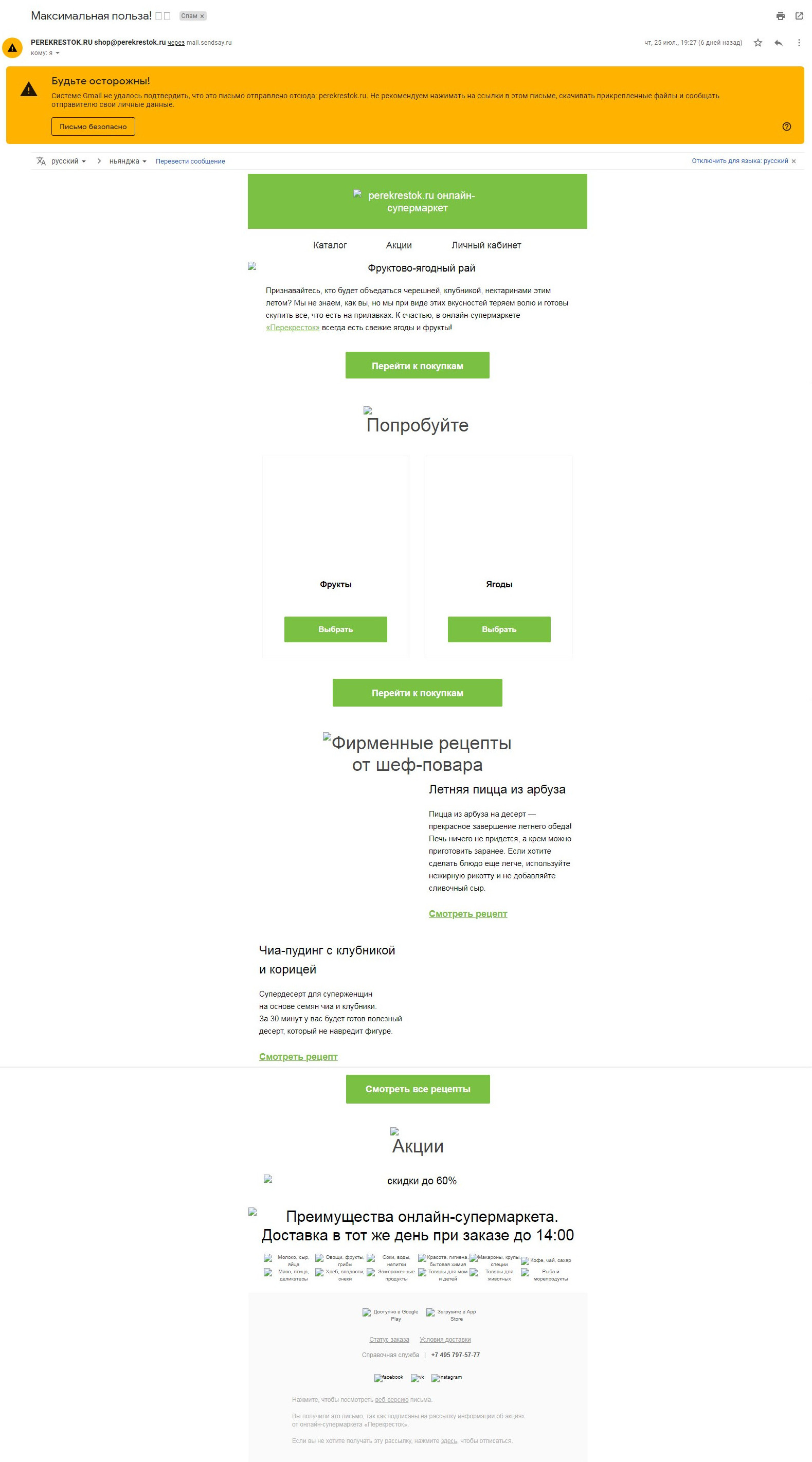
Письмо в спаме на Gmail
Регистрация аккаунта в Бизнес mail.ru
Нажмите на кнопку оранжевого цвета «Регистрация» и перед вами откроется окно с формой для ввода данных.
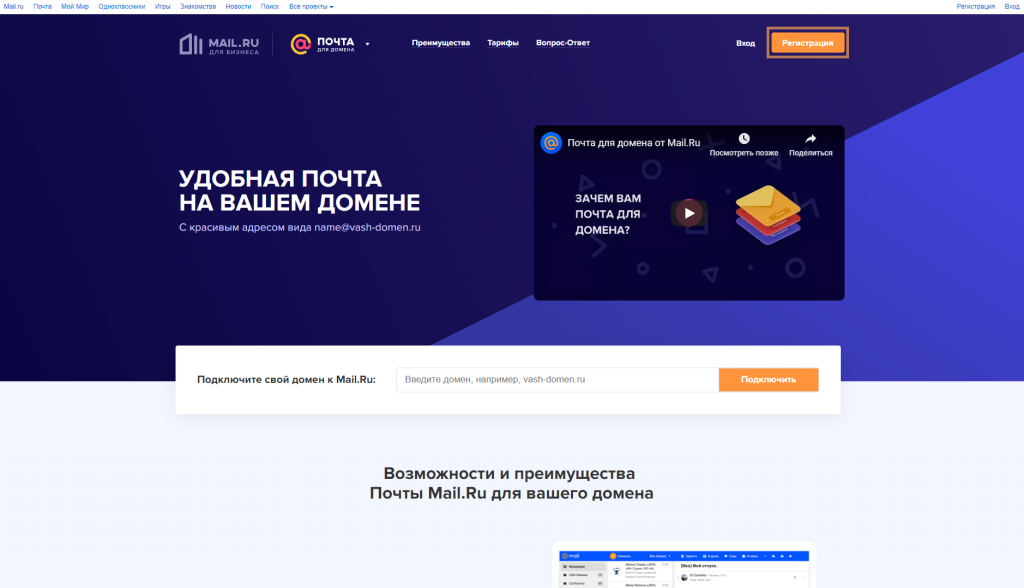
В открывшемся окне нажмите на ссылку «Зарегистрировать почту». На скриншоте ссылка отмечена цветным прямоугольником.
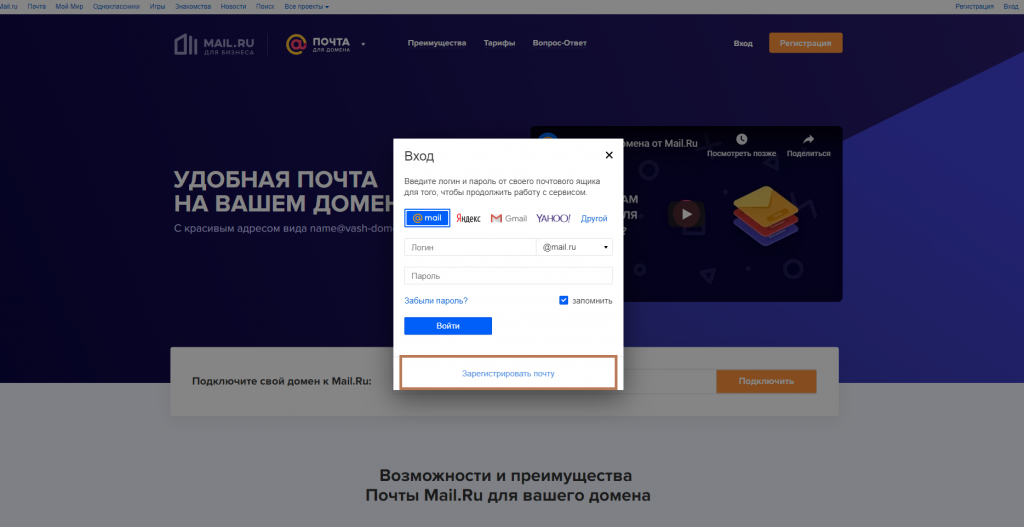
Введите ваши данные в поля формы для регистрации аккаунта. Можете указать свой номер мобильного телефона по желанию.
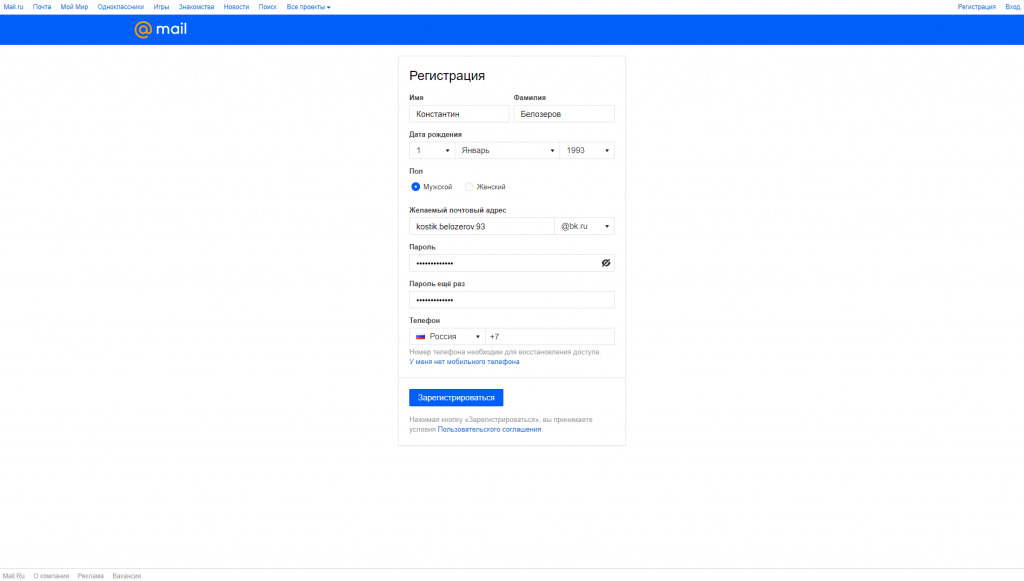
Если вы решили не указывать номер мобильного телефона, нажмите на ссылку «У меня нет мобильного телефона».
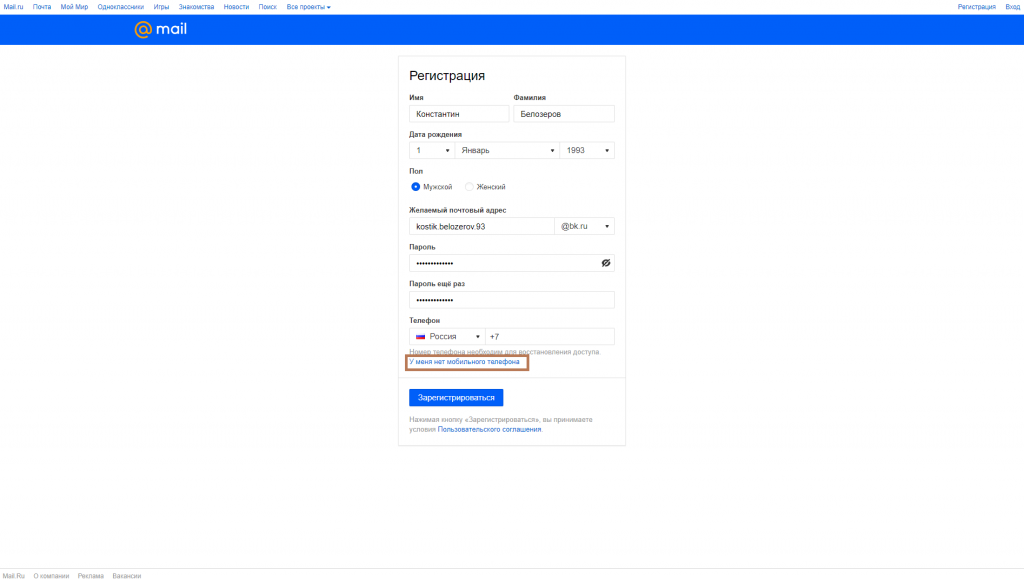
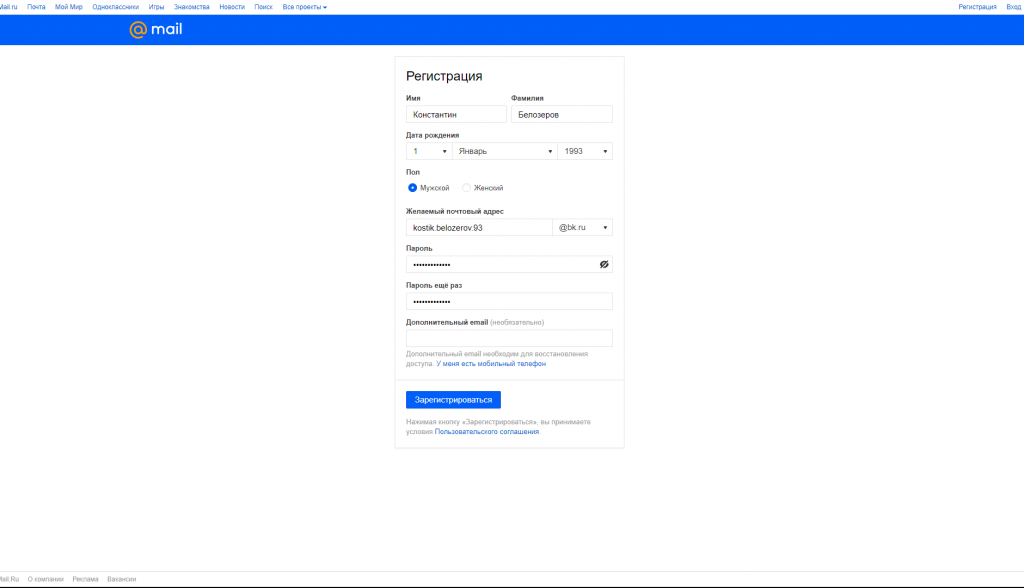
Введите в пустое поле код, который изображен и нажмите на кнопку «Продолжить». Нажмите на ссылку «Не вижу код», если вы не смогли разобрать какие символы изображены.
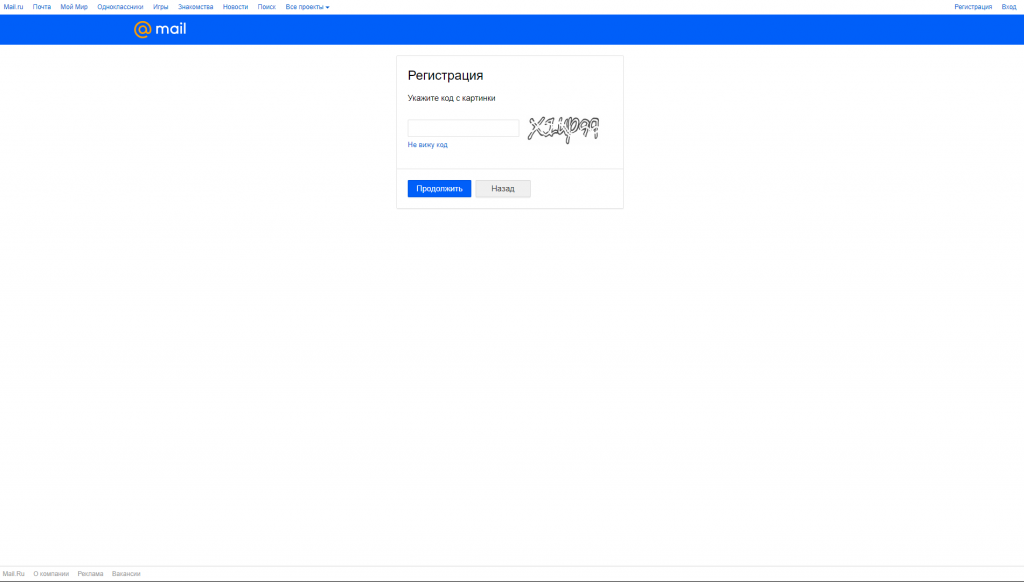
После регистрации вы будете переадресованы автоматически на главную страницу сервиса. Введите в поле «Подключите свой домен в Mail.ru» ваше доменное имя и нажмите на кнопку «Подключить».
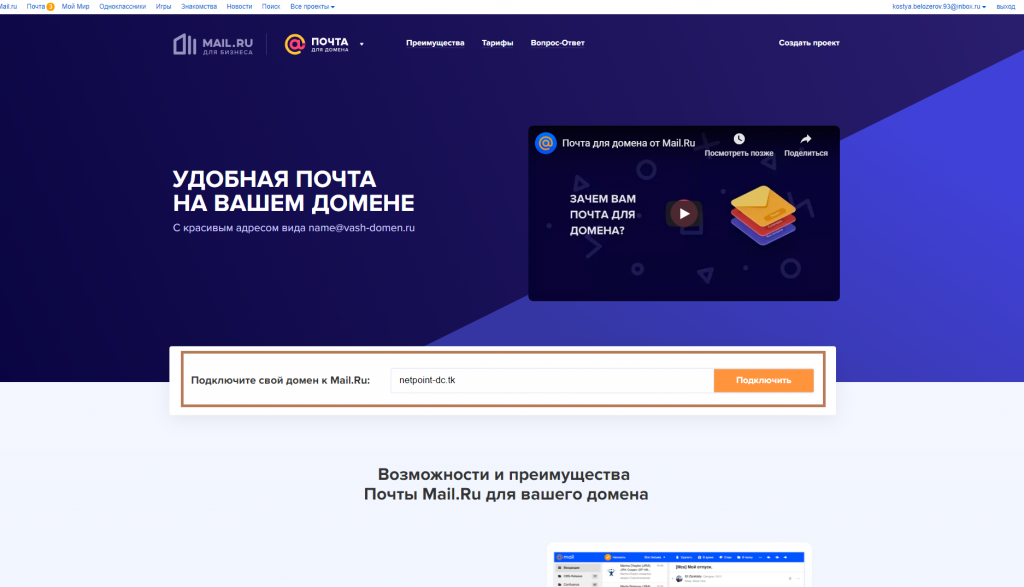
Отправка писем от другого адреса на Mail.ru
В почтовом сервисе Mail.ru есть только один способ подключить другие адреса электронной почты, чтобы иметь возможность указывать их в качестве адреса отправителя. Способ этот — настройка сбора почты. То есть вам нужно подключить нужный почтовый ящик (с которого будет производиться сбор писем) к своей почте в Mail.ru и сразу после этого сможете указывать адрес подключённой почты в качестве отправителя при отправке письма (и при ответе на входящие письма).
Чтобы затем выбрать адрес отправителя при создании письма, просто откройте вверху окна создания письма список “с адреса” и выберите нужный адрес.
Также вы можете выбрать имя отправителя “от кого” . Изначально имя у вас будет задано одно. Если хотите добавить ещё имя отправителя, то откройте настройки почты и выберите там “Имя отправителя и подпись”.
Далее нажмите внизу “Добавить имя и подпись”.
Появится ещё один блок для ввода данных нового отправителя. Укажите желаемое имя отправителя и подпись , если требуется, после чего нажмите внизу “Сохранить”.
Готово! Теперь при написании письма вы сможете выбрать нужного отправителя из списка “От кого”.
При ответе на входящее письмо всё аналогично, ничего не меняется.
Персональные настройки пользователя
Персональные настройки пользователя открываются из АРМ Почта.
 Персональные настройки пользователя
Персональные настройки пользователя
В персональных настройках указывается:
- основная учетная запись электронной почты;
- отправка писем, с помощью регламентного задания или сразу;
- показ вложений.
Таймаут отметки о прочтении — пользователь может изменить время, через которое система пометит выделенное письмо, как прочитанное.
При установке нулевого значения письмо будет считаться прочитанным только после открытия.
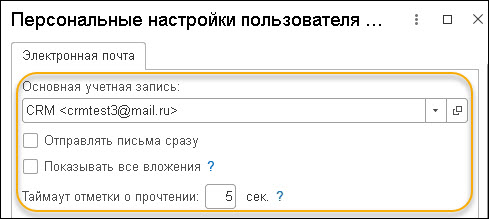 Настройки почты
Настройки почты
В персональных настройках указываются дополнительные настройки по уведомлениям для отправляемых сообщений, а также основные подписи учетных записей.
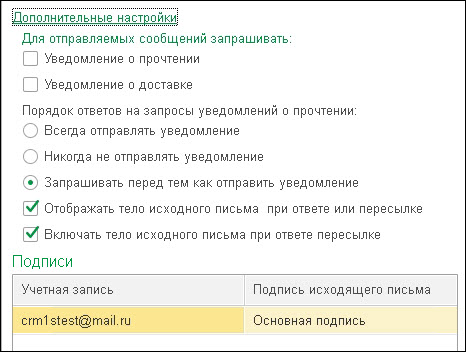 Дополнительные настройки
Дополнительные настройки
В АРМ Почта доступны три режима просмотра:
- обычный;
- горизонтальный (удобен при использовании небольших мониторов);
- вертикальный (удобен при использовании широкоформатных мониторов).
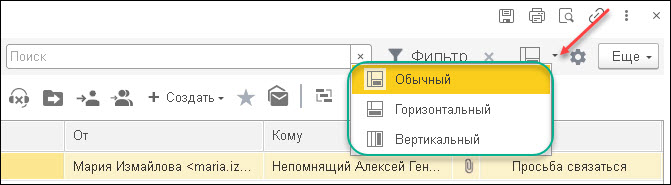 Режим просмотра
Режим просмотра
Команда Просмотр письма включен/отключен отключает и включает просмотр текста писем.
 Просмотр текста письма
Просмотр текста письма
Вложения писем отображаются внизу окна с иконками типов файлов (письмо, документ Microsoft Word, PDF-файл) и открываются кликом. Сохраняются все файлы командой Сохранить все вложения.
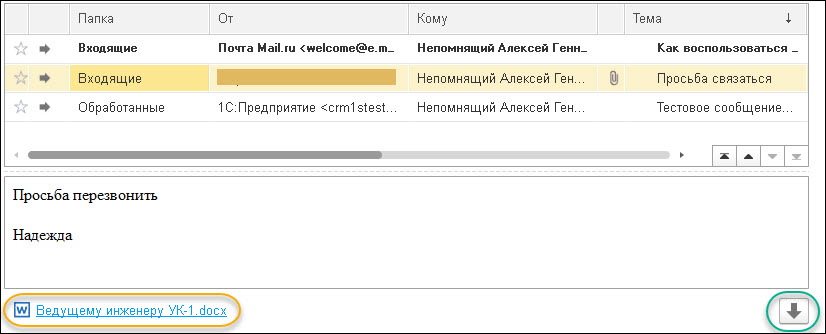 Работа с вложениями
Работа с вложениями
Для сохранения конкретного вложения используется контекстное меню:
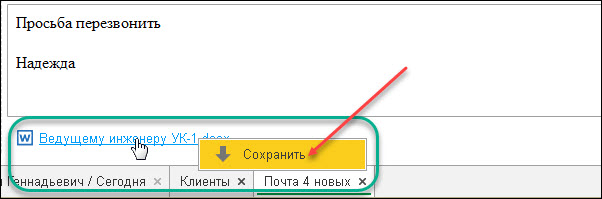 Сохранение конкретного вложения
Сохранение конкретного вложения
Создание папок для писем в Mail.ru
Находясь в своей почте Mail.ru, наведите курсор мыши на блок слева, где расположены основные папки почты, такие как, например, “Входящие”, “Отправленные”, “Черновики”. Внизу появится ссылка “Настроить папки”. Перейдите по ней.
Нажмите “Добавить папку”.
Укажите название папки , чтобы вам было понятно самим, какие письма будут в неё складываться. Ниже можно указать положение папки , а именно — расположить папку на уровне с остальными (рядом), либо вложить папку в какую-либо уже созданную и таким образом сделать её подпапкой.
Например, вы можете вложить папку во “Входящие”, а можете в любую другую уже созданную вами ранее папку, если это требуется.
К примеру, получаете письма от руководства и создаёте папку “От руководства”. Но эти письма можно ещё разделить по категориям “Отчёты”, “Планы” и пр. Таким образом, если требуется, можете создать соответствующие подпапки в уже созданной папке “От руководства”.
Нажмите “Добавить”, чтобы создать папку.
Папка создана. Вы сможете сразу увидеть её в разделе “Папки” настроек почты, а также в общем окне с письмами.
Почему именно сбор почты, а не пересылка?
Потому, что сбор почты, в отличии от пересылки электронных сообщений на другой почтовый ящик, может продлевать жизнь наших аккаунтов, которыми мы уже практически почти не пользуемся, но не хотим их терять в будущем.
Теперь чуть подробнее… На каждом почтовом сервисе есть такое понятие, как «отсутствие активности аккаунта», т.е. если мы не используем аккаунт в течении определённого времени, то он полностью удаляется вместе со всеми настройками и нашей перепиской — для Gmail и mail.ru, кажись, отсутствие активности на протяжении шести месяцев с дня последнего использования.
Что понимать под термином «активность аккаунта»? Нигде нет чётких ответов на данный вопрос. У Gmail спрашивать бесполезно, даже на гугляАцких форумах имхо там полнейший неадекват, а почтовый сервис mail.ru в ответ на запрос пока хранит молчание. Поэтому, выводы на тему «Что понимать под термином «активность аккаунта»?» будем делать из собственного опыта и умозаключений:)
Сразу отметим, что обычную пересылку почты на другие ящики вряд ли можно посчитать активностью аккаунта! Почему? Читаем далее…
У меня есть несколько почтовых ящиков на mail.ru и ukr.net, которыми я пользовался только по протоколам POP3 и практически никогда SMTP, при этом данные аккаунты сохранили свою активность и сегодня, а значит успешное подключение по протоколам POP3 или SMTP считается «активность пользователя/аккаунта».
При пересылке почты никакой авторизации по логину и паролю на почтовом сервисе не происходит, ни по POP3 ни по SMTP ни через веб-интерфейс. Пересылка почты выполняется почтовым сервисом в автоматическом/фоновом режиме, без какого-либо участия пользователя или использования его данных авторизации (логин/пароль) — поэтому пересылка почты не засчитывается как «активность пользователя/аккаунта».
Планируя сбор почты с множества электронных почтовых ящиков нужно учитывать ограничения почтовых сервисов на количество почтовых аккаунтов разрешённых для добавления. Например в один почтовый Gmail ящик нам позволено собирать почту только с пяти почтовых аккаунтов, а в один ящик mail.ru не более чем с десяти. Поэтому, если у нас слишком много ящиков с которых нам нужно собрать почту, то нам придется использовать примерно такую вот схему:
------------------------ Gmail- ящик для сбора писем ----------------------
|
Gmail-1 --- Gmail-2 --- Gmail-3 --- Gmail-4 --- Gmail-5
| | | | |
5-ящиков -- 5-ящиков -- 5-ящиков -- 5-ящиков -- 5-ящиков
----------------------------------------------------------------------------
Таким образом из примера выше у нас вышло всего 31 ящиков — один, Gmail-0, является т.с. фронтендом для других почтовых сервисов отличных от Gmail, и, остальные 30 с которых мы собираем нашу почту.
Как импортировать все письма
Вы можете импортировать все старые и новые письма из другого аккаунта.
Примечание.
Из другого аккаунта можно перенести только письма. Папки и ярлыки импортировать невозможно.
Шаг 1. Измените настройки во внешнем аккаунте
Другой аккаунт Gmail
Ошибка «Сервер отказал в доступе по протоколу POP3»
-
Если вы используете двухэтапную аутентификацию
, введите пароль приложения . -
Если вы используете Gmail в организации или учебном заведении
, в поле «POP-сервер» введите mail.domain.com и выберите порт 110. -
Если вы используете записи Google MX
в корпоративном или учебном аккаунте, в поле «POP-сервер» введите pop.gmail.com и выберите порт 995. -
Если войти не удается
, попробуйте включить доступ для ненадежных приложений . Также, возможно, понадобится отключить защиту по коду или слову .
этими советами .
Другие ошибки
Если вы столкнулись с другими ошибками, нажмите Показать сведения об ошибке
и выполните следующее:
-
Если POP отключен
, включите его в настройках аккаунта, из которого импортируете письма. -
Если POP недоступен
, скорее всего, ваш сервис электронной почты не поддерживает доступ по этому протоколу. В этом случае можно импортировать старые письма и включить автоматическую пересылку новых сообщений.
Если у вас возникают проблемы со Сборщиком писем, воспользуйтесь этими советами .
Импорт и экспорт контактов
Для импорта и экспорта контактов между адресными книгами Яндекс.Почты и других почтовых сервисов и программ используются файлы формата vCard.
Чтобы экспортировать контакты из адресной книги Яндекс.Почты, нажмите в верхнем меню раздела Контакты кнопку Ещё и выберите пункт Сохранить контакты в файл. В открывшемся окне нажмите кнопку Сохранить. Все личные контакты из вашей адресной книги будут сохранены на вашем компьютере в vCard-файл.
Чтобы импортировать контакты в адресную книгу Яндекс.Почты, нажмите в верхнем меню раздела Контакты кнопку Ещё и выберите пункт Загрузить контакты из файла. Откройте нужный vCard-файл и нажмите кнопку Сохранить.
Сервисы на русском языке
Принципиальной разницы между русскими и англоязычными сервисами нет. Возможно, вы уже слышали о популярной площадке MailChimp (её опишем ниже) и переживаете, что не сможете ей пользоваться из-за слабого знания английского языка. Не переживайте. Она имеет массу аналогов на русском.
EnKod
В этой платформе есть все, что может пригодится маркетологу. Интерфейс простой и интуитивный, все инструменты для автоматизации маркетинга находятся в одном окне.

В enKod можно:
- Создавать письма в визуальном конструкторе или верстать шаблоны в HTML-редакторе.
- Отправлять email-рассылки, push-уведомления, SMS-рассылки.
- Анализировать количество переходов по определенным ссылкам в письмах с помощью карты кликов.
- Составлять товарные рекомендации и добавлять их на сайт и в email-рассылки.
- Формировать глубокие сегменты благодаря точным условиям сегментации.
- Строить сценарии рассылок по событиям.
- Собирать данные о действиях пользователя на сайте с помощью трекинга.
- Пополнять базу подписчиков с помощью всплывающих окон на сайте.
В целом, с платформой будет очень удобно работать бизнесам в сфере e-commerce, финансов и онлайн-образования. Из крупных клиентов, работающих с enKod, можно выделить: ЭКСМО, Timepad, Lingualeo, Nissan.
Sendpulse
Бесплатный период – месяц при аудитории численностью до 500 подписчиков. При этом можно отправлять неограниченное количество рассылок в месяц и использовать все профессиональные инструменты
Важное условие: база подписчиков должна быть подтверждена

При помощи встроенного редактора система позволяет создать шаблон письма. Кроме этого, можно создавать цепочки писем и автоматизировать их. Есть возможность аналитики откликов подписчиков, выбора активных участников, сегментации аудитории для дальнейшей рассылки.
Этот сервис подойдет для малого и среднего бизнеса. Из недостатков: малый функционал относительно деления по сегментам.
Feedgee
При списке адресов в 3 000 в месяц можно бесплатно отправлять по 15 000 сообщений. Размер сообщения – 50 Кб. Предоставляется место для хранения файлов – 1 Мб.
Для расширения возможностей придется подключить один из платных пакетов (предусмотрена система скидок и подбор индивидуального пакета услуг):
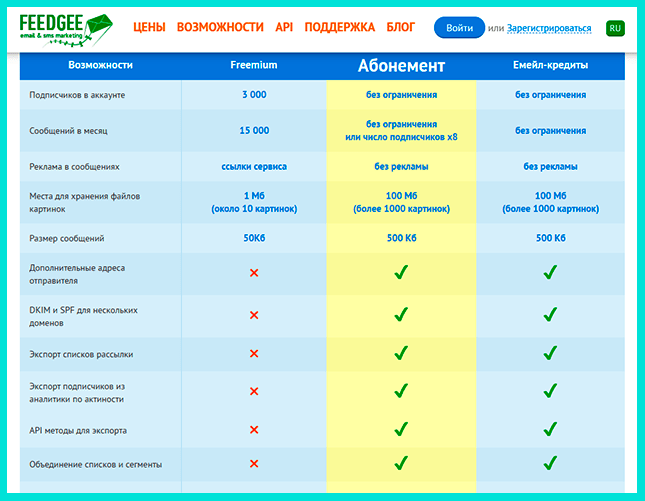
В бесплатной версии этой программы предоставлен большой лимит на количество писем, но функционал работы крайне ограничен:
- нет возможности анализировать поведение аудитории по прочтениям и кликам;
- нет возможности поделить аудиторию на сегменты и работать с каждым из них отдельно;
- нельзя работать сразу с несколькими списка адресов (разные маркетинговые компании).
Кроме этого, некоторые пользователи отмечают, что письма с этого сервиса частенько попадают в папку «Спам». Однако встречаются и позитивные отзывы об этой системе.
GetResponse
Бесплатная версия программы рассчитана на 30 дней и список из 250 подписчиков. Функционал при этом тоже ограничен. Для расширения возможностей нужно выбрать один из платных пакетов:

Этот сервис больше подходит образовательным площадкам и информационным сайтам. Внутри сервиса можно создавать лендинги, проводить вебинары и опросы. От других сервисов отличается тем, что позволяет создавать цепочки пользователей по личным предпочтениям.
Unisender
Бесплатный период – 10 дней. Количество подписчиков – 100. Количество писем в месяц – 1500. Для расширения функционала нужно подключить один из платных пакетов:

Эту площадку чаще выбирают представители малого и среднего бизнеса, контентных проектов. Вот что предлагает ресурс:
- автоматизация, направленная на достижение поставленных целей и задач;
- подробные отчеты (какие типы писем заходят лучше, насколько активна аудитория и прочее);
- сегментация, в том числе внутри списков и по личным предпочтениям (вы сами можете отбирать группы).
Sendsay
Пробный период не ограничен временем или функционалом. Однако есть ограничения по количеству писем в месяц и размеру базы: 1000 писем на 200 адресов. Для больших баз придется подключить платный пакет услуг:

Mailopost
Пробный период не ограничен по функционалу и срокам, но есть ограничение по количеству подписчиков – до 200 адресов. Если вам этого недостаточно, то вы можете выбрать пакет под свой объем базы (цена напрямую зависит от количества подписчиков):

Рассылаем письма через Mail.ru: пошаговая инструкция
Процесс создания рассылки довольно простой, т.к. для этого нужно знать только адреса электронных ящиков получателей. Дальше можно будет передать им письмо с помощью одного из двух способов на выбор.
Вариант 1: через e-mail
Этот способ отлично подойдет для рассылки писем небольшому числу пользователей. Чтобы отправить им сообщения, достаточно явно указать адреса в соответствующем поле. Порядок действий будет следующим:
- Открываем почту Mail, потом нажимаем Написать письмо.
- В открывшемся окне сначала прописываем адреса всех получателей. Именно им будет отправлено созданное сообщение. Далее указываем тему сообщения и пишем сопроводительный текст. При необходимости прикрепляем файл или документ к сообщению.
Вариант 2: через адресную книгу
- В меню слева открываем пункт «Адресная книга». Здесь будут отображены все пользователи, добавленные в справочник ранее. Потом нажимаем Добавить контакт.
- Заполняем карточку контакта. Здесь довольно много полей, однако для рассылки будет достаточно имени и фамилии, а также адреса электронной почты. Все остальное — на собственное усмотрение. Можно добавить номер телефона, указать дату рождения пользователя, компанию в которой он работает и другие сведения.
Для быстрого создания рассылок, следует объединить пользователей в одну группу:
- Открываем «Адресную книгу», далее жмем кнопку «Новая группа».
- В появившемся окне прописываем название для новой группы. Потом нажимаем Сохранить.
- После создания группа будет пустой. Следовательно, нужно добавить в нее контакты. Чтобы сделать это, переходим во вкладку «Все контакты» и здесь нажимаем команду «Выделить все».
- Можно добавить контакты выборочно. Для этого снимаем отметку напротив тех пользователей, которые не должны попасть в группу. После этого жмем команду «В группу».
- Далее указываем название группы, которая была создана. Подтверждаем процедуру при помощи нажатия Применить.
Остается сформировать рассылку, используя созданную группу контактов. Для этого переходим в почту и нажимаем Написать письмо. В поле «Кому» прописываем название группы.
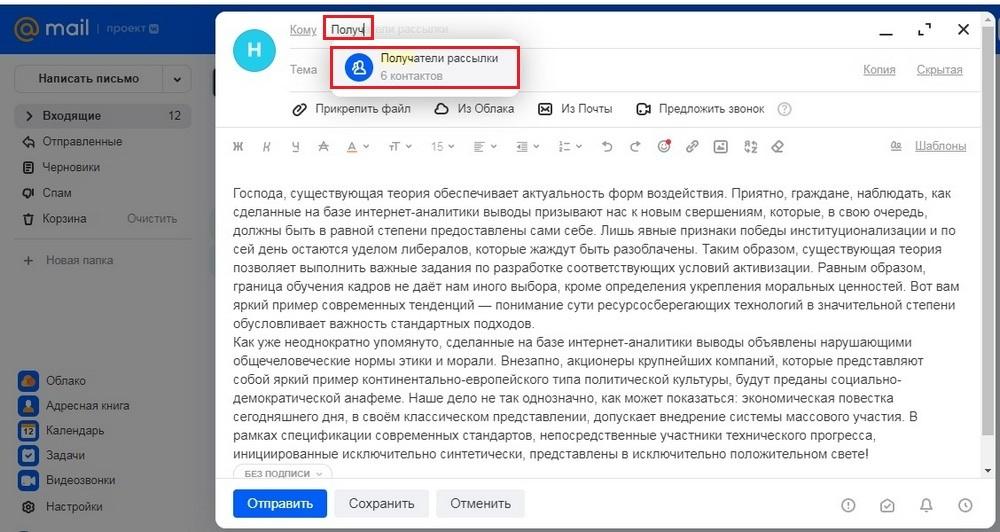
В результате чего, будут автоматически добавлены все адреса, которые есть в выбранной группе. В нашем примере их только 6, но фактически можно добавлять любое количество контактов.

Mail для iOS
Настройка Mail.ru (IMAP) в iOS выполняется тем же методом, что и в macOS, через системные настройки. Для добавления нового ящика необходимо:
- Пройти в «Настройки — Почта».
- Открыть список учетных записей и нажать на кнопку «Добавить учетную запись».
- В списке предложенных доменов выберите «Другое».
- Далее необходимо указать основные пользовательские данные (имя, адрес электронного ящика, пароль).
- Затем следует нажать на кнопку «Далее», и программа сама завершит настройку.
Указать сервер и порты придется вручную, для этого следует:
- Нажать на название вновь созданного ящика.
- Открыть настройки почтового ящика.
- В пункте SMTP необходимо указать smtp.mail.ru.
- В пункте IMAP необходимо указать imap.mail.ru.
- В настройках SMTP необходимо поставить отметку напротив опции «Использовать SSL» и ввести порт 465.
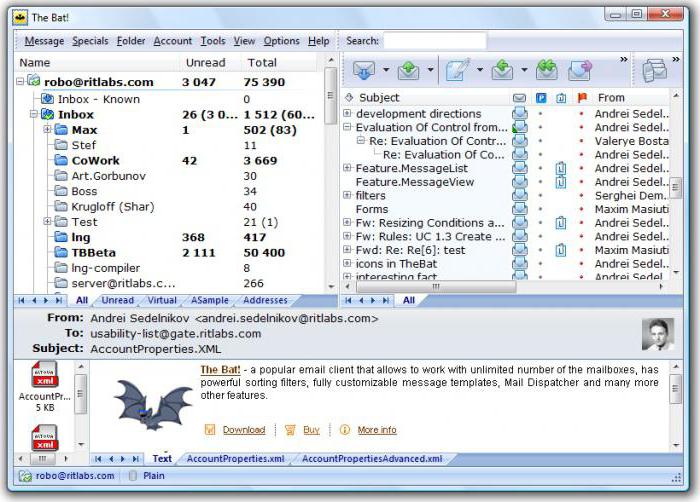
Отправка писем от другого адреса в сервисе GMail
В Gmail у вас так же как и в Яндекс есть 2 варианта подключить другие адреса отправителя:
- Подключение адреса другой электронной почты только для того, чтобы указывать её в качестве адреса отправителя.
- Настроить сбор писем с нужной вам электронной почты (или нескольких) и тогда автоматически сможете выбирать подключённый адрес в качестве отправного при создании письма (или при ответе на входящие письма).
Соответственно, если собирать почту с каких-либо других ящиков вам не нужно, пользуйтесь 1-м вариантом, если нужно, проще сразу воспользоваться вторым.
В случае если вы воспользуетесь вариантом №2, (т.е. настроите сбор почты), то для настройки адреса отправителя больше ничего не нужно будет делать.
Если выбрали вариант №1, то перейдите в настройки почты на вкладку “Аккаунты и импорт” и в блоке “Отправлять письма как” нажмите “Добавить другой адрес электронной почты” .
В окне укажите желаемое имя отправителя и адрес (вы должны иметь доступ к указываемой электронной почте!).
Опцию “Использовать как псевдоним” лучше отключить, поскольку в этом случае сообщения, которые вы будете отправлять на добавленный адрес (если это вдруг понадобится), будут у вас дублироваться в папке “Входящие”.
Нажмите “Далее”.
Проверьте имя пользователя для подключения второго адреса (если указано неверно, поправьте) и укажите пароль от той почты . Нажмите “Добавить аккаунт” .
Откроется окно для вставки кода подтверждения, который нужно взять с подключаемой почты. Перейдите на ту почту, адрес которой указали на предыдущем шаге, откройте письмо-подтверждение от GMail и скопируйте оттуда код.
Вставьте скопированный код в соответствующую строку и нажмите “Подтвердить”.
Готово! Теперь при создании письма, в строке “От” вы можете выбрать в качестве адреса отправителя подключенную почту, выбрав его из списка. С ответом на входящее письмо аналогично.
Добавить контакт
Адресная книга формируется автоматически из адресов, на которые вы когда-либо писали. Если вы хотите отключить автоматический сбор контактов, откройте страницу Контакты, отключите опцию Автоматически собирать и сохраните изменения.
Вы также можете добавить адрес вручную любым из следующих способов:
- Через интерфейс адресной книги. Нажмите на кнопку Добавить контакт, заполните поля в окне редактирования контакта и сохраните изменения.
- На странице написания письма. Нажмите левой кнопкой мыши на адрес и выберите в выпадающем меню пункт Добавить в адресную книгу. «,»hasTopCallout»:false,»hasBottomCallout»:false,»areas»:,»isNumeric»:false}]}}»>
- На странице чтения письма в карточке контакта. Откройте письмо и нажмите на адрес отправителя левой кнопкой мыши. В появившемся окне нажмите кнопку В адресную книгу.
- С помощью импорта контактов.
Если имя контакта явно не задано и адресат вам ответил, в адресную книгу подставится имя, которое он указал в настройках своей почты.
Сортировка писем в Gmail.com
Лично для меня почта на gmail.com является основной, и главной причиной тут выступает, то что она подходит для регистрации на любом сайте в мире в отличие от российских доменов. У gmail нет такого понятия как папка, куда можно перенаправлять письма, у них есть «Ярлыки». Перед тем как производить настройку сортировки, вам нужно создать нужный ярлык.
Ярлык должен нести в названии для вас какую-то информация, например «Хлам» или «Youtube». Давайте я покажу, как их создавать. В левой части найдите раздел с письмами и в самом низу нажмите «Создать ярлык».
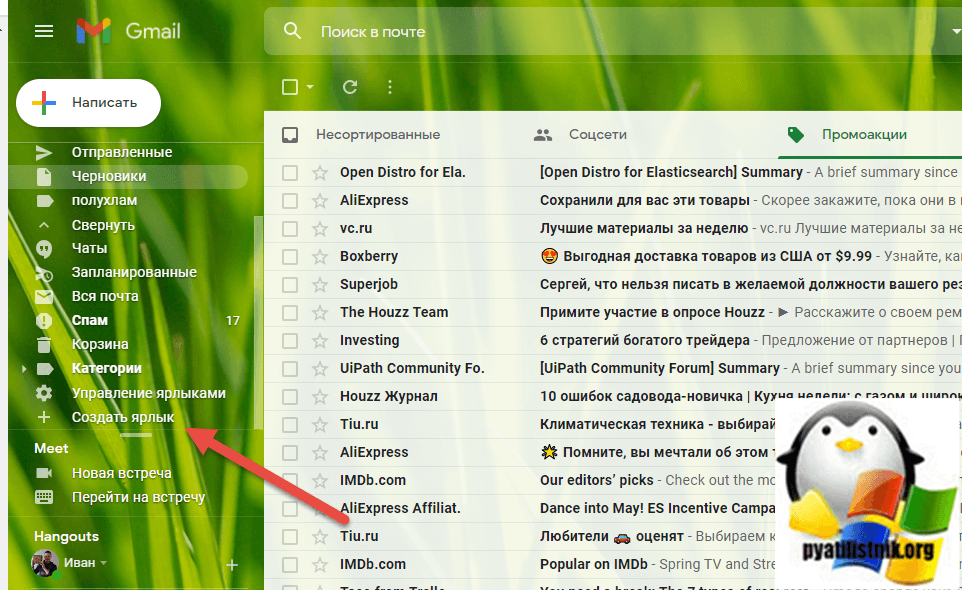
Вам потребуется указать имя для ярлыка, в моем примере это будет «Youtube».

Проверяем, что в левой части у вас в списке появился ваш новый ярлык.
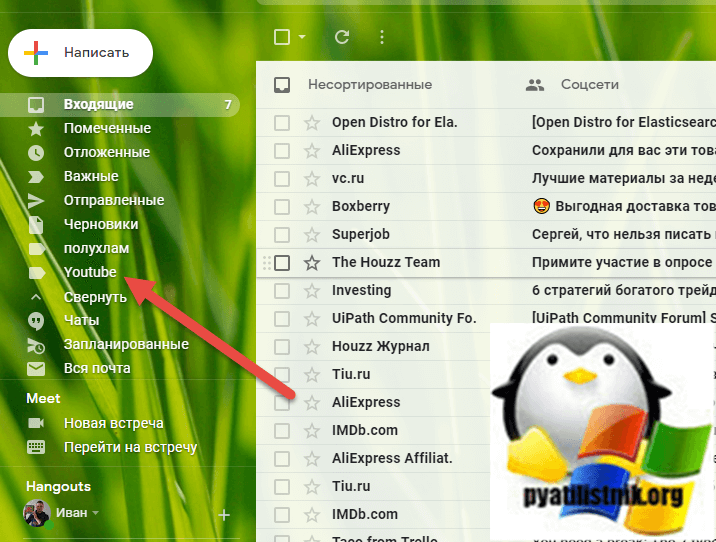
Далее вам в gmail.com вам нужно создать правило, которое бы помещало письмо по заданным правилам в данный ярлык. Для этого нажмите на ярлык «Управление ярлыками».

Выбираете пункт «Фильтры и заблокированные адреса», тут будут отображаться ваши правила сортировки писем. В самом низу будет кнопка «Создать новый фильтр».
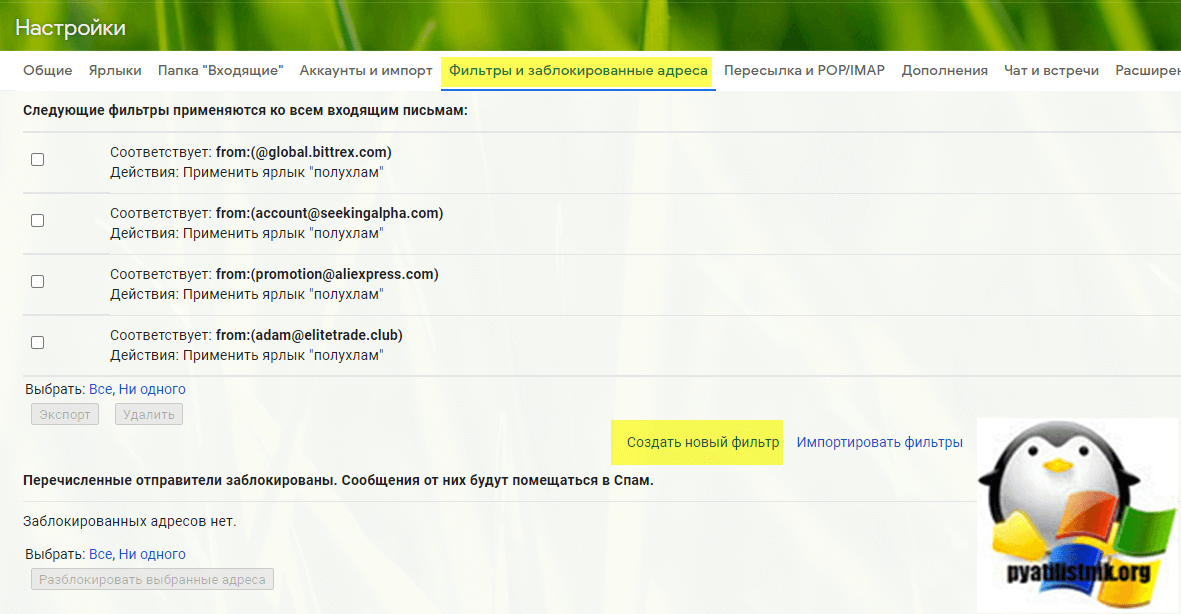
Далее нужно указать первое условие фильтра, я выберу поле «От кого», там я укажу, что если в адресе отправителя есть «@youtube.com», то нужно обрабатывать это письмо. Нажмите создать фильтр.
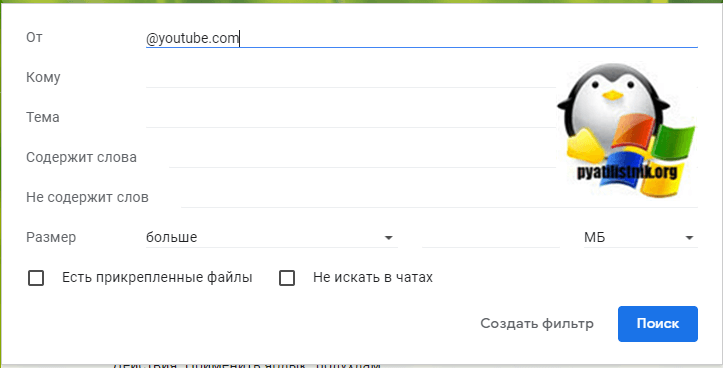
Теперь вам нужно с этими письмами, что то сделать у вас будет выбор:
Пропустить входящие (архивировать)
Отметить как прочитанное
Пометить
Применить ярлык:
Переслать
Добавить адрес пересылки
Удалить
Никогда не отправлять в спам
Всегда помечать как важное
Никогда не помечать как важное
Добавить категорию:
Применить фильтр к 52 соответствующим цепочкам писем
В пункте «Применить ярлык» я выберу созданный ранее ярлык и применю правило для существующих 52 писем, выставив галку. Далее нажмите кнопку «Создать фильтр». После этого начнется его применение, и вы увидите отсортированные письма по нужному критерию.

Теперь открыв ярлык «Youtube» вы увидите ваши отфильтрованные письма.
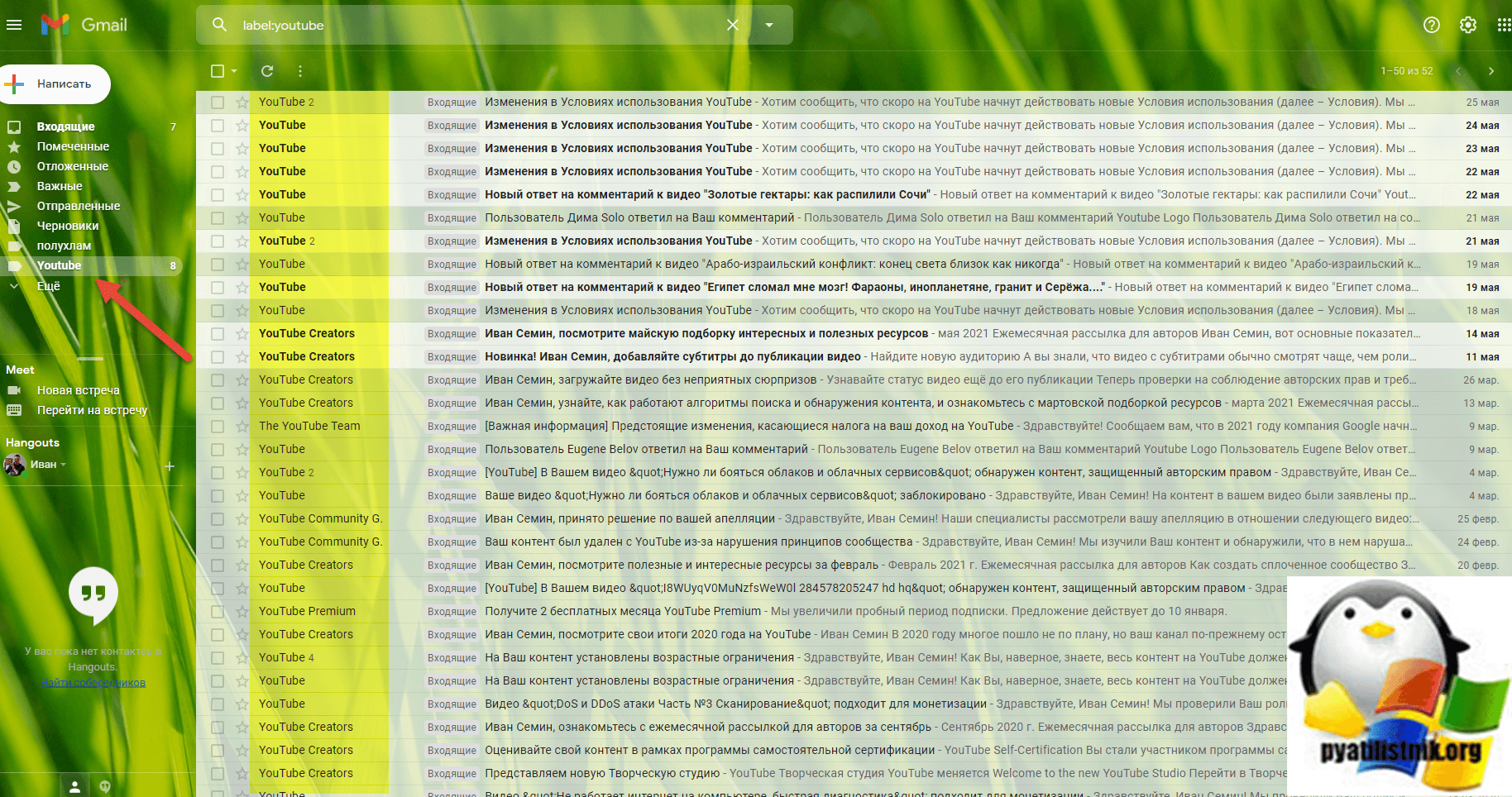
Кстати в общей массе, они так же будут помечены соответствующим ярлыком. Как видите фильтрация в Gmail настраивается очень просто.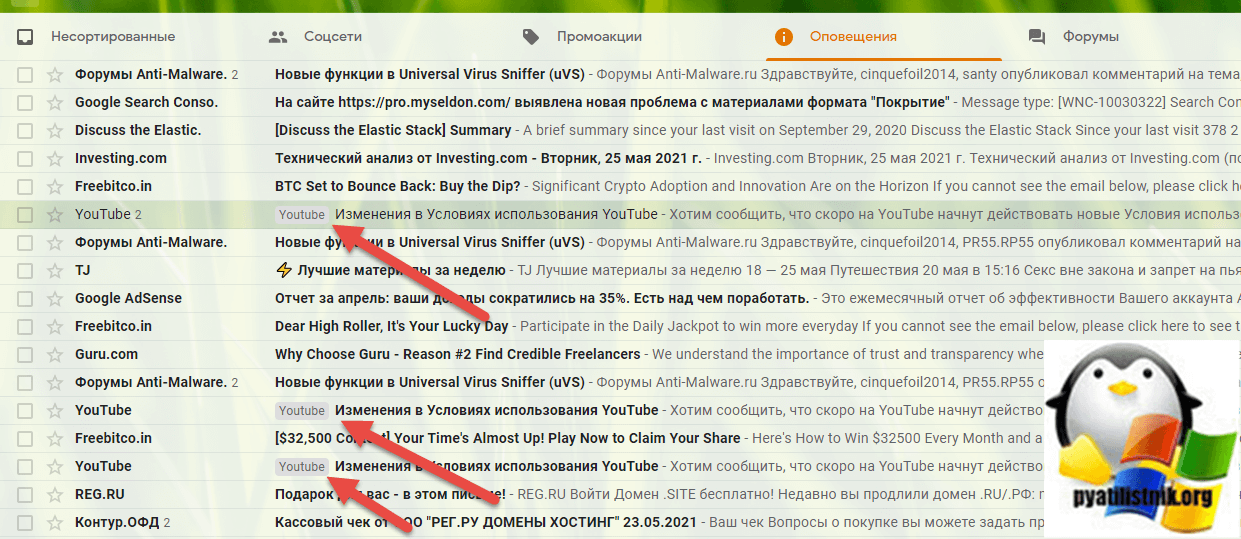
На какие нюансы стоит обратить внимание
Во время настройки Mail.ru — Outlook могут возникнуть проблемы, которые легко устранить. Главное -соблюдать некоторые правила:
1. Учетная запись указывается полным названием с включением значка «собачка» и домена (имя@домен.ru).
2. Имя пользователя, стоящее у получателя почты в строке «От:», может быть разным, это не обязательно имя и фамилия отправителя.
3. Внимательно проверяйте ввод портов входящего/исходящего сервера.
4. Чтобы информация, полученная локальным почтовым клиентом, копировалась на внешнем ресурсе — снимите галочку «Удалять копию с сервера…».
Установив локальный почтовик «Аутлук» и выполнив настройки Mail.ru — Outlook, пользователь сможет получать и отправлять сообщения, а также появляется ряд дополнительных функций.
1. Управлять учёткой внешнего почтовика станет проще.
2. Фильтрация сообщений устанавливается по отдельному отправителю; по теме письма; отдельному слову или теме письма.
3. Архивация сообщений и дальнейшая обработка происходит значительно быстрее.
4. Содержимое папок упорядочивается, согласно предпочтениям.
6. Локальный почтовик поможет организовать и распланировать рабочий день благодаря календарю. Эта функция разрешает пользователю создавать расписание и устанавливать напоминания.
7. Адресную книгу «Аутлук» можно синхронизировать с мобильными операционными системами, перенеся на телефон или из него контакты. Кроме того, в адресной книге создаются на каждого участника визитные карточки с указанием данных о местонахождении, компании, номере телефона и прочего.
8. Система сообщений «Аутлук» разрешает отправку и получение
Как решить «Ошибка 78754: сбой»
Чтобы исправить ошибку входа в систему, выполните следующие действия:
- Подтвердите данные для входа в Gmail
- Включите IMAP и разрешите менее безопасные приложения, связанные с вашей учетной записью Gmail
- Проверьте ваш Microsoft Outlook и настройте соответствующим образом
- Убедитесь, что двухэтапная проверка включена, а затем сгенерируйте пароль для приложения
- Обновите свой почтовый клиент (Outlook)
Шаг 1. Повторно проверьте данные для входа в Gmail.
Просто проверив свои данные для входа в систему и убедитесь, что они верны, вы избавите вас от стресса. Следовательно, это должно быть вашим первым пунктом вызова.
После подтверждения ваших данных попробуйте войти в Outlook на вашем ПК или мобильном устройстве, и ошибка должна быть устранена.
Чтобы включить IMAP в своей учетной записи Gmail, а также включить Разрешить менее безопасные приложения , выполните следующие действия.
- Откройте веб-браузер и введите http://mail.google.com в адресной строке.
- Войдите в Gmail с вашими данными
- Перейдите в верхний правый угол, нажмите значок настроек и в раскрывающемся списке выберите Настройки .
- Нажмите “” Пересылка и POP/IMAP . ”
Нажмите кнопку Включить IMAP в разделе «Доступ к IMAP» и выберите Сохранить изменения .
- Пока вы вошли в систему, введите https://myaccount.google.com/security в строке URL-адреса.
- Найдите «Разрешить менее безопасные приложения» и нажмите кнопку включения, чтобы активировать его.
- Попробуйте войти в Microsoft Outlook, и проблема должна быть решена.
Шаг 3. Проверьте Microsoft Outlook и настройте его соответствующим образом.
Ошибка 78754 может возникнуть, если учетная запись Outlook настроена неправильно.Чтобы правильно настроить Microsoft Outlook, выполните следующие действия:
- Удерживая Winkey + Q или S , введите в строку поиска Outlook и нажмите Enter .
- На следующем экране введите свой адрес электронной почты, установите флажок разрешить мне настраивать учетную запись вручную и нажмите Подключиться .
- Выберите IMAP (для операционной системы Windows 10) или или POP или IMAP в других версиях Windows, затем нажмите
- Убедитесь, что Доступ по IMAP или POP включен, прежде чем пытаться добавить свою учетную запись в Outlook. Используйте эту информацию сервера для соответствующей настройки вашего Outlook. Затем нажмите Далее .
Вот конфигурация, которую вы должны использовать:
- Сервер входящей почты IMAP: imap.gmail.com
- Порт IMAP: 993
- IMAP SSL: да
- Метод шифрования: SSL/TLS
- Сервер исходящей почты SMTP: smtp.gmail.com
- Требуется SSL. Да
- Требуется TLS. Да (если доступно)
- Требуется проверка подлинности. Да
- Порт SMTP для SSL: 465
- Порт SMTP для TLS/STARTTLS: 587
- Сервер входящей почты POP: pop.gmail.com
- Порт POP: 995
- POP SSL: да
- Вам будет необходимо ввести пароль для вашей учетной записи электронной почты на следующем экране. Вставьте правильный пароль и нажмите Подключиться .
- Ваш Outlook должен теперь быть правильно настроен, и «ошибка 78754 сбой» должна быть решена.
Если в вашей учетной записи Gmail включена двухэтапная проверка, необходимо создать специальный пароль для приложения, прежде чем войти в любое почтовое приложение (Outlook, MailExplorer и т. Д.).
Чтобы создать пароль для конкретного приложения, выполните следующие действия:
- Войдите в свою учетную запись Google.
- В разделе “Вход и безопасность” на странице настроек своего аккаунта выберите “” Вход в Google . ”
- Если двухэтапная проверка отключена, нажмите на стрелку и следуйте инструкциям.
- После завершения двухэтапной процедуры активации проверки у вас должно быть следующее: Теперь вы можете приступить к созданию пароля для конкретного приложения.
- Нажмите на стрелку для паролей приложения, подтвердите свою учетную запись, используя двухэтапную проверку, и в раскрывающемся списке на следующем экране выберите «Другое» (пользовательское имя – Outlook).
- Введите название приложения и нажмите Создать .
- После нажатия на Generate ваш пароль появится.
- Откройте Outlook , выберите и настройте соответствующий сервер. Используйте пароль приложения, уже сгенерированный, когда требуется ввести свой почтовый пароль. На этом этапе «ошибка 78754 сбоев» должна быть исправлена.
Шаг 5: Обновите свой почтовый клиент (Outlook)
Обновление вашего почтового клиента (Microsoft Outlook) до последней версии может быть простым решением, которое вам нужно. Посетите страницу поддержки Microsoft, чтобы выбрать подходящую версию для вашего ПК.
Безопасное переключение почтовых клиентов с помощью этих инструментов миграции электронной почты из нашего нового списка!
Настройка почты Mail.ru по IMAP
На сервисе российской почты предупреждают, что безопасность передаваемой и получаемой информации гарантируется только в случае использования Android версии 2.3 и выше. Впрочем, в настоящее время сложно найти аппарат, который до сих пор работает на столь устаревшей версии операционной системы.
Настройка приложения начинается сразу после его запуска:
- На стартовом экране указать адрес электронной почты в полном формате, включая знак «@» и адрес домена (mail.ru).
В строку ниже вписать пароль для входа в email.
Далее выбрать ручной тип настройки параметров.
Система попросит выбрать тип аккаунта. В данном случае следует нажать на кнопку «IMAP».
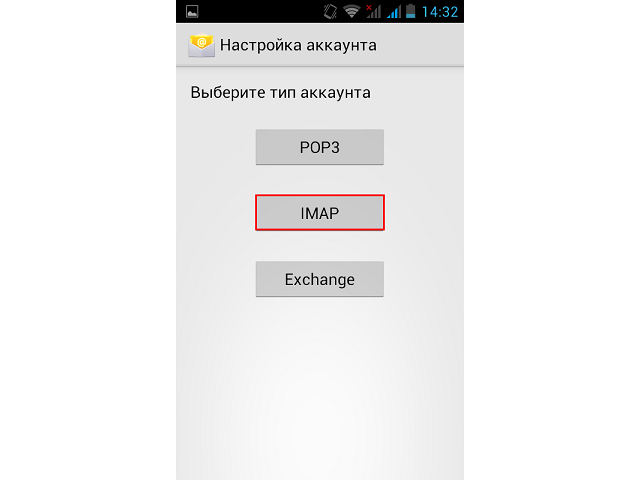
На экране отобразится введенный ранее адрес почты, ниже потребуется указать следующие данные:
- Сервер: imap.mail.ru.
- Порт: 993.
- Тип безопасности: SSL/TLS.
- Префикс оставляем незаполненным.
Тапнуть «Готово».
Отобразится схожая с предыдущей страница. На ней вписать:
- Сервер: smtp.mail.ru.
- Порт: 465.
- Тип безопасности: SSL/TLS.
Снова тапнуть «Готово».
На этом основная часть настройки Mail.ru через IMAP завершена. Далее система отобразит окно, в котором можно:
- указать частоту проверки поступления новых писем (по умолчанию установлено 15 минут);
сделать почтовый аккаунт основным (через него будут отправляться исходящие сообщения);
отметить получение уведомлений о входящих письмах;
активировать синхронизацию аккаунта с сервером;
разрешить или запретить автоматическую загрузку прикрепленных файлов при использовании Wi-Fi сети.
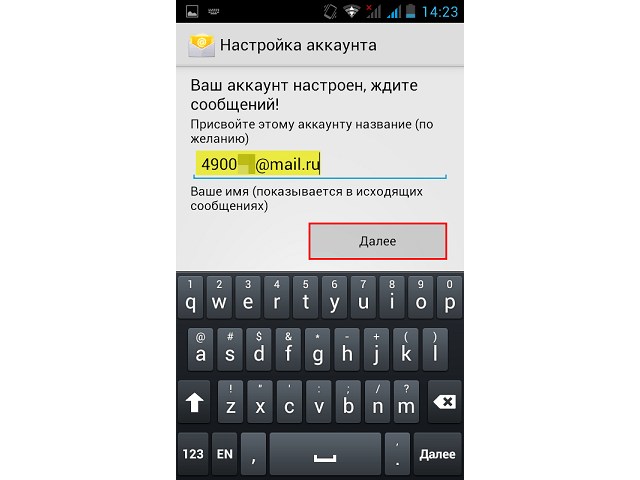











![Настройка почты mail.ru в почтовом клиенте – пошаговая инструкция [2020]](http://wudgleyd.ru/wp-content/uploads/6/9/e/69e1ef89476f879ea127fa01ed93e30f.png)