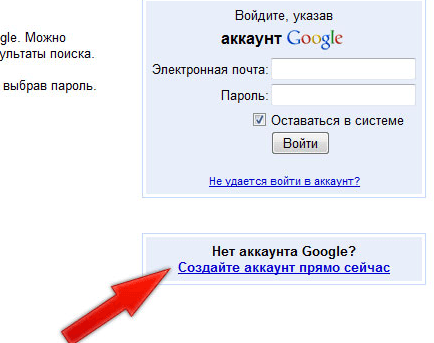Работа с почтовым ящиком
Работа в почте требует определенных знаний. Сначала нужно нажать на вкладку «настроить папки». Здесь можно создать папки. В левой части располагаются необходимые сервисы. Важным является «работа с письмами».
Здесь можно изменить размер списков в папке. Чтобы письма группировались по отправителям и теме, нужно отметить галочку на устройстве почтового ящика.
Можно установить и переход на определенную страницу после удаления письма. Можно установить галочку напротив «адресной книги». Все контакты будут добавляться в адресную книгу. Чтобы не получать рассылки от сервиса, можно убрать галочку во вкладке «рассылки».
Основной интерфейс
При входе в сервис открывается страница с входящими письмами. Для открытия нужно нажать на письмо левой клавишей мыши. Непрочитанные сообщения выделяются синими кружками, а открытые серыми.
Число непрочитанных писем можно посмотреть у слова «входящие». Кроме того, количество указывается и верхней строке, где написано «почта».
Перещелкивая кружочками можно непрочитанные письма обозначить, как прочитанные. В письмах можно устанавливать и красный флажок. Это позволит отметить важные сообщения. В квадратике напротив писем можно ставить галочки. Таким образом, можно выделить сообщения для проведения одного действия, например, для удаления или помещения в папку спам.
Во вкладке «отправленные письма» находятся все исходящие сообщения. В черновиках содержатся написанные, но неотправленные письма. Папка спам содержит нежелательные письма, а также сообщения рекламного характера. В корзине скапливаются удаленные письма.
Создание и отправка писем
Для написания письма нужно нажать на клавишу «написать письмо». А для ответа на послание. Следует нажать «ответить». После нажатия клавиши появится форма для сообщения, которую нужно заполнить.
В окне нужно заполнить «от кого», «кому» и «тема». Есть и скрытая копия, сюда можно занести получателей, которых можно ознакомить с письмом, но об этом не будут знать другие получатели. Адрес можно написать самостоятельно или выбрать в адресной книге. Сообщение можно послать сразу нескольким получателям.
https://youtube.com/watch?v=iJezhAno6zQ
Чтобы увидеть электронный адрес, нужно навести курсор на имя получателя. Адрес можно редактировать. Для этого следует нажать на него левой кнопкой мыши и внести изменения. Для удаления адреса следует нажать на крестик рядом с получателем.
Можно использовать следующие горячие клавиши:
- Ctrl+A – для выделения адреса или информации.
- Ctrl+C – для копирования.
- Ctrl+V- вставка скопированного.
- Backspace – удаление отмеченного.
Настройка подписи в письме
Для настройки подписи следует выполнить следующие действия. Нажать на вкладку «еще».
Здесь нажать на вкладку «настройки» и выбрать имя отправителя и подпись.
После этого откроется вкладка настройки подписи. В графе необходимо записать нужную подпись. Затем следует щелкнуть на «сохранить». Для проверки нужно посмотреть на новое письмо и на подпись.
Создание автоответа
Для создания автоответа нужно зайти в настройки и нажать на клавишу «автоответчик». Переключатель следует поставить в положение «вкл».
В разделе «работает с …» необходимо указать время работы. В пункте «время работы» нужно проставить часы для работы автоответчика. При необходимости можно поставить «круглосуточно». Затем вводится текст ответа и нажимается «сохранить».
В этом случае автоответ будет отправляться раз за 12 часов, но не на каждое письмо.
Создание папок и автоматическое размещение писем в нужные
Папку можно создать для какой–то конкретной категории писем. И на такую папку можно поставить пароль для дополнительной защиты.
Для этого нужно зайти во вкладку «настроить папки». Затем следует нажать на клавишу «добавить папку». Откроется окно для выбора нового каталога. Если оставить «на верхнем уровне» папка будет оформлена в общем каталоге. Для создания дочернего каталога следует создать входящие и папка станет дочерней. Затем нужно кликнуть на «добавить». После этого необходимо выделить письма, которые будут размещены в этой папке. Потом нажимается кнопка «переместить» и выбирается созданный каталог. Папку можно защитить паролем.
Создание контактов и распределение их по группам
Для добавления контакта в группу нужно его выделить и кликнуть вкладку «в группу». Затем нужно нажать «применить».
Как создать второй почтовый ящик на mail ru
Для создания второго ящика нужно выйти из уже созданной записи с помощью клавиши «выход». Затем нужно выполнить все те же действия, что и при регистрации первого ящика.
При соблюдении простых инструкций пользоваться почтой mail легко и просто.
Как Создать электронную Почту Mail.ru на Телефоне. Как зарегистрироваться в mail.ru
2003
28
11
00:06:23
16.06.2019
Покажу как создать электронную почту mail.ru, как создать mail.ru, как зарегистрировать почту mail.ru, как зарегистрироваться в mail.ru и как создать почту mail.ru c телефона, как создать почту mail.ru на андроид, регистрация почты mail.ru. Раскажу как создать почтовый ящик на mail.ru, как создать майл.ру почту, как создать аккаунт mail.ru и как создать электронную почту mail.ru. Показываю как создать почтовый ящик на mail.ru, как создать почту mail.ru на телефоне и как создать аккаунт mail.ru на телефоне. Покажу как сделать mail.ru, как сделать почту mail.ru, как сделать почту на mail.ru, как сделать почтовый ящик mail.ru, как сделать свою почту mail.ru. Расскажу регистрацию mail.ru, как регистрировать почту mail.ru, как регистрировать электронную почту на mail.ru, как бесплатно зарегистрировать почту на mail.ru и зарегистрироваться на mail.ru. Покажу в видео как создать почтовый ящик майл.ру. Расскажу как бесплатно сделать свой почтовый ящик на mail.ru и как бесплатно сделать свою электронную почту на mail.ru. Подробно покажу как на телефоне создать аккаунт mail.ru почтовый ящик mail.ru и ‘электронную почту mail.ru.
Подпишись на канал: 🤍
Актуальное о Ютуб (YouTube): 🤍
Актуальное о Вконтакте (ВК): 🤍
Актуальное Монтаж Видео, запись Звука: 🤍
Актуальное Запись Звука для Видео: 🤍
Актуальное Выбор процессора для компьютера и ноутбука: 🤍
Актуальное Выбор Ноутбука: 🤍
#каксоздатьпочтуmail.ru
#каксоздатьэлектроннуюпочтуmail.ru
#каксоздатьпочтовыйящикmail.ru
#каксоздатьэлектроннуюпочту
#каксоздатьпочтовыйящик
#каксоздатьmailru
#каксоздатьпочтуmailru
#каксоздатьэлектроннуюпочтуmailru
#каксоздатьпочтовыйящикmailru
#каксоздатьпочтуmail
#каксоздатьпочтуmail.ru
#каксоздатьпочтумайл
#каксоздатьпочтумайлру
Настройка почты Mail.Ru
Если у вас есть личные электронные адреса, находящиеся на различных серверах, перед тем как перенаправить вас в электронный ящик, система предложит собирать все письма в ящик Mail.Ru.
Это поможет вам немного сэкономить время, ведь на наличие новых писем необходимо будет проверять только один ящик.
Следующим шагом будет загрузка фотографии и создание подписи.
Последний шаг – выбор темы. Выберите ту, которая вам больше по душе. Если не знаете что выбрать – не переживайте.
Впоследствии вы сможете легко изменить свой выбор, используя раздел «Настройки».
Это все. Создание почтового ящика на mail.ru завершено! Следующее окно – ваш почтовый ящик, в котором вас ожидает три письма.
Они от mail.ru. Служба приветствует вас, благодарит за регистрацию, а также рассказывает о возможностях сервиса. Эти письма можно удалить.
Чтобы настроить защиту вашей учетной записи в правом верхнем углу сервиса выберите настройки. Затем пароль и безопасность. Поставьте галочки у всех пунктов.
- Запретить параллельные сессии – если вы войдете в свой почтовый ящик при включенной опции, то все остальные пользователи, находящиеся в вашем аккаунте, будут разлогинены.
- Показывать данные о последнем входе – при работе с ящиком над перечнем писем будет отображаться способ входа, дата и время последнего посещения, IP-адрес.
- Сессия с одного IP-адреса – в системе будет проверяться, откуда идут запросы. Если они идут с другого IP, то сессия признается неправильной, при этом пользователя переправят на авторизацию.
- Сохранять и отображать последние выполненные действия в ящике – хороший инструмент постоянного контроля своего почтового ящика. Данные будут отображаться в разделе «Настройки» → «Пароль и безопасность».
Нажмите сохранить.
В меню слева кликните «Настроить папки».
В отобразившемся перечне папок наведите курсор на папку, которую необходимо защитить паролем и кликните на появившуюся шестеренку возле нее.
Поставьте галочку возле надписи «Папка защищена паролем» и внесите все необходимые данные.
Теперь для доступа и работы с этой папкой каждый раз потребуется вводить пароль.
Чтобы полностью защититься от деструктивных действий взломщиков, находящихся в вашем почтовом ящике, можно установить пароль и на папку «Корзина».
Это блокирует удаление писем из вашего электронного ящика – для удаления письма в корзину и ее очистки потребуется ввести пароль.
Удалять папки, на которых установлены пароли через настройки без ввода защитной комбинации, тоже нельзя.
Раздел «Правила фильтрации» предназначен для автоматических действий с вашими входящими письмами, это сделает работу с ящиком максимально комфортной.
Фильтры действуют по принципу сравнения свойств входящего письма с условием «Если» и совершения действий, установленных в «То» в настройках, когда письмо соответствует условию «Если».
Приведенные указания по настройке электронного ящика на mail.ru — просто пример. Вы вольны настраивать его так, как вам удобнее!
Регистрация на смартфоне
Компьютер давно перестал быть основным средством для выхода в интернет. Современные почтовые сервисы функционируют и на мобильных устройствах. Это не удивительно, так как почта на телефоне — это очень удобный инструмент. Для отправки или чтения писем не нужен компьютер, а процесс создания сообщений максимально удобен для пользователей, независимо от их опыта.
Процесс регистрации электронной почты на смартфоне такой же простой, как на ПК. Для этого не потребуются какие-либо особые навыки. Сервис оптимизирован таким образом, чтобы завести почтовый ящик здесь смогли даже те пользователи, которые раньше никогда не пользовались подобными веб-инструментами.
Следует учесть, что зарегистрироваться в почте можно с помощью мобильной версии в браузере смартфона, либо в фирменном приложении. Мы рассмотрим первый вариант регистрации. Однако, если установлено мобильное приложение, можно воспользоваться предложенной пошаговой инструкцией, т.к. порядок действий практически ничем не отличается. О том, как завести почту в Mail.ru на мобильном устройстве, расскажет следующая инструкция:
- Открываем браузер на смартфоне. Это может быть, как стандартная программа для выхода в интернет, так и предварительно установленное приложение, например, Google Chrome, Yandex.Браузер или Opera. Далее в адресную строку вводим адрес Mail.ru, чтобы попасть на нужный сайт. Здесь, как и на компьютере, нажимаем кнопку «Создать почту».
- Далее необходимо заполнить анкету нового пользователя. Прописываем фамилию и имя, указываем дату рождения и пол. После этого, как и в случае с ПК, придумываем логин, который также будет выполнять функцию адреса электронной почты. Далее придумываем безопасный пароль, который будет использоваться для входа в учетную запись. Если самостоятельно придумать надежный код не удается — жмем кнопку «Сгенерировать». В этом случае сервис автоматически подберет безопасный пароль. При этом его обязательно нужно запомнить. Заполнив все поля, нажимаем Создать в нижней части экрана.
- Далее подтверждаем создание электронного ящика. Для этого вводим комбинацию символов, которая появится на экране. Затем для завершения регистрации жмем Продолжить.
В результате получаем готовый электронный ящик, который можно использовать сразу же после регистрации. Используя логин и пароль, который были придуманы при регистрации, можно войти в учетную запись с других устройств, например, с компьютера или планшета. Эти же данные используются при запуске мобильного приложения Mail.ru, которое можно загрузить на телефон бесплатно.
Первая регистрация
Маил.ру заслуженно считается самой мощной почтовой службой во всем Рунете. В остальных подобных сервисах создание виртуальной почты проходит практически по тому же сценарию. В первую очередь в любом браузере заходите на ресурс https://mail.ru.
Там откроется страничка и верхнем углу с левой стороны будет форма. Жмете на вкладку «Регистрация в почте», это делается бесплатно. После этого открывается форма Мейл ру для заполнения.
Стоит отметить, что есть поля, которые заполняются обязательно. Если их пропустить, создать электронную почту не получится. Остальные строки, с правой стороны которых появится фраза «не обязательно», можно заполнять, а можно оставить пустыми. То, что записать нужно в любом случае:
- ФИО
- Дата рождения
В поле с названием города можно начать вводить первые буквы и выплывет перечень населенных пунктов, начинающихся с этой буквы. Кликаете на свой пункт и поле заполнится, кстати, эта строка является необязательной.
Далее следует отметить пол. В строке «Почтовый ящик» необходимо ввести придуманное заранее слово – название почты нового пользователя. Бывает и так, что вы вписываете простое слово, но выплывает напоминание о том, что это имя уже занято и такой почтовый ящик создать не получится. В таком случае вам предложат для выбора список других вариантов для названия, составленный с учетом введенной вами информации. Можно выбирать из этого перечня, а можно продолжить самостоятельно подбирать более сложное и незанятое название. На такие случаи лучше подготовить запасные варианты.
В имени должно быть не больше шестнадцати символов, в нем разрешено использовать:
- Буквы
- Цифры
- Нижний знак подчеркивания
- Точки, минусы.
Если в домене mail.ru имя занято, можно создать в трех других: bk.ru, inbox.ru или list.ru. Для этого в специальном поле жмете треугольничек и там выбираете один из вариантов. Рядом с полем появляется зеленая галочка – все хорошо, имя свободно.
Если вы создаете временную почту, то с паролем можете не заморачиваться, но если почтовый ящик создается для серьезных целей, и вы будете им пользоваться долго – пароль обязан быть сверхнадежным. Не допустимы буквы русского алфавита. Лучше не вписывать здесь простейших осмысленных слов. В случае взлома электронной почты можно потерять не только содержимое, но и сам ящик вернуть будет сложно, придется создать новый. В секретном «коде» необходимо прописывать и цифры и буквы, причем последние могут быть и строчными, и заглавными.
Автор рекомендует:
- Устанавливаем драйвера без цифровой подписи
- DNS сервер 8.8.8.8: зачем нужен и как его прописать
- Поставить пароль на папку Виндовс
- Не работает Fn на ноутбуке: причины и все способы решения проблемы
- Как выделить и убрать выделение текста в MS Word
Для того чтобы убедиться в правильности пароля в следующей строке вводится он повторно. Для большей уверенности можно его записать в свою записную книжку.
Далее следуют поля, заполняемые на экстренный случай – не помните пароля и заходите с чужого компа или просто не можете зайти. Об этом следует думать сразу. Во избежание таких неприятностей предлагается два варианта:
- Указываете номер мобильного телефона. Для этого выбираете страну проживания, вводите номер, в течение минуты приходит смс со специальным кодом подтверждения.
- Если нет телефона – жмете в дополнительное поле, где вписываете дополнительный Емейл, на него придет ответ, если в основную почту зайти не получится.
После того, как убедитесь, что форма регистрации заполнена по всем правилам, нажимаете кнопочку «Зарегистрироваться». Если вы вписывали свой мобильный, в появившуюся форму вводите пришедший в сообщении код, если номер не указывали, вводите код с картинки.
Далее жмете «Готово». После завершения регистрации вы попадете в свой новенький почтовый ящик, там уже будет посланием от Команды сервиса Mail.ru с поздравлением. У вас получилось его создать?
Создание единого аккаунта
При использовании нескольких электронных ящиков, очень неудобно каждый раз заходить на различные сервисы для доступа к каждому из них. В 2020 году, доступна такая возможность, как «объединение всех в одну».
Приведем пример. У Вас есть почта в Меил Ру и Яндексе. Вы можете подключить свою почту Яндекса к Меил ру, для получения и отправки писем через общий аккаунт. Фактически у вас будет один большой аккаунт.
Подключение других ящиков в Mail.ru
- Для подключения услуги, вам необходимо перейти в личном кабинете, в раздел «Почта из других ящиков«.
- Выберите нужный сервис поставщика услуг: (например Яндекс)
- Далее Вас попросят ввести название ящика:
- Нажимаем «Добавить ящик«.
- После обработки, вас «перекинет» на выбранный проект, где нужно войти в свою почту, введя логин и пароль.
- Делаем это и после успешного входа, почта будет подключена.
- Второй ящик появится справа в личном кабинете.
Привязка в Yandex Почта
Для Яндекс Почты привязка такая же простая как и в предыдущей версии.
- В личном кабинете нажимаем «Добавьте ваш ящик«.
- На следующей странице, вам просто нужно ввести правильные данные и нажать «Включить выборщик«.
- Все готово! Письма появятся с правой стороны личного кабинета.
Регистрируемся
Шаг 1. Откройте стартовую страницу – mail.ru. Нажмите “Регистрация нового ящика”.
Шаг 2. Переходим к анкете. Напишите настоящие имя и фамилию.
Шаг 3. Укажите дату рождения.
Шаг 4. Выберите свой пол.
Шаг 5. Придумайте ник. Это часть электронного адреса перед @mail.ru.
Под игровые аккаунты подойдет что-то креативное вроде “warrior” или “winner”. Звучит красиво, да и соратники по сражениям проникнутся уважением.
Если вы ломаете голову, какой можно придумать почтовый ящик для работы, то лучше использовать имя, фамилию. Невозможно серьезно воспринимать человека с электронным адресом Бывает, что нужный логин занят, тогда можно придумать что-нибудь необычное. Написать свои инициалы в дательном падеже или добавить цифры, точку. Пример
Шаг 6. Придумайте пароль. Он защищает аккаунт. Понадобится, когда вы захотите войти и проверить почту. По правилам пароль должен быть от 8 до 31 знаков. Используйте буквы разного регистра и цифры без смысловой связи, чтобы не взломали. День рождения, дата свадьбы – плохая идея.
Повторите введенный пароль в нижней строке. Чтобы увидеть, какой пароль вы написали, нажмите на значок глаза.
Шаг 7. Далее укажите номер телефона.
Почтовый адрес, который вы придумали, может быть занят. В таком случае добавляем буквы, цифры, меняем @mail.ru на @inbox.ru, @list.ru или @bk.ru.
Шаг 8. Если поля заполнены правильно, нажмите “Зарегистрироваться”.
Теперь вы можете давать свой электронный адрес другим людям, отправлять письма и указывать его во время регистрации на других сайтах.
Приступаем к регистрации
Процедура регистрация почтового ящика довольно проста, но у каждого человека могут возникнут проблемы. Так вот, чтобы их избежать или решить давайте рассмотрим и пройдем пошаговую инструкцию как создать электронную почту mail.ru на сайте мэйла. Для этого нам потребуется компьютер, доступ в интернет и немного свободного времени. Ну что, приступим к созданию электронного почтового ящика.
Включаем наш компьютер, запускаем интернет (если вы заходите в него через ярлык), если без, то пропускаем этот шаг. Если вы не знаете свою скорость интернета, предлагаю для ознакомления как проверить скорость интернета.
Заходим в любой браузер (я использовал Google chrome, у вас может быть другой). Переходим на сайт майла, можете зайти на него самостоятельно, для этого нужно набрать в адресной строке www.mail.ru.
Или зайти по этой ссылке https://mail.ru
Попадаем на популярный портал и начинается регистрация в майле.
Перед нами должно выйти окно Регистрация нового почтового ящика.
На данной странице нужно пройти и заполнить несложную форму с вашими данными. Рассмотрим подробно каждый пункт. В полях Имя и Фамилия нужно написать свои данные.
Если вы регистрируете другого человека или организацию, тогда впишите туда информацию о них. Заполняем графу день рождения (вас обязательно поздравят открыткой в этот день).
Выбираем нужный город проживания (эта графа не обязательна для заполнения).
Указываем свой пол.
В графе почтовый ящик нам предложат свободные имена. Если вам не нравятся предложенные варианты, то можете написать свой и проверить занят он или свободен.
Чуть правее имеется возможность выбора из четырех вариантов, на что будет заканчиваться имя почтового ящика.
К двум следующим графам Пароли и Повторите пароль советую подойти с осторожностью и придумать сложный пароль, в котором должны содержаться буквы и цифры
Это нужно для того, чтобы злоумышленники (хакеры), не смогли войти в ваш созданный почтовый ящик. Если вы поставили и забыли пароль от операционной системы Windows, рекомендую познакомиться с информацией как взломать пароль на компьютере.
Если вы забудете пароль от своего почтового ящика (не советую его терять и забывать), то можно воспользоваться восстановлением пароля.
В графе Мобильный телефон указываем свою страну и номер телефона. Данная функция очень удобна. Если вы забудете пароль, то при необходимости, в течении пяти минут на ваш номер должен прийти код с подтверждением вашего запроса. Данной функцией я пользовался несколько раз, только не на майле, а вконтакте и на фэйсбуке.
Если у вас нет сотового телефона, то специально для этого предусмотрена дополнительная функция У меня нет мобильного телефона. На данный момент, наверное у большинства жителей нашей Планеты имеются мобильные телефоны, а то и не один на человека. Лично у меня 2 телефона.
В графе Секретный вопрос нужно выбрать из предложенных или придумать свой вариант и дать на него ответ. Здесь желательно придумать что-то необычное, что знаете только вы.
Тем самым усложните задачу злоумышленников, если они заходят завладеть вашим почтовым ящиком и всем его содержимым. Для того, чтобы этого не произошло пользуйтесь качественными антивирусными программами, одна из которых лицензионный и беспалтный антивирус Касперского.
В графе Ответ — написать ответ на вопрос.
Рекомендую заполнить графу Дополнительный емаил, если он у вас имеется конечно. Этот емаил облегчит процедуру восстановления пароля, если с ним что-то случиться. Данная графа не обязательна для заполнения, но я всем советую её заполнить.
Перед тем как зарегистрироваться можете прочитать Пользовательское соглашение (синяя ссылка внизу с мелкими буквами).
В нем можете ознакомиться с перечнем предоставляемых услуг, если нужно распечатать его.
После того как мы заполнили все поля, можно нажать на зеленую кнопку Зарегистрироваться.
Если вы указали свой мобильный телефон, то через несколько минут к вам должно прийти сообщение с кодом подтверждения.
Если у вас нет мобильного телефона или вы по каким-либо причинам не хотите его указывать, то для завершения процедуры регистрации в майле, нужно будет набрать символы, которые указаны на картинке.
После этого вы должны оказаться в своем новом почтовом ящике, в котором уже лежат в папке Входящие 2 не открытых письма от проекта Mail.ru.
Когда вы снова захотите войти в свою почту на майле, нужно будет только набрать имя вашего почтового ящика и пароль.
После всех, проделанных выше, действий вы можете наслаждаться вашим новым почтовым ящиком, который расположен на популярном портале Мэйл ру.
Методы входа
Обычный вход
Это стандартный способ войти в свою почту. Посетите https://mail.ru/ и следуйте такому алгоритму:
- С главной страницы перейдите в раздел «Почта» (хотя это и не обязательно делать, на «главной», есть окно входа).
- Введите свой логин, который идет до символа @. Если у вас домен mail.ru (после символа @) — оставляем всё без изменения, другой — меняем на свой.
- Напишите пароль и кликните «Запомнить». В результате вам не придется вводить его постоянно при входе в почту. Это подходит тем, кто заходит в свой емейл с собственного устройства. А если ПК пользуется несколько человек, и вы не хотите, чтобы ваши сообщения были кем-то прочитаны, «Запомнить» нажимать не нужно.
- После нажатия кнопки «Войти» можете пользоваться своей почтой.
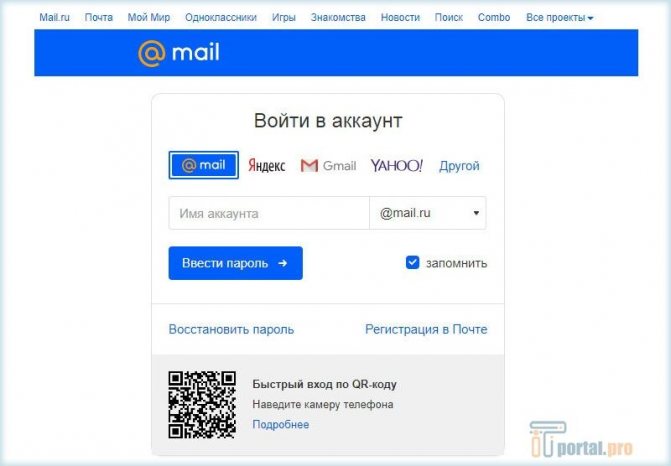
Страница входа в почту на mail.ru
Авторизация посредством других сервисов
Сайт Mail.Ru предоставляет возможность вести работу с письмами, которые зарегистрированы в сторонних сервисах. Данное очень удобно, если вы зарегистрировали не один почтовый ящик, и у вас есть необходимость объединить их в одно целое для оперативного переключения с одного на другой.
- Зайдите на основную страницу Mail.Ru и перейдите во вкладку «Почта».
- Вам предложат войти в профиль с помощью Mail.Ru, Яндекс, Google или Yahoo! При нажатии на пункт «Другой» введите почтовый ящик прочих доменов, которыми вы пользуетесь.
- Далее нужно будет лишь ввести логин и пароль, а затем кликнуть «Войти».
- Может потребоваться повторный ввод пароля – это нужно для дополнительной защиты.
- Система авторизации запросит разрешение на доступ к вашей информации. Разрешите.
- Вы увидите оповещение о входе в почту иного сервиса посредством интерфейса Mail.Ru. Если хотите, поменяйте свое имя и фамилию, а уже потом нажмите «Войти в почту».
- Если данный вход является первым, вам будет предложено совершить оптимизацию применения этого email под свой сервис. Для этого нужно установить аватарку, добавить подпись и выбрать фон. Данные шаги нужно пройти, если у вас в планах есть активная работа с письмами. Если нет, жмите «Пропустить» на всех этапах.
- Сделайте перезагрузку страницы и войдите в ящик еще раз, чтобы список сообщений обновился.
Мультиаккаунт
Для управления не одним аккаунтом на mail.ru, воспользуйтесь полезной функцией добавления дополнительных почтовых ящиков. Если вы не совершили вход ни в один профиль, осуществите его, делая так, как описано в первом или втором методе. Далее:
- На главной странице Mail.Ru, рядом со своим аккаунтом увидите маленький треугольник, нажмите на него.
-
После этого, появится меню с возможностью добавления другого ящика.
- Кликните на кнопку «Добавить почтовый ящик».
- Вам будет нужно определиться с выбором почтового сервиса и авторизоваться. Чтобы добавить почтовый ящик, примените инструкцию из первого метода со второго этапа. А для добавления стороннего емейл необходимо воспользоваться вторым методом со второго шага.
- Вы окажетесь в своей почте.
Мобильная версия
- В поисковой строке своего браузера введите Mail.Ru.
- Перейдите на сайт.
- Нажмите «Почта», введите логин и пароль, нажмите или проигнорируйте «Запомнить», а потом – «Войти».
Мобильное приложение
- Загрузите приложение в Play Market.
- Совершите запуск и авторизуйтесь.
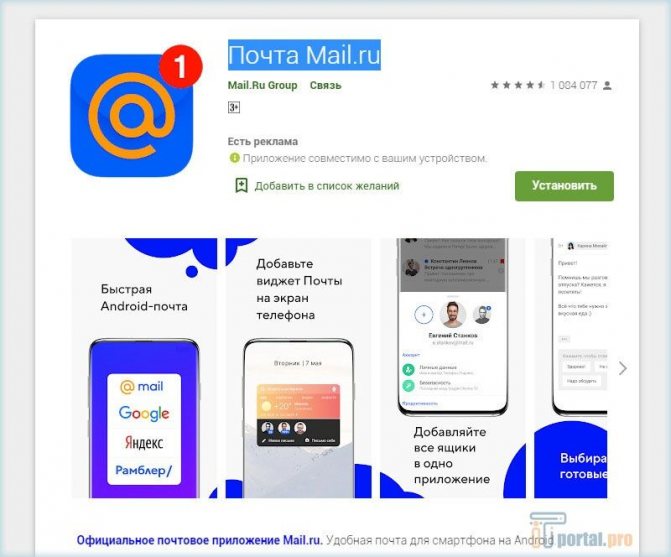
Официальное почтовое приложение Mail.ru для смартфона в Play Market
Создание почтового ящика mail.ru
Чтобы создать почтовый ящик на mail ru, наберите в адресной строке любого браузера www.mail.ru и нажмите «Enter».
В браузере вы увидите главную страницу сервиса. Далее щелкните ссылку «Регистрация в почте».
Внимательно заполняем все поля, отмеченные красной звездочкой. Во время создания почтового ящика на mail.ru и регистрации своих личных данных (фамилия, имя, дата рождения, город, пол) желательно писать свои настоящие данные.
Конечно, проверять никто не будет, но если вы потеряете доступ к почте (ваш ящик взломают или вы просто забудете пароль) это упростит его восстановление.
Для названия своей электронной почты пользователи обычно используют свои персональные данные. В идеале название совпадает с вашими именем и фамилией и еще никем не используется.
Уникальность названия подтвердит появившаяся зеленая галочка справа.
Если адрес уже занят, система предложит вам несколько доступных альтернативных вариантов.
Дальше следует поле «Пароль». Стоит придумать пароль как можно надежнее. И чем сложнее он будет, тем лучше. Лучше не применять пароль из комбинации цифр, являющихся датой вашего рождения.
Как правило, эта информация открыта, ее легко установить на ваших персональных страницах в соцсетях. Этим могут воспользоваться злоумышленниками для взлома вашего ящика.
Введите пароль для входа и повторите его немного ниже, продемонстрировав системе, что вы запомнили его. С правой стороны появится подсказка о степени сложности вводимого пароля.
Постарайтесь запомнить его, а еще лучше где-то записать.
В последнем блоке из выпадающего списка необходимо выбрать страну проживания, а также написать номер телефона (домашние номера не поддерживаются).
Для России он будет начинаться с +7. Теперь осталось нажать кнопку «Зарегистрироваться».
Через несколько секунд придет сообщение с проверочным кодом, внесите его в предложенное поле и закончите регистрацию.
Если вам необходимо создать почтовый ящик на mail.ru без номера телефона, то выберите способ «у меня нет мобильного телефона».
После этого из выпадающего списка выберите или придумайте самостоятельно свой секретный вопрос, но постарайтесь запомнить введенный на него ответ (это можно тоже записать).
Если поставить галочку напротив пункта «Создать личную страницу» у вас автоматически появится профиль в соцсети Mail.ru.
В графе «Код на картинке» введите показанные буквы и цифры как на картинке. Если символы написаны неразборчиво, нажмите «обновить код».
Когда напротив каждой строки появятся зеленые галочки, нажмите «Зарегистрироваться».
Что такое электронная почта
Электронная почта – это уникальный адрес в интернете, на который люди со всего мира могут писать сообщения и добавлять к ним вложения. Главное отличие такого ящика от обычного – то, что сообщения доставляются моментально в цифровом виде.
Обслуживают электронные ящики специальные сайты – почтовые сервисы. Наиболее надежные: Яндекс, Gmail.com (google), Mail.ru. Для получения нового адреса нужно заполнить анкету в одном из этих сервисов. А именно ответить на несколько вопросов о себе, выбрать логин и придумать надежный пароль.
Логин – это основная часть названия ящика. Он должен быть уникальным в системе, написан английскими буквами (можно использовать цифры, точку, дефис).
Лучше всего в качестве логина указать фамилию, первые буквы имени и отчества, например, konstantinov.i.k. Если в сети существует такой пользователь, можно поменять последовательность или добавить цифры (например, день рождения).
Пароль – это буквенно-цифровой код, которым будет открываться ящик. Он должен быть надежным, чтобы злоумышленники не смогли подобрать его через специальные словари.
Пароль должен состоять минимум из 8 символов. В нем должны быть указаны заглавные буквы, цифры и символы. Пример: @Nkon34$nIk
Инструкции по созданию электронных ящиков
Мы хотим детально рассмотреть весь процесс создания почтовых ящиков для каждого сервиса и предоставить скриншоты операции для Вашего удобства.
Создаем электронную почту Mail.ru
Хороший выбор каждого человека, кто обзавестись @mail.ru ящиком. Делайте все в точности по инструкции:
Заходим на страницу создания электронного ящика Mail.ru
В появившейся форме заполняем данные внимательно
Уделите внимание паролю. Его сложность влияет на надёжность.
Жмём кнопку «Зарегистрироваться«.
Нас попросят ввести символы с картинки
Это безопасность самого проекта.
После нажатия на кнопку «Продолжить«, почта будет успешно создана.
Для обеспечения мер безопасности, сделайте все пункты из раздела статьи «Меры обеспечения безопасности» (см. содержание).
Создаем электронную почту Яндекс Почте
Процесс создания электронного ящика в Яндексе, не сильно отличается от предыдущего. Внешний интерфейс максимально дружелюбен, что позволит нам пройти все этапе в течении нескольких минут.
Создаем электронную почту Gmail
Процесс создания будет немного отличатся от предшественников, но мы попытаемся с Вами все сделать правильно с первого раза.
- Заходим на страницу создания аккаунт в Google
- В форме нужно заполнить все поля, как это сделали мы на скриншоте ниже:
- Нажимаем «Далее«.
- Во второй форме аналогично правильно требуется заполнить все поля и нажать «Далее».
- Нас попросят подтвердить номер телефона, отправив на него SMS-сообщение. Из него вводим код в форму. (Для пропуска шага, нажимаем на «не сейчас»).
- Пролистайте до конца «Условия использования и конфиденциальность» и нажмите «Принимаю«.
- Поздравляем! Ваш аккаунт в системе успешно создан. Для перехода к электронному ящику, нажмите справа вверху на быстрое меню (точки) и выберите «Почта«.
Как можно убедится, процесс довольно простой, с которым справится каждый. Внимательно читайте инструкцию и у вас все получится.
Регистрация электронного почтового ящика
Любой пользователь, после прохождения регистрации, совершенно бесплатно может заводить для себя почтовый ящик на портале mail.ru, при этом произвольно выбрав себе удобные логин и пароль, для регистрации входа в учётную запись. На первый взгляд легкое задание по выбору логина, может заставить помудрить пользователя, ведь совпадений с другими существующими никнеймами недопустимо.
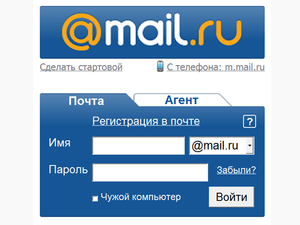 При уже занятом логине, система будет оповещать пользователя, что данный логин уже занят, попросив выбрать другой никнейм или же предложит похожий на ваш вариант. На что многие соглашаются, устав фантазировать. Требования к паролю, тоже очень серьёзные, пароль должен иметь минимум шесть символов, и не должен состоять только из цифр, придётся добавить и буквы. Будущему пользователю будет задан секретный вопрос от службы mail.ru для авторизации. Если пользователь забыл пароль, можно восстановить исходные данные, ответив на этот вопрос.
При уже занятом логине, система будет оповещать пользователя, что данный логин уже занят, попросив выбрать другой никнейм или же предложит похожий на ваш вариант. На что многие соглашаются, устав фантазировать. Требования к паролю, тоже очень серьёзные, пароль должен иметь минимум шесть символов, и не должен состоять только из цифр, придётся добавить и буквы. Будущему пользователю будет задан секретный вопрос от службы mail.ru для авторизации. Если пользователь забыл пароль, можно восстановить исходные данные, ответив на этот вопрос.
После успешной регистрации, созданный пользователем электронный почтовый ящик будет бессрочный и может быть использован в любое подходящее время своим хозяином. Можно рассмотреть более быструю регистрацию на майл ру, для этого необходимо указать свой номер мобильного телефона, на который будут высылаться сообщения от службы технической поддержки. Не имея доступа к телефону пользователя, доступ на вход в портал электронной почты и услугам сервиса будет невозможным. В результате повысится безопасный уровень почтового ящика.
Такая функция очень полезна для организаций с повышенной коммерческой тайной или людям, ведущим очень личную переписку. Было бы неприятно знать, что сокровенные мысли может прочесть любой, получивший доступ к почте человек, зашедший по причине технической ошибки со стороны электронного сервиса. Для быстрого опознания отправителя письма получателю, предусмотрено заполнение интерфейса пользовательского профиля, при полном заполнении полей с Именем и Фамилией, получатель электронного письма будет видеть в папке «Входящие» от кого именно пришло послание.
В независимости от того, какой способ выберет будущий пользователь, на последнем этапе при нажатии последней кнопки «Зарегистрироваться», возможно выпадение окна «captcha» с введением предложенных нескольких символов, этим самым сервер защищается от ботов. Это вынужденная мера позволяет максимально исключить проникновение на вход в систему роботизированных программных обеспечений, создающих аккаунты с которых взламывают ящики и рассылают вредоносные программы с компьютерными вирусами, или выкрадывают личные данные и электронную переписку людей.
 «Captcha» код проверяет, является ли будущий пользователь человеком. Пройдя проверку и успешную регистрацию на портале, mail.ru предложит оценить другие всевозможные сервисы компании, изучив которые можно выбрать для себя подходящие услуги, или отказаться от некоторых, считая их бесполезными для себя.
«Captcha» код проверяет, является ли будущий пользователь человеком. Пройдя проверку и успешную регистрацию на портале, mail.ru предложит оценить другие всевозможные сервисы компании, изучив которые можно выбрать для себя подходящие услуги, или отказаться от некоторых, считая их бесполезными для себя.