Настройка DHCP сервера на Windows Server 2012 R2
Мы установили сам DHCP сервер и средства его администрирования, теперь необходимо его настроить, для этого запускаем оснастку управления DHCP сервером, это можно сделать через «Диспетчер серверов», меню «Средства», или через Пуск->администрирование
После открытия оснастки DHCP сервера, начинаем настраивать DHCP сервер, и первое что необходимо сделать, это создать область, например я, буду это делать для 4 версии протокола ip. Выбираем IPv4 правой кнопкой «Создать область»
И у нас откроется «Мастер создания области», мы жмем «Далее»
Далее задаем имя нашей области, и жмем «Далее»
Затем необходимо сделать важный шаг, это настроить диапазон адресов, из которого DHCP сервер будет раздавать ip компьютерам в сети. Я для примера ввел диапазон с 10.10.0.1 до 10.10.0.200 с 24 маской. После настройки жмем «Далее»
Затем необходимо указать какие ip адреса или диапазон адресов исключить из раздачи, для того чтобы ip адреса серверов или какой-то оргтехнике со статическими адресами, не раздавались, сюда можно указать шлюз, DNS сервера и другие. Жмем «Далее»
Далее необходимо задать срок действия аренды адресов, можете ставить в принципе любой, я для примера поставил 30 дней. Жмем «Далее»
Затем у нас спросят, хотим ли мы настроить основные параметры, которые будет раздавать DHCP сервер, предлагаю это сделать сразу, и соответственно выбираем «ДА» и жмем «Далее»
Первое указываем шлюз по умолчанию
Второе указываем DNS сервера, для раздачи, здесь также можно указать название домена, но так как у меня, его нет, я просто ввожу ip адреса dns серверов
Третье это сервера WINS, лично мне это не требуется, поэтому я просто жму «Далее»
Вот и все основные параметры, их, конечно же, намного больше, но это можно сделать уже непосредственно через настройку параметров. Нам предлагают активировать область, мы, конечно же, соглашаемся.
Вот и все мы создали область и настроили основные параметры, далее произойдет завершение работы мастера создания области, жмем «Готово»
3 – Failover Cluster Configuration / Setup
Now we will configure the DHCP failover cluster on the DHCP scope(s).
- Right click on the root IPv4 menu and click “Configure Failover…”.
- By default “Select all” is selected. If that is okay, you can leave that selected. Otherwise you can manually select the IPv4 scope(s) that you want to have failover enabled on. Click Next.
- Enter the FQDN or IP of the secondary DHCP server and click Add Server. Click Next.
- Configure the Failover Relationship options. (Please see below for an explanation of these options!)
- Relationship Name: <enter a name for your DHCP failover relationship>
- Max Client Lead Time: 1 hour (default)
- Mode: Hot-Standby
- Reserve Addresses %: 5% (default)
- State Switchover Interval: Checked, 1 hour
- Enable Message Authentication: Yes
- Shared Secret: <configure a secure password>
- Once you have configured the options to your liking, click Next. A summary screen will appear. Click Finish to create the failover relationship.
- You will get a screen that shows the status of the replication of your scope to the partner/secondary server. Ensure everything shows as “successful” and close the window.
- We have now successfully setup a Windows 2012 R2 DHCP hot-standby fail-over cluster!
Going Deep – Explanation of Windows 2012 DHCP fail-over configuration options
In summary, the State Switchover Interval needs to be configured so that the servers will automatically failover to the standby server without manual administrator intervention. We must also configure the MCTL value so that the partner server can issue temporary leases addresses until the standby server takes full control of the scopes which happens after the State Switchover Time expires and the partner transitions to Partner Down state.
Both DHCP servers in a failover relationship must maintain a persistent TCP connection with each other. DHCP failover partners establish and maintain this connection on port 647, and use it to exchange operational state information and lease information.
State Switchover Interval: If automatic state transition is enabled, a DHCP server in communication interrupted state will automatically transition to partner down state after a defined period of time. This period of time is defined by the state switchover interval. A server that loses communication with a partner server transitions into a communication interrupted state. The loss of communication may be due to a network outage or the partner server may have gone offline. By default, since there is no way for the server to detect the reason for loss of communication with its partner, the server will continue to remain in communication interrupted state until the administrator manually changes the state to partner down. However, if you enable automatic state transition, DHCP failover will automatically transition to partner down state when the auto state switchover interval expires. The default value for auto state switchover interval is 60 minutes. If enabled, automatic state transition will occur from the COMMUNICATIONS INTERRUPTED state to PARTNER DOWN state when the state switchover interval expires.
Reserve Percentage: In a failover relationship configured in hot standby mode, administrators can specify a percentage of the address range of the scope as reserved for the hot standby server. A number of addresses, in proportion to the percentage value configured, are assigned to the hot standby server. The hot standby server will use these addresses to service new clients after the primary server goes down, during the time interval before the standby server assumes control over the entire IP address range of a scope. The hot standby server assumes control over the entire IP address range only after it transitions into partner down state and a certain time (defined by MCLT) has elapsed after moving into the partner down state. If an administrator sets this parameter to zero, no addresses are reserved for the hot standby server, and the failover partner server cannot grant new client leases until the time that the hot standby assumes control over the entire IP address range. The default value for reserve address percentage is 5%.
Maximum Client Lead Time (MCTL): The maximum amount of time that one server can extend a lease for a DHCP client beyond the time known by the partner server. The MCLT defines the temporary lease period given by a failover partner server, and also determines the amount of time that a server in a failover relationship will wait in partner down state before assuming control over the entire IP address range. The MCLT cannot be set to zero, and the default setting is 1 hour.
Установка роли сервера DHCP в Windows Server 2012 R2
Перед тем как устанавливать роль DHCP сервера, необходимо выполнить предварительную подготовку, например, составить план добавления областей (подсеть, диапазон), какие ip исключить из раздачи, какие параметры необходимо раздавать, это для ускорения процесса установки и настройки, также необходимо задать статический ip адрес того сервера, на котором Вы собираетесь устанавливать роль сервера DHCP. Теперь переходим к практике.
Шаг 1
Открываем «Диспетчер серверов» в принципе он открывается при старте системы, но в случае если он закрыт, или Вы настроили сервер таким образом, чтобы диспетчер серверов при входе в систему не запускался, то нажимаем Пуск->Диспетчер серверов
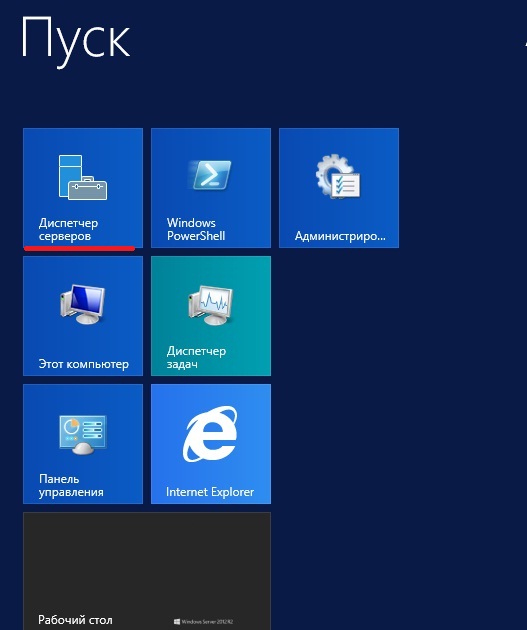
Нажимаем «Добавить роль сервера», можно непосредственно через быстрый запуск, а можно через меню «Управление»
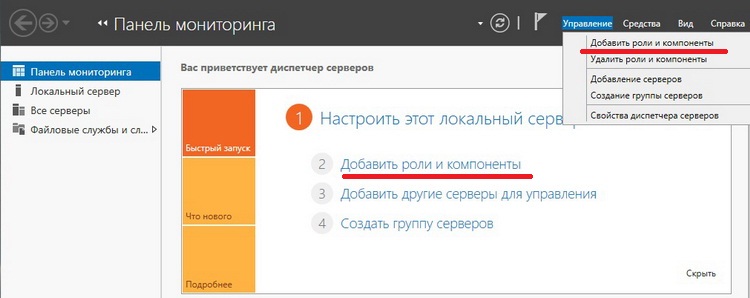
Далее нас встретит так сказать страница приветствия, мы жмем «Далее»
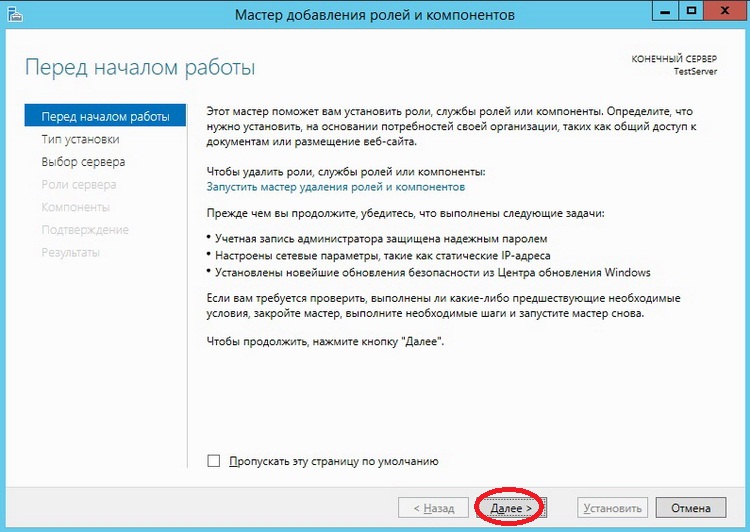
Далее уже по умолчанию выбран необходимый пункт, т.е. «Установка ролей или компонентов», жмем «Далее»
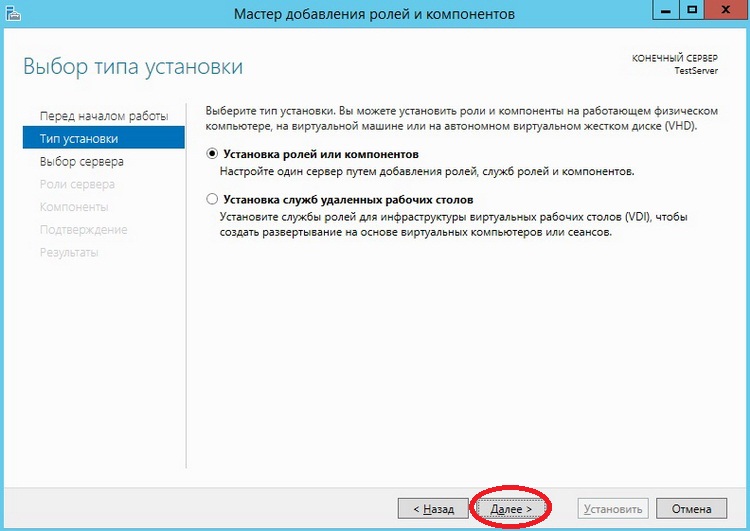
Шаг 5
Затем необходимо выбрать на какой сервер иди виртуальный жесткий диск, мы будем устанавливать DHCP сервер, в моем случае локально, т.е. этот же самый сервер, также хочу заметить, что ip адрес у моего тестового сервера 10.10.0.5 соответственно для примера я буду создавать область в этой же подсети, жмем «Далее»
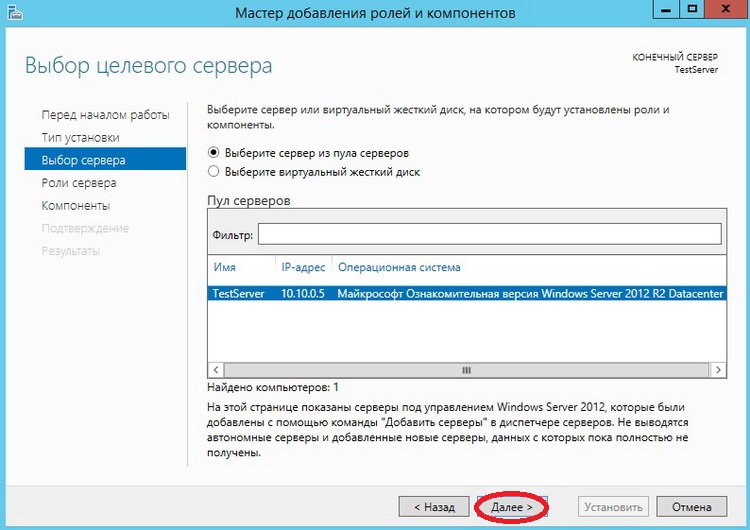
Шаг 6
Далее необходимо выбрать какую роль мы собираемся устанавливать, мы соответственно выбираем DHCP сервер
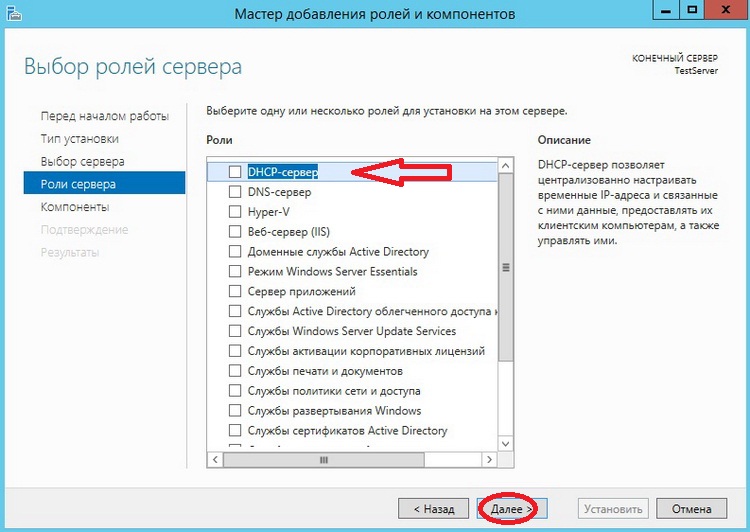
После нажатия, откроется окно, в котором нам сразу предложат выбрать для установки средства администрирования DHCP сервера, мы соглашаемся, иначе, далее нам все равно придется это выбирать, если конечно мы хотим администрировать DHCP с этого компьютера, жмем «Добавить компоненты»
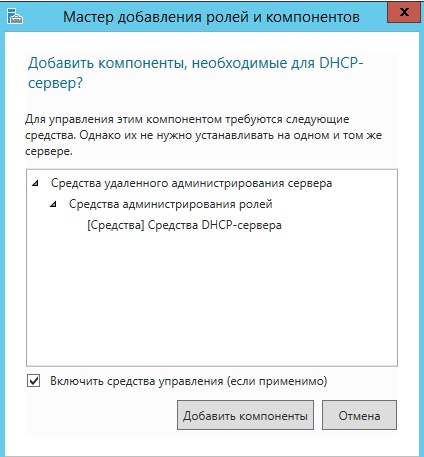
И снова жмем «Далее»

Шаг 7
Здесь нам предложат выбрать необходимые компоненты, если на прошлом шаге Вы выбрали «Добавить компоненты» то необходимые компоненты уже будут выбраны, если поискать в этих компонентах то мы это увидим, жмем «Далее»
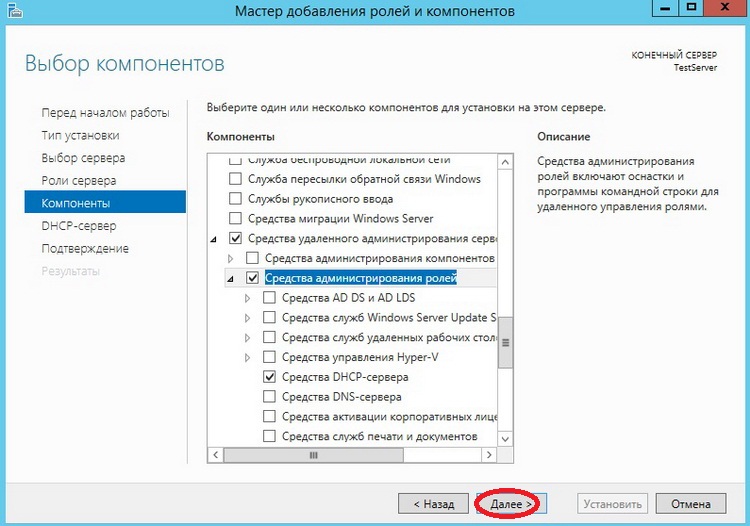
Шаг 8
Здесь нас как раз предупреждают о том, что необходимо составить план настройки DHCP и задать хотя бы один статический адрес на данном компьютере, жмем «Далее»
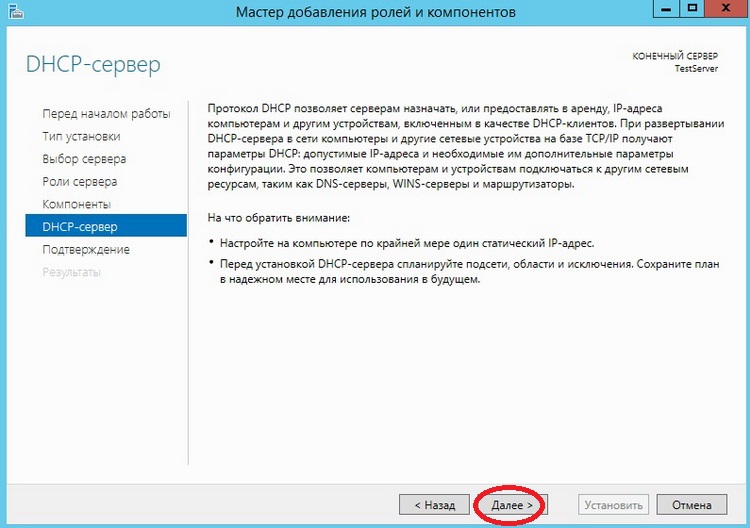
Шаг 9
Затем мы должны будем подтвердить установку, и в случае необходимости поставить галочку «Автоматический перезапуск конечного сервера», но в данном случае это делать не обязательно, поэтому жмем «Установить»
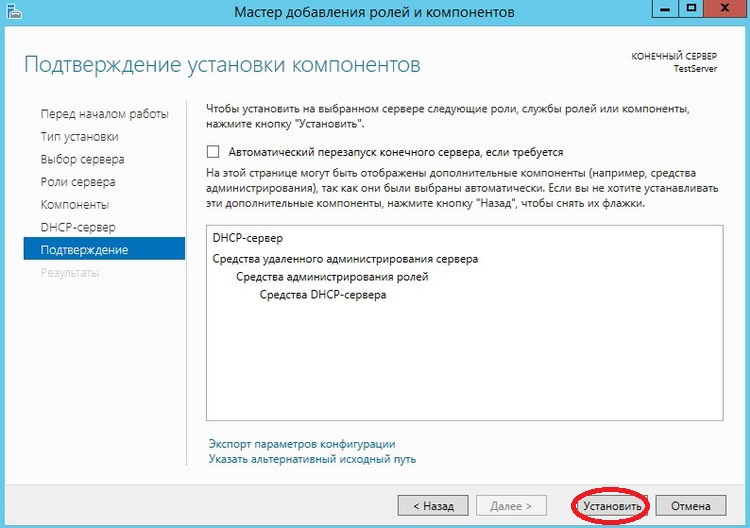
И начнется установка, и продлится она буквально пару минут
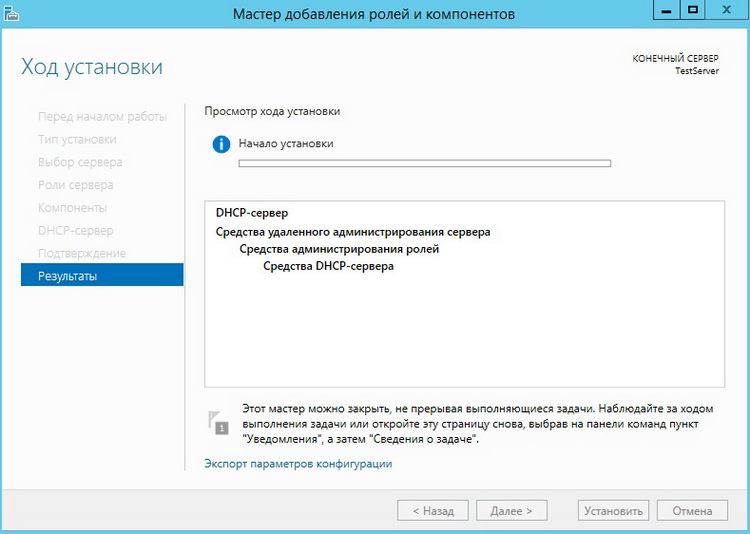
Шаг 10
Установка завершена, и нам предложат выполнить предварительную настройку, она нужна, для того чтобы создать соответствующие группы для делегирования полномочий управления DHCP сервером, жмем «Завершение настройки DHCP»
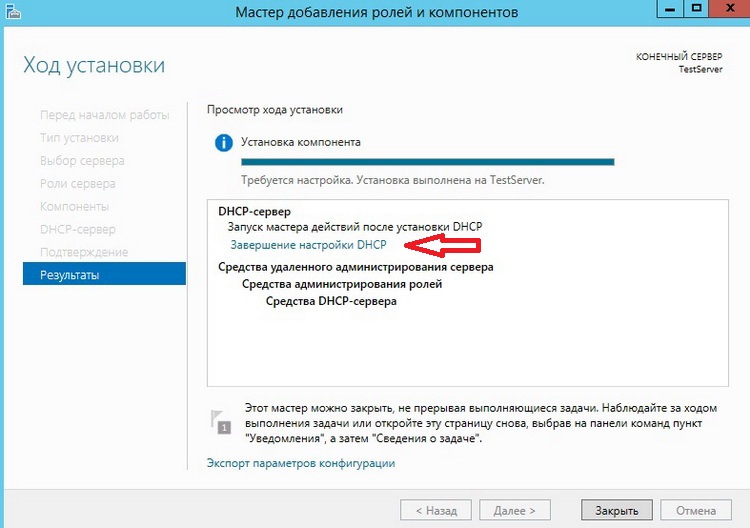
Далее нажимаем «Фиксировать», уточню, что у меня это тестовый сервер и домен не развернут, поэтому после, у меня в локальных группах появятся соответствующие группы.

Затем нам сообщают, что группы созданы, и то, что необходимо перезапустить службы DHCP, жмем «Закрыть»

Что делать, если возникла необходимость в объединении нескольких компьютеров в одну сеть?
Иногда несколько ПК приходится объединять в одну сеть. И чтобы вручную не назначать IP-адреса, привлекается служба DHCP. Это делается следующим образом:
1. Необходимо поставить на персональном компьютере получение адреса IP в автоматическом режиме.
2. После того как он загрузится, отправится запрос на предоставление адреса.
3. Подобный запрос будет получен абсолютно всеми компьютерами, которые находятся в одной сети. Однако ответ на него будет сформирован только DHCP-сервером. Именно он и предоставит компьютеру тот адрес, который свободен. Также будут переданы данные о маске, адресе шлюза и т. п.
4. Компьютер после получения всех необходимых параметров сможет их применить. Естественно, после перезагрузки запрос будет отправлен по новой. Соответственно, и IP-адрес будет получен новый.
Настройка клиентов на работу с DHCP сервером
Осталось настроить клиентов, например, у меня в качестве примера клиентом выступает компьютер под управлением ОС Windows 7, мы заходим в свойства протокола TCP/IP и выбираем настройку «Получить ip адрес автоматически»
И после (если сервер и клиент находятся в одной сети) мы увидим, что клиент получил ip адрес и параметры
А на DHCP сервере появится запись о том, что он выдал ip адрес такому то компьютеру, это можно посмотреть, в оснастке «DHCP» в меню Арендованные адреса
В общем, на этом все. Мы с Вами и установили и настроили DHCP сервер на операционной системе Windows Server 2012 R2 Datacenter.
Настройка клиентов на работу с DHCP сервером
Далее нужно настроить клиентов, например, клиентом может быть компьютер с операционной системой Windows 7. Для этого нужно зайти в свойства протокола tcp IP и провалиться в настройку получить ip-адрес автоматически. И после этого, клиент получит ip-адреса и параметры.
На сервере пользователь увидит записи о том, что он выдал ip-адрес определенному компьютеру, это можно увидеть в оснастке DHCP. Вот и весь процесс установки и настройки dhcp-сервера на операционной системе Windows Server 2012.
Способы подключения: роутер как точка доступа Wi-Fi
Итак, что это такое, и чем отличается точка доступа от роутера? Точка доступа (Access Point) представляет собой упрощенную по функционалу версию маршрутизатора. Это два разных устройства, пусть и со схожим принципом действия. Функционал точки доступа ограничен тем, что она только подключает внешние устройства к уже действующей сети, то есть получает возможность выхода в Мировую Сеть и раздает ее через Wi-Fi, тогда как роутер выполняет большее количество операций.
По аналогии с Access Point, роутер отличается наличием DHCP-сервера, раздающего IP-адреса всем устройствам (каждому уникальный IP), а также в большинстве новых моделей маршрутизаторов есть встроенный брандмауэр, защищающий сеть. По сути, он подсоединяется к проводу от провайдера, устанавливает соединение с Мировой паутиной и транслирует к ней доступ по Wi-Fi внешним сопряженным устройствам. За это он носит название «маршрутизатор» – к каждому устройству он «строит свой маршрут» через индивидуальный IP-адрес. Поэтому, чтобы маршрутизатор сделать точкой доступа, следует отменить некоторые его опции, а потом подсоединить его через Ethernet-кабель к основному прибору с настроенной сетью.
Этот режим роутера бывает полезен, если надо транслировать «по воздуху» сигнал от модема, в котором такая функция не предусмотрена. Либо, если в большом помещении есть маршрутизатор или модем, но раздать вай-фай требуется на участке помещения, удаленном от области распространения сигнала источников сети. Тогда в проблемном месте целесообразно поместить прибор, выполняющий задачи точки доступа. Эти аппараты нужно сопрягать посредством сетевого кабеля, при этом IP-адреса назначает основной роутер, а задачей второго станет раздача Wi-Fi там, куда не доходит сигнал от первого
Важно! Оба прибора станут функционировать в общей сети, но разных подсетях
Настройка DHCP сервера на Windows
После установки сервера необходимо его настроить, поэтому нужно запустить оснастку управление DHCP сервером. Для этого нужно зайти в диспетчер серверов через пуск. Откроется оснастка dhcp-сервера и начинается настройка. Для начала нужно создать область, выбрать это с помощью правой кнопки. Откроется мастер создания области, где нужно проходить вперёд по кнопке далее.
Для области задаётся имя, настраивается диапазон ip адресов, который в дальнейшем будет раздавать dhcp-сервер компьютером в сети. Также указывается, какие ip-адреса будут исключены из раздачи. Это нужно для того, чтобы ip-адреса серверов оргтехники со статическими адресами не раздавались, сюда также включают флюс, dns-сервера и другое. Также указывается срок действия аренды адресов.
Это основные параметры, все остальные можно настроить непосредственно через настройку параметров. Далее пользователь активирует область и нажимает кнопку далее. Таким образом, была создана область и настроены основные параметры, и работа мастера на этом завершается.
Как установить и настроить DHCP сервер- инструкция
Dhcp-client представляет из себя приложение
В операционных системах по умолчанию стоит клиент DHCP. Если не будет использоваться dhcp-сервер, то пользователю придется во всех компьютерах по сети прописывать статический IP адрес вручную.
Поэтому это является большим плюсом и преимуществом DHCP. Если вручную прописывать статический IP адреса, самая распространённая проблема это конфликт ip-адресов, когда один и тот же адрес задан на нескольких компьютерах. К преимуществам dhcp-сервера можно отнести то, что сервер раздает параметры, такие как шлюз, dns-сервера, и это пользователю не нужно делать вручную.
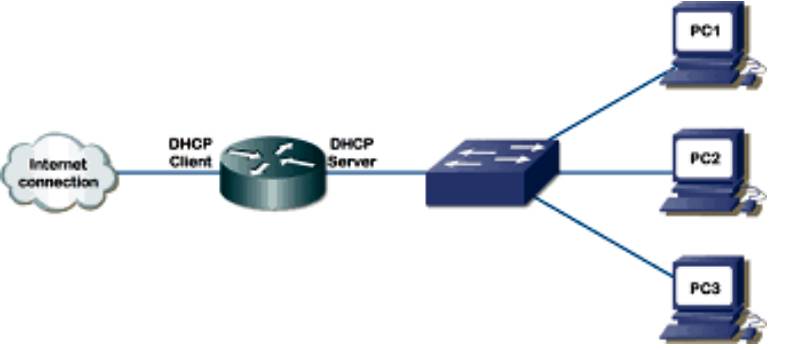
У DHCP много преимуществ, поэтому лучше использовать его. Это касается даже организации, где всего 13 машин. Невозможно помнить, какой ip-адрес задан у всех компьютеров или устройств. Тем более периодически приходится компьютеры менять, из-за того что они сломались, и приходится настраивать все параметры заново.
Установка роли сервера DHCP
Для начала нужно сделать предварительную подготовку, уточнить план добавления частей, это подсеть и диапазон, какие ip-адреса будут исключены из раздачи, какие параметры нужно раздавать. Это требуется для ускорения процесса установки и настройки, нужно задать статический ip-адрес сервера, где будет установлена роль сервера DHCP.

Первым этапом будет открытие диспетчера серверов. Обгон автоматически открывается при старте системы, при необходимости можно зайти в пуск и далее выбрать диспетчер серверов.
Далее нужно нажать на «добавить роль сервера». После этого выйдет стартовая страница, и нажимаем кнопку далее. После этого будет выбран пункт «установка ролей или компонентов» и нажимаем кнопку далее. После этого нужно выбрать, на какой сервер мы будем устанавливать dhcp-сервер, например, локально, когда это тот же самый сервер.
Далее нужно выбрать роль, то есть нужно выбрать dhcp-сервер. В открывшемся окне пользователь выбирает средства администрирования сервера, идём далее.
На следующем шаге составляется план настройки DHCP сервера, и нужно задать хотя бы один статический адрес на компьютере. Далее мы подтверждаем установку, ставим галочку «автоматический перезапуск конечного сервера», и нажимаем «установить». После этого начинается установка, которая идёт несколько минут. После установки система предложит также сделать предварительную настройку, чтобы создались в соответствующие группы по делегированию полномочия по управлению серверам.
Атаки, существующие на DHCP
Протокол DHCP не использует какой-либо тип аутентификации, по этой причине он очень уязвим для атак, и существуют различные типы атак, которые мы сможем выполнить.
Очень распространенная атака заключается в настройке мошеннического DHCP-сервера для предоставления клиентам «ложной» или «вредоносной» информации. Когда мы подключаем мошеннический DHCP-сервер к локальной сети, в которой уже есть законный DHCP-сервер, клиенты получат IP-адрес, DNS и другую информацию при первом ответе. По этой причине злоумышленник мог настроить » Ненужный DHCP-сервер »В сети, чтобы получить контроль над адресами различных клиентов. Когда киберпреступник устанавливает Rogue DHCP, он делает это по нескольким причинам:
- Выполните атаку отказа в обслуживании в сети : Если клиент или клиенты получают этот адрес, они могут «отключить» подключение к Интернету. Таким образом, у клиентов не будет доступа к Интернету или локальной сети.
- Человек в середине атаки : имея полный контроль над адресацией и DNS-серверами, нет необходимости даже проводить атаку ARP Spoofing, потому что у нас будет полный контроль над всей сетью, и мы сможем перенаправлять клиентов на вредоносные веб-сайты, изменяя DNS-серверы с наш собственный DHCP-сервер, который мы только что установили. Нелегитимный DHCP-сервер может предоставлять ложную информацию о DNS-сервере различным клиентам. Конечно, они не только получат доступ к вредоносным веб-сайтам, но вы также можете легко шпионить за соединениями, потому что мы будем шлюзом.
Чтобы смягчить эту атаку, необходимо убедиться, что в нашей локальной сети нет незаконного DHCP, и именно здесь в игру вступает функция «DHCP Snooping», встроенная в коммутаторы. Эта технология позволяет блокировать сообщения DHCP Offer и DHCP Ack с портов, где это запрещено, то есть там, где нет легитимного сервера. Таким образом, даже если поддельный DHCP-сервер получит сообщения, он никогда не сможет ответить, и клиенты в локальной сети останутся в безопасности. На следующей диаграмме вы можете увидеть, как работает DHCP Snooping:
Еще одна очень распространенная атака на DHCP-серверы из-за того, что у нас нет какого-либо механизма аутентификации клиентов, заключается в том, чтобы сделать десятки запросов на IP-адреса, чтобы исчерпать хранилище IP-адресов сервера, представляя каждый новый идентификатор клиента. время отправки запроса. Это приведет к «сбою» сервера и невозможности дальнейшей адресации. Есть некоторые механизмы смягчения, особенно на уровне интернет-операторов, которые используют DHCP, например RFC3046 с использованием тегов, которые используются в качестве токена авторизации, у нас также есть RFC3118, который предназначен для аутентификации сообщений, но не получил широкого распространения. С выпуском протокола 802.1X для аутентификации проводных клиентов эти RFC были отодвинуты на задний план.
Что касается локальной сети, самое важное — правильно настроить DHCP Snooping, чтобы избежать мошенничества DHCP, таким образом мы будем защищены
Что такое DHCP сервер и его плюсы
Прежде чем говорить о сервере DHCP, давайте узнаем, что такое DHCP.
DHCP (Dynamic Host Configuration Protocol) – это протокол позволяющий компьютерам динамически получать ip адреса и другие сетевые параметры.
Для работы протокола DHCP требуется сервер и клиент.
DHCP сервер – это сервер который раздает ip адреса и параметры компьютерам в сети, соответственно на нем и задаются настройки раздачи ip адресов и сетевых параметров.
DHCP клиент – это приложение установленное на клиентских компьютерах, которое обращается к DHCP серверу для получения ip адреса и соответствующих параметров. Во всех операционных системах по умолчанию установлен клиент DHCP, например в Windows он выглядит в виде службы с логичным названием DHCP-клиент.
Как Вы, наверное, знаете если не пользоваться DHCP, то у всех компьютеров в сети придется прописывать статические ip адреса вручную. Это первый плюс использования DHCP. Потому что если прописывать статические ip адреса, то обязательно будут возникать проблемы, самой распространенной проблемой является конфликт ip адресов, т.е. один и тот же адрес задан одновременно на нескольких компьютерах.
Также к самым наглядным плюсам можно отнести то, что DHCP сервер может раздавать параметры, например, шлюз, dns сервера и еще много других. Соответственно без DHCP сервера это тоже придется делать вручную.
Перечислять все положительные стороны использования DHCP у себя в организации я думаю, не стоит, так как уже на данном моменте ясно, что использовать DHCP лучше, чем не использовать. Некоторые могут сказать «Зачем использовать DHCP, если в организации всего 15 машин?» поверьте, даже с таким количеством компьютеров в сети Вы значительно упрощаете администрирование ими. Даже если Вы наизусть помните, какой ip задан у каждого компьютера или устройства, рано или поздно Вам придется их менять (компьютеры устарели или сломались), и настраивать все эти параметры заново, или при добавление новой единицы оргтехники, которой необходим ip адрес, Вы можете забыть, или просто ошибиться в назначение ip адреса, соответственно потом все это нужно будет исправлять. Конечно если у Вас в сети до 5 компьютеров, может смысла, особого нет, я думаю и администратор в таком случае не нужен, но если в Вашем парке скажем 50-100 или больше компьютеров, то DHCP обязателен, также как и объедение всех компьютеров в домен.
1.2. Конфигурация DHCP-сервера
-
Включить\выключить DHCP service;
-
Настроить пул DHCP-адресов:
-
Создать\удалить:
-
Настроить передаваемые параметры;
-
Настроить привязку IP адреса к MAC;
-
-
Включить логирование конфликта IP-адресов;
-
Включить\выключить DHCP service;
|
Команда |
Описание |
|---|---|
|
service dhcp no service dhcp ! В режиме глобальной конфигурации |
Включить сервисы DHCP (server, relay) Выключить сервисы DHCP (по умолчанию) |
|
ip dhcp disable no ip dhcp disable ! В режиме конфигурации интерфейса |
Выключить сервисы DHCP на интерфейсе Включить сервисы DHCP на интерфейсе (по умолчанию) |
2. Настроить пул DHCP-адресов:
a. Создать\удалить
|
Команда |
Описание |
|---|---|
|
ip dhcp pool <name> no ip dhcp pool <name> ! В режиме глобальной конфигурации |
Создать пул адресов для DHCP-сервера и войти в режим его конфигурирования. Удалить пул адресов для DHCP-сервера |
b. Настроить передаваемые параметры;
|
Команда |
Описание |
|---|---|
|
network-address <network-number> no network-address ! В режиме конфигурирования DHCP pool |
Добавить область адресов в текущий DHCP pool Удалить область адресов из текущего DHCP pool |
|
default-router ]] no default-router ! В режиме конфигурирования DHCP pool |
Задать один или несколько (до 8 одновременно) шлюзов по-умолчанию. Чем раньше задан адрес, тем выше приоритет он будет иметь. Удалить адрес шлюза по-умолчанию. |
|
dns-server ]] no dns-server ! В режиме конфигурирования DHCP pool |
Задать один или несколько (до 8 одновременно) DNS-адресов. Чем раньше задан адрес, тем выше приоритет он будет иметь. Удалить адрес DNS-сервера |
|
domain-name <domain> no domain-name ! В режиме конфигурирования DHCP pool |
Задать доменное имя Удалить доменное имя |
|
netbios-name-server ]] no netbios-name-server ! В режиме конфигурирования DHCP pool |
Задать один или несколько (до 8 одновременно) адресов WINS-серверов. Удалить адрес WINS-сервера |
|
netbios-node-type {b-node|h-node|m-node|p-node|<type-number>} no netbios-node-type ! В режиме конфигурирования DHCP pool |
Задать WINS node-type. Удалить параметр WINS node-type. |
|
bootfile <filename> no bootfile ! В режиме конфигурирования DHCP pool |
Задать загрузочный файл Удалить загрузочный файл |
|
next-server ]] no next-server ]] ! В режиме конфигурирования DHCP pool |
Задать IP-адрес сервера, на котором хратится bootfile Удалить IP-адрес сервера, на котором хратится bootfile |
|
option <code> {ascii <string> | hex <hex> | ipaddress <ipaddress>} no option <code> ! В режиме конфигурирования DHCP pool |
Настройка параметра {ascii <string> | hex <hex> | ipaddress <ipaddress>}, определенного кодом опции <code>. Удалить параметр, определенный кодом опции <code> |
|
lease { days | infinite } no lease ! В режиме конфигурирования DHCP pool |
Задать время аренды адреса, infinite — постоянное использование Вернуть значение по-умолчанию (1 day) |
|
max-lease-time { | infinite} no max-lease-time ! В режиме конфигурирования DHCP pool |
Задать максимальное время аренды адреса, infinite — постоянное использование Вернуть значение по-умолчанию (1 day) |
|
ip dhcp excluded-address <low-address> no ip dhcp excluded-address <low-address> ! В режиме глобальной конфигурации |
Задать диапазон IP-адресов из dhcp pool, который будет исключен из динамического назначения. <low-address> — начало диапазона, <high-address> — конец диапазона Удалить диапазон адресов |
c. Настроить привязку IP адреса к MAC;
|
Команда |
Описание |
|---|---|
|
hardware-address <hardware-address> no hardware-address ! В режиме конфигурирования DHCP pool |
Задать аппаратный адрес для фиксированного назначения адреса Удалить аппаратный адрес для фиксированного назначения адреса |
|
host <address> no host ! В режиме конфигурирования DHCP pool |
Задать IP-адрес, который будет назначен на заданный hardware-address Удалить IP-адрес, который будет назначен на заданный hardware-address |
|
client-identifier <unique-identifier> no client-identifier ! В режиме конфигурирования DHCP pool |
Задать уникальный ID пользователя Удалить уникальный ID пользователя |
3. Включить логирование конфликта IP-адресов;
|
Команда |
Описание |
|---|---|
|
ip dhcp conflict logging no ip dhcp conflict logging ! В режиме глобальной конфигурации |
Включить/выключить логирование при обнаружении конфликта адресов, выданных по DHCP |
|
clear ip dhcp conflict <address | all> ! В привилегированном режиме |
Удалить одну <address> или все <all> записи обнаруженных конфликтов адресов |


































