Как пользоваться Linux в WSL
Чтобы открыть установленную вами среду Linux, просто откройте меню «Пуск» и найдите установленный вами дистрибутив. Например, если вы установили Kali Linux, запустите ярлык Kali Linux.
Вы можете закрепить этот ярлык приложения в меню «Пуск», на панели задач или на рабочем столе для облегчения доступа.
При первом запуске среды Linux вам будет предложено ввести имя пользователя и пароль UNIX. Они необязательно должны совпадать с вашим именем пользователя и паролем Windows, но будут использоваться в среде Linux.
Например, если вы введёте «alex» и «hackware» в качестве учётных данных, ваше имя пользователя в среде Linux будет «alex», а пароль, который вы используете в среде Linux, будет «hackware» — независимо от вашего имени пользователя Windows и его пароля.
Вы можете запустить установленную среду Linux, выполнив команду wsl. Если у вас установлено несколько дистрибутивов Linux, вы можете выбрать среду Linux по умолчанию, запускаемую этой командой.
Если у вас установлена Kali Linux, вы также можете запустить команду kali, чтобы установить её. Для openSUSE Leap 15 SP1 используйте opensuse-15-sp1. Для SUSE Linux Enterprise Server 15 SP1 используйте SLES-15-SP1. Эти команды перечислены на странице каждого дистрибутива Linux в Магазине Windows.
Вы по-прежнему можете запустить среду Linux по умолчанию, выполнив команду bash, но Microsoft утверждает, что это устарело. Это означает, что команда bash может перестать работать в будущем.
Если у вас есть опыт использования оболочки Bash в Linux, Mac OS X или других платформах, вы будете как дома.
В Kali Linux и Ubuntu вам нужно добавить к команде префикс sudo, чтобы запустить её с правами root. Пользователь «root» на платформах UNIX имеет полный доступ к системе, как пользователь «Администратор» в Windows. Ваша файловая система Windows в среде оболочки Bash находится в /mnt/c.
Ещё одна важная особенность дистрибутивов Linux, запущенных этим образом, в том, что прямо в консоли Linux вы можете выполнять команды Windows.
Связанная статья: Что такое sudo
Используйте те же команды терминала Linux, которые вы используете в этой операционной системе. Если вы привыкли к стандартной командной строке Windows с её командами DOS, вот несколько основных команд, общих для Bash и Windows:
- Изменить каталог: cd в Bash, cd или chdir в DOS
- Список содержимого каталога: ls в Bash, dir в DOS
- Перемещение или переименование файла: mv в Bash, move и rename в DOS
- Скопировать файл: cp в Bash, copy в DOS
- Удалить файл: rm в Bash, del или erase в DOS
- Создайте каталог: mkdir в Bash, mkdir в DOS
- Используйте текстовый редактор: vi или nano в Bash, edit в DOS
Связанная статья: Азы работы в командной строке Linux (часть 1), а также последующе части
Важно помнить, что, в отличие от Windows, оболочка Bash и её среда, имитирующая Linux, чувствительны к регистру. Другими словами, «File.txt» с большой буквы отличается от «file.txt» без заглавной буквы.
Дополнительные инструкции смотрите в серии наших руководств Азы работы в командной строке Linux для начинающих.
Дополнительные инструкции смотрите в серии наших руководств Азы работы в командной строке Linux для начинающих.
Вам нужно будет использовать команду apt для установки и обновления программного обеспечения среды Debian, Kali Linux, Ubuntu. Не забудьте указать перед этими командами префикс sudo, чтобы они запускались от имени пользователя root — Linux-эквивалента Администратора. Вот команды apt, которые вам нужно знать:
Загрузить обновлённую информацию о доступных пакетах:
sudo apt update
Установить пакет приложения (замените «ИМЯ-ПАКЕТА» на имя пакета):
sudo apt install ИМЯ-ПАКЕТА
Удаление пакета приложения (замените «ИМЯ-ПАКЕТА» на имя пакета):
sudo apt remove ИМЯ-ПАКЕТА
Поиск доступных пакетов (замените СЛОВО словом, по которому нужно искать пакеты в именах и описаниях):
sudo apt search СЛОВО
Загрузите и установите последние версии установленных пакетов:
sudo apt full-upgrade
Если вы установили дистрибутив SUSE Linux, вместо этого вы можете использовать команду zypper для установки программного обеспечения.
После того, как вы загрузили и установили приложение, вы можете ввести его имя в запросе, а затем нажать Enter, чтобы запустить его. Дополнительную информацию смотрите в документации к конкретному приложению.
Программное обеспечение, устанавливаемое в оболочке Bash, ограничено оболочкой Bash. Вы можете получить доступ к этим программам из командной строки, PowerShell или где-либо ещё в Windows, но только если вы запустите команду вида
bash -c КОМАНДА
SQL Express Installation Guide
The following guide describes the step-by-step process of installing and testing your SQL Server Express.
Step 1: Download SQL Server Express
1. Visit the download SQL Server Express page on the official Microsoft website.
2. Scroll down until you find the Express edition of SQL Server 2019.
3. Click Download now to start the download.
Step 2: Run the Installation
Once the download is complete, open the download folder and find the installation file. Run the file to start the installation process.
Note: The default name for the installation file is SQL2019-SSEI-Expr.exe.
Step 3: Choose the Installation Type
1. After starting the install process, you can choose between three installation types.
- The Basic installation is the quickest, and it installs the default configuration of SQL Server Database Engine.
- The Custom installation allows you to specify the install location. It also lets you customize which features are installed.
The Download Media installation lets you download the setup files for an offline installation. You can choose the version of SQL Server Engine you want to download.
2. For this tutorial, we are using the Custom installation type. Click the center tile to choose this option.
3. Specify the install location and click Install to start downloading the setup files.
Depending on your download speed, this process might take some time.
Step 4: Follow the Screens to Install SQL Server Express
Once the wizard is done downloading the install package, it opens the SQL Server Installation Center. This window offers an array of different tools used to install and manage your SQL server.
1. Select the New SQL Server stand-alone installation or add features to an existing installation option to start the install process.
2. The following screen gives you an overview of the SQL Express Server license terms. Check the box next to I accept the license terms and Privacy Statement and click Next to continue.
3. Check the box next to Use Microsoft Update to check for updates to include updates to SQL Server 2019 in the scheduled Windows updates. Click Next to continue.
4. The Install Rules screen helps identify potential problems with the installation. Any entries showing a Failed status must be resolved before you proceed with the installation. If there are no failed entries, click Next to continue.
5. On the Feature Selection screen, check the boxes in the Features section to choose which elements of SQL Server 2019 to install, and define the install directories. Click Next to continue.
6. The Instance Configuration screen lets you choose between the default and custom instance names. For this tutorial, we are using the Named instance option and keeping the default suggested names. Click Next to continue.
7. The following screen lets you install Java with the current installation or specify a path if you already have it installed. Click Next to continue.
8. The Database Engine Configuration screen lets you specify the authentication mode for your SQL server. For this tutorial, we are using the Mixed Mode option and adding the current user as an administrator. Click Next to continue.
9. The next two screens require you to consent to installing Microsoft R Open and Python, respectively. Click Accept and Next on both to continue.
The following screen displays the current installation progress.
10. Once the installation is complete, the new screen displays an overview of the installed features. Click Close to finish the installation.
Note: Make sure to restart your computer for the changes to take effect.
Step 5: Test connection to SQL Server Express
There are two ways to test your connection to SQL Server Express:
- Using the SQL Server Management Studio.
- Using the command prompt.
1. Start by downloading the SQL Server Management Studio. Scroll down to the Download SSMS section and use the provided link.
2. Open the installation file and click Install to start the setup.
4. Once the setup is complete, click Close to exit.
5. Run SQL Server Management Studio.
6. In the login window, choose the SQL Server Authentication option and use the default Login (sa) and the password you set up during the SQL Server 2019 setup.
7. Click Connect to try to connect to the server.
If the login window closes without any issues and you have access to the SQL Server Management Studio main window, this means the connection works properly.
8. Another way to test the connection to the server is to use the following commands in the command prompt:
For this tutorial, the computer name we are using is DESKTOP-TUK3DNQ:
1Основные этапы установки и настройки MS SQL Server для работы с ПО «Луч»
Установка MS SQL Server. В настоящем документе дано краткое описание основных этапов установки MS SQL Server Express (бесплатно распространяемая версия MS SQL Server). Если у Участника уже установлен MS SQL Server, данный этап может быть пропущен.
Установка Microsoft SQL Server Management Studio Express (SSMSE) – простого в использовании графического средства для управления базами данных SQL Server Express. Если у Участника уже установлены программы администрирования MS SQL Server, данный этап может быть пропущен.
Настройка SQL Server
Если у Участника установлена полная версия SQL Server, необходимо обратить внимание на раздел 4.4 (MS SQL Server 2005) или на раздел 4.5 (MS SQL Server 2008).
Настройка доступа Пользователей.
How to Update SQL Server Express
The update process for SQL Server Express is similar to installing the application from scratch. In this example, we are upgrading from SQL Server 2017 to SQL Server 2019:
1. In the SQL Server Installation Center window, select the Upgrade from a previous version of SQL Server option.
2. After the installation searches for online updates, click Next to continue.
3. Check the box next to I accept the license terms and Privacy Statement and click Next to continue.
4. Select the SQL Server instance you want to update from the drop-down menu and click Next to continue.
5. Give consent to install Microsoft R Open and Python by clicking Accept and then Next on the following two screens.
6. On the Server Configuration screen, click Next to continue with the update.
7. The Full-text Upgrade screen offers different options for upgrading your full-text catalogs. Select the Rebuild option and click Next.
8. Once the update is complete, click Close to exit the update window.
Открытие портов в брандмауэре
Системы брандмауэров предотвращают несанкционированный доступ к ресурсам компьютера. Для подключения к SQL Server с другого компьютера при включенном брандмауэре в брандмауэре необходимо открыть порт.
Важно!
Открытие портов на брандмауэре может привести к незащищенности сервера от вредоносных атак. Поэтому для открытия портов требуется понимание работы систем брандмауэров. Дополнительные сведения см. в разделе Security Considerations for a SQL Server Installation.
После настройки компонента Компонент Database Engine на использование фиксированного порта следуйте приведенным ниже инструкциям, чтобы открыть в брандмауэре Windows нужный порт. (Нет необходимости настраивать фиксированный порт для экземпляра по умолчанию, потому что он уже настроен на подключение к TCP-порту 1433.)
Открытие порта в брандмауэре Windows для доступа по TCP (Windows 7)
-
В меню Пуск выберите команду Выполнить, введите WF.msc и нажмите кнопку ОК.
-
На левой панели Брандмауэр Windows в режиме повышенной безопасности щелкните правой кнопкой мыши раздел Правила для входящих подключений и выберите на панели действий пункт Создать правило .
-
В диалоговом окне Тип правила выберите Порт и нажмите кнопку Далее.
-
В диалоговом окне Протокол и порты выберите протокол TCP. Выберите Определенные локальные порты и введите номер порта экземпляра компонента Компонент Database Engine. Для экземпляра по умолчанию введите 1433. Если в предыдущей задаче был настроен фиксированный порт, а сейчас настраивается именованный экземпляр, введите 49172 . Щелкните Далее.
-
В диалоговом окне Действие выберите Разрешить соединение и нажмите кнопку Далее.
-
В диалоговом окне Профиль выберите профили, описывающие среду соединения компьютеров, который нужно подключить к компоненту Компонент Database Engine, и нажмите кнопку Далее.
-
В диалоговом окне Имя введите имя и описание правила и нажмите кнопку Готово.
Дополнительные сведения о настройке брандмауэра, включая инструкции для Windows Vista, см. в разделе Настройка брандмауэра Windows для доступа к компоненту Database Engine. Дополнительные сведения о настройках брандмауэра Windows по умолчанию и описание портов TCP, влияющих на компонент Database Engine, службы Analysis Services, службы Reporting Services и службы Integration Services, см. в разделе Настройка брандмауэра Windows для разрешения доступа к SQL Server.
¶ Обновление ПП Айтида
На интернет-странице Программного обеспечения Айтида по адресу https://itida.ru/products/downloads доступны обновления Айтида, которые позволяют при необходимости обновить предыдущие версии программы и базы данных Айтида до последних версий. Если в процессе эксплуатации последнего официального релиза Айтида выявляются ошибки, то осуществляется их исправление, после чего происходит сборка нового обновления, которое выкладывается на интернет-страницу. Перед началом обновления необходимо скачать файл с обновлением с указанного сайта.
- Запустить IUpdate.exe, в появившемся окне и в поле Имя файла обновления выбрать загруженный файл update_DB_ХХХ-EXEDLL_ХХХ.cab. При этом будет автоматически сформирован список модулей, обновления для которых содержатся в выбранном файле.
- Выбрать SQL Server, ввести пароль, подключиться к серверу.
- После подключения к серверу в списке баз данных, необходимо выбрать обновляемую базу данных, например, ItidaRetail.
- Далее нажать кнопку «Обновить».
| В поле «Имя сервера» необходимо указать имя ПК, на котором установлен SQL-сервер и имя самого сервера. Пример: SERVER\sqlexpress или (local)\SQLEXPRESS – если SQL-сервер установлен локально. | |
| В поле «Пользователь» и «Пароль» указать логин и пароль пользователя для SQL-сервера или использовать «Пароль по умолчанию». Нажать кнопку «Подключиться к серверу». Указанный пользователь должен обладать правами администратора на SQL сервере, или быть владельцем базы данных. | |
| В области «Базы данных» отобразится список баз данных системы Айтида, которые установлены на выбранном сервере. Справа от имени базы данных, в скобках отображается версия БД Айтида. Отметьте флагом базы данных, которые требуется обновить. Флаг должен быть установлен в правой части окна. |
|
| В поле Имя файла, содержащего обновление системы выберите файл с обновлением системы Айтида. | |
| После выбора файла с обновлением системы, в области «Обновить следующие объекты» по умолчанию будут установлены все флаги. При необходимости, часть флагов можно снять. Например, при обновлении клиентской части системы (на ПК установлена только программа, а SQL-сервер находится на другом ПК) необходимо установить только «Исполняемые файлы». | |
| Нажать на кнопку «Обновить». Начнется процесс установки обновлений. | |
| После проведения операции появится сообщение об успешном обновлении. Нажать кнопку «ОК». | |
| Если в процессе обновления у каких либо строк появился символ желтого квадрата, то это означает, что обновляемый файл был занят во время обновления. В этом случаем по окончании процесса обновления будет предложено перезапустить операционную систему для завершения копирования занятых файлов. |
Шаг 3. Настройка рабочих баз данных Ms SQL
Если база еще не развернута из .dt файла, и вы знаете примерный ее размер, то первичному файлу размер инициализации лучше сразу указать больший или равный размеру базы, но это дело вкуса, он все равно вырастет при развертке до нужных размеров. А вот Автоувеличение (Autogrowth) размера надо обязательно указать примерно по 200 МБ на базу и по 50 МБ на лог (можно увеличить/уменьшить, в зависимости от размера конечной базы и наличия места на диске), т.к. значения по умолчанию – рост по 1МБ и по 10% очень сильно тормозят работу сервера, когда ему при каждой 3й транзакции надо файл увеличивать. В этом же параметре можно ограничить размер файла лога, чтоб сильно не разрастался, хотя это очень спорный параметр…
Остальные параметры можно оставить по умолчанию, за исключением некоторых:
Например, параметр AutoShrink советуют отключить, ибо он приводит к постоянным скачкам размера лога. Лучше его держать в узде с помощью Планов обслуживания (они же Регламентные задания, они же Maintenance Plans).
Хранилище данных
| Компонент | Enterprise | Standard | Интернет | Express с дополнительными службами | Express |
|---|---|---|---|---|---|
| Создание кубов без базы данных | Да | Да | Нет | Нет | Нет |
| Автоматическое создание промежуточных схем и схем хранилища данных | Да | Да | Нет | Нет | Нет |
| система отслеживания измененных данных | Да | Да | Нет | Нет | Нет |
| Оптимизация запросов с соединением типа «звезда» | Да | Нет | Нет | Нет | Нет |
| Масштабируемая конфигурация служб Analysis Services, доступная только для чтения | Да | Нет | Нет | Нет | Нет |
| Параллельная обработка запросов для секционированных таблиц и индексов | Да | Нет | Нет | Нет | Нет |
| Глобальная статистическая обработка пакета | Да | Нет | Нет | Нет | Нет |
Создание связанного сервера в Microsoft SQL Server
Создать связанный сервер в Microsoft SQL Server можно следующим образом:
- Используя инструкции T-SQL;
- Используя графический интерфейс среды SQL Server Management Studio.
Сегодня мы рассмотрим оба способа.
Исходные данные для примеров
Давайте представим, что у нас есть файл Excel, к которому нам нужно периодически обращаться в своих запросах, поэтому мы решили создать связанный сервер для удобства.
Файл Excel мы сохранили на диск D и он содержит следующие данные.
Подготовка к созданию связанного сервера
Чтобы подключаться к внешним источникам данных и выполнять распределенные запросы, на сервере должен быть установлен соответствующий провайдер.
В нашем случае мы будем использовать провайдер Microsoft.ACE.OLEDB.12.0 x64.
Поэтому перед тем как переходить к созданию связанного сервера, нам необходимо убедиться в том, что данный провайдер у нас установлен, так как в противном случае примеры, которые мы рассмотрим ниже, работать не будут.
Чтобы проверить, есть ли у нас этот провайдер, мы можем запустить следующую процедуру или в обозревателе объектов открыть контейнер «Объекты сервера -> Связанные серверы -> Поставщики» и посмотреть там.
EXEC sp_enum_oledb_providers;
В случае если у Вас в списке нет нужного провайдера, Вам необходимо скачать его с официального сайта Microsoft и установить.
Создание связанного сервера на T-SQL
Для создания и управления связанными серверами в Microsoft SQL Server существуют специальные хранимые процедуры:
- sp_addlinkedserver – процедура создания связанного сервера;
- sp_addlinkedsrvlogin – процедура настройки безопасности связанного сервера.
Таким образом, чтобы создать связанный сервер, нам необходимо выполнить следующие инструкции.
--Создание связанного сервера
EXEC sp_addlinkedserver @server = 'TEST_EXCEL',
@srvproduct = 'Excel',
@provider = 'Microsoft.ACE.OLEDB.12.0',
@datasrc = 'D:\TestExcel.xlsx',
@provstr = 'Excel 12.0;IMEX=1;HDR=YES;';
--Настройки безопасности (авторизации)
EXEC sp_addlinkedsrvlogin @rmtsrvname='TEST_EXCEL',
@useself= 'False',
@locallogin=NULL,
@rmtuser=NULL,
@rmtpassword=NULL;
В результате выполнения данных инструкций будет создан связанный сервер, источником которого будет выступать файл Excel, а также будут выполнены определённые настройки для авторизации на данном сервере.
В обозревателе объектов отобразится данный сервер.
Описание параметров процедуры sp_addlinkedserver
- @server – название связанного сервера;
- @srvproduct – название продукта;
- @provider – провайдер (поставщик);
- @datasrc – источник данных;
- @provstr – строка поставщика для подключения.
Описание параметров процедуры sp_addlinkedsrvlogin
- @rmtsrvname – название связанного сервера;
- @useself – указывает, как будет происходить авторизация, с указанием логина и пароля, либо с использованием сопоставления с контекстом безопасности;
- @locallogin – имя входа на локальный сервер;
- @rmtuser – удаленное имя входа, используемое для подключения к связанному серверу;
- @rmtpassword – пароль для удаленного имени входа.
Создание связанного сервера с помощью SQL Server Management Studio
Все то же самое, что мы сделали чуть выше с помощью инструкций T-SQL, мы можем выполнить и в графическом интерфейсе среды SQL Server Management Studio.
Для этого нажмите на контейнер «Связанные серверы» правой кнопкой мыши и выберите «Создать связанный сервер».
Затем в открывшемся окне внесите соответствующие данные для подключения (данные соответствуют параметрам процедуры sp_addlinkedserver).
Чтобы сделать точно такую же авторизацию, которую мы сделали в примере с использованием процедуры sp_addlinkedsrvlogin, необходимо перейти на вкладку «Безопасность» и выбрать пункт «Устанавливать с использованием текущего контекста безопасности имени для входа».
После этого нажать «ОК», и точно такой же связанный сервер с файлом Excel будет создан.
Запуск программы установки
Для локальных установок необходимо запускать программу установки с правами администратора. При установке SQL Server из удаленной общей папки необходимо использовать учетную запись домена с разрешениями на чтение и выполнение для удаленной общей папки.
-
Запустите мастер установки SQL Server.
-
На вкладке Установка выберите параметр Новая установка изолированного экземпляра SQL Server или добавление компонентов к существующей установке.
-
На странице Выбор компонентов выберите следующие компоненты:
-
Службы ядра СУБД
Чтобы использовать R и Python с SQL Server, необходимо установить экземпляр ядра СУБД. Можно использовать экземпляр по умолчанию или именованный экземпляр.
-
Службы машинного обучения (в базе данных)
Этот параметр устанавливает службы баз данных, поддерживающие выполнение сценариев R и Python.
-
Службы ядра СУБД
Чтобы использовать R или Python с SQL Server, необходимо установить экземпляр ядра СУБД. Можно использовать экземпляр по умолчанию или именованный экземпляр.
-
Службы машинного обучения (в базе данных)
Этот параметр устанавливает службы баз данных, поддерживающие выполнение сценариев R и Python.
-
R
Установите этот флажок, чтобы добавить пакеты Microsoft R, интерпретатор и R с открытым кодом.
-
Python
Установите этот флажок, чтобы добавить пакеты Microsoft Python, исполняемый файл Python 3.5 и выбрать библиотеки из дистрибутива Anaconda.
Сведения об установке и использовании Java см. в статье Установка расширений языка для SQL Server в Windows.
Примечание
Не выбирайте параметр для Сервера машинного обучения (изолированный) . Возможность установки сервера машинного обучения в разделе Общие компоненты предназначена для использования на отдельном компьютере.
-
- На странице Согласие на установку Microsoft R Open выберите Принять, а затем Следующий.
Лицензионное соглашение охватывает следующее:
- Microsoft R Open
- Базовые пакеты и средства R с открытым исходным кодом.
- Улучшенные пакеты R и поставщики услуг подключения от команды разработчиков Майкрософт.
На странице Согласие на установку Python выберите Принять, а затем Следующий. Соглашение о лицензировании с открытым исходным кодом Python включает Anaconda и связанные средства, а также некоторые новые библиотеки Python от команды разработчиков Майкрософт.
Примечание
Если используемый компьютер не подключен к Интернету, вы можете поставить на паузу настройку и скачать установщики отдельно. Дополнительные сведения см
в разделе Установка компонентов машинного обучения без доступа к Интернету.
На странице Все готово для установки проверьте, включены ли указанные ниже компоненты, и нажмите Установить.
Службы ядра СУБД
Служба машинного обучения (в базе данных)
R, Python или оба
Обратите внимание на расположение папки в каталоге , где хранятся файлы конфигурации
После завершения установки можно просмотреть установленные компоненты в файле сводки.
Если после завершения установки будет предложено перезагрузить компьютер, выполните перезагрузку
После завершения установки важно прочитать сообщение мастера установки. Дополнительные сведения см. в разделе View and Read SQL Server Setup Log Files
в разделе View and Read SQL Server Setup Log Files.
На странице Согласие на установку Microsoft R Open выберите Принять, а затем Следующий. Принятие лицензионного соглашения включает Microsoft R Open — дистрибутива, содержащего базовые пакеты и средства R с открытым исходным кодом, а также поставщики услуг подключения и расширенные пакеты R от команды разработки Microsoft.
На странице Согласие на установку Python выберите Принять, а затем Следующий
Соглашение о лицензировании с открытым исходным кодом Python включает Anaconda и связанные средства, а также некоторые новые библиотеки Python от команды разработчиков Майкрософт.
На странице Все готово для установки проверьте, включены ли указанные ниже компоненты, и нажмите Установить.
Службы ядра СУБД
Служба машинного обучения (в базе данных)
R и (или) Python
Обратите внимание на расположение папки в каталоге , где хранятся файлы конфигурации
После завершения установки можно просмотреть установленные компоненты в файле сводки.
Если после завершения установки будет предложено перезагрузить компьютер, выполните перезагрузку
После завершения установки важно прочитать сообщение мастера установки. Дополнительные сведения см. в разделе View and Read SQL Server Setup Log Files
в разделе View and Read SQL Server Setup Log Files.
Сменить пароль sa в sql через графический интерфейс
Начнемс, откройте пуск и идите по пути Все программы > Microsoft SQL Server 2012 R2 > Среда SQL Server Management Studio
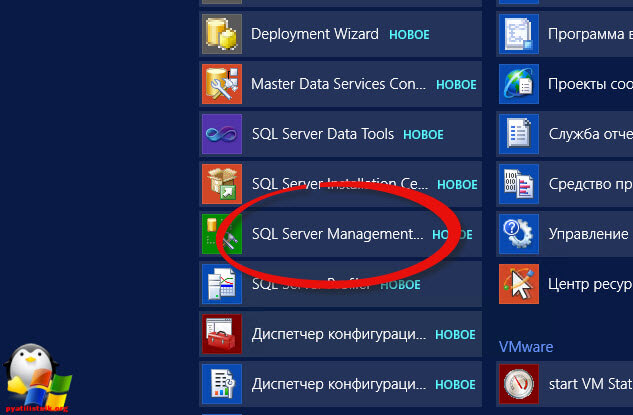
Либо вы можете открыть командную строку и ввести там ssms.

Не важно какой способ вы выбрали эффект будет один и тот же у вас откроется SQL Server Management Studio. Но второй способ явно быстрее. По умолчанию стоит проверка подлинности Windows, что означает, что вы сможете войти только с локальной учетной записью Windows или доменной, главное чтобы были права
По умолчанию стоит проверка подлинности Windows, что означает, что вы сможете войти только с локальной учетной записью Windows или доменной, главное чтобы были права.
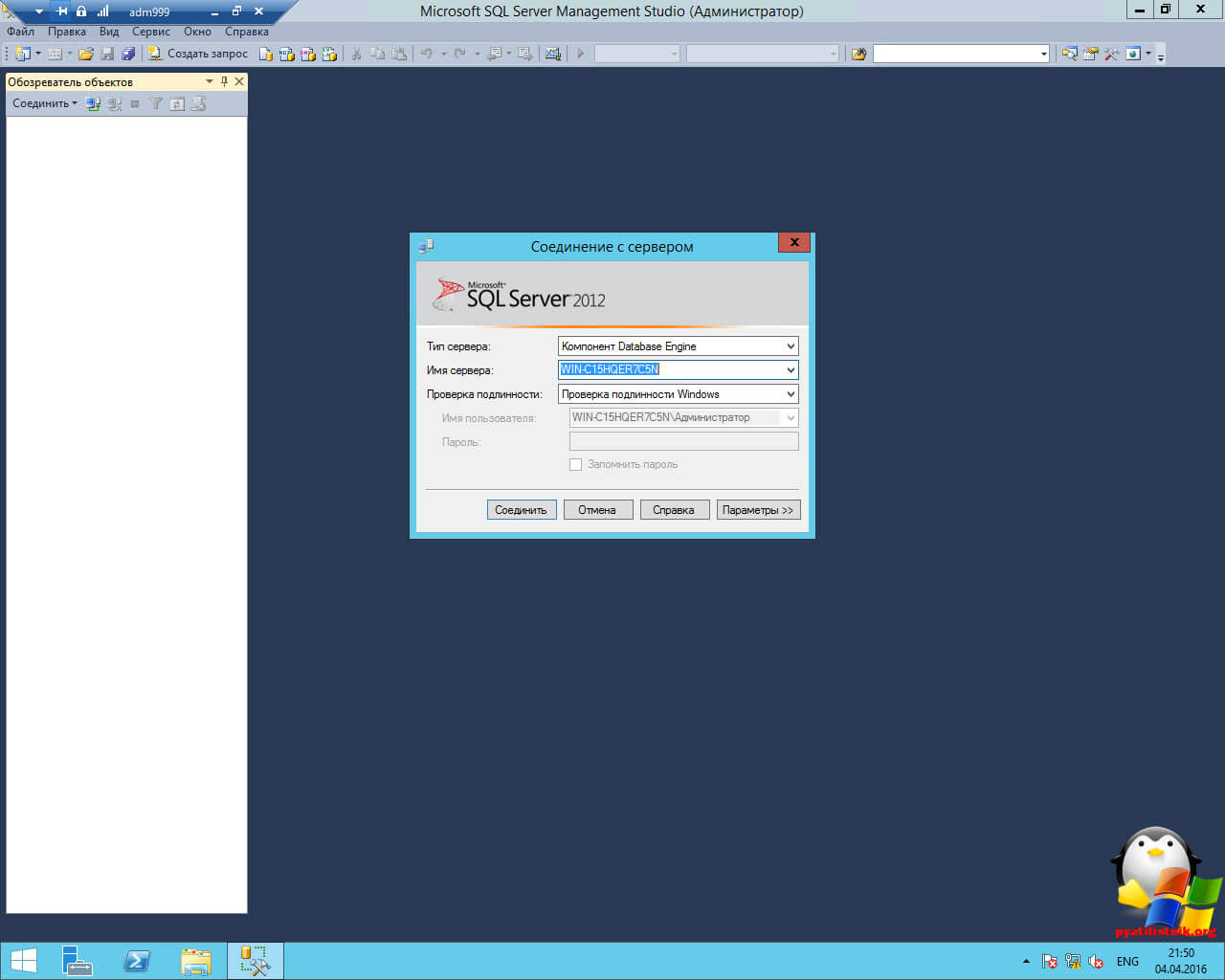
Как видите, учетная запись sa по умолчанию отключена, но это не помешает вам сменить ей пароль.

ms sql позволяет сбросить пароль sa через ее свойства, для этого щелкаете правым кликом и выбираете свойства из контекстного меню.
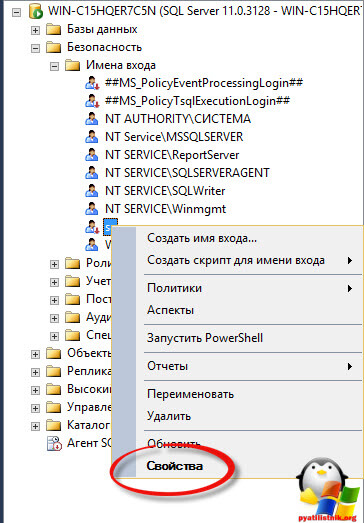
На вкладке общие вы увидите, поле для ввода нового пароля, единственное учтите, что если стоит галка Требовать использование политики паролей, вам придется придумать стойкий пароль отвечающий требованиям безопасности, а именно
- Должна быть большая буква в пароле
- Должна быть маленькая буква в пароле
- Должен быть спецсимвол или цифра в пароле
Если галку снять, то можно задать что угодно, я задал например от 1 до 6. Как видите сменить пароль sa в sql, проще паренной репы.
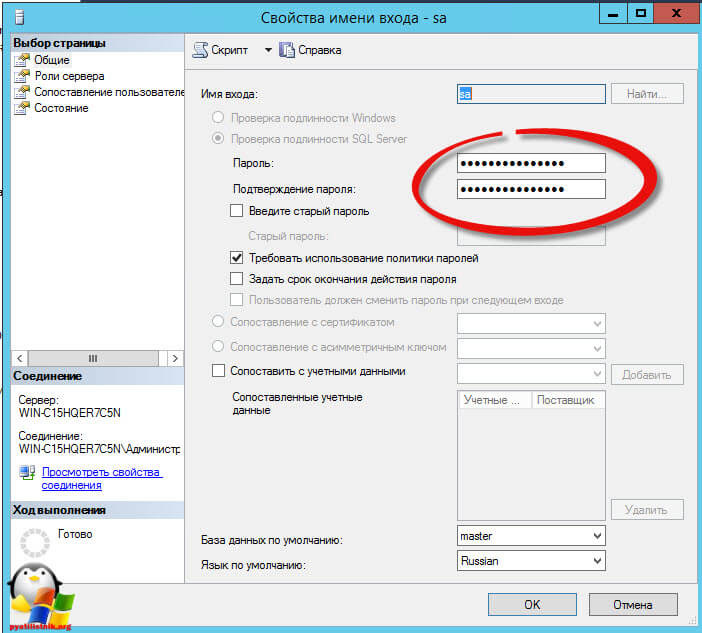
Единственное, если вы хотите использовать учетную запись sa, то ее нужно включить, для этого перейдите в пункт состояние и укажите Имя входя Включено.
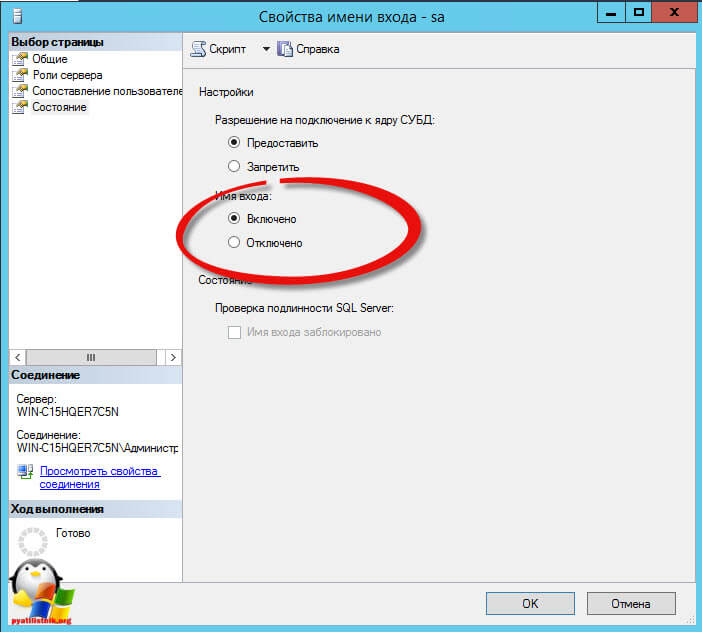
Еще нюанс, вы же помните, что у вас стоит проверка подлинности Windows, а это значит, что нам это не подходит для sa. Щелкнем правым кликом по названию сервера, вверху иерархии и выберем свойства.
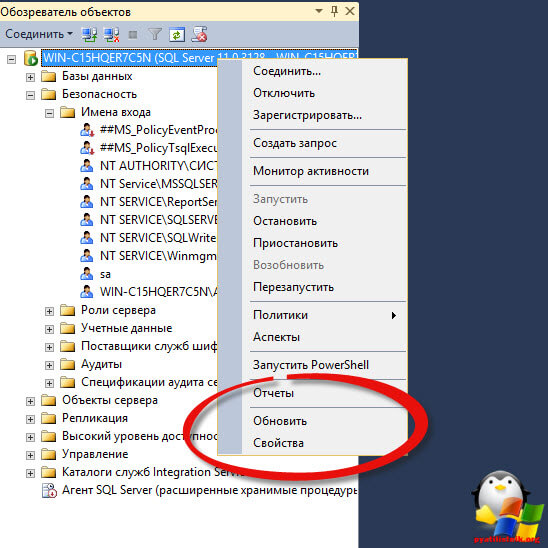
На вкладке безопасность, выберем вариант Проверка подлинности SQL Server и Windows. Теперь вы можете заходить с помощью пользователя sa в sql.
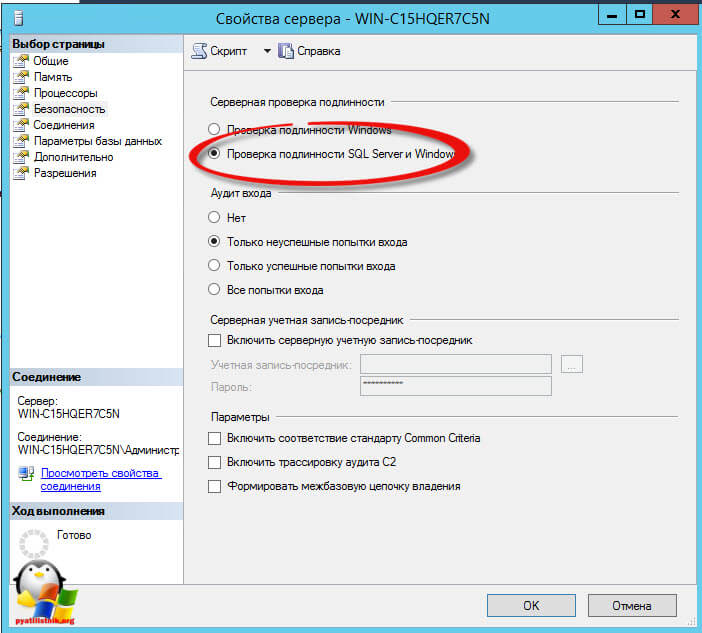
Если при попытке войти Management Studio выдает ошибку 233, что подключение к серверу успешно установлено, но затем произошла ошибка при входе, то сделайте следующее.
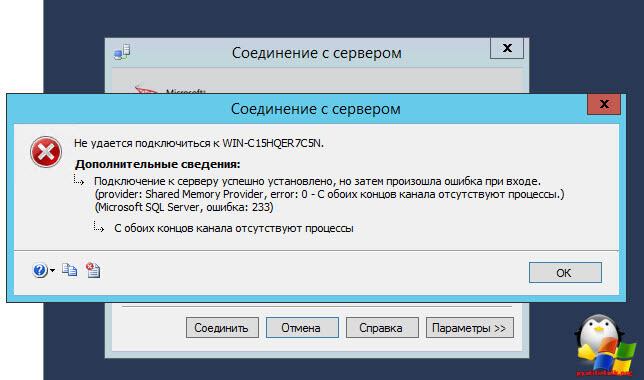
Откройте Пуск > Панель управления > Администрирование > Службы и перезапустите службу SQL Server.

Как видите, теперь я успешно залогинился.
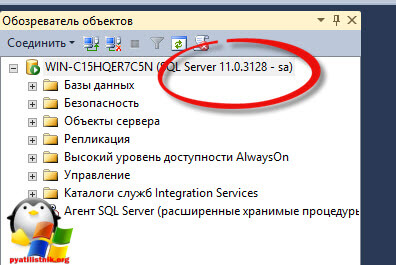
¶ Клиент-серверная архитектура
Клиент-сервер (англ. Client-Server) — сетевая архитектура, в которой устройства являются либо клиентами, либо серверами. Клиентом является запрашивающая машина (обычно ПК пользователя), сервером — машина, которая отвечает на запрос.
Действительно, программный продукт, разработанный с применением технологии клиент-сервер — это фактически две программы. Одна из них работает на компьютере пользователя (отображает информацию, позволяет сформировать условия выборки данных и передать их на сервер), другая работает на сервере, принимает запросы клиентских станций, осуществляет выборку запрошенных данных, и возвращает их пользователю.
Такая технология работы программы значительно сложнее обычной, но обеспечивает максимальную производительность. При работе более простых систем именно пользовательская станция осуществляет выборку нужных данных. Поэтому при любом запросе (например, при формировании отчета или, при открытии журнала документов) по сети передается большое количество лишней информации — замедляя работу всех пользователей, излишне нагружая сеть.
К основным достоинствам технологии клиент-сервер относятся:
- Более высокая производительность
- Низкие требования к рабочим станциям
- Низкие требования к пропускной способности сети
И, кроме того:
- Надежность хранения данных
- Защита от несанкционированного доступа
Для работы клиент-серверного приложения не обязательно наличие выделенного сервера. И клиентскую и серверную часть программы можно установить на компьютер пользователя. При этом все достоинства технологии сохраняются, а минимальные требования к рабочей станции достаточно лояльны.
Следует отметить, что для работы программных продуктов Айтида приобретение платной лицензии MS SQL сервер не обязательно. Для большинства компаний на долгое время будет достаточно бесплатной версии MS SQL Express, которая поставляется в составе нашего дистрибутива.
Описание версии Microsoft SQL Server
Достаточно часто полное наименование версии Microsoft SQL Server может выглядеть в виде следующей строки
Microsoft SQL Server 2019 (RTM) 15.0.2000.5 Enterprise Edition (X64)
Однако, наверное, многих интересовал вопрос, что же означает та или иная цифра, тот или иной текст в этой строке.
Расшифровка версии Microsoft SQL Server
Microsoft SQL Server 2019 – наименование версии Microsoft SQL Server
RTM – уровень версии (уровень продукта)
15.0.2000.5 – номер версии
Enterprise Edition – редакция Microsoft SQL Server
X64 – 64 разрядная версия
Если с наименованием и разрядностью более-менее понятно, то все остальные пункты могут принимать много различных значений, и каждое из этих значений что-то означает, поэтому давайте рассмотрим более подробно каждую часть и узнаем, что конкретно означает то или иное значение.
Создание виртуальных серверов
Первым делом необходимо создать один или два виртуальных сервера. Ранее мы уже писали о выборе оптимальной конфигурации виртуального сервера для 1С. При большой нагрузке вам понадобится два виртуальных сервера – один будет использоваться для 1С, а второй – для СУБД. В этой статье будем считать, что нагрузка умеренная, поэтому и 1С, и СУБД будут установлены на один сервер. Конфигурация виртуального сервера приведена в таблице.
Конфигурация виртуального сервера при умеренной нагрузке
|
Количество пользователей |
CPU | RAM | Disk |
|
до 10 |
2 ядра | 5-6 Гб | 100 Гб |
|
10 — 25 |
2 ядра |
12-14 Гб |
120 Гб |
|
25 — 50 |
4 ядра | 24 Гб |
200 Гб |


































