Cause
However, several issues have been reported by customers who have installed the Oracle 11G client using different media/methods.
Example — specifically when using 32-bit Controller server versions
- Oracle 11.2.0.1.0 client (original/RTM release) without Oracle patch 10100100
- Oracle 11.2.0.3.0 client (without any Oracle patches)
- Non-English versions of Oracle 11.2.0.1.0 client
- Install the English-language version of the Oracle 11.2.0.1.0 client (32-bit) first (as a ‘baseline’)
- Then apply Oracle patch 10100100
- Finally, upgrade (patch) Oracle client to later Oracle patchset
- For example, Oracle patch set 11.2.0.3.0 has been thoroughly tested (by IBM Support) and found to cause no problems.
- Later patchsets may also work well, but have not been significantly tested.
Установка Oracle Database Express Edition 11g Release 2 на Windows 7
После скачивания файла его необходимо разархивировать, как это делается мы говорили в материале Как заархивировать и разархивировать файл.
Примечание! Вся установка и интерфейс программного обеспечения входящего в состав Oracle Database Express на английском языке.
Шаг 1
Для установки переходим в распакованный каталог, открываем папку DISK1 и запускаем setup.exe, в последствие будет выполнена подготовка к установке
Затем откроется окно приветствия, жмем «Next».
Шаг 3
Далее нам необходимо прочитать и согласиться с лицензионным соглашением, выбираем «I accept the terms in the license agreement» и жмем «Next».
Шаг 4
Далее нужно будет указать путь установки, я оставляю все по умолчанию и жму «Next». Также на данном окне будет показано свободное место на выбранном диске и сколько места необходимо для установки, как видите, у меня места хватает.
Шаг 5
Далее придумываем и вводим пароль для системной учетной записи SYSTEM, это своего рода учетка главного администратора, жмем «Next».
Шаг 6
В заключение проверяем введенные параметры и нажимаем «Next».
Вот и началась установка Oracle Database Express Edition 11g Release 2
Установка будет завершена после появления следующего окна, в котором нажимаем «Finish».
После этого у нас в меню пуск появится пункт «Oracle Database 11g Express Edition». Через данное меню мы можем запустить СУБД или остановить ее, также можем запустить «Run SQL Command Line» — это для того чтобы писать какие-то SQL запросы или разрабатывать приложения на PL/SQL.
Например, для подключения к серверу откройте «Run SQL Command Line», введите команду connect, на вопрос «Enter user-name:» введите system (название учетной записи), а на вопрос «Enter password:» вводим пароль, который мы придумали и ввели в ходе установки, и если Вы увидели Connected, то это значит, Вы подключились и можете писать свои sql запросы, например:
где, mytable — это таблица, которую я заранее создал и заполнил тестовыми данными, также не забываем писать точку с запятой (;) в конце инструкции, иначе запрос не выполнится.
Но для этих целей лучше использовать Oracle SQL Developer, но об этом чуть ниже.
Также на рабочем столе появится ярлык «Get Started With Oracle Database 11g Express Edition» — это для запуска веб интерфейса «Oracle Database XE 11.2»
Это своего рода панель администратора СУБД (для авторизации используем системную учетную запись), из нее можно создавать пользователей для доступа к базе, мониторить кто подключен к базе данных, а также для запуска «Oracle Application Express» (APEX) — это среда разработки приложений, которая полностью реализована как Web приложение (работа через браузер).
Если Вы запустили и увидели данное окно, то значит, установка прошла успешно.
На этом предлагаю заканчивать, так как данную СУБД мы установили, в следующем материале мы подробно разберем инструмент разработчика приложений на базе Oracle Database это, конечно же, SQL Developer, так как материал обширный, и он заслуживает отдельной статьи.
Установка Oracle Database Express Edition 11g Release 2 на Windows 7
После скачивания файла его необходимо разархивировать, как это делается мы говорили в материале Как заархивировать и разархивировать файл.
Примечание! Вся установка и интерфейс программного обеспечения входящего в состав Oracle Database Express на английском языке.
Шаг 1
Для установки переходим в распакованный каталог, открываем папку DISK1 и запускаем setup.exe, в последствие будет выполнена подготовка к установке
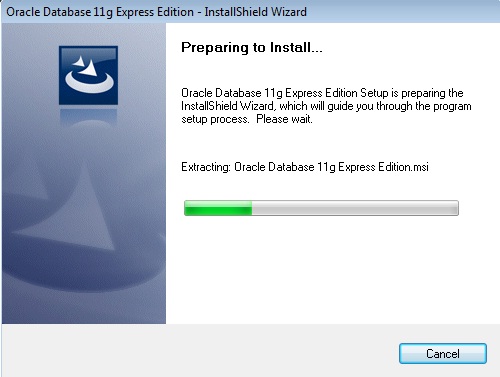
Затем откроется окно приветствия, жмем «Next».
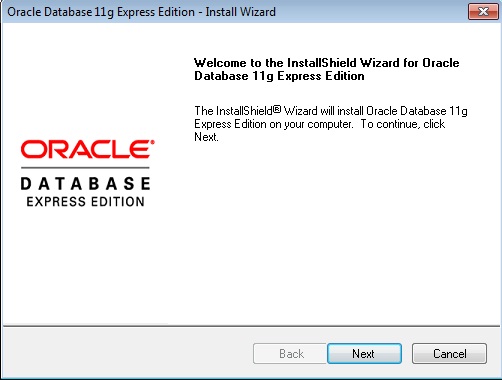
Шаг 3
Далее нам необходимо прочитать и согласиться с лицензионным соглашением, выбираем «I accept the terms in the license agreement» и жмем «Next».
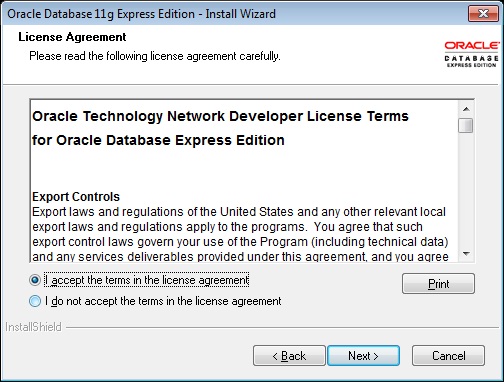
Шаг 4
Далее нужно будет указать путь установки, я оставляю все по умолчанию и жму «Next». Также на данном окне будет показано свободное место на выбранном диске и сколько места необходимо для установки, как видите, у меня места хватает.

Шаг 5
Далее придумываем и вводим пароль для системной учетной записи SYSTEM, это своего рода учетка главного администратора, жмем «Next».
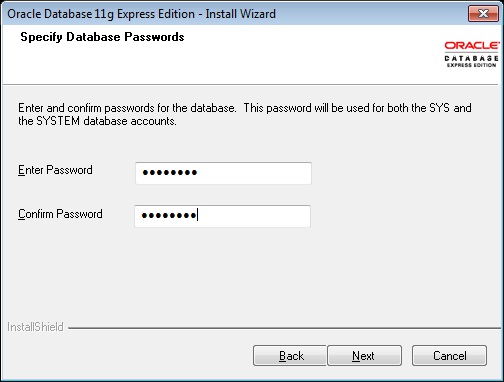
Шаг 6
В заключение проверяем введенные параметры и нажимаем «Next».

Вот и началась установка Oracle Database Express Edition 11g Release 2
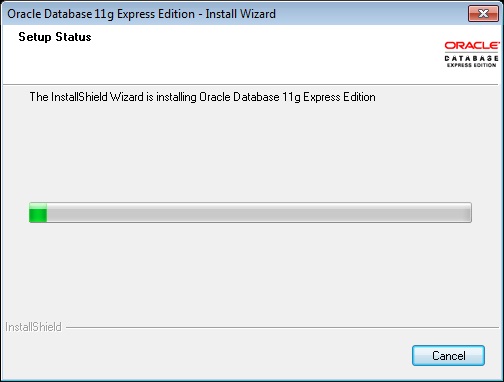
Установка будет завершена после появления следующего окна, в котором нажимаем «Finish».
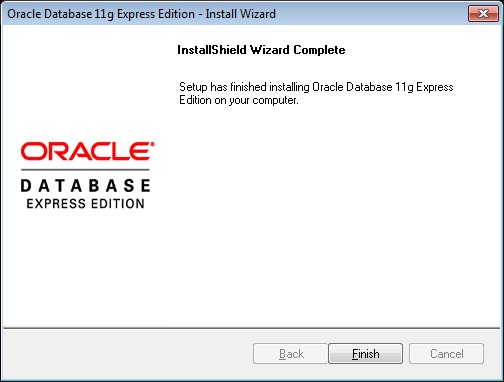
После этого у нас в меню пуск появится пункт «Oracle Database 11g Express Edition». Через данное меню мы можем запустить СУБД или остановить ее, также можем запустить «Run SQL Command Line» — это для того чтобы писать какие-то SQL запросы или разрабатывать приложения на PL/SQL.
Например, для подключения к серверу откройте «Run SQL Command Line», введите команду connect, на вопрос «Enter user-name:» введите system (название учетной записи), а на вопрос «Enter password:» вводим пароль, который мы придумали и ввели в ходе установки, и если Вы увидели Connected, то это значит, Вы подключились и можете писать свои sql запросы, например:
где, mytable — это таблица, которую я заранее создал и заполнил тестовыми данными, также не забываем писать точку с запятой (;) в конце инструкции, иначе запрос не выполнится.
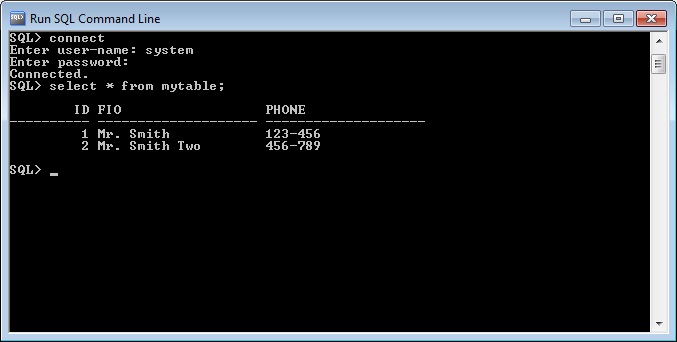
Но для этих целей лучше использовать Oracle SQL Developer, но об этом чуть ниже.
Также на рабочем столе появится ярлык «Get Started With Oracle Database 11g Express Edition» — это для запуска веб интерфейса «Oracle Database XE 11.2»
Это своего рода панель администратора СУБД (для авторизации используем системную учетную запись), из нее можно создавать пользователей для доступа к базе, мониторить кто подключен к базе данных, а также для запуска «Oracle Application Express» (APEX) — это среда разработки приложений, которая полностью реализована как Web приложение (работа через браузер).

Если Вы запустили и увидели данное окно, то значит, установка прошла успешно.
На этом предлагаю заканчивать, так как данную СУБД мы установили, в следующем материале мы подробно разберем инструмент разработчика приложений на базе Oracle Database это, конечно же, SQL Developer, так как материал обширный, и он заслуживает отдельной статьи.
3 Licensing Restrictions
This section covers the following topics:
3.1 Oracle Database XE CPU Limitations
If Oracle Database XE is installed on a computer with more than one CPU (including dual-core CPUs), then it will consume, at most, processing resources equivalent to one CPU. For example, on a computer with two CPUs, if two Oracle database clients try to simultaneously execute CPU-intensive queries, then Oracle Database 11g Standard Edition, Oracle Database 11g Standard Edition One, or Oracle Database 11g Enterprise Edition will use both CPUs to efficiently process the queries. However, with Oracle Database XE, the Oracle database will process the queries at the rate of a single CPU even if concurrent processing on two CPUs would be faster. To use the full processing resources of your computer, upgrade to Oracle Database 11g Standard Edition, Oracle Database 11g Standard Edition One, or Oracle Database 11g Enterprise Edition.
3.2 Oracle Database XE Installation and Execution Restrictions
Only one installation of Oracle Database XE can be performed on a single computer. This does not affect any existing installation or new installations of Oracle Database 11g Standard Edition, Oracle Database 11g Standard Edition One, or Oracle Database 11g Enterprise Edition. In addition, users can run only one instance of the Oracle Database XE database on each individual computer. To run more than one Oracle Database server instance or install more than one copy of the database software, upgrade to Oracle Database 11g Standard Edition, Oracle Database 11g Standard Edition One, or Oracle Database 11g Enterprise Edition.
3.3 Oracle Database XE User Data Limitations
The maximum amount of user data in an Oracle Database XE database cannot exceed 11 gigabytes. If the user data grows beyond this limit, then an error will appear. To use more than 11 gigabytes of user data, upgrade to Oracle Database 11g Standard Edition, Oracle Database 11g Standard Edition One, or Oracle Database 11g Enterprise Edition.
3.4 Oracle Database XE RAM Limitation
The maximum amount of RAM that an Oracle Database XE database uses cannot exceed 1 gigabyte, even if more is available. provides the minimum and recommended RAM that you should use. The exact amount of RAM that Oracle Database XE uses is computed automatically using Automatic Memory Management.
To use more than 1 gigabyte of RAM, upgrade to Oracle Database 11g Standard Edition, Oracle Database 11g Standard Edition One, or Oracle Database 11g Enterprise Edition.
For more information about managing memory, refer to .
Что такое Oracle Database?

Oracle – это крупнейшая в мире компания по разработке программного обеспечения для предприятий. Специализация Oracle является разработка систем управления базами данных, таких как Oracle Database, а также других бизнес-приложений.
Oracle Database — это объектно-реляционная система управления базами данных (RDBMS или Relational DataBase Management System). Многие крупнейшие компании мира в качестве базы данных выбирают именно Oracle Database.
В названии каждой версий мы наблюдаем номер версии и букву, например 11g, где g – это «grid» или сеть, символизируя тем самым поддержку grid-вычислений.
В 2013 году вышла версия 12c, где c означает cloud (облако).
Данная СУБД поддерживает много платформ, например: Linux x86, Linux x86-64, как 32 разрядные Windows так и 64, Solaris x86, Solaris SPARC (64-бит), Mac OS X Server и еще много других.
В Oracle Database используется язык программирования PL/SQL (Procedural Language / Structured Query Language) — это расширения языка SQL, которое разработала компания Oracle. Например, также компания Microsoft для своей СУБД разработала язык Transact-SQL, его мы подробно разбирали во многих статьях, даже составили «Справочник Transact-SQL».
Oracle Database поставляется в следующих редакциях:
- Oracle Database Enterprise Edition;
- Oracle Database Standard Edition;
- Oracle Database Standard Edition One;
- Oracle Database Personal Edition;
- Oracle Cloud File System;
- Oracle Database Mobile Server;
- Oracle Database Express Edition.
Oracle Database Express Edition
Oracle Database Express Edition (Oracle Database XE) – это бесплатная версия базы данных Oracle Database для начинающих разработчиков и администраторов, которые если освоят данную СУБД, смогут легко перейти на полноценную версию.
Так как это версия бесплатная она естественно имеет ограничения:
- Она будет использовать не более 1 гигабайта оперативной памяти;
- Также будет использовать только один процессор;
- Всего одна база данных размером не более 11 гигабайт;
- Может быть установлена только на ОС Windows x32, Windows x64 и Linux x86-64.
На данный момент последней версией является Oracle Database Express Edition 11g Release 2, поэтому именно ее мы и будем устанавливать, но прежде давайте узнаем, где же взять данное программное обеспечение.
Где скачать Oracle Database Express Edition 11g Release 2?
Конечно, скачать данную СУБД можно с официального сайта компании Oracle, а конкретно на странице посвященной Oracle Database Express Edition
Мы соответственно переходим на страницу, жмем Accept License Agreement — это для принятия лицензионного соглашения, затем выбираем тип нашей операционной системы, я для примера выберу файл для 32 разрядных Windows, а именно Oracle Database Express Edition 11g Release 2 for Windows x32.
Затем откроется страница, на которой необходимо указать учетную запись и пароль от Oracle и нажать «Вход в систему», это если Вы уже зарегистрированы, а если нет, то нажмите сначала «Создать учетную запись». Советую это сделать, так как данная учетная запись позволит Вам получить доступ к различным онлайн приложениям Oracle, службе поддержки Oracle, а так же, как Вы уже поняли, к загрузке программного обеспечения.
После этого начнется загрузка файла, в нашем случае это OracleXE112_Win32.zip (сжатый архив) размером 312 мегабайт.
7 Importing and Exporting Data between 10.2 XE and 11.2 XE
To import and export data between 10.2 XE and 11.2 XE, perform the following steps:
-
Copy the file from the upgrade directory of 11.2 XE shiphome to your local directory.
-
Connect to 10.2 XE database as user and run . This will generate , and other files. The files will be generated in the folder containing .
Note:
Do not copy the file into the 10.2 XE home directory if you plan to install XE 11.2 on the same system. All generated files get deleted if XE 10.2 is uninstalled.
-
To export the data from 10.2 XE database, perform the following steps:
-
Connect to 10.2 XE database as user.
-
Create a dump folder on the local file system.
-
Create directory object with and privilege to user.
SQL> CREATE DIRECTORY DUMP_DIR AS '/<dump_folder>'; SQL>GRANT read, write ON DIRECTORY DUMP_DIR TO system;
-
Export data from 10.2 XE database to the dump folder.
expdp system/system_password full=Y EXCLUDE=SCHEMA:\"LIKE \'APEX_%\'\",SCHEMA:\"LIKE \'FLOWS_%\'\" directory=DUMP_DIR dumpfile=DB10G.dmp logfile=expdpDB10G.log expdp system/system_password TABLES=FLOWS_FILES.WWV_FLOW_FILE_OBJECTS$ directory=DUMP_DIR dumpfile=DB10G2.dmp logfile=expdpDB10G2.log
-
-
Deinstall 10.2 XE if installation of 11.2 XE is planned on the same system.
-
Install 11.2 XE database. For more information see .
-
To import data to the 11.2 XE database, perform the following steps:
-
Connect to 11.2 XE database as user.
-
Create directory object with and privilege to user.
SQL> CREATE DIRECTORY DUMP_DIR AS '/<dump_folder>'; SQL>GRANT read, write ON DIRECTORY DUMP_DIR TO system;
-
Import data to 11.2 XE database from the dump folder.
impdp system/system_password full=Y directory=DUMP_DIR dumpfile=DB10G.dmp logfile=expdpDB10G1.log impdp system/system_password directory=DUMP_DIR TABLE_EXISTS_ACTION=APPEND TABLES=FLOWS_FILES.WWV_FLOW_FILE_OBJECTS$ dumpfile=DB10G2.dmp logfile=expdpDB10G1b.log
-
-
Connect to 11.2 XE database as user and run the script , which was generated in Step . This will trigger the execution of , and other files.
10 Globalization Support: Configuring Locale and Character Sets with the NLS_LANG Parameter
This section explains how to configure globalization settings for Oracle Database XE. It covers the following topics:
10.1 About the NLS_LANG Parameter
Oracle provides globalization support that enables users to interact with a database in their preferred locale and character set settings. Setting the environment variable specifies locale behavior for Oracle software. It sets the language and territory used by the client application and the database server. It also sets the character set for entering and displaying data by a client program, such as SQL*Plus.
The parameter uses the following format:
This format is explained in the following table:
Oracle Database Globalization Support Guide provides information about the parameter and Globalization Support initialization parameters.
10.2 Default Values for NLS_LANG
The locale setting of your Linux session affects how you should set your parameter. lists the different Linux languages and their default locale IDs, together with the corresponding values.
10.3 Supported Character Sets
lists the supported character sets in Oracle Database XE.
The character set can be used only as an character set, and not as a database character set.
Introduction
In this article, you’ll learn how to download, install, and set up an Oracle database, so that you can start running SQL queries on your own computer.
Why do you need these instructions?
Isn’t it just as simple as download, install, and run?
Well, it’s not that straight forward when setting up an Oracle database. Even if you’re using Oracle Express, which is Oracle’s version of their database that you can use yourself and the one that I’m explaining in this guide.
There are a few things to watch out for — which I’ll cover.
Also, Oracle’s website can be very confusing. Especially if you’ve never downloaded anything from there before.
So, with these instructions, you should be able to get Oracle Express running on your own computer without too much trouble.
At the time of writing, you can run Oracle on Windows and Linux machines. There is no Mac version available. The only way that I know of to run Oracle on a Mac is to use a virtual machine such as Parallels, but as it’s not something I’ve done, I won’t include the steps here.
Установка SQL Developer
Как было сказано, для работы среды SQL Developer требуется Java SE, поэтому у Вас на компьютере должен быть установлен Java Development Kit (JDK) это разработанный компанией Oracle, бесплатный комплект разработчика на языке Java, который включает стандартный компилятор, библиотеки классов Java и исполнительную среду JRE.
Если у Вас не установлен пакет JDK, и Вы выбрали тот же файл что и я Windows 32/64-bit — Installation Notes то, нам еще необходимо установить JDK, так как в данную сборку этот пакет не включен, если бы мы выбрали, например платформу Windows 64-bit — zip file includes the JDK 7, то, как видите из названия, комплект JDK включен в сам дистрибутив SQL Developer. (А если у Вас уже установлен JDK, то можете переходить сразу к пункту .)
Поэтому нам сначала необходимо скачать и установить JDK, скачать его можно также на официальном сайте. Например, я буду скачивать, и устанавливать 7 версию JDK (кстати, доступна уже 8 версия, но я захотел именно эту). 7 версия JDK на сегодняшний день доступна на странице
я перехожу на эту страницу, и у пункта Java SE Development Kit 7u72 снова соглашаюсь с лицензионным соглашением, путем выбора переключателя Accept License Agreement и выбираю файл для 32 разрядных операционных систем Windows, а конкретно jdk-7u72-windows-i586.exe.
Установка Java SE Development Kit 7u72 (JDK)
У нас загрузился файл jdk-7u72-windows-i586.exe мы соответственно его и запускаем.
После запуска появится стартовое окно установщика JDK, мы жмем
Затем советую оставить все по умолчанию, жмем
И в процессе установке появится окно для запроса на установку JRE, жмем
Далее соответственно будет производиться установка JRE
После появления следующего окна установка будет завершена, жмем
Запуск SQL Developer 4.0.3
После распаковки архива sqldeveloper-4.0.3.16.84-no-jre.zip и установки JDK, переходим в распакованный каталог, открываем папку sqldeveloper и запускаем программу sqldeveloper.exe.
И при первом запуске SQL Developer попросит указать путь к комплекту JDK, и если Вы не меняли путь при установке JDK, то программа сама его подставит, нам останется нажать , а если все же Вы изменили путь, то его необходимо будет указать.
И вот сейчас мы сможем наблюдать, как у нас будет открываться программа SQL Developer
После чего она соответственно откроется, и мы увидим стартовую страницу
Настраиваем подключение с сервером и базой данных
Так как в прошлом материале мы установили Oracle Database Express Edition, соответственно именно с этим сервером мы и будем соединяться.
Для этого жмем плюсик
После чего у Вас откроется окно настройки подключения, Вы соответственно вводите название Вашего подключения (Connection Name), имя пользователя (Username) и пароль (Password), если Oracle Database установлен на этом же компьютере, то в поле Hostname так и оставляем Localhost, порт 1521 (Port), SID, т.е. название базы данных, в случае с Express Edition это XE. (Если помните, я говорил что sql developer можно настроить на работу с базой Access mdb, для этого перейдите на вкладку Access). После ввода советую сначала нажать Test и если Вы получили ответ в строке состояния , т.е. Status: Success
То это означает что все хорошо, можем нажимать
В случае если Вы получили в ответ следующую ошибку:
То, это означает, что в связи с языковыми настройками операционной системы Windows, Вы не можете подключиться, но, это можно исправить, если в конфигурационной файл, он расположен по следующему пути
в конец добавить две строки
затем перезапустить SQL Developer
После подключения к базе Вы увидите название своего подключения в списке подключений
Если плюсиком открыть подключение мы увидим все типы объектов в базе данных
Вот и все теперь можно писать запросы, разрабатывать функции, процедуры на языке PL/SQL, но об этом в следующем материале. Удачи!
Oracle SQL Developer — это бесплатная интегрированная среда разработки для работы с SQL в базах данных Oracle. В нем используется набор для разработчиков Java Development Kit.
Также данный продукт умеет работать с такими базами данных, как:
- IBM DB2;
- Microsoft Access;
- Microsoft SQL Server;
- MySQL;
- Sybase Adaptive Server;
- Teradata.
Скачиваем с официального сайта Oracle последнию версию Oracle SQL Developer. Стоит отметить, что данная среда разработки работает только при условии, если у вас установлена версия Java не ниже 1.6.
Для проверки установленной версии, вводим команду в терминале:
В моем случае вывод такой:
После того, как версия Java определена, Oracle SQL Developer скачен, распаковываем и переходим в его директорию:
и затем запускаем скрипт установки:
Во время установки вам надо будет показать путь до установленной в вашей системе Java.
После установки запускаем Oracle SQL Developer:
Обзор и установка Oracle Database Express Edition 11g Release 2 на ОС Windows 7
Материал посвящен системе управления базами данных от компании Oracle, а именно бесплатной версии Oracle Database Express Edition 11g Release 2, сегодня мы узнаем, что это за СУБД, какие ограничения у Express версии и как ее можно установить.
Последнее время мы с Вами стали очень часто затрагивать тему баз данных, но если говорить конкретней в основном мы касались СУБД от компании Microsoft, а именно Microsoft SQL Server Express, например, рассматривали Microsoft SQL Server Express 2008, а так как это далеко не последняя версия, мы также рассматривали возможность обновления 2008 версии до Microsoft SQL Server Express 2014. Теперь предлагаю познакомиться с одной из лучших СУБД (по мнению многих специалистов лучшей), а именно с Oracle Database. И естественно, что рассматривать данный продукт мы будем на бесплатной версии Oracle Database Express Edition 11g Release 2, на момент написания статьи это последняя версия Oracle Database Express Edition.
Предлагаю сначала сделать небольшой обзор Oracle Database, затем плавно перейти к Express версии, и в заключение, конечно же, подробно рассмотреть процесс установки Oracle Database Express Edition 11g Release 2 на операционную систему Windows 7.
Resolving The Problem
Therefore you need to install both 32-bit and 64-bit versions of the Oracle client.
1. Download the latest patchset version of the Oracle 11G release 2 (rel2) 64-bit client. At the time of writing:
- The latest version is 11.2.0.4 (Oracle patch 13390677)
- This is available from here: https://updates.oracle.com/ARULink/PatchDetails/process_form?patch_num=13390677
- Specifically, you need to select ‘Microsoft Windows x64 (64-bit)’. Then download the file “p13390677_112040_MSWIN-x86-64_4of7.zip”.
NOTE: We have deliberately not chosen to download the original version (11.2.0.1) of the client (which is the file “win64_11gR2_client.zip”) because there are known Oracle bugs in this version.
2. Extract this file (p13390677_112040_MSWIN-x86-64_4of7.zip) onto the Controller application server, and run ‘setup.exe‘
3. VITAL: During the client installation wizard, select a full ‘Administrator’ install option:
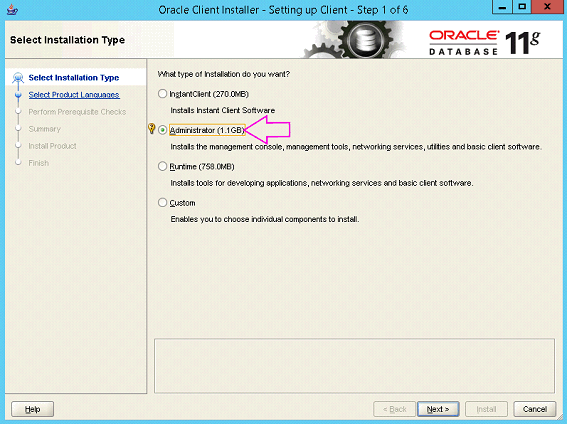
4. Now create/edit your TNSNAMES.ORA file.
- By default, this is located here: C:\app\Administrator\product\11.2.0\client_1\network\admin
- Ensure that it contains entries on how to connect to your Oracle database server(s)
5. Next you need to create a ‘System Variable’ (on your Controller application server) called ‘TNS_ADMIN’ to point to the location of your TNSNAMES.ORA file.
By default, the value would be: C:\app\Administrator\product\11.2.0\client_1\network\admin
release 232-bit
- The latest version is 11.2.0.4 (Oracle patch 13390677)
- This is available from here: https://updates.oracle.com/ARULink/PatchDetails/process_form?patch_num=13390677
- Specifically, you need to select ‘Microsoft Windows (32-bit)’. Then download the file “p13390677_112040_WINNT_3of6.zip”.
NOTE: We have deliberately not chosen to download the original version (11.2.0.1) of the client (which is the file “win32_11gR2_client.zip”) because there are known Oracle bugs in this version.
7. Extract this file (p13390677_112040_WINNT_3of6.zip) onto the Controller application server, and run ‘setup.exe‘
VITAL: During the client installation wizard, select a full ‘Administrator’ install option:

- The author recommends that you install this software to a SEPARATE folder (from the 64-bit client)
For example, install it into the folder: C:\app_32\Administrator
8. After the install has finished, check that it has installed all the expected components, by looking at the size of the «C:\app_32» folder (or wherever you have installed it to). The total size should be approximately 1.05Gb.
Controller 10.1.1 (or earlier):
- Install the English-language version of the Oracle 11.2.0.1.0 client (32-bit) first (as a ‘baseline’)
- Apply Oracle patch 10100100
- Optional: Upgrade (patch) to Oracle client 11.2.0.3.0 client (if desired)
Steps:release 2 32-bit
- This is the file «win32_11gR2_client.zip»
- This is also known as «Oracle Database 11g Release 2 Client (11.2.0.1.0) for Microsoft Windows (32-bit)».
- At the time of writing, this can be downloaded from here: http://www.oracle.com/technetwork/database/enterprise-edition/downloads/112010-win32soft-098987.html
3. During the client installation wizard, select a full ‘administrator’ install option
TIP: After the install has finished, check that it has installed all the expected component, by looking at the size of the «app» folder (or wherever you have installed it). The total size should be approximately 1.68Gb.
Introduction
NFS is an abbreviation of Network File System, a platform independent technology created by Sun Microsystems that allows shared access to files stored on computers via an interface called the Virtual File System (VFS) that runs on top of TCP/IP. Computers that share files are considered NFS servers, while those that access shared files are considered NFS clients. An individual computer can be either an NFS server, a NFS client or both.
We can use NFS to provide shared storage for a RAC installation. In a production environment we would expect the NFS server to be a NAS, but for testing it can just as easily be another server, or even one of the RAC nodes itself.
To cut costs, this articles uses one of the RAC nodes as the source of the shared storage. Obviously, this means if that node goes down the whole database is lost, so it’s not a sensible idea to do this if you are testing high availability. If you have access to a NAS or a third server you can easily use that for the shared storage, making the whole solution much more resilient. Whichever route you take, the fundamentals of the installation are the same.
The Single Client Access Name (SCAN) should really be defined in the DNS or GNS and round-robin between one of 3 addresses, which are on the same subnet as the public and virtual IPs. In this article I’ve defined it as a single IP address in the «/etc/hosts» file, which is wrong and will cause the cluster verification to fail, but it allows me to complete the install without the presence of a DNS.
This article was inspired by the blog postings of Kevin Closson.
Assumptions. You need two machines available to act as your two RAC nodes. They can be physical or virtual. In this case I’m using two virtual machines called «rac1» and «rac2». If you want a different naming convention or different IP addresses that’s fine, but make sure you stay consistent with how they are used.
Step 5 — Download Oracle SQL Developer
Alright, we’re now up to the final piece of software to download.
SQL Developer is a tool created by Oracle that lets you write SQL queries against the Oracle database.
To download it, go back to the Oracle website at www.oracle.com.
Hover over the Downloads menu item and click SQL Developer.
Once again, you’ll need to read and accept the license agreement to proceed.
Select the relevant file based on your operating system.
You might notice that there is a Mac version listed here, even though Oracle is not available for Mac.
This is because while you can’t install the Oracle database on a Mac, you can still run SQL Developer to connect to databases on other computers or servers using other operating systems. It’s not restricted to just connecting to your own computer.
Once you click on the file you want, choose a location for the file and click Save.





















![Как запустить oracle 11g. [oracle11g] как создать новую базу данных после первоначальной установки базы данных oracle 11g express edition?](http://wudgleyd.ru/wp-content/uploads/3/e/3/3e368e5c9ed85aa58767cfbf6cc846e1.jpeg)










