Программа управления listener-ом
Можно запускать и останавливать listener через Database Control, но существует так же консольная программа lsnrctl (или lsnrctl.exe в Windows). Утилита lsnrctl может запускаться через командную строку ОС или через простой графический интерфейс. Для всех команд вы должны указать имя listener-а, если не используется имя по умолчанию LISTENER. На рисунках 4-6 и 4-7 показано как проверить статус listener-а, запустить и остановить его путём вызова команд из командной строки операционной системы или с помощью графического интерфейса.
Необходимо отметить что комнда status всегда отображает адрес по которому listener принимает запросы на подключение, а также имя и местонахождение файла listener.ora, в котором прописан listener и имя и местонахождение файлов логов listenera. На рисунках ниже также видно что listener LIST2 “supports no services”. Это отображается так как не было статически зарегистрировано сервисов и ни один экземпляр БД ещё не зарегистрировался динамически для этого listener-а. На рисунке 4-8 отображено состояние listener-а после динамической регистрации экземпляра БД.


На рисунке 4-8 результат выполнения команды status показывает нам, что listener с именем LISTENER поддерживает три сервиса, доступных для экземпляра БД orc11g:
- Сервис orcl11g.jwlnx1.bplc.co.za это обычный сервис БД. Listener может запустить выделенную серверную сессию для работы (ещё ни одной сессии не создано)
- Сервис orcl11gXDB.jwlnx1.bplc.co.za – это сервис для работы с БД основанный на XML. Данный сервис позволяет подключаться к БД используя протоколы отличные от Oracle Net, к примеру FTP и HTTP
- Сервис orcl11g_XPT.jwlnx1.bplc.co.za – это сервис для работы Dataguard.
По умолчанию экземпляры БД версии 11g регистрируют сервисы XDP и XDT, но они не могут использоваться без дополнительной настройки. Эти сервисы отображаются как “status ready” и это обозначает что они были автоматически зарегистрированы процессом PMON: listener знает что они доступны так как PMON при динамической регистрации указал это. Если бы сервисы были зарегистрированы статически, они бы отображались со статусом “status unknown”. Т.е. сервисы прописаны в файле listener.ora, но могут быть не запущены.
Для просмотра всех доступных команд программы lsnrctl используйте команду HELP
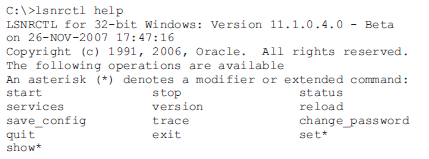
Назначение команд описано ниже
- START запуск listener-а
- STOP остановка listener-а
- STATUS просмотр состояния listener-а
- SERVICES отобразить сервисы доступны listener-у (более детальная информация чем в команде STATUS)
- VERSION отобразить версию listener-а
- RELOAD перечитать файл ora
- SAVE_CONFIG сохранить изменения в файл listener.ora
- TRACE разрешить трассировку деятельности listener-а
- CHANGE_PASSWORD установить пароль для администрирования listener-а
- QUIT выйти из программы без сохранения
- EXIT выйти из программы сохранив изменения
- SET установить значения параметров, таки как примеру время ожидания ответа
- SHOW отобразить значения установленных параметров
Настройка прав пользователя сервера «1С:Предприятия 8»
Прежде чем разрешить клиенту доступ к данным, SQL-сервер идентифицирует клиента с целью определения, какие операции с данными в SQL-сервере ему можно исполнять. Для этого SQL-сервер может использовать учетные записи пользователей, зарегистрированные в Windows (Windows Authentication) или свои собственные учетные записи пользователей (SQL Server Authentication). Сервер «1С:Предприятия» функционирует от имени пользователя USER1CV8SERVER и при использовании Windows Authentication от имени этого пользователя он будет обращаться к SQL-серверу. При этом, создавая информационные базы в этом сервере «1С:Предприятия», необходимо задавать пустые строки в качестве имени и пароля пользователя SQL. В этом случае установить разные права на разные информационные базы будет невозможно.
Для повышения гибкости настройки прав рекомендуется использовать SQL Server Authentication.
Перед созданием первой информационной базы выполните следующие настройки. Запустите утилиту Enterprise Manager, входящей в комплект SQL-сервера, выберите ветку Console Root -> Microsoft SQL Servers -> SQL Server Group -> (Local), откройте окно ее свойств. На закладке Security переключатель Authentication установите в положение SQL Server and Windows и нажмите Ok. Выберите ветку Console Root -> Microsoft SQL Servers -> SQL Server Group -> (Local) -> Security -> Logins. Создайте учетную запись, имя и пароль, которой вы будете задавать в качестве имени и пароля пользователя SQL при создании информационной базы (Локальное Меню -> New Login…). На закладке General отображенного диалога: в строке Name задайте имя пользователя; переключатель Authentication установите на SQL Server Authentication и задайте пароль пользователя; укажите master в качестве Default Database. На закладке Server Roles включите роль Database Creators, а на закладке Database Access найдите базу данных master и включите для нее роль public. После этого информационную базу можно создавать.
После создания информационной базы эта учетная запись станет собственником созданной базы данных и будет иметь возможность чтения данных из системных таблиц базы данных master, что и требуется для нормальной работы сервера «1С:Предприятия». От имени этой учетной записи могут быть созданы и другие базы данных. Если это нежелательно, то в свойствах рассматриваемой учетной записи на SQL-сервере на закладке Server Roles роль Database Creators можно выключить. Более подробную информацию по администрированию SQL-сервера можно найти в документации к Miсrosoft SQL Server.
Выбор протокола передачи данных между сервером «1С:Предприятия» и SQL-сервером
Если сервер «1С:Предприятия» и SQL-сервер установлены на разных компьютерах, то передача данных осуществляется посредством сетевого протокола. Установки сетевых протоколов на SQL-сервере и у компонентов доступа к данным должны быть согласованы между собой. Для установки сетевых протоколов на SQL-сервере можно воспользоваться утилитой SQL Server Network Utility. Ее загрузочный модуль обычно находится в файле «C:\Program Files\Microsoft SQL Server\80\Tools\Binn\svrnetcn.exe». Эта утилита отображает диалог, в котором на закладке General представлен список включенных и выключенных протоколов. Для надежной работы «1С:Предприятия 8» рекомендуется включить протокол TCP/IP (первой строкой) и Named Pipes (второй строкой) и выключить все остальные протоколы.
Компьютер, на котором установлен сервер «1С:Предприятия», является по отношению к SQL-серверу клиентом, и для определения его сетевых протоколов воспользуйтесь утилитой SQL Server Client Network Utility. Ее загрузочный модуль обычно находится в файле «C:\WINNT\system32\cliconfg.exe». Она отображает диалог, в котором на закладке General представлен список включенных и выключенных протоколов. Рекомендуется использовать протокол TCP/IP, поскольку это исключает дополнительные проблемы с настройкой системы безопасности Windows и обеспечивает наибольшую производительность системы. Остальные протоколы лучше выключить
Обратите внимание на закладку Alias. Упоминание на ней имени используемого «1С:Предприятием» SQL-сервера может изменить выбранный сетевой протокол и привести к неожиданным эффектам
Примеры запросов к базе данных Oracle
В процессе отладки даже простейших запросов к базе данных Oracle пришлось неоднократно столкнуться с ошибкой вот такого типа ORA-00933: SQL command not properly ended. По сути она говорит о том, что некорректно написан текст запроса. Поскольку ранее я не сталкивался с языком PL/SQL, то пытался делать запросы по аналогии с Transact-SQL. Но как выяснилось есть много тонкостей, которые отличают один язык от другого.
Рассмотрим примеры выполнения запросов к базе данных оракл и возможные ошибки в синтаксисе.
Пусть у нас есть оракловая база данных по имени TEST, в которой есть таблица SAMPLE вот такого вида
| PERIOD | DESCR | PRICE |
|---|---|---|
| 2017-09-01 | Яблоки | 100.00 |
| … | … | … |
То есть тип полей в нашей таблице: дата, строка и число. Сделаем простейший запрос, который выберет все из таблицы, а на этапе обхода выборки поместим данные в таблицу значений.
Теперь хочу сделать несколько пояснений.
- Если кто-то заметил, то псевдонимы полей в тексте запроса взяты в кавычки. Это особенность языка PL/SQL. Ни в языке запросов 1С ни в Transact-SQL эти кавычки не нужны.Поэтому, если будете использовать псевдонимы, помните про этот момент, иначе запрос вывалится с ошибкой.
-
В строке запроса
мы преобразуем значение с типом Дата в строку вида «20170901000000».
-
А теперь предположим, что нам нужно выбрать только первую строку результата запроса. В Transact-SQL это решается так «SELECT TOP 1«. Но для PL/SQL это не работает. Чтобы реализовать это, добавим в конец текста запроса еще одну строчку:
Теперь проделаем обратную операцию. Вставим записи из таблицы значений в таблицу базы данных Oracle.
И опять несколько замечаний
В следующей строке
мы с помощью языка PL/SQL преобразуем строковое значение даты, например вот такое «20170901235959» в значение с типом Дата.
И хочется обратить внимание на конструкцию
Без заключения текста запроса внутрь блока «begin……end;», запрос выполнялся с ошибкой, причем это только при вставке в таблицу. При выборке (как в предыдущем примере) этот блок не нужен
Обратите внимание, что после end стоит точка с запятой. Также точка с запятой стоит в конце предпоследней строки запроса
Create a linked server to an Oracle Database instance
Using SSMS
The most accessible way to create a linked server is definitely via SQL Server Management Studio. To do so, connect to the SQL Server instance and find « Server Objects », one clicked, you will find « Linked Servers ». If you right-click on it, you will be able to create a new linked server.
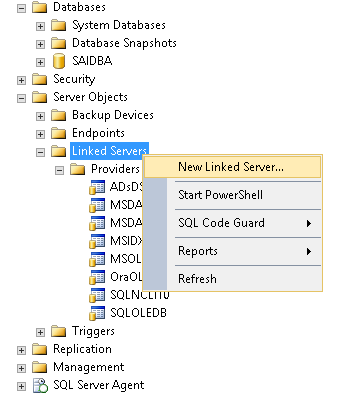
Provide the information for a connection as follows. As Data source, you will use the name used in the tnsnames.ora file (with or without the domain name).

In the security part of the configuration, depending on the configuration of your environment you will choose the appropriate method to use for remote authentication.

You can also review linked server settings to adjust according to your environment.
Once clicked on « OK », the linked server will be created and added in the « Linked Servers » list, as follows.
We can test the linked server. To do so, right click on it and choose « Test connection ».
If everything is well configured, you will get the following dialog :
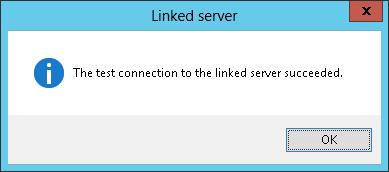
You can also list tables and views that you can query via by going down the tree view :
Finally, you can run the following query :
|
1 |
SELECT *FROM OPENQUERY(DBLNK_TEST,’select sysdate from dual’) ;
|
For further information, follow the links below :
Alternative : my stored procedure
While SSMS is easy to use, I like automation. That’s the reason why I developed a stored procedure that does exactly the same, but in a scripted and faster way.
The stored procedure is called .. This stored procedure just works with Oracle Linked Server, but will be updated in the future to handle every kind of linked server.
It has the following interface :
|
1 |
Administration.CreateStdLinkedServer( @LinkedServerName SYSNAME, @ServerProduct nvarchar(128), @DataSource nvarchar(4000), @IdentityForwarding varchar(8)=’true’, @Username SYSNAME, @Password SYSNAME, @debug TINYINT= ) |
This procedure only works when @ServerProduct equals « Oracle ». It’s attached to this article and you can download it here
Here is the procedure call for our linked server DBLNK_TEST.
|
1 |
EXECdbo.CreateStdLinkedServer @LinkedServerName=’DBLNK_TEST’, @ServerProduct=’Oracle’, @DataSource=’TESTSRV’, @IdentityForwarding=’FALSE’, @Username=’sdsq’, @Password=’sdqsqs’, @debug=1 ; |
Configure the Oracle Net (add reference to a target Oracle instance)
Location of configuration files
As we installed the Oracle software in I:\app\oracle, the network configuration files will be located in I:\app\oracle\product\11.2.0\client_1\network\admin.
Edit the configuration of Oracle Net (sqlnet.ora)
The sqlnet.ora file is the profile configuration file. We will use it to first prioritize the name resolution method, to define the default domain and a time interval to verify that the connection is still active.
Have a look at the following page for further information.
To do so, add the following lines in the sqlnet.ora file.
|
1 |
NAMES.DIRECTORY_PATH=(TNSNAMES,HOSTNAME) NAMES.DEFAULT_DOMAIN=LOCALDOM SQLNET.EXPIRE_TIME=30
|
Important note
When NAMES.DEFAULT_DOMAIN is defined, you will always have to use the fully qualified TNS name. You can remove it if you are not interested in using
Edit the local list used in name resolution (tnsnames.ora)
A file that is very important in the configuration is the tnsnames.ora file. The definition provided by Oracle for this file is the following :
This tnsnames.ora file is a configuration file that contains net service names mapped to connect descriptors for the local naming method, or net service names mapped to listener protocol addresses.
Here is an example of content that will be used to create the linked server.
|
1 |
TESTSRV.LOCALDOM= (DESCRIPTION= (ADDRESS_LIST= (ADDRESS=(PROTOCOL=TCP)(HOST=TestSrv.st.chulg)(PORT=1521)) ) (CONNECT_DATA= (SERVER=DEDICATED) (SERVICE_NAME=TESTSRV.LOCALDOM) ) )
|
Test nameing resolution
Open cmd.exe and run the following command:
|
1 |
tnsping TESTSRV
|
You will get a text similar to the following:
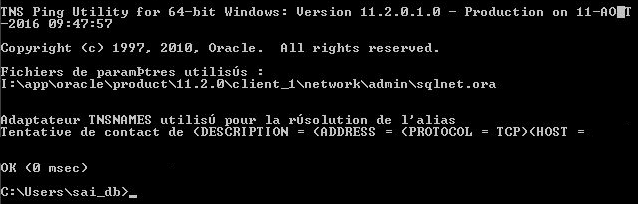
Настройка MS SQL Server
Перед установкой базы данных необходимо проверить аутентификацию сервера и настроить SQL Server для работы в сети.
Настройка аутентификации сервера
Для работы программ по сети нужно создать в Users Manager учетные записи пользователей. (Меню «Администрирование»). Перед тем как это сделать, необходимо изменить способ аутентификации в настройках сервера.
Запустите программу «Среда SQL Server Management Studio». Подключитесь к вашему серверу и затем кликните правой кнопкой по имени сервера и выберите пункт «Свойства»
Во вкладке «Безопасность» укажите «Проверка подлинности SQL Server и Windows»
Среда SQL Server Management Studio Express
Нажмите «Ок» и затем перезапустите службу SQL Server.
Политика паролей
Если у Вас установлена Window Server любой версии, то откройте через меню «Пуск» — «Администрирование» — «Локальная политика безопасности».
Во вкладке «Политика паролей» посмотрите на значение пункта «Пароль должен отвечать требованиям …..».Если в строке стоит статус «Включен», то кликните по пункт 2-м щелчком и выберите галочку «Отключен».
После установки базы данных и создания в Users Manager учетных записей политику паролей можно включить обратно.
Настройка MS SQL Server 2005-2017 для работы в сети
После установки SQL Server, по умолчанию, он не доступен по сети. Если SQL сервер не доступен или при запуске программы (Деканат, ПК, Ведомости и т.д) возникает ошибка, то это может свидетельствовать о следующем:
— Не установлен режим подлинности Windows аутентификация; — Не включена возможность удаленного соединения (для SQL server 2005); — Не доступен протокол TCP/IP; — Отсутствует физическое подключение к сети; — Блокирование сервера Брандмауэром Windows.
После установки SQL Server необходимо настроить его для работы в сети. Настройки зависят от версии сервера.
Выберите в меню Пуск — Программы — Microsoft SQL Server 2005>Средства настройки> Настройка контактной зоны SQL Server. В открывшейся форме выберите «Настройка контактной зоны для служб и соединений» и нажмите «Сохранить»
Настройка контактной зоны
2.2. Укажите галочку «Использовать TCP/IP и именованные каналы». Нажмите кнопку «Применить».
Настройка контактной зоны
2.3 В списке компонентов перейдите на пункт «SQL Server Browser». Убедитесь, что служба запущена. Укажите режим запуска «Авто» и запустите службу.
Откройте меню «Пуск» – «Все программы» – «Microsoft Sql Server 2008/2012» – «Средства настройки» – «Диспетчер конфигурации SQL Server»
Во вкладке «Службы SQL Server» убедитесь, что служба «SQL Server, обозреватель» запущена. В колонке «Состояние» должно быть значение «Работает», а в колонке «Режим запуска» — «Авто». Также и для службы SQL Server (sqlexpress).
Агент SQL Server можно не включать
Перейдите в пункт «Сетевая конфигурация SQL Server». Проверьте состояние протокола TCP/IP (должна быть состояние «Включено»).
После смены состояния перезапустите службу SQL Server.
Настройка Брэндмаура
Если после выполнения всех перечисленных действий сервер не доступен по сети, то проверьте настройки брандмауэра/антивируса/сетевого экрана.
Если на серверном компьютере включен брандмауэр или установлен сетевой экран (Firewall), то это может препятствовать соединению с сервером. Для быстрого получения ответа можно временно выключить работу «защитной» программы (не рекомендуется).
Открытые порта 1433 в брандмауэре:
1. Откройте панель управления и выберите пункт Брандмауэр Windows.
2. Перейдите в дополнительные параметры
3. Выберите узел «Правила для входящих подключений» и затем, в правой панели — Создать правило
3. Выберите пункт «Для порта» и нажмите Далее
4. Укажите Протокол TCP и пункт «Определенные локальные порты». В поле укажите порт 1433 и нажмите Далее
5. В окне выбора профилей оставьте выбранными 3 галочки: доменный, частный, публичный. Нажмите кнопку Далее.
6. Укажите пункт «Разрешить подключение» и нажмите Далее
7. Укажите имя правилу (на свое усмотрение)
Удаление схем и пользователей
Данный пункт может применяться если у Вас уже была установлена БД Деканат. Данные действия надо выполнить, если не удается создать учетные записи программы.
1. Запустите «Среда SQL Server Management Studio»;
2. Откройте и перейдите во вкладку «Деканат» — «Безопасность» — «Схемы»;
3. Удалите следующие схемы: Abit, Dek, VedKaf, Kaf, Plany, Test, GraphGroups;
4. Отройте вкладку Деканат» — «Безопасность» — «Пользователи»
5. Удалите имена пользователей с именами: Abit, VedKaf, Kaf, Plany, Test, GraphGroups.
Какие разрешения необходимы? What permissions do I need?
Чтобы успешно запустить мастер импорта и экспорта служб SQL Server SQL Server , нужно иметь по крайней мере одно из указанных ниже разрешений. To run the SQL Server SQL Server Import and Export Wizard successfully, you have to have at least the following permissions. Если вы уже работаете с источником данных и назначением, вероятно, у вас уже есть нужные разрешения. If you already work with your data source and destination, you probably already have the permissions that you need.
| Задачи, для выполнения которых требуются разрешения You need permissions to do these things | Разрешения, необходимые при подключении к SQL Server If you’re connecting to SQL Server, you need these specific permissions |
|---|---|
| Подключение к исходным и целевым базам данных, а также к общим папкам. Connect to the source and destination databases or file shares. | Права на вход в систему сервера и базы данных. Server and database login rights. |
| Экспорт или считывание данных из исходной базы данных или файла. Export or read data from the source database or file. | Разрешения SELECT на исходные таблицы и представления. SELECT permissions on the source tables and views. |
| Импорт или запись данных в целевую базу данных или файл. Import or write data to the destination database or file. | Разрешения INSERT для целевых таблиц. INSERT permissions on the destination tables. |
| Создание целевой базы данных или файла, если это применимо. Create the destination database or file, if applicable. | Разрешения CREATE DATABASE или CREATE TABLE. CREATE DATABASE or CREATE TABLE permissions. |
| Сохранение пакета служб SSIS, созданного с помощью мастера, если применимо. Save the SSIS package created by the wizard, if applicable. | Если вы хотите сохранить пакет в SQL Server SQL Server , достаточно разрешений для сохранения пакета в базу данных msdb . If you want to save the package to SQL Server SQL Server , permissions sufficient to save the package to the msdb database. |
Проверка наличия и версий SQL-сервера и компонента доступа к данным
Для нормальной работы сервера «1С:Предприятия 8» необходимо, чтобы на компьютере, на котором установлен сервер «1С:Предприятия», присутствовал компонент Microsoft OLE DB Provider for SQL Server, который обычно входит в состав операционной системы Microsoft Windows 2000 и более новых и расположен в файле C:\Program Files\Common Files\System\OLE DB\sqloledb.dll. Маршрут используемого файла sqloledb.dll можно посмотреть в веткеHKEY_CLASSES_ROOT\CLSID\{0C7FF16C-38E3-11d0-97AB-00C04FC2AD98}\InprocServer32системного реестра. Чтобы узнать его версию, необходимо открыть закладку Versions диалога свойств этого файла. Версия должна быть 08.10.9030 или более поздняя. Если это не так, то необходимо установить клиентские компоненты Microsoft SQL Server. Он также входит в состав Microsoft Data Access 2.6
Еще необходимо обратить внимание на файл C:\WINNT\system32\ntwdblib.dll, который должен иметь версию 8.00.194 или более позднюю
Обычно каталоги C:\Program Files\Common Files\System\OLE DB и C:\WINNT\system32 доступны всем пользователям для запуска загрузочных модулей. Если это не так, то при старте или создании клиент-серверной информационной базы «1С:Предприятие» может выдавать сообщение об ошибке: «Ошибка создания информационной базы: Компоненты OLE DB провайдера не найдены». В этом случае необходимо дать пользователю USER1CV8SERVER права на запуск модулей из перечисленных каталогов. Это можно сделать на закладке Security свойств каждого из этих каталогов.
В качестве SQL-сервера должен использоваться Microsoft SQL Server 2000 с установленным Service Pack 2 или Microsoft SQL Server 2005. Проверить версию SQL-сервера можно при помощи утилиты Enterprise Manager, входящей в комплект SQL-сервера
Запустите ее на компьютере, на котором установлен SQL-сервер, выберите ветку Console Root -> Microsoft SQL Servers -> SQL Server Group -> (Local), откройте окно ее свойств и на закладке General обратите внимание на строку Product version. Должна быть версия 8.00.534(SP2) или более поздняя
Если это не так, установите Microsoft SQL Server 2000 Service Pack 2 или Microsoft SQL Server 2005.
Add a Login for the Linked Server
If you don’t want the linked server to use your own login, you can specify a different login for it to use. As long as the remote server has a corresponding login with the same credentials, you’ll be good to go. Obviously, you’ll need to ensure that the remote account has the appropriate permissions to do what you need it to do.
Here’s an example of adding a SQL Server login for the linked server.
EXEC sp_addlinkedsrvlogin
@rmtsrvname=N'Homer',
@useself=N'FALSE',
@locallogin=NULL,
@rmtuser=N'Marge',
@rmtpassword=N'BigStrong#Passw0rd';
Run this on the local server after you’ve created the linked server. You’ll need a corresponding login with the same credentials on the actual (remote) linked server.
This adds a login called “Marge” for the linked server called “Homer”. As long as the remote server has a login with the same credentials, the local server will be able to log in to the linked server.
See Add a Linked Server Login in SQL Server for an example of adding a corresponding login on the remote server.
Распределение SQL-сервера и сервера «1С:Предприятия» по компьютерам
SQL-сервер и сервер «1С:Предприятия 8» могут быть установлены как на одном компьютере, так и на разных компьютерах, в зависимости от предполагаемой загрузки (см. руководство: «1С:Предприятие 8. Клиент-сервер. Особенности установки и использования»). Сервер «1С:Предприятия 8» взаимодействует с SQL-сервером через специальный компонент доступа к данным — Microsoft OLE DB Provider for SQL Server, входящий в состав Microsoft Data Access (MDAC), который, в свою очередь, взаимодействует с SQL-сервером либо непосредственно, если SQL-сервер установлен на том же компьютере, что и сервер «1С:Предприятия», либо через некоторый протокол передачи данных, если SQL-сервер и сервер «1С:Предприятия» установлены на разных компьютерах.
Установка Oracle SQL Developer на Windows 10 и настройка подключения к базе данных
Приветствую Вас на сайте Info-Comp.ru! Сегодня я расскажу о том, как установить Oracle SQL Developer на операционную систему Windows 10 и настроить подключение к базе данных Oracle Database 18c Express Edition (XE).
Ранее, в материале Установка Oracle Database 18c Express Edition (XE) на Windows 10», мы подробно рассмотрели процесс установки системы управления базами данных Oracle Database в бесплатной редакции, сегодня, как было уже отмечено, мы рассмотрим процесс установки бесплатного инструмента с графическим интерфейсом, с помощью которого мы можем подключаться к базе данных Oracle, писать и выполнять различные SQL запросы и инструкции, речь идет о стандартном инструменте – Oracle SQL Developer.
Установка Oracle SQL Developer на Windows 10
Весь процесс установки Oracle SQL Developer заключается в том, что необходимо скачать дистрибутив программы, извлечь файлы из скаченного ZIP-архива и запустить само приложение, иными словами, SQL Developer — это некая переносимая программа, которая не требует как таковой классической установки.
Сейчас мы рассмотрим те шаги, которые необходимо выполнить, чтобы начать использовать Oracle SQL Developer на Windows 10.
Шаг 1 – Скачивание программы
Oracle SQL Developer доступен на официальном сайте Oracle, и его можно скачать абсолютно бесплатно, единственное, как и в случае с самой СУБД, необходимо авторизоваться или зарегистрироваться на сайте, при этом если Вы скачивали и устанавливали Oracle Database XE, то у Вас уже есть учетная запись Oracle и Вам достаточно авторизоваться на сайте.
Итак, переходим на страницу загрузки Oracle SQL Developer, вот она
Далее, нажимаем на ссылку Download» в разделе Windows 64-bit with JDK 8 included.
После этого соглашаемся с условиями, отметив соответствующую галочку, и нажимаем на кнопку Download sqldeveloper-20.2.0.175.1842-x64.zip». Если Вы еще не авторизованы на сайте, Вас перенаправит на страницу авторизации (где можно и зарегистрироваться), а если Вы уже авторизованы, то сразу начнется процесс загрузки.
В результате у Вас должен загрузиться ZIP-архив sqldeveloper-20.2.0.175.1842-x64.zip» (на момент написания статьи это актуальная версия) размером около 500 мегабайт, в данном архиве находятся все необходимые для SQL Developer файлы.
Шаг 2 – Распаковка архива и запуск программы
После того как архив загрузится, его необходимо распаковать и запустить файл «sqldeveloper.exe».
При первом запуске у Вас могут спросить, есть ли у Вас сохраненные настройки, которые Вам хотелось бы импортировать, у нас таких нет, отвечаем «No».
В результате запустится программа и сначала появится окно, в котором Вас спросят, хотите ли Вы автоматически отправлять отчеты по работе программы в компанию Oracle, если не хотите, то снимите галочку и нажмите «OK».
Интерфейс Oracle SQL Developer выглядит следующим образом.
Настройка подключения к базе данных Oracle Database 18c Express Edition (XE)
Переходим к настройке подключения к базе данных Oracle Database 18c Express Edition (XE), для этого щелкаем на плюсик и выбираем New Connection».
После чего у Вас откроется окно настройки подключения, необходимо ввести следующие данные:
- Name – имя подключения (придумываете сами);
- Username – имя пользователя, в данном случае подключаемся от имени системного пользователя SYS;
- Password – пароль пользователя SYS, это тот пароль, который Вы задали во время установки Oracle Database XE;
- Role – SYSDBA (пользовательSYS является администратором сервера, поэтому выбираем соответствующую роль);
- Hostname – адрес сервера, если Oracle Database установлен на этом же компьютере, то в поле оставляем Localhost;
- Port – порт подключения, по умолчанию 1521;
- Servicename – имя подключаемой базы данных Oracle Database. По умолчанию в Oracle Database 18c Express Edition (XE) создается база данных с именем XEPDB1, поэтому чтобы сразу подключиться к этой базе, вводим в это поле ее название, т.е. XEPDB
Чтобы проверить корректность всех введенных настроек, можно нажать на кнопку Test, и если Вы получили ответ в строке состояния «Успех», т.е. «Status: Success», то это означает, что все хорошо, сервер доступен и мы можем к нему подключиться с указанными настройками подключения.
Для сохранения подключения нажимаем Save».
В результате Вы подключитесь к серверу и у Вас отобразится обозреватель объектов и окно для написания SQL запросов.
В Oracle Database 18c Express Edition (XE) есть схема «HR», которую можно использовать, например, для изучения языка SQL.
































