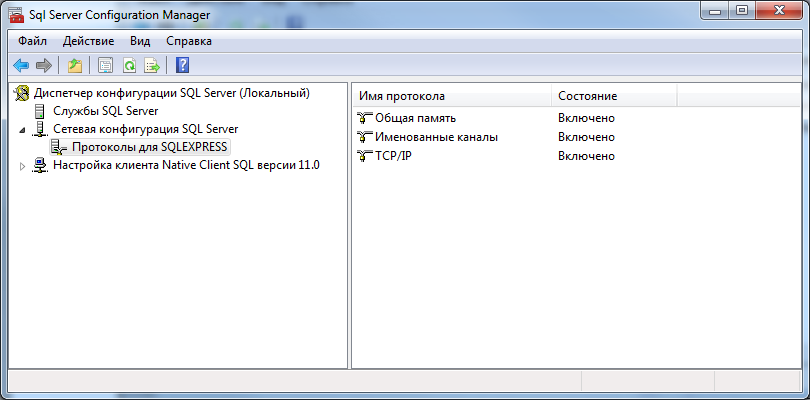Установить размер авто увеличения файлов базы данных
Автоувеличение позволяет указать величину, на которую будет увеличен размер файла базы данных, когда он будет заполнен. Если поставить слишком маленький размер авторасширения, тогда файл будет слишком часто расширяться, на что будет уходить время. Рекомендуется установить значение от 512 МБ до 5 ГБ.
Для установки размера авторасширения необходимо:
- Запустить Management Studio и подключиться к нужному серверу
- Свойства нужной базы — Файлы
- Напротив каждого файла в колонке Автоувеличение поставить необходимое значение
Данная настройка будет действовать только для выбранной базы. Если нужно, чтобы такая настройка действовала для всех баз, нужно выполнить эти же действия для служебной базы model. После этого все вновь созданные базы будет иметь те же настройки, что и база model
Настройка параметров базы данных хранилища данных
На каждом сервере управления запустите regedit из всплывающей командной строки, а затем измените следующее.
Замените DataWarehouseDBServerName на сетевое имя экземпляра SQL базы данных хранилища данных.
Откройте SQL Server Management Studio, подключитесь к экземпляру SQL Server, на котором размещена рабочая база данных.
На панели «Обозреватель объектов» разверните Базы данных, рабочую базу данных (например, OperationsManager), а затем Таблицы, щелкните правой кнопкой мыши и выберите Изменить первые 200 строк.
В области результатов прокрутите экран вправо до столбца с заголовком .
В первой строке введите имя сети экземпляра SQL базы данных хранилища данных.
Щелкните правой кнопкой мыши элемент и выберите пункт Изменить первые 200 строк.
В области результатов прокрутите экран вправо до столбца с заголовком .
В первой строке введите имя сети экземпляра SQL базы данных хранилища данных.
Щелкните правой кнопкой мыши элемент и выберите пункт Изменить первые 200 строк.
В области результатов прокрутите экран вправо до столбца с заголовком .
В первой строке введите имя сети экземпляра SQL базы данных хранилища данных.
Щелкните правой кнопкой мыши элемент и выберите пункт Изменить первые 200 строк.
В области результатов прокрутите экран вправо до столбца с заголовком .
В первой строке введите имя сети экземпляра SQL базы данных хранилища данных.
Щелкните правой кнопкой мыши элемент и выберите пункт Изменить первые 200 строк.
В области результатов прокрутите экран вправо до столбца с заголовком .
В первой строке введите имя сети экземпляра SQL базы данных хранилища данных.
Щелкните правой кнопкой мыши элемент и выберите пункт Изменить первые 200 строк.
В области результатов прокрутите экран вправо до столбца с заголовком .
В первой строке введите имя сети экземпляра SQL базы данных хранилища данных.
На панели «Обозреватель объектов» разверните Базы данных, базу данных хранилища данных (например, OperationsManager), а затем Таблицы, щелкните правой кнопкой мыши и выберите Изменить первые 200 строк.
В области результатов прокрутите экран вправо до столбца с заголовком .
В первой строке введите имя сети экземпляра SQL базы данных хранилища данных.
В экземпляре SQL Server, где находится рабочая база данных, настройте следующие параметры:
a. Откройте SQL Server Management Studio.
b. В области «Обозреватель объектов» разверните Базы данных и выберите рабочую базу данных (например, OperationsManager).
c
Выберите Новый запрос в меню, выполните следующий запрос, чтобы найти идентификаторы GUID, соответствующие имени свойства MainDatabaseServerName, и обратите внимание на результаты (запрос должен вернуть 2 записи):
d. Разверните рабочую базу данных (например, OperationsManager), а затем разверните Таблицы, щелкните правой кнопкой мыши и выберите Изменить первые 200 строк.
д) В области результатов прокрутите экран вправо до столбца с заголовком .
е) Найдите строку с идентификатором GUID, который соответствует одному из идентификаторов GUID, возвращенных указанным выше запросом (обычно это строка 8), введите имя сети экземпляра SQL рабочей базы данных.
Обновление сервера отчетов
Выполните приведенные ниже инструкции, чтобы изменить конфигурацию компонента сервера отчетов Operations Manager после обновления конфигурации базы данных хранилища данных отчетов.
-
Войдите на компьютер, где размещен сервер отчетов Operations Manager.
-
Запустите regedit из всплывающей командной строки, а затем измените следующее:
. Замените DWDBInstance на с последующей запятой и номером порта SQL Server . Если вы размещаете базу данных хранилища данных в кластере SQL Server, замените computer на имя виртуальной сети кластера. Если база данных входит в группу доступности SQL Server, замените на имя прослушивателя группы доступности в формате .
-
Нажмите кнопку ОК.
-
Откройте браузер и перейдите на веб-страницу создания отчетов . Если именованного экземпляра нет, перейдите на страницу .
-
Щелкните Показать подробности и нажмите кнопку Основное хранилище данных. Найдите строку подключения и строку .
-
Измените строку подключения, чтобы она содержала имя сети экземпляра SQL базы данных хранилища данных.
- Пример строки подключения:
- Пример строки подключения:
-
Щелкните Применить.
-
Чтобы изменить строку подключения для AppMonitoringSource, щелкните Мониторинг приложений, а затем щелкните Мониторинг .NET.
-
Щелкните AppMonitoringSource.
-
На странице AppMonitoringSource щелкните Свойства и измените строку подключения, чтобы она содержала имя сети экземпляра SQL базы данных хранилища данных.
-
Нажмите кнопку Применить.
-
Закройте браузер.
Настройка Брэндмаура
Если после выполнения всех перечисленных действий сервер не доступен по сети, то проверьте настройки брандмауэра/антивируса/сетевого экрана.
Если на серверном компьютере включен брандмауэр или установлен сетевой экран (Firewall), то это может препятствовать соединению с сервером.
Для быстрого получения ответа можно временно выключить работу «защитной» программы (не рекомендуется).
Открытые порта 1433 в брандмауэре:
1. Откройте панель управления и выберите пункт Брандмауэр Windows.
2. Перейдите в дополнительные параметры
3. Выберите узел «Правила для входящих подключений» и затем, в правой панели — Создать правило
3. Выберите пункт «Для порта» и
нажмите Далее
4. Укажите Протокол TCP
и пункт «Определенные локальные порты». В поле укажите порт 1433 и нажмите Далее
5. В окне выбора профилей оставьте выбранными 3 галочки: доменный, частный, публичный. Нажмите кнопку Далее.
6. Укажите пункт «Разрешить подключение» и нажмите Далее
7. Укажите имя правилу (на свое усмотрение)
8. Нажмите «Готово»
Постустановочная настройка
Для того чтобы сервер SQL не забрал для своих целей всей доступной оперативной памяти, необходимо установить ограничение. Для этого в Management Studio, в свойствах сервера, на вкладке «Память», необходимо задать параметр «Максимальный размер памяти сервера». Для того чтобы вычислить «комфортное» значение, надо узнать объем оперативной памяти установленной на сервере, из нее вычесть объем памяти, занимаемой приложениями, за исключением MS SQL Server, с учетом необходимого «запаса», и примерно это значение установить в указанном поле. В дальнейшем это значение можно подкорректировать. Так же разумным будет указание минимального размера памяти равного половине от максимального
Минимальное значение необходимо указать для того чтобы никакой другой процесс не смог забрать всю память, вытеснив при этом сервер SQL; это особенно важно если SQL Server расположен, например, на одном сервере с сервером 1С:Предприятие
 Максимальный размер памяти сервера
Максимальный размер памяти сервера
Последней настройкой будет установка параметра «Максимальная степень параллелизма» (Max degree of parallelism) в рекомендуемое значение, равное 1. Данный параметр указывает на оптимальную степень параллелизма (количество процессоров, задействованных для выполнения одной инструкции, для каждого из планов параллельного выполнения).
 Максимальная степень параллелизма
Максимальная степень параллелизма
Теперь необходимо установить скачанные обновления (service pack и cumulative update) и перезагрузить сервер.
На этом установка MS SQL Server для работы 1С:Предприятие завершена!
Как пользоваться Linux в WSL
Чтобы открыть установленную вами среду Linux, просто откройте меню «Пуск» и найдите установленный вами дистрибутив. Например, если вы установили Kali Linux, запустите ярлык Kali Linux.
Вы можете закрепить этот ярлык приложения в меню «Пуск», на панели задач или на рабочем столе для облегчения доступа.
При первом запуске среды Linux вам будет предложено ввести имя пользователя и пароль UNIX. Они необязательно должны совпадать с вашим именем пользователя и паролем Windows, но будут использоваться в среде Linux.
Например, если вы введёте «alex» и «hackware» в качестве учётных данных, ваше имя пользователя в среде Linux будет «alex», а пароль, который вы используете в среде Linux, будет «hackware» — независимо от вашего имени пользователя Windows и его пароля.
Вы можете запустить установленную среду Linux, выполнив команду wsl. Если у вас установлено несколько дистрибутивов Linux, вы можете выбрать среду Linux по умолчанию, запускаемую этой командой.
Если у вас установлена Kali Linux, вы также можете запустить команду kali, чтобы установить её. Для openSUSE Leap 15 SP1 используйте opensuse-15-sp1. Для SUSE Linux Enterprise Server 15 SP1 используйте SLES-15-SP1. Эти команды перечислены на странице каждого дистрибутива Linux в Магазине Windows.
Вы по-прежнему можете запустить среду Linux по умолчанию, выполнив команду bash, но Microsoft утверждает, что это устарело. Это означает, что команда bash может перестать работать в будущем.
Если у вас есть опыт использования оболочки Bash в Linux, Mac OS X или других платформах, вы будете как дома.
В Kali Linux и Ubuntu вам нужно добавить к команде префикс sudo, чтобы запустить её с правами root. Пользователь «root» на платформах UNIX имеет полный доступ к системе, как пользователь «Администратор» в Windows. Ваша файловая система Windows в среде оболочки Bash находится в /mnt/c.
Ещё одна важная особенность дистрибутивов Linux, запущенных этим образом, в том, что прямо в консоли Linux вы можете выполнять команды Windows.
Связанная статья: Что такое sudo
Используйте те же команды терминала Linux, которые вы используете в этой операционной системе. Если вы привыкли к стандартной командной строке Windows с её командами DOS, вот несколько основных команд, общих для Bash и Windows:
- Изменить каталог: cd в Bash, cd или chdir в DOS
- Список содержимого каталога: ls в Bash, dir в DOS
- Перемещение или переименование файла: mv в Bash, move и rename в DOS
- Скопировать файл: cp в Bash, copy в DOS
- Удалить файл: rm в Bash, del или erase в DOS
- Создайте каталог: mkdir в Bash, mkdir в DOS
- Используйте текстовый редактор: vi или nano в Bash, edit в DOS
Связанная статья: Азы работы в командной строке Linux (часть 1), а также последующе части
Важно помнить, что, в отличие от Windows, оболочка Bash и её среда, имитирующая Linux, чувствительны к регистру. Другими словами, «File.txt» с большой буквы отличается от «file.txt» без заглавной буквы.
Дополнительные инструкции смотрите в серии наших руководств Азы работы в командной строке Linux для начинающих.
Дополнительные инструкции смотрите в серии наших руководств Азы работы в командной строке Linux для начинающих.
Вам нужно будет использовать команду apt для установки и обновления программного обеспечения среды Debian, Kali Linux, Ubuntu. Не забудьте указать перед этими командами префикс sudo, чтобы они запускались от имени пользователя root — Linux-эквивалента Администратора. Вот команды apt, которые вам нужно знать:
Загрузить обновлённую информацию о доступных пакетах:
sudo apt update
Установить пакет приложения (замените «ИМЯ-ПАКЕТА» на имя пакета):
sudo apt install ИМЯ-ПАКЕТА
Удаление пакета приложения (замените «ИМЯ-ПАКЕТА» на имя пакета):
sudo apt remove ИМЯ-ПАКЕТА
Поиск доступных пакетов (замените СЛОВО словом, по которому нужно искать пакеты в именах и описаниях):
sudo apt search СЛОВО
Загрузите и установите последние версии установленных пакетов:
sudo apt full-upgrade
Если вы установили дистрибутив SUSE Linux, вместо этого вы можете использовать команду zypper для установки программного обеспечения.
После того, как вы загрузили и установили приложение, вы можете ввести его имя в запросе, а затем нажать Enter, чтобы запустить его. Дополнительную информацию смотрите в документации к конкретному приложению.
Программное обеспечение, устанавливаемое в оболочке Bash, ограничено оболочкой Bash. Вы можете получить доступ к этим программам из командной строки, PowerShell или где-либо ещё в Windows, но только если вы запустите команду вида
bash -c КОМАНДА
Как изменить язык по умолчанию для SQL Server?
Я не могу использовать SET LANGUAGE russian для каждого запроса.
Мне нужно установить его по умолчанию (для всех новых сеансов).
4 ответа
Я создал базу данных с SQL Azure, и все работает нормально, за исключением вставки даты. Наш CMS работает только с британским английским языком, и я считаю, что язык по умолчанию-английский, а не британский английский. Насколько я могу судить, нет никакого способа изменить пользователей с помощью.
Как изменить язык эмулятора? По умолчанию я получаю китайский язык при заполнении формы. Пожалуйста, помоги мне выбраться отсюда.
Использование SQL Server Management Studio
Чтобы настроить параметр языка по умолчанию
- В Object Explorer щелкните правой кнопкой мыши сервер и выберите пункт Свойства.
- Щелкните узел Параметры сервера Разное.
- В поле Язык по умолчанию для пользователей выберите язык, на котором Microsoft SQL Server должен отображать системные сообщения. Язык по умолчанию- English .
Использование Transact-SQL
Чтобы настроить параметр языка по умолчанию
- Подключитесь к ядру базы данных.
- На стандартной панели нажмите кнопку Создать запрос.
- Скопируйте и вставьте следующий пример в окно запроса и нажмите кнопку Выполнить.
В этом примере показано, как использовать sp_configure для настройки параметра языка по умолчанию на французский
33 языка SQL Server
@John Принятый ответ Ву содержит некоторые предостережения, о которых вы должны знать:
- Настройка языка по умолчанию для сеанса управляется из настройки языка по умолчанию для имени входа пользователя, которое вы использовали для создания сеанса. SQL Server настройка уровня экземпляра не влияет на язык сеанса по умолчанию.
- Изменение настройки языка по умолчанию на уровне экземпляра SQL Server не влияет на настройку языка по умолчанию для существующих логинов SQL Server. Он должен наследоваться только новыми логинами пользователей, которые вы создаете после изменения параметра уровня экземпляра.
Таким образом, между вашим экземпляром SQL Server и сеансом существует промежуточный уровень, который вы можете использовать для управления настройками языка по умолчанию для уровня входа в сеанс.
SQL Server Instance level setting -> User login level setting -> Query Session level setting
Это может помочь вам в случае, если вы хотите установить язык по умолчанию для всех новых сеансов, принадлежащих только определенному пользователю.
Просто измените настройки языка по умолчанию для входа целевого пользователя в соответствии с этой ссылкой, и все готово. Вы также можете сделать это из SQL Server Management Studio (SSMS) UI. Ниже вы можете увидеть настройки языка по умолчанию в окне свойств пользователя sa в SQL Server:

Примечание : Кроме того, важно знать, что изменение параметра не влияет на язык по умолчанию уже активных сеансов с этого входа пользователя. Это повлияет только на новые сеансы, созданные после изменения настроек
Я снова искал это несколько часов, и вот я здесь! Как изменить язык по умолчанию (английский) на любой другой язык в Magento? В принципе, я хочу, чтобы все мои клиенты из магазина B по умолчанию сначала приходили на французскую версию сайта, а не на английскую. Большое спасибо
Я отправляю новую версию своего приложения в app store. Есть ли способ изменить язык приложения по умолчанию в iTunesConnect ? Допустим, у меня есть французский язык описания по умолчанию , и мне нужно изменить его на английский. Как мне это сделать ?
Обновление активного значения конфигурации
При указании нового значения для параметра результирующий набор показывает это значение в config_value столбце. Изначально это значение отличается от значения в столбце run_value , которое показывает текущее значение конфигурации. Чтобы обновить значение выполняющейся конфигурации в столбце run_value , системный администратор должен выполнить перенастройку или ПЕРЕнастроить с переопределением.
Обе инструкции — и RECONFIGURE, и RECONFIGURE WITH OVERRIDE — работают с любым параметром конфигурации. Однако базовая инструкция RECONFIGURE отклоняет значение параметра, выходящее за разумный диапазон или способное вызвать конфликт параметров. Например, ПОВТОРная настройка выдает ошибку, если значение интервала восстановления превышает 60 минут или если значение маски сходства пересекается со значением сходства ввода-вывода . В противоположность этому, инструкция RECONFIGURE WITH OVERRIDE принимает любое значение параметра с правильным типом данных и инициирует повторную конфигурацию с заданным значением.
Внимание!
Недопустимое значение параметра может отрицательно сказаться на конфигурации экземпляра сервера
Поэтому использовать инструкцию RECONFIGURE WITH OVERRIDE следует с осторожностью
Инструкция RECONFIGURE выполняет динамическое обновление некоторых параметров; для обновления других параметров необходимо остановить и перезапустить сервер. Например, параметры min server memory и max server memory Server динамически обновляются в, Компонент Database Engine поэтому их можно изменить без перезапуска сервера. В отличие от этого, для повторной настройки значения, выполняемого для параметра Коэффициент заполнения , необходимо перезапустить Компонент Database Engine .
После выполнения команды «изменить конфигурацию» в конфигурации можно увидеть, что параметр был динамически обновлен путем выполнения sp_configure «option_name». Значения в столбцах run_value и config_value должны соответствовать динамически обновляемым параметрам. Можно также проверить, какие параметры являются динамическими, просмотрев столбец is_dynamic представления каталога sys. Configurations .
это изменение также записывается в SQL Server журнал ошибок.
Примечание
Если указанное значение слишком велико для параметра, то столбец run_value отражает тот факт, что Компонент Database Engine по умолчанию использует динамическую память, а не недопустимый параметр.
дополнительные сведения см. в разделе reconfigure (Transact-SQL).
How to change default language for SQL Server?
Are the answers below sorted in a way that puts the best answer at or near the top?
Please try below:
Using SQL Server Management Studio
To configure the default language option
- In Object Explorer, right-click a server and select Properties.
- Click the Misc server settings node.
- In the Default language for users box, choose the language in which Microsoft SQL Server should display system messages. The default language is English .
Using Transact-SQL
To configure the default language option
- Connect to the Database Engine.
- From the Standard bar, click New Query.
- Copy and paste the following example into the query window and click Execute.
This example shows how to use sp_configure to configure the default language option to French
The 33 languages of SQL Server

@John Woo’s accepted answer has some caveats which you should be aware of:
- Default language setting of a session is controlled from default language setting of the user login instead which you have used to create the session. SQL Server instance level setting doesn’t affect the default language of the session.
- Changing default language setting at SQL Server instance level doesn’t affects the default language setting of the existing SQL Server logins. It is meant to be inherited only by the new user logins that you create after changing the instance level setting.
So, there is an intermediate level between your SQL Server instance and the session which you can use to control the default language setting for session — login level.
SQL Server Instance level setting -> User login level setting -> Query Session level setting
This can help you in case you want to set default language of all new sessions belonging to some specific user only.
Simply change the default language setting of the target user login as per this link and you are all set. You can also do it from SQL Server Management Studio (SSMS) UI. Below you can see the default language setting in properties window of sa user in SQL Server:

Note: Also, it is important to know that changing the setting doesn’t affect the default language of already active sessions from that user login. It will affect only the new sessions created after changing the setting.
Копирование числовых ячеек из 1С в Excel Промо
Решение проблемы, когда значения скопированных ячеек из табличных документов 1С в Excel воспринимаются последним как текст, т.е. без дополнительного форматирования значений невозможно применить арифметические операции. Поводом для публикации послужило понимание того, что целое предприятие с более сотней активных пользователей уже на протяжении года мучилось с такой, казалось бы на первый взгляд, тривиальной проблемой. Варианты решения, предложенные специалистами helpdesk, обслуживающими данное предприятие, а так же многочисленные обсуждения на форумах, только подтвердили убеждение в необходимости описания способа, который позволил мне качественно и быстро справиться с ситуацией.
1Основные этапы установки и настройки MS SQL Server для работы с ПО «Луч»
Установка MS SQL Server. В настоящем документе дано краткое описание основных этапов установки MS SQL Server Express (бесплатно распространяемая версия MS SQL Server). Если у Участника уже установлен MS SQL Server, данный этап может быть пропущен.
Установка Microsoft SQL Server Management Studio Express (SSMSE) – простого в использовании графического средства для управления базами данных SQL Server Express. Если у Участника уже установлены программы администрирования MS SQL Server, данный этап может быть пропущен.
Настройка SQL Server
Если у Участника установлена полная версия SQL Server, необходимо обратить внимание на раздел 4.4 (MS SQL Server 2005) или на раздел 4.5 (MS SQL Server 2008).
Настройка доступа Пользователей.
Удаление схем и пользователей
Данный пункт может применяться если у Вас уже была установлена БД Деканат. Данные действия надо выполнить, если не удается создать учетные записи программы.
1. Запустите «Среда SQL Server Management Studio»;
2. Откройте и перейдите во вкладку «Деканат» — «Безопасность» — «Схемы»;
3. Удалите следующие схемы: Abit, Dek, VedKaf, Kaf, Plany, Test, GraphGroups;
4. Отройте вкладку Деканат» — «Безопасность» — «Пользователи»
5. Удалите имена пользователей с именами: Abit, VedKaf, Kaf, Plany, Test, GraphGroups.

Удалите схемы, а затем пользователей
Повторите процедуру создания пользователей через Users Manager.
1С:Предприятие Бухгалтерия переход с редакции 2.0 на 3.0. Практика перевода информационной базы для работы в управляемом приложении. Промо
Из информационного выпуска 1С № 16872 от 08.07.2013г. стало известно об относительно скором необходимом переходе на редакцию 1С:Бухгалтерия 3.0. В данной публикации будут разобраны некоторые особенности перевода нетиповой конфигурации 1С:Бухгалтерия 2.0 на редакцию 3.0, которая работает в режиме «Управляемое приложение».
Публикация будет дополняться по мере подготовки нового материала. Публикация не является «универсальной инструкцией».
Update 3. Права доступа. 14.08.2013
Update 4. Добавлен раздел 0. Дополнен раздел 4. Добавлен раздел 7. Внесены поправки, актуализирована информация. 23.11.2013.
1 стартмани
MS SQL Server
Данный программный продукт представляет собой систему управления базами данных ( СУБД ) реляционного типа, разработанную корпорацией Microsoft . Для манипуляции данными используется специально разработанный язык Transact-SQL . Команды языка для выборки и модификации базы данных построены на основе структурированных запросов:

Обзор возможностей MS SQL Server
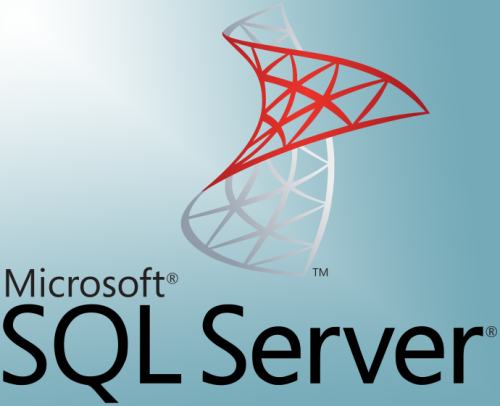
То есть их инструментарий легко взаимодействует между собой, что во многом упрощает процесс разработки и написания программного кода. Примером такой взаимосвязи является среда программирования MS Visual Studio . В ее инсталляционный пакет уже входит SQL Server Express Edition .
Конечно, это не единственная популярная СУБД на мировом рынке. Но именно она является более приемлемой для компьютеров, работающих под управлением Windows, за счет своей направленности именно на эту операционную систему. И не только из-за этого.
Преимущества MS SQL Server :
- Обладает высокой степенью производительности и отказоустойчивости;
- Является многопользовательской СУБД и работает по принципу « клиент-сервер »;
Клиентская часть системы поддерживает создание пользовательских запросов и их отправку для обработки на сервер.
Тесная интеграция с операционной системой Windows ;
Поддержка удаленных подключений;
Поддержка популярных типов данных, а также возможность создания триггеров и хранимых процедур;
Встроенная поддержка ролей пользователей;
Расширенная функция резервного копирования баз данных;
Высокая степень защищенности;
Каждый выпуск включает в себя несколько специализированных редакций.
Эволюция SQL Server
Особенности этой популярной СУБД легче всего прослеживаются при рассмотрении истории эволюции всех ее версий. Более подробно мы остановимся лишь на тех выпусках, в которые разработчики вносили весомые и кардинальные изменения:
- Microsoft SQL Server 1.0 – вышел еще в 1990 году. Уже тогда эксперты отмечали высокую скорость обработки данных, демонстрируемую даже при максимальной нагрузке в многопользовательском режиме работы;
- SQL Server 6.0 – вышел в 1995 году. В этой версии впервые в мире была реализована поддержка курсоров и репликации данных;
- SQL Server 2000 – в этой версии сервер получил полностью новый движок. Большая часть изменений коснулась лишь пользовательской стороны приложения;
- SQL Server 2005 – увеличилась масштабируемость СУБД , во многом упростился процесс управления и администрирования. Был внедрен новый API для поддержки программной платформы .NET ;
- Последующие выпуски – были направлены на развитие взаимодействия СУБД на уровне облачных технологий и средств бизнес-аналитики.
В базовый комплект системы входит несколько утилит для настройки SQL Server . К ним относятся:
SQL Server Configuration Manager :
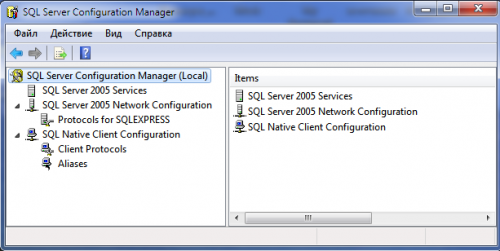
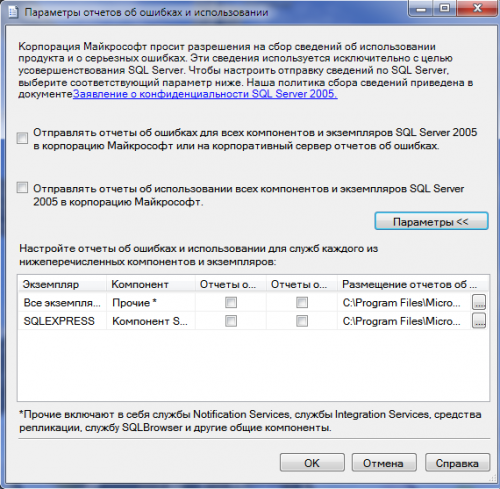

Набор утилит, входящих в Microsoft SQL Server , может отличаться в зависимости от версии и редакции программного пакета. Например, в версии 2008 года вы не найдете SQL Server Surface Area Configuration .
Запуск Microsoft SQL Server
Для примера будет использована версия сервера баз данных выпуска 2005 года. Запуск сервера можно произвести несколькими способами:
Через утилиту SQL Server Configuration Manager . В окне приложения слева выбираем « SQL Server 2005 Services », а справа — нужный нам экземпляр сервера БД . Отмечаем его и в подменю правой кнопки мыши выбираем « Start ».
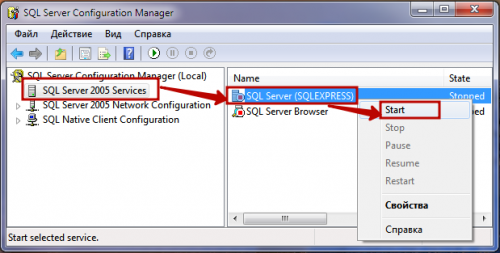
Для запуска сервера баз данных запускаем приложение. В диалоговом окне « Соединение с сервером » в поле « Имя сервера » выбираем нужный нам экземпляр. В поле « Проверка подлинности » оставляем значение « Проверка подлинности Windows ». И нажимаем на кнопку « Соединить »:

Основы администрирования SQL Server
Перед тем, как запустить MS SQL Server , нужно кратко ознакомиться с основными возможностями его настройки и администрирования. Начнем с более детального обзора нескольких утилит из состава СУБД :
SQL Server Surface Area Configuration – сюда следует обращаться, если нужно включить или отключить какую-либо возможность сервера баз данных. Внизу окна находятся два пункта: первый отвечает за сетевые параметры, а во втором можно активировать выключенную по умолчанию службу или функцию. Например, включить интеграцию с платформой .NET через запросы T-SQL :
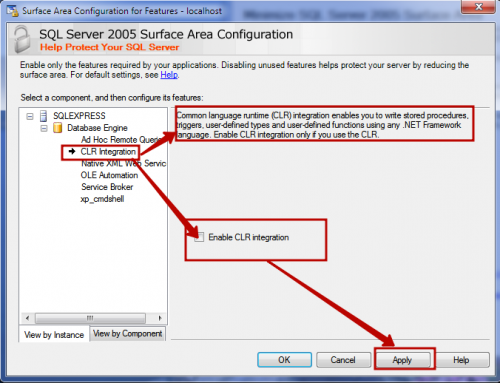
Основные настройки можно осуществить через « Обозреватель объектов », отображающий слева в окне приложения все основные элементы сервера в виде древовидного списка
Самой важной является вкладка « Безопасность ». Через нее можно настроить права и роли пользователей и администраторов для основного сервера, или отдельно для каждой базы данных:
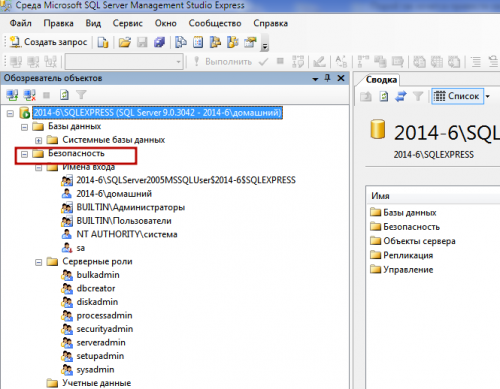

3.2.1. Создание хранимых процедур
На этом теорию на время остановим и посмотрим, как на практике создаются хранимые процедуры. Для этого используется оператор CREATE PROCEDURE, который выглядит следующим образом:
CREATE PROC procedure_name
]
AS sql_statement
Для создания процедуры, вы должны иметь соответствующие права, например, быть владельцем базы данных или администратором сервера базы данных.
Вы можете создать процедуры только в текущей базе данных, исключая временные процедуры, которые всегда создаются в базе данных tempdb. Создание процедуры похоже на создание объекта просмотра. Первым делом напишите и протестируйте операторы Transact-SQL. После этого, если вы получили результат, который ожидали, создавайте процедуру.
Для имен процедур лучше всего выбрать префикс, который будет указывать, что эта процедура создана именно вами. Только не используйте для этого префикс sp_, чтобы не было конфликтов с системными процедурами.
Давайте попробуем создать процедуру, которая будет получать из таблицы данные о работниках телефонах, т.е. следующий запрос:
SELECT pl.vcFamil, pl.vcName, pl.vcSurName, dDateBirthDay, vcPhoneNumber FROM tbPeoples pl, tbPhoneNumbers pn WHERE pn.idPeoples=*pl.idPeoples
Это простейшая процедура, которая не будет использовать переменных, поэтому для ее создания необходимо написать:
CREATE PROCEDURE GetPhones AS SELECT pl.vcFamil, pl.vcName, pl.vcSurName, dDateBirthDay, vcPhoneNumber FROM tbPeoples pl, tbPhoneNumbers pn WHERE pn.idPeoples=*pl.idPeoples
Как видите, в начало запроса всего лишь добавляется две строки (хотя, можно написать и в одну). В первой мы пишем операторы CREATE PROCEDURE и имя процедуры, а во второй строке ключевое слово AS. После этого идет простой запрос SELECT, который выбирает данные.
Как выбрать место работы для Junior DBA
В начале вашей карьеры следует обращать больше внимание не на зарплату, а на коллектив. Вам необходимо найти такое место работы, где вы сможете перенять опыт у ваших коллег
Вам очень повезёт, если вы сможете найти достойного наставника, тогда ваш карьерный рост будет стремительным. Если вы устраиваетесь на работу где нет других ДБА, то вам придётся самостоятельно проходить все сложности обучения и очень вероятно что это обучение будет сопровождаться авариями и другими сложностями, в таком случае будет полезно иметь знакомых, опытных администраторов БД, которым можно задать вопросы по телефону.
Чтобы стать Senior DBA вам необходимо постоянно развиваться. Вот несколько вариантов как вы можете это делать:
- Посещать курсы
- Посещать мероприятия
- Читать сайты и форумы
- Задавать вопросы на форумах и сайтах
- Смотреть обучающее видео
- Старайтесь делать на работе больше, чем вас просят (изучать каждую тему глубже)
Пора переходить к нашей теме.
5.1Настройка доступа Пользователей к SQL Server Express
Если ПО «Луч» использует для подключения к SQL Server проверку подлинности Windows, то всех пользователей Windows, как локальных, так и пользователей домена, которые будут работать с ПО «Луч» локально или через сеть, необходимо зарегистрировать и как пользователей SQL Server, и как Пользователей ПО «Луч».
Для настройки пользователей в SQL Server Express необходимо запустить SSMSE через меню Пуск/Программы/MS SQL Server/Среда SQL Server Management Studio Express.
Для соединения с SQL Server используйте проверку подлинности Windows или введите имя и пароль администратора Участника, если используется другой режим проверки.
В качестве имени сервера укажите имя компьютера, на котором установлен SQL Server Express, и далее через обратный слэш — имя экземпляра. Для экземпляра по умолчанию SQL Server Express это SQLEXPRESS:
Нажмите кнопку «Соединить». В окне SSMSE выберите «Имена входа» из папки «Безопасность».
В правой части окна отобразятся все имена входа в SQL Server.
Для создания нового имени входа для нового пользователя SQL Server выберите из контекстного меню пункт «Создать имя входа».
В окне «Создание имени входа» оставьте отмеченную по умолчанию опцию «Проверка подлинности Windows». Нам необходимо добавить пользователей Windows, сделав их имена именами входа в SQL Server.
Нажмите кнопку «Найти».
Тип объекта должен быть «Пользователь или Встроенный участник безопасности».
Во второй строке по умолчанию написано имя компьютера, на котором запущена SSMSE.
Если вы хотите добавить локальных Пользователей к числу пользователей SQL Server, оставьте имя компьютера неизменным и введите имя Пользователя в поле ввода в нижней части окна или нажмите кнопку «Дополнительно», и далее кнопку «Поиск».
Выберите в списке имя входа на компьютер Пользователя и нажмите «ОК».
Если к числу пользователей SQLServer необходимо добавить пользователей сетевого домена
Далее выберите домен:
Нажмите «ОК».
Введите имя Пользователя в формате @ в поле ввода и нажмите кнопку «Проверить имена». Если имя введено корректно, оно будет расшифровано (если это предусмотрено в домене) и подчеркнуто:
Если имя введено ошибочно, будет выдано предупреждение:
Если проверка имени прошла успешно, нажмите кнопку «ОК».
Имя входа появится в соответствующем поле окна «Создание имени входа»:
Выбранному Пользователю в качестве базы данных по умолчанию надо приписать базу данных ПО «Луч»:
Перейдите на страницу «Сопоставление пользователей», выбрав слева соответствующий пункт меню:
Отметьте базу данных ПО «Луч» в списке «Пользователи, сопоставленные с этим именем входа».
В списке «Членство в роли базы данных» к роли public добавьте роль db_owner:
Нажмите «ОК».
Зарегистрированный Пользователь должен появиться в списке имен входа:
Далее нужно запустить ПО «Луч» и открыть меню Администрирование/Пользователи:
Нажмите кнопку «Добавить», чтобы добавить вновь созданного пользователя SQL Server в число Пользователей ПО «Луч»:
В поле «Пользователь SQL Server/Пользователь Windows» введите имя входа, которое зарегистрировано в SQL Server, но без указания домена.
В поле «Имя пользователя» можете расшифровать имя входа.
Добавьте нового Пользователя в одну из существующих групп.
Нажмите «ОК».
Подробнее о создании и редактировании Пользователей в ПО «Луч» написано в Руководстве пользователя ЛРМ СЭД НРД (ПО «Луч») (см. Руководство пользователя ЛРМ СЭД НРД (ПО «Луч»)).