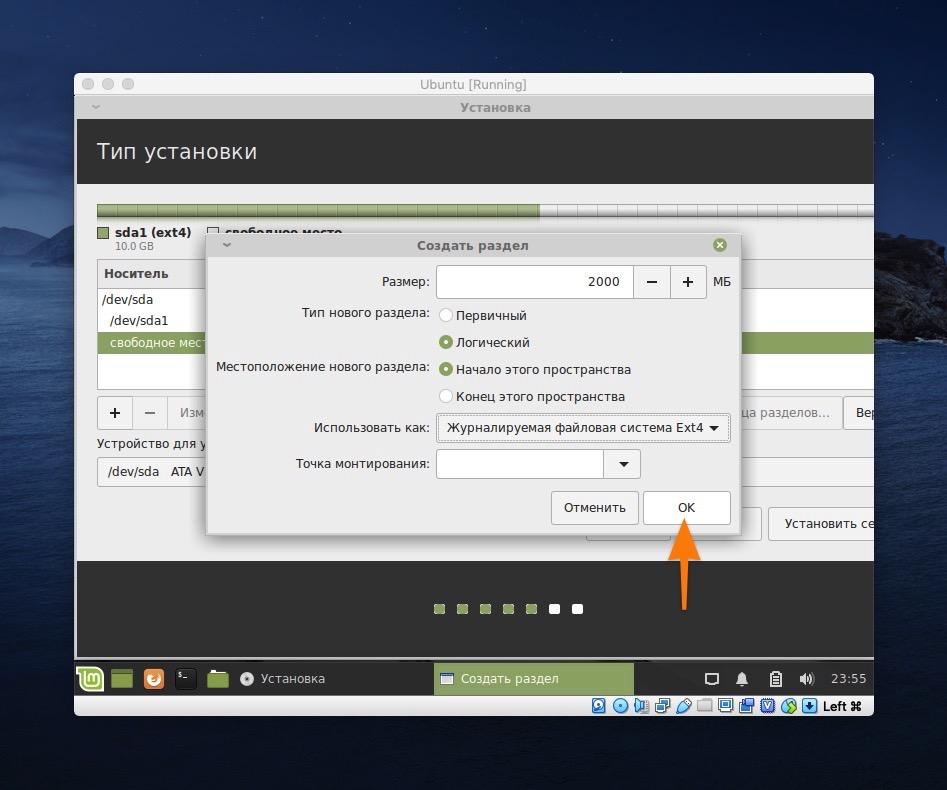Загрузка Manjaro Linux 15.12
Когда запишите образ на носитель, можно переходить ко второму этапу. Перезагрузите компьютер и откройте настройки BIOS чтобы включить загрузку с внешнего носителя.
Войти в BIOS можно нажав клавиши F2, Del, F8 или Shift+F2 во время заставки BIOS. В меню вам нужно перейти на вкладку Boot и установить там приоритет загрузки с носителя. Это делается в параметре Boot Device Priority или 1st Boot Device. Например:
Если планируется установка Manjaro Linux с флешки, то вместо привода на первое место ставим свою флешку. После того как завершите перейдите в меню Exit и выберите Exit & Save Changes.
5 МЕСТО UBUNTU
Ubuntu — это полноценная настольная операционная система Linux, свободно распространяемая и с наличием поддержки как со стороны сообщества, так и профессионалов. Сообщество Ubuntu построено на идеях, изложенных в Ubuntu Manifesto: программное обеспечение должно быть бесплатным, программные средства должны быть пригодными для использования людьми на их родном языке и должны пренебрегать любыми их физическими недостатками, люди должны быть свободны в настройке и изменении своего программного обеспечения любым удобным для них способом. В настоящее время проект активно развивается и поддерживается свободным сообществом. «Убунту» использует примерно 20 миллионов пользователей по всему миру.
Игровая система на Линуксе
Любителям поиграть, тоже есть где разгуляться на данном дистрибутиве. С того момента как Valve представила миру Steam Proton, число запускаемых игр “официально” на Линуксе начало расти все больше с каждым днем. Я даже скажу вам больше, после той шумихи которая образовалась между Canonical и Valve из-за отмены, последней, поддержки 32-битных библиотек, компания Valve официально расширила список поддерживаемых дистрибутивов, в который как вы уже поняли вошел и дистрибутив Manjaro.
Вообщем из Manjaro вы с легкостью сможете сделать достойную игровую “лошадку”, в два клика до установив все необходимое через Pamac: steam, wine, playonlinux и lutris + все необходимые зависимости и библиотеки.
Загрузите и подготовьте установочный носитель
Первое, что нам нужно сделать, это загрузить Manjaro ISO и перенести его на CD / DVD или USB-накопитель, мы делаем загрузку с официального сайта. ссылка здесь.
Мы можем скачать ISO напрямую или через Торрент.
Как только это будет сделано, мы приступим к созданию установочного носителя.
Установочный носитель CD / DVD
- Windows: мы можем записать ISO-образ с помощью Imgburn, UltraISO, Nero или любой другой программы даже без них в Windows 7 и более поздних версиях. Это дает нам возможность щелкнуть ISO правой кнопкой мыши.
- Linux: они могут использовать особенно ту, которая поставляется с графической средой, среди них Brasero, k3b и Xfburn.
Установочный носитель USB
- Windows: вы можете использовать Universal USB Installer или LinuxLive USB Creator, оба они просты в использовании.
- Linux: рекомендуется использовать команду dd, с помощью которой мы определяем путь к образу Manjaro, а также точку монтирования usb:
dd bs=4M if=/ruta/a/manjaro.iso of=/dev/sdx && sync
1 МЕСТО MANJARO
Manjaro — это простая и удобная операционная система, основанная на Arch Linux.
Стартовал проект в 2010 году как ответвление ныне закрытой Mandriva, Mageia Linux набрала популярность, стала известной, безопасной и стабильной операционной системой для серверов и настольных компьютеров.
Поддерживается некоммерческой организацией. Manjaro Linux благодаря множеству предустановленных программ, очень дружественен к начинающим пользователям. Дистрибутив, базирующийся на архитектуре Linux, элегантно объединяет в себе широкие возможности для индивидуальной настройки с простотой и удобством управления.
Часть 2: диски и сетевые папки
Настройку автомонтирования дисковых устройств совершенно аналогично, как было написано тут, не получиться выполнить по элементарной причине, что там рассматривался вариант Gnome, а тут у нас KDE. Однако, для общего понимания лучше перечитать и потом поискать — а что же в KDE может выполнить аналогичные функции.
В состав Manjaro Linux KDE уже входит утилита, аналогичная Диски Gnome (): Управление разделами KDE (), и на первый взгляд, она тоже способна создать для нас точку автомонтирования дискового устройства: с помощью GUI добавить строку в конфигурационный файл /etc/fstab:
Однако, несмотря на громкие предупреждения о том, что будут внесены изменения в fstab… ничего в нём не поменялось. Вот такая вот петрушка. Пришлось по старинке вносить данные в этот файл вручную:
1) Сначала запустить в терминале для получения UUID того устройства которое хотим подключить:
Вывод blkid
2) А потом добавив строку с этим UUID с в fstab (и не забываем про перенос на новую строку):
Редактируем /etc/fstab
3) Ну а затем либо перезагружаемся, либо выполняем команду:
Можно, конечно, было бы с помощью «Установки и удаления программ» установить и Диски Gnome, тем более что эта программа не тянет за собой весь остальной Гном, и настроить монтирование в нём:
Хотя это, конечно, не очень-то идеологически правильно выглядит в KDE, но зато работает.
На автомонтирование сетевых папок в статье про Linux Mint я жаловался, что так и не нашёл ни одной программы, которое решает этот вопрос с помощью GUI. Однако, за это время я натолкнулся на smb4k — диспетчер сетевого окружения и инструмент для подключения общих ресурсов с использованием протокола Samba:
Установка smb4k из официального репозитория
Но для начала пришлось всё равно решать вопрос с безопасностью, в связи с используемым мною роутером ASUS, поскольку он работает по протоколу SAMBA 1.0, который в последних версиях Linux, как правило, отключен. Однако, конфигурационный файл /etc/samba/smb.conf отсутствовал (а пакет samba был уже установлен) и его необходимо было либо создать вручную, либо воспользоваться пакетом manjaro-settings-samba из официального репозитория. После этого в этот файл можно внести следующие изменения:
Причём Dolphin ресурс роутера видел, но не раскрывал дальше:
А вот smb4k отлично всё видела:
Но подключать не хотела — пришлось лезть в настройки и там тоже включать SMBv1, благо настроек у этой программы — просто море:
После этого по щелчку и после ввода логина и пароля сетевые ресурсы подключаются и в особых настройках для них можно включить опцию «Всегда переподключать эту папку«:
Ну и по умолчанию, данные сетевые папки будут смонтированы в домашний каталог пользователя, в папку smb4k/имя ресурса/имя папки:
Возможно, монтирование сетевых папок правильнее делать через fstab (способ описанный в статье про настройку Linux Mint), зато представленный выше способ подойдёт любому обычному пользователю, не желающему разбираться с конфигурационными файлами и правильными параметрами подключения.
Причём, у smb4k пароли хранятся в Бумажнике KDE и, когда я тестировал эту программу в версии Manjaro с GNOME, там она от меня требовала при каждой загрузке ввести пароль от этого бумажника. А вот в версии Manjaro с KDE такого требования не было: ресурсы подключали автоматически, без всякого участия пользователя. Да, даже опция скрытия окна не работала как надо в GNOME: при установке галки «Не показывать данное окно«, оно всё равно продолжало выскакивать при попытке закрыть smb4k — помогло только ручное редактирование конфигурационного файла smb4k. Понятно, что всё можно настроить, но вот такие мелочи и портят впечатление от отличных программ.
Общие
* Boot with open source drivers - выбирает open-source - свободные драйверы GPU. * Boot with proprietary drivers - эта опция выбирает проприетарные драйверы GPU от Nvidia или ATI.
Графический установщик
ПодсказкаНачиная с Manjaro-0.8.9, поддержка UEFI также предоставляется в графическом установщике, поэтому можно просто попробовать графический установщик и пропустить инструкции, приведенные ниже для CLI-установщика.
Для использования графического установщика выберите опцию Установка — Запустить на экране приветствия Manjaro Hello или Install Manjaro на рабочем столе.
Для ESP (системного раздела EFI), который будет хранить двоичный файл EFI Grub, на этапе разметки можно создать раздел размером 512 мб типа fat32 и смонтировать его в /boot/efi.
Если вы используете двойную загрузку — можно также использовать раздел EFI из предыдущей установки.
CLI установщик
5-b. Откройте терминал и введите:
user $ sudo setup COPY TO CLIPBOARD
6. Теперь мы находимся в программе установки CLI.
7. Выберите 1. Установка даты и времени — простая интуитивная настройка.
Подготовка диска
ПодсказкаЕсли Ваш жесткий диск уже разбит на разделы так, как вам нужно, то этот шаг можно пропустить.
* Когда вы нажимаете 2. Разметка жестких дисков, появляется диалоговое окно с вопросом "Вы хотите использовать GUID Partition Table (GPT)" - выберите Yes. * Разделите диск(и) на разделы по своему усмотрению (Инструкции по ручному разбиению на разделы выходят за рамки данного руководства, некоторые примеры можно найти здесь). * Важный шаг: Создайте EFI-раздел размером 50-250 МБ, мой - 100MB (код: ef00)
Установка точек монтирования файловой системы
* После завершения разметки перейдите к разделу 4. Установка точек монтирования файловой системы * Важный шаг: Отформатируйте раздел EFI, созданный как VFAT и смонтируйте его в /boot/efi
ПримечаниеЕсли Вы повторно используете раздел EFI (созданный Windows ранее (или любой другой ОС)), то форматирование не требуется. Форматирование сотрет предыдущий загрузчик. В этом случае требуется только монтирование EFI-раздела в /boot/efi.
Установка
9. Выберите 3. Установите систему и подождите…
10. Теперь перейдите в раздел 4. Настроить систему и настройте ее так, как Вам нравится (имя пользователя, пароль, список зеркал, название системы…).
11. Когда все готово — перейдите к разделу 5. Установка загрузчика. Выберите EFI_x86_64 > GRUB (2) UEFI x86_64, НЕ выбирайте BIOS GRUB.
11.1 Он попросит отформатировать созданый ранее раздел EFI как FAT32 — нужно выбрать «да».
ПримечаниеФорматирование не требуется если используется предыдущий раздел EFI.
12. Если на последних этапах выдается ошибка «efivars kernel module was not properly loaded», не волнуйтесь — система будет работать нормально!
13. Если программа установки спросит Вас о копировании файлов grub/efi в другой каталог, чтобы сохранить совместимость в некоторых системах, выберите Да.
14. Нажмите 6. Выход
Вход в систему
Установка завершена, рассмотрим первый вход в систему. Первое что вы увидите после перезагрузки — это меню загрузчика Grub:
После завершения загрузки останется только ввести логин и пароль которые вы указали во время установки Manjaro Linux 15.12:
И можно начинать использовать новую систему:
Нет похожих записей
Об авторе
Основатель и администратор сайта losst.ru, увлекаюсь открытым программным обеспечением и операционной системой Linux. В качестве основной ОС сейчас использую Ubuntu. Кроме Linux интересуюсь всем, что связано с информационными технологиями и современной наукой.
35 комментариев
В целом понравилась система. Считаю, что подойдет она и для новых пользователей. Только вот в моем случае (устанавливал ее около месяца назад), версия с KDE оказалась глючной, так часто KDE у меня еще не падала. А вот версии с Xfce и CInnamon оказались очень вкусными и беспроблемными. Если хочется уже настроенную, красиво оформленную KDE на базе Manjaro, то рекомендую Netrunner «Rolling» , правда тоже часто падала.
Здравствуйте! Очень хочу попробовать установить дистрибутив, но у меня мать с UEFI. Скажите, пожалуйста, установка чем-то отличается? Заранее спасибо.
История
Манджаро впервые был выпущен 10 июля 2011 года. К середине 2013 года Manjaro находился на стадии бета-тестирования, хотя все ключевые элементы окончательной системы были реализованы, такие как: установщик с графическим интерфейсом (затем Антергос вилка установщика); менеджер пакетов (Pacman) с возможностью выбора интерфейсов; Памак (GTK ) за Xfce рабочий стол и Octopi (Qt ) для своего Открытая коробка версия; MHWD (Manjaro Hardware Detection, для обнаружения свободный & проприетарный видеодрайверы); и Manjaro Settings Manager (для общесистемных настроек, управления пользователями, а также установки и управления графическим драйвером).
Оболочка GNOME поддержка была прекращена с выпуском версии 0.8.3. в 2012. Однако усилия в Arch Linux позволили перезапустить версию Cinnamon / GNOME как версию сообщества. Официальный релиз, предлагающий Рабочий стол GNOME среда была восстановлена в марте 2017 года.
Во время разработки Manjaro 0.9.0 в конце августа 2015 года команда Manjaro решила перейти на обозначение года и месяца для схемы версии Manjaro вместо чисел. Это относится как к серии 0.8.x, так и к новой серии 0.9.x с переименованием 0.8.13, выпущенной в июне 2015 года, на 15.06 и так далее. Manjaro 15.09, кодовое название Bellatrix и ранее известное как 0.9.0, был выпущен 27 сентября 2015 года с новым Каламарес установщик и обновленные пакеты.
В сентябре 2017 года Манджаро объявил, что поддерживает i686 архитектура будет отброшено, потому что «популярность этой архитектуры падает». Однако в ноябре 2017 года полуофициальный проект сообщества manjaro32, основанный на archlinux32, продолжение поддержки i686.
Обновление системы и ядра
Сразу после установки систему надо обновить, это общее правило, наверное, для всех операционных систем, не только для Линукса. Manjaro это роллинг-дистрибутив, программы в нём постоянно обновляются, и привязки к версиям нет. Так что обновлений может накопиться изрядное количество.
Я запустил Octopi, это графический интерфейс к пакетному менеджеру pacman, в главном меню он называется “Установка и удаление программ”. Первым делом стоит синхронизировать репозитории, т.е. скачать индексы актуального состояния репозиториев.
Теперь можно обновить систему. Для этого в Octopi есть целых две кнопки.
Он покажет, какие пакеты и каких версий будут установлены.
Процесс обновления может затянуться, особенно если Интернет слабый. Если же скорость скачки велика, и на компьютере установлен SSD, то даже сотни обновлений устанавливаются очень быстро, за считанные минуты. Pacman, который используется в Manjaro, я бы назвал самым быстрым пакетным менеджером в Линуксе. Установка одной программы вообще может занять несколько секунд.
Интересно, что pacman не умеет обновлять систему частично — надо или ставить все обновления, или ни одного. Это следствие философии Arch Linux, для которого и разработали pacman: у пользователя всегда должны быть самые свежие программы. Политика Manjaro несколько отличается — здесь репозитории разделены на 3 ветки: стабильную, тестовую и нестабильную. Если в нестабильной пакеты обновляются сразу, как в Arch, то в стабильную новые версии попадают с задержкой, после их “обкатки”. Так разработчики Manjaro добиваются того, чтобы обновления не причиняли проблем пользователям.
Я использую тестовую ветку, обновления в ней такие же беспроблемные, как в стабильной, зато приходят быстрее. Но начинающему пользователю нет смысла повторять это за мной — даже в стабильной ветке повседневные программы вроде браузеров и плееров обновляются регулярно. А вот системные пакеты обновляются куда реже.
После того, как обновление завершилось, надо перезагрузить систему. При желании можно перейти на новое ядро, если есть такая возможность. На мой взгляд, ядро Linux это одна из тех вещей, что с каждой новой версией становятся всё лучше, поэтому я всегда выбираю самое свежее ядро. Для выбора версии ядра в Manjaro также есть своя утилита. Я открыл её через “Параметры системы”, кликнув по модулю “Ядро”. Чтобы перейти на нужное ядро, надо просто нажать “Установка”.
После чего перезагрузить систему. Интересно, что утилита предлагает rt-версии — это ядро Linux с патчами реального времени, которые часто используют для работы со звуком. По своему опыту могу сказать, что rt-ядра вполне стабильны, но иногда с ними система загружается только со второго-третьего раза. Но на обычном десктопе использовать rt-ядра нет необходимости.
Настройка раскладки клавиатуры в Manjaro Linux 19 XFCE
Всем привет! Сегодня мы с Вами поговорим о том, как настроить раскладку клавиатуры в дистрибутиве Manjaro Linux 19 XFCE, в частности, Вы узнаете, как добавить русскую раскладку клавиатуры, как задать сочетание клавиш для переключения раскладки, а также как добавить модуль для настройки раскладки на панель элементов.

В предыдущем материале, посвященном Manjaro Linux, мы подробно рассмотрели Установку Manjaro Linux рядом с Windows 10, однако по умолчанию сразу после установки Manjaro на компьютер, в системе настроена только одна раскладка и, скорей всего, английская, так как в процессе установки Manjaro на этапе создания пользователя нужно вводить некоторые данные на английском языке.
Как результат, после установки в Manjaro Linux есть только одна раскладка клавиатуры, даже на системной панели элементов соответствующая иконка отсутствует (не отображается).
Поэтому сейчас мы рассмотрим простой способ добавления дополнительной раскладки клавиатуры (например, русской) в Manjaro Linux 19 XFCE. Кроме этого, как было уже отмечено, мы зададим удобное для нас сочетание клавиш для переключения раскладки, так как по умолчанию в Manjaro Linux используется не совсем привычное, особенно для пользователей Windows, сочетание клавиш, мы для примера зададим «Alt+Shift». А чтобы видеть, какая именно раскладка используется в текущий момент времени, мы добавим дополнительный элемент на панель, который будет отображать текущий язык ввода, а также с помощью него можно быстро вызвать параметры клавиатуры.
Итак, давайте приступим.
Репозитории
Manjaro использует собственные репозитории. Репозитории ArchLinux не поддерживаются, но в Manjaro включены почти все программы доступные в ArchLinux и даже некоторые дополнительные.
Всего существует три основных репозитория Manjaro:
- Stable (используется по умолчанию)
- Testing
- Unstable
Сначала все программы проходят стадии тестирования. При необходимости в них добавляются патчи (для программ в репозитории Unstable). После успешных тестов (в репозитории Testing) программа попадает в репозиторий Stable: Unstable→Testing→Stable
Можно подключить репозитории AUR.
Для управления пакетами доступен пакетный менеджер pacman и графический менеджер пакетов Pamac.
8 МЕСТО OPENSUSE
SUSE LINUX — это международный лидер технологий и поставщик решений в виде программного обеспечения операционных систем с открытыми исходными текстами. Уникальная квалификация SUSE в области Linux и её самая большая команда разработчиков по всему миру, занимающаяся программным обеспечением с открытым исходным кодом, вносят свою лепту в признание SUSE в качестве самого полноценного из всех доступных на сегодняшний день решений в области Linux. С количеством работников по всему миру более 500 человек SUSE имеет офисы по всей Европе, Латинской Америке и Соединённых Штатах, полностью сконцентрированных на поддержке сообщества Linux и разработке Open Source. SUSE LINUX был приобретён Novell, Inc в ноябре 2003 года. На вершине всего этого находится известный и отмеченный наградами продукт SUSE Linux Enterprise, который основан на OpenSUSE.
Установка, обновление, удаление программ в Manjaro
В Manjaro KDE для работы с пакетным менеджером используется графический интерфейс Octopi. Он написан на Qt, поэтому его выбрали для варианта с KDE, которое также написано на Qt. Но мне Octopi не нравится — GTK-интерфейс Pamac намного лучше и удобнее. Чтобы установить его, я открыл Octopi, ввёл в поиске “Pamac”, выбрал первую строку и правой кнопкой мыши вызвал контекстное меню из одного пункта: “Установить”.
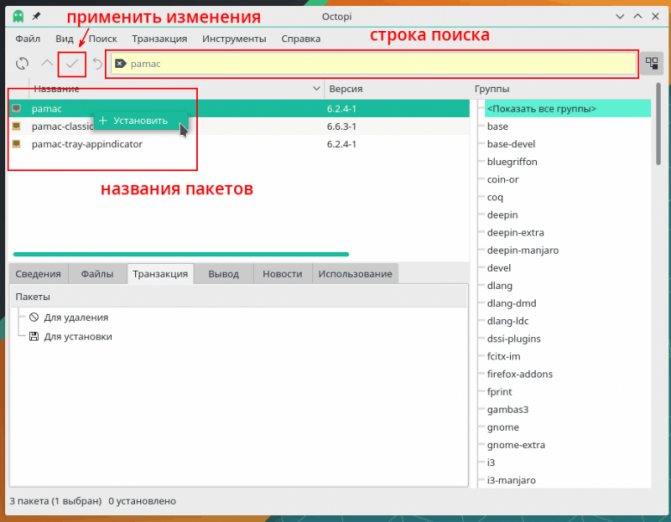
Octopi предложил дополнительно установить пакет pamac-tray-appindicator, на что я согласился — это нужно для того, чтобы иконка Pamac висела в системном лотке. После этого я применил изменения, и Octopi установил программы. Теперь надо выйти из системы и войти снова, не перезагружая компьютер.
В системном лотке появляется иконка Pamac. Красный цвет означает, что уже есть обновления. Чтобы открыть интерфейс пакетного менеджера, достаточно кликнуть по иконке.

Если есть обновления, то Pamac откроется сразу со списком обновлений. Чтобы установить их, надо нажать кнопку “Применить”. После того, как все обновления установлены, иконка в лотке становится серой, и при клике на неё открывается список пакетов.
Это интересно: Установка Skype в различных дистрибутивах Linux
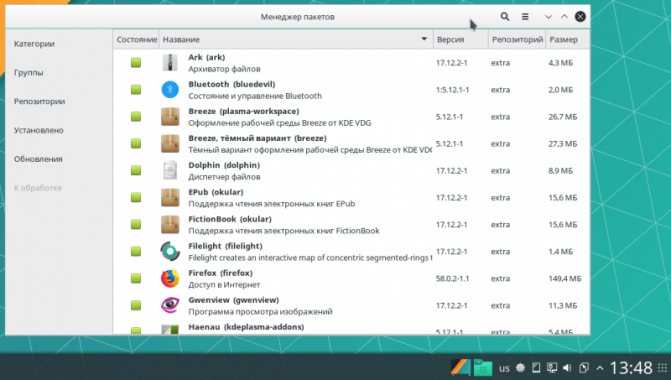
Теперь можно удалить ненужный Octopi и надоедливый выпадающий терминал Yakuake, который при каждом входе в систему вылезает сверху. Для этого я кликнул кнопку поиска в заголовке окна и ввёл название в поле поиска. Салатовый квадратик означает, что пакет установлен в систему, так что я кликнул по всем таким квадратикам, и они стали оранжевыми. Это значит, что пакеты будут удалены.
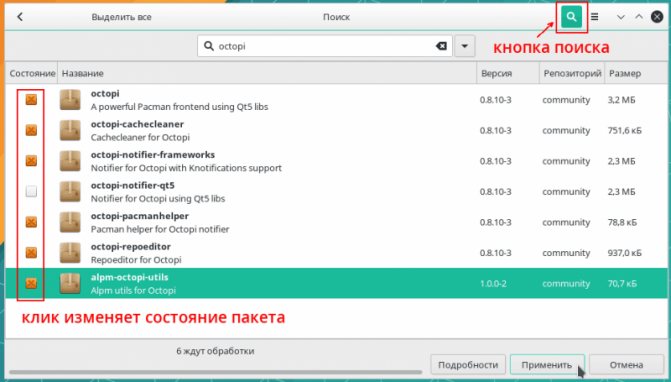
После применения изменений я так же ввёл в поиск “yakuake” и проделал всё то же самое, удалив пакет. Вообще, когда знаешь название программы, которую нужно установить, выйти на неё через поиск быстрее всего. Например, я хочу установить Telegram. Ввожу в поиск “telegram”, после чего остаётся только кликнуть по его квадратику и применить изменения.

Но когда толком не знаешь, что именно ищешь, удобнее использовать разбивку по категориям. Также Pamac может сортировать пакеты по группам, репозиториям и типу установки. Категории удобны тем, что соответствуют категориям в главном меню.
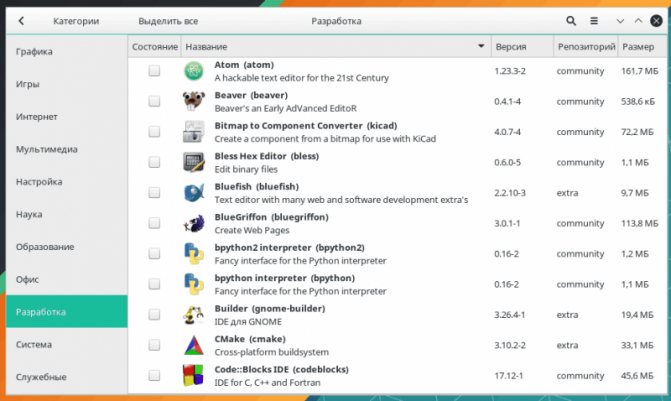
Не мешает проверить настройки Pamac. Они открываются через кнопку меню в заголовке окна. В этом же меню есть пункт “Обновить базы данных” для синхронизации репозиториев, но вообще Pamac их сам синхронизирует каждые 6 часов.

На первой вкладке я включил удаление ненужных зависимостей — это нужно для экономии места. Да и сама система теперь будет чище, в ней не будут лежать мёртвым грузом пакеты, которые не используются и никому не нужны.

Обязательно надо зайти на вкладку “AUR” и установить там 2 флажка. Это позволит Pamac работать с AUR так же, как с основными репозиториями. Пакеты в AUR складывают сами пользователи Manjaro, и там очень много самых разных программ, особенно тех, что активно разрабатываются.
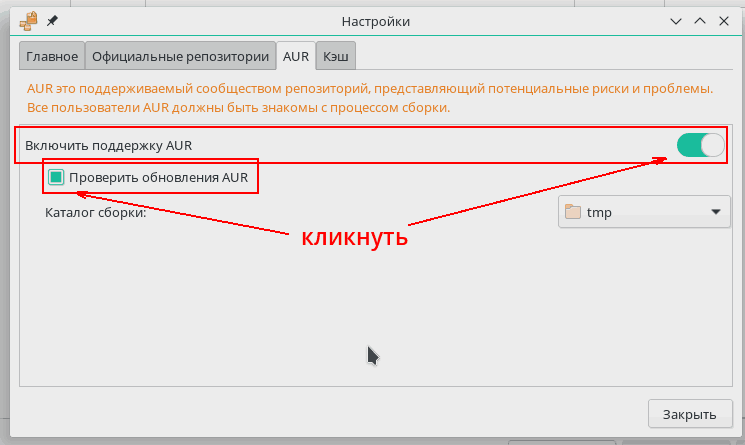
Устанавливать программы из AUR ничуть не труднее, чем обычно: я так же ввожу название в поиск, только делаю дополнительное движение — клик по строчке “AUR” в списке слева. Потом, как обычно, выбор пакета и применение изменений. Pamac также отслеживает появление новых версий пакетов из AUR, и предлагает их обновить в общем порядке.
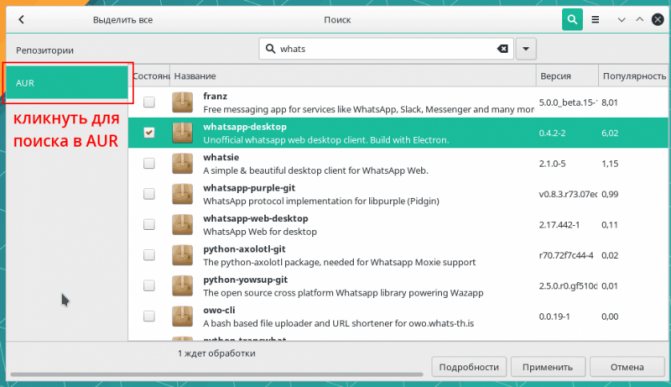
Многие программы в AUR поставляются в виде готовых пакетов: deb, rpm, и другие. Но нередко программы приходится собирать из исходников. Всё предельно автоматизировано, и от пользователя ничего не требуется, просто установка программы займёт дольше времени.
Сторонние дистрибутивы на основе Ubuntu
Предыдущие дистрибутивы характеризуются тем, что они были официально признаны Canonical и получили полную поддержку со стороны организации. Тем не менее, существуют и другие дистрибутивы, основанные на Ubuntu, которые, хотя и не распознаются Canonical или не поддерживаются компанией, соответствуют и даже лучше оригинальному проекту.
И они привносят невероятные возможности в экосистему Linux, как мы увидим ниже.
Linux Mint
Со временем пользователи, которые всегда были верны Ubuntu, начали уставать. Так родился Linux Mint, дистрибутив на основе Ubuntu, который завершает все канонические решения, которые не нравились пользователям, и всегда создает очень быстрый, стабильный и надежный дистрибутив.
Этот дистрибутив радикально очищает Ubuntu, удаляя все пакеты, установленные Canonical, и заменяя их приложениями Mint, собственными приложениями для управления загрузками, обновлениями, приложениями и многим другим.
Linux Mint можно найти с несколькими рабочими столами: Cinnamon (рабочий стол по умолчанию), Mate и Xfce. Таким образом, каждый пользователь может выбрать тот, который лучше всего соответствует его потребностям, и тот, который им нравится больше всего.
Если мы хотим попробовать этот дистрибутив, мы можем скачать Linux Mint как мы покажем вам в этой статье.
Элементарная ОС
Многие пользователи говорят, что Linux уродлив, и что Windows а macOS гораздо больше заботится о деталях. Очень далеко от реальности. Elementary OS — это дистрибутив, также основанный на Ubuntu, главной особенностью которого является его дизайн.
Этот дистрибутив стремится предоставить пользователям Windows и Linux внешний вид, во многом похожий на MacOS. Для этого он стремится к полностью открытой системе и стандартно адаптирован для имитации Яблокооперационной системы, с верхней панелью и средством запуска приложений внизу. Он также поставляется с большим количеством приложений, установленных по умолчанию, чтобы иметь возможность использовать этот дистрибутив с первого момента.
В следующей ссылке мы объясним, как скачать Elementary OS и как запустить его в работу на вашем компьютере.
Zorin OS
Zorin OS — один из самых интересных дистрибутивов, которые мы можем найти сегодня. Его разработчики знали, как приступить к разработке этого дистрибутива, чтобы завоевать доверие пользователей Windows XP и Windows 7, которые ищут современную, безопасную, быструю и простую в использовании систему без необходимости перехода к Windows 10.
Среди его основных функций мы находим множество приложений, установленных по умолчанию, в дополнение к установленному и настроенному Wine для открытия подавляющего большинства приложений и игр.
Zorin OS доступна в нескольких редакциях (Core, Ultimate, Education и Lite), поэтому каждый пользователь может выбрать ту, которая лучше всего соответствует его потребностям. Дистрибутив с открытым исходным кодом и бесплатный, хотя в Ultimate Edition требуется пожертвование для его загрузки (и включает только предустановленные программы и игры).
Ниже мы объясним, как скачать Zorin OS чтобы дать этой альтернативе Windows шанс.
KDE Neon
KDE Neon часто путают с Kubuntu, но правда в том, что это два совершенно разных дистрибутива. Хотя оба они основаны на Ubuntu, этот дистрибутив специально предлагает нам версию Ubuntu LTS (расширенная поддержка), на которую устанавливаются последние версии приложений для настольных ПК и KDE.
Мы можем скачать KDE Neon из Следующая ссылка .
Софт и все остальное
Ставить и удалять софт также можно с помощью графического инструмента. Доступны два варианта: основанный на GTK3 Pamac и базирующийся на Qt Octopi. Оба — графическая надстройка над pacman, менеджером пакетов Arch Linux. В отличие от Octopi, разработкой которой занимаются люди со стороны, Pamac — детище Manjaro Linux, и в том же Arch Linux его можно поставить только из AUR.
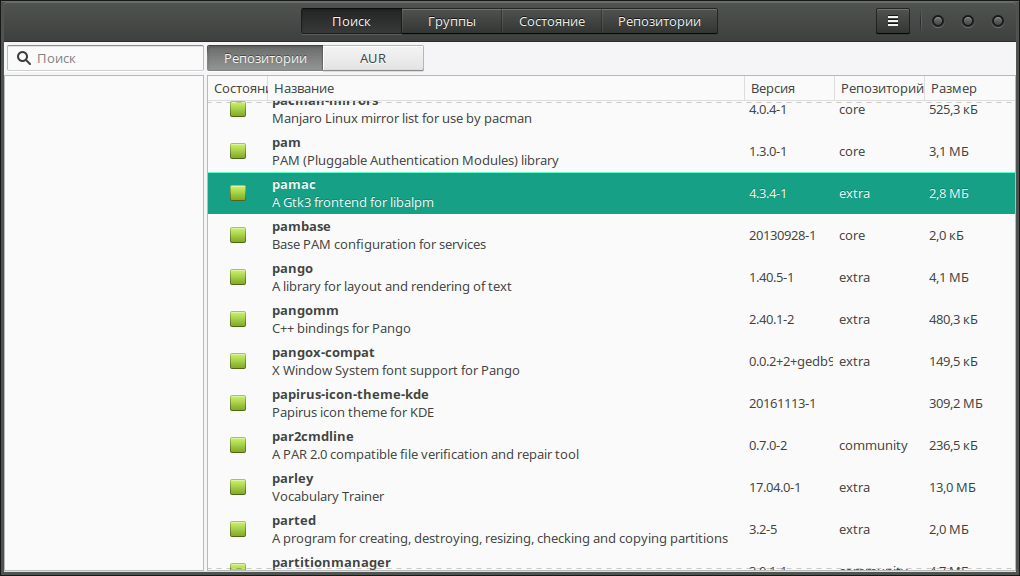 Pamac
Pamac
В обеих программах имеется возможность установки софта как из официального репозитория пакетов, так и из AUR. В Manjaro существует три ветки, отличающиеся по степени стабильности содержащихся в них пакетов: стабильная, тестовая и нестабильная. Все новые версии пакетов первоначально попадают в нестабильную ветку, но не раньше, чем эти версии окажутся в репозитории Arch Linux.
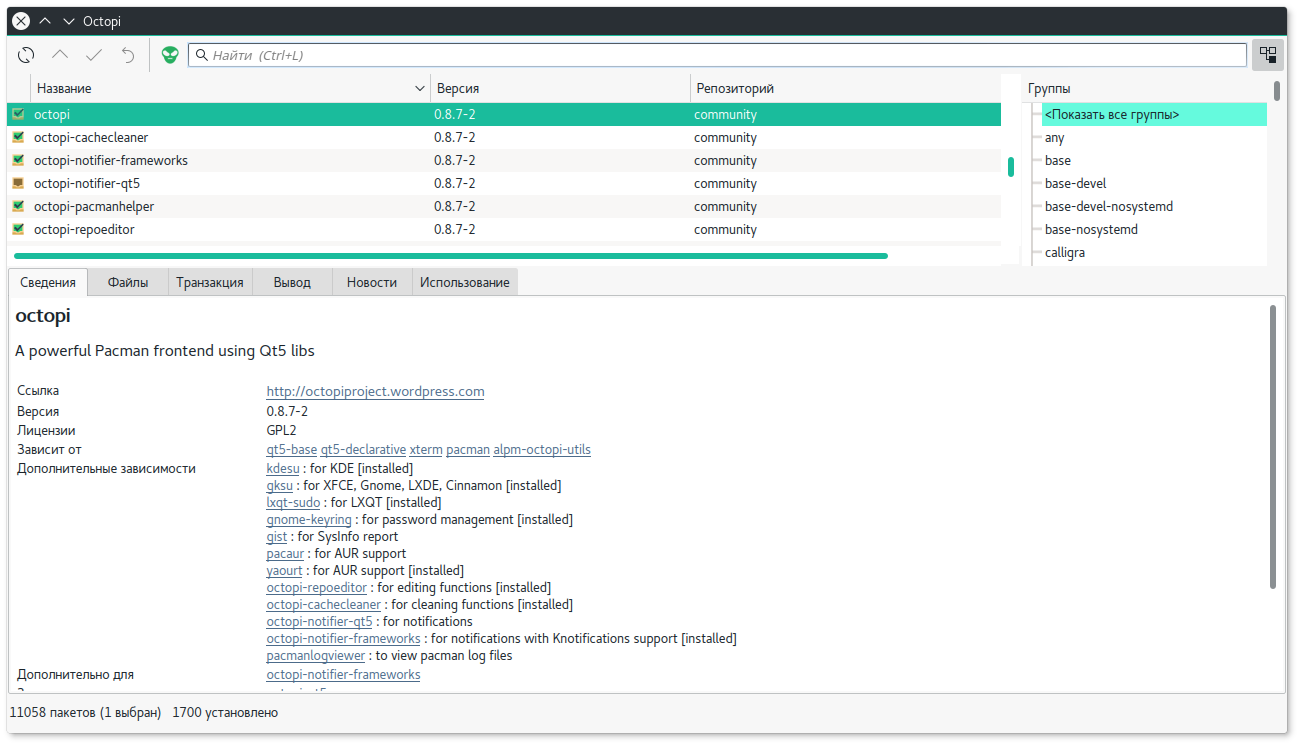 Octopi
Octopi
С помощью Pamac и Octopi можно устанавливать и обновлять как единичные пакеты, так и всю систему в целом. Причем в отличие от Arch Linux риски при обновлении системы сведены к минимуму. К моменту включения в стабильную ветку пакет проходит огонь, воду и медные трубы, о чем свидетельствует последняя цифра после дефиса в номере его версии — столько раз пакет был пересобран, прежде чем признан стабильным.
Интересные факты
- Роллинг-версия дистрибутива Netrunner, выпускавшаяся с 2014 по 2016 год, была основана на Manjaro.
- Название Manjaro (варианты прочтения «Манджаро», «Манжаро», «Манхаро» равнозначны) было выбрано основателем проекта Роландом Зингером после его восхождения на африканский протовулкан Килиманджаро. В Танзании также есть населенный пункт с названием Manjaro.
- Первоначальный вариант логотипа в виде стилизованной буквы M, верхний край которой похож на букву L, был монограммой названия системы — Manjaro Linux. Три вертикальные черты символизировали трех главных разработчиков: Зингера, Мюллера и Бенуа.
- В 2016 году разработчики Manjaro предприняли массированную кампанию визуальной унификации. Изменения коснулись внешнего вида сетевых ресурсов и оформления дистрибутива. Появились собственный багтрекер и страница проверки статуса синхронизации зеркал. Финальным аккордом стало преображение логотипа, который сделали квадратным. При этом первая вертикальная черта слилась с L-образной частью, превратившись в перевернутую L. Это смотрелось символично, так как Роланд Зингер незадолго до этого покинул проект.
Инструкции
Ручная установка
В каталог refind (/usr/share/refind) скопируйте файлы и каталоги из .
ПримечаниеМой ESP (системный раздел EFI) смонтирован в /boot/efi.
Вам нужно скопировать эти файлы в каталог Boot на EFI-разделе, а сам Boot будет находиться внутри каталога EFI на EFI-разделе, поэтому обратите на него внимание.
Вы должны проверить какой раздел является вашим ESP, используя Gparted; найдите раздел, отформатированный как fat32 и размером около 200МБ-1ГБ.
Необходимо смонтировать его как /boot/efi с помощью:
user $ sudo mount /dev/sdXN /boot/efi COPY TO CLIPBOARD
X=a,b,c…
N=1,2,3…
Они зависят от того, на каком разделе находится ESP, который можно получить через Gparted, как упоминалось ранее.
Теперь в каталоге /boot/efi/EFI/Boot/ уже должен присутствовать файл
Необходимо переименовать его в windows.bootx64.efi.
Затем Вы должны переименовать refind_x64.efi в bootx64.efi.
Файлы bootx64.efi загружаются по умолчанию, поэтому rEFInd теперь должен загружаться по умолчанию и автоматически определять grubx64.efi (linux-manjaro) и efibootmgfw.efi (windows).
ПримечаниеКаталог Manjaro (название может быть и другим), содержащий файл grubx64.efi, должен также присутствовать в каталоге /boot/efi/EFI/, который должен содержать файл grubx64.efi, используемый rEFInd для загрузки Grub.
Будет что-то вроде
/boot/efi/EFI/Manjaro/grubx64.efi
rEFInd будет использовать этот файл для загрузки Manjaro.
Если у Вас нет этого файла или каталога — попробуйте
user $ sudo grub-install —target=x86_64-efi —efi-directory=/boot/efi —bootloader-id=Manjaro —recheck COPY TO CLIPBOARD
для создания /boot/efi/EFI/Manjaro/grubx64.efi
Альтернатива: цепная загрузка через GRUB
Запись может быть добавлена в
/etc/grub.d/40_custom
menuentry 'Windows8 (UEFI)' {
insmod ntfs
set root=(hd0,gpt4)
chainloader (${root})/EFI/Microsoft/Boot/bootmgfw.efi
boot
}
В данном случае (hd0,4) или /dev/sda4 — это системный раздел EFI, в котором находится загрузчик Windows.
После добавления вышеуказанной записи, запуск sudo update-grub обновляет файл конфигурации GRUB так, что в меню загрузки GRUB добавляется запись под названием Windows8 (UEFI).
Выводы
Уникальная особенность Manjaro в том, что это дистрибутив для всех. В самой своей основе Manjaro — это типичный Arch Linux, простой, изящный и очень дружелюбный к тем, кому нужна полностью подконтрольная юзеру система. Да, здесь большое количество предустановленного софта, который приходится удалять, но сделать это нужно один раз — и больше не вспоминать.
С другой стороны, Manjaro действительно дружественный пользователю дистрибутив, который, в отличие от аскетичного арча, предлагает юзеру полностью настроенную и готовую к работе среду с необходимым набором инструментов. Иногда, конечно, придется полазить по файлам конфигурации, но в целом все можно сделать, используя графические утилиты.
Если стоит выбор, что установить на новую машину, то, возможно, лучше быстро поставить Manjaro и со временем допилить уже готовую систему, чем возиться с установкой арча и превращением системы в юзабельный десктоп.
Выводы
Уникальная особенность Manjaro в том, что это дистрибутив для всех. В самой своей основе Manjaro — это типичный Arch Linux, простой, изящный и очень дружелюбный к тем, кому нужна полностью подконтрольная юзеру система. Да, здесь большое количество предустановленного софта, который приходится удалять, но сделать это нужно один раз — и больше не вспоминать.
С другой стороны, Manjaro действительно дружественный пользователю дистрибутив, который, в отличие от аскетичного арча, предлагает юзеру полностью настроенную и готовую к работе среду с необходимым набором инструментов. Иногда, конечно, придется полазить по файлам конфигурации, но в целом все можно сделать, используя графические утилиты.
Если стоит выбор, что установить на новую машину, то, возможно, лучше быстро поставить Manjaro и со временем допилить уже готовую систему, чем возиться с установкой арча и превращением системы в юзабельный десктоп.