Некоторые настройки KDE.
«Параметры системы» — «Шрифты»
Шрифты можно сделать чуть крупнее, включить полное сглаживание и установить DPI 96. Такие настройки делают изображение шрифтов почти идеальным (на МОЙ взгляд и на МОЁМ мониторе!). Играть с настройками шрифтов можно до бесконечности, я пока не нашёл ничего лучшего таких настроек:
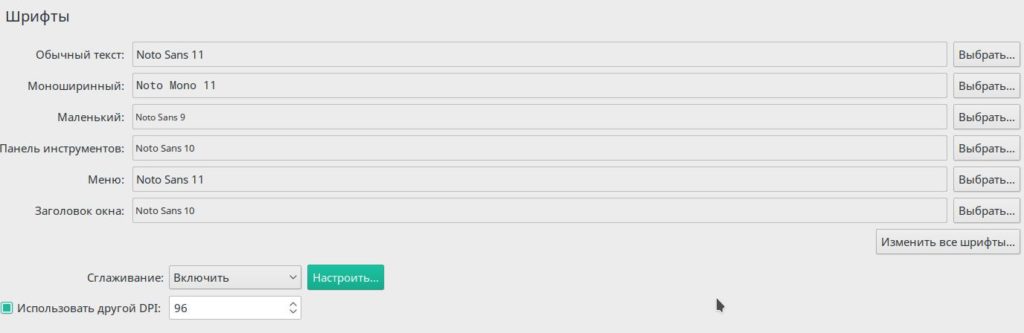
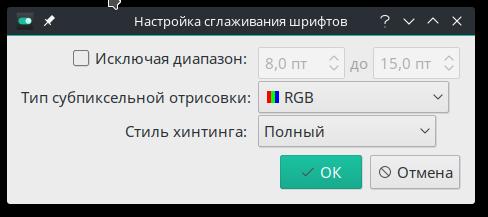
«Параметры системы» — «Устройства ввода»
Клавиатура — настраиваем раскладки.
Для английской раскладки устанавливаю значок «en» вместо «us» (ну нравится мне так!). Добавляю русскую раскладку «Печатная машинка», она удобнее стандартной для набора знаков препинания и буквы «ё», я об этом уже писал здесь. Раскладки переключаю комбинацией Ctrl-Shift (в том числе потому, что её можно нажать одним пальцем).
Мышь — включить «Двойной щелчок для открытия файлов…»
Экран — Обеспечение эффектов Настраиваю так: Движок — OpenGL 3.1 Предотвращение разрывов — Полная перерисовка Создавать миниатюры окон — Для всех окон
Обзор Manjaro Linux
Вообще, как я уже говорил, в качестве основы в Manjaro используется Arch. Данный дистрибутив известен (среди новичков) своей сложностью установки. Там нет привычного Live-CD с предустановленной графической оболочкой и удобным инсталятором. Только консоль — только хардкор. Однако, что примечательно, после всех кругов ада — установки — вы получаете отличную и стабильную систему. Даже флагманы вроде Ubuntu и Debian могут позавидовать стабильности правильно-установленного Арча.
Так вот, Manjaro Linux — это допиленный Arch с предустановленной оболочкой и набором софта. Грубо? Извините. Но, порой, именно такие сравнения и помогают новичкам лучше понять суть. Конечно же в этих дистрибутивах есть отличия. И в первую очередь — репозитории. Manjaro использует собственные, но, при этом, сохраняет доступ к AUR (Arch User Repository), правда, опциональный. То есть наша Manjaro — самостоятельный дистрибутив, который имеет в своей основе Arch Linux. И в отличие от того же Antergos, который сохраняет синхронизацию с оригинальными репозиториями Арча, Manjaro имеет свою собственную базу пакетов и штат разработчиков.
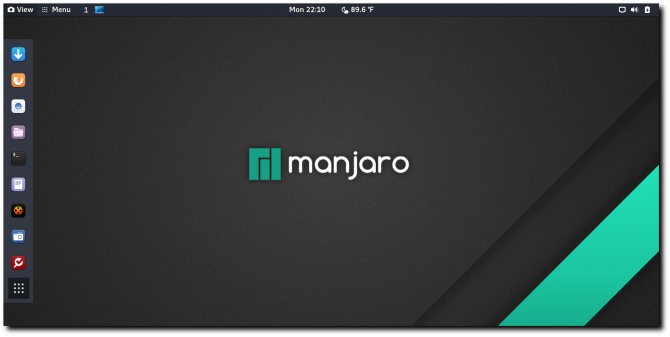
И все же, я думаю, что надо подытожить.
Отличия Manjaro Linux от Arch
- Manjaro — дружелюбный к новичкам, в то время как Arch больше подходит опытным пользователям
- Разработка дистрибутива Manjaro Linux ведется отдельной командой, которая никак не связана с Arch
- Manjaro использует собственные репозитории для установки и обновления пакетов. Многие из этих пакетов недоступны для Arch
- В Manjaro поставляется несколько авторских утилит, которых больше нет ни в одном другом дистрибутиве. (Manjaro Hardware Detection (mhwd) и Manjaro Settings Manager (msm))
- И прочие отличия эксплуатации и функционала
В общем-то, именно так все и есть. Дистрибутивы очень похожи, и в то же время отличаются. Как сестры-близняшки, где одна сестра — красивая, а другая — умная. Обзор Manjaro Linux завершен, переходим к тому как установить Manjaro Linux.
Описание 2 этапа:
Второй этап можно характеризовать так: подготовка системы для запуска служб демонов. При подготовке, Загрузчик загружает в память образ ядра из каталога /boot. Давайте рассмотрим пример образа ядра на примере ОС Debian 6:
boot@debian:~# file /boot/vmlinuz-2.6.32-5-686 /boot/vmlinuz-2.6.32-5-686: Linux kernel x86 boot executable bzImage, \ version 2.6.32-5-686 (unknown@Debian) #, RO-rootFS, swap_dev 0x2, Normal VGA
В приведенном листинге, видно, что команда file выводит информацию о файле образа ядра. В данной информации говориться, что это ядро линукс (Linux kernel), 32-битной архитектуры (x86), содержащий возможность загрузки (boot), исполняемый (executable), в формате bzImage (то есть сжатое, бывают образы не сжатые), далее указывается версия ядра и кое-какие другие параметры образа. Данных файлов может быть несколько (в зависимости от количества установленных версий ядра) и для загрузки выбирается тот, который указан в настройках загрузчика. Образ ядра, инициализирует и подготавливает память, процессор/ы, остальное оборудование, монтирует корневой раздел в режиме только для чтения для загрузки остальной системы (устройство и раздел на котором размещен корень системы должен быть указан в настройках загрузчика GRUB (/boor/grub.conf) или LILO (/boor/lilo.conf)) в виде параметра root=. При этом, выводится сообщение VFS: Mounted root (ext2 filesystem) readonly. Кроме того, ядро из конфигурационного файла загрузчика получает параметры загрузки, такие как корневая файловая система, отображать сообщения ядра или нет и т.п. Параметры, переданные текущему загруженному ядру можно посмотреть в . Вот пример параметров все того же Debian:
boot@debian:~# cat /proc/cmdline BOOT_IMAGE=/boot/vmlinuz-2.6.32-5-686 root=UUID=6852e86c-b8f1-49d0-b1eb-9d10171083c3 ro quiet
Т.к. ядро Linux является модульным, то при загрузке может возникнуть необходимость подключить модуль ядра, который находится на еще не примонтированной файловой системе. Для решения данной проблемы при загрузке подгружается архив файловой системы (он же инициализационный RAM диск или initrd), содержащий в себе необходимый для загрузки набор модулей ядра. Вот так он выглядит для указанного выше ядра:
root@debian:~# file /boot/initrd.img-2.6.32-5-686 /boot/initrd.img-2.6.32-5-686: gzip compressed data, from Unix, last modified: Thu Mar 17 09:44:39 2011
Какой архив initrd подгружать при загрузке, так же указывается в FSB GRUB или LILO:
boot@debian:~# grep initrd -B4 /boot/grub/menu.lst title Debian GNU/Linux, kernel 2.6.26-2-686 root (hd0,0) kernel /boot/vmlinuz-2.6.26-2-686 root=/dev/sda1 ro quiet initrd /boot/initrd.img-2.6.26-2-686
Т.к. (вывод сообщений на экран) должен быть связан с каким-либо процессом, соответственно с идентификатором процесса, а у ядра нет идентификатора, оно оно помещает сообщения ядра (и модулей) в буфер кольца ядра и выводит на экран. Данный буфер еще называется dmesg. Его содержимое можно просмотреть, выполнив команду dmesg. После полной инициализации ядро передает управление процеcсу init (первому системному процессу с PID=1). На экран выводится сообщение INIT: version 2.76 booting. При этом, бинарный файл init последовательно ищется в корневом разделе в каталогах: /sbin/init, /etc/init, /bin/init, если в указанных местах не обнаружен файл, то ядро пытается запустить шелл /bin/sh (это, собственно, есть однопользовательский режим загрузки, он же режим восстановления). При этом, не запускается ни один демон. Если не найден и шелл, то вываливается ошибка Kernel panic: No init found. Try passing init= option. Данная ситуация может возникнуть скорее всего, потому что неверно смонтирован корневой раздел.
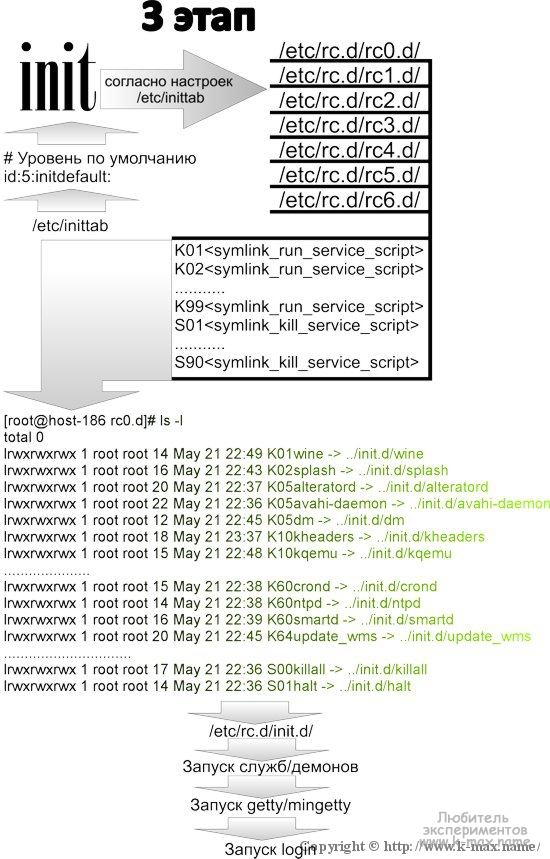
Запуск мастера установки Kali Linux
Стрелкой «Вниз» клавиатуры перейдите на строку «Install». Нажмите «Enter». Далее применяйте данную кнопку для перехода к следующему окну установки ОС.
Язык мастера установки. Местоположение. Раскладка клавиатуры
Определите язык интерфейса мастера установки Kali Linux.
Местоположение, которое вы окажете в этом окне станет учитываться при настройке часового пояса.
Выберите клавиатурную раскладку. Латинская раскладка работает «из коробки». Необходимости добавлять ее дополнительно нет.
Определите клавишу или клавиатурное сочетание для переключения между раскладками.
Мастер установки Kali Linux загрузит дополнительные компоненты. Потребуется некоторое время
Имя компьютера и домен
В поле введите имя компьютера для идентификации системы в сети. Может состоять только из одного слова. В домашней сети используйте произвольное, для офисного использования — выделенное системным администратором компании.
Именем домена является часть интернет-адреса, располагающаяся справа от имени компьютера. В домашней сети — любое, но одинаковое для всех устройств.
Учетная запись root
Определите пароль root, то есть пароль администратора системы.
Повторным вводом подтвердите созданный вами пароль.
Создайте свою пользовательскую учетную запись
Определите имя пользователя. Оно будет использоваться для тех задач, выполнение которых не требует ввода root-пароля. Оно станет отображаться в поле «От кого» в отправляемых вами письмах. Станет использоваться софтом, которому необходимо имя пользователя и отображаться в поле «От кого» в отправляемых письмах.
Установите имя учетной записи. Начинается с маленькой буквы и состоит из любого количества цифр и букв латинского алфавита.
Введите пароль пользовательской учетной записи.
Его необходимо подтвердить повторным вводом.
Из списка выберите часовой пояс.
Подготовка диска к установке
Из списка выберите метод разметки HDD или SSD:
- Авто — использовать весь диск.
- Авто — использовать весь диск и настроить LVM.
- Авто — использовать весь диск с шифрованным LVM.
- Вручную (предполагается создание пользователем разделов).
В данной инструкции рассматриваю первый вариант, при котором весь накопитель является одним разделом.
Вся информация с диска, выбранного вами для установки ОС, будет удалена. Перед нажатием на «Enter» необходимо вспомнить, сохранены ли на дополнительных носителях ценные для вас файлы. Если нет — прервите установку операционной системы.
Схема разметки диска:
- Все файлы в одном разделе (рекомендуется новичкам).
- Отдельный раздел для /home.
- Отдельные разделы для /home, /var и /tmp.
Начинающим пользователям лучше выбрать первый пункт. Другие схемы разметки накопителя используйте лишь в тех случаях, когда вам известно, зачем это необходимо.
Чтобы установка Kali Linux была продолжена, выберите пункт «Закончить разметку и записать изменения на диск». Вы можете «Отменить изменения разделов».
Установщик предложит: «Записать изменения на диск?» Для того, чтобы продолжить установку системы, выберите «Да». Делайте это лишь тогда, когда уверены в правильности сделанных ранее настроек.
Установка ОС в автоматическом режиме
Диск будет отформатирован и стартует процесс установки дистрибутива. Мастером установки станет отображаться информация о степени завершенности установки (в процентах).
Согласитесь использовать зеркала из сети. Зачастую они являются источниками более новых версий софта.
Если нужно применять HTTP-прокси, введите его. Когда в прокси нет необходимости, оставьте это поле пустым.
Загрузчик
Согласитесь установить загрузчик GRUB.
Выберите диск для установки системного загрузчика. Вам предлагается указать накопитель вручную.
Через некоторое время операционная система будет настроена и готова к работе.
После появления сообщения о том, что установка завершена, нажмите «Enter». Компьютер перезагрузится.
Начните работу с операционной системой.
Монтируем разделы
Монтируем Root раздел:
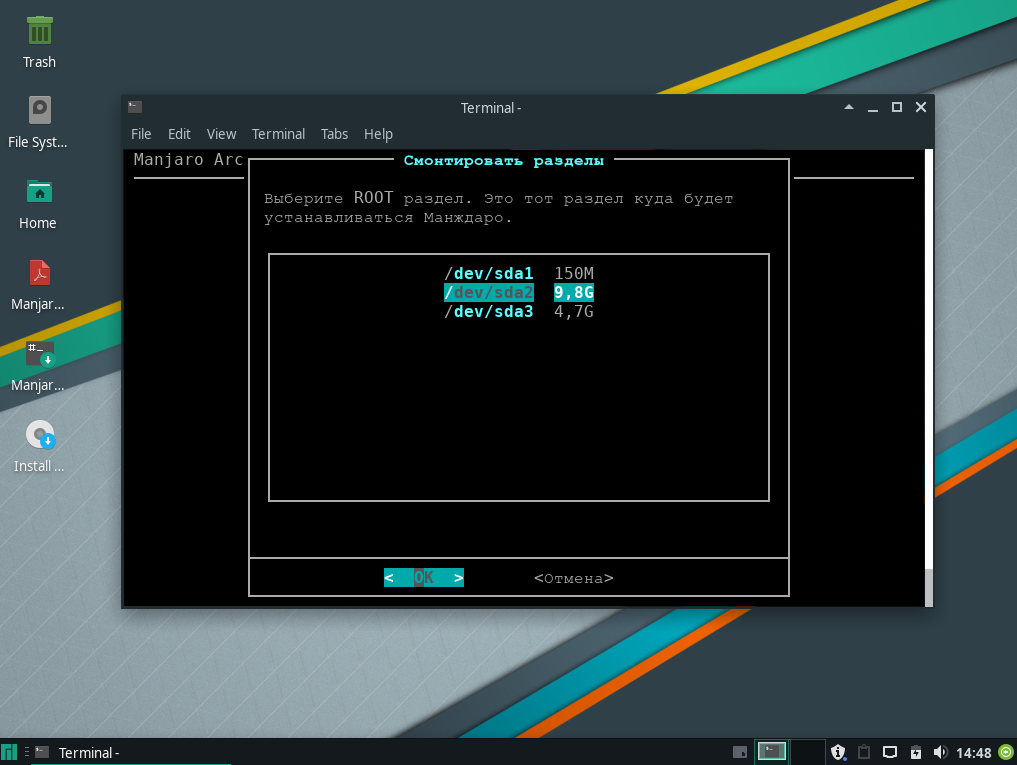
Выбираем формат ext4:
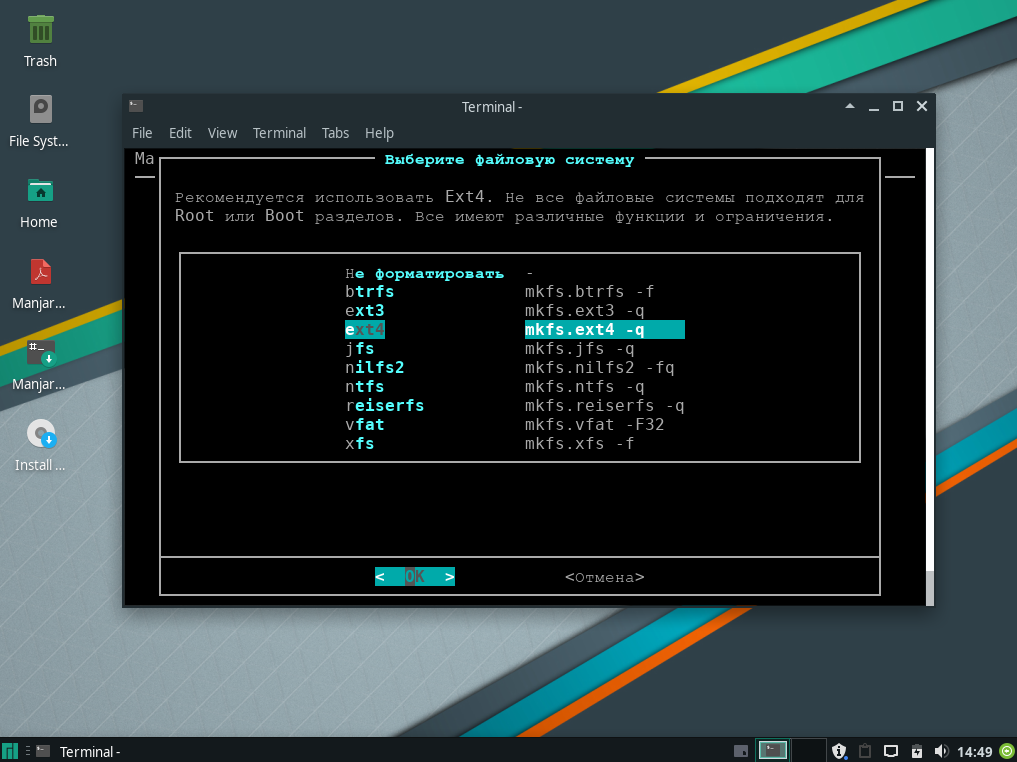
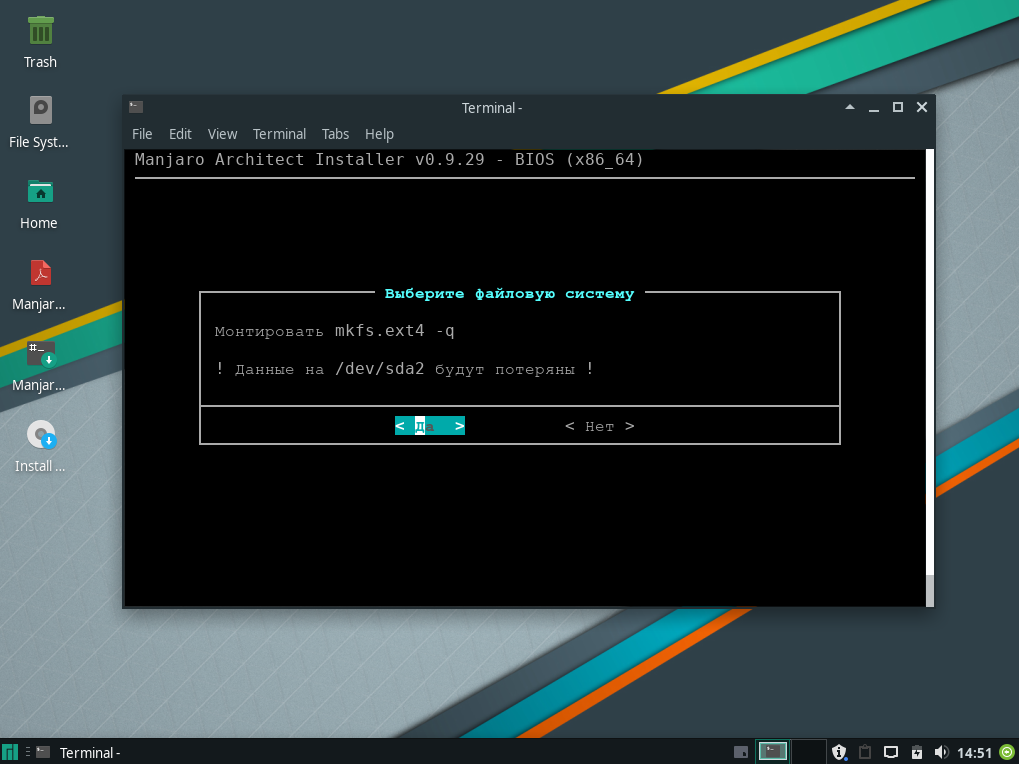
В следующем окне выбираем пункт noatime:
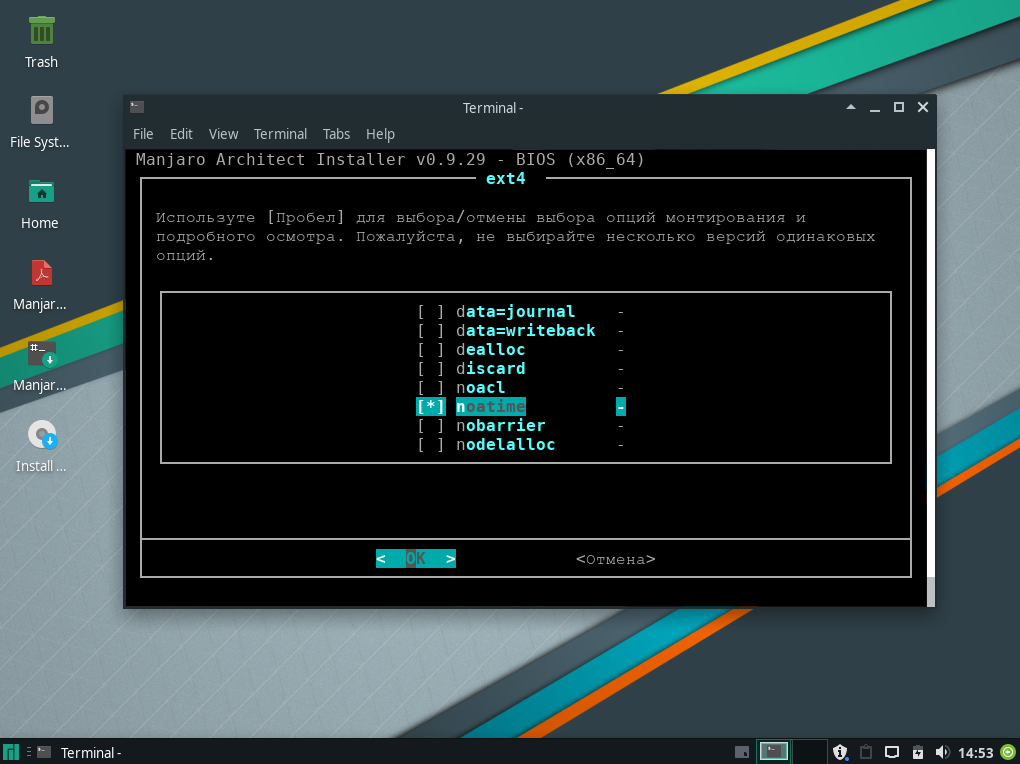
В следующем окне соглашаемся, нажимаем Enter:
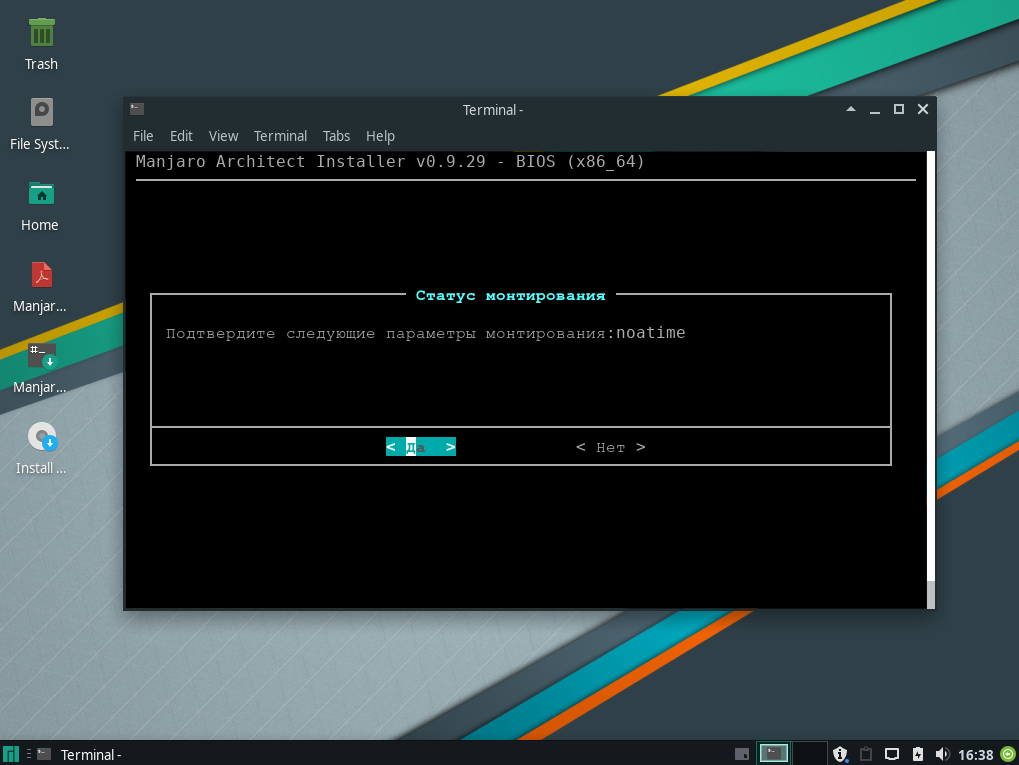
Swap раздел мы не создавали, нажимаем пункт – Нету:
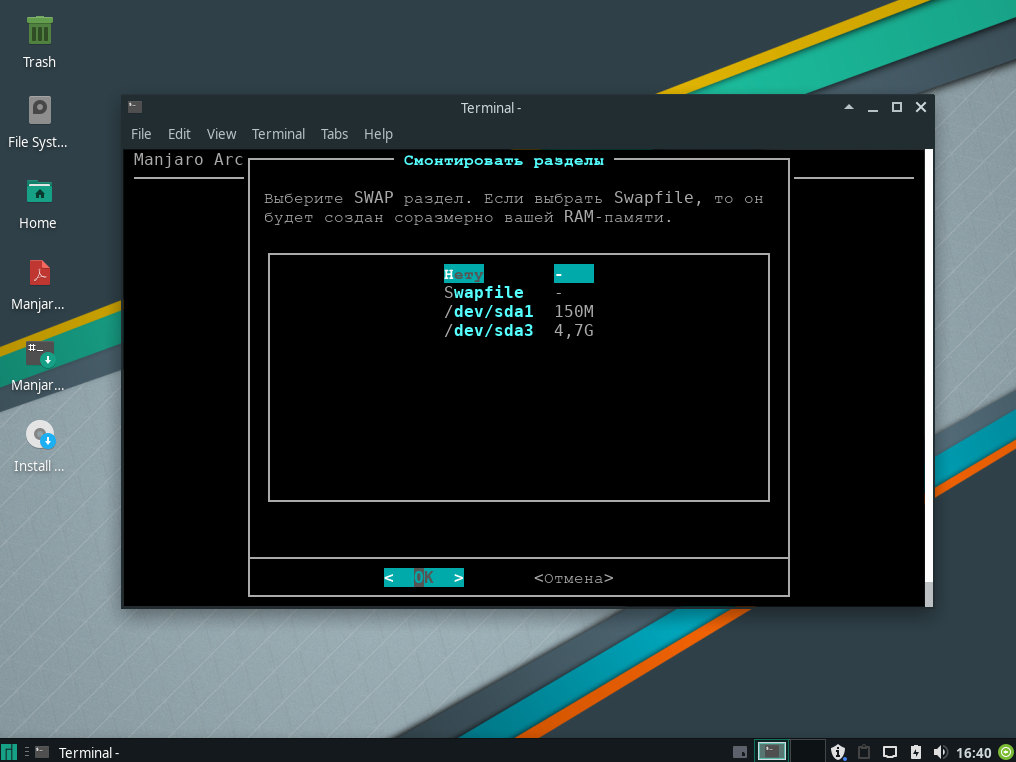
На следующем этапе выбираем раздел под home:
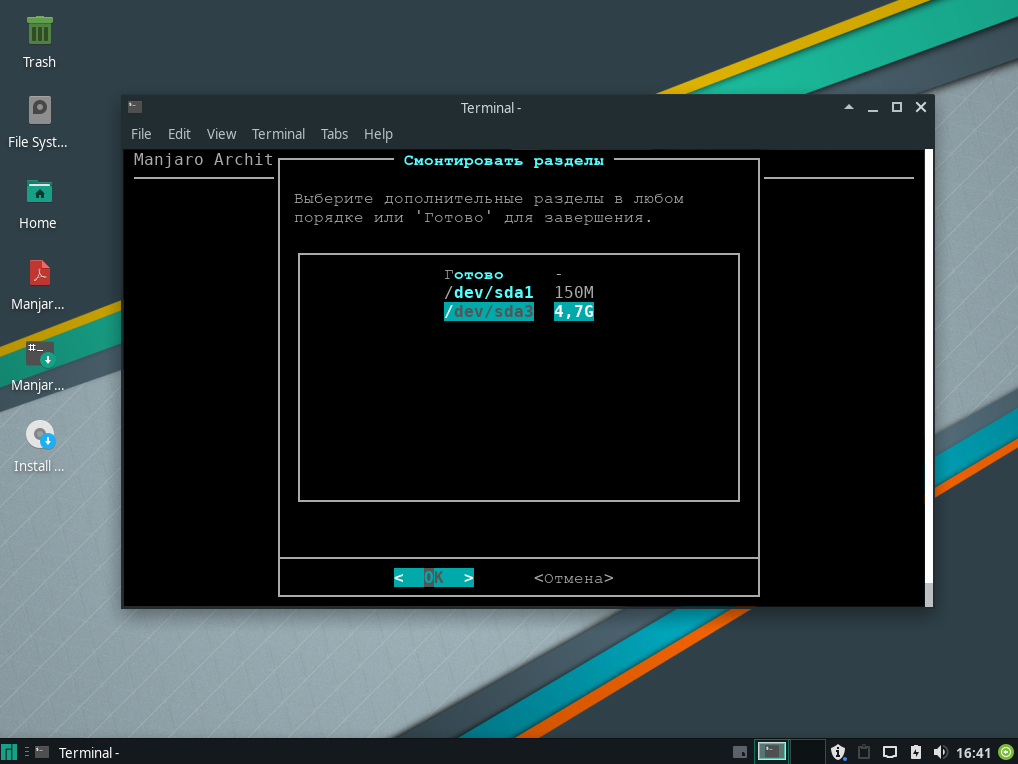
Фоматируем его в ext4:
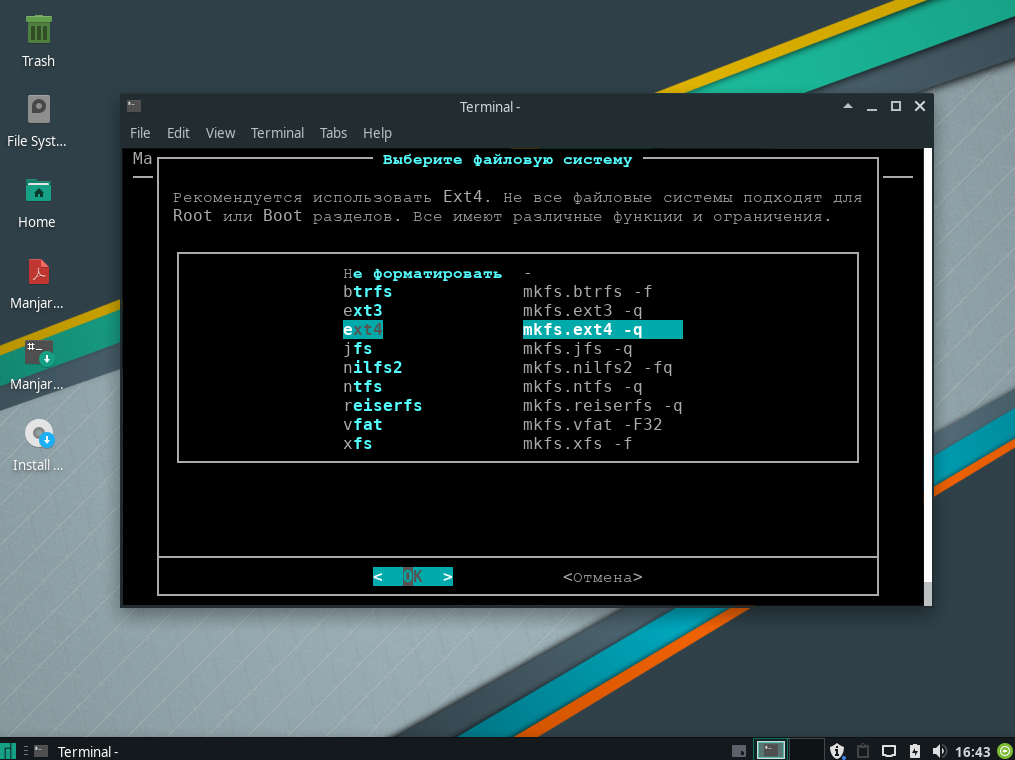
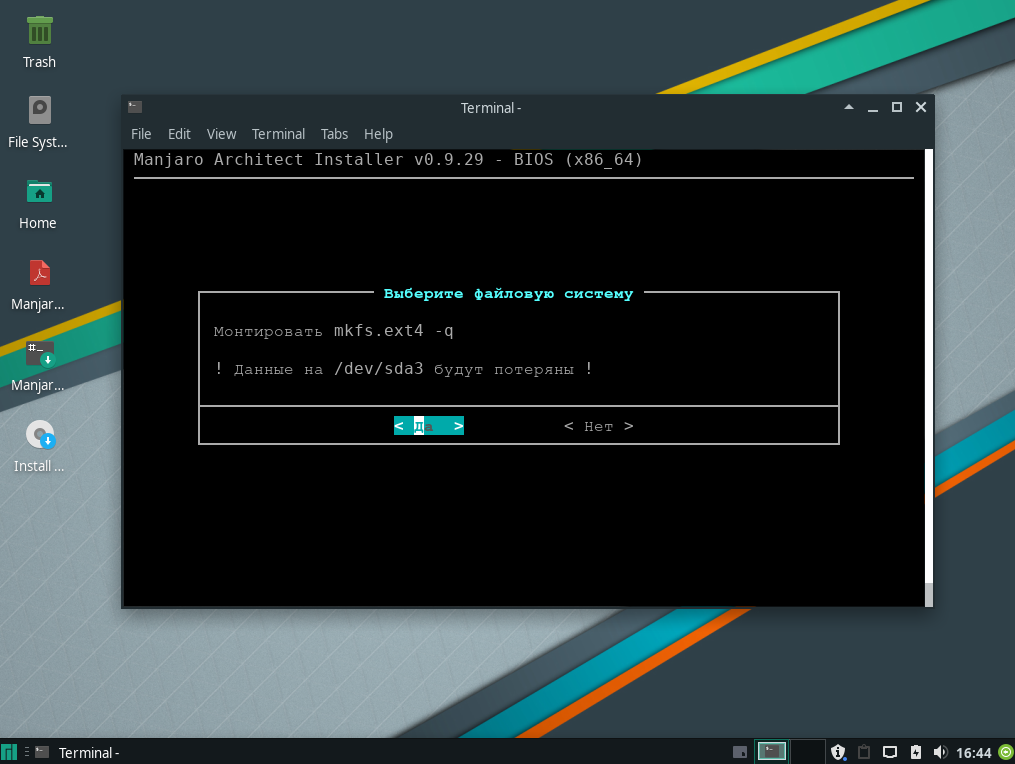
В следующем открывшимся окне вписываем home и нажимаем Enter:
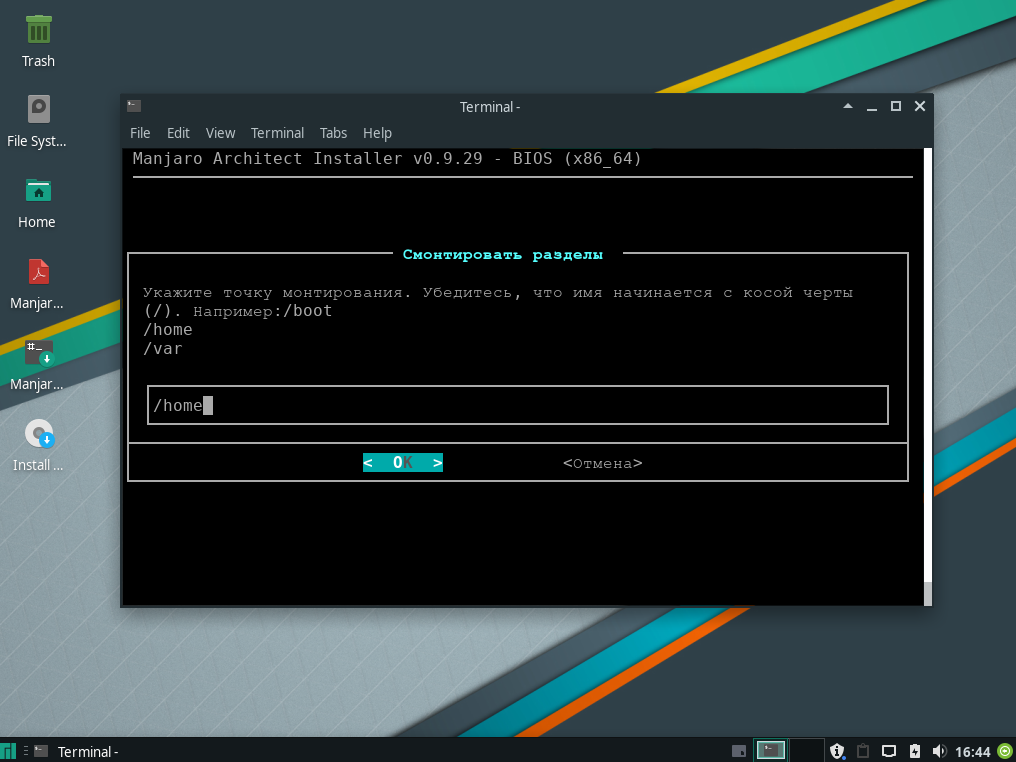
Точно так же отмечаем пункт noatime и нажимаем Enter:
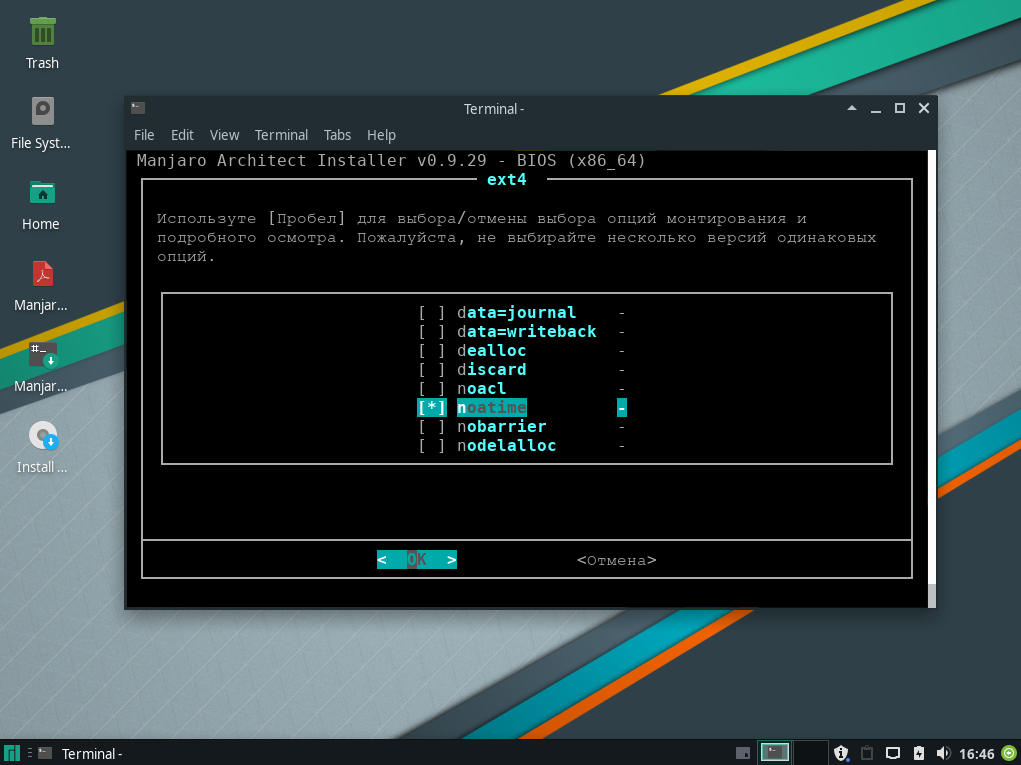
Выбираем пункт – Готово
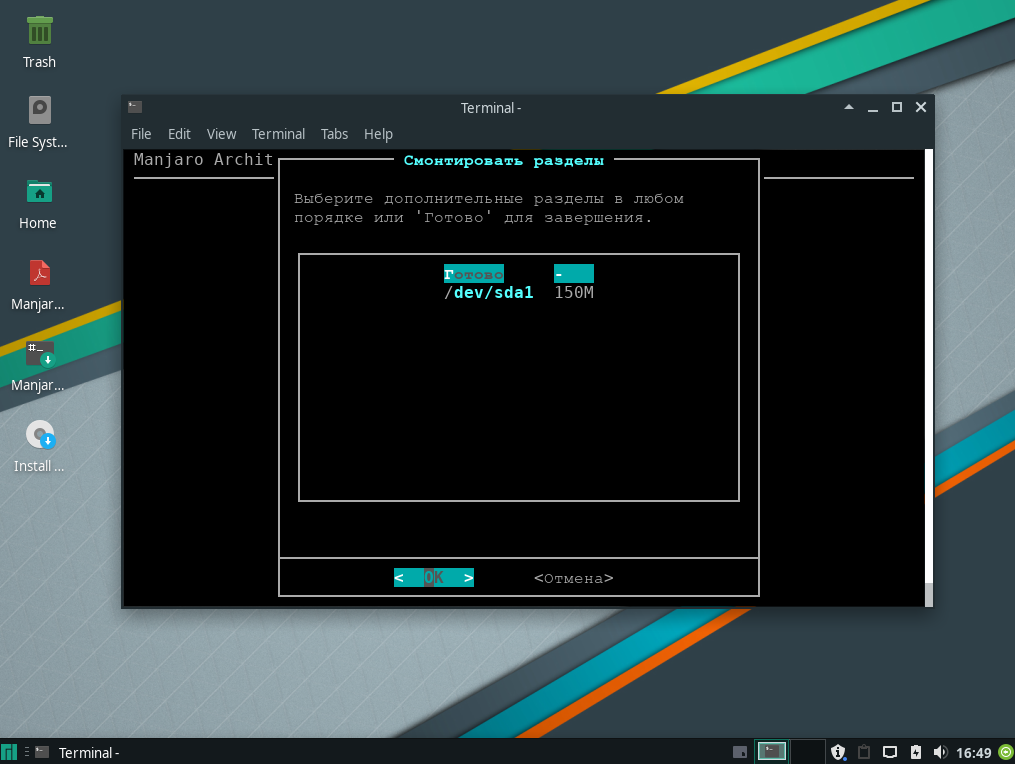
Указываем раздел uefi:
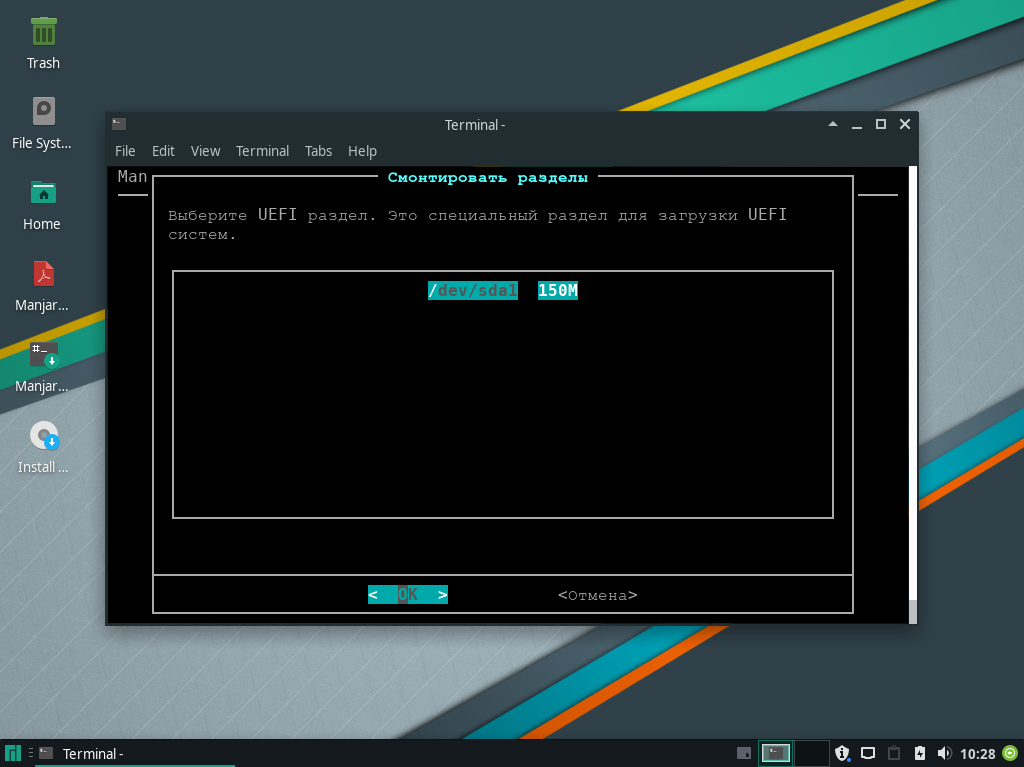
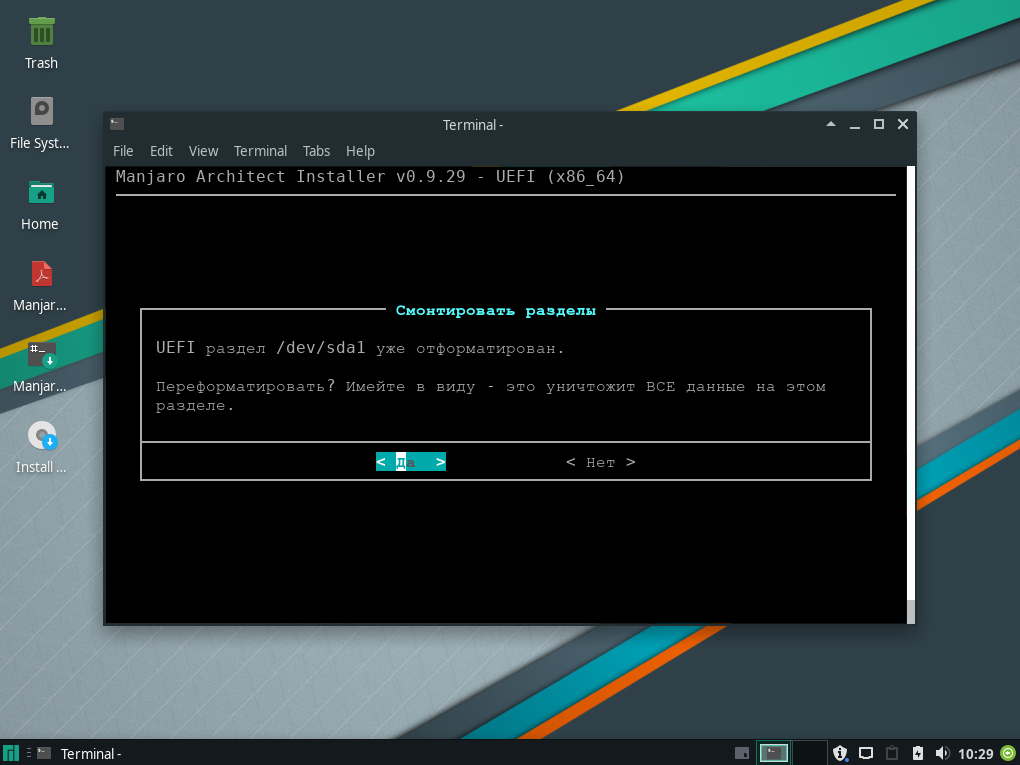
Нам нужен пункт /boot/efi, стрелочками передвигаемся до нужного нам раздела. Нажимаем пробел что бы его отметить если он у вас не отмечен и нажимаем Enter:
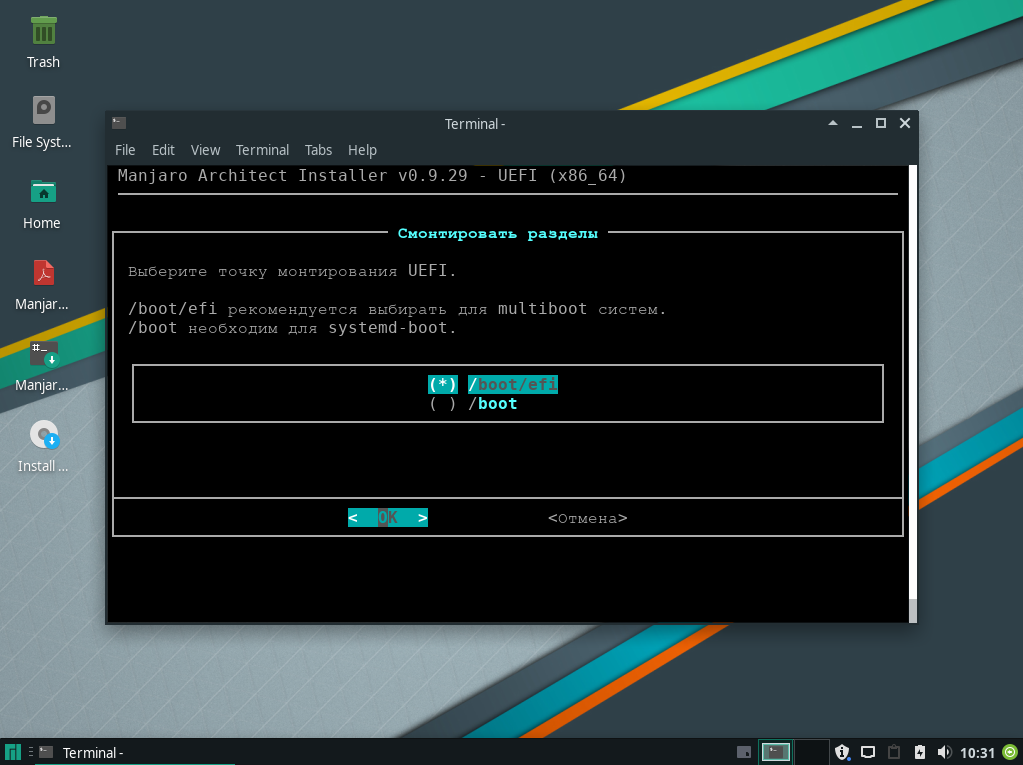
После чего нас перекинет в следующий пункт.
Про ядра Linux:
Вот щас будет интересно.
В Manjaro предусмотрен графический инструмент, позволяющий устанавливать ядра из официальных репозиториев. В KDE он встроен в основной менеджер настроек, а в остальных дистрибутивах находится отдельно в программе «Manjaro Settings Manager».
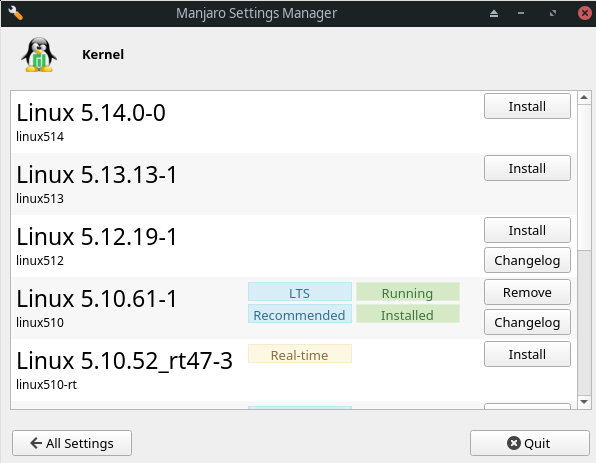
Manjaro Settings Manager
Но веселье не ограничивается ядрами из официальных репозиториев, так как AUR позволяет устанавливать большое количество пропатченных ядер.
Из самых известных я бы назвал Linux Zen, который из себя представляет коллекцию патчей и модификаций, для обеспечения максимальной производительности на домашних компьютерах
Linux Zen устанавливается командой «yay -S linux-zen-git linux-zen-git-headers —sudoloop»
Установка пропатченных ядер:
- Zen-ядро
yay -S linux-zen-git linux-zen-git-headers --sudoloop
- Xanmod — тут ядро Linux использует несколько иной планировщик задач
yay -S linux-manjaro-xanmod linux-manjaro-xanmod-headers --sudoloop
- Кона Коливаса — также улучшает производительность системы
yay -S linux-ck linux-ck-headers --sudoloop
- Intel — улучшает производительность на системах Intel
yay -S linux-clear linux-clear-headers --sudoloop
- AMD — улучшает производительность новейших процессоров Ryzen
yay -S linux-amd linux-amd-headers --sudoloop
Ядро
Следующий шаг — установить нужные ядра. Проверить работающее в данный момент ядро можно, например, так:
Сейчас уже вышло новое LTS-ядро 4.9, его и установим:
Я устанавливаю ещё и ядро 4.10. Если нужно, его тоже можно установить (не уходите с LTS-ядра без необходимости!).
Add and remove manjaro kernels у меня выглядит так:
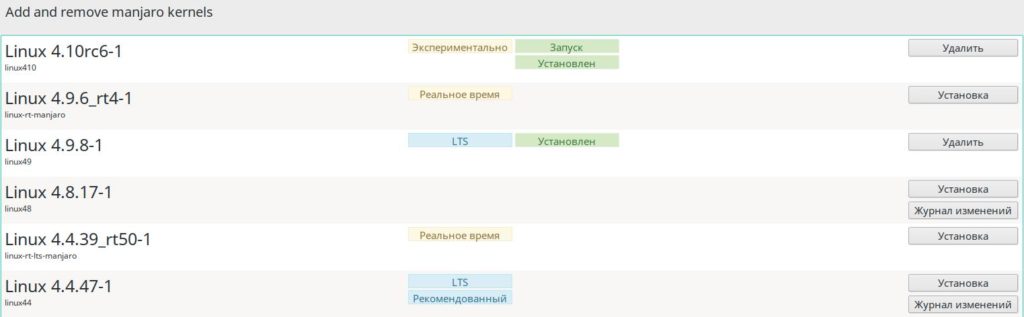
Если вы установили Манджаро на файловую систему F2FS, то перед перезагрузкой на ядро 4.6 и старше, нужно сделать следующее (взято отсюда):
В начале файла строчку MODULES отредактировать так:
Сохранить файл, и далее:
а если установили ядро 4.10, то и
Теперь можно перезагрузиться и удалить ядро 4.4 (а можно и не удалять):
Если в компьютере установлен процессор от AMD, можно удалить обновления микрокода для процессоров Intel.
Если после загрузки системы Manjaro предложит вам установить языковые пакеты, то не стоит отказываться — одной проблемой будет меньше.
Далее я устанавливаю поддержку ZFS. Если не знаете, что это такое — прочитайте, например, здесь. Если в вашем компьютере один жёсткий диск — она вам, скорее всего, не нужна. Но я пользуюсь ей уже почти девять месяцев, на созданном пуле хранится то, что не нужно хранить на маленьком системном SSD.
После перезагрузки остаётся импортировать пул
Здесь data — имя пула.
Настройки BIOS
Подключите загрузочный USB-накопитель к компьютеру.
Включите ПК и зайдите в BIOS или UEFI, нажав клавишу или клавиатурной сочетания, предусмотренное для выполнения данной задачи в вашей модели. При загрузке компьютера на экране появится подсказка. Чаще всего используются клавиши:
В разных моделях компьютеров предусмотрены различные интерфейсы UEFI или BIOS. Необходимо найти раздел «Boot» (или подобный).
Поменять порядок загрузки таким образом, чтобы созданный вами установочный USB-накопитель стал первым. Нажать клавишу «F10» для подтверждения изменений.
Нажать экранную кнопку «ОК» и «Enter».
…но они такие разные
Но не плюсы Arch Linux подвигли основателей Manjaro к созданию своей системы, а те минусы, точнее — особенности родительской системы, которые становятся естественной преградой для новичков. Дело в том, что при установке и настройке Arch Linux практически все приходится делать вручную — вводить команды и выполнять различные сценарии.
Этот процесс не столько трудоемкий (хотя может вызвать довольно серьезные затруднения у совсем уж новичка даже на этапе чтения инструкций), сколько рано или поздно надоедающий. Особенно когда нужна система, которая должна работать здесь и сейчас. Представь себе автолюбителя, которому для того, чтобы переключить свет фар с дальнего на ближний, приходилось бы останавливаться, открывать капот машины и вручную перекидывать клеммы на лампочке, каждый раз бурча себе под нос, что благодаря этому он теперь хорошо понимает устройство автомобиля.
Разработчики Manjaro внесли в систему ряд изменений, облегчающих установку, запуск и работу в системе, так что ее отличают:
- простая и понятная установка с помощью графических инструментов;
- автоматическая установка сторонних драйверов (свободных или проприетарных, на выбор);
- собственный репозиторий программного обеспечения, дополнительно протестированного сообществом, — в стабильной ветке содержатся пакеты, максимально свободные от возможных ошибок;
- возможность выбора и установки необходимых версий ядра Linux в графическом режиме.
Нам тут рады
Сразу после первой загрузки появляется приветственное окно Manjaro Hello. Здесь собрана вся информация, позволяющая освоиться в системе и познакомиться с ее ключевыми возможностями. Тут же находится описание актуальной версии дистрибутива и возможностей системы в целом, ссылки на форумы, чаты и вики, посвященные Manjaro (в том числе русскоязычные форум и группа в мессенджере Telegram), а также приводятся способы принять участие в развитии проекта. Приветственное окно полностью локализовано и визуально вписывается в любое установленное рабочее окружение.
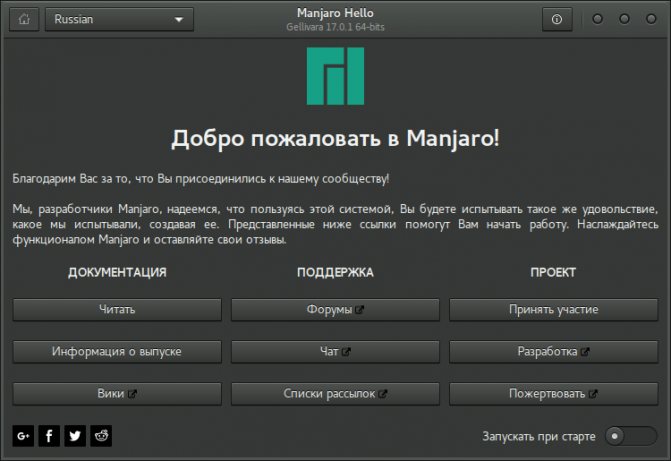
Главное окно Manjaro Hello
Следующее окно — менеджер настроек Manjaro Settings Manager, в состав которого входят модуль региональных и языковых настроек, модули управления учетными записями пользователей системы, настройки даты и времени, клавиатуры и оборудования.
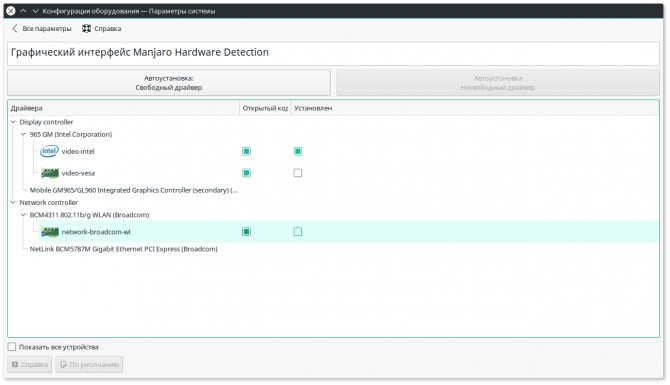
Менеджер оборудования Manjaro
С помощью менеджера настроек также можно выбрать и установить ядро. На выбор дюжина ядер различных версий, в том числе помеченные флагом LTS и самые свежие, но, возможно, нестабильные. Одно из ядер помечено как рекомендуемое и используется по умолчанию при первой установке системы. Присутствует и пара ядер реального времени, обеспечивающих низкую задержку обработки данных, что удобно при работе со звуком.
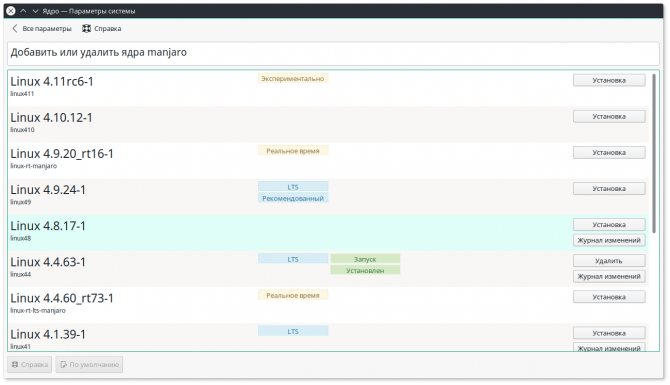
Модуль «Ядро» менеджера настроек Manjaro
Как отредактировать загрузку нескольких ОС Windows, Linux — как выбрать какую систему загружать по умолчанию (настройка GRUB)
Да, вы правы, при установке еще одной версии ОС Windows — она будет загружаться по умолчанию! Исправить это можно в свойствах системы (ниже покажу на примерах, как это делается).
Если установлено несколько версий ОС Windows 7/10/11
Вариант 1
Обратите внимание на фото с окном выбора ОС ниже (такое, обычно, бывает при использовании Windows 10/11, в Windows 7 — просто список на «черном» фоне). Так вот, в идеале в нижней части окна у вас должна быть ссылка «Изменить значения по умолчанию или выбрать другие параметры» — ее и нужно нажать! ( примечание : отображаться может не всегда, у некоторых эта ссылка «уходит» за границы экрана и ее ну видно — в этом случае используйте др
способы, приведенные ниже)
Так вот, в идеале в нижней части окна у вас должна быть ссылка «Изменить значения по умолчанию или выбрать другие параметры» — ее и нужно нажать! ( примечание : отображаться может не всегда, у некоторых эта ссылка «уходит» за границы экрана и ее ну видно — в этом случае используйте др. способы, приведенные ниже).
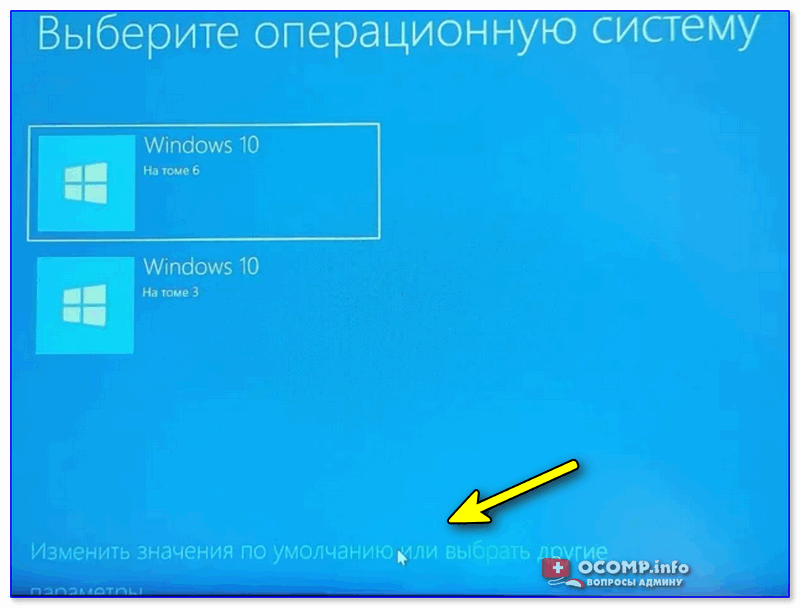
Окно, появляющееся после вкл. ПК/ноутбука (по умолчанию 30 сек. отображается)
Далее появится окно, в котором вы сможете установить таймер (как долго будет отображаться окно с выбором ОС) и выбрать ОС по умолчанию. Если предложенных параметров недостаточно — загрузите пока какую-нибудь копию Windows и переходите к нижеприведенным инструкциям.
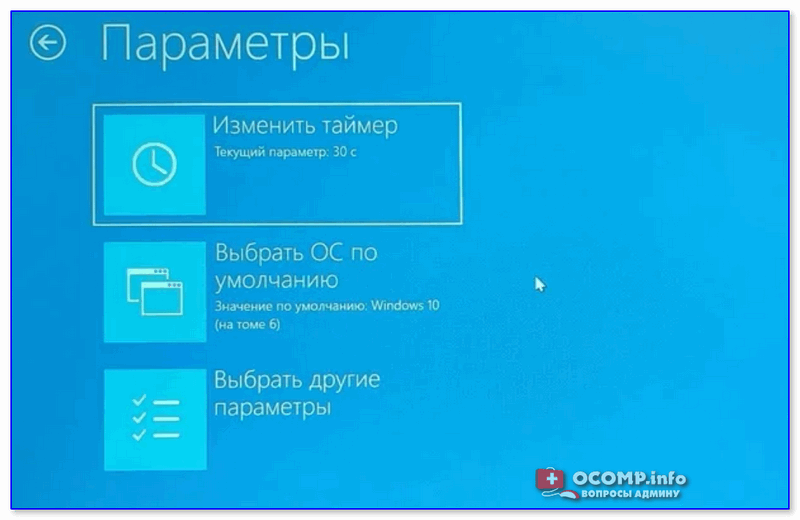
Параметры — изменить таймер, выбрать ОС по умолчанию
Вариант 2
Выбрать ОС Windows по умолчанию (как уже говорил выше) можно в свойствах системы.
Самый простой способ открыть их — вызвать меню «Выполнить» (сочетание кнопок Win+R ) и использовать команду sysdm.cpl (также это команду можно использовать в диспетчере задач).
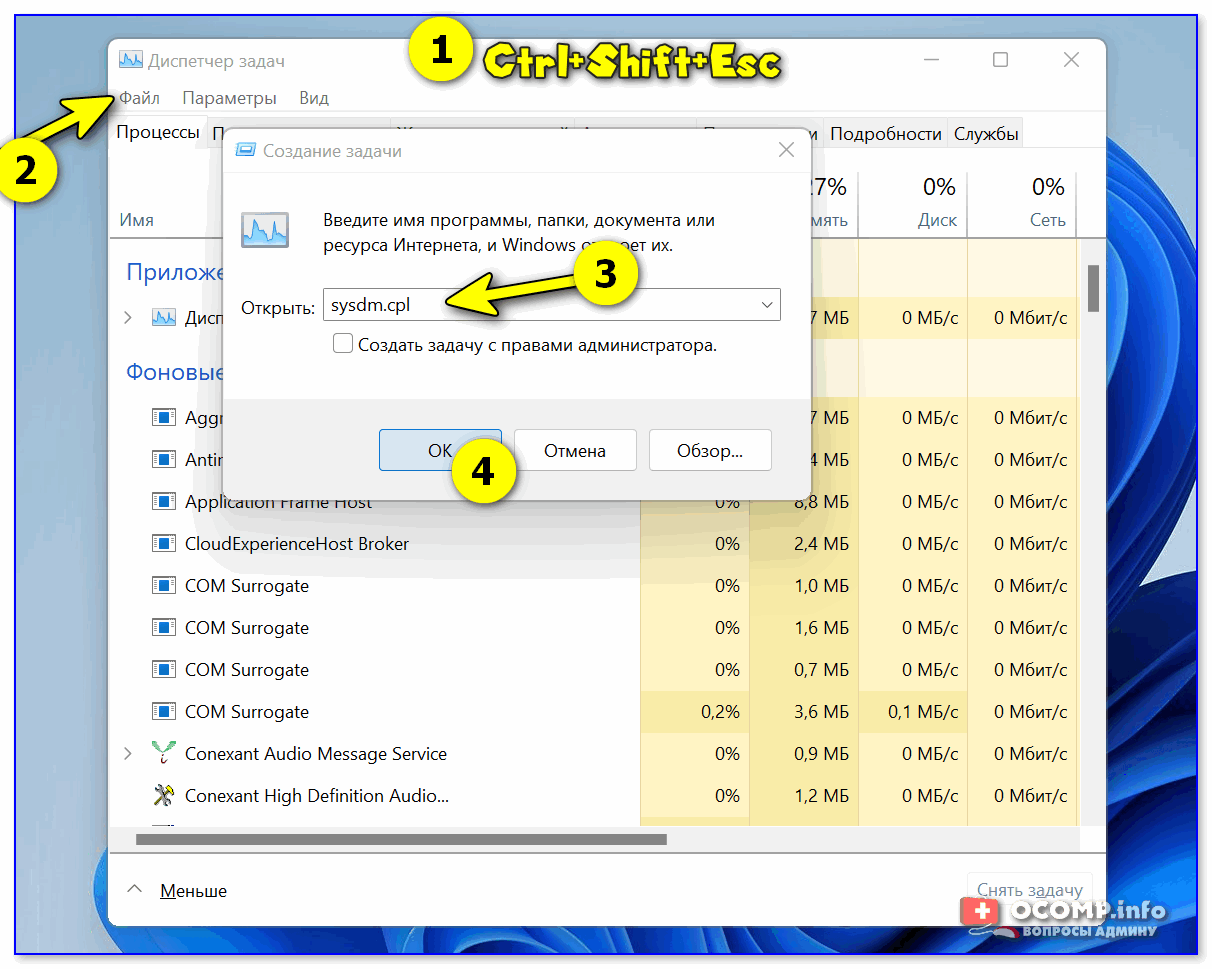
sysdm.cpl — диспетчер задач
После нужно перейти во вкладку «Дополнительно / параметры загрузки и восстановления» . См. скриншот ниже.
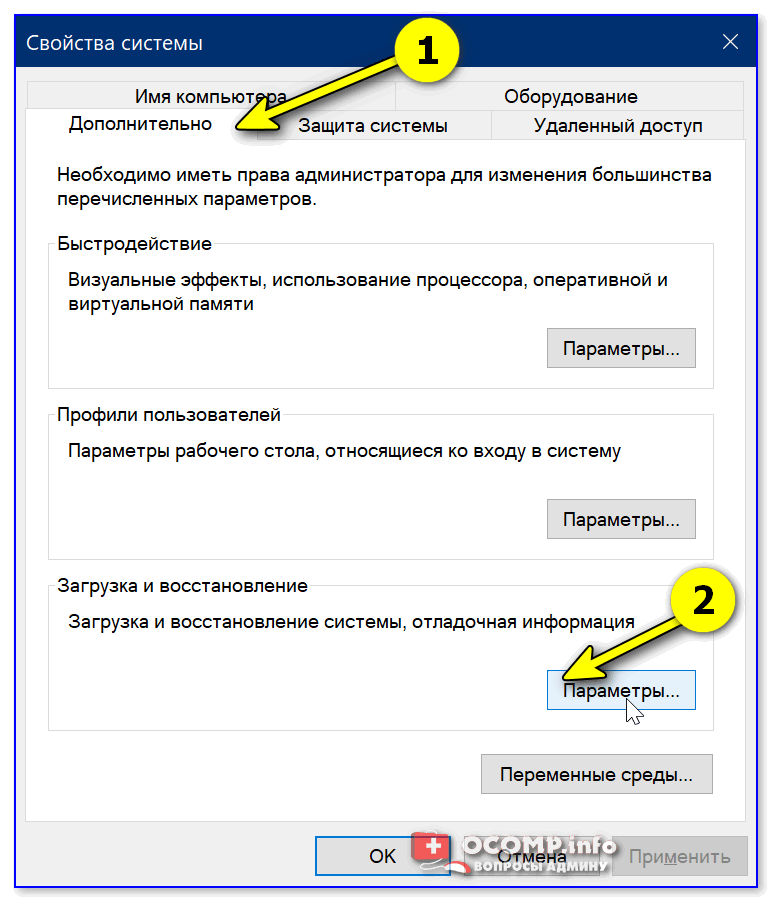
Загрузка и восстановление системы, отладочная информация
В появившемся окне вы сможете выбрать нужную ОС (для ее загрузки по умолчанию) и установить таймер. См. пример на скрине ниже.
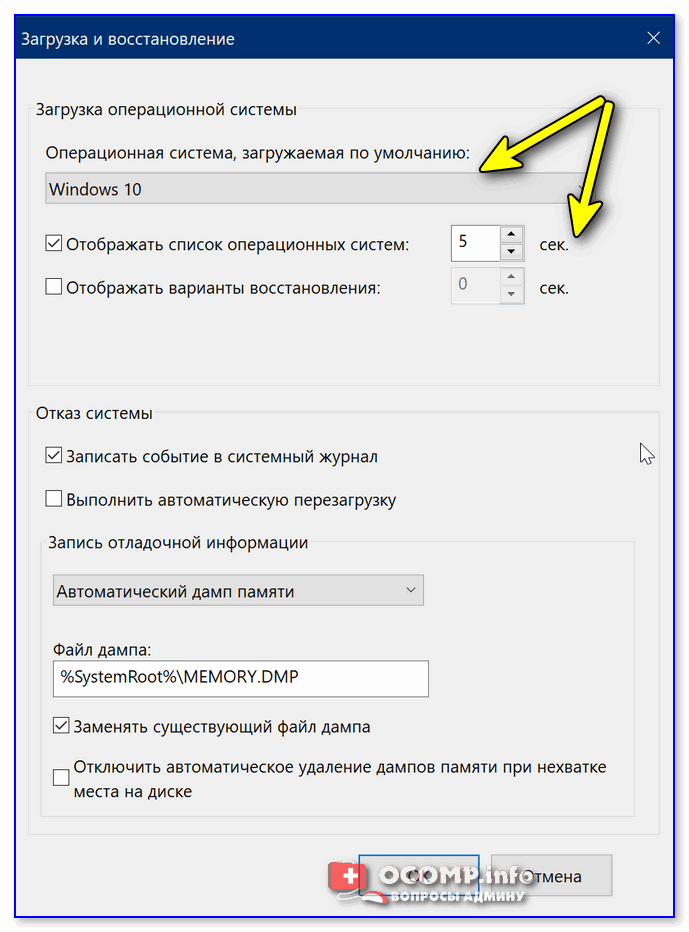
Операционная система, загружаемая по умолчанию
Вариант 3 (+ удаление «ненужных» ОС)
Сначала нажать сочетание Win+R , и в окно «Выполнить» вставить команду msconfig , подтвердить клавишей Enter.

Должно открыться окно «Конфигурация системы» — нам нужна вкладка «Загрузка» . В ней можно выбрать ОС, которая будет загружаться по умолчанию (+ удалить ненужную ОС), установить таймаут и пр. См. пример ниже.
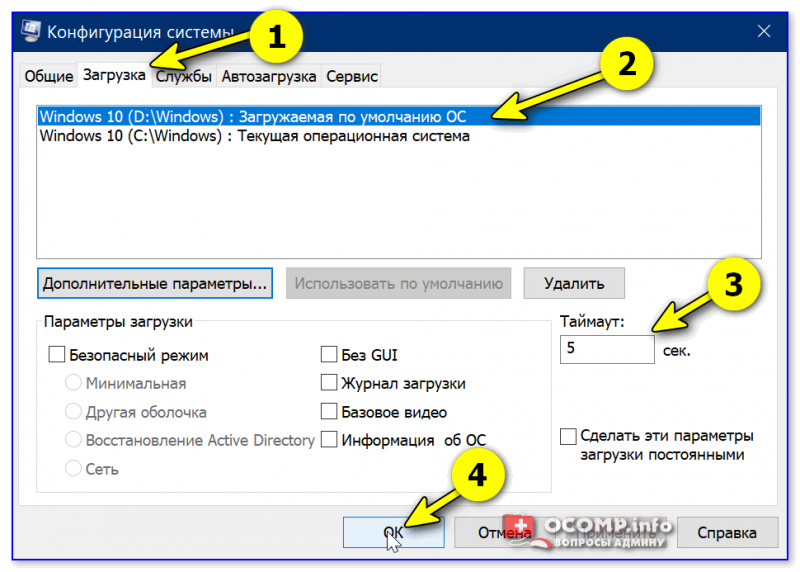
msconfig — конфигурация системы
Если установлена Linux + ОС Windows (меню GNU GRUB)
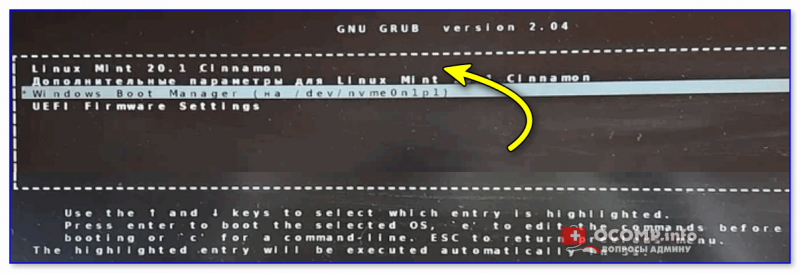
GNU Grub // меню после вкл. ПК/ноутбука // В качестве примера
В этом случае наиболее простой и быстрый путь сконфигурировать загрузчик (GNU Grub) — это воспользоваться утилитой с графич. интерфейсом Grub Customizer . Она позволит изменить не только очередь загрузки, но и установить фоновое изображение, цвет и размер шрифта, и многое другое.
Для ее установки в Ubuntu используйте команду:
Если появятся ошибки — попробуйте выполнить поочередно следующие команды:
После завершения установки — запустите приложение, команда:
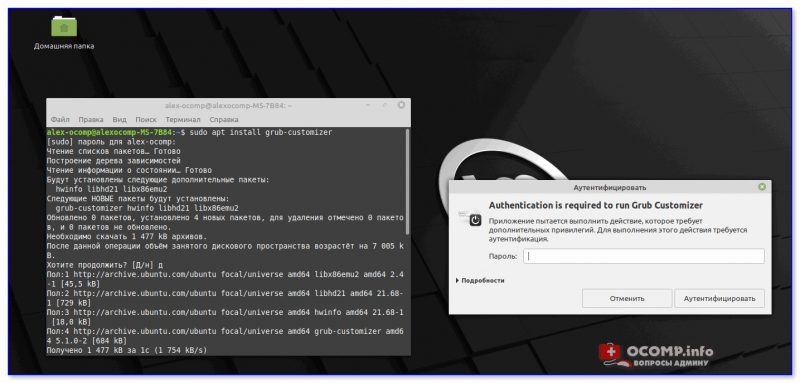
Пример установки и запуска grub-customizer (Linux Mint)
Далее откройте окно основных настроек и установите время отображения меню Grub, а также тот пункт в списке, который будет выбран по умолчанию (в моем случае это Windows Boot Manager).
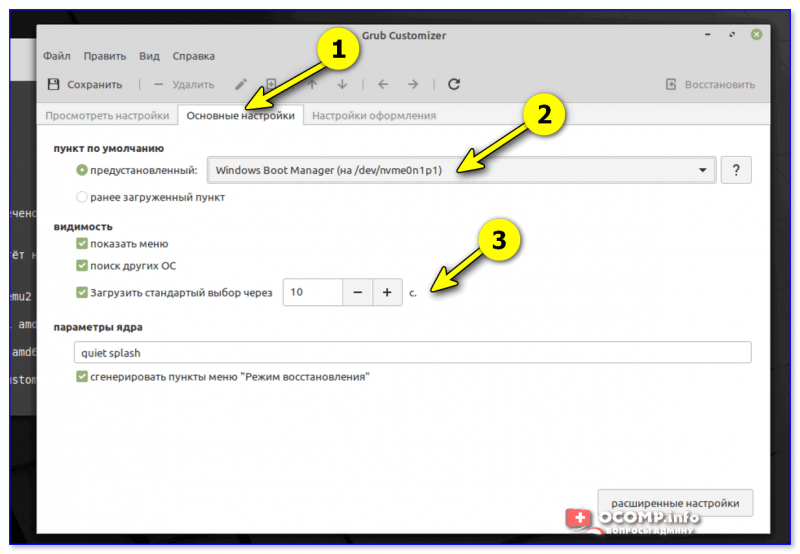
Есть также вкладка «Настройки оформления» — может быть архи-полезна, если на вашем экране элементы Grub выглядят мелко / или плохо-читаемы. Шрифт текста можно увеличить вручную!
Важно! После измененных настроек не забудьте нажать кнопку «Сохранить» ! (+ перезагрузить компьютер)
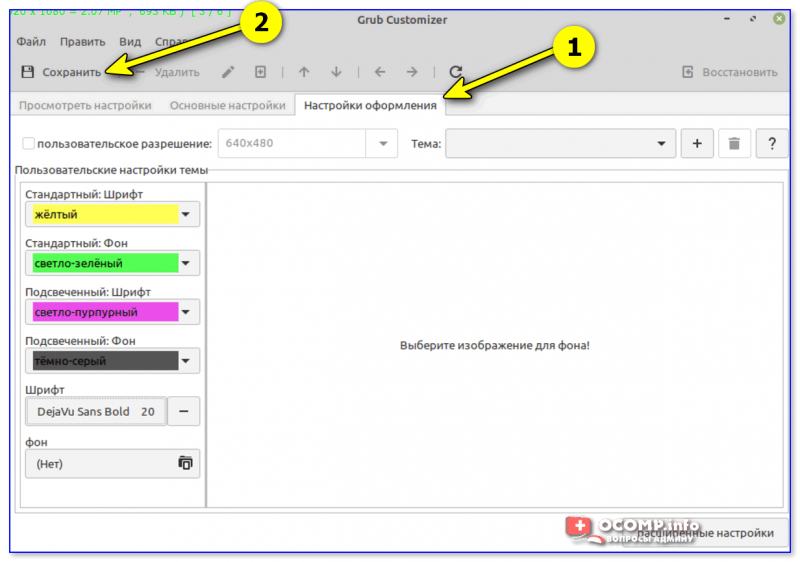
Настройки оформления — сохранить
В общем-то, при следующей загрузке ПК вы должны заметить, что по умолчанию курсор в меню стоит на той ОС, которую вы выбрали. Т.е. задача решена?!
Немного про пакеты:
У Manjaro есть собственный репозиторий. В него попадают тщательно протестированные и пропатченные пакеты из репозиториев Arch, при этом обновления выходят не реже одного раза в месяц и версии программ зачастую новее таковых из Ubuntu.
По моему *субъективному* ощущению пакеты в Manjaro стабильнее и гораздо новее чем в Ubuntu.
Далее про пакеты:
Помимо официальных репозиториев в Manjaro существует Arch User Repo (AUR) — Пользовательский Репозиторий Арчлинукса, который содержит в себе скрипты для автоматического скачивания и сборки пакета из исходного кода для установки через пакетный менеджер. В этом менеджере же можно найти и свежайшие версии практически любых программ, скачанные непосредственно из репозиториев, а также огромное количество проприетарного ПО, которое просто не может попасть в репозитории различных дистрибутивов — я об этом дальше расскажу.
В Manjaro в качестве стандартного графического установщика программ используется Pamac, который может загружать программы из репозиториев Manjaro, а так же Snap и Flatpak пакеты (про AUR ничего не слышал)
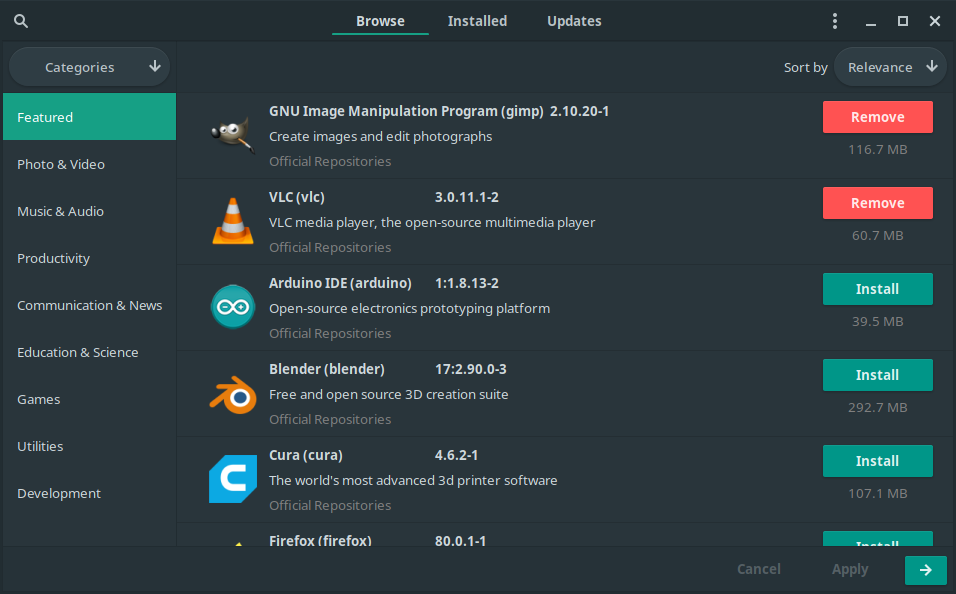
Manjaro Pamac
В Pamac можно найти ровно столько ПО, сколько нужно для работы, а возможно даже и больше.
Почему я подумал об уходе из Kubuntu …
История длинная
Хотя я уже знал его философию, моему партнеру Диего удалось немного больше привлечь мое внимание: твоя статья из прошлого года. И что Kubuntu, как и остальные разновидности Ubuntu, выпускает новую версию каждые шесть месяцев, и обновлять многие приложения с большой задержкой
Например, GIMP-версия Groovy Gorilla по-прежнему имеет версию 2.10.18, тогда как версия репозиториев Manjaro — v2.10.20, и она, вероятно, будет обновлена до последней задолго до X-buntu.
Но что мне показалось более серьезным, так это то, что Kubuntu 20.04 оставайтесь на Plasma 5.18, потому что для +5.19 требовалась более обновленная версия Qt и KDE не будет выполнять «обратную передачу», чего не происходит в таких дистрибутивах, как Manjaro, потому что это Rolling Release. Фактически, мой Raspberry Pi только что был обновлен до Plasma 5.20.1, а мой основной ноутбук с Backports PPA все еще находится на Plasma 5.19.5, с которой прибыл Groovy Gorilla. И так со всем.
Почему именно Manjaro?
На личном опыте испытано, что это один из самых простых и удобных для новичков в Linux дистрибутивов. Установка и дальнейшая настройка его будет не сложнее чем те же действия с семёрочкой. Скачать, записать на флешку и загрузииться с этой флешки. Всё!
А сейчас подробнее…
Плюсы Manjaro:
- Простота установки и настройки;
- безопасность Linux (пользователи Windows смогут забыть про вирусы, антивирусы и всякие кряки);
- модель обновлений rolling-release (не нужно переставлять систему каждый раз как вышла новая версия);
- поддержка AUR (отдельный репозиторий Arch, содержащий огромное количество пользовательских программ);
- возможность выбрать любую графическую оболочку по своему вкусу. (KDE, Gnome, Cinnamon, Mate…);
- отличная поддержка гибридной графики (значительно облегчит жизнь владельцам ноутбуков с двумя видеокартами) ;
- открывать консоль совершенно не нужно, даже при обновлении ядра и пересборке пакетов из AUR, так как для всего есть удобная графическая утилита;
- нет этого бреда с кучей отдельный маленьких репозитариев под каждую программу, как это любят юзеры дебиана и убунты;
- и многое другое.
Минусы Manjaro:
- Местами попадаются совсем детские баги (например с русским языком при установке ).
- Хотя это и rolling-release дистрибутив, но пакеты прилетают обычно раз в неделю сразу большими пачками (именно поэтому разработчики и не рекомендуют ставить пакеты точечно).
- Честно больше не могу ничего вспомнить плохого, но если чего вспомню дополню этот раздел.
Часть 2: диски и сетевые папки
Настройку автомонтирования дисковых устройств совершенно аналогично, как было написано тут, не получиться выполнить по элементарной причине, что там рассматривался вариант Gnome, а тут у нас KDE. Однако, для общего понимания лучше перечитать и потом поискать — а что же в KDE может выполнить аналогичные функции.
В состав Manjaro Linux KDE уже входит утилита, аналогичная Диски Gnome (): Управление разделами KDE (), и на первый взгляд, она тоже способна создать для нас точку автомонтирования дискового устройства: с помощью GUI добавить строку в конфигурационный файл /etc/fstab:
Однако, несмотря на громкие предупреждения о том, что будут внесены изменения в fstab… ничего в нём не поменялось. Вот такая вот петрушка. Пришлось по старинке вносить данные в этот файл вручную:
1) Сначала запустить в терминале для получения UUID того устройства которое хотим подключить:
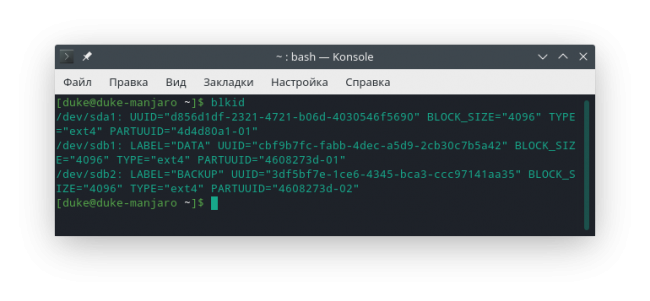 Вывод blkid
Вывод blkid
2) А потом добавив строку с этим UUID с в fstab (и не забываем про перенос на новую строку):
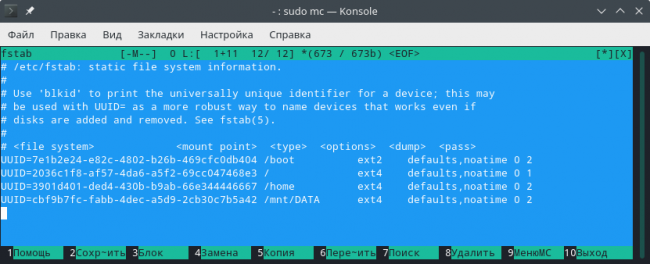 Редактируем /etc/fstab
Редактируем /etc/fstab
3) Ну а затем либо перезагружаемся, либо выполняем команду:
Можно, конечно, было бы с помощью «Установки и удаления программ» установить и Диски Gnome, тем более что эта программа не тянет за собой весь остальной Гном, и настроить монтирование в нём:
Хотя это, конечно, не очень-то идеологически правильно выглядит в KDE, но зато работает.
На автомонтирование сетевых папок в статье про Linux Mint я жаловался, что так и не нашёл ни одной программы, которое решает этот вопрос с помощью GUI. Однако, за это время я натолкнулся на smb4k — диспетчер сетевого окружения и инструмент для подключения общих ресурсов с использованием протокола Samba:
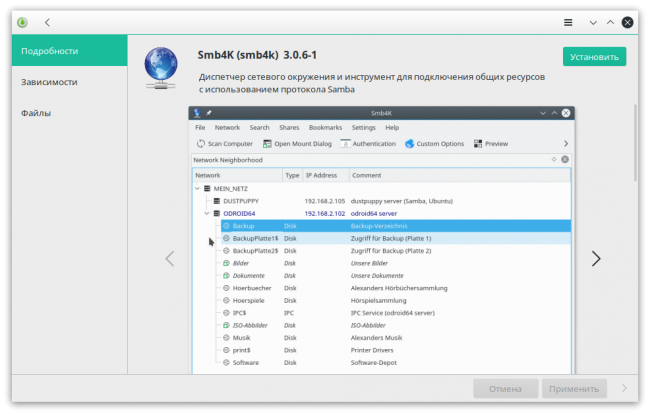 Установка smb4k из официального репозитория
Установка smb4k из официального репозитория
Но для начала пришлось всё равно решать вопрос с безопасностью, в связи с используемым мною роутером ASUS, поскольку он работает по протоколу SAMBA 1.0, который в последних версиях Linux, как правило, отключен. Однако, конфигурационный файл /etc/samba/smb.conf отсутствовал (а пакет samba был уже установлен) и его необходимо было либо создать вручную, либо воспользоваться пакетом manjaro-settings-samba из официального репозитория. После этого в этот файл можно внести следующие изменения:
Причём Dolphin ресурс роутера видел, но не раскрывал дальше:
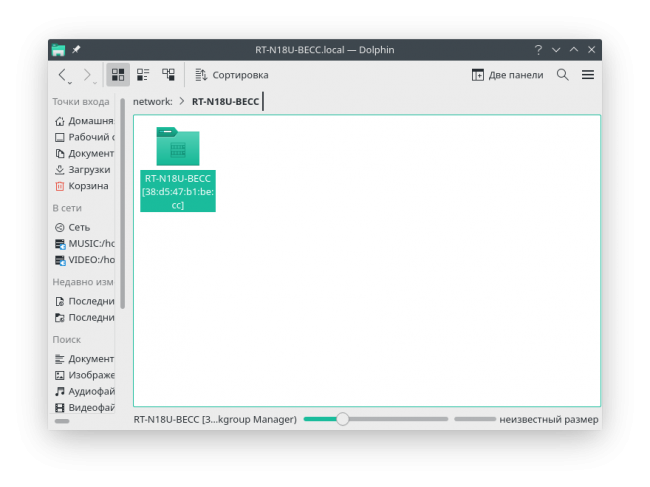 А вот smb4k отлично всё видела:
А вот smb4k отлично всё видела:
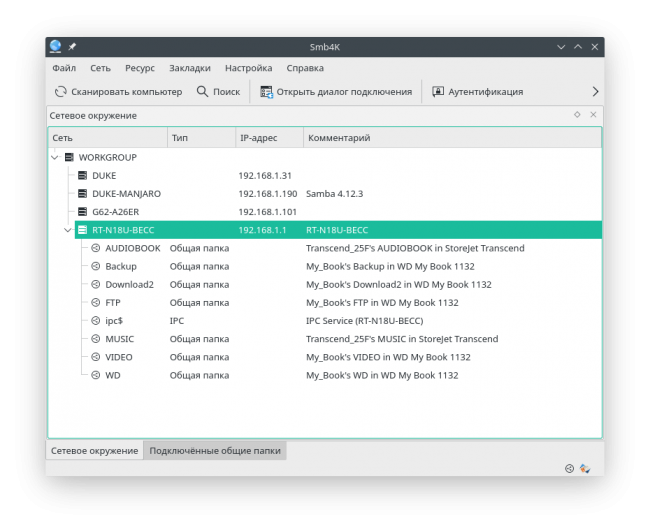 Но подключать не хотела — пришлось лезть в настройки и там тоже включать SMBv1, благо настроек у этой программы — просто море:
Но подключать не хотела — пришлось лезть в настройки и там тоже включать SMBv1, благо настроек у этой программы — просто море:
После этого по щелчку и после ввода логина и пароля сетевые ресурсы подключаются и в особых настройках для них можно включить опцию «Всегда переподключать эту папку«:
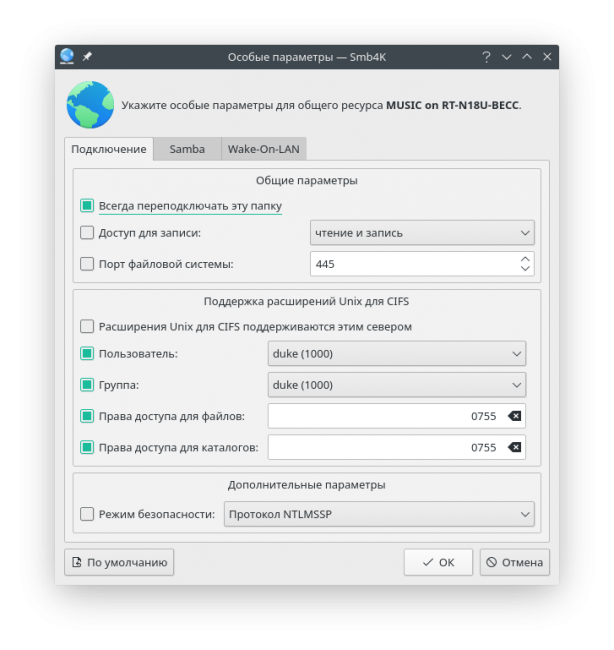 Ну и по умолчанию, данные сетевые папки будут смонтированы в домашний каталог пользователя, в папку smb4k/имя ресурса/имя папки:
Ну и по умолчанию, данные сетевые папки будут смонтированы в домашний каталог пользователя, в папку smb4k/имя ресурса/имя папки:
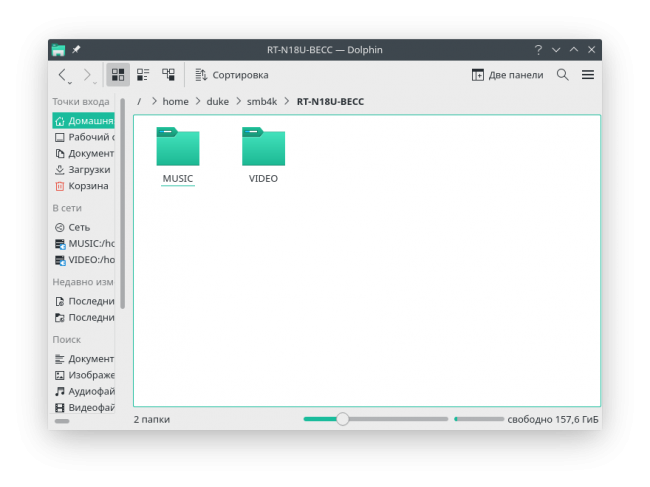
Возможно, монтирование сетевых папок правильнее делать через fstab (способ описанный в статье про настройку Linux Mint), зато представленный выше способ подойдёт любому обычному пользователю, не желающему разбираться с конфигурационными файлами и правильными параметрами подключения.
Причём, у smb4k пароли хранятся в Бумажнике KDE и, когда я тестировал эту программу в версии Manjaro с GNOME, там она от меня требовала при каждой загрузке ввести пароль от этого бумажника. А вот в версии Manjaro с KDE такого требования не было: ресурсы подключали автоматически, без всякого участия пользователя. Да, даже опция скрытия окна не работала как надо в GNOME: при установке галки «Не показывать данное окно«, оно всё равно продолжало выскакивать при попытке закрыть smb4k — помогло только ручное редактирование конфигурационного файла smb4k. Понятно, что всё можно настроить, но вот такие мелочи и портят впечатление от отличных программ.































