Введение
21 апреля 2016 года увидела свет новая версия операционной системы Ubuntu – 16.04, которая называется Xenial Xerus. Уже само название вызывает интерес, так как “Xenial” переводится как «гостеприимный» или «дружественный», а “Xerus” – название одного из грызунов, земляной белки (с латинского “Xerus” переводится как «сухолюбивый»). Для разработчиков Убунту подобные названия с использованием названий настоящих (Karmic Koala – Кармическая Коала, Vivid Vervet – Яркая Верветка) или мифических (Jaunty Jackalope – Бойкий Зайцелоп, Utopic Unicorn – Утопический Единорог) животных уже стали традицией, как и то, что оба слова начинаются на одну букву. Однако название неслучайно: как рассказал основатель Canonical Ltd. Марк Шаттлворт, земляные белки являются одними из самых социальных животных в ЮАР, которые легко уживаются с соседями и отличаются огромным мужеством, а выдающееся мужество рождает выдающиеся возможности – как и Ubuntu 16.04.
Логотип новой версии Ubuntu 16.04 представляет собой схематично нарисованное животное:
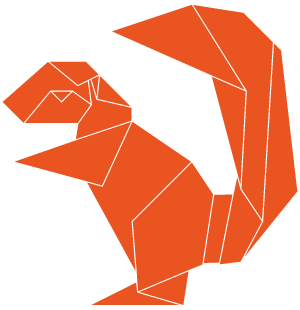
В отличие от версии 15.04, Ubuntu 16.04 это LTS-релиз, то есть данной версии будет оказана долгосрочная поддержка – до апреля 2021 года. Разработчики – компания Canonical Ltd. – будут обновлять пакеты ОС как для пользовательской, так и для серверной версии.
В данной статье сравнение в основном будет производиться с другой LTS-версией Ubuntu 14.04.
Скачать новую версию и ознакомиться с комментариями к релизу вы можете на официальном сайте Ubuntu.
Это слишком много изменений! Могу ли я использовать Ubuntu 15.04 для домашнего сервера или HTPC?
(https://www.smarthomebeginner.com/12-days-of-ubuntu-server-14-04/ “12 дней работы сервера Ubuntu 14.04 Trusty Tahr”)! Благодаря возможности запускать Ubuntu 15.04 Vivid Vervet в таких системах, как Raspberry Pi 2, а также новым руководствам по этой теме, которые мы скоро опубликуем, вы сможете в полной мере воспользоваться этой новой операционной системой, поддержка которой запланирована на Canonical в течение 9 месяцев, до января 2016 года. Благодаря исправлениям ошибок, присутствующим в выпуске Ubuntu 15.04, а также улучшениям в удобстве использования и скорости, он, несомненно, обеспечит хороший пользовательский опыт в любой системе, на которой вы планируете его использовать.
Источник записи: https://www.smarthomebeginner.com
Fixup fstab
Now you need to edit the target fstab
- Replace both UUID’s of the slave with the UUID’s from the target
- Replace ‘ext4’ with ‘f2fs’ on the root (/).
- Replace errors=remount-ro with defaults, (be careful the f2fs options are different from other filesystems)
Original ending bit
# <file system> <mount point> <type> <options> <dump> <pass> # / was on /dev/sdc2 during installation UUID=b4dd9484-8f44-4d5e-9b69-2a9b1b3c5f08 / ext4 errors=remount-ro 0 1 # /boot was on /dev/sdc1 during installation UUID=9fdca914-f565-4118-9417-c3a93fb111b0 /boot ext2 defaults 0 2
Replacement bit
# <file system> <mount point> <type> <options> <dump> <pass> # / was on /dev/sdc2 during installation UUID=80422ab9-add2-454c-9930-7ee53288705a / f2fs defaults 0 1 # /boot was on /dev/sdc1 during installation UUID=9033d4ad-37a6-4af4-95e0-5871033e7495 /boot ext2 defaults 0 2
Запись Ubuntu 18.04 на флешку
В статье Как записать образ Ubuntu ISO на флешку, я писал о том какой лютый ужас теперь творит родная, Убунтовская, программа для записи на флешку. Поэтому сейчас я записываю Ubuntu на флешку через программу rufus. В той же статье есть и про то, как записать Ubuntu через программу rufus. Кстати, на официальном сайте Ubuntu есть инструкция по записи ISO образа на флешку и эта инструкция именно для программы rufus.
Странно, да? У них есть собственная программа, но они советуют использовать чужую. Впрочем ничего странного, учитывая то, как работает их программа. Хотя, справедливости ради нужно сказать, что разработчики дистрибутива не сами писали ни первую программу, ни вторую. Они просто включили в дистрибутив приложения сторонних разработчиков. Тем не менее, я думаю, что можно было и самим что-то адекватное написать.
Для записи Ubuntu 18.04 я использовал последнюю версию rufus 2.18. Кроме того, нужно еще и подключение к Интернет — rufus будет скачивать нужную версию загрузчика syslinux.
Xubuntu.
Задействованы компоненты рабочего окружения из выпуска Xfce 4.12. Добавлен конфигуратор для настройки приглашения входа в систему на базе LightDM. Реализован режим умного скрытия панели xfce4-panel. В оконном менеджере xfwm4 появился предпросмотр окон, улучшенная поддержка Client Side Decoration (CSD) и мозаичное закрепление окон. Расширены средства настройки многомониторных конфигураций. В настройках добавлена возможность предпросмотра пиктограмм и палитры выбранной темы оформления. В Thunar 1.6.6 улучшены средства навигации с использованием клавиатуры.
Что нового в Ксубунту 15.04? Возможности Xfce 4.12.
Скачать Xubuntu 15.04 по bittorrent протоколу.Скачать Xubuntu 15.04 по http протоколу.
Changes in Ubuntu 15.04 Vivid Vervet final beta
Ubuntu 15.04 Vivid Vervet final beta comes with quite a few menu changes. Firstly, LIM (locally integrated menu) is now the default menu type:
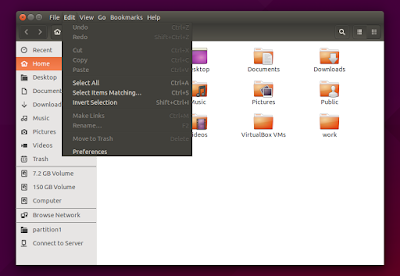
Locally integrated menus are displayed in the window’s titlebar for unmaximized windows, instead of the previous default Unity approach, which was to always display the menu on the top panel. LIM was introduced with Ubuntu 14.04 as an alternative to Unity’s Appmenu (global menu), but it’s not used by default in either Ubuntu 14.04 or 14.10.
LIM uses autohide by default however, there are some new options which allow you to change its behavior. Most importantly, you can now disable the autohide feature for both LIM as well as the previously used default Unity global menu. This option is available via Dconf Editor: com > canonical > unity and enabling «always show menus».
Furthermore, LIM was tweaked and it now allows accessing the menus of unfocused windows, a feature that wasn’t avaialble until now. Thanks to this, you can directly open the menu of an unfocused window by clicking on it. If you don’t like this behavior, you can disable it via Dconf Editor: com > canonical > unity > integrated-menus > unfocused-windows-popup.
If you prefer the old default global menu (Appmenu), you can easily switch back to it, by going to System Settings > Appearance and on the Behavior tab, under «Show the menus for a window», enable «In the menu bar».
Yet another menu improvement in Ubuntu 15.04 Vivid Vervet is the addition of JAyatana by default — this provides AppMenu support for Java Swing applications:
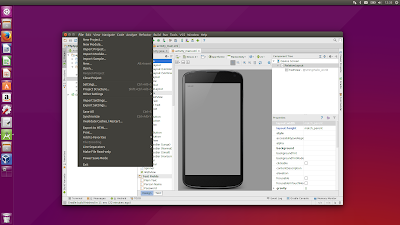 Other Unity and Compiz changes include:
Other Unity and Compiz changes include:
- Dash, HUD and the logout dialogs now work over fullscreen windows;
- tweaks to animations for faster startup and shutdown experiences;
- fixes for various problems that occur with the nVidia proprietary driver (mostly blank or black windows);
- many bug fixes and small improvements.
Another change, not visual but a very important one nevertheless, is that Ubuntu 15.04 Vivid Vervet switched to booting with systemd by default, replacing upstart. This change affects Ubuntu desktop along with all Ubuntu desktop flavors as well as cloud/autopkgtests (snappy was already using systemd).
This change occurred on March 9 and back then, Martin Pitt said that the plan is to use systemd for a few weeks and if «there are too many or too big regressions», Vivid will be reverted to boot with upstart by default. So the final Ubuntu 15.04 release will most probably boot with systemd by default, but there’s still a (minor) chance it won’t.
I’m using Ubuntu 15.04 Vivid Vervet for a couple of weeks and I didn’t encounter any issues with systemd, though some users have reported issues with it, like a very long boot time, but hopefully everything will be fixed for the final release. What I can tell you from my test is that my laptop not only boots just as fast with systemd as it did with upstart, but the shutdown process is now very fast — around 2-3 seconds, while before this change, it sometimes took more than 8-9-10 seconds.
And finally, Ubuntu 15.04 Vivid Vervet final beta ships with various theme improvements, like support for GTK 3.14, better CSD apps integration (though THIS bug still occurs) and more:
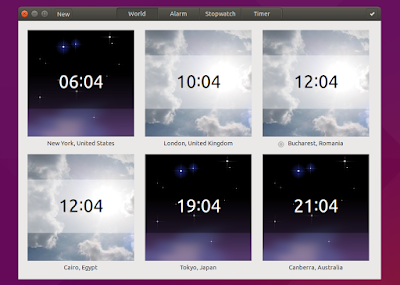
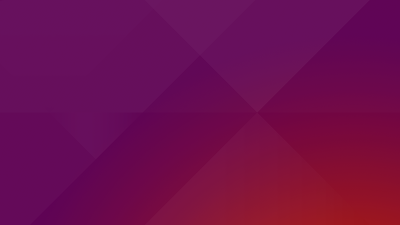
Системные требования Ubuntu 14.04.
Минимальными системными требованиями Ubuntu Desktop можно считать компьютер с характеристиками:
- 1000 MHz процессор (Intel Celeron или лучше).
- 1024 Мб ОЗУ.
- 5 Гб дискового пространства.
- Видеокарта с аппаратной поддержкой 3D и видеопамятью не менее 256 Мб.
- VGA совместимый монитор с разрешением не менее 1024×768.
Поддерживаются сразу же при установке производители следующих видеокарт:
- ATI (будет базовая поддержка 3D через свободный драйвер, можно штатно установить проприетарный драйвер fglrx от производителя).
- Intel (i915 или лучше, исключая GMA 500 aka Poulsbo).
- NVidia (будет базовая поддержка 3D через свободный драйвер, можно штатно установить проприетарный драйвер от производителя).
Если компьютер не удовлетворяет вышеперечисленным требованиям, то можно попробовать установить Xubuntu или Lubuntu релиза 14.04.
Canonical Deliver?
Как и было обещано, Vivid Vervet поставляется с systemd, но Upstart не совсем исчез. Вы даже можете продолжить использовать Upstart, выбрав загрузку с ним из меню GRUB, или установить пакет с именем , который удалит systemd. Вот вам и спор.
Если вы решите сохранить его, ваша система будет запускаться и выключаться быстрее, как уже сообщали многие пользователи. Вы можете измерить время загрузки с помощью команды systemd-analysis . Владельцы ноутбуков также могут заметить увеличение срока службы аккумулятора. автономной работы на systemd.
Обновления аппаратного и программного обеспечения
Общие улучшения производительности происходят в результате обновлений до нескольких ключевых компонентов. Xorg 1.17 обеспечивает лучшую поддержку графики AMD и Nvidia, а Compiz усилила свою игру, исправляя ошибки с помощью проприетарных драйверов Nvidia. Vivid Vervet должен чувствовать себя быстрым и отзывчивым благодаря полированной анимации в Unity 7.3, и, хотя это субъективно, вы можете также получить более плавное воспроизведение видео.
Для этого вы можете использовать Totem , одно из многих приложений, которое получило большое количество номеров версий. Вы найдете Firefox в 37-й версии и Chromium в 41-м, а LibreOffice сияет своей полнофункциональной итерацией 4.4. PulseAudio перешел с версии 4.0 на 6.0, и плагин для браузера Flash теперь включает в себя версии как NPAPI, так и PPAPI (Pepperflash) .
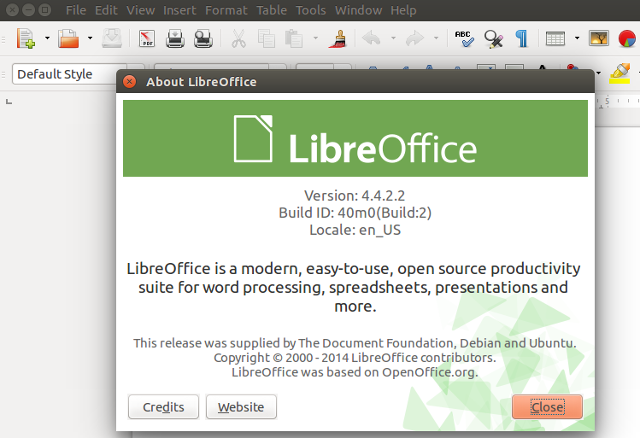
Диспетчер драйверов теперь предлагает обновления микрокода процессора, а Vivid Vervet запоминает настройки яркости экрана после выключения.
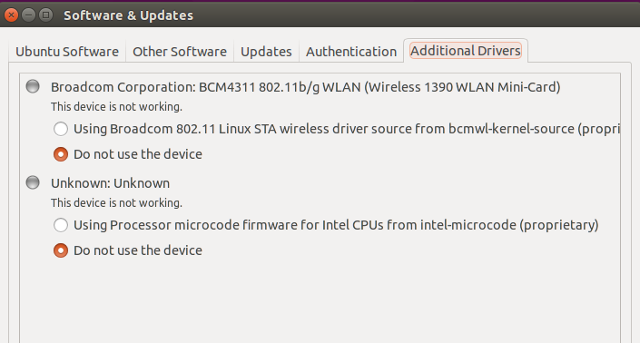
Благодаря новому ядру поддержка аппаратного обеспечения в целом улучшилась. Больше устройств Broadcom теперь распознаются автоматически, и игровые или многокнопочные мыши также работают лучше. Некоторые пользователи сообщали о проблемах с сенсорными панелями, и могут возникать проблемы при приостановке системы на SSD-устройствах, хотя это можно решить путем обновления ядра. обновлять ядро обновлять ядро. .
Настройки рабочего стола
Что касается более очевидных особенностей, говорить не о чем, по крайней мере, в случае с Unity. Появились новые обои, так что Vivid Vervet лучше, чем Utopic Unicorn в этом отношении. Пользователи настолько взволнованы, что их уровни сарказма находятся вне графика.
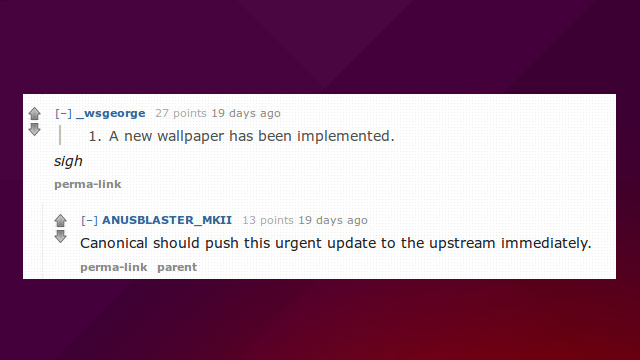
На более серьезной ноте, самое большое изменение в Unity — косметическое, но приветствуемое. Введенная почти в последнюю минуту, возможность отображать локально интегрированные меню (LIM) в заголовке не развернутых окон вместо глобального меню на панели отмечает возвращение к традиционному поведению рабочего стола.
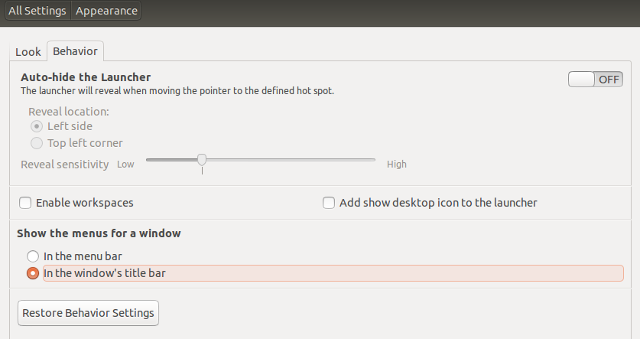
По умолчанию эти меню заголовков будут автоматически скрываться и ждать действия при наведении курсора, но можно включить параметр Всегда показывать меню в редакторе Dconf. Еще одна очень нужная функция — возможность использовать Dash и HUD над полноэкранными окнами.
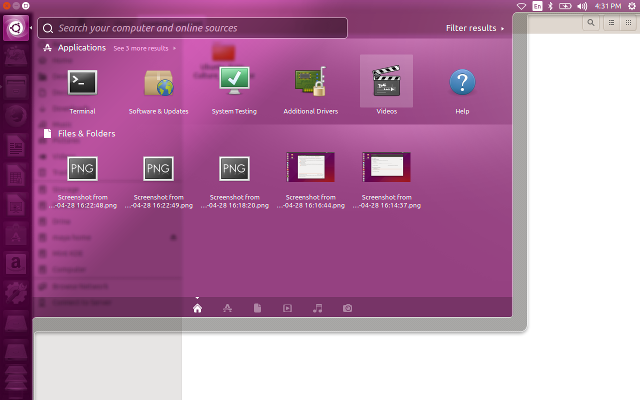
По-настоящему захватывающие изменения происходят в Kubuntu и MATE. Kubuntu поставляется с KDE Applications 4.12.0, которые включают в себя свежие порты Qt5 Konsole, Kate и Gwenview. С Plasma 5.3 не за горами, у тех, кто выбирает Kubuntu 15.04, есть много чего с нетерпением ждать.
Ubuntu MATE теперь поддерживает Compiz, имеет новый диалог настроек для LightDM и представляет аппаратную поддержку для PowerPC и Raspberry Pi 2. Также есть практическая функция для настройки макета панели, называемая переключением интерфейса пользователя . Всего несколькими щелчками мыши вы можете превратить Ubuntu MATE в Windows-подобный рабочий стол.
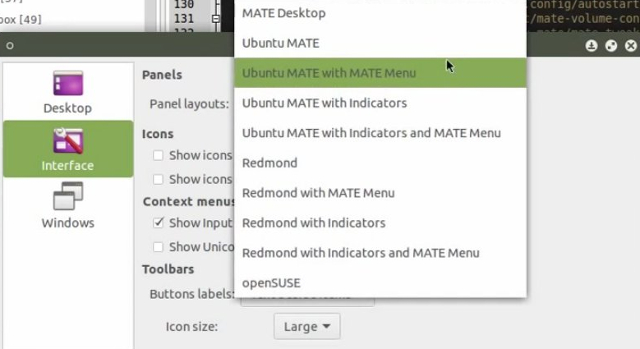
К сожалению, GNOME 3.16 не попал в Vivid Vervet, поэтому вся версия GNOME не в восторге. Он остановился на GNOME 3.14, который приносит несколько новых приложений и набор тем Numix.
Компания Canonical явно стремилась сделать этот релиз более ручным, чтобы избежать риска взлома системы и необходимости уделять слишком много времени исправлению проблем с выпуском не LTS. Это разумная стратегия, поскольку все их усилия в настоящее время направлены на совершенствование Unity 8 и разработку конвергентной системы.
Приложения включенные по умолчанию
Как и планировалось из состава дистрибутива уже удалены такие приложения как видеоредактор PiTiVi и утилита очистки системы Computer Janitor, однако в Ubuntu 11.10 пока не добавлены некоторые рассмотренные приложения для включения по умолчанию: Deja Dup для резервирования системы, дисплейный менеджер LightDM и почтовый клиент Thunderbird.
Среди других приложений включенных в базовую поставку Ubuntu 11.10 Oneiric Ocelot стоит отметить: вторую бета браузера Firefox 5.0, файловый менеджер Nautilus 3.0.2, Evolution 3.0.2, Gedit 3.0.4, Totem 3.0.1, GNOME Control Center 3.0.2, офисный пакет LibreOffice 3.3.2, Shotwell 0.9.2, Compiz 0.9.4 (таже версия, что и в Natty), Empathy 2.34.0, Banshee 2.1.0, Gwibber 3.0.0.1, Xorg Server 1.10.1 и ядро 2.6.39-3.
Также на CD диске теперь доступны QT библиотеки, необходимые для работы Unity 2D и других QT приложений, которые будут включены в будущих версия Ubuntu.
Демонстрацию работы с Unity и Gnome Shell в первой альфа Oneiric Ocelot можно посмотреть в следующем видео:
Обзор дистрибутива Linux Debian
Debian – это свободно распространяемая (бесплатная) операционная система, которая является одним из самых старейший и к тому же популярных дистрибутивов Linux.
На Debian основано много других очень популярных дистрибутивов Linux самый известный это конечно Ubuntu, данный дистрибутив мы рассматривали в материале — Linux Ubuntu 14.10 – особенности версии и установка дистрибутива.
Debian широко используется в качестве платформы для серверов, например Web-серверов, также активно его используют в качестве рабочих станции в организациях, чуть менее он популярен среди платформ для домашнего компьютера, но так как это один из самых надежных дистрибутивов Linux, использовать его в качестве ОС на домашнем компьютере будет совсем не плохо. Поэтому я и решил написать статью о том, как можно установить Debian на домашний компьютер, так как большинство подобных материалов ориентировано на сервера или на более опытных пользователей.
В качестве графической среды здесь по умолчанию выступает GNOME, если кто не знает это бесплатная среда рабочего стола для Unix-подобных операционных систем.
Лично мне последние версии GNOME менее симпатичны и удобны чем были прежде, некоторые конечно могут мне возразить, но это лично мое мнение, в данный момент я отдаю предпочтение графической среды KDE, данную среду мы устанавливали на дистрибутив Linux Mageia 4.1.
Основные преимущества Debian
- Большое сообщество (в связи с этим при возникновении любой проблемы Вы всегда сможете найти решение, другими словами хорошая поддержка);
- Простая установка (сможет даже начинающий пользователь, как в принципе в любом другом популярном дистрибутиве Linux);
- Число поддерживаемых архитектур (i386, amd64, powerpc, sparc, armel, s390 и другие);
- Большое хранилище пакетов программ и библиотек;
- Можно легко обновиться на новую версию;
- Низкие минимальные требования (об этом чуть ниже);
- Стабильность и безопасность (самое главное преимущество и достоинство!).
Основные недостатки Debian
- Отсутствие некоторых популярных платных программ (конечно, есть замены этим программам, но именно это не нравиться многим пользователям);
- Некоторые администраторы говорят, что настраивать Debian немного сложнее, чем другие Unix-подобные операционные системы (простому пользователю настраивать ОС практически и не нужно);
- Поддерживается не все оборудование (например, совсем новое или просто редкое).
Что нового в Debian 7.7
У каждой версии Debian есть свое кодовое имя, например седьмая версия, получила название «Wheezy». Буквально за пару недель до написания данного материала вышла очередная обновленная версия Debian 7.7, давайте поговорим, что нового появилось в данном выпуске.
А заметного нового по сути ничего и не появилось, нет, изменения, конечно, есть, но они связанны в основном с исправлениями проблем безопасности, а также устранением различного рода других серьёзных проблем, которые постепенно обнаруживаются. Также в новой версии включены обновленные версии программ.
Поэтому версия 7.7 это все та же 7 версия только еще более стабильная, современная и надежная.
Минимальные системные требования для установки Debian 7.7
Так как мы будем устанавливать Debian 7.7 на домашний компьютер, то соответственно мы будем использовать графическую среду, поэтому требования будут именно с использованием графической среды (в нашем случае GNOME).
- Компьютер с процессором хотя бы 1 ГГц;
- Свободного места на диске 5 гигабайт;
- Оперативной памяти 512 мегабайт.
Как видите, требования очень малы, и установить Debian 7.7 можно практически на любой компьютер, и при этом ОС не будет заметно тормозить. Это кстати огромное преимущество по сравнению с другими дистрибутивами Linux, у которых требования гораздо выше.
Где скачать Debian 7.7
Там мы можете выбрать необходимую архитектуру своего процессора и соответственно скачать необходимый файл. Debian доступен как на CD образах, так и на DVD образах, их отличие лишь в количестве дополнительных пакетов, причем каждого вида диска может быть несколько, но так как мы только начинающие, поэтому для базовой (обычной) установки нам потребуется образ с номером 1. Лично я буду скачивать dvd образ с номером 1 (Вы можете скачать CD, если у Вас, например лимитный Интернет, или просто медленный).
Мне удобней скачать через торрент, при этом у меня процессор Intel и я хочу скачать 32 битную версию, поэтому я перехожу в соответствующий раздел (i386) и выбираю файл debian-7.7.0-i386-DVD-1.iso.torrent
В итоге у нас загрузится файл debian-7.7.0-i386-DVD-1.iso размером почти 4 гигабайта, это образ, поэтому записываем его на болванку и загружаемся с него.
Applications / packages
Ubuntu 15.04 Vivid Vervet final beta ships with the following default applications: Nautilus 1:3.14.2, Firefox 36.0.1, Thunderbird 31.5.0, LibreOffice 4.4.1, Ubuntu Software Center 13.10, Gedit 3.10.4, Totem 3.14.2, Rhythmbox 3.1, Empathy 3.12.8, Transmission 2.84, Deja Dup 32, Shotwell 0.20.2, Brasero 3.12, Evince 3.14.2, GNOME Terminal 3.14.2, GNOME System Monitor 3.15.91 and Eye of GNOME 3.14.3, on top of Unity 7.3.1 (+dailybuild) and GTK3+ 3.14.9.
Here are screenshots with a few of the core GNOME apps that were updated to version 3.14 in Ubuntu 15.04 Vivid Vervet:
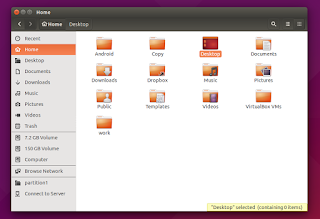
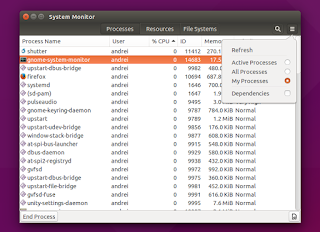
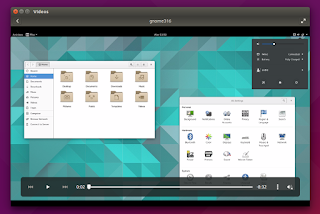
Under the hood, Vivid final beta ships with Mesa 10.5.0, Xorg server 1.17.1 and the Ubuntu Linux Kernel 3.19.0, based on the upstream 3.19.2 Linux Kernel.
Vivid final beta ships with GTK 3.14.9 and not the latest 3.16 (and mostly GNOME 3.14 apps as you can see from the list above) because GNOME 3.16 was just released and Ubuntu 15.04 had its feature freeze on February 19th. However, at least some important applications were updated to version 3.14, like Nautilus (Ubuntu 14.10 has Nautilus 3.10), GNOME Terminal (Utopic has an ancient version: 3.6.2) and Totem (Utopic has version 3.10.1).
Also, GNOME Shell 3.14.4 is available in the repositories (and available by default in Ubuntu GNOME 15.04 Vivid Vervet final beta, obviously), along with the 3.14 version of GNOME Control Center, GNOME Settings Daemon, GDM and most GNOME apps like Maps, Weather, Clocks, Bijiben, Music, Photos, Boxes as well as GNOME games like Mines and Sudoku.
Что лучше?
Выпуск релизов обновлений лучше, если вы хотите находиться на переднем крае разработок и иметь последние доступные версии программ, а стандартные циклы выпуска лучше в том случае, если вы хотите получить преимущества от использования более устойчивой платформы, которая лучше протестирована.
Иметь последние версии всех ваших программ — звучит заманчиво, но это часто не так хорошо, как можно было бы подумать. Вам, вероятно, не нужны последние версии низкоуровневых системных утилит и сервисов. Вы, наверное, даже не заметили бы разницу, если бы вы их установили — если, конечно, не возникло ошибок из-за того, что разные версии программ не были проверены совместно. «Смена коней на переправе» может привести к тому, что ваша система станет менее стабильной или будут выскакивать странные ошибки. Если вы хотите получить последнюю версию какого-нибудь программы, например, приложения для рабочего стола, то довольно легко обновить несколько отдельных приложений даже в случае, если вы используете дистрибутив Linux со стандартным циклом выпуска релизов.
Если использовать цикл выпуска обновлений, то обновления, конечно, происходят легче — вместо того, чтобы за один раз производить широкомасштабную модернизацию, ваше программное обеспечение будет обновляться регулярно. Пользователи не переходят на другую версию дистрибутива Linux — у них остается та же самая версия.
В общем, нет единого лучшего ответа — если вам нужна стабильная платформа, вам, вероятно, лучше придерживаться дистрибутива с выпуском стандартных стабильных релизов. Если вы хотите находиться на переднем крае и иметь последние версии всех прогамм, то переходите на дистрибутив с выпуском обновлений.
Ищем информацию о версии Linux в графическом интерфейсе
Информацию о компьютере можно получить и более классическим методами (просто привычными для аудитории Windows и macOS). Расскажу, как это сделать на примере рабочего стола Gnome 3.
- Кликаем по панели инструментов в правом верхнем углу рабочего стола (там еще находятся значок с динамиком).
- Во всплывшем окне ищем кнопку настроек и нажимаем на нее.
Linux Mint устроен несколько иначе. Там информацию о системе можно найти не в списке настроек, а в отдельном приложении. Оно, кстати, так и называется — System Info. Чтобы получить к нему доступ:
Открываем основное меню системы, кликнув по логотипу Mint в левом нижнем углу рабочего стола.
Автор материала: Space Police
Обновление с Ubuntu 14.10 до Ubuntu Vivid Vervet
Чтобы обновить систему на компьютере:
- Откройте параметр «Программное обеспечение и обновления» в настройках системы.
- Выберите 3-ю вкладку под названием «Обновления».
- Установите раскрывающееся меню «Уведомить меня о новой версии Ubuntu» на «Для любой новой версии».
- Нажмите Alt + F2 и введите «менеджер обновлений» (без кавычек) в командном окне.
- Диспетчер обновлений должен открыться и сообщить вам: доступен новый дистрибутив «15 .04».
- Нажмите «Обновить» и следуйте инструкциям на экране.
Чтобы обновить систему на сервере:
- Установите пакет update-manager-core, если он еще не установлен.
- Убедитесь, что / etc / update-manager / release-upgrades установлен в нормальное состояние.
- Запустите инструмент обновления с помощью команды sudo do-release-upgrade.
- Следуйте инструкциям на экране.
Обратите внимание, что при обновлении сервера будет использоваться экран GNU, и он автоматически подключится в случае сбоя соединения. Для Ubuntu Desktop и Ubuntu Server нет вариантов автономного обновления
Убедитесь, что у вас есть сетевое подключение к одному из официальных зеркал или к локально доступному зеркалу, и следуйте инструкциям выше
Для Ubuntu Desktop и Ubuntu Server нет вариантов автономного обновления. Убедитесь, что у вас есть сетевое подключение к одному из официальных зеркал или к локально доступному зеркалу, и следуйте инструкциям выше.
Что нового?
Что же нового доступно уже сейчас в Ubuntu 15.04? Прежде всего, используется обновленное ядро Linux версии 3.18 с улучшенной поддержкой оборудования.
В Kubuntu 15.04 используется окружение KDE Plasma 5, которое тестировалось в отдельной ветке ранее. Разработчики считают, что Plasma 5 уже достаточно стабильна и пригодна для повседневного использования. Приложения китайской ветки Ubuntu Kylin 15.04 обновлены до актуальных версий. Что касается Ubuntu GNOME 15.04, разработчики готовятся к переходу на обновленный тулкит GTK+ 3.14, соответственно все приложения GNOME будут обновлены до последней актуальной версии. Скорей всего, это произойдет к выходу второй альфа-версии. На данный момент из видимых изменений стоит отметить упрощение интерфейса: в заголовке окна используется лишь одна кнопка “крестик” (закрыть окно), кнопки для сворачивания и разворачивания окна на полный экран можно активировать через Gnome Tweak Tool. В Lubuntu 15.04 на данный момент изменения коснулись в основном исправления ошибок, так как разработчики осуществляют переход на оболочку LXQt.
Запись образа диска с Ubuntu
ISO -файл — это некоторого рода архив, который содержит все файлы установочного диска. Для того чтобы создать загрузочный диск Ubuntu, необходимо записать содержимое ISO на DVD-болванку. В принципе, это давно умеют делать все программы записи дисков, так что посмотрите внимательно на настройки вашей программы для записи.
Обратите внимание: надо не записывать
целиком ISO -файл на диск, а создать
из ISO -образа диск. При этом доставать содержимое из ISO будет именно программа записи, а не вы вручную с помощью архиватора
Однако, иногда требуется установить Ubuntu на компьютер, у которого отсутствует DVD-привод. Существует огромное количество способов это сделать, но самым распространённым и удобным является установка с USB-флешки. Для того чтобы воспользоваться таким способом установки, вам потребуется флешка минимум на 1 GB для Desktop CD версии или на 4 GB для DVD, а ваш компьютер, кроме того, должен поддерживать загрузку с USB.
Создать загрузочную флешку из ISO -образа можно с помощью программы usb-creator . В Ubuntu она включена по умолчанию с версии 8.10 и найти её можно, набрав usb-creator
в строке поиска Главного меню. Для версий с графической оболочкой Gnome2 (Ubuntu 10.10 и более старые): Система→Администрирование→Создание загрузочного USB-диска
. Для создания загрузочной флешки вставьте подходящую флешку в порт USB вашего компьютера, запустите usb-creator , нажмите на кнопку «Обзор…» и выберите в первом окне ваш ISO -образ, а во втором — нужную флешку. Если потребуется, удалите с неё все данные. Затем нажмите на «Создать загрузочный диск»:
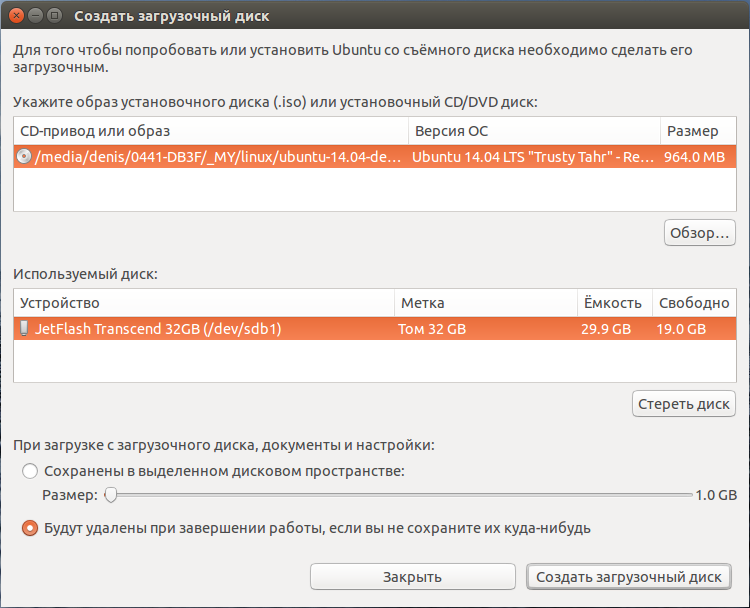
Дождитесь окончания копирования и не забудьте безопасно извлечь флешку из компьютера. Для Windows также существует похожая программа — она называется Unetbootin
, установить её можно из Интернета. Кроме того, есть Windows-версия и usb-creator .
17 апреля 2014 года — дата выхода релиза Ubuntu 14.04 Trusty Tahr. Что нового в Убунту 14.04 Надёжный Тар ждёт нас?
Архитектура
Немаловажной является и архитектура системы. Она может быть 32-битной либо 64-битной
Чем они отличаются? 32-битные системы являются устаревающими на сегодняшний день. Они не могут использовать более 3,5 Гб оперативной памяти. То есть следует сделать вывод, что целесообразно их использовать только на компьютерах с оперативкой ниже четырёх Гб.
64-битные системы наиболее перспективные. Однако в сравнении с 32-битными они потребляют гораздо больше мощности компьютера. Поэтому если ставить их на ПК с малой оперативной памятью, то все процессы начнут подтормаживать. Напрашивается вывод, что 32-битная архитектура идеально подходит для обладателей ПК постарше, а 64-битная для тех, чьи машины помоложе. Однако убедитесь, что процессор поддерживает 64 бита. Если у вас до этого , то всё очень просто — узнайте её разрядность. Вряд ли бы кто-то стал намеренно ставить меньшую разрядность для современного процессора.
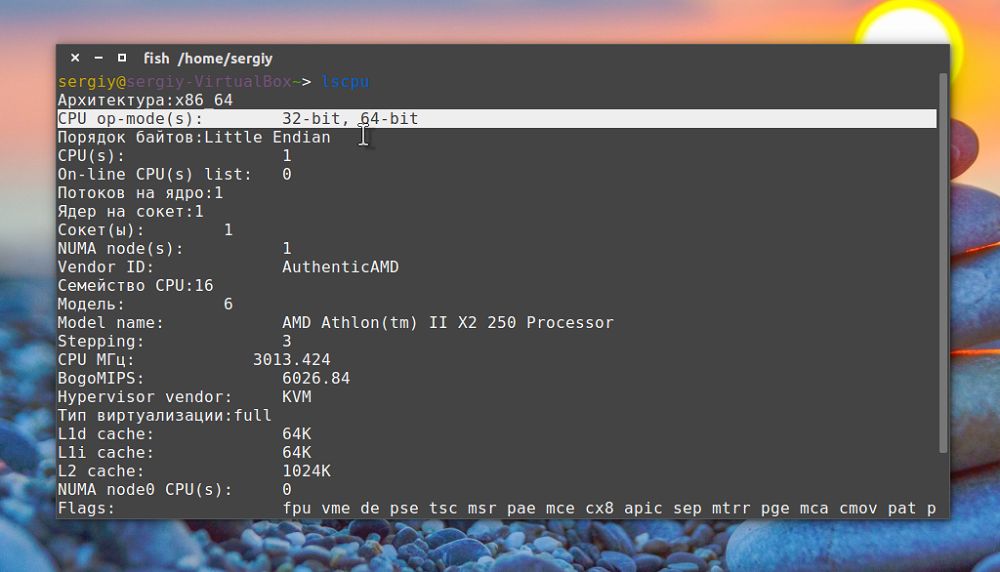
Но всё же обладателям компьютеров с новой архитектурой повезло больше. И не только потому, что она новая. Не все программы, предназначенные для 64-битной версии, запускаются на 32 битах. В то время как наоборот всё очень даже неплохо работает: 64 бита, как правило, без проблем запускают программы для 32 бит.


































