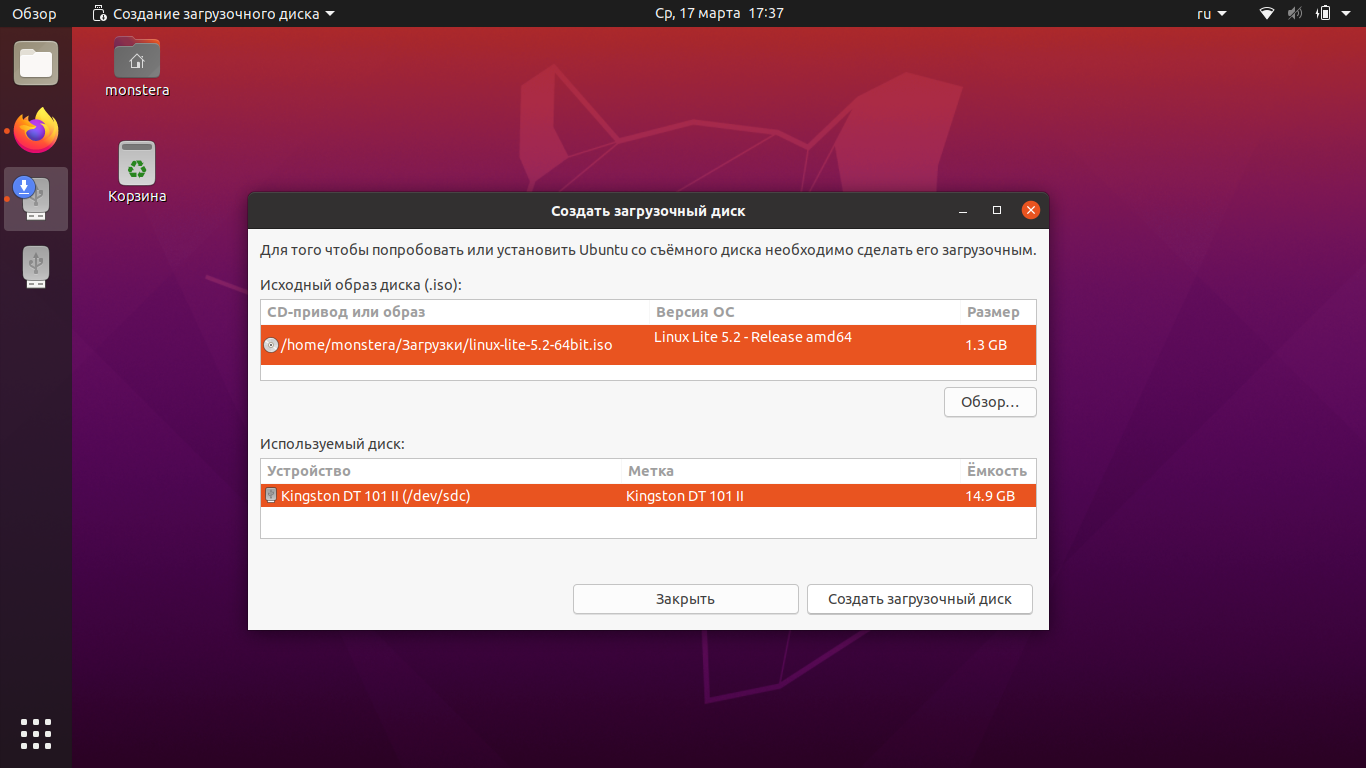Плохие новости
Можно сказать окончательное прощай, старым именам сетевых
интерфейсов — eth0, wlan0. Теперь они именуются иначе:

И чтобы вернуть прежние имена интерфейсов, нужно вручную
их назначать через правила в /lib/udev/rules.d. Впрочем это
мало для кого актуальная проблема.
Еще одна плохая новость, связанная с сетями. Из коробки
Убунта 16.04 не может подключиться к локальным ресурсам, которые расшарены с
Windows XP. Именно с XP,
к Windows 7 подключается нормально. Если вам нужна
локальная сеть и в локалке у вас есть Windows XP
тогда вам придется искать причину проблемы и устранять ее.
И еще одна плохая новость, на этот раз графический
интерфейс. В Unity, значки в Лончере имеют
маркеры, если программа запущена. А клик на таком значке, просто раскрывает
или сворачивает окно программы. В Ubuntu 16.04
изменилось поведение значка Наутилуса. Маркер открытой программы
перемещается на значок локального диска (или флешки), если в Наутилусе
открыта папка этого диска. И если в этот момент кликнуть на значке самого
Наутилуса то будет запущен новый экземпляр программы. То есть, если вы
привыкли возвращаться в окно Наутилуса через его значок, то эти скачки
маркера приводят к постоянному запуску новых окон программы.
Линукс без установки на компьютер
Ubuntu основана на Debian, обладающим стабильной и широкой пакетной базой. Благодаря обширному дополнительному функционалу и удобному графическому интерфейсу, Ubuntu сделала революцию в мире дистрибутивов Линукс для персональных компьютеров и ноутбуков. Она имеет ряд преимуществ, которым обязана широкому распространению:
- Для того чтобы пользоваться ОС, нет необходимости устанавливать ее на компьютер.
- Бесплатное распространение позволяет легально использовать Линукс.
- Не требует установки антивирусной программы, потому что вирусов для Линукс очень мало.
- Убунту, основанная на базе ядра Линукс, обеспечивает стабильную работу без тормозов и сбоев системы.
- Все необходимые программы для офисной работы, просмотра мультимедиа и серфинга в Интернете уже предустановленны.
Если сравнивать Ubuntu portable USB с операционной системой Windows, то первая после загрузки полностью готова к работе. У Windows сразу после установки могут не открываться файлы с некоторыми расширениями, не воспроизводиться звук или видео, необходима установка дополнительных драйверов, утилит и кодеков. ОС от Линукс оснащена всем необходимым для того, чтобы сразу начать работу.
Создание разделов диска в процессе установки Linux Ubuntu
С поставленной задачей сможет справиться любой пользователь. Для записи образа подойдёт USB-накопитель размером не менее 8 ГБ. Однако опытные специалисты рекомендуют расширить этот объём до 16 ГБ.
Чтобы выполнить операцию Linux разметка диска надо действовать по следующему алгоритму:
- Создать загрузочную флешку с ISO- образом Линукс. Скачать дистрибутив системы можно из интернета в минимально короткие сроки. Затем дистрибутив помещается на отформатированную флешку с помощью специализированного софта.
- Войти в окно установщика операционной системы. Для этого понадобится запустить БИОС и во вкладке «Boot» выставить на первое место загрузку с накопителя, после чего перезапустить ПК. Далее уже можно будет начать загрузку операционки.
- Дойдя до пункта «Тип установки», надо будет поставить тумблер в строку «Другой вариант», чтобы задать соответствующее разбиение в дальнейшем.
- После осуществления вышеперечисленных манипуляций запустится ещё одно окошко, где пользователю надо будет тапнуть по названию физического диска, на который будет записываться ОС. У многих людей здесь будет находиться только один disk.
- Кликнуть по клавише «Новая таблица разделов», которая располагается внизу окна, правой кнопкой компьютерного манипулятора.
- В следующем меню нужно посмотреть сведения и согласиться с предупреждением о создании пустой таблицы и щёлкнуть по «Продолжить».
- В очередном окошке выделить строку «Свободное место», нажав по ней ЛКМ, и тапнуть по значку плюсика ниже.
- Откроется небольшое меню, в котором поочерёдно нужно создать необходимые размеры. Их максимальное количество равняется четырём.
- В строке «Точка монтирования» указать название раздела, например, «/Home», а в графе «Размер» прописать размер в МБ, который будет выделен из общего объёма ЖД для создания данного раздела.
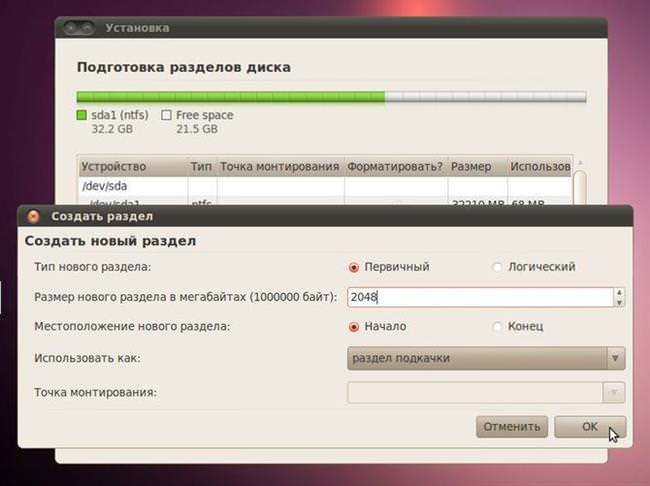
Настройка точки монтирования при установке Linux
Дополнительная информация! Чтобы каждый раз после создания нового раздела окно автоматически очищалось и в нём можно было бы делать ещё одно разбиение, в графе «Местоположение» надо ставить тумблер в строку «Начало этого пространства». Раздел точка монтирования при установке Linux нуждается в проработке детально.
Также рекомендуется указывать «Логический» тип в соответствующей строчке.
Программное обеспечение включено
Снимок экрана Ubuntu Studio 9.10 с JACK Audio Connection Kit — Qt GUI Interface 0.3.4, Ardor 2.8.2, Patchage 0.2.3, Hydrogen 0.9.3 и Blender.
Аудио
- a2jmidid — a2jmidid — это демон для разоблачения наследия ALSA приложения секвенсора в системе JACK MIDI.
- Пыл — версия 4 программы записи на жесткий диск и цифровой аудиостанции (работает с ДЖЕК ).
- Дерзкий — легкий аудиоплеер.
- Мужество — приложение для редактирования цифрового аудио.
- ЗВЕРЬ — приложение музыкальной композиции и модульного синтеза.
- Creox — Программа гитарных эффектов в реальном времени (работает с JACK).
- FluidSynth с графическим интерфейсом QSynth — программный синтезатор волновых таблиц (работает с JACK).
- Водород — продвинутая драм-машина (работает с JACK).
- Комплект для подключения аудио JACK — демон звукового сервера, который обеспечивает соединения с низкой задержкой между приложениями как для аудио, так и для MIDI-данных.
- Джек Стойка — Виртуальный монтаж в стойку LADSPA Плагины эффектов DSP (работает с JACK).
- JAMin — Интерфейс аудио мастеринга JACK Audio Connection Kit (работает с JACK).
- Лилипруд — программа для гравировки нот
- MusE — MIDI / аудио секвенсор с использованием ДЖЕК и ALSA
- MuseScore — нотариус для Linux, Майкрософт Виндоус, и Mac
- Патчаге — Доступ к графическому интерфейсу для подключения программного обеспечения MIDI и аудио для JACK.
- Чистые данные — среда программирования для мультимедиа (Работает с Джеком).
- Тапиир — программная многоточечная задержка с вводом / выводом звука в реальном времени. (работает с JACK).
- Машина времени — Записывает последние 30 секунд звука на жесткий диск, чтобы можно было записать «разовый» звук (работает с JACK).
- TiMidity ++ — программный синтезатор, умеющий конвертировать из MIDI в различные форматы.
- Xwax — эмулятор виниловой пластинки.
- Yoshimi — основан на ZynAddSubFX, но улучшает возможности аудио и MIDI. Также улучшена производительность JACK.
- Устанавливается из Software-Center
- Mixxx — цифровой Диджей — программа микширования стилей.
- Сад роз — программа цифровой звуковой рабочей станции (работает с JACK). Не включено с версии 12.
- ZynAddSubFX — сложный, но простой в использовании субтрактивный, аддитивный FM-синтезатор с эффектами DSP и исключительный программный синтезатор. Работает с JACK.
видео
- Питиви — программа для редактирования видео
- Кино — нелинейный редактор цифрового видео
- OpenShot — простая программа для редактирования линейного видео
- Kdenlive — нелинейный видеоредактор от KDE (на сайте нет ссылок)
- Stopmotion — создатель покадрового анимационного фильма
- Медиаплеер VLC — медиаплеер, удален до 7.04 Feisty
- Xjadeo — простой видеоплеер, который синхронизируется с транспортом JACK
Графика
- Агава — генератор цветовой схемы
- Блендер — программа 3D-анимации
- Enblend — программа для компоновки изображений
- FontForge — программа-редактор гарнитуры (шрифта)
- GIMP — редактор растровой графики
- Хугин — программа для сшивки фотографий и HDR
- Inkscape — редактор векторной графики
- Крита — бесплатное приложение для рисования с открытым исходным кодом
- Scribus — настольное издательское приложение
- Synfig — 2D векторная графика и программа анимации на основе шкалы времени
Установка Linux Ubuntu 14.10
И для того чтобы установить Ubuntu 14.10 ее нужно сначала где-то взять, а это можно сделать на официальном сайте Ubuntu, другими словами скачать Ubuntu 14.10 можно со странице
где, выбираем тип нашей системы и необходимый вид загрузки, я выбираю ubuntu-14.10-desktop-i386.iso (у меня процессор на базе Intel), или например, я также могу выбрать торрент файл ubuntu-14.10-desktop-i386.iso.torrent это одно и тоже просто разница в способе скачивание. Размер ISO образа 1,1 гигабайт.
Шаг 1
Записываем образ на болванку и загружаемся с него, при загрузке жмем любую клавишу (например, пробел), чтобы запустить программу установки, и на первом этапе нам необходимо выбрать язык установки, мы соответственно выбираем «Русский»
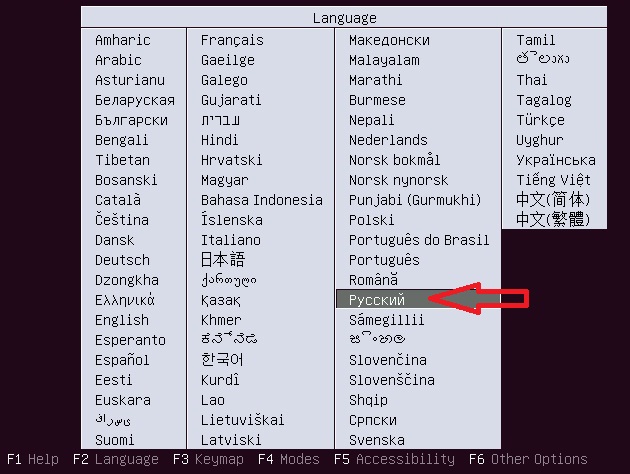
Далее появится меню установочного диска, жмем «Установить Ubuntu»
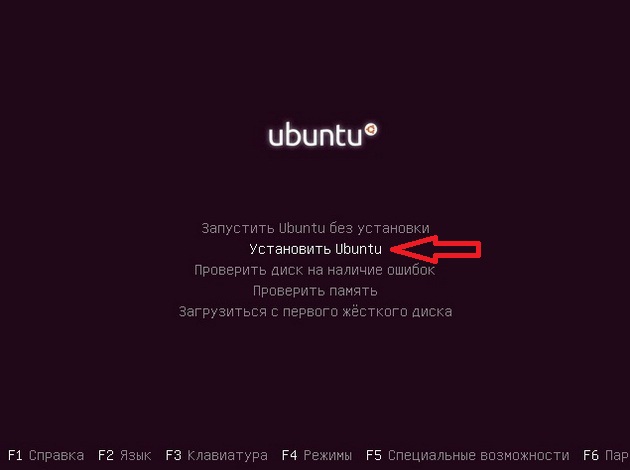
Затем выбираем язык самой ОС, здесь по умолчанию уже выставлен Русский, жмем «Продолжить»

Шаг 4
Далее появится окно подготовки к установке, проверяться требования для успешного результата процесса установки, больше я ничего не выбираю и сразу жму «Продолжить»

Шаг 5
На следующем окне мне говорят, что у меня не установлена ОС, так оно и есть, я выбираю «Стереть диск и установить Ubuntu», в случае если Вы хотите разбить жесткий диск на разделы, то выбираете тип «Другой вариант», я жму «Установить сейчас»
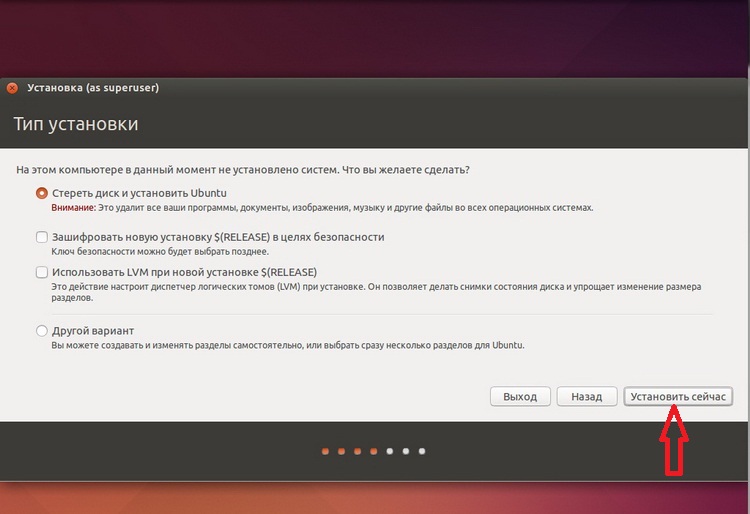
Сразу же появится сообщение о том, что будут созданы следующие разделы, жмем «Продолжить»

Здесь нужно задать первоначальные настройки, а именно выбрать свое местоположение, жмем «Продолжить»

На этом шаге необходимо выбрать раскладку клавиатуры, я оставлю по умолчанию, жму «Продолжить»
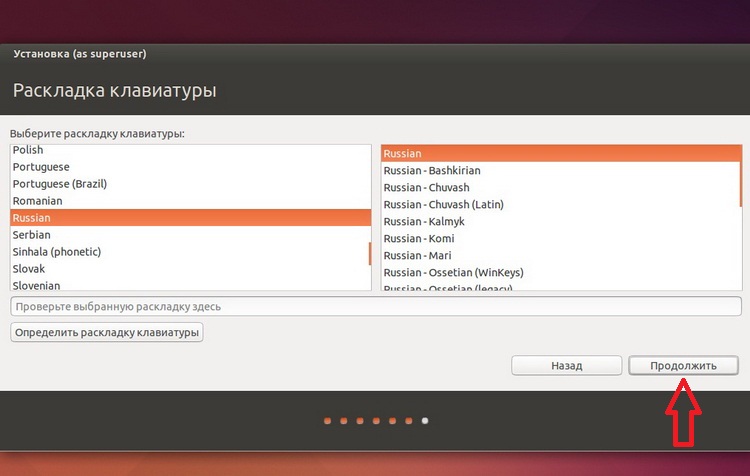
Шаг 8
Далее заводим пользователя, для этого заполняем форму, пишем свое имя, название компьютера, логин и пароль (если хотите), как Вы понимаете лучше конечно назначить пароль, в завершение жмем «Продолжить»

И вот начался сам процесс установки, мы можем любоваться заставками, а можем просто посидеть подождать минут 10 (не больше, а то и меньше), так как установка длится примерно столько

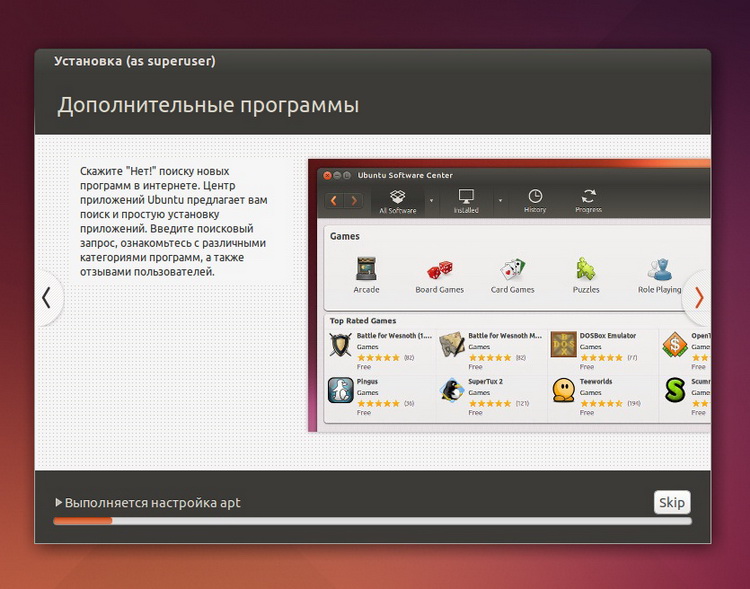
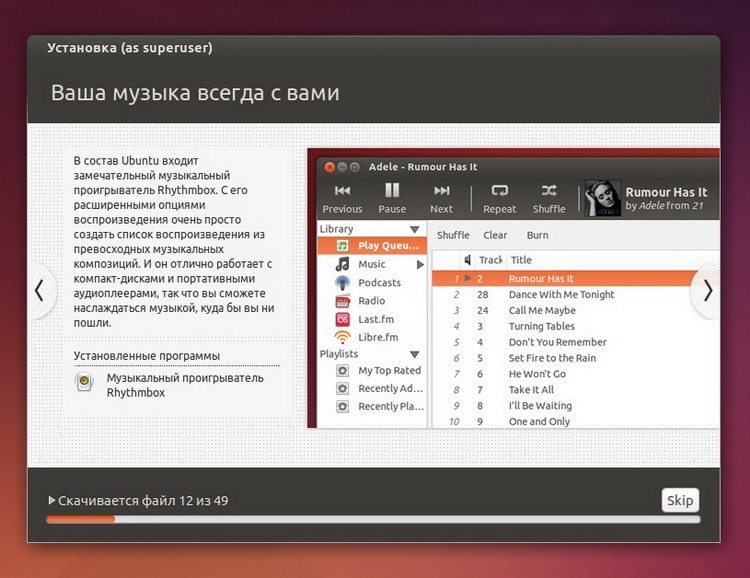

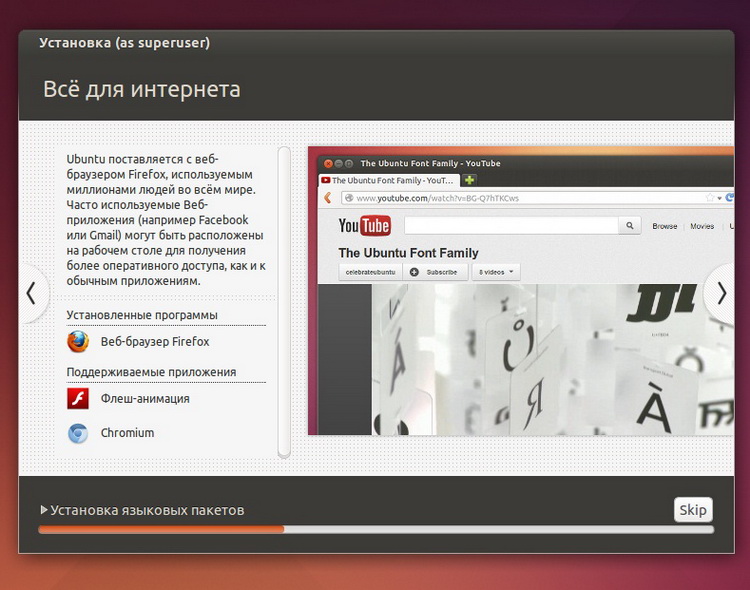

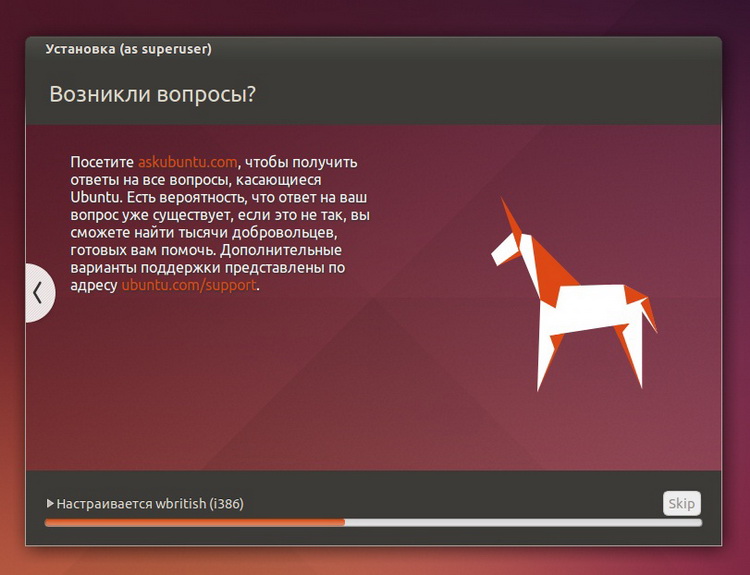
Шаг 9
В завершение появится сообщение о том, что необходимо перезагрузиться, мы соответственно перезагружаемся, жмем «Перезагрузить»
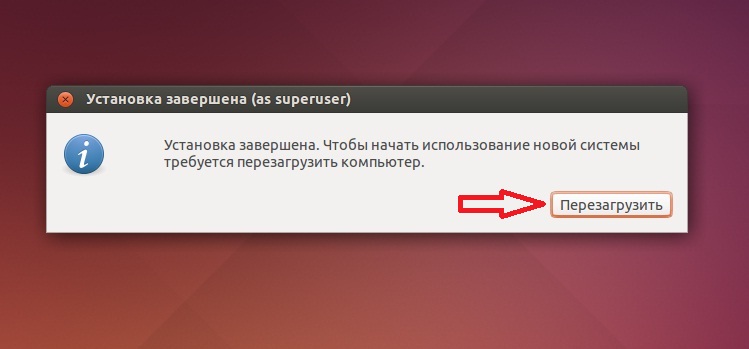
Вот и все установка завершена, во время загрузки Ubuntu необходимо выбрать пользователя, ввести пароль и нажать ввод (enter)

И наконец-то мы попадаем в только что выпущенную версию операционной системы Ubuntu 14.10. Мы увидим рабочий стол и боковую панель, в которой закреплены ярлыки программ для быстрого запуска.
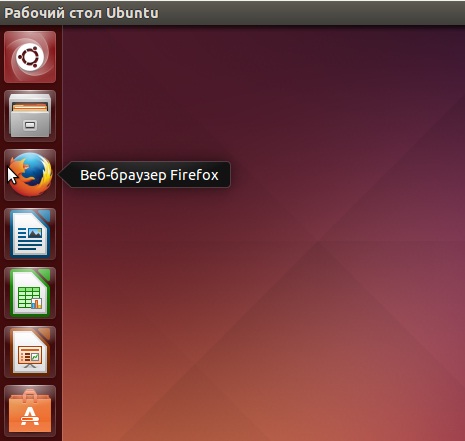
Я думаю, на сегодня хватит, в следующих материалах будем рассматривать другие дистрибутивы Linux.
НравитсяНе нравится
Сборка дистрибутивов Linux для встраиваемых систем
Linux — это популярный выбор на рынке встраиваемых решений. Однако это поле занято различными специализированными встраиваемыми дистрибутивами Linux. Чтобы упорядочить этот рынок, Linux Foundation вместе с такими лидерами отрасли, как Intel, AMD, Freescale, Texas Instruments, Wind River и другими, создали проект Yocto.
Главной целью проекта является создание и распространение окружения и инструментов для создания и сборки встраиваемых дистрибутивов Linux. Проект поддерживает 32- и 64-битные встраиваемые архитектуры, такие как ARM, PPC и MIPS. С помощью этих инструментов разработчики могут собирать полнофункциональные системы Linux для встраиваемых устройств.
В помощь разработчикам проект предлагает программу Hob, которая представляет собой графический фронтенд к движку сборки проектов BitBake. Hob читает инструкции и, следуя им, скачивает пакеты, собирает их и компилирует результат в виде загрузочного образа. Вы можете установить его во всех популярных дистрибутивах, включая Fedora, Ubuntu, Debian, OpenSUSE и CentOS.
Для начала вы можете загрузить систему сборку с сайта проекта, используя git:
$ git clone -b daisy git://git.yoctoproject.org/poky.git
3. DebianEdu
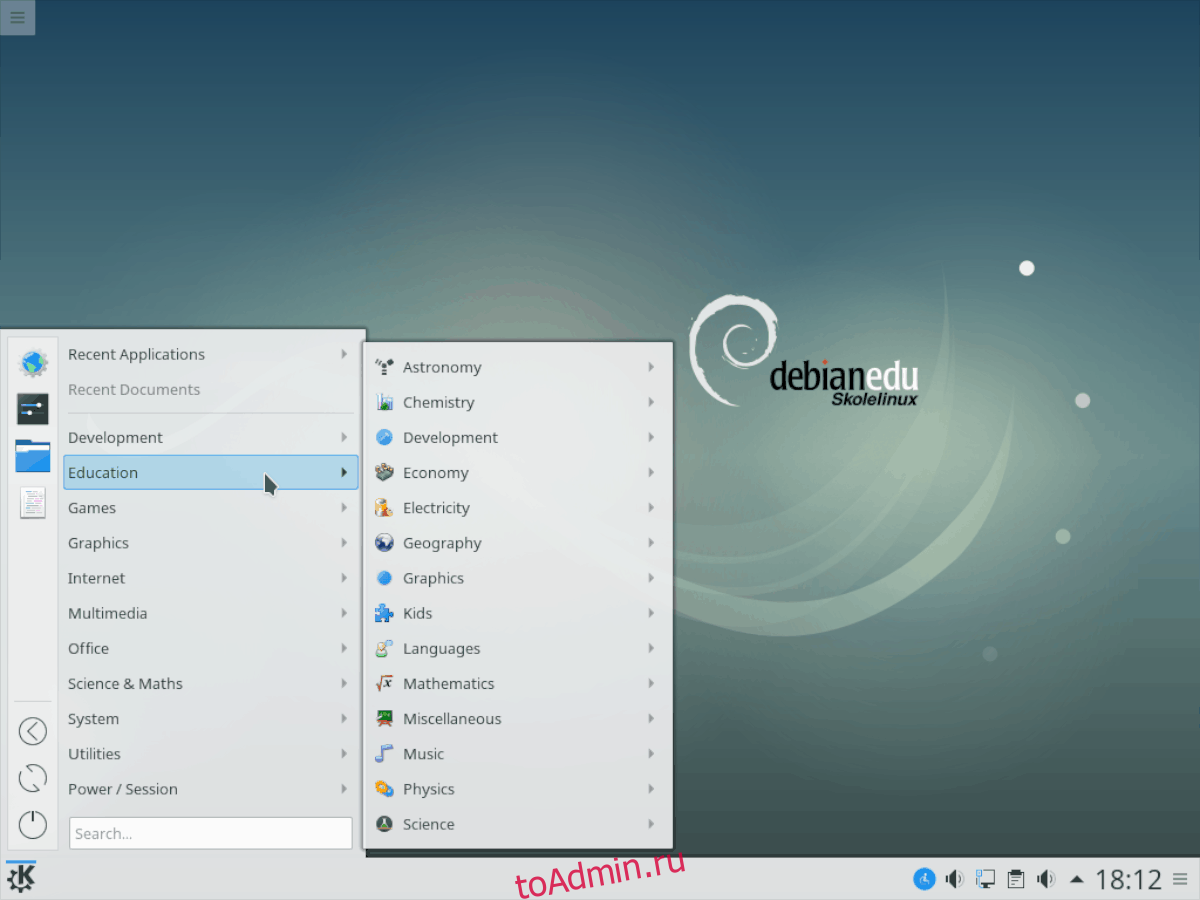
DebianEdu — это модифицированный выпуск бесплатной операционной системы Linux с открытым исходным кодом, известной как Debian в образовательных целях. Как и большинство дистрибутивов Linux, ориентированных на EDU, он поставляется с целым рядом полезных приложений для использования в школьных условиях. Все включенное программное обеспечение является бесплатным и открытым, что соответствует идеологической позиции Debian в отношении программного обеспечения с открытым исходным кодом.
В сообществе Linux в целом многие люди переходят на Debian, потому что эта ОС надежна, медленно меняется и редко добавляет новые функции. DebianEdu следует той же тенденции. Если вам нужна хорошая ОС для школьной среды, которая никогда не сломается, попробуйте DebianEdu!
Примечательные особенности
DebianEDU поставляется с целым рядом образовательных приложений и даже с полным пакетом Libre Office, что делает его идеальным для использования в учебных заведениях.Дистрибутив DebianEDU основан на стабильной версии Debian, а это означает, что программное обеспечение всегда безопасно для использования, не опасаясь сбоев.Помимо различных образовательных приложений, DebianEDU также поставляется с играми, подходящими для школьных условий, так что дети могут немного повеселиться, если захотят!У проекта DebianEDU есть много активных каналов IRC, доступных для поддержки.
Скачать — DebianEdu
DebianEDU нельзя установить на работающую установку Debian Linux, по крайней мере, не очень легко. Вместо этого те, кто хочет использовать эту операционную систему в образовательных целях, должны перейти на официальный веб-сайт Debian и загрузить последнюю версию.
Чтобы получить в свои руки последнюю стабильную (9.0 Stretch) версию DebianEDU, перейти на эту страницу и загрузите ISO, соответствующий вашим потребностям. В качестве альтернативы, если вам требуются новые функции, можно загрузить нестабильный выпуск. здесь. Однако имейте в виду, что использование тестовой версии DebianEDU в школе, вероятно, не является хорошей идеей, поскольку что-то может пойти не так.
Забота о зависимостях
Так как Linux Live Kit просто умный
коллекция скриптов, для этого нужны определенные другие программные пакеты
на вашей машине Linux. Во многих случаях они уже будут частью по умолчанию
версию Linux вы выбрали, но вам придется проверить это в любом случае.
Вы должны убедиться, что AUFS поддерживается ядром, используемым выбранным вами дистрибутивом Linux. Вы можете проверить, какие версии ядра поддерживают aufs Вот, Если выбранное вами ядро не поддерживает aufs, вам нужно поискать альтернативное решение для Linux Live Kit.
Теперь нам нужно убедиться, что Squashfs
установлен в системе. Это технология сжатия, используемая Linux Live
Комплект. Чтобы установить его, вот что нужно сделать.
Сначала откройте Терминал. В Ubuntu вы можете сделать это, нажав кнопку «Показать приложение» в левом нижнем углу экрана. Это вызовет панель поиска. Найдите «Терминал» и щелкните по нему, когда он появится.
Теперь в терминале введите следующее:
Судо
apt-get update && sudo apt-get install squashfs-tools
Если все пойдет хорошо, пакет будет
установлены. Если у вас возникнут проблемы, вам придется обратиться к вашей версии
Документация по ОС. Решение проблем с хранилищем и установкой
вне нашей области для этого урока.
Subsonic
Subsonic — это безопасный, надежный и простой в использовании персональный медиасервер и стример. Он работает на Linux, Windows, MacOS и Synology NAS. Subsonic просто настраивается и поддерживает все основные форматы медиа. Сервер поддерживает более 25 приложений, которые можно использовать для прослушивания музыки прямо на мобильном телефоне.
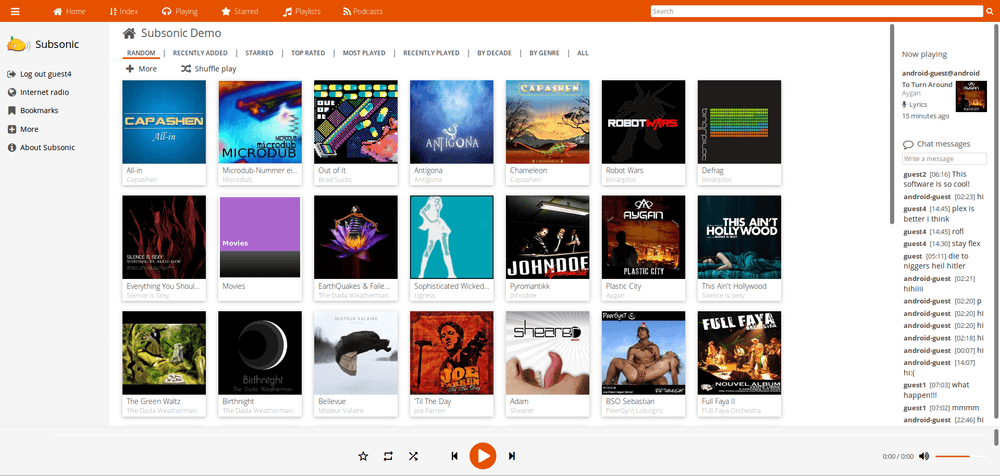
Subsonic может работать с несколькими пользователями и любым количеством проигрывателей одновременно. Это позволяет воспроизводить видео- и аудиофайлы на любых DLNA/UPnP совместимых устройствах.
Особенности Subsonic:
- Имеет настраиваемый пользовательский интерфейс.
- Поддерживает безопасные соединения через HTTPS/SSL.
- Интегрируется с лучшими веб-сервисами.
- Поддерживает до 28 языков и поставляется с 30 различными темами.
- Поддерживает функции чата.
- Позволяет получить доступ к серверу, используя собственный адрес, т.е. https://yourname.subsonic.org.
- Поддерживает аутентификацию в LDAP и Active Directory.
- Имеет встроенный приемник подкастов.
- Поддерживает настройку ограничений загрузки и выгрузки
- И многое другое.
Установка Subsonic в Linux
Чтобы установить Subsonic в дистрибутивах Debian/Ubuntu и Fedora/CentOS, необходимо сначала установить Java 8 или Java 9, используя следующие команды в соответствующих дистрибутивах.
$ sudo apt install openjdk-8-jre
или
$ sudo apt install openjdk-9-jre
установка Java в Fedora/CentOS
$ sudo sudo yum install java-1.8.0-openjdk
Затем необходимо зайти в раздел Subsonic Download, чтобы скачать пакет .deb или .rpm и установить его, используя менеджер пакетов по умолчанию:
В Debian/Ubuntu
$ sudo dpkg -i subsonic-x.x.deb
В Fedora/CentOS
$ sudo yum install --nogpgcheck subsonic-x.x.rpm






![Медиасерверы для linux [записки админа и инженера]](http://wudgleyd.ru/wp-content/uploads/3/d/d/3dd3c8bc8b03c2b819e4bc08d86826cd.png)