Нововведения Unity
Одним из заметных нововведений является возможность менять положение панели Unity Launcher: используя обновленную версию программы Unity Tweak Tool версии 0.7, вы можете выбрать, где будет располагаться панель, слева или внизу.
Из других нововведений следует выделить появление ярлыков управления сессией в панель Unity Dash. Автоматический показ онлайн-результатов при поиске в Dash теперь по умолчанию отключен, но его можно включить, используя настройку «Защита и приватность» в параметрах системы. По словам разработчика Уилла Кука, в этой версии Unity у пользователей будет больше контроля над тем, где они собираются искать, а сами результаты будут более таргетированными. Также в Dash были добавлены полосы прокрутки.
Некоторые процессы в Unity 7.4 были улучшены: к примеру, теперь иконка загружающегося приложения быстрее добавляется на Launcher, также была улучшена индикация открытых окон внешних накопителей, для их открытия теперь можно использовать горячие клавиши.
При желании вы теперь можете включить опцию постоянного отображения строки меню.
Есть и менее важные обновления, которые тем не менее делают Ubuntu 16.04 более удобной, к примеру, если вы подключили микрофон, то можете теперь настроить его, используя меню управления звуком.
Несмотря на обещания включить в релиз файловый менеджер Nautilus версии 3.18, в Ubuntu 16.04 присутствует старая версия 3.14.3. Это связано с разногласиями между разработчиками Nautilus и разработчиками Ubuntu, которые касаются интерфейса и функциональности менеджера.
Чисто визуально отображение окон приложений GNOME стало приятнее, а из технических обновлений можно отметить появившуюся возможность менять размер окна.
Конечно, на этом список изменений в Unity не заканчивается – при работе в Ubuntu 16.04 можно заметить много других, более незаметных обновлений, благодаря которым использование этой ОС стало более удобным.
Установка минимальной Ubuntu
Нажимаем кнопку «Запустить» → ждём минутку пока запускается образ → нажимаем «Install» → выбираем язык, местонахождение → выбираем раскладку клавиатуры и способ переключения между раскладками и немного ждём → вводим имя компьютера → выбираем страну загрузки → заполняем информацию о прокси, если нет, пропускаем. Теперь должен начаться процесс загрузки пакетов. После завершения процесса загрузки вам предложат ответить на стандартные вопросы: имя пользователя, имя учётной записи, пароль и часовой пояс.
В разделе использования диска выберите «Авто — использовать весь диск» → выберите диск для разметки → согласитесь на запись изменений на диск. После того, как процесс разбиения завершится, программа установки начнёт загружать пакеты, необходимые для минимальной установки, затем начнёт устанавливать «базовую систему», это займёт какое-то время, стоит заварить чаёк → потом у вас спросят, как устанавливать обновления вручную или автоматически → после этого установка продолжится.
Когда установка будет завершена, у вас появится окно с возможностью выбора пакетов программ. Тут все зависит от ваших потребностей, если вам захочется, то вы можете выбрать предусмотренный шаблон. На скрине можно увидеть список возможного выбора. Я решил ничего не выбирать, т. к. собираю настраивать систему с нуля.
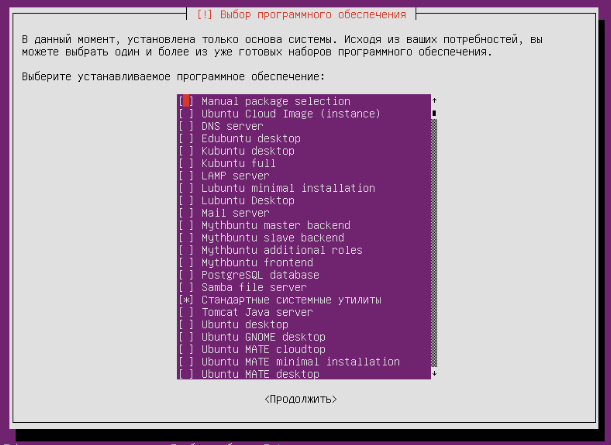
Затем будет происходить загрузка и установка последних пакетов. В окне «Установка системного загрузчика на жёсткий диск» выберите да. Теперь нужно дождаться окошка с предупреждением о том, что установка завершена и компьютер перезагрузится. Вас также попросят извлечь загрузочный диск. Теперь 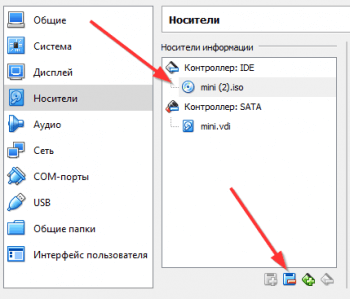 можно дождаться перезагрузки и увидеть снова «Installer boot menu».
можно дождаться перезагрузки и увидеть снова «Installer boot menu».
Теперь надо выключить машину и отсоединить от неё образ. Отсоединение происходит в том же разделе настроек «Носители», что и присоединение. Выбираем наш образ → нажимаем на кнопку с минусом → подтверждаем отсоединение. Процесс отсоединения представлен на скрине.
Теперь запускаем систему по новой. На этом базовая установка и настройка подходят к своему логическому завершению.
Продолжение следует…
Для разработчиков: Windows 10 и Bash
В Windows 10 интегрирован Bash и части среды Ubuntu с последней сборкой. Microsoft хотела сделать этот новый знак разработчикам, которые хотят творить для Ubuntu, с этим дополнением в последних обновлениях системы. Хотя я думаю, что это создало некоторую путаницу среди некоторых пользователей, считающих, что Ubuntu был «введен» в Windows 10, а это не так, это лишь часть возможности предложить платформу для разработки.
Интересно ли выбирать Windows 10, если вы разработчик? Что ж, на этот вопрос сложно ответить, поскольку, если вы хотите разрабатывать для Windows, лучше всего, если у вас есть операционная система Microsoft, а если вы хотите сделать это для Linux, лучше иметь дистрибутив. Но если вы хотите создавать для нескольких платформ, хотя я все еще думаю, что лучше иметь родные операционные системы, это отличный шаг к тому, чтобы иметь возможность создавать для Linux из Windows.
Это не потому, что это блог Linux, но я считаю, что это решение Microsoft без кофеина, сопоставимое с беспокойство, оставленное Windows 10 IoT Core для Raspberry Pi, который многие думают о дешевом компьютере с Windows 10 и обнаруживают, что это очень простая система, для работы которой требуется компьютер с Windows 10, и она действительна только для разработчиков и бесполезна для конечных пользователей.
Графический способ обновления Ubuntu до версии 15.04:
Это наиболее простой способ обновления Ubuntu с любой версии до последней версии Ubuntu 15.04 с помощью всего нескольких кликов, остальной процесс Ubuntu сделает сама.
Шаг 1.
Откройте «Dash» найдите и откройте «Обновление приложений». Затем в менеджере обновлений нажмите на кнопку «Настройки».
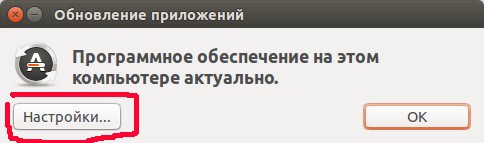
Шаг 2.
Отключите все сторонние репозитории на вкладке » Другое ПО».
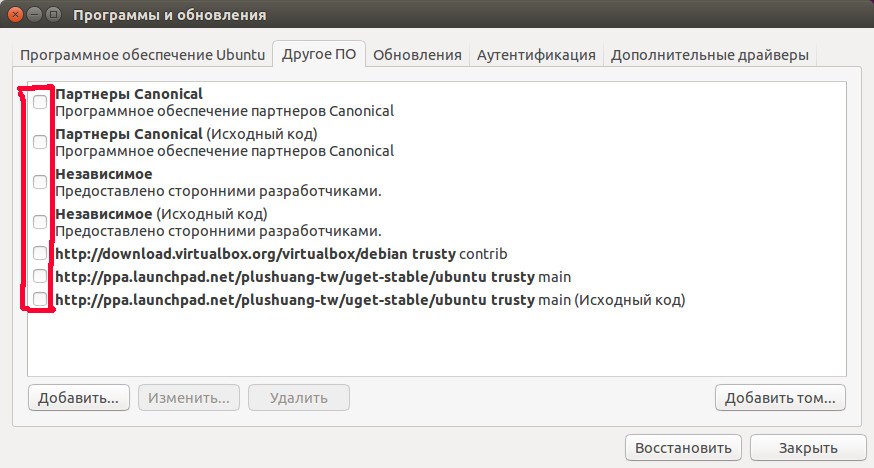
Шаг 3.
Перейти на вкладку «Обновления». В нижнем углу этого окна » Уведомлять меня о выходе новой версии Ubuntu!, выберите «При доступности любой новой версии» и нажмите кнопку «Закрыть». Затем система попросит Вас обновить информацию о программном обеспечении — подтвердите.
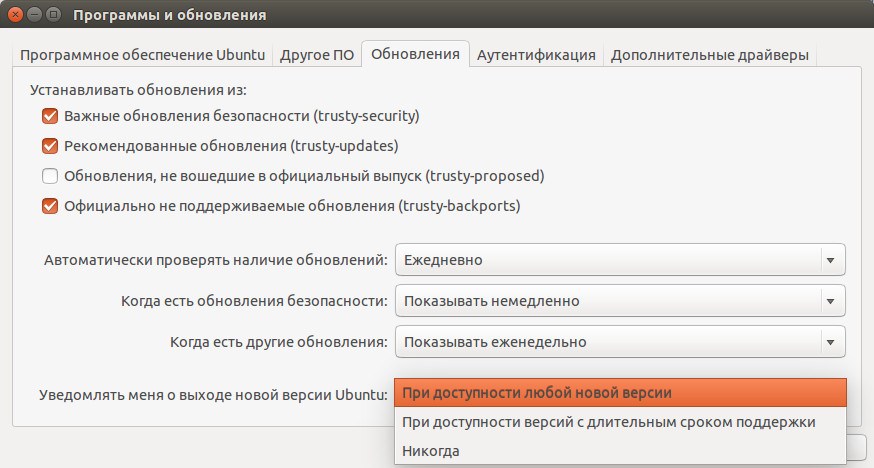
Шаг 4.
Запустите «Обновление приложений» еще раз и теперь Вы можете наблюдать уведомление, что для Вас доступен следующий выпуск Ubuntu. Вам остается нажать «Обновить».

Установка Linux Ubuntu 16.04
Процесс установки практически не отличается от установки предыдущих версий он простой и понятный.
Загружаемся с диска и попадаем в меню выбора языка. Находим нужный язык и жмем «Enter».
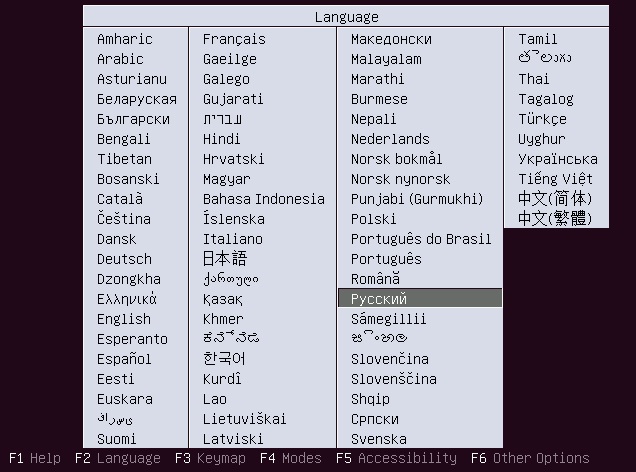
Затем выбираем «Установить Ubuntu».
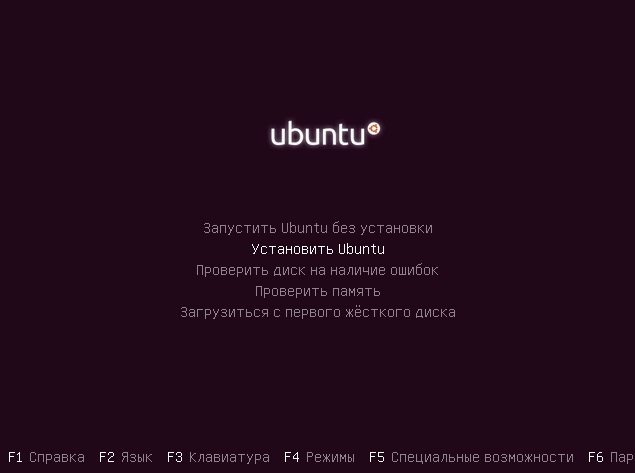
В итоге запустится программа установки, где мы сразу можем нажать «Продолжить».
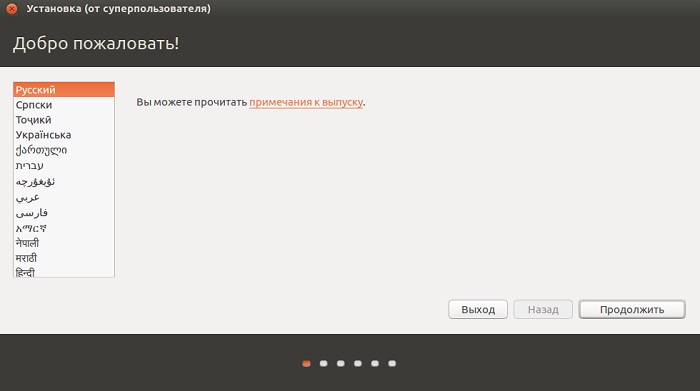
Шаг 4
Потом если хотите и если у Вас подключен Интернет, можете поставить галочку «Загрузить обновления во время установки Ubuntu», жмем «Продолжить».

Шаг 5
Далее, так как у меня это новая установка, я для примера выберу первый пункт «Стереть диск и установить Ubuntu», Вы в свою очередь можете выбрать «Другой вариант», для того чтобы создать разделы диска самостоятельно, жмем «Установить сейчас».
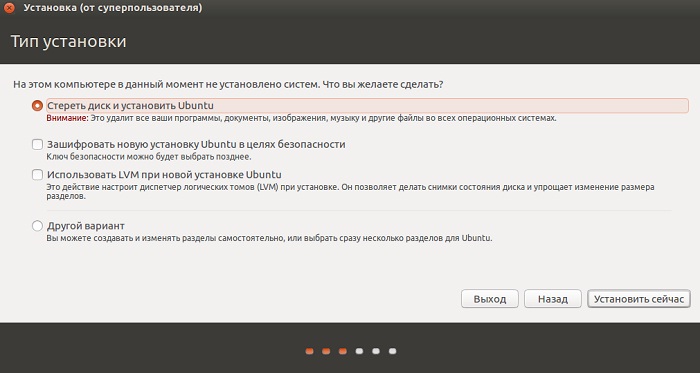
Соглашаемся с внесением изменений, жмем «Продолжить».
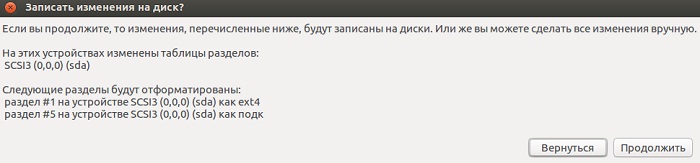
Затем указываем свое местоположение, жмем «Продолжить».

Выбираем раскладку клавиатуры, жмем «Продолжить».
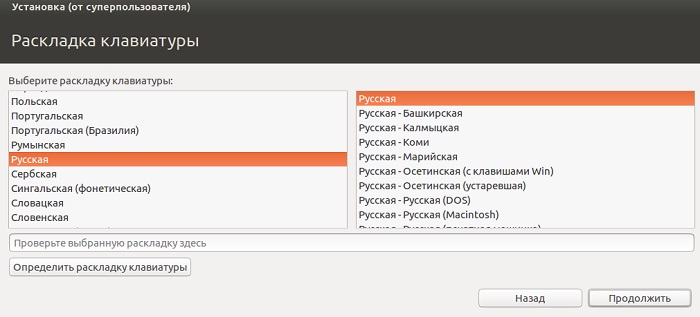
Шаг 8
Вводим имя пользователя, имя компьютера, а также придумываем пароль для пользователя и подтверждаем его, жмем «Продолжить».

Установка началась, теперь осталось немного подождать.

Установка будет завершена, когда появится следующее сообщение, жмем «Перезагрузить».

Вариант использования официальных репозиториев
Для того чтобы уменьшить вероятность поломки вашей системы из-за непроверенных обновлений, можно немного сократить количество репозиториев в системах Debian и в Ubuntu.
Вообще в Debian дан список самых безопасных репозиториев по умолчанию. Можем лишь закомментировать репозитории с исходниками, так как скорее всего вам они пока не понадобятся. Напомню, что такие строки начинаются со слова deb-src. А если понадобятся вы их просто раскомментируете. После правки у нас осталось 3 источника пакетов:
alex@deb:~$ egrep -v '^#|^$' /etc/apt/sources.list | cat -n
1 deb http://deb.debian.org/debian/ bullseye main
2 deb http://security.debian.org/debian-security bullseye-security main
3 deb http://deb.debian.org/debian/ bullseye-updates main
Ubuntu при установке прописала намного больше своих репозиториев. Но их тоже можно свести к трем. Например, я считаю нужным отключить universe, multiverse и jammy-backports репозитории на сервере. После правки список репозиториев также состоит из 3-ёх строк:
alex@ubu:~$ egrep -v '^#|^$' /etc/apt/sources.list | cat -n
1 deb http://ru.archive.ubuntu.com/ubuntu jammy main restricted
2 deb http://ru.archive.ubuntu.com/ubuntu jammy-updates main restricted
3 deb http://ru.archive.ubuntu.com/ubuntu jammy-security main restricted
Чтобы применить изменения, выполните на обоих системах команду:
$ sudo apt update
Эта команда подключится к каждому репозиторию, посмотрит какие пакеты можно обновить и из каких источников. И сохранит локальных кэш. После выполнения этой команды система будет знать какие пакеты из каких репозиториев можно получить, а также версии этих пакетов. Но если в репозиторий добавят более новую версию какого-нибудь пакета, то система об этом узнает лишь после следующего выполнения этой команды.
А если хотите обновить систему, то выполните команду:
$ sudo apt upgrade
Эта команда уже скачивает все обновления и устанавливает их.
Кстати утилита apt – это и есть менеджер пакетов. Рассмотрим её и другие менеджеры пакетов в следующих статьях.
Приложения
Как и планировалось, в Ubuntu 16.04 Центр приложений Ubuntu был заменен на GNOME Software (переименованный в Ubuntu Software) для установки и удаления приложений. Несмотря на то, что GNOME Software поддерживает возможность обновлений, для этой задачи по-прежнему будет использоваться инструмент Обновление приложений.

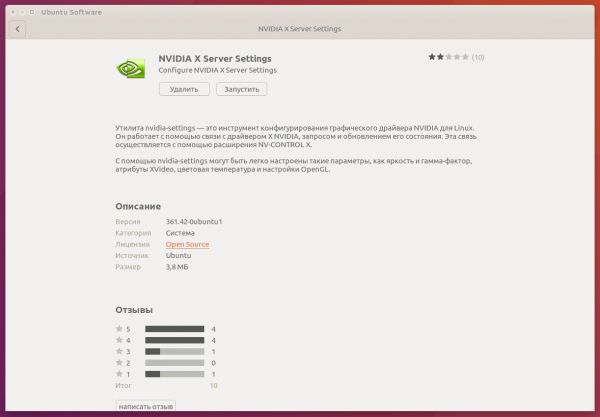
Из стандартной поставки Ubuntu 16.04 были исключены приложения Empathy и Brasero. В результате дистрибутив поставляется без приложений для интернет-чата и записи CD/DVD дисков. Однако при желании их всегда можно установить вручную.
Также был удален драйвер Catalyst/fglrx для видеокарт AMD. Разработчики из AMD и Canonical рекомендуют использовать открытые драйвера radeon или amdgpu.
В Ubuntu 16.04 было добавлено приложение GNOME Календарь с возможностью синхронизации через Google.
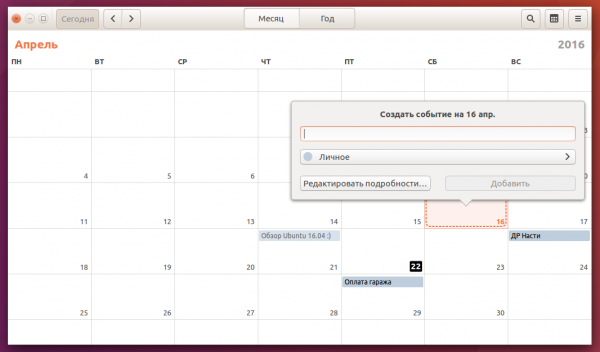
По умолчанию идут следующие версии приложений:
- Файлы (Nautilus) 3.14.3,
- (GNOME) Software 3.20.1,
- Календарь 3.20.1,
- Gedit 3.18.3,
- Totem 3.18.1,
- Терминал 3.18.3,
- Просмотр изображений 3.18.2,
- Evince 3.18.2,
- Системный монитор 3.18.2,
- Диски 3.18.3.
Как видим, Ubuntu 16.04 включает большинство приложений GNOME версии 3.18, однако есть и более новые — Software и Календарь (3.20.1). Как и предполагалось ранее, в релиз вошла старая версия Наутилуса — 3.14.3, так как более новые версии подверглись упрощению в ущерб функциональности.
Также в релиз вошли приложения:
- Firefox 45.0.2,
- Thunderbird 38.6,
- LibreOffice 5.1.2,
- Transmission 2.84,
- Shotwell 0.22.0+git,
- Deja Dup 34.2,
- Unity 7.4.0,
- GTK+ 3.18.9.
«Под капотом» системы трудятся ядро Ubuntu Linux 4.4.0-18.34 (на основе ванильного ядра 4.4.6), графический сервер Xorg 1.18.3 и Mesa 11.2.0.
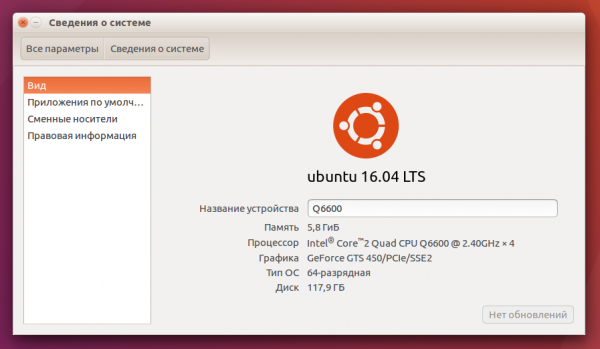
Напоследок, предлагаю посмотреть видео от WebUpd8 с обзором основных нововведений Ubuntu 16.04:
Как правильно обновлять Ubuntu
При обновлении Ubuntu до актуальной версии нужно учитывать некоторые нюансы используемого программного обеспечения. В большинстве случаев обновление пройдет успешно и у вас будут работать все ваши программы, однако возможно, что не будут работать как заявлено новые «фенечки». Это связано с тем, что во время обновления поверх установленной Ubuntu установщик старается максимально сохранить настройки сделанные пользователем, а нововведения могут потребовать изменения этих настроек для правильного функционирования. Например это особенно было заметно при обновлении Ubuntu 10.04 где графическим окружением был Gnome 2 на Ubuntu 12.04 где графическим окружением стал Gnome 3 и unity. Поэтому чаще всего лучшим вариантом будет полная переустановка системы, хотя иногда можно ограничится чисткой конфигурационных файлов, однако неопытному пользователю такая процедура может стать непосильной, а опытному просто трудоемкой.
Всегда делайте резервные копии важных данных перед обновлением и тем более перед полной переустановкой операционной системы! Так же рекомендуется перед обновлением запустить новую версию Ubuntu в тестовой среде, например в виртуальной машине VirtualBox и убедится, что она вам подойдет, все ваше по присутствует и функционирует как вам необходимо.
Если вы выбрали для работы LTS релиз и вам крайне важна стабильность работы, то хорошей практикой считается обновление одного LTS релиза до другого только с выходом первого корректирующего релиза. Например если у вас установлена 12.04 то рекомендуется обновлять её до 14.04 только с выходом корректирующего выпуска 14.04.1.
Сама процедура обновления сводится к тому, что в определенный момент система обновлений предложит вам обновить систему через интернет.
Кроме того можно скачать свежий релиз Ubuntu в виде iso образа, записать на диск или usb flash и обновить, вставив диск в ПК со старой версией, однако этот способ не обновит то ПО которое устанавливалось через интерент, поэтому лучшим способом будет все таки обновление в онлайне.
Обратите внимание что установщику придется скачать большой объем данных из сети во время обновления! в зависимости от установленных программ объем может быть от 1 гигабайта и более. Перед проведением обновления дистрибутива до нового релиза обновите текущий релиз и все ПО до самых последних версий, это значительно снизит вероятность ошибок!
Перед проведением обновления дистрибутива до нового релиза обновите текущий релиз и все ПО до самых последних версий, это значительно снизит вероятность ошибок!
Обновление можно так же провести вручную в текстовом терминале, для этого закройте все приложения, откройте окно терминала и выполните:
sudo apt-get update sudo apt-get upgrade sudo reboot
После перезагрузки. Войдите в систему, снова откройте окно терминала и выполните команды:
sudo apt-get dist-upgrade
Если после выполнения этой команды скачивались и устанавливались пакеты то перезагрузите компьютер.
sudo reboot
Эти команды обновят все ПО в рамках текущего релиза до последних версий. Затем в окне терминала выполните команду для обновления на новый релиз:
sudo do-release-upgrade
Далее следить и читать, что пишет установщик, следовать инструкциям и советам. В большинстве случаев если у установщика возникает спорная ситуация то предлагаемый им вариант по умолчанию оптимален. Однако будьте внимательны, не исключено, что во время установки он может перезаписать конфигурационный файл, который вы изменяли самостоятельно.
Шаг 1. Бэкап системы
Перед любым обновлением системы вам стоит убедиться, что вы не потеряете пользовательские данные в случае, если что-то пойдёт не так. Лучшим способом убедиться в этом является полный бэкап файловой системы. В случае, если это невозможно, убедитесь, что у вас есть копии пользовательских домашних директорий, всех необходимых конфигурационных файлов, а также данных, используемых сервисами, например, реляционные базы данных.
Для поиска более универсального способа создания бэкапов, который будет работать на любой системе с Ubuntu, рекомендуем ознакомиться со статьёй Как выбрать эффективную стратегию создания бэкапов для вашего виртуального сервера.
Обновления Ubuntu Server
Стали доступны новые версии серверного программного обеспечения. Многие изменения касаются облачных сервисов и виртуализации.
Apache 2.4 — популярный web-сервер, обновленный с версии 2.2.
MySQL 5.5, MySQL 5.6, Percona XtraDB Cluster 5.5, MariaDB 5.5 — новые версии систем управления базами данных.
PHP 5.5 — новая версия популярного скриптового языка программирования, для создания динамических сайтов и приложений.
OpenStack 2014.1 — комплекс программных продуктов для создания сервисов и хранилищ.
Puppet 3 — система управления конфигурациями операционных систем, которая позволяет автоматизировать работу системных администраторов.
Xen 4.4 — гипервизор, сервер виртуализации. Позволяет запускать множество операционных систем на одном компьютере.
Ceph 0.79 — распределенная файловая система, позволяющая объединять файловые ресурсы множества компьютеров.
Qemu 2.0.0 — виртуальная машина, эмулятор аппаратного обеспечения. Из-за несовместимости последнего, невозможен перенос виртуальной машины с версии, созданной под Ubuntu 12.04. Однако можно перенести виртуальную машину с версии 13.10.
Open vSwitch 2.0.1 — программный коммутатор для виртуальных машин.
Libvirt 1.2.2 — библиотека для управления виртуализацией. Поддерживает Ceph и Xen 4.4.
LXC 1.0 — система, поддерживающая виртуализацию на уровне операционной системы, без использования виртуальных машин.
MAAS 1.5 — проект от Canonical Ltd., позволяет быстро и просто установить необходимые конфигурации Ubuntu на большом количестве серверов.
Juju 1.18.1 — еще один проект Canonical Ltd. для автоматизации управления облачной инфраструктурой. Для обновления старой инфраструктуры после обновления системы нужно выполнить команду:
juju upgrade-juju
strongSwan — IPSec-демон, управляющий проверкой подлинности и шифрованием соединений IP-соединений.
Запуск установки Ubuntu
Предположим вы уже вставили флешку или диск и включили компьютер. Должна начаться загрузка установщика. Перед вами появится следующее окно (назовем его экраном заставки).Не очень информационная пиктограмма с изображением клавиатуры внизу экрана заставки означает, что если вы нажмете на клавиатуре любую клавишу, тогда вы попадете в меню.
Если ничего не нажимать, тогда загрузка продолжится и появится следующее окно. Слева в списке вы можете выбрать язык (этот язык будет использоваться в LiveCD системе) — выбираем Русский. Далее вы можете нажать кнопку Попробовать Ubuntu, чтобы загрузиться в LiveCD систему и запустить установку уже оттуда или же сразу нажать кнопку Установить Ubuntu. Я советую загрузиться в LiveCD систему, поэтому нажимаем кнопку Попробовать Ubuntu.
Если же вы нажали произвольную клавишу во время отображения экрана заставки, тогда отобразится меню выбора языка. Выбираем стрелками русский и нажимаем Enter.Появится меню, в котором мы выбираем первый пункт Запустить Ubuntu без установки на компьютер. Тем самым мы загрузимся в LiveCD систему, а оттуда уже запустим установку. Если по каким-то причинам LiveCD система не запускается, тогда можно выбрать второй пункт и начать установку немедленно.
Когда вы загрузитесь в LiveCD, то на рабочем столе нужно дважды щелкнуть на иконку Установить Ubuntu (Install Ubuntu).
Скверные новости
Если образ 16.04 записывать, на флешку, из самой Убунты, через ее фирменную программку
USB Creator, то в
результате будет ЛП (лютый пи*ец).
В дистрибутиве 16.04 LTS,
разработчики сделали страшное. Заменили программу записи дистрибутива на
флеш-диск. И новая программа это лютый пи*ец. Вот что она
сделала с 8-ми гигабайтной флешкой:
Размер дистрибутива всего 1.4 Гб, но засрана вся флешка. Создать раздел в
неразмеченной области не получится, потому, что программулина накосорезила с
разметкой. В общем флешку нельзя будет использовать по прямому назначению,
пока не удалишь этот мусор и заново не создашь раздел
FAT32.
Я с подобным ужасом сталкивался лишь однажды, когда
тестировал дистрибутив Альт-Линукс. Ubuntu всегда
была, в этом смысле примером адекватного и разумного подхода. И вот
адекватность закончилась. Теперь и Ubuntu пополнила
ряды извращенцев.
А ведь еще совсем недавно убунтовский USB Creator не просто писал на FAT32 раздел, он даже не
удалял имеющиеся там файлы! Можно было сделать загрузочную флешку прямо из
какой-то рабочей, используемой. Это была лучшая программа такого рода.
Надеюсь, что в аду припасен отдельный котел, для
разработчиков таких программ. Мне вот интересно, какие процессы происходят в
головах у людей, придумывающих этакую вот жесть? И разработчикам
дистрибутива вопрос — как такое возможно, что в LTS дистрибутиве оказалась косячная программа?
Спасает то, что пока еще можно записать образ на флешку программой
Universal-USB-Installer или
Unetbootin.
Приступаем к обновлению
ВАЖНО. Чтобы всё прошло удачно, на вашем ПК должна быть установлена версия системы от 14.04 и новее
Также обзаведитесь правами sudo. В противном случае вы можете столкнуться с проблемами.
Прежде всего, сохраните все важные данные на отдельный носитель. Оптимальным вариантом будет резервное копирование важных папок, а то и всей файловой системы.
Получите актуальную информацию о пакетах и обновите те из них, которые уже установлены. Сделать это можно так:
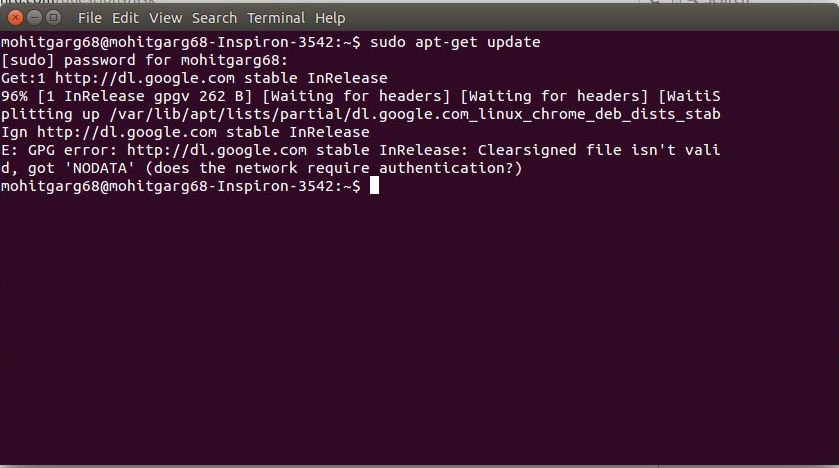
Ubuntu выведет на экран перечень новых версий. Ознакомьтесь с инструкциями на экране и подтвердите действия.
Учитывайте зависимости, которые изменились. Следующая команда поможет это сделать:
Если всё прошло удачно, у вас на компьютере будет самая свежая версия уже установленного дистрибутива. С неё и нужно начинать полное обновление Линукс Убунту через Терминал.
Шаг 2. Обновление установленных пакетов
Перед началом обновления системы лучше всего установить самые последние версии всех пакетов для текущей версии операционной системы.
Для этого сначала обновим список пакетов:
Далее обновим установленные пакеты до последних доступных версий:
Вам будет представлен список обновлений пакетов. Отвечайте y и нажимайте Enter для продолжения.
Этот процесс может занять некоторое время. После его завершения используйте команду , которая выполнит обновления, затрагивающие зависимости пакетов, добавляя или удаляя пакеты при необходимости. В результате могут обновиться пакеты, которые не обновились в результате :
Отвечайте y для продолжения и дождитесь завершения установки обновлений пакетов.
Теперь, когда у вас есть полностью обновлённая версия Ubuntu 15.10, вы можете использовать для обновления до 16.04.
Ядро
Ядро, хоть и критически важно для работы системы, особо не интересно с точки зрения пользователя — взаимодействовать с ним напрямую тебе вряд ли придется, пока ты не станешь настоящим гуру.
Возможно, ты часто слышал про «сборку ядра» и можешь даже самостоятельно попробовать сделать это. Поскольку ядро Linux монолитное, в него должна входить поддержка множества вещей, которые касаются всех аспектов работы компьютера. Соответственно, перед сборкой можно и нужно задать кучу всяких настроек, но ничего особенно увлекательного в этом, поверь, нет, хотя процесс крайне познавательный.
В системе может одновременно присутствовать сколько угодно ядер, а какое именно будет использоваться, ты можешь выбрать в загрузчике. Апгрейд ядра до более новой версии — совершенно рутинное дело в Linux и обычно происходит автоматически.
































