Несколько советов по подключению второго роутера
Использование дополнительного маршрутизатора в роли АР нужно для расширения радиуса распространения Wi-Fi
Но при выборе приборов важно учитывать некоторые моменты, позволяющие сохранить скорость интернета постоянной. Так как этот параметр зависит от провайдера, который задает максимальные значения скорости интернета на своем оборудовании, повысить эти значения при помощи дополнительных роутеров не удастся
Но можно повлиять на внутреннюю скорость сети.
Современные маршрутизаторы работают на двух скоростных стандартах: до 100 Мбит и 1000 Мбит
Поэтому при проектировании подключения между роутерами важно обращать внимание на мощность прибора. На роль основного маршрутизатора нужно выбирать устройства с лучшими показателями, а более слабую технику – на подчиненную роль
Особое внимание следует уделить также выбору сетевого кабеля. Они бывают двух типов:
- Четырехжильные характеризуются минимальными требованиями для передачи данных по стандартам Ethernet. Их скоростной стандарт 100 Мбит.
- Восьмижильные под оплеткой содержат дополнительный экран, защищающий жилы от электромагнитного воздействия извне. Такие провода дорогие, но обеспечивают равномерный, стабильный сигнал.
При выборе главного и вторичного роутера следует учитывать максимальную скорость передачи информации, характерную для выбранного устройства. Такие приборы работают по 4 основным режимам, отличающимся скоростью (в Мбит) и частотой Wi-Fi (ГГц). Если выбрать основным устройство с худшими свойствами, появится скоростное ограничение в сети, основанное на работоспособности роутера. Поэтому выбор одинаковых устройств предпочтительнее во избежание конфликтов маршрутизаторов и потери скорости интернета из-за неверного подключения устройств.
Настройка вай фай
Хотя рассматриваемый в этой инструкции роутер двухдиапазонный, это не усложняет настройку передачи пакетов «по воздуху» — все здесь точно так же, как и у «младших» моделей, только для двух сетей сразу.
Найдете вы это во вкладке Basic в пункте меню Wireless. Для каждого из диапазонов — 2.4 ГГц и 5 ГГц, можно назначить собственные название сети и пароль (его следует ввести латиницей, не менее 8 символов).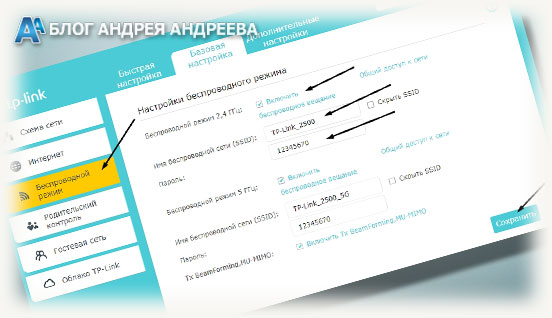 Если какая-то частота на текущий момент вам не нужна, уберите галочку Enable Wireless Radio напротив ее названия. Чтобы изменения вступили в силу, нажмите кнопку Save.
Если какая-то частота на текущий момент вам не нужна, уберите галочку Enable Wireless Radio напротив ее названия. Чтобы изменения вступили в силу, нажмите кнопку Save.
После перезагрузки устройства к нему можно подключиться по вай фай и пользоваться интернетом.
Как он выглядит

А вот внешний вид Archer C60 совсем уж типичным не назовешь. В основном виной этому являются антенны, которых у маршрутизатора не четыре и не шесть, а пять. Обычно, если устанавливается больше одной антенны, то их делают четное количество, но не в этом случае.

Впрочем даже если бы Archer C60 обошелся совсем без антенн, назвать его внешность обычной язык не повернется. Дизайнеры постарались сделать этот гаджет привлекательным и броским. И это у них получилось — белоснежная глянцевая поверхность с фактурным рисунком «брильянт» смотрится просто отлично. Правда с практической точки зрения выбор цвета не самый лучший, ведь на нем будет видна малейшая грязь и пылинки. Так что долго посидеть в интернете не получится — нужно будет время от времени отвлекаться на то, чтоб протереть эту красоту. Вторым моментом, снижающим художественную ценность дизайна Archer C60, оказываются упоминавшиеся ранее антенны. Оснасти TP-Link этот гаджет внутренними антеннами, и роутер смотрелся бы как арт объект. А внешние антенны возвращают его обратно к статусу хоть и красивого (в сравнении с аналогами), но утилитарного устройства.

Настройка
В этом разделе я покажу как:
- Выполнить вход в настройки роутера.
- Выполнить быструю, базовую настройку роутера Archer AX10 (через мастер быстрой настройки). Этого достаточно в 95% случаев.
Вход в веб-интерфейс
На устройстве, которое подключено к TP-Link Archer AX10 открываем браузер, в адресной строке пишем (или копируем) адрес tplinkwifi.net и переходим (нажимаем Ентер).

Если не получается зайти в настройки – смотрите эту статью.
Сразу появится окно, в котором нужно придумать и установить пароль администратора роутера (локальный пароль). Этот пароль будет защищать настройки. В настройки можно будет зайти только зная этот пароль (будет появляться окно авторизации). Обязательно запомните, или запишите пароль, который устанавливаете.
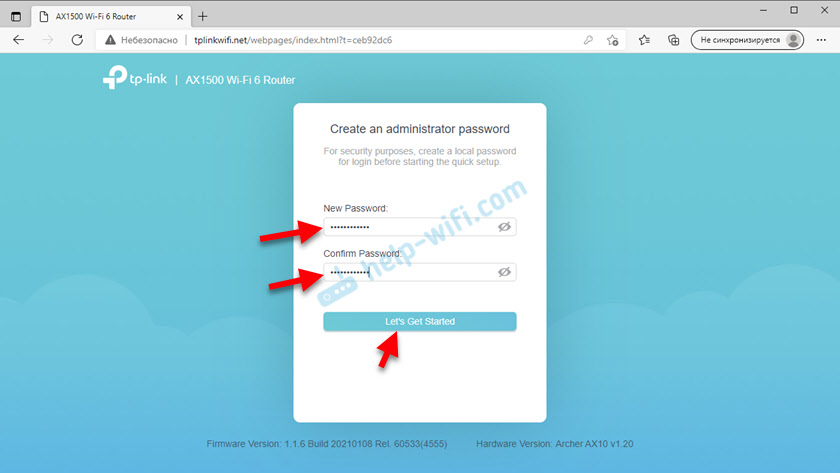
После установки пароля сразу откроется мастер быстрой настройки.
Быстрая настройка
Если у вас страница с настройками на английском языке, то смените его. Там есть русский и украинский. У меня после смены языка мастер быстрой настройки почему-то закрылся и открылась главная страница. Если у вас так же, то перейдите в раздел «Дополнительные настройки» и слева выберите «Быстрая настройка».
Устанавливаем часовой пояс.
Очень важный пункт – Тип подключения к интернету. Здесь мы задаем настройки, которые позволят роутеру подключаться к интернету (провайдеру). Вы должны точно знать, какой тип подключения использует ваш провайдер. Если это Динамический IP, то нужно еще уточнить, делает ли провайдер привязку по MAC-адресу, или нет (обычно нет). Если PPPoE, то у вас должен быть логин и пароль. Если PPTP или L2TP, то у вас должен быть логин, пароль и адрес сервера. Все эти данные выдает ваш Интернет-провайдер. Выберите свой тип подключения. У меня, например, Динамический IP.В случае с Динамический IP никакие данные вводить не нужно. Все адреса роутер получает от провайдера автоматически. А вот так, например, выглядят настройки PPPoE на TP-Link Archer AX10:С PPTP или L2TP все точно так же, только там нужно еще прописать адрес сервера
Очень важно правильно указать все параметры!
Если у вас Динамический IP, то на следующем шаге роутер предложит клонировать MAC-адрес. Если провайдер не делает привязку – можете просто нажать «Далее»
Если есть привязка, то здесь есть несколько вариантов: прописать на этой странице MAC-адрес к которому уже привязан интернет, клонировать его с устройства к которому подключен роутер (если интернет привязан к этому устройству), прописать у провайдера MAC-адрес роутера Archer AX10.
Настройка Wi-Fi сети. На этой странице нужно сменить имя сети и пароль
Придумайте надежный пароль и введите в соответствующее поле.Возможно вы уже обратили внимание, что у нас настройки только одной Wi-Fi сети. А роутер двухдиапазонный, раздает Wi-Fi сеть на частоте 2.4 ГГц и 5 ГГц
Дело в то, что там включена функция «Smart Connect», которая объединяет сети. Устройства видят одну сеть, после подключения к которой используют оптимальный диапазон и стандарт соединения. Это удобно. Но если вы хотите разделить сети, задать разные имена (и возможно пароли) для сети на 2.4 ГГц и 5 ГГц, то просто отключите Smart Connect и поставьте галочку возле «Установить каждый диапазон отдельно».
Начнется проверка интернет-соединения. Если роутер подключился к интернету, то вы увидите страницу с информацией о беспроводной сети и другими параметрами. Если вы подключались по Wi-Fi, то нужно выполнить подключение заново, уже с новыми параметрами, так как мы меняли имя сети и пароль. После повторного подключения нажмите «Далее».
Возможно понадобится авторизоваться. Ввести пароль, который мы установили в начале настройки.
Откроется главная страница веб-интерфейса «Схема сети».
На этом настройка роутера завершена. Интернет работает, Wi-Fi сеть мы настроили.
Подключение и параметры Wi-Fi
Установить соединение с мобильного гаджета можно ещё до основных настроек, так как на роутере «из коробки» включены оба диапазона для беспроводных сетей. Но если есть желание их перенастроить или закрыть доступы для соседей, переходят в раздел «Беспроводной режим».
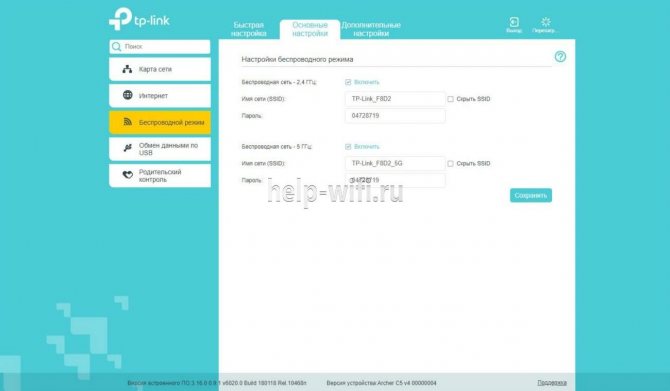
Удивляться минимуму настроек на этом экране не стоит — расширенные возможности спрятаны в разделе «дополнительных настроек». Но и представленного в этом разделе для обычной настройки wi-fi вполне хватает.
Для каждого диапазона (по отдельности) можно установить имя и пароль, включить/выключить или скрыть сетку в целях безопасности. При вводе пароля по умолчанию включается режим защиты по протоколу WPA2 — максимум. Перенастроить это можно в разделе дополнительных настроек.
После установки сети и настройки имён сохраняют настройки.
Ручная настройка
Если же пользователь хочет настроить какие-то дополнительные возможности или предпочитает понимать, что и где он включает, можно закрыть экран быстрой установки и перейти к настройке роутера в ручном режиме.
В комплекте поставки есть инструкция, но картинки в ней в основном относятся к режиму автонастроек.
Все сведения о подключении к интернету собраны в одном разделе, который так и называется «Интернет».
Здесь выбирается тип подключения к сетям провайдера, вводятся логин и пароль из договора, устанавливаются адреса (если провайдер предлагает сделать это самому пользователю).
Задаем пароль для беспроводной сети
Маршрутизатор рассматриваемой модели является устройством двухдиапазонным. Это значит, что прибор способен работать в двух частотах: 2,4 ГГц и 5 ГГц. В последнем случае обеспечивается высокая пропускная способность. Но дальность действия будет меньше, чем при работе на частоте 2,4 ГГц. А частота 2,4 ГГц подвержена помехам. Поэтому выбирать частоту необходимо с учетом условий, в которых будет работать роутер.
Какие настройки нужно выполнить, чтобы изменить пароль беспроводной сети:
- Для начала в главном меню находим раздел под названием «Выбор рабочей частоты» и устанавливаем отметку возле той частоты, которая оптимально подходит для ваших условий. Обязательно сохраняем внесенные изменения.
- Далее нам нужно попасть в раздел «Беспроводной режим» и открыть вкладку с его базовыми настройками.
- Перед вами откроется поле с названием «Имя беспроводной сети». Сюда нужно будет вписать новое название, которое вы придумаете. Это имя будет высвечиваться на всех устройствах, которые будут подключаться к вашей Wi-Fi. Для удобства в названии сети можно указать и частоту.
- Следующий шаг – выбор региона и сохранение настроек.
- Далее нам нужно установить надежный пароль для Wi-Fi. Выбираем раздел «Защита беспроводного режима». Здесь желательно установить тип шифрования «WPA/WPA2-Personal».
- Возле графы «Тип аутентификации» указываем «WPA2-PSK», а для «Шифрование» значение будет AES. Такие настройки обеспечат максимальную степень защиты.
- В графе «Пароль беспроводной сети» задаем новый ключ доступа и сохраняем изменения.
Как настроить TP-Link Archer AX23?
Настраивать мы будем через веб-инетрфейс. И выполнять настройку будем через мастер быстрой настройки, который запускается при первом посещении веб-интерфейса, или вручную. Нам нужно зайти в настройки TP-Link Archer AX23. Для этого открываем любой браузер (на устройстве, которое подключено к роутеру) и переходим по адресу tplinkwifi.net. Если не знаете как это сделать, или что-то не получается – смотрите эти статьи:
- tplinkwifi.net – вход в настройки маршрутизатора
- Как зайти в настройки роутера TP-Link?
Если роутер новый, на заводских настройках, то при входе в веб-интерфейс он первым делом предложит вам установить пароль администратора. Нужно придумать и два раза указать одинаковый пароль. В дальнейшем этот пароль нужно будет вводить при входе на страницу с настройками роутера. Постарайтесь его не потерять, иначе придется сбрасывать настройки роутера до заводских установок и настраивать его сначала.
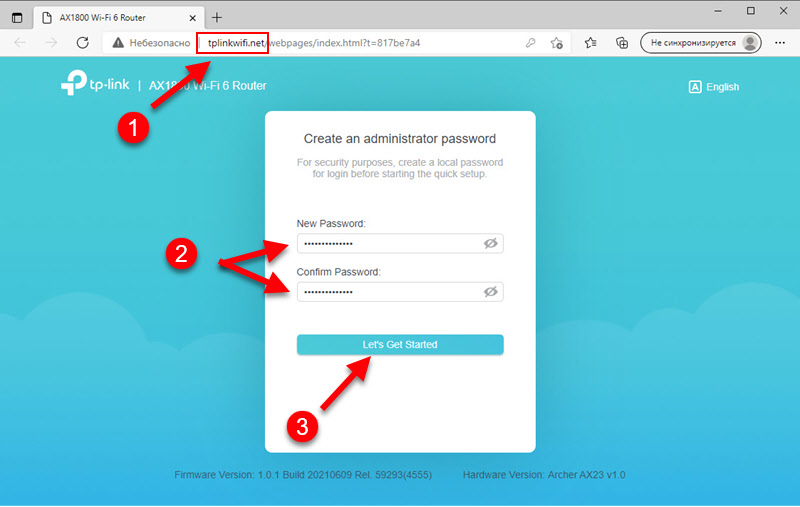
Если вы случайно закроете мастер быстрой настройки (который я буду показывать дальше), то вы всегда можете запустить его нажав на «Быстрая настройка» в веб-интерфейсе.
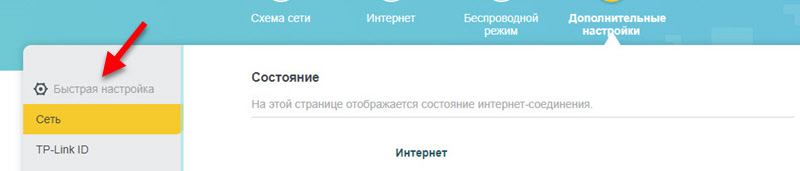
После установки пароля администратора нужно выбрать язык веб-инерфейса Archer AX23.
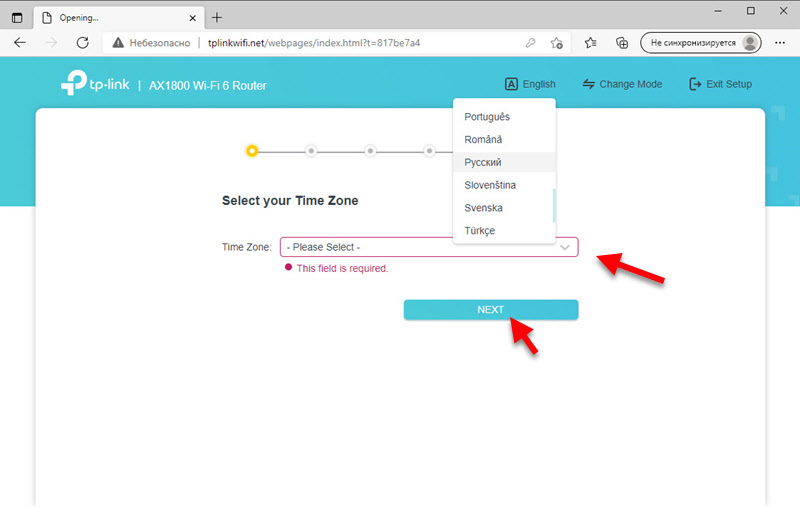
Устанавливаем часовой пояс.
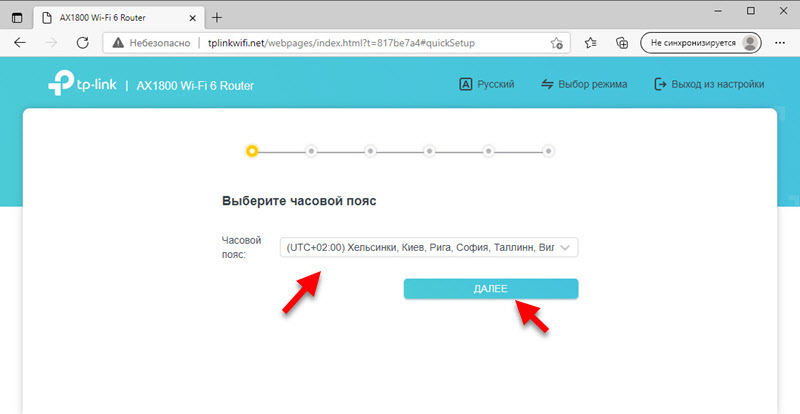
Дальше необходимо выбрать тип подключения к интернету. Какой у вас? Зависит от вашего интернет-провайдера. Если не знаете какое подключение к интернету использует ваш провайдер, то лучше позвонить в поддержку и спросить, или поискать эту информацию в договоре.
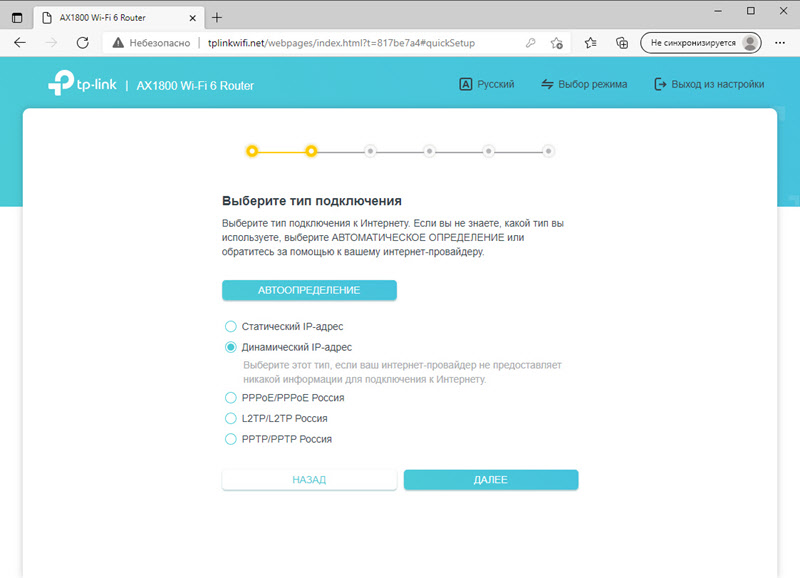
Более подробно о выборе типа подключения:
- Если у вас «Динамический IP-адрес» (как у меня), то роутер на следующем шаге предложит вам клонировать MAC-адрес. Это нужно делать только в том случае, если ваш провайдер делает привязку по MAC-адресу. Его нужно либо клонировать с компьютера к которому был привязан интернет, либо прописать у провайдера WAN MAC-адрес роутера (указан снизу на наклейке).
- Если ваш провайдер предоставляет доступ к интернету по PPPoE, PPTP или L2TP, то понадобится прописать имя пользователя и пароль.
Для L2TP необходимо прописать еще и адрес сервера. Имя пользователя, пароль и адрес сервера (если необходимо) предоставляет интернет-провайдер. Обычно эта информация указана в договоре.
Следующий шаг — настройка Wi-Fi сети. Здесь все просто. Можно оставить галочку возле «Smart Connect» и задать имя вашей Wi-Fi сети и пароль. В этом случае сеть будет одна, а устройства автоматически будут выбирать подходящий диапазон сети (2.4 ГГц или 5 ГГц) в зависимости от своих беспроводных возможностей, уровня сети и т. д. Можете более подробно почитать о функции Smart Connect.

Если отключить Smart Connect, то роутер будет транслировать две отдельные сети в разных диапазонах. Для каждой сети можно задать свое имя и пароль. Но как правило пароль оставляют один, а сеть в диапазоне 5 ГГц называют с приставкой «_5G».
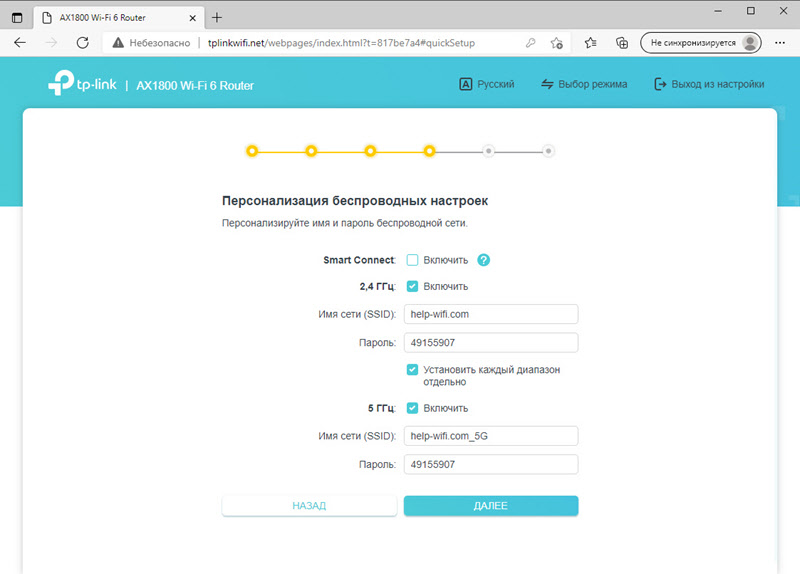
Не отключайте диапазон 5 ГГц. Его поддерживают практически все устройства. И новые протоколы Wi-Fi 5 (802.11ac) и Wi-Fi 6 (802.11ax) работают именно в этом диапазоне.
Начнется проверка соединения.
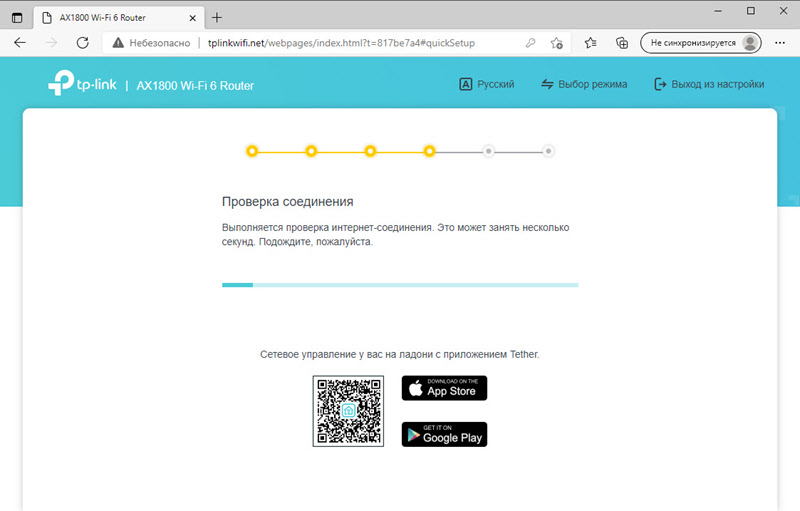
Если проверка прошла успешно, нажмите на кнопку «Далее» для сохранения параметров роутера.

После сохранения настроек роутер будет раздавать новую Wi-Fi сеть. С тем именем и паролем, которые вы установили в процессе настройки. Подключитесь заново к сети, если вы изначально подключались по Wi-Fi.
Роутером уже можно пользоваться. При повторном входе в настройки роутера понадобится указать пароль администратора. Его ми устанавливали в самом начале.

В веб-интерфейсе TP-Link Archer AX23 разобраться не сложно. На главном экране можно посмотреть информацию о подключении к интернету, открыть список Wi-Fi клиентов и т. д.
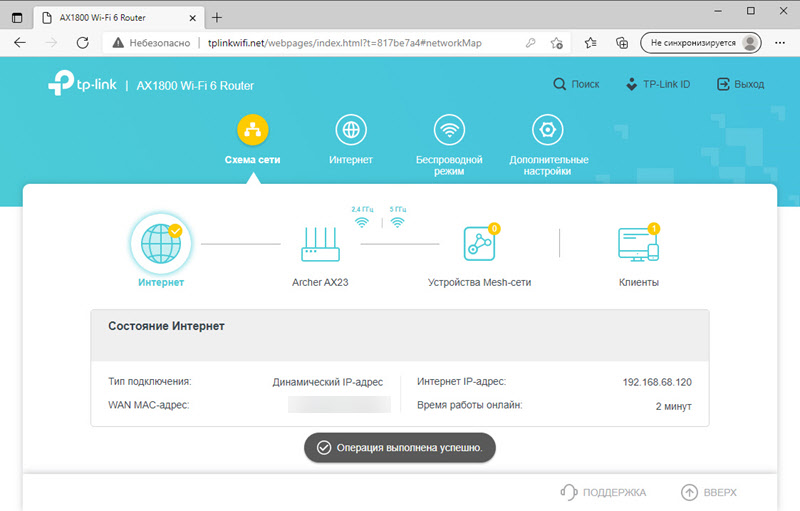
В разделе «Интернет» и «Беспроводной режим» можно сменить параметры подключения к интернету и настройки Wi-Fi сети соответственно. А в разделе «Дополнительные настройки» находятся остальные параметры. Которые, без необходимости менять как правило не нужно.
5128
Сергей
TP-Link
Режим повторителя
В некоторых случаях, например, на большом расстоянии от основного подключения у пользователя может возникнуть необходимость включения роутера в режим повторителя.
Делается это в системных настройках, в окне «параметры устройства»:
- Нужно выбрать какой из диапазонов станет повторителем, а затем в соответствующем окне установить галочку «Включить мост WDS».
- Ниже через кнопку поиска выбрать сеть для усиления, прописать МАС основного устройства (обычно подставляется автоматически).
- Настроить защиту, такую же, как на основном девайсе.
- На вкладке «Сеть» в окне «LAN» выключить DHCP сервер, так как все адреса будут выдаваться основным устройством.
Так как адрес роутера тоже изменится, для выключения режима нужно будет смотреть его адрес уже в настройках беспроводной сети основного устройства.
Возможные неисправности и способы их устранения
Проблемы, возникающие при работе с маршрутизатором Archer AC1350, условно разделяются на два типа: физические и программные.
- К первому типу относятся, например, проблемы с сетевым кабелем, повреждениями корпуса оборудования C60. Большинство сложностей решается заменой комплектующих.
- Ко второму типу – проблемы с логикой операционной системы. Проявляется в виде нестабильной работы устройства Archer, зависаниями или замедленными действиями со стороны роутера.
В таких случаях рекомендуется перезагрузить маршрутизатор C60. Нажимаем кнопку питания на нем, ждем 2-3 минуты и снова включаем.
Если метод не помог, пробуем откатить настройки до заводской конфигурации. О том, как это сделать, описано в соответствующем разделе статьи.
В случае возникновения сложностей во время процесса подключения к сети «Интернет», следует запомнить код ошибки. На данном сайте представлены статьи на темы возможных ошибок, возникающих во время эксплуатации сетевых устройств. Пользователь самостоятельно может найти необходимую информацию и попробовать решить проблему, следуя подсказкам.
Также владелец устройства всегда может обратиться к провайдеру, оказывающему онлайн-помощь своим клиентам. Стоит лишь набрать телефон горячей линии, озвучить проблему, а в дальнейшем их переключают на специалистов.
Комплект поставки и дизайн
Маршрутизатор встретил нас привычно крупной картонной коробкой, характерной роутерам TP-Link. Внутри аккуратно уложены Archer C60, блок питания, Ethernet кабель и документация.


Размеры упаковки во многом оправданы дизайном устройства. На корпусе размещены пять относительно крупных несъемных антенн и в «походном» положении конструкция получается длинной.


Во внешнем виде легко угадывается почерк дизайнеров TP-Link. Слегка изогнутый профиль с рельефной глянцевой крышкой уже встречался нам в
. В этот раз корпус окрасили в белый, а антенны и нижнюю часть в светло серый.

На лицевой панели можно увидеть логотип производителя и набор статусных индикаторов средней яркости. Внизу нанесена служебная информация, а в основе корпуса сделано множество вентиляционных отверстий.

Настенное крепление не предусмотрено, как и прорезиненные ножки, но на большинстве поверхностей роутер будет достаточно устойчивым.




Антенны крепятся на поворотных шарнирах, что позволяет изменять их положение в широких пределах. Разъемы собраны на тыльной стороне корпуса: один WAN, четыре LAN, клавиши WPS и включения, утопленная кнопка принудительной перезагрузки и гнездо питания.
Индикаторы и разъёмы
Верхняя крышка Archer C5 имеет слегка вогнутый вид, выложенные в одну ленточку индикаторы работы, логотип бренда. По отзывам пользователей, пластик качественный, «пальчики» не собирает.
Индикаторов семь.
При первом взгляде заметно что для каждого диапазона беспроводной сети у маршрутизатора свой сигнал:
- питание;
- Wi-Fi — 2,4 ГГц;
- Wi-Fi — 5 ГГц;
- WAN порт — с 2-цветной индикацией (Есть/нет подключение);
- LAN-порты (1 на все 4);
- USB;
- WPS.
Задняя панель у Archer C5 более богата.
Слева направо:
- WPS, под ним заглублена кнопка сброса к заводским настройкам;
- 4 порта оранжевого оттенка — для соединения с устройствами пользователя по кабелю (со скоростью до 1 Гбит/с);
- Синий порт — соединение с провайдером (1 Гбит/с);
- USB 2.0 — для подсоединения устройств, поддерживающих этот интерфейс;
- Кнопка питания;
- Разъём для адаптера.
Сзади 2 антенны. Ещё две вынесены на боковые грани.
На нижней крышке наклейка с основными параметрами, вокруг нее большое количество отверстий для вентиляции. Здесь же 4 резиновые лапки, чтобы «маршрутизатор» не ездил по столу, и уши — для крепления на стене.
Подробно о преимуществах Archer C64
Для большинства пользователей слова MU-MIMO, Beamforming и другие не скажут ничего. Непонятно, что это за функции роутера такие и почему в сравнительно недорогом устройстве их наличие – явление достаточно редкое.
Сейчас всё объясню по-порядку простыми словами:
Технология MU-MIMO отвечает за одновременный обмен информацией между роутером и сразу несколькими устройствами, причём информация одновременно принимается и передаётся.
Технология MU-MIMO наглядно.
Другими словами, если к Archer C64 подключатся несколько смартфонов, планшет, умная колонка с голосовым помощником, и все эти устройства одновременно будут соединяться с интернетом, роутер сможет одновременно как принимать от гаджетов информацию, так и транслировать её обратно на устройства.
Технология Beamforming отвечает за формирование направленного сигнала от роутера в зависимости от местонахождения подключённого по Wi-Fi устройства.
Так работает Beamforming.
То есть, если роутер установлен у меня в коридоре, а я сижу в самой дальней комнате с планшетом и хочу посмотреть свежие ролики в YouTube, роутер автоматически увеличит мощность сигнала в моём направлении, чтобы минимизировать возможные задержки в воспроизведении из-за стен и перекрытий.
Smart Connect следит за тем, какое устройство подключается к роутеру и переводит его на оптимальный канал.
Четыре антенны мощностью 5 дБи каждая, вполне достаточно для квартиры.
К примеру, я вышел в интернет прочитать новый материал на сайте, а девушка рядом открыла планшет, чтобы посмотреть ролики по фотомонтажу. Роутер даст её подключению приоритет и более «жирный» канал, чтобы видео шло без лагов. А мне достанется более медленное соединение, но я этого не замечу, потому что буду просто читать текст.
Таким образом, даже при подключении множества устройств, все они будут пользоваться интернетом без задержек, благодаря грамотному распределению нагрузки.
Технология Airtime Fairness служит для повышения производительности и быстроты беспроводной сети.
К примеру, если у меня интернет 300 Мбит/с, а какое-то из моих устройств поддерживает максимальную скорость в 54 Мбит/с, оно не будет замедлять всю сеть.
Четыре высокоскоростных порта хватит для телевизора, ПК и консоли. И ещё один про запас останется.
Стоит добавить, что в роутере, кроме одного гигабитного порта WAN, есть 4 гигабитных порта LAN, к которым обязательно надо подключить игровую консоль, стационарный ПК или смарт-телевизор.
Эти мультимедийные устройства, связанные с интернетом по проводу, а не через Wi-Fi, точно не подведут и не «замрут» в самый ответственный момент: во время онлайн-битвы, просмотра кино или стриминга на тот же Twitch.
Обновление прошивки
Как и любое сетевое оборудование роутер C60 тоже необходимо обновлять. В актуальных версиях прошивок заложены исправления, а также добавляются новые функции. Расскажем о том, как провести «апдейт» текущего ПО.
Через веб-интерфейс
Для маршрутизатора Archer актуальные версии программного обеспечения размещены на официальном сайте. Ссылка: https://www.tp-link.com/ru/download/Archer-C60.html#Firmware .
Заходим в главное меню устройства, выбираем вкладку «Системные инструменты», подраздел «Обновление встроенного ПО»:
Откроется рабочая область. Указываем вручную файл, загруженный с официального сайта вендора. Нажимаем «Обновить»: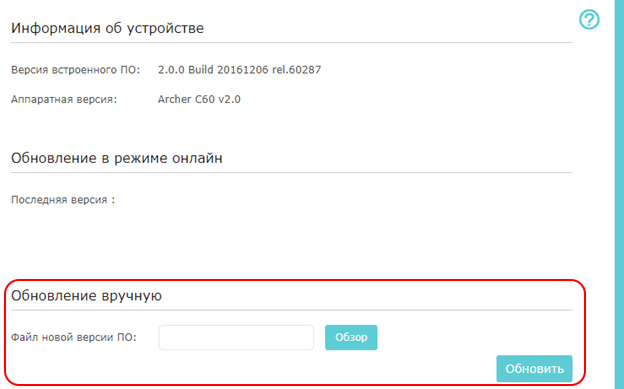
Процесс займет не более пяти минут, после чего роутер C60 перезагрузится. Некоторые версии сбрасывают состояние маршрутизаторов Archer на заводское. Об этом говорится в аннотации к дистрибутиву «апдейта» на официальном сайте.
Через мобильное приложение
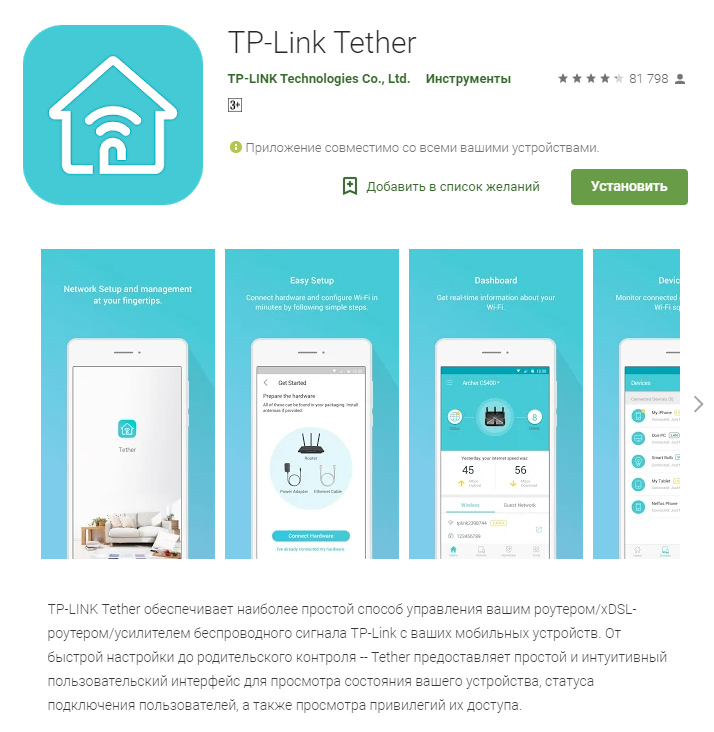 Мобильное приложение не поддерживает обновление встроенной микропрограммы оборудования Archer AC1350. Оно предназначено только для управления и изменения некоторых параметров.
Мобильное приложение не поддерживает обновление встроенной микропрограммы оборудования Archer AC1350. Оно предназначено только для управления и изменения некоторых параметров.
- Android — https://play.google.com/store/apps/details?id=com.tplink.tether
На странице описания приложения находится список совместимых устройств с TP-Link Tether.
Настройка TP-Link Archer A6
Если вы собираетесь настраивать роутер с мобильного устройства, то возможно вам будет удобнее сделать это с помощью приложения TP-LINK Tether.
На устройстве, которое мы подключили к Archer A6 нужно запустить браузер и перейти по адресу: http://192.168.0.1 или http://tplinkwifi.net. Если настройки роутера не открываются, то смотрите эту и эту статью. В первой я более подробно показывал как зайти в настройки роутера TP-Link, а во второй писал о решении проблемы, когда эти самые настройки не открываются.
TP-Link Archer A6 встречает нас предложением сменить пароль администратора. Сделайте это. Придумайте надежный пароль и укажите его два раза. Запишите его, чтобы не забыть. Этот пароль будет защищать настройки роутера (при следующей попытке открыть настройки роутера, будет появляться страница авторизации, на которой нужно ввести этот пароль). Не путайте этот пароль с паролем Wi-Fi сети.
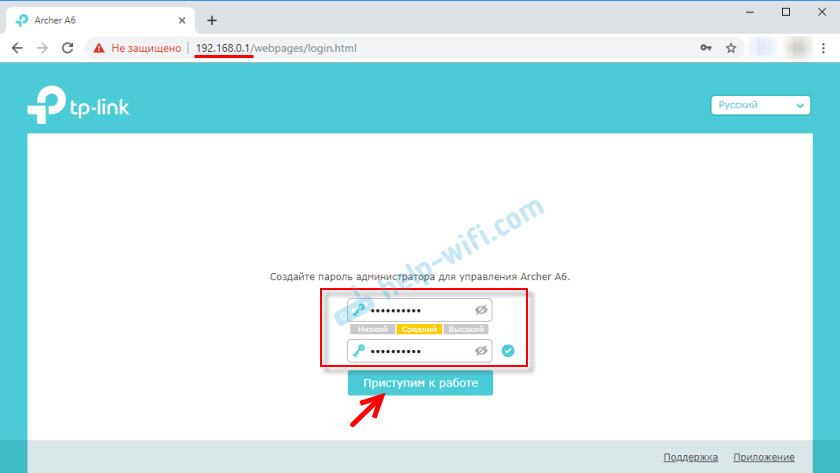
Если необходимо, можно изменить язык веб-интерфейса.
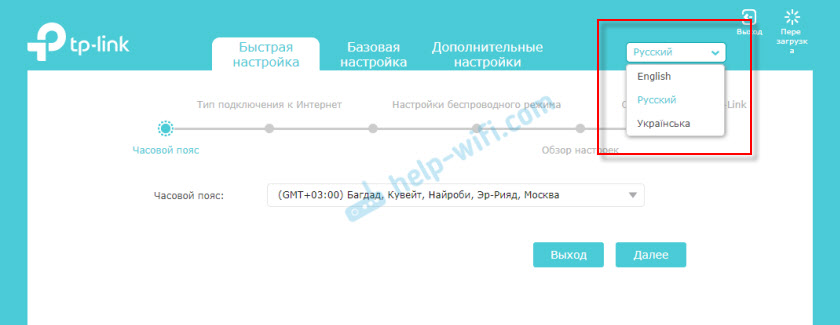
При первом входе в веб-интерфейс автоматически будет запущена «Быстрая настройка». Если необходимо, можно перейти в базовые, или дополнительные настройки и задать необходимые параметры в отдельных разделах. Но настроить роутер с помощью мастера быстрой настройки очень просто. Давайте попробуем.
Укажите свой часовой пояс.
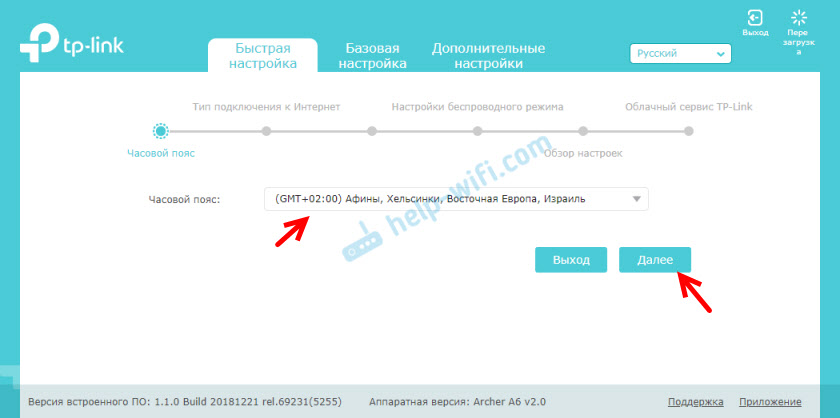
Чтобы не вводить все настройки подключения к интернету вручную, можно попробовать найти своего интернет-провайдера в предустановленных настройках и нажать «Далее». В зависимости от типа подключения, возможно понадобится ввести необходимые параметры. Обычно это имя пользователя, пароль и адрес сервера (для PPTP и L2TP). Их выдает провайдер.
Если нужного провайдера для вашей страны и города нет, то установите галочку «Я не нашел подходящих настроек».
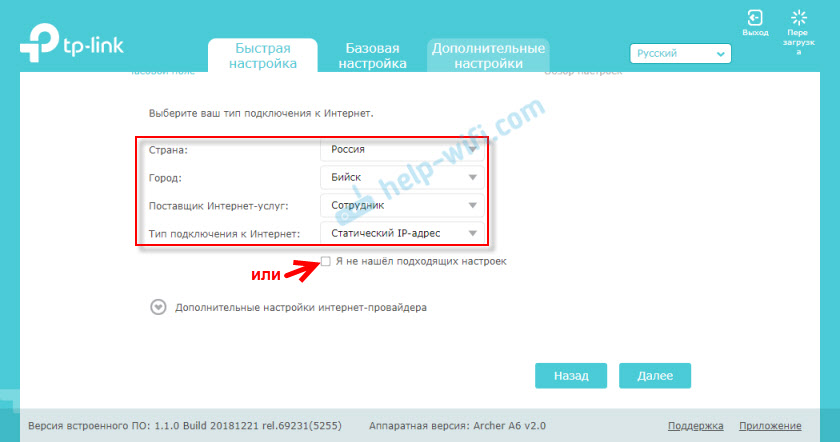
В этом случае нужно вручную выбрать тип подключения. Если не знаете какое подключение использует ваш провайдер – уточните у поддержки.
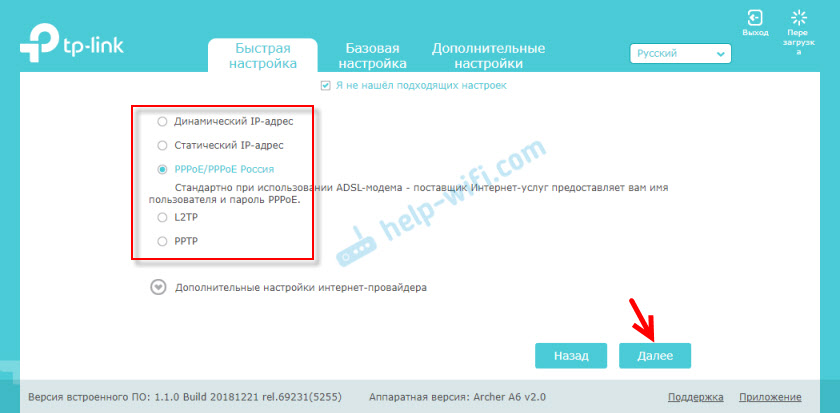
Если «Динамический IP-адрес» – дополнительные настройки вводить не придется. Если PPoE – понадобится указать имя пользователя и пароль. А для PPTP и L2TP еще и адрес сервера. Напомню, что всю эту информацию вам выдает интернет-провайдер.
Для примера: настройка PPPoE.
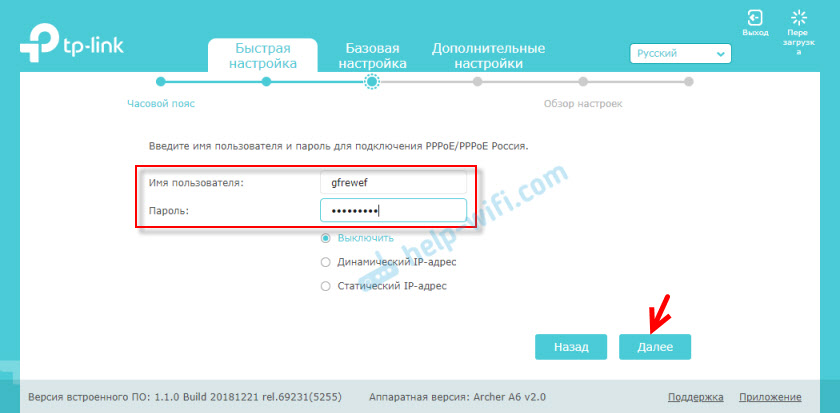
Настройки беспроводного режима
Здесь нужно задать настройки Wi-Fi. Изменить имя сети и пароль (пароль устанавливайте надежный, минимум 8 символов). Отдельно для сети в диапазоне 2.4 ГГц и 5 ГГц. Если, например, нет необходимости в том, чтобы роутер раздавал сеть в диапазоне 5 ГГц, то ее можно отключить. Просто убрать галочку возле «Включить беспроводное вещание».
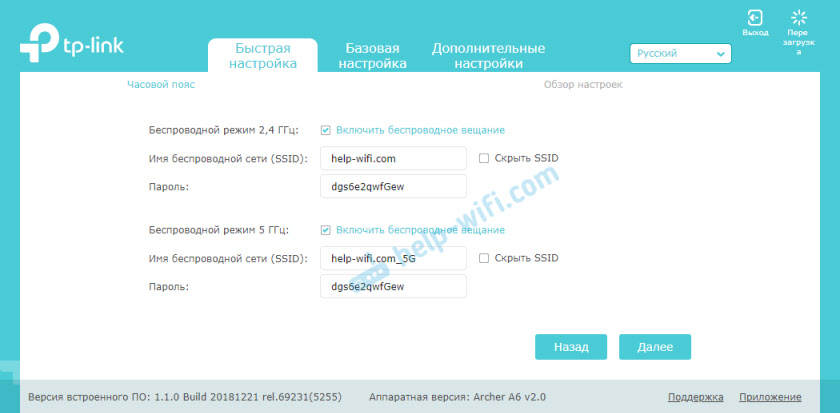
Проверяем все настройки и сохраняем их.
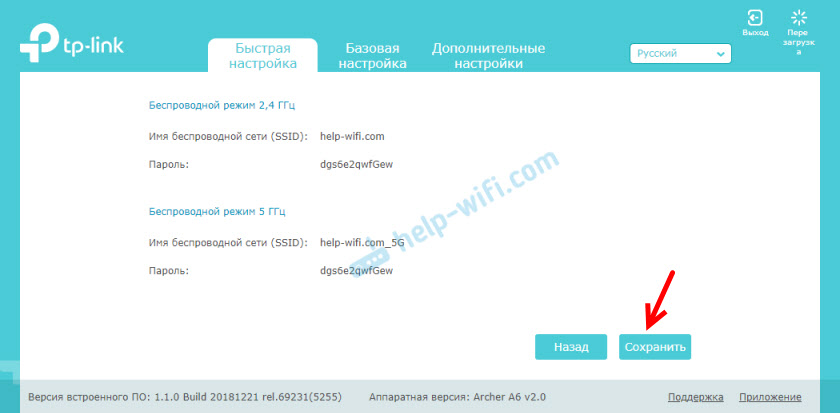
После сохранения параметров появится следующее сообщение:

Если вы подключались и проводили настройку по Wi-Fi, то подключитесь к новой Wi-Fi сети, так как мы изменили ее имя и пароль. После подключения нажмите «Далее».
Роутер снова сохранит настройки и предложит вам привязать роутер к TP-Link ID, так как TP-Link Archer A6 поддерживает облачные функции.
Можно, например, управлять роутером через интернет. Через приложение Tether. Подробнее о настройке можете почитать в статье удаленное управление роутером TP-Link.
Если хотите пропустить эту настройку – нажмите на кнопку «Войти позже».
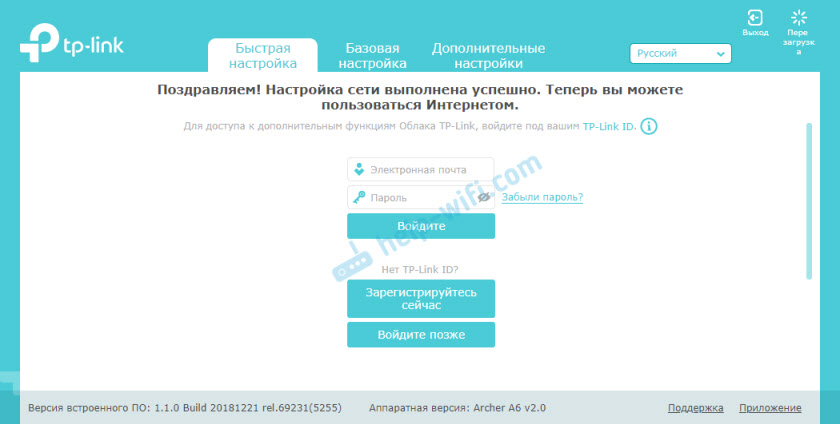
Настройка роутера завершена.
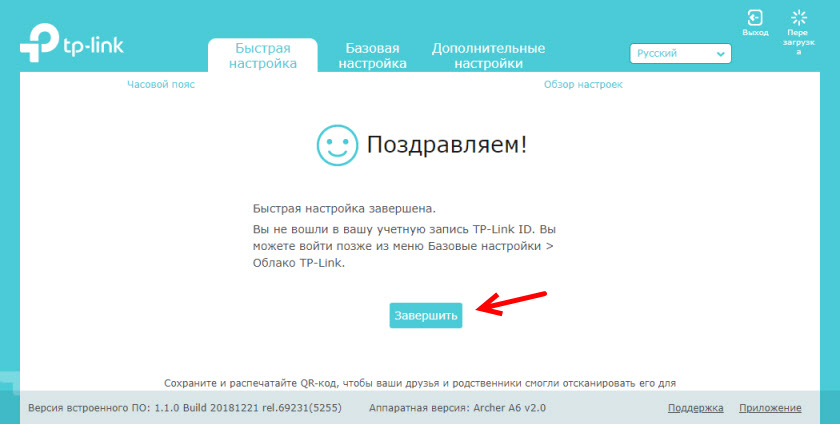
Появится страница авторизации. Нужно ввести пароль, который мы установили в начале настройки.
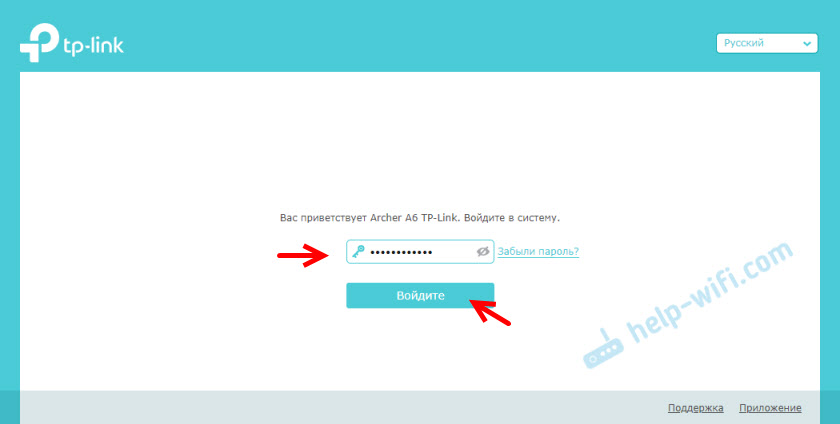
Откроется страница «Схема сети».
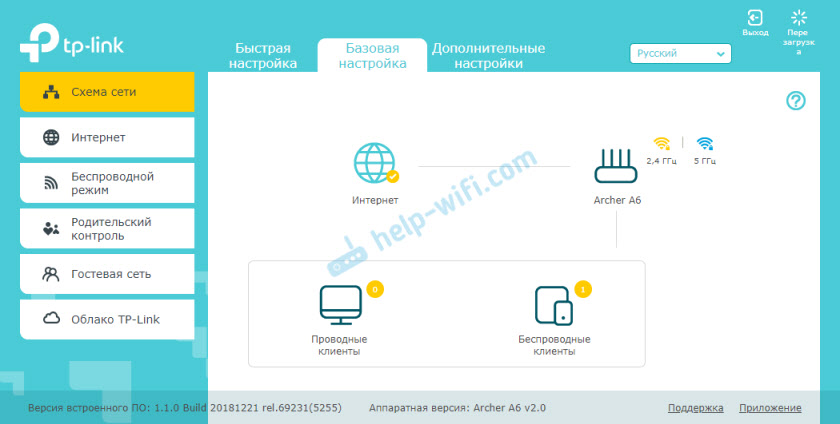
Можно посмотреть информацию о подключении к интернету, информацию о роутере (Wi-Fi сети), проводных и беспроводных клиентах. Просто нажмите на необходимый пункт и посмотрите информацию ниже.
Дополнительная информация
Если необходимо изменить какие-то настройки, то вы можете сделать это на вкладке «Базовая настройка», или «Дополнительные настройки». Выбрав нужный раздел слева.
Например, изменить параметры подключения к интернету можно в разделе «Сеть» – «Интернет».
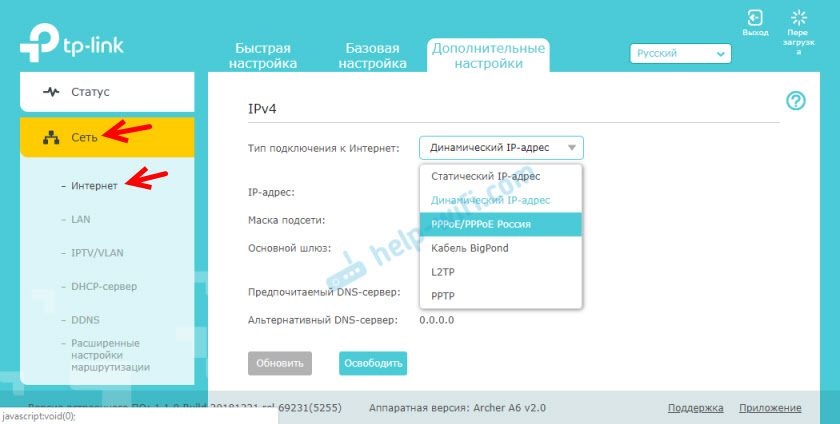
А настройки Wi-Fi можно изменить в разделе «Беспроводной режим».
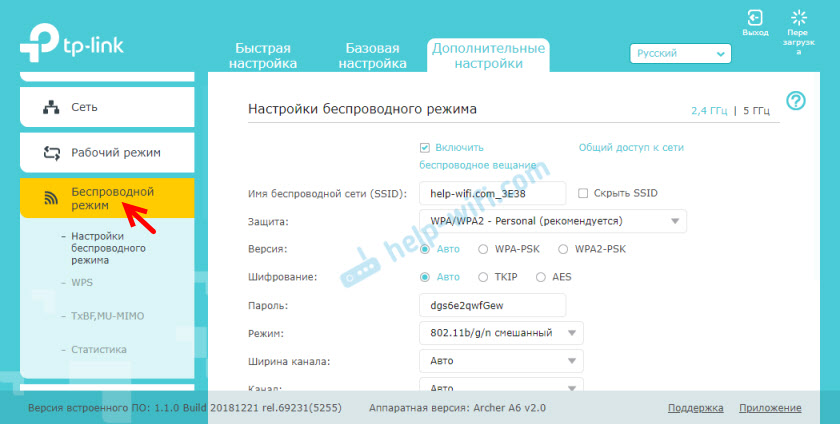
Если вам нужно настроить какие-то дополнительные функции, то можете посмотреть инструкции в разделе «TP-Link». Например, там есть инструкция по настройке IPTV.
Если после настройки интернет через маршрутизатор не работает, и индикатор WAN (Интернет) горит оранжевым цветом, то нужно уточнить у провайдера все параметры подключения к интернету и изменить их в настройках роутера.
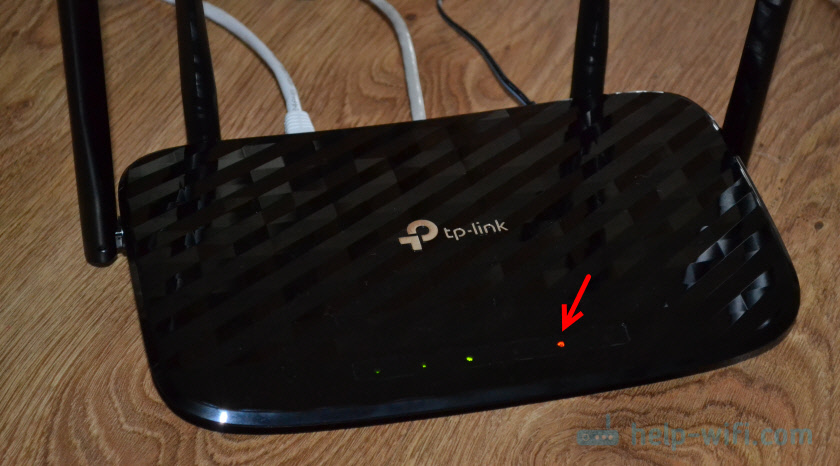
Об этой проблеме я подробно рассказывал в статье почему на роутере TP-Link индикатор интернета (WAN) горит оранжевым.
16
Сергей
TP-Link
Ручное конфигурирование
Настройка Wi-Fi роутера TP-Link N300 начинается с изменения параметров сети:
- Откройте в меню навигации раздел «Сеть».
- Выберите подкатегорию «WAN».
- Если ваш интернет-провайдер использует для подключения DHCP, вам необходимо выбрать параметр «Динамический IP». Эти маршрутизаторы автоматически подключаются к узлам провайдера для получения желаемой конфигурации. В этом случае вводить какую-либо информацию не нужно, просто нажмите кнопку «Сохранить».
- Если вы используете статический IP-адрес, вы должны выбрать эту опцию в разделе «Тип подключения WAN». Вам необходимо указать IP, полученный от провайдера, маску (255.255.255.0), шлюз по умолчанию, первичный и вторичный DNS. Рассмотрим отдельно параметр «Размер MTU». Эта функция отвечает за размер передаваемых пакетов данных. Рекомендуется не изменять параметр, если в этом нет необходимости.
- Щелкните «Сохранить».
Настройка PPPoE
Многие спрашивают, как подключить беспроводной маршрутизатор TP-Link к Интернету. Это можно сделать после изменения параметров протокола туннелирования:
- Откройте вкладку «Сеть» в меню навигации».
- Выберите вариант «WAN».
- В разделе «Тип подключения WAN» укажите «PPPoE / Россия / PPPoE».
- Введите имя пользователя и ключ доступа, полученные от провайдера.
- В разделе «Вторичное подключение» установите флажок «Отключить».
- В разделе «Режим WAN-подключения» выберите «Подключаться по запросу».
- Укажите максимальное время простоя 10 или 15 секунд.
- Нажмите кнопку «Сохранить».
Локальная сеть
Также необходимо настроить локальную сеть Wi-Fi. Пошаговые инструкции см. Ниже:
- Зайдите в раздел «Сети».
- В »диалоговом окне выберите« Локальная сеть».
- Пункт «MAC-адрес» отобразит физический адрес порта LAN.
- В разделе «IP-адрес» укажите IP-адрес беспроводного маршрутизатора «192.168.0.1».
- Во вкладке «Маска подсети» напишите «255.255.255.0».
- Щелкните Сохранить».
Беспроводной режим
Для обеспечения подключения к сети необходимо правильно настроить параметры точки доступа:
Откройте «Беспроводной режим» и «Настройки беспроводного режима».
Укажите имя для точки доступа «SSID». Имя может быть любым. Допускается использование букв, цифр и знаков препинания.
В раскрывающемся списке выберите свой регион проживания. Указана только страна.
В пункте «Режим» укажите значение «802.11 b / g / n смешанный».
В разделе «Ширина канала» укажите «Авто» или «40».
Во вкладке «Канал» выберите один из доступных
Обратите внимание, что 1,2,3,4,5,6,7 и 8 являются наиболее активными. Большинство устройств в вашей квартире работают на них
Мы рекомендуем использовать 9, 10, 11 и 12.
Выберите максимальную скорость передачи.
Установите флажки «Включить широковещание SSID». Благодаря этому ваши гаджеты смогут определять точку доступа.
Щелкните Сохранить».
Протокол шифрования
Вот мы с вами и перешли к последнему шагу ручной настройки роутера. Осталось указать параметры протокола шифрования. От этого будет зависеть безопасность ваших конфиденциальных данных:
- В меню навигации выберите «Беспроводной режим».
- Откройте подпункт «Безопасность беспроводной сети».
- Мы рекомендуем использовать тип шифрования WPA2-PSK / WPA-PSK».
- В разделе «Версия» выберите «Автоматически».
- В разделе «Шифрование» укажите «TKIP».
- Найдите ключ доступа.
- Оставьте «Период сброса группового ключа без изменений.
- Щелкните «Сохранить».
Как сменить динамический IP
Гарантированной процедуры смены IP нет. Вы можете попробовать следующий вариант:
- Физически отключите интернет-кабель
- Подождите 6 часов
Подключите кабель и получите новый IP
Как сменить статистический IP
Гарантированной процедуры смены IP нет. Вы можете попробовать следующий вариант:
Отключить параметр статического IP
Физически отключите интернет-кабель
Подождите 6 часов
Подключите кабель и получите новый IP
Включите опцию статического IP (внимание, взимается полная стоимость опции!)
Для абонентов «Юридических лиц» в настройках сети необходимо вручную прописать настройки, указанные в договоре (IP-адрес, Маска, Шлюз, DNS).
Основной сервер: 217.113.115.150
Вторичный сервер: 217.113.114.100
Устанавливаем флажки «Использовать следующий IP-адрес» и «Использовать следующие адреса DNS-серверов»
Затем мы записываем данные из контракта:
После ввода всех настроек нажмите кнопку «ОК», закройте следующее окно и проверьте интернет.
Подводя итоги
На основании всего вышесказанного можно сделать заключение, что роутер Archer C80 от компании ТП-Линк довольно интересный прибор, который имеет гигабитные сетевые порты и отличается надежной работой на приличной скорости. Функционал устройства стандартный без особых изысков. Однозначные плюсы устройства — это наличие родительского контроля и возможность удаленного управления с мобильных девайсов через облачный сервис. Стоит данный аппарат на рынке в настоящее время около 4500 рублей. Получается довольно бюджетный роутер, позволяющий работать на скорости 1900 Мбит/сек. Поэтому аппарат однозначно рекомендуется к приобретению.





























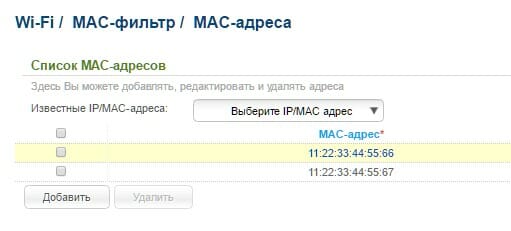
![D-link dap-1360u user manual [ru]](http://wudgleyd.ru/wp-content/uploads/f/8/1/f81d1c699e69b2f0b7411d333c9eeea0.jpeg)

