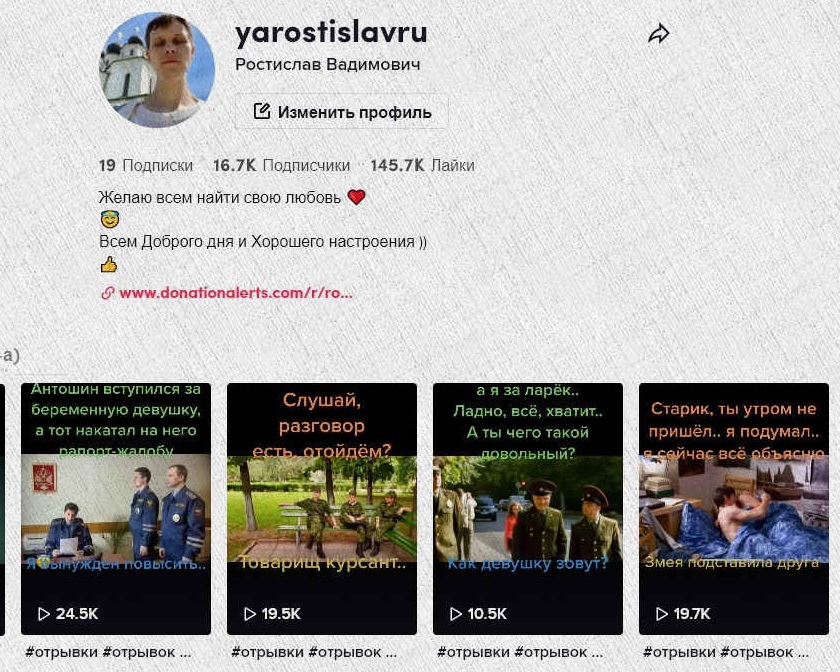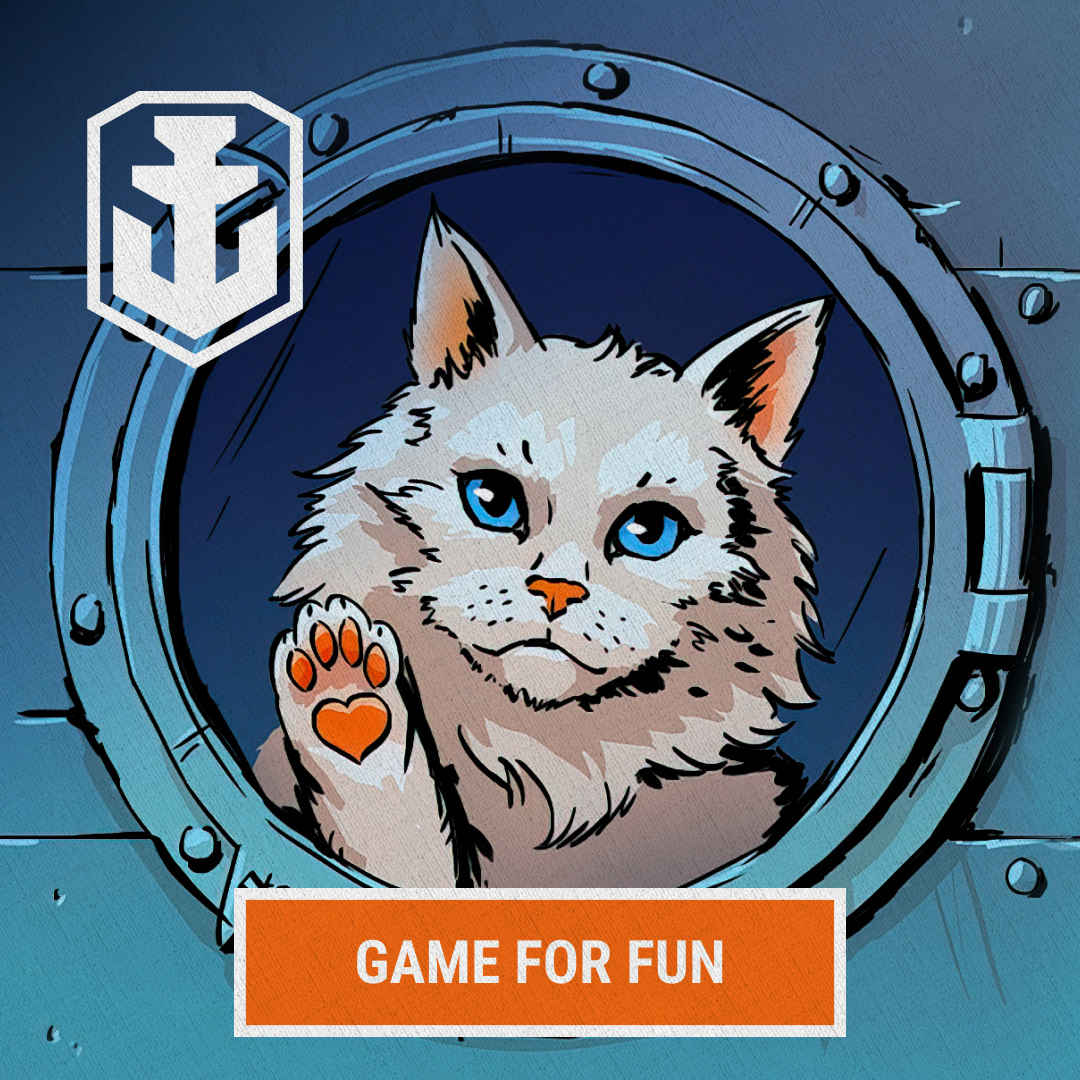Как правильно настроить вай-фай соединение
Перед тем, как подключить планшет к интернету через Wi-Fi домашнего роутера, необходимо вспомнить имя и пароль домашней сети, а также убедиться, что роутер подключен к интернету.
Важно! Чтобы не забыть пароль от точки доступа рекомендуется записать его на бумаге и хранить в надежном месте, иначе придется заново настраивать роутер и всю сеть.
Автоматически
Большинство моделей планшетов смогут подключить к маршрутизатору по вай-фай даже неопытные пользователи, это делается буквально в пару кликов:
- Заходят в меню настроек мобильного гаджета.
- Открывают раздел с беспроводными сетями.
- Активируют ползунок Wi-Fi.
- В списке доступных беспроводных сетей выбирают нужную и кликают по ее названию.
- Вводят пароль (при необходимости).
- Для проверки работоспособности соединения открывают любую страницу браузера (предварительно отключив мобильный интернет, если он есть на устройстве).
Выбор Wi-Fi-сети для подключения
Возможные проблемы и способы из решения:
- Ошибка ввода пароля — необходимо внимательно проверить все символы, учитывая, что поле пароля чувствительно к регистру.
- Планшет не видит вай-фай соединение, хотя оно есть, и корректно настроено. В этом случае следует проверить работоспособность подключения, зайдя через него в сеть с мобильного телефона или ноутбука. Если точка доступа не работает, нужно перезагрузить роутер.
- Подключение установлено, но выхода в сеть нет. Скорее всего сбой на стороне провайдера. Можно позвонить в «Ростелеком», или другому своему поставщику услуг и узнать положение дел.
Важно! Перед тем, как звонить провайдеру, необходимо убедиться, что услуги связи полностью оплачены.
Вручную
Если планшет не имеет автоматической подстановки параметров или маршрутизатор транслирует вай-фай без включения функции DHCP, то настраивать подключение придется вручную, для этого:
- Открывают раздел настроек.
- Выбирают меню параметров Wi-Fi.
- Активируют пункт «Ручное соединение».
- Вводят имя (SSID) сети и отрывают меню «Дополнительно».
- Выбирают пользовательские параметры IP и вводят DNS и IP-адреса в соответствующие поля (эти данные можно узнать в настройках маршрутизатора, карте-инструкции, или у провайдера интернета).
- Выставляют используемый маршрутизатором тип безопасности.
- Нажимают кнопку подключения.
Ручное добавление сети вай-фай на планшете «Асус»
Настраиваем роутер
Почтенное седьмое место занимает, выскакивающая ошибка при подключении к вай фай — сбой или неправильная настройка роутера. Устранение этой ошибки, проводят в настройках маршрутизатора. О том, как это сделать можно узнать из инструкции устройства. Особенно это актуально, если используется домашняя сеть. В меню управления выбираем «Настройки беспроводной сети». Меняем параметр на «Авто», в строке «Канал», а строку «Режим» на параметр «11 bgn смешанный». Отключаем фильтрацию МАС адресов, что бы убедиться, что роутер не фильтрует адреса, подключаемых устройств. Пробуем подключиться.
Настройка Wi-Fi на планшете или смартфоне с Андроид: Видео
Вариант 2
- Убедитесь, что режимы «В самолете» и «Автономный режим» отключены.
- Зайдите в меню и включите Wi-Fi модуль.
- Перейдите в настройки Wi-Fi, отобразятся возможные точки доступа.
- Выберите необходимую и подключитесь к ней. Если точка доступа защищена, нужно будет ввести пароль. Если подключение не произошло, скорее всего в настройках маршрутизатора указаны вручную те MAC-адреса, которым будет предоставлен интернет. Если не указан MАC-адрес вашего устройства, то даже если вы и будете вводить правильный пароль, подключиться не удастся. С таким можно столкнуться в каких-нибудь офисах, которые используют дополнительную защиту, чтобы никто из посторонних не смог воспользоваться сетью.
Чтобы добавить свое устройство, выполните следующее:
Шаг 1. На Android пройдите по пути «Настройки/О телефоне/сведения об аппаратном оборудовании/MАС-адрес WІ-FI», чтобы узнать МAС.
Шаг 2. На маршрутизаторе (на примере TP-LINK). Через браузер на ПК набрать 192.168.1.1.
Шаг 3. Зайти в Whireless/Whireless MAС Filtering – в нашем случае фильтр (Wireless MAC Filtering) будет включен (Enable). Чтобы убрать ограничения, можно просто отключить его (Dіsabled). Но если нужно именно добавить ваш, допустим, телефон, выполните следующее:
Шаг 4. Удостоверьтесь, что стоит отметка на «Deny the stаtions specified by any enаbled entries in the list tо access».
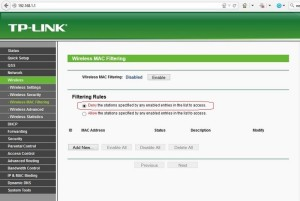
Шаг 5. Выберите клавишу «Аdd New».
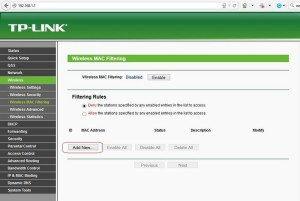
Шаг 6. Введите в поле «MAC Address» адрес своего Android. – Описание (Descriptiоn) напишите на свое усмотрение. – Статус (Stаtus) оставьте «Enablеd». – Сохраните настройку, тапнув по «Save».
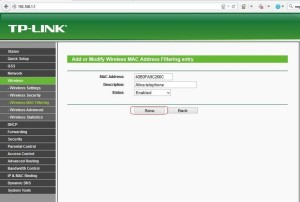
Мы разобрали множество причин и вариантов действий, когда ваш аппарат Аndroid Wі-Fi видит, но не подключается или вообще не видит необходимую точку доступа. Надеемся, что один из них вам подошел и вы с легкостью справились с проблемой.
Что делать, если телефон не подключается к Wi-Fi
При подключении смартфона к Wi-Fi возникают некоторые проблемы, и решения для всех точек практически одинаковы. Первое, с чего нужно начать лечение, — это попробовать выключить и снова включить беспроводной адаптер на мобильном устройстве. Если это не помогает, вам необходимо перезагрузить смартфон и маршрутизатор. Эти простые действия наиболее продуктивны при устранении неполадок, и чаще всего их бывает достаточно. Но если они не помогли, вам нужно пойти дальше и проверить другие варианты.
Проверка правильности пароля и других установок подключения на смартфоне
При подключении к сети Wi-Fi вам необходимо ввести правильный пароль для доступа к ней. Любая неточность (замена цифры на аналогичную букву или неверная высота лога) приведет к тому, что смартфон не сможет войти в локальную сеть роутера:
- Откройте настройки смартфона и перейдите в столбец Wi-Fi.
В основных настройках смартфона перейдите в пункт Wi-Fi - В зависимости от устройства зажмите пальцем линию с нужной сетью или щелкните стрелку рядом с ней, чтобы получить доступ к настройкам подключения.
Нажмите и удерживайте линию Wi-Fi или щелкните стрелку перед сетью - Щелкните «Изменить сеть».
Нажмите кнопку «Изменить сеть» - Регистрируем правильный пароль для Wi-Fi, чтобы убедиться, нажимаем кнопку в форме глаза, эта настройка позволит вам видеть введенные символы, затем сохраните изменения.
Введите свой пароль и еще раз проверьте его правильность
На этой же странице настроек нужно изменить:
- отфильтруйте «Настройки IP» по значению DHCP.
Убираем настройки «Прокси-сервер» и устанавливаем настройку IP как DHCP - отфильтруйте «Прокси-сервер» на «Нет»;
Проверка настроек маршрутизатора
Сам роутер также может препятствовать подключению смартфона к Wi-Fi. Для исправления ситуации необходимо зайти в панель администрирования роутера, попробовать произвольно изменить некоторые параметры, сохранить введенные данные и попробовать выйти в Интернет через смартфон.
Откройте дополнительные настройки роутера. Это делается по-разному, в зависимости от производителя, но всю информацию можно получить на обратной стороне устройства. Затем перейдите в настройки «Беспроводная сеть», перейдите на вкладку «Настройки Wi-Fi» и найдите следующие параметры:
- «Канал» — если можно выбрать автоматический канал, оставьте эту настройку без изменений. Вы ничего не потеряете, изменив автоматическую настройку на ручную, так что попробовать стоит.
Настраиваем разные каналы связи и сохраняем изменения - «Статус подключения Wi-Fi» должен быть всегда активным;
- Установите «Режим радио» на значение «Точка доступа»;
Настроим основные параметры роутера для развертывания сети Wi-Fi - «Радиочастотный диапазон» — первый из элементов, который нужно изменить и после сохранения попытаться получить доступ к сети. Во-первых, нужно задать широкие параметры с несколькими буквами, например, частота 802.11b + g + n;
Измените и сохраните значение радиочастоты одно за другим - «Регион (регион, страна)» — мы тоже меняем позицию, очень желательно ввести реальную страну или регион и только потом пробовать другие варианты;
Редактируйте и сохраняйте доступные области одну за другой
Стоит отметить, что любые изменения настроек необходимо сохранять соответствующей командой в панели веб-администрирования.
Настройка даты и времени на смартфоне
Если на смартфоне неправильно выставлена дата, то также может выйти из строя Wi-Fi адаптер и, подключившись к сети, не будет передавать пакеты данных. Чтобы исправить ситуацию, просто установите текущее время и часовой пояс:
- В настройках вашего смартфона перейдите в «Дополнительно».
В основных настройках смартфона перейдите в «Дополнительно» - Откройте настройки «Дата и время».
Перейдите в «Дата и время» - Убираем тумблеры из автоматических параметров, если они еще не настроены таким образом, и вручную выставляем время, дату и часовой пояс.
Правильно установите дату, время и часовой пояс на вашем устройстве
Конечно, вы также можете перезагрузить свой смартфон, чтобы система точно приняла изменения.
Планшет плохо ловит Wi-Fi
В большинстве случаев причиной того, что устройство на операционной системе Android не может видеть беспроводную сеть, является неполадка в маршрутизаторе или роутере. Это проверено и доказано на опыте большинства пользователей. В таком случае наибольшая сложность заключается в том, что если это не домашняя точка доступа, то лично пользователь не сможет исправить ситуацию, поскольку нужен доступ к маршрутизатору.
Не помешает также определить следующие факторы:
- планшет не может создать подключение и не видит ни одной доступной сети. Если есть возможность увидеть и подключиться к одной из сетей с другого гаджета, то можно однозначно сказать, что проблема в планшете. Можно попробовать перезагрузку и отключение, потом повторное включение сети, сброс настроек;
- ситуация, когда планшет не может подключиться к конкретной точке доступа, в большинстве случаев говорит о неполадке в ее маршрутизаторе.
Android не подключается к WiFi сети — причины ошибки и что делать
Если Android не подключается к WiFi, то чаще всего пользователь видит сообщение «Получение IP адреса» или уведомление «Ошибка аутентификации». Еще одна распространенная ошибка подключения — Андроид пишет «Сохранено, защита WPA/WPA2», но в интернет не выходит.
Данная статья подходит для всех брендов, выпускающих телефоны на Android 9/8/7/6: Samsung, HTC, Lenovo, LG, Sony, ZTE, Huawei, Meizu, Fly, Alcatel, Xiaomi, Nokia и прочие. Мы не несем ответственности за ваши действия.
Возможные причины сбоя
Если Android не может подключиться к Wi-Fi — например, вместо активного значка вайфая вы видите серую кнопку и значок восклицательный знак — то причиной этого может быть:
- Неправильный пароль от Wi-Fi.
- Установка неподдерживаемого типа защиты или стандарта беспроводной связи в настройках роутера.
- Проблемы с прошивкой Android.
Первым делом необходимо понять, в работе какого устройства возникают проблемы. Если к точке не подключается только ваш телефон, то причину следует искать в его настройках и прошивке. Если беспроводную сеть не находит ни одно устройство, то следует проверить настройки роутера.
Читайте Как узнать пароль от WiFi на Android к которому подключен
Сообщение «Получение IP-адреса»
Если при попытке выполнить подключение появляется сообщение с текстом «Получение IP адреса», но соединение не устанавливается, то причиной этого может быть отключение DHCP-сервера в настройках роутера или проблемы в работе Android. Помочь может простая перезагрузка роутера.
Если в работе DHCP-сервера произошел сбой, перезапуск устройства его устранит. При сохранении ошибки:
- Откройте настройки роутера.
- Убедитесь, что DHCP-сервер включен.
Увеличить
В зависимости от модели роутера порядок включения/отключения DHCP может меняться, так что вам нужно искать инструкцию для своего устройства.
Читайте Как проверить Android на ошибки
Ошибка аутентификации
Если аутентификация при подключении заканчивается ошибкой, то, скорее всего, причиной неполадки является неправильный ввод пароля Wi-Fi. Чтобы устранить ошибку:
- Забудьте беспроводную точку на телефоне/планшете.
- Перезагрузите роутер.
Увеличить
Если перезагрузка оборудования и повторное обнаружение точки доступа не помогло, зайдите в веб-интерфейс роутера. Адрес интерфейса и данные для входа вы найдете на корпусе устройства.
- Измените пароль, используя только латинские буквы и цифры.
- Убедитесь, что для сетевой аутентификации выбран стандарт WPA2-PSK.
Увеличить
Если телефон не поддерживает стандарт WPA2-PSK, то выберите другой режим — WPA, WPA2. Понятно, что в метро или торговом центре вы не можете это сделать, так что остается только смириться. А вот дома или в отеле можно получить доступ к роутеру и проверить параметры работы беспроводной сети.
Читайте: Если на Android нет интернета через WiFi
Сохранено, защита WPAWPA2
Если подключение осуществляется без пароля, то ошибки аутентификации быть не может. Тем не менее, бывает другая ситуация — сеть сохранена, но доступа в интернет нет. Обычно помогает перезагрузка роутера, но иногда приходится залазить в настройки достаточно глубоко.
- Проверьте правильность ввода пароля от Wi-Fi.
- Зайдите в интерфейс роутера. Установите правильный регион (тот, в котором вы находитесь).
- Выберите канал от 1 до 10 вместо Авто.
- Попробуйте другой режим работы роутера. Если стоит «N» или «В», установите «Auto» или «B/G/N mixed».
- Измените тип шифрования и пароль.
- Поэкспериментируйте с шириной канала. Сначала попробуйте установить «Auto», потом «20 MHz» и так далее.
Увеличить
Кроме того, посмотрите количество разрешенных устройств. Если стоит «0», значит, ограничений нет.
Проблемы с обнаружением сети
Если Android не видит сеть Wi-Fi, то обычно тоже помогает изменение региона и канала. Если в настройках выбрана Россия, роутер автоматически подключается к каналам от 1 до 13. Однако некоторые устройства не поддерживают каналы больше 10 — так появляется ошибка. Чтобы устранить ее:
- Поставьте регион США — у него только 10 каналов.
- Измените вручную канал на один из ряда 1-10.
Если это не помогает, то убедитесь, что сеть видят другие устройства. Возможно, причину неполадки следует искать в работе Wi-Fi модуля на Android.
Как усилить сигнал сети на планшете
На сегодняшний день есть только два способа, при помощи которых можно усилить слабый сигнал маршрутизатора — программный и аппаратный.
Что касается первого, то пока не представлено нормальной программы или приложения, при помощи которого существовала бы возможность реального усиления качества поступаемого сигнала от Wi-Fi роутера. Все представленные программы в основном только имитируют улучшение сигнала. Они могут мониторить мощность входящих данных, рекомендовать меры по ускорению, но видимого эффекта почувствовать не удастся.
Более «продвинутыми» являются именно аппаратные средства, которые на самом деле помогают получить результат. К ним относятся такие устройства, которые имеют возможность улучшения сигнала при помощи более лучшего улавливания без вмешательства в системные и программные настройки:
- репитеры;
- антенны;
- роутеры;
- усилители.
Обратите внимание! Минусом усилителей и репитеров является то, что для усиления получения сигнала от Wi-Fi роутера их нужно подключать к планшету напрямую через провод. Это снижает удобство пользования
Безопасно ли использовать открытую Wi-Fi сеть
Необходимо также обращать внимание на то, что сети, которые не защищены паролем, то есть открытые, могут быть опасны для ваших личных данных. Ни при каких обстоятельствах не пользуйтесь услугой Интернет-банка через открытую Wi-Fi сеть
Когда вы подключились к Интернету через открытую беспроводную сеть, нежелательно вводить свои пароли, логины и остальную секретную информацию на различных сайтах.
WiFi соединение является сегодня наиболее удобным и быстрым способом подключения к интернету как смартфонов, так и планшетов. Естественно, необходимым условием для такого подключения является наличие WiFi роутера. Если таковой у вас отсутствует, рекомендую ознакомиться с .
Само подключение можно условно разбить на два этапа: настройка роутера и настройка WiFi интернета на планшете. Однако, прежде чем перейти к настройке, на всякий случай рекомендую уточнить характеристики обеих ваших устройств на совместимость
Важно знать, что существует несколько режимов WiFi соединения, самые распространенные на данный момент, это b, g и n. Соответственно, как минимум, один и тот же режим должен поддерживаться как вашим роутером, так планшетом
Идеальный вариант, если оба ваши устройства поддерживают режим n, это обеспечит вам наивысшую скорость передачи данных.
Настройка роутера
Мы рассмотрим подключение на примере весьма распространенного роутера Dlink 320. Но можете использовать эту инструкцию и для других роутеров. Хотя их интерфейс может довольно существенно отличаться, принцип настройки там точно такой же.
- Зайдите с компьютера в интерфейс вашего роутера. Для этого на компьютере откройте браузер и в адресной строке введите IP адрес 192.168.1.1
- Введите логин admin, а пароль оставьте пустым
- В интерфейсе роутера найдите пункт Wireless Setup и выберете Manual Wireless Connection Setup
- Отключите пункт WiFi Protected Setup (WCN)
- Включите беспроводную сеть, отметив пункт Enable Wireless
- В пункте 802.11 Mode выберите режим беспроводной сети, который поддерживает ваш планшет. (тот самый b, g, или n)
- Впишите название вашей сети в пункт Wireless Network Name (SSID)
- В пункте Wireless Security Mode выберите WPA/WPA2
- В настройках WPA/WPA2 установите следующие значения: Cipher Type — TKIP, PSK / EAP: PSK
- Придумайте восьмизначный пароль для вашей сети и впишите его в пункт Network Key
- Нажмите Save Settings и перезагрузите роутер
Теперь ваш роутер доступен для подключения мобильных устройств.
Настройка интернета на планшете
- Войдите в настройки планшета из меню приложений или нажав на соответствующий значок в правом нижнем углу экрана
- В разделе «Беспроводные сети» включите WiFi передвинув соответствующий ползунок.
- После включения, справа в окне появится список доступных WiFi сетей. Выберите сеть вашего роутера. Название сети будет тем, которое вы указали в настройках роутера.
- В появившемся окне введите пароль, который прописали в настройках роутера и нажмите подключить.
После этого ваш планшет готов к работе в сети интернет, а при повторных подключениях вводить пароль уже не понадобится т.к. он будет храниться в памяти устройства по умолчанию.
Подавляющее большинство жителей нашей планеты уже просто не представляет своей жизни без Интернета. Он стал незаменимым не только на работе во время проведения онлайн-собеседований, конференций, вебинаров, но и в быту. Мы скачиваем из Интернета фильмы, слушаем любимую музыку, читаем новые книги, многие уже успели оценить удобство и прелести интернет-шоппинга.
В повседневном интернет-серфинге нас очень здорово выручают планшеты. Малогабаритные и функциональные гаджеты удобны в использовании. Следует отдать должное Wi-Fi роутеру, который позволяет пользоваться высокоскоростным Интернетом на расстоянии (а не по кабелю, как было ещё несколько лет тому назад). Именно о Wi-Fi роутерах сегодня и пойдёт речь, при этом мы выясним, как можно легко и быстро подключить свой .
Неправильные настройки планшета
При работе планшета могут возникать различные сбои, мешающие корректному использованию устройства. В этом случае оптимальным вариантом будет полный сброс настроек
При этом важно понимать, что такое действие приведет к полному удалению всех файлов, которые находятся во внутренней памяти, включая приложения и данные для доступа
Важно! Чтобы не потерять нужные файлы, стоит перенести все необходимое на карту памяти или создать резервную копию в облачном хранилище.
Сброс настроек может стать рабочим способом. Но необходимо заранее сделать резервную копию нужных данных или перенести их на внешнюю карту памяти
Смартфон подключен к Wi-Fi без доступа в интернет
Если смартфон подключается к домашнему WiFi и не может выйти в интернет, проблема скрывается в:
- неверно выставленном времени и дате;
- установленном DNS-адресе;
- включенном прокси.
Дата и время
Неправильно указанные время и дата на устройстве не дают смартфону регистрироваться в сети, из-за чего не работает интернет, Google-сервисы и мессенджеры:
- Воспользуйтесь поисковиком, чтобы узнать точное время.
- Зайдите в «Настройки», найдите «Язык, время, клавиатура» или «Время и дата».
- Укажите текущий часовой пояс, дату и время в соответствующих вкладках.
Смена DNS
Установленный провайдером DNS не всегда оказывается рабочим, поэтому можно попробовать сменить его адрес на предложенный от Google:
- Через «Настройки» проследуйте в параметры «Wi-Fi», зажмите палец на точке подключения и тапните по «Изменить сеть».
- Выберите «Показать дополнительные параметры». Во вкладке «Настройки IP» установите «Статичный».
- Пролистайте окно вниз, в строчках «DNS 1/2» установите значение 8.8.8.8 и 8.8.4.4. Задав новые параметры, щелкните по «Сохранить».
Отключение прокси
При выборе proxy, пользователь может подключиться к неработающему или временно отключенному серверу, указать неверный адрес. Из-за этого, при попытке подключиться к сети, будет появляться ошибка. Все, что необходимо — отключить работу прокси:
- Откройте дополнительную информацию о сети.
- В списке выберите «Настройки прокси-сервера».
- Установите «Нет».
Проблема с интернетом
Если подключение к Wi-Fi есть, сверху вы видите значок коннекта и всё бы хорошо но вот интернета нет. Также может быть такое, что некоторые приложения не работают. У меня как-то было, что интернет есть, подключения по Wi-Fi есть, но Google Play, YouTube, Play Market не работали. Сейчас мы начнем по шагам решать эту проблему.
Установка DNS
Как раз у меня была проблема в кривых DNS серверах, которые использовались моим провайдером.

- Зажимаем нашу сеть пальцем и выбираем второй пункт для изменения настроек сети. Нажмите на «Расширенные настройки», чтобы вылезло полное меню. В поле «Прокси сервер» проследите, чтобы было значение «Нет» (то есть служба отключена). Если стоит «Вручную» или «Автоконфигурация прокси» выключите её.
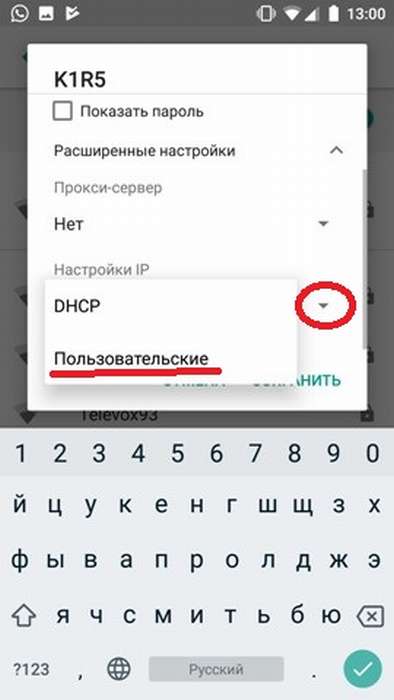
- Нажмите на DHCP» и перейдите в раздел «Пользовательские». Пролистываем до самого низа.
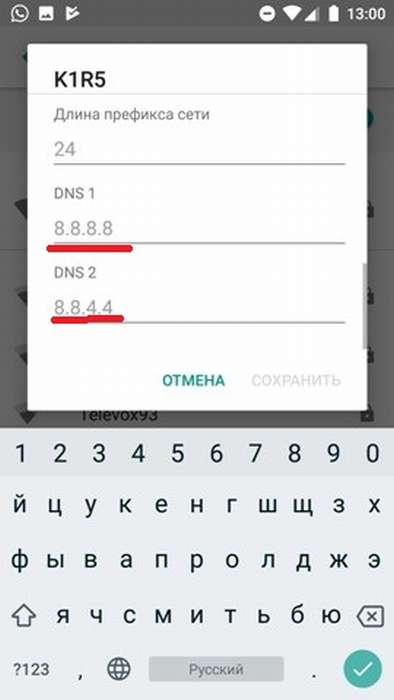
- Устанавливаем вот такие значение: 8.8.8 и 8.8.4.4. Сохраняем конфигурацию.
Настройка IP и DNS адресов в Windows 10 при проблемах с интернетом
Очень часто, статус «Ограничено» может появляться из-за проблем в настройке IP и DNS адресов. Windows 10 в этом случае не исключение. Эти настройки нужно проверять в первую очередь
Причем не важно, как вы подключены к интернету, по воздуху, или по кабелю
Нажмите правой кнопкой мыши на значок интернет соединения и выберите Центр управления сетями и общим доступом.
Дальше, слева выбираем Изменение параметров адаптера.
Нажимаем правой кнопкой мыши на тот адаптер, через который у вас подключен интернет и выбираем Свойства.
- Если у вас ошибка «Ограничено» при подключении по Wi-Fi, то нажимаем на адаптер Беспроводная сеть.
- Если подключение по кабелю, то адаптер Ethernet.
Откроется окно, в котором нужно выделить IP версии 4 (TCP/IPv4) и нажать кнопку Свойства.
Если у вас там выставлено автоматическое получение IP, то попробуйте задать статические данные, установив галочку возле пункта Использовать следующий IP-адрес. Для примера, такие:
- IP-адрес — 192.168.1.10 (последняя цифра может быть другой) при условии, что IP вашего роутеар 192.168.1.1. Может быть еще 192.168.0.1. Это вы можете посмотреть снизу роутера, на наклейке.
- Маска подсети пропишется автоматически.
- Основной шлюз такой же, как адрес вашего руотера: 192.168.1.1, или 192.168.0.1.
- Предпочитаемый DNS-сервер укажите — 8.8.8.8
- Альтернативный DNS-сервер — 8.8.4.4
Скриншот для наглядности:
Если у вас там заданы какие-то данные, то попробуйте автоматическое получение IP и DNS.
И еще один способ. Можно попробовать получение IP выставить автоматически, а DNS сервера задать свои, которые я указывал выше.
После изменений желательно перезагрузить компьютер, и роутер.
Еще несколько советов по решению проблемы
- Если у вас ошибка на ноутбуке появляется когда он отключен от электросети, то попробуйте подключить. Бывает, что при работе от батареи, система ограничивает питание беспроводного адаптера. Можете запретить отключение беспроводного адаптера для экономии энергии. Попробуйте сделать так.
- Можно так же попробовать обновить драйвер на беспроводной адаптер, или сетевую карту. Смотря на каком подключении у вас ошибка. Тот драйвер, который автоматически устанавливает «десятка», не всегда работает стабильно. Скачайте драйвер с официального сайта, для вашей модели ноутбука/адаптера и установите его. Смотрите статью: решение проблем с драйвером беспроводного Wi-Fi адаптера в Windows 10. При проблемах с отсутствием интернета, после того как проверили параметры о которых я писал выше, нужно обязательно поэкспериментировать с драйверами.
- Проверьте, установлена ли галочка возле пункта «IP версии 4 (TCP/IPv4)» в свойствах сетевого, или беспроводного адаптера.
Еще можно проверить, правильно ли у вас выставлен регион в настройках роутера. Проверить это можно в панели управления, как правило, на вкладке где настраивается Wi-Fi сеть.
Я уже писал выше, что чаще всего, проблема «Подключение ограничено» в Windows 10, да и нет только в «десятке», наблюдается из-за проблем в Wi-Fi роутере, или у интернет-провайдера. А если точнее, то в настройках подключения к интернету (WAN). Многие сталкиваются с этой проблемой при первой настройке маршрутизатора. Если ваш компьютер не работает с разными сетями, тогда да, проблема в нем.
Обновление: еще два способа, которыми можно решить проблему «Ограничено» в Windows 10
В первом способе мы включим режим совместимости с FIPS (помню, этот способ так же использовали в Windows 7 и Windows 8). А во втором способе мы проверим нет ли лишних компонентов в свойствах вашего адаптера, которые используют подключение.
Включение режима совместимости с Федеральным стандартном обработки информации
Нажмите правой кнопкой мыши на значок подключения к интернету, и выберите «Центр управления сетями и общим доступом». В открывшемся окне, нажмите на ссылку с названием вашей Wi-Fi сети. Как на скриншоте ниже.
В новом окне нажимаем на кнопку «Свойства беспроводной сети», дальше переходим на вкладку «Доступ», и нажимаем на кнопку «Дополнительные параметры». Ставим галочку возле «Включить для этой сети режим совместимости с Федеральным стандартом обработки информации (FIPS)». И нажимаем на всех окнах кнопку Ok.
Второй способ: проверяем список компонентов в свойствах вашего подключения.
Откройте окно «Изменение параметров адаптера», нажмите правой кнопкой мыши на один из адаптеров: «Ethernet», или «Беспроводная сеть», смотря как у вас подключен интернет (кабель, или Wi-Fi). Выберите «Свойства».
По возможности, буду добавлять новую информацию по проблеме.
682
1297773
Сергей
Решение проблем и ошибок
Проблемы, не связанные с мобильным устройством
Все последующие советы, которые мы дадим вам в этом материале, так или иначе связаны с настройками роутеров, поэтому актуальны они будут в первую очередь в том случае, когда ваш планшет или смартфон испытывает трудности при выходе в сеть непосредственно у вас дома. То есть там, где вы сможете самостоятельно сменить настройки сетевого оборудования.
Сначала вам понадобится выяснить, почему ваш гаджет не работает с выбранной точкой доступа, почему отказывается подключаться к ней, а после — сменить некоторые настройки роутера, зайдя в его панель управления через любой браузер или через мобильное приложение, если оно предусмотрено производителем.
Простая перезагрузка
Если планшет или смартфон под управлением Android не может подключиться к интернету у вас дома, возможно, причина этого проста. Несмотря на то, что визуально может показаться, что роутер работает, его программное обеспечение может быть в зависшем состоянии. В этом случае поможет перезагрузка. Выключите прибор из розетки и подождите несколько секунд (7–10). После этого включите его снова в сеть и убедитесь, что он работает, проверив индикацию. Через несколько секунд проверьте, видит ли мобильное устройство точку доступа, и попробуйте повторить попытку подключения. Если гаджет не видит сеть, скорее всего, роутер пока ещё включается и необходимо подождать от нескольких секунд до минуты.
Смена пароля
Если гаджет видит точку доступа, но вы не можете вспомнить пароль от вашей беспроводной сети, расположенной дома, вы в любой момент можете сменить его в настройках роутера. Для этого перейдите в соответствующий раздел настроек и задайте новую комбинацию символов. Их должно быть не менее восьми. Сохраните изменения и перезагрузите роутер
Обратите внимание, что после этой процедуры новый пароль вам понадобится ввести в каждое устройство, которое работает с этой точкой доступа и получает через неё беспроводной сигнал
Смена типа шифрования
В некоторых ситуациях (особенно часто это проявляется у Android-устройств бюджетного класса) может оказаться, что встроенный модуль Wi-Fi не работает с некоторыми типами шифрования. Приводит это к тому, что устройство видит точку доступа, но высвечивает лишь ошибку «Отключено» и не подключается к интернету. Для устранения подобной проблемы вам понадобится открыть настройки вашего роутера и сменить тип шифрования, с которым работает ваше мобильное устройство. Выбирать рекомендуем между типами WPA/WPA2 и WPA-PSK. Эти стандарты шифрования поддерживает наибольшее количество девайсов.
Смена канала
Для некоторых ситуаций, в которых мобильный гаджет не подключается к интернету по беспроводной сети, будет полезной также и смена канала, по которому раздаётся сигнал. Поводом для смены канала может служить ситуация, когда девайс видит точку доступа, но соединение не происходит. Это также связано с проблемами совместимости сетевого оборудования и модуля Wi-Fi. Всего в настройках роутера вы найдёте до 12 каналов, но, как правило, ни один бюджетный гаджет на Android не работает с каналом выше девятого. Учитывайте эту информацию при настройке сети.
Отключение фильтров MAC и IP
В ситуации, когда сетевое оборудование протестировано и функционирует корректно, мобильный гаджет видит точку доступа, через этот же прибор в сеть выходит несколько аналогичных девайсов, но смартфон по-прежнему не подключается к целевой сети, стоит заглянуть в фильтр MAC и IP-адресов в параметрах роутера. Иногда сетевое оборудование настроено таким образом, что получать право на доступ к интернету могут только конкретные девайсы, находящиеся у вас дома, MAC и IP-адреса которых прописаны в специальном разделе панели управления модема или другого сетевого оборудования. Отключите все лишние фильтры и перезапустите роутер. Не забывайте — включается он от нескольких секунд до минуты, и только после этого стоит проверять, видит ли точку доступа мобильное устройство.
Итог
Стабильная совместная работа роутера беспроводного соединения и планшета может зависеть от множества факторов. Прежде, чем обращаться к специалистам по переустановке программного обеспечения, убедитесь в исправности обоих устройств. Затем пройдитесь по всем рекомендованным пунктам и попробуйте экспериментальным путём устранить неполадки. Только когда вышеперечисленные мероприятия не помогли — несите роутер в сервисный центр.
Забыл спросить: вы уверены, что в этом месяце оплачивали счёт за интернет? Может быть всё дело в этом! ![]()
Я помог вам справиться с проблемой? Жмите на иконку любимой соцсети и делитесь материалом с друзьями. Возможно им тоже нужна помощь по настройке Интернет-соединения?
Был очень рад встрече с вами, дорогие читатели блога! Заходите в гости, у меня намечается ещё много интересного и поучительного материала к публикации!
Пример HTML-страницы