Оцениваем: Содержание, эргономика (5 баллов)
XAMPP – 3 балла
Сборка весит 116 Мб и включает в себя еще Perl, и непонятно зачем нужную на локалке статистику Webalizer с FTP сервером. Управлением всем и вся осуществляется из панельки, некоторые кнопки имеют весьма загадочное назначение без вдумчивого прочтения документации. PHP включен предыдущей версии 5.5. Версия 5.6 уже вышла более недели назад, можно было, и обновить сборку для любителей свежих фич языка.
Читать по теме: Что такое бесплатный хостинг, плюсы, минусы
Денвер – 2 балла
Старейшина остается верен традициям – все те же стремные консольные скрипты и тихий отказ работы при запущенном скайпе. Для скачивания нужно зачем-то регистрироваться, но зато размер программы всего 8 Мб. Неприятно удивило наличие выбора только между PHP 5.3 и PHP 5.2. Если хотите использовать OpCache, лучше денвер не качайте.
WampServer – 4 балла
Средних размеров инсталлятор на 40Мб предлагает всего ничего – «несвежую» версию PHP 5.5 менеджер SQLBuddy в довесок к PHPMyAdmin и XDebug. Меню управление без особых изысков – старт/стоп, переход в рабочие папки.
AMPPS – 4 балла
Установщик с внушительным весом в 148 МБ предлагает три версии PHP на выбор, исключая новейшую 5.6. Порадовало наличие в стандартной поставке PERL, Python и MongoDB. Панелька весьма удобная и позволяет управлять каждым компонентом дистрибутива.
Winginx – 4 балла
Этот набор делит пальму первенства с Денвером по размеру исполняемого файла – 22 МБ. Туда разработчики умудрились всунуть уйму всякого добра, включая даже Node.js. Меню управления не отличается особой изысканностью, но вполне удобна. PHP представлен версией 5.4, что не может не печалить.
Проверка работы виртуального хоста.
После внесенных изменений в созданной ранее папке www создайте файл index.php в любом текстовом редакторе. Впишите в него следующий код:
Поздравляю! Ваша первая (или нет?) программа только что успешно отработала! Мы увидели результат её работы. И если мы сейчас откроем исходник страницы в браузере, то там не будет нашего исходного кода. Он выполнился, а веб-сервер отдал нам готовый результат — именно так, как я рассказывал в уроке как работает PHP.
На этом конфигурация завершена. В следующем уроке мы установим и настроим самую крутую IDE для PHP-разработчика – PHPStorm.
-
Apache ssl настройка windows
-
Медленно обновляется kali linux
-
Установка ubuntu без монитора
-
Не запускается сталкер тень чернобыля на windows 7 ошибка error
- Настройка active directory windows server 2008 r2
Требования для установки WampServer 3
Прежде чем переходить к установке необходимо убедится в том, что Ваша операционная система отвечает всем требованиям для установки WampServer 3, а именно:
- WampServer 3 нельзя устанавливать поверх предыдущих версий, т.е. проверьте, не установлена ли в Вашей системе какая либо версия WampServer (Панель управления->программы и компоненты);
- Версия Windows должна быть выше, чем Windows XP и Windows Server 2003, т.е. WampServer 3 установить на Windows XP и Windows Server 2003 не получится;
- В Windows должны быть установлены распространяемые пакеты Microsoft Visual C++ Redistributable Package 2012 и 2020 они нужны для работы компонентов входящих в состав сборки WampServer 3. Если их не будет, то во время установки будут появляться соответствующие ошибки (например, отсутствует VCRUNTIME140.dll или MSVCR110.dll), более подробно о подобных ошибках и о том, как установить эти распространяемые пакеты мы говорили в материале «Описание и установка Microsoft Visual C++ Redistributable Package 2015»;
- Рекомендуется устанавливать WampServer 3 в папку «wamp» в корне диска, например, «C:\wamp» или «D:\wamp» и не рекомендуется устанавливать в папку, в название которой есть пробелы.
- Также рекомендуется во время установки закрыть Skype и отключить службы IIS (если они запущены).
How to Use?
The attribute which makes XAMPP popular is the simplicity at
which WAMP webserver stack can be deployed and instantiated. Then Bitnami
offers some package applications are installed.
Initially, XAMPP was designed as a development tool, for designers and programers to test their work offline. Therefore there were no security features. Many important security features were disabled by its designers. The latest version of it has the ability to serve pages on Web. Like other administrative tools important and private parts of the package are password protected. It also has a great feature for creating and manipulating databases in Maria DB.
Установка PHP 7
Содержимое скачанного архива php-7.2.2-Win32-VC15-x64 выкладываем в папку C:php
Путь C:php добавляем в системную переменную PATH
Тогда при открытии адреса http://localhost/php_test.php должна открываться страница с данными от команды phpinfo.
Подготовим Apache к работе с PHP
В файле httpd.conf
В том месте, где грузятся модули (ищите группу команд LoadModule), в конце группы (если ещё нет такой строки) добавляем:
LoadModule php7_module "C:/php/php7apache2_4.dll"
Укажем путь, где установлен php, директивой:
PHPIniDir "C:/php"
В секции дописываем index.php:
DirectoryIndex index.html index.php
В секции , где такие команды, как AddType application…
добавляем строку
AddType application/x-httpd-php .php
Сохраняем httpd.conf и перезапускаем Apache.
После этого тестовая страница http://localhost/php_test.php будет открываться.
Отредактируем файл настроек PHP для работы phpMyAdmin и не только.
Файл php.ini-production переименовываем в php.ini (оставляем в той же папке C:php)
Редактируем php.ini так
Раскомментируем строку
extension_dir = "ext"
Включим параметр (по умолчанию=Off)
enable_dl = On
Укажем папку для загрузки временных файлов
upload_tmp_dir="d:/sites/uploadtemp"
upload_max_filesize = 500M
В разделе ; Dynamic Extensions ;
раскомментируем строки:
extension=gd2 extension=mbstring extension=mysqli
Включим еще одно расширение:
extension=openssl
— для того, чтобы, например, обновлять плагины wordpress на локальном сайте через админку. Иначе выходит ошибка: No working transports found.
Для выполнения долгих скриптов продлим максимальное время их выполнения, например, так:
max_execution_time = 300
Установка MySQL
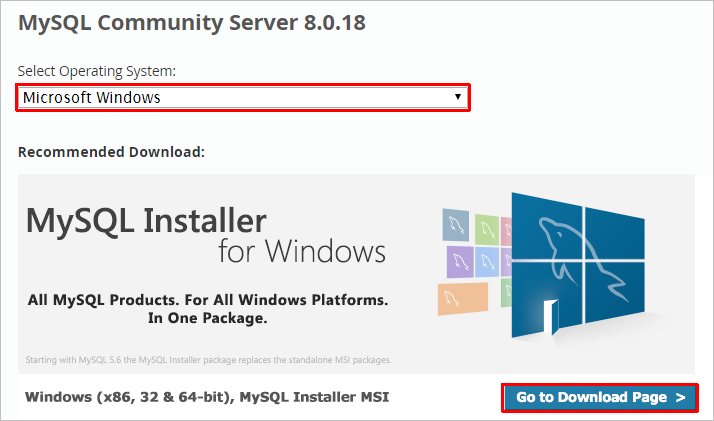
На следующей странице выбираем для скачивания mysql-installer-community:
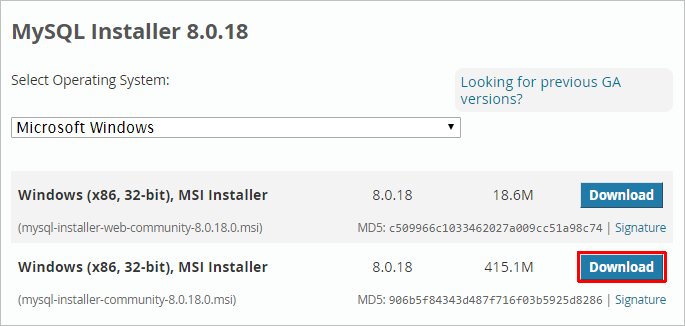
В открывшемся окне кликаем по No thanks, just start my download:
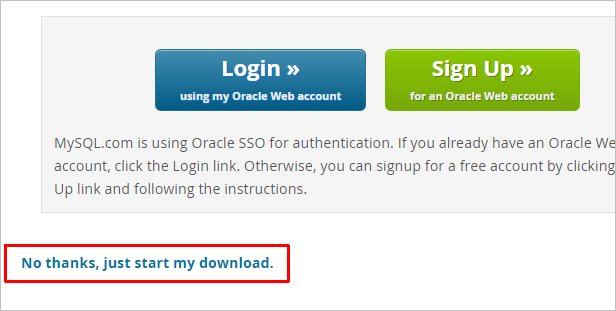
Начнется загрузка файла для установки MySQL. Дожидаемся скачивания и запускаем установочный файл — в открывшемся окне выбираем Server only:

В следующем окне кликаем по Execute:
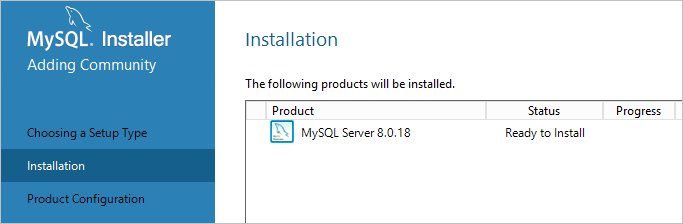
… и дожидаемся установки СУБД:

Откроется окно конфигурации MySQL — нажимаем Next:
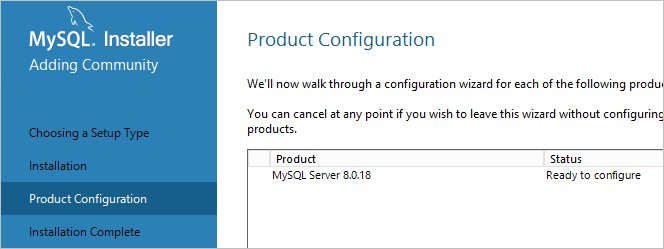
Выбираем установку одиночного сервера MySQL:

Оставляем все значения по умолчанию для настроек сети:
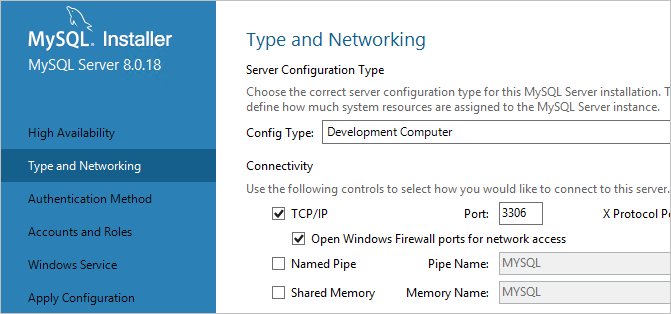
Требуем сложные пароли:
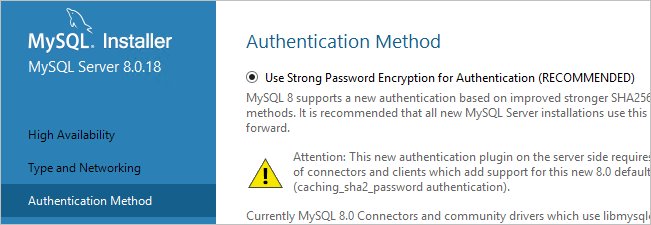
Вводим дважды пароль для пользователя root:

* также, на данном этапе мы можем сразу добавить новых пользователей.
Устанавливаем СУБД как сервис и стартуем его:
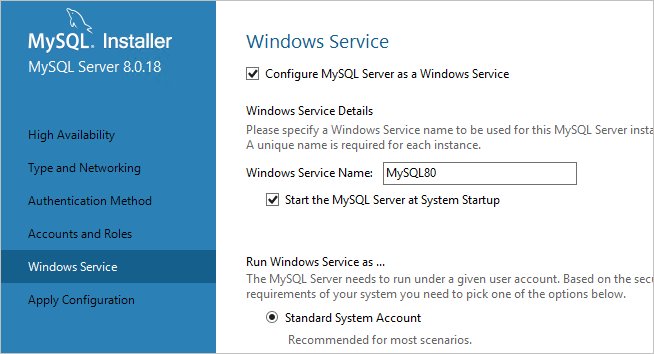
Настройки готовы для применения — нажимаем Execute:
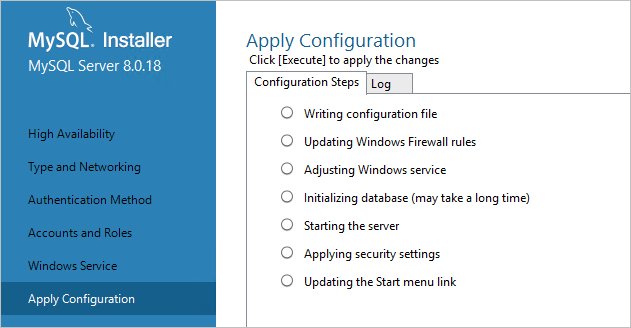
Дожидаемся применения настроек и кликаем по Next:

Настройка завершена:
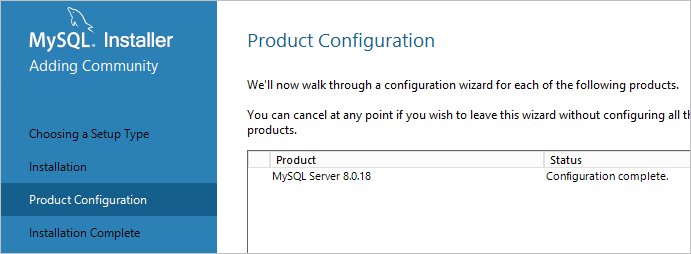
Установка завершена — нажимаем Finish.

Сервер баз данных готов к использованию.
По умолчанию, PHP поддерживаем mysql — в этом можно убедиться на странице phpinfo, найдя раздел mysqlnd:
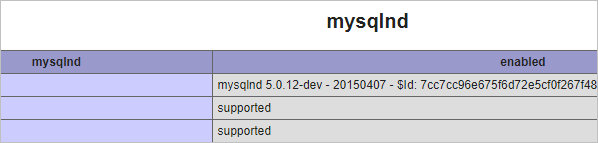
OpenServer
Начать стоит с программы под названием OpenServer. При ознакомлении сразу же бросается в глаза дружелюбный продуманный интерфейс, который и является одним из главных плюсов этого решения. Среди других преимуществ можно отметить простую установку, удобное управление с добавленными сайтами и отсутствие необходимости долгой настройки, чтобы все работало как надо. OpenServer отлично помещается на обычную флешку и не состоит из множества компонентов, поэтому прекрасно подходит для портативной работы.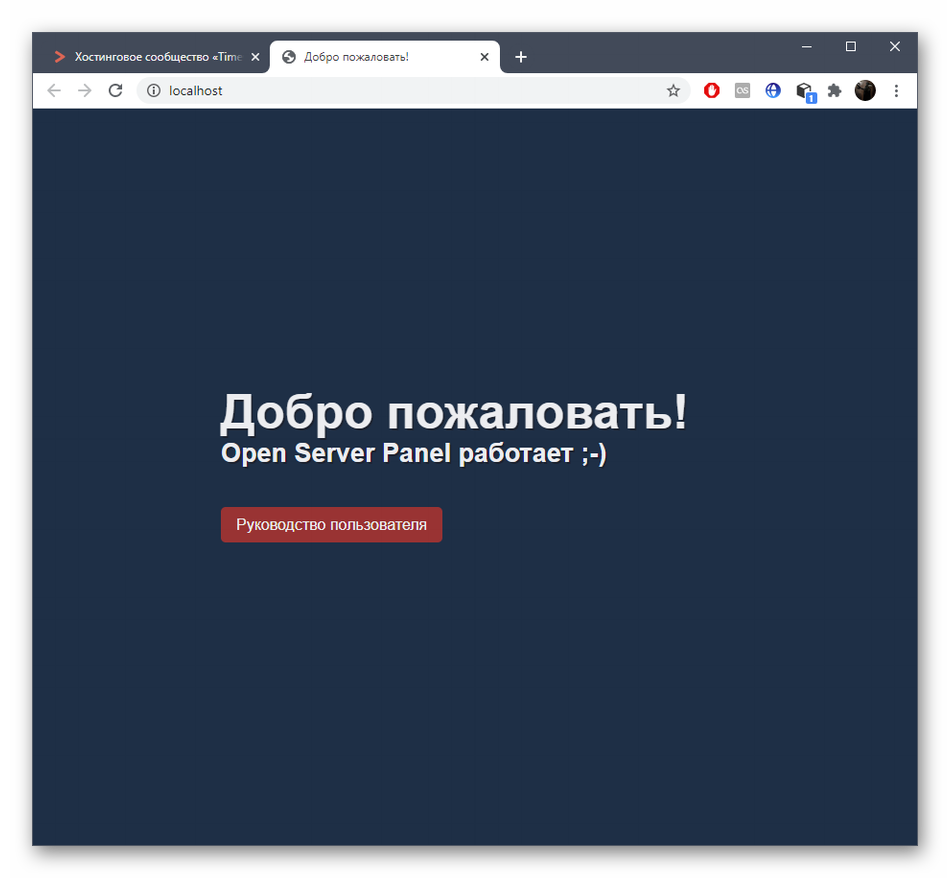
Если минусы в OpenServer и есть, то они связаны только с небольшими проблемами во время функционирования сайтов, но решаются за несколько секунд банальным перезапуском программы. В остальном же это один из лучших вариантов для тех, кто давно хотел развернуть локальный сервер на своем компьютере или всегда иметь его под рукой, записав на флешку.
Распространяется OpenServer бесплатно, а разработчики предлагают лишь добровольно поддержать проект. Перейти к скачиванию этой программы для Windows можно на официальном сайте.
Комьюнити теперь в Телеграм
Подпишитесь и будьте в курсе последних IT-новостей
Подписаться
Хостинг или локальный сервер, домен?
Если вы уже имеете установленный локальный сервер или уже приобрели хостинг и домен, то этот раздел моей статьи можете пропустить, так как здесь я постараюсь кратко описать что это и для чего это нужно.
- Домен — имя вашего сайта, например: mysite.ru
- Хостинг — место на жестком диске, обеспечивает бесперебойный доступ к сайту для всех пользователей интернета.
- Локальный сервер — тоже самое, что и хостинг но только у вас на компьютере, сайт будет доступен только на вашем компьютере.
Вашему сайту нужен «Домик», местечко в интернете, что бы ваш сайт был всегда доступен. Наш импровизированный «домик» называется хостингом для сайта и такой хостинг предлагает множество различных компаний. Они же, как правило предлагают и зарегистрировать доменное имя. Чуть ниже, я пошагово расскажу как зарегистрировать хостинг и домен, но нужно узнать ещё немного о локальном сервере.
Локальный сервер позволяет развернуть необходимое веб-окружение прямо у себя на компьютере (сделать так скажем свой хостинг). Это бесплатно и даже иногда удобно, но доступ к содержимому вашего сайта будет только с вашего компьютера. Вы не сможете зайти на разрабатываемый сайт с другого ПК. На самом деле, для начинающих разработчиков, это только усложняет процесс, так как вам сначала нужно установить сервер, затем сделать сайт, а затем перенести его на хостинг. Поэтому я предлагаю сразу начинать с хостинга, дабы не создавать себе лишние проблемы. Ну, а если вы по какой-то причине всё же хотите себе локальный север, тогда вот несколько на выбор: Xampp или OpenServer.
Регистрация хостинга
Как я и писал выше, хостинговых компаний очень много, при желание , вы можете найти в интернете именно ту, которая вам понравится больше всего. Лично я использую для многих проектов хостинг Timeweb и именно на его примере и продолжу писать эту статью. Приступим.
1. Переходим в разделы тарифы: https://timeweb.com/ru/services/hosting/ и выбираем тарифный план Year+ (179 руб./месяц, при оплате помесячно, а при оплате за год, они предлагают хорошую скидку, выбирайте сами).
После нажатия кнопки «Заказать» вы попадёте в панель управления хостингом, а на ваш почтовый ящик придёт письмо с доступом к личному кабинету и FTP-доступом (что такое FTP-доступ мы узнаем позже).
На этом регистрация хостинга завершена. Нам позволят использовать его 10 дней бесплатно, после чего нужно будет обязательно его оплатить (за месяц или за год). Теперь нам нужно зарегистрировать домен.
Регистрация домена
Давайте определимся с именем вашего будущего сайта и зарегистрируем его. Нам потребуется какое-то количество денег (зависит от домена) прямо сейчас, так как оплата за домен происходит сразу. Домен оплачивается на год и каждый год его необходимо продлять. На момент написания статьи, регистрация домена в зоне .ru — 179 руб./год (к слову сказать, продление домена обычно стоит дороже, может 300-400 рублей, зависит от хостинга).
1. Переходим в раздел «Домены и поддомены», затем нажимаем кнопку «Зарегистрировать домен» и в поле ввода указываем желаемый домен.
2. Если домен не занят, кнопка «Зарегистрировать» будет активной и на неё необходимо нажать, что бы закончить процесс регистрации.
3. На следующем этапе снимаем галочки «Защитить сайт SSL-сертификатом Sectigo и нажимаем кнопку «Создать администратора». В появившемся окне, указываем паспортные данные человека, на кого регистрируется доменное имя (если вы укажите не существующие паспортные данные, вы не сможете продать домен в дальнейшем и не будете иметь юридический прав на его использование).
4. После заполнения паспортных данных или реквизитов компании, вы можете завершить регистрацию домена оплатив его банковской картой или любым другим доступным способом оплаты.
Важно!
Xampp
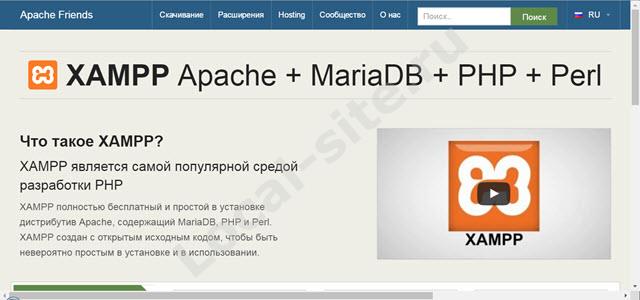
Данная сборка расшифровывается, как: любая ось+apache+mariabd+php+perl. Установка только стационарная.
Платформа Xampp лидирует в ранге аналогичных платформ, за рубежом. Платформа интересна, возможностью работы на разных операционных системах, об этом говорит первая буква акронима . Это может быть Windows, Linux и OS X. Две буквы
в конце акронима, означают php и perl (доступные языки). Вместо MySQL стоит более мощная СУБД MariaDB.
Сообществу XAMPP более 10 лет, как следствие, много информации по использованию платформы. За XAMPP «ухаживают», постоянно обновляют, есть версия c PHP 7.0.4. даже появился русский вариант официального сайта.
Что еще включает в себя XAMPP?
В состав XAMPP входит несколько больше того, что я описал. Давайте быстренько разберемся, что это и зачем.
На самом деле всё остальное практически никогда или вообще никогда не нужно PHP-разработчику.
- Apache 2 — веб-сервер, который может работать на разных платформах (Windows, Linux и другие)
- MariaDB — замена базе данных MySQL, являющаяся достаточной для PHP-разработки и практически копией MySQL
- PHP — интерпретатор PHP последней или предпоследней версии
- phpMyAdmin — веб-интерфейс для управления базой данных MariaDB, по сути это всего лишь веб-сайт (я предпочитаю ставить последнюю версию самостоятельно)
- OpenSSL — программа для работы с SSL
- XAMPP Control Panel — панель управления самим XAMPP (через нее можно запускать и останавливать Apache, MySQL, Tomcat и другое)
- Webalizer — позволяет анализировать логи веб-сервера Apache (для разработки не нужно, совсем)
- Mercury Mail Transport System — почтовый сервер, в теории может использоваться для работы с почтой на компьютере разработчика, но по факту обычно никому не нужен
- FileZilla FTP Server — FTP-сервер, который, опять же, может использоваться на компьютере разработчика; но зачем, если у нас есть прямой доступ к файловой системе?
- Tomcat — эта штука нужна для Java-разработчиков, и если вы только что не знали, что такое XAMPP, то не забивайте себе голову, это не для PHP-разработки
- Strawberry Perl — это реализация Perl для Windows; совершенно непонятно, кому это нужно; во-первых, Perl давно устарел и всё чаще используется Python; во-вторых — в Windows особо нечего администрировать этим языком
Надеюсь, теперь вы знаете, что это такое — XAMPP. Закончу просто: XAMPP — это всего лишь набор программ для разработчика, каждую из которых можно установить вручную и без него (что дает больше возможностей для настройки, между прочим!). Удачи!
| XAMPP | |
|---|---|
| Тип | XAMP |
| Операционная система | Кроссплатформенное программное обеспечение |
| Последняя версия |
|
| Лицензия | GNU GPL |
| Сайт | apachefriends.org/index.… |
| Медиафайлы на Викискладе |
XAMPP ( / ˈ z æ m p / ) — кроссплатформенная сборка веб-сервера, содержащая Apache, MySQL, интерпретатор скриптов PHP, язык программирования Perl и большое количество дополнительных библиотек, позволяющих запустить полноценный веб-сервер.
Что такое сборка Web-сервера?
Сборка Web-сервера – это некий комплект приложений необходимых для функционирования сайтов, после развертывания которого, можно сразу переходить к их разработке, не отвлекаясь и не вникая в настройки каждого компонента web-сервера.
В сборку web-сервер обычно входит как минимум 3 компонента: это непосредственно сам HTTP сервер, средство разработки сайтов, т.е. библиотеки языка программирования, интерпретатор и т.д., и система управления базами данных. Для таких сборок используется бесплатное программное обеспечение, поэтому самыми распространенными компонентами являются веб сервер Apache, СУБД MySQL, языки программирования PHP и Perl.
Если говорить о том, для чего вообще нужна такая сборка, так как Вы сами понимаете, что все это в отдельности устанавливается и настраивается, то она нужна в основном для того, чтобы облегчить жизнь начинающим разработчикам, чтобы они могли просто установить одну программу и сразу начать, скажем, учиться программировать (создавать сайты). Для примера в качестве операционной системы нашего локального web сервера мы будем использовать Windows 7, так как именно ОС Windows от компании Microsoft широко используется у нас в России.
Конечно же, после того как разработка сайта или веб приложения окончена, необходимо перенести все на рабочий сервер, который скорей всего будет использовать операционную систему на базе Linux. Например, мы с Вами уже рассматривали возможность установки и настройки полноценного, рабочего web-сервера на CentOS 7.1, где мы как раз по отдельности устанавливали и настраивали каждый из компонентов web-сервера, там мы использовали Apache, PHP и MySQL. Также если кому интересна установка СУБД MySQL на Windows, то это мы подробно рассмотрели вот здесь.
В число самых популярных сборок web-сервера входят: Denwer, Open Server, XAMPP, WampServer. Как видно из названия статьи, сегодня мы будем рассматривать XAMPP.

XAMPP for Ubuntu
XAMPP is well known to Windows users, as most of the Windows users use it to server development. But it also offers a great package for Ubuntu/Linux as well. Here we will explain how to install and uninstall XAMPP in Ubuntu. These simple steps will help you to accomplish the task smoothly. Also you can verify the installation ‘done’ bye simply using few URLs. There is a privilege for Ubuntu users that you can uninstall the whole package by just few commands.
We have performed downloading, installation, running and uninstallation in Ubuntu 18.04 LTS system. The method and commands are described below:
How to Install XAMPP on Ubuntu 18.04 LTS System
- First step is to download the installation file for Ubuntu. You may download XAMPP latest version for Ubuntu click here or use any other trusted publisher for downloading the package.
- Open terminal to execute the file. Use shortcut key to open terminal by typing on your keypad ‘Ctrl+Alt+T’. Once the terminal is open, access the downloaded file in the location of your computer. Now it is executable. You can use these commands for accomplishing the process:
Now, you have to confirm execute permission by typing
in
terminal.
Step 4 will be to launch the Setup Wizard. For
this
- Then to launch Setup Wizard go through the graphical setup wizard by following the steps appear in the Bitnami GUI.
- Now, Launch XAMPP through the Terminal. In the CLI type to launch it through terminal.
Step 7 is to Verify Installation. After when installation is finished you need verify it by typing http://localhost in the browser. In the response you will get a welcome note with the Linux version on screen. Hurrah! You have successfully completed the installation and ready to use.
Скачайте и установите
Мы можем скачать эту программу бесплатно из этой ссылки. Загрузка, как мы уже объясняли, совершенно бесплатна и не содержит скрытых платежей, рекламного ПО или нежелательного ПО. Выбираем версию, которая соответствует нашей операционной системе, а версия PHP что мы хотим использовать. В нашем случае мы собираемся загрузить тот, который соответствует последнему обновлению бэкэнда.
Единственное требование для использования этого инструмента — использовать версию Windows выше, чем XP или Server 2003. Хотя, если для какого-то удаленного случая мы используем одну из этих версий, мы также можем загрузить более старую версию сервера, чтобы она работала на эти системы сейчас. устаревший.
Скачиваем установщик, который занимает от 151 до 165 мегабайт (в зависимости от версии) и все. Теперь мы запускаем загруженный .exe файл, и установка начинается. Если на нашем ПК активирован контроль учетных записей пользователей (UAC), мы увидим предупреждение, подобное приведенному ниже, в котором будет рекомендовано не устанавливать XAMPP в «Программные файлы», чтобы не иметь проблем с разрешениями.
Мастер установки запустится.
На следующем шаге мы можем выбрать, что мы хотим установить. Единственные обязательные элементы — это Apache и PHP, хотя мы рекомендуем установить все службы, чтобы не возникало никаких проблем при настройке веб-сайта или, как мы увидим позже, при установке надстроек.
На следующем шаге нам нужно будет указать каталог для установки. XAMPP является «портативным», поэтому мы можем установить его на USB-накопитель и всегда носить с собой. Хотя, да, у нас могут возникнуть проблемы в зависимости от типа ПК, на котором мы его устанавливаем.
Мы также можем указать язык интерфейса. К сожалению, это не на испанском языке.
Теперь мы найдем уведомление, в котором он расскажет нам, что благодаря Bitnami мы можем установить CMS, такую как Joomla !, Drupal или WordPress с помощью простого установщика, чтобы иметь возможность использовать его в XAMPP. Позже мы увидим, как это работает.
Все готово, можно приступать к установке. Это быстро и не займет больше минуты.
Когда он будет завершен, наш XAMPP будет готов к работе.
Как выключить Apache на компьютере
Apache нужен не всегда и держать его открытым нет, никакого смысла. Чтобы его выключить идем в трей и на правой кнопке значка Apache, видим три кнопки управления:
- Apache monitoring;
- OpenServers;
- Exit.
Последняя, из которых его и отключает.
На этом всё! Установка Apache MSI завершена. Запоминаем папку установки Apache, это понадобится при настройке локального сервера.
Словарь статьи:
-
Дистрибутив
– форма распространения программ и программного обеспечения. -
Релиз
— версия программного обеспечения.
В статье описывается установка Apache 2.4 + PHP 5.6 + MySQL 5.6 на операционную систему Windows 7 / 8 / 8.1 / 10
Прежде чем продолжить чтение, обратите внимание на то, действительно ли вам необходимо устанавливать и настраивать всё это под Windows?Может быть Вам стоит обратить внимание на и не тратить свое время и нервы на настройку того же самого напрямую в Windows? В любом случае, прочтите статью про. Возможно она сэкономит вам не только время, но и здоровье
Данная инструкция будет полезна начинающим WEB-разработчикам, которые собираются установить на своем ПК с ОС Windows WEB-сервер Apache с интерпретатором PHP последних версий. Конечно же, намного проще установить сборку, наподобие Denwer или прибегнуть к использованию инсталляторов и не париться по поводу настроек. Однако каждый WEB-разработчик обязан
понимать процесс работы WEB-сервера, процесс его установки и настройки.
Если Вы хотите установить PHP 7, то обратитесь пожалуйста к статье.
Если в процессе сборки сервера по этой инструкции Вы столкнулись с проблемами и все еще считаете себя WEB-разработчиком, то будет правильным шагом разобраться в возникших проблемах, а не писать в комментарии что инструкция говно. Инструкция рабочая. Проверено временем и сотнями инсталляций. Будьте внимательней при выполнении простых шагов. Выполнение шагов вручную и разбор ситуаций, если не заработало, добавит Вам skill как разработчику. Если Вы не WEB-разработчик и не планируете им быть, то подыщите простой способ установки в интернете — данная инструкция не для Вас.
Обратите внимание, что под Windows XP данные версии VC11
запустить будет невозможно (или крайне затруднительно)
Настройка виртуальных хостов
Теперь нужно настроить виртуальный хост для нашего первого проекта – это такая штука, благодаря которой можно в браузере вбить адрес сайта, например, blabla.com, и локальный веб-сервер обработает запрос для этого адреса. С помощью XAMPP можно сделать неограниченное количество таких виртуальных хостов.
Для нашего учебного проекта мы создадим виртуальный хост для домена myproject.loc. В первую очередь, давайте создадим директорию, в которой будет располагаться наш проект.
Я создал её по пути /Users/artyom/projects/myproject.loc
В случае Windows путь будет начинаться с буквы диска, на котором расположен проект, например: D:\projects\myproject.loc
Новые вакансии
- PhP разработчик для написание модулей под Личный Кабинет 20000₽ — 80000₽
- Backend разработчик (PHP Symfony), Symphony + Vue, БД postgres, знания docker 80000₽ — 150000₽
- Full stack PHP разработчик До 120000₽
- Backend-разработчик (Symfony) 120000₽ — 150000₽
- PHP-разработчик (Symfony) До 250000₽
Все вакансии
Разместить вакансию бесплатно
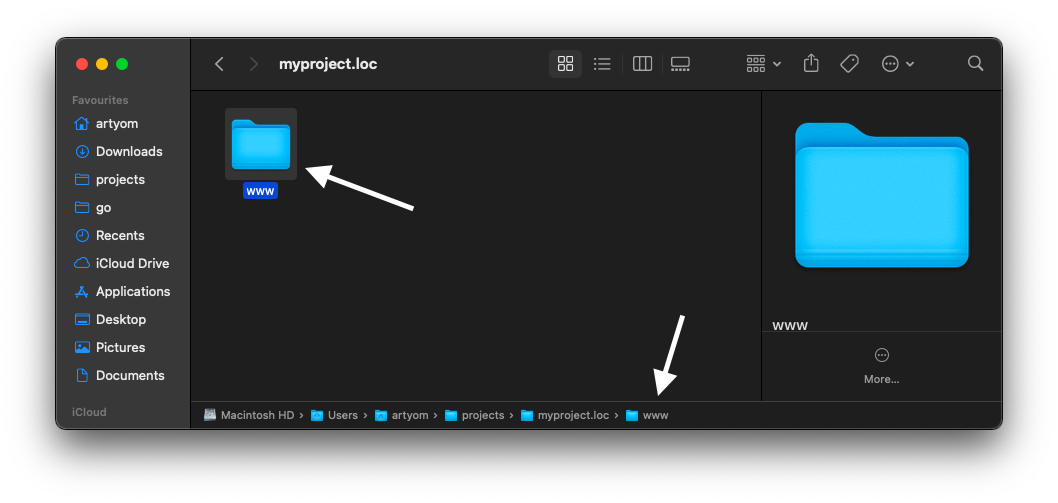
Теперь нужно открыть папку с установленным XAMPP (у меня она расположена по пути /Applications/XAMPP), в ней найти папку etc, внутри нее будет папка extra, а в ней будет файл httpd-vhosts.conf
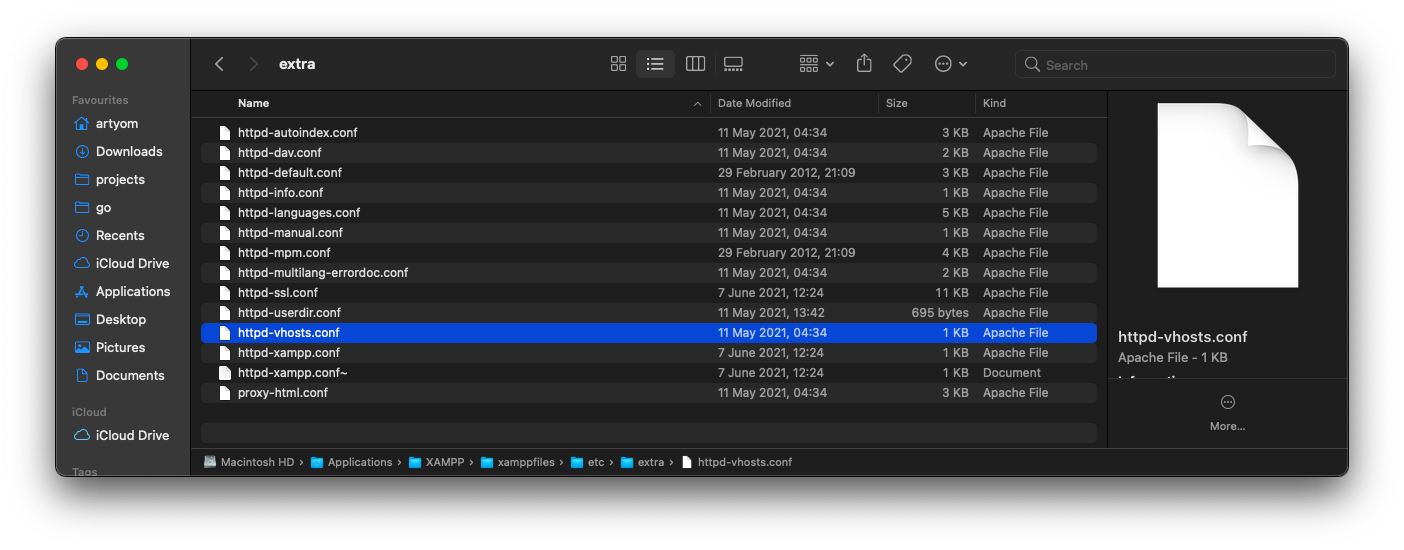
Откройте его в любом текстовом редакторе. В нём вы увидите примеры нескольких конфигураций виртуальных хостов. В моём случае это хосты dummy-host.example.com и dummy-host2.example.com
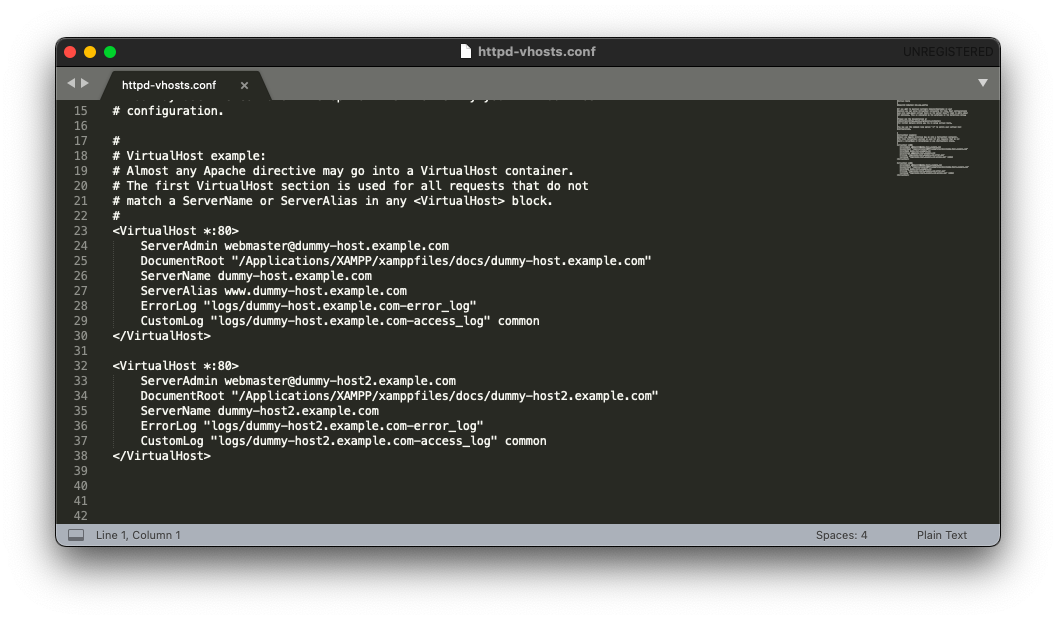
Добавим к ним наш хост myproject.loc
Сохраняем файл.
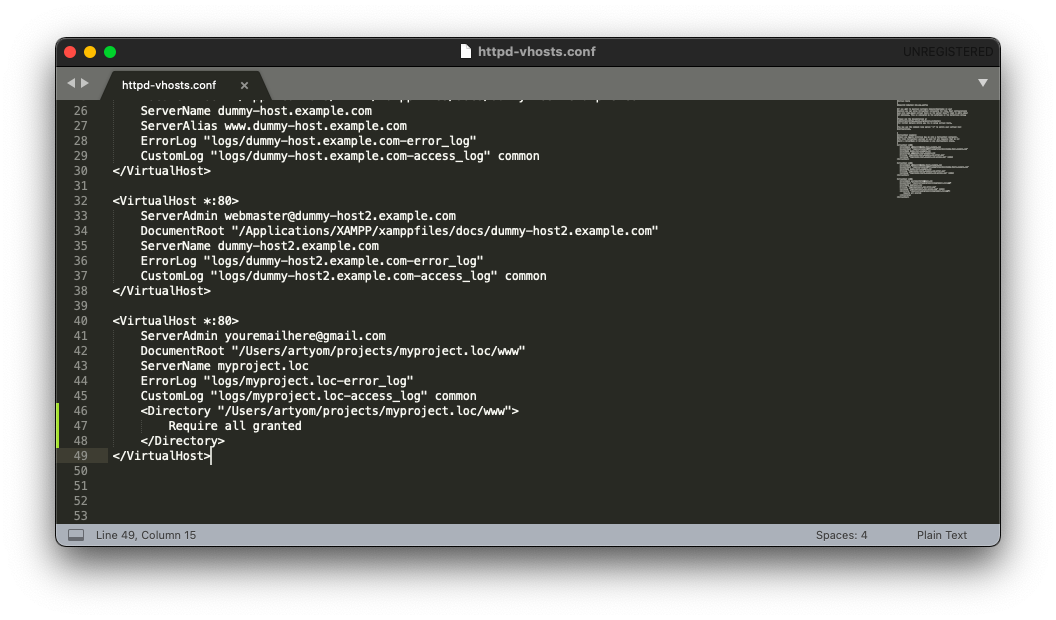
Теперь нужно сделать так, чтобы веб-сервер Apache применял эти настройки, описанные в файле httpd-vhosts.conf
Для этого нужно снова открыть папку с установленной программой XAMPP, найти в ней папку etc, а в ней найти файл httpd.conf
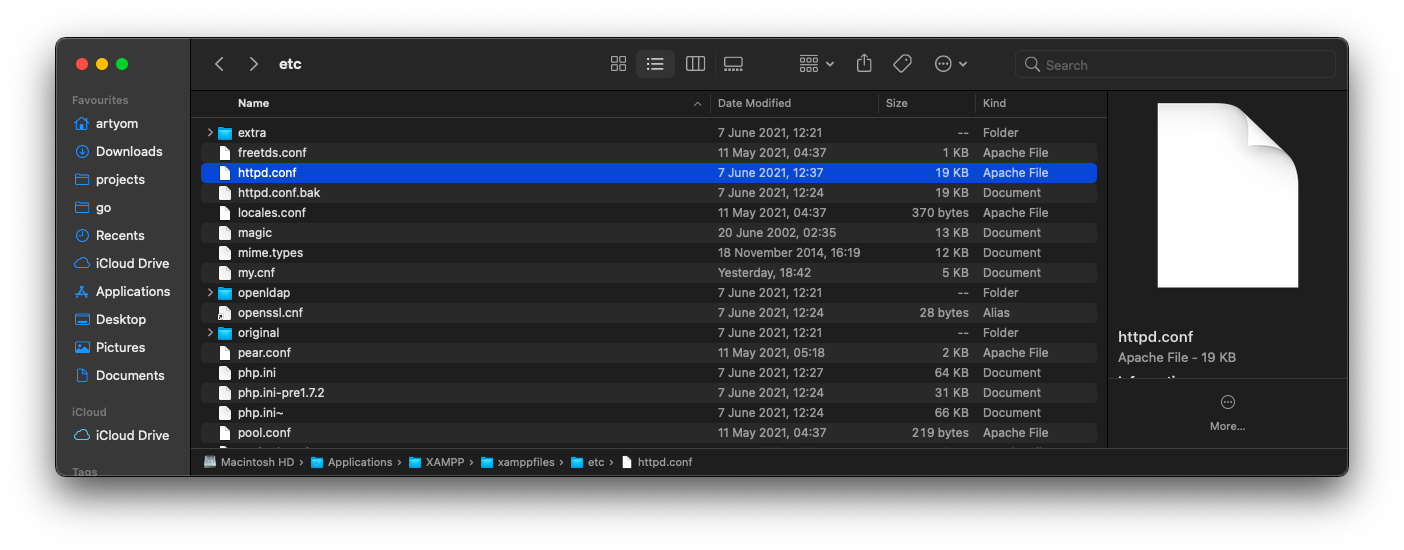
Открываем его в любом текстовом редакторе, и ищем строку:Include etc/extra/httpd-vhosts.conf
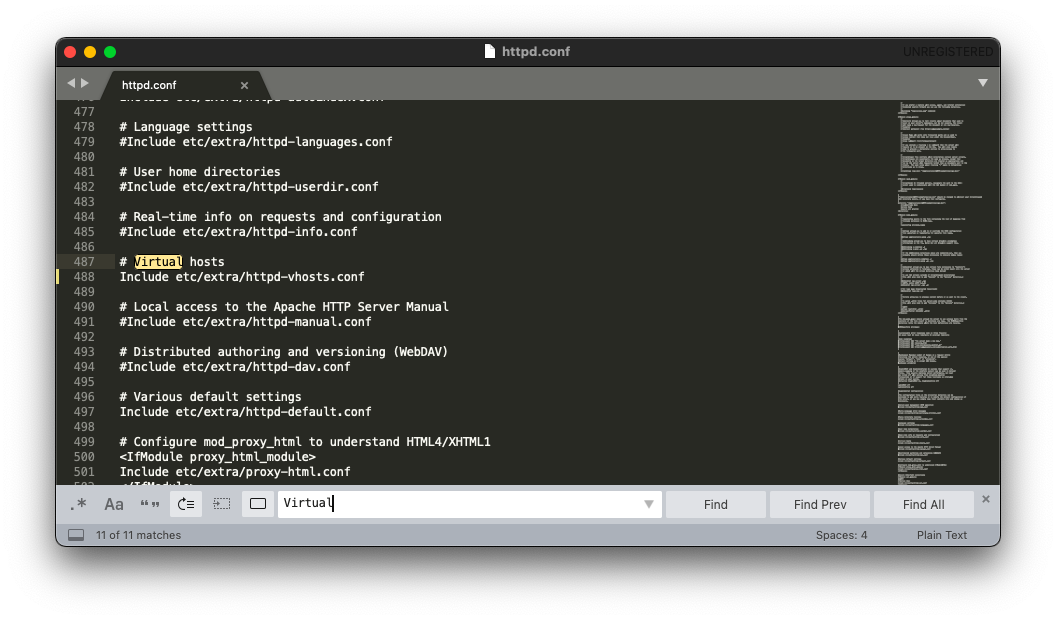
Её нужно раскомментировать (убрать символ # в начале строки).
После внесения изменений файл нужно сохранить.
После внесения изменений нужно чтобы веб-сервер Apache перечитал конфигурацию и работал с новыми настройками. Для этого его нужно перезапустить. Открываем панель управления XAMPP, выбираем в списке “Apache Web Server” и нажимаем кнопку “Restart”.

Настройка /etc/hosts
Теперь нужно внести изменения в ещё один файл — /etc/hosts В этом файле можно явно указать привязку доменного имени к IP-адресу. В нашем случае требуется привязать домен myproject.loc к локальному IP-адресу 127.0.0.1. После этого когда в операционной системе будет происходить обращение к myproject.loc она будет перенаправлять запросы на локальный адрес, где их будет ждать наш веб-сервер.
Настройка /etc/hosts в MacOS и Linux
В системах MacOS и Linux этот файл располагается именно по этому пути — /etc/hosts Для его редактирования в MacOS и Linux откройте терминал и выполните команду:
После ввода пароля пользователя вам откроется консольный текстовый редактор nano. Переместите курсор в конец файла и добавьте строку:
После внесения изменений нужно нажать сочетание клавиш Ctrl+X, далее нажать Y, и после этого нажать Enter.
Настройка /etc/hosts в Windows
В Windows нужно нажать на кнопку с логотипом Windows, в поиске набрать “Блокнот”, нажать по значку программы правой кнопкой мыши и выбрать “Запустить от имени администратора”. В программе нажать Файл -> Открыть и выбрать файл, расположенный по пути C:\Windows\System32\Drivers\etc\hosts В конец файла добавить строку:
После чего нажать Файл -> Сохранить.
Часть 1: делай раз, делай два, делай три!
1. Отправляемся на сайт https://www.apachefriends.org/ru/index.html, выбираем дистрибутив для нужной операционной системы, и загружаем его:
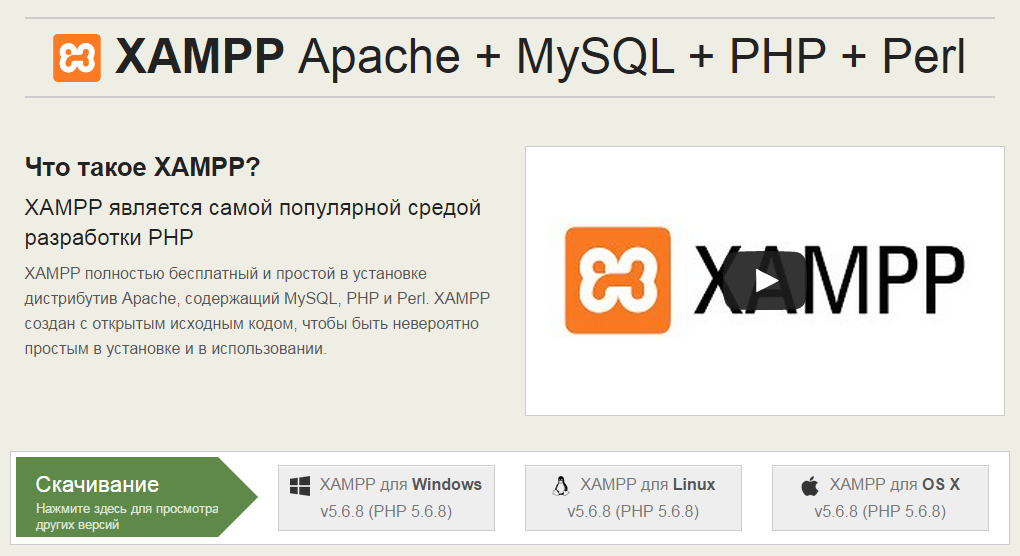
2. Запускаем инсталлятор и следуем инструкциям визарда. Наибольший интерес представляет шаг, на котором выбирается набор устанавливаемых компонентов:
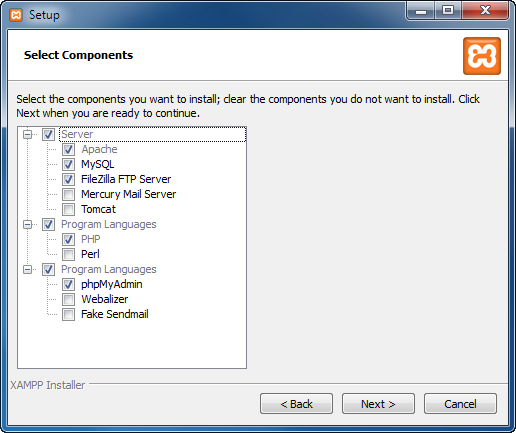
Ясно, что нужно обязательно выбрать базовые элементы “тройки” – Apache + MySQL + PHP. Но в дополнение к этому можно установить ещё какие-то из предлагаемых компонентов:
- FileZilla FTP Server – как следует из названия, это FTP-сервер, он может быть полезен, если, например, XAMPP устанавливается на виртуальную машину, тогда файлы устанавливаемых веб-приложений туда удобно будет загружать по протоколу FTP
- Mercury Mail Server – опять таки, из названия ясно, что сервер для работы с электронной почтой, поддерживает протоколы POP3, IMAP, SMTP, но лично мне он кажется неудобным, поэтому я предпочитаю его не ставить, а использовать что-нибудь альтернативное
- Tomcat – это сервер приложений для JavaEE, его имеет смысл устанавливать только в том случае, если вы собираетесь развёртывать веб-приложения, написанные на Java
- Perl – язык программирования, который одно время был достаточно популярен среди веб-разработчиков, но в последнее время используется достаточно редко
- phpMyAdmin – веб-интерфейс для управления СУБД MySQL, имеет смысл его установить, потому что для локального веб-сервера это, наверное, самый удобный способ конфигурирования СУБД MySQL
- Webalizer – это веб-прилрожение для анализа лог-файлов сервера и сбора статистики, для локального веб-сервера вещь бесполезная, если только вы не собираетесь использовать эту информацию, например, при нагрузочном тестировании
- Fake Sendmail – это “неполноценная” реализация утилиты sendmail для Windows, с большой вероятностью она вам не пригодится, потому что почту из веб-приложений обычно можно отправлять и без этой утилиты
3. После выбора компонентов на следующем шаге нужно выбрать директорию, в которую будет установлен XAMPP.
Рекомендуется использовать директорию, путь к которой не содержит пробелов и все названия директорий в этом пути в именах содержат только символы латинского алфавита или цифры. В общем, избегайте “плохих” символов в пути.
И после этого шага, наконец, начинается установка.
4. Когда процедура установки завершится, запускаем панель управления XAMPP.
В ней нужно активировать два модуля – Apache и MySQL, нажав две соответствующие кнопки Start:
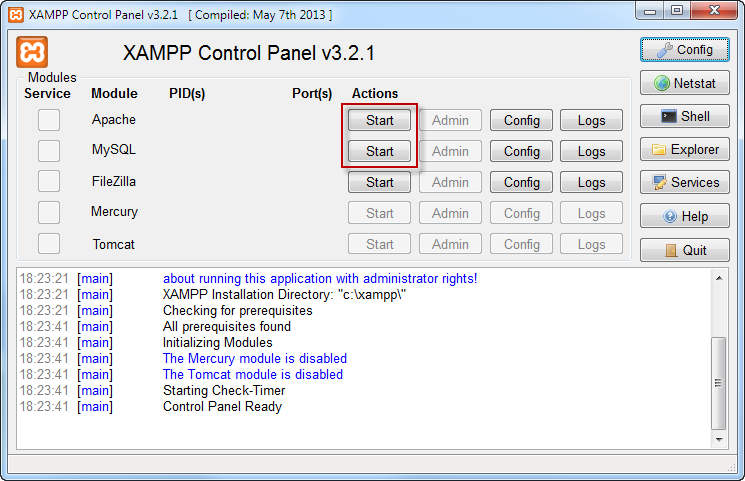
Если всё пройдёт успешно, названия модулей окрасятся в зелёный цвет и станет активной кнопка Admin для каждого из них:

5. Осталось только зайти браузером по адресу http://localhost/ и убедиться, что веб-сервер действительно работает:
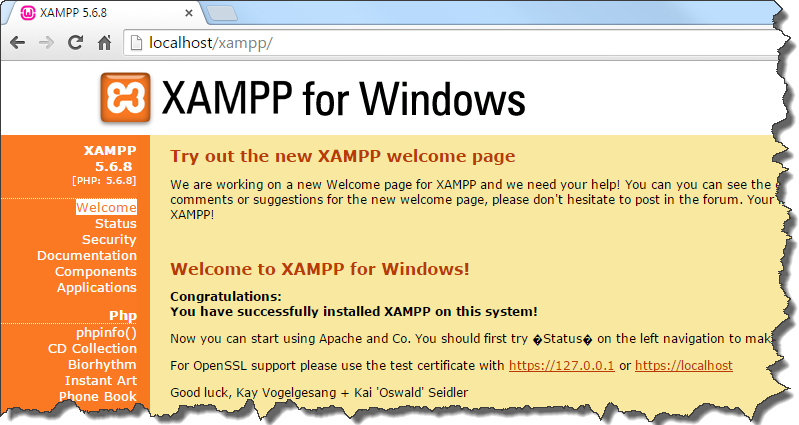
6. Затем зайти браузером по адресу http://localhost/phpmyadmin/ и убедиться, что СУБД MySQL тоже работает и доступна:

Теперь на сервер можно устанавливать веб-приложения.
Если у вас всё запустилось и в браузере открылась приветственная страница XAMPP – дальше можно не читать.
Вся оставшаяся часть статьи посвящена рассмотрению различных проблем и возможных методов их решения.
Установка MySQL
Открываем страницу загрузки дистрибутива: http://dev.mysql.com/downloads/installer/5.6.html и скачиваем Windows (x86, 32-bit), MSI Installer 5.6.16 250.8M. После нажатия на кнопку Download вы увидите форму для регистрации, ее можно пропустить нажав на ссылку внизу (» No thanks, just start my download!).
Запускаем установщик, после небольшой загрузки видим следующее окно:
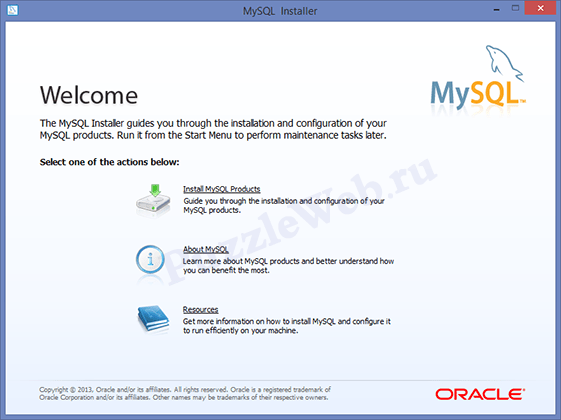
Нажимаем Install MySQL Products, появляется следующее окно, в котором мы принимаем лицензионное соглашение (ставим галочку) и жмем Next >
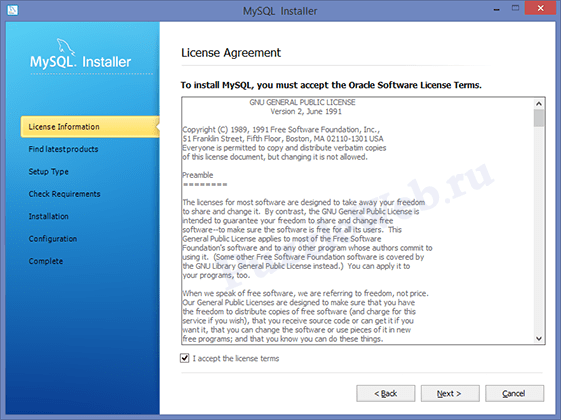
Следующее окно нам предлагает проверить, есть ли более новая версия MySQL, ставим галочку Skip… (пропустить) и нажимаем Next >

В следующем окне нам предлагают выбрать тип установки, выбираем Custom и жмем Next >:
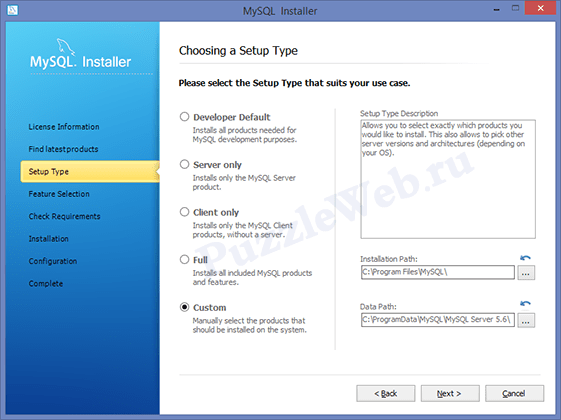
В следующем окне нам предоставляется возможность выбратьнеобходимые компоненты: убираем галочку с MySQL Connectors, в Application убираем галочку с MySQL Workbench CE 6.0.8 и MySQL Notifier 1.1.5, в MySQL Server 5.6.16 убираем галочки с Development Components и Client C API library (shared) и жмем Next >
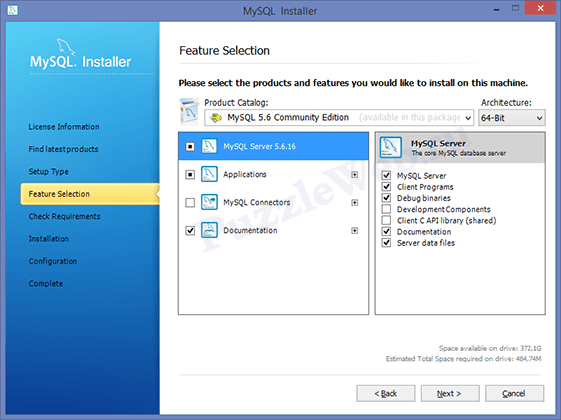

Следующее окно нам сообщает что именно будет установлено, просто нажимаем Execute
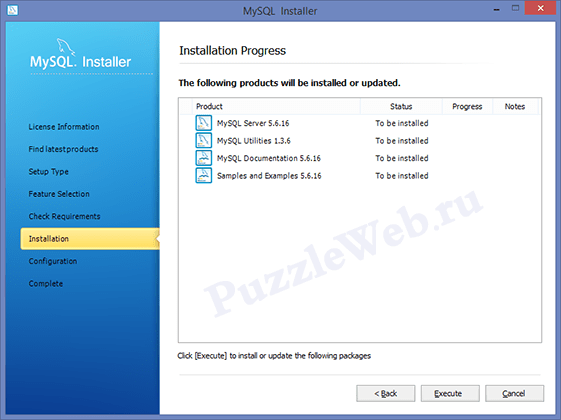
После успешной установки жмем Next >

Вследующем окно нам сообщается о том, что далее мы немного настроим наш сервер, жмем Next >

В первом окне настрокйки, устанавливаем галочку Show Advanced Options, остальное оставляем как есть и жмем Next >
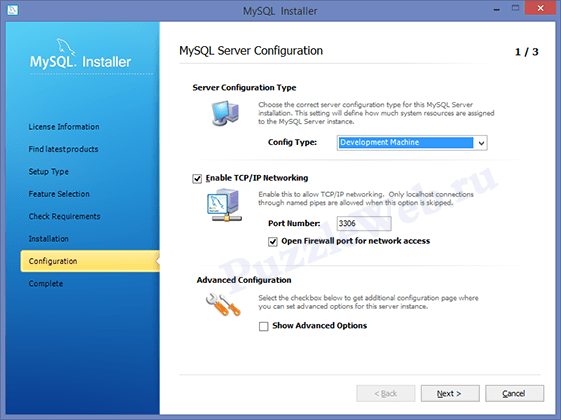
В следующем окне нам предлагается установить пароль администратора (root). Этот пароль лучше не терять! Устанавливаем пароль и жмем Next >
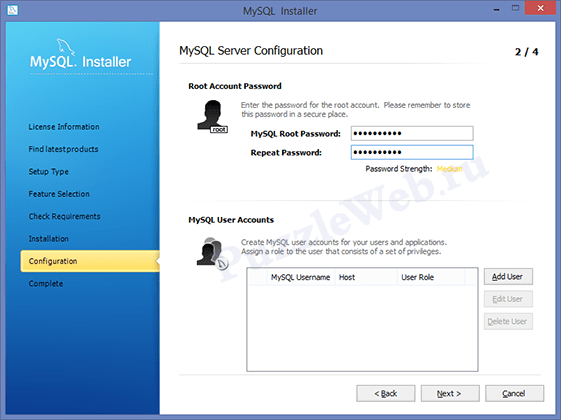
В следующем окне стираем в поле ввода цифры 56, остальное оставляем как есть и жмем Next >
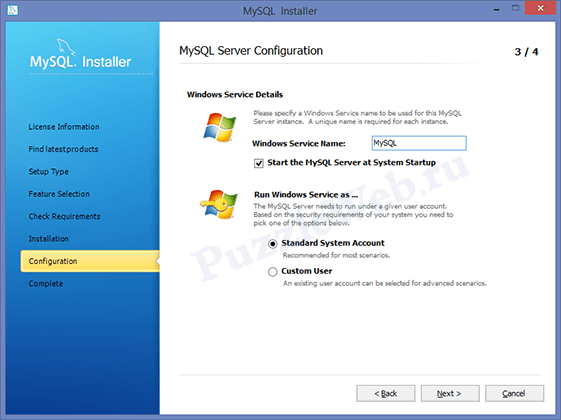
Жмем Next >
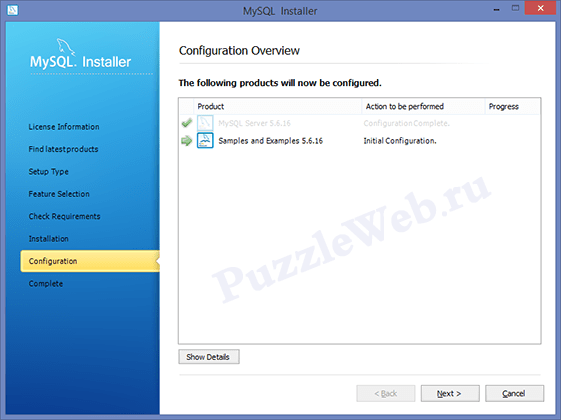
Жмем Next >
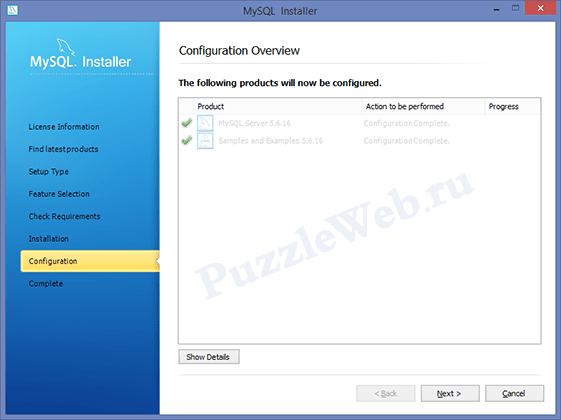
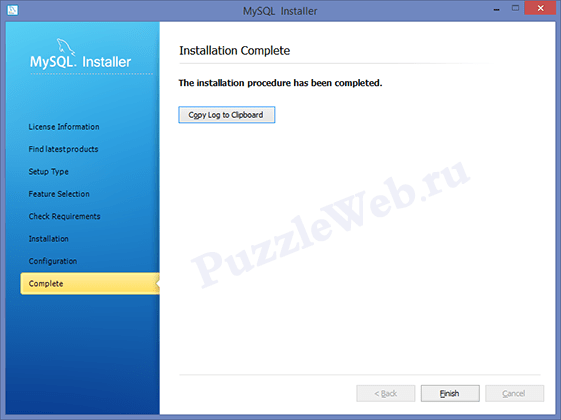
Осталось проверить успешно ли прошла установка. (win 8): Заходим в меню пуск → переходим к приложениям (стрелочка вниз) → находим MySQL5.6 Command Line Client (терминал для работы с MySQL в командной строке) → открываем его. Далее вводим пароль администратора (root). Если пароль правильный, вы попадете в командную строку (mysql>). Введите команду: show databases; (точка с запятой на конце обязательна). В результате вы должны увидеть список баз данных (как минимум две — information_schema и mysql). Это означает, что сервер работает правильно. Закрываем командную строку выполнив команду exit.
Добавьте в файл C:\Windows\System32\drivers\etc\hosts строчку: 127.0.0.1 localhost. В этом же файле удалите или закомментируйте (поставить знак # в начале строки) строку::1 localhost (если она изначально закомментирована, то не надо ничего с ней делать).
Заглушки «mailtodisk» и «sendmail» для PHP-функции mail()
Чтобы отправляемые PHP-скриптами писма сохранялись на жёсткий диск есть два способа.
Штатная заглушка «mailtodisk». Для её подключения необходимо в файле заменить текущее значение на . Перехваченные письма будут складываться в папку и иметь формат . Адрес папки и формат файла писем не настраивается. А для их просмотра необходимо поменять расширение на . Просто, но неудобно.
Второй способ — перехватывать поток средствами PHP. Я назвал его условно «sendmail», хотя к нему он не имеет никакого отношения, кроме того, этот компонент мы даже не отмечали во время установки «XAMPP».
Создадим файл со следующим содержимым.
<? if($stream = fopen(‘php://stdin’, ‘r’)) { $data = »;
while($d = fread($stream, 4096)) $data .= $d;
$data = str_replace(«\n», «\r\n», $data);
$dir = ‘C:/XAMPP/tmp/sendmail’;
if(!file_exists($dir)) mkdir($dir);
$try = 0;
while(file_exists($file = $dir.’/’.date(‘Y-m-d H.i.s’).($try? ‘-‘.$try: »).’.eml’)) $try++;
file_put_contents($file, $data); }?>
Здесь мы уже можем настроить папку для писем и формат файла самих писем. Останется лишь в файле прописать равный .
Cоздать проект в XAMPP
Чтобы создать проект в XAMPP нужно открыть Локальный диск C => xampp => htdocs/ и в этой папке создать новую (назовите ее как хотите, к примеру www) и в ней можете создавать проект.
Далее останется перенести файлы сайта в указанную директорию, все максимально просто и удобно, даже если вы не можете похвастаться особыми навыками владения компьютером.
Затем выполните подключение Apache и MySql в панели управление XAMP Control(нажав на клавишу СТАРТ)
после того как они загорятся зеленым цветом.
Проект будет доступен для проссмотра в браузере по адресу: http://localhost/www
На этом все!
Настройки XAMPP
-
Netstat
— Отличная кнопка, которая покажет все порты, которые задействованы системой на данный момент. Эта кнопка поможет вам, «без танцев с бубнами» посмотреть что висит на порте 80. -
Shell
— командная строка. -
Explorer
— просто откроет каталог установки XAMPP локальный сервер. Аналог Компьютер>>>Диск C. -
Service
— всплывающее окно, со списком всех запущенных служб на оси. Аналог: Панель управление>>>Все элементы мелкие значки>>>Администрирование>>>Службы. -
Help и Quit
без комментариев. - Кнопки слева: запуск/остановка модулей
- Кнопки слева: администрирование
Обратите внимание на столбец кнопок admin. Это вход в панели администрирования модулей
Проверим их работы на примере phpmyadmin.
XAMPP панель phpmyadminВидим, стандартную панель phpmyadmin с которой можно работать без танцев с бубнами, как например на Денвер.
Примечание:
Если бы XAMPP был на русском, цены бы ему не было.


































