Чем удалить неудаляемые программы
Некоторые фирмы делают так, что после установки их программ на вашем ПК оказываются какие-то дополнительные совершенно ненужные вам программы, причем вы не давали сознательного согласия на их установку. Если не удается удалить такие программы из списка «Программы и компоненты» штатными средствами по такому пути «Пуск» — «Свойства» — «Программы» — «Удаление программы», на помощь придут программы-деинсталляторы:
- Revo Uninstaller Pro – одна из самых популярных программ для удаления других программ. Русифицирована. Полностью удаляет все упоминания об удаляемом ПО не только с диска, но и из реестра. Есть управление автозагрузкой; безвозвратно стирает не только программы, но и ненужные файлы; чистит истории браузеров (не всех, можно уточнить по версии) и истории документов в «MS Office»; автоматически обновляется. Уникальный «режим охотника» позволяет найти и удалить программу, не прописанную в списке программ.
- IObit Uninstaller Free – удаляет весь пакет, связанный с нежелательной программой. Кроме того, обладает функцией принудительного удаления, что помогает сносить самые «упертые» программы. Позволяет «откатывать» обновления Windows. Отключает расширения и плагины для браузеров. Создает список установленных программ и сохраняет в файл. Ведет историю своей работы (удаления программ).
- Advanced Uninstaller Pro. Удаляет «куки», настраивает панели инструментов в браузерах. Оптимизирует файл реестра. Есть даже менеджер шрифтов для Windows!
Если же случай оказался очень тяжелым, попробуйте платные версии деинсталляторов, например, Uninstall Tool. Если и они не помогли, остается обратиться в службу поддержки, где вам поможет квалифицированный специалист.
Что делать, если «файл используется»
Такое уведомление ясно говорит о том, что одна из программ еще использует файл, который вы хотите удалить. Возможно, вы закрыли не все программы с ним или открыта папка, или данный процесс скрыт.
В данном случае, если вы уверены в том, что файл нужно удалить – следуете в «Диспетчер задач» и завершаете указанный процесс.
Или вы можете попробовать просто закрыть все файлы или папки, в которых открыт или используется желаемый файл. Как правило, данных действий достаточно и файл можно удалить беспрепятственно.
После удаления всех файлов остается пустая папка
Если удалить файл вам удалось, но папка, в которой он или они хранились – осталась и избавиться от нее не получается? В этом случае советуем вам закрыть все окна и программы и выполнить перезагрузку системы. Папка может исчезнуть сама или после данных действий вы сможете отправить ее в «Корзину».,
https://programmainfo.ru/test/dengi-umeesh-li-ty-s-nimi-druzhit
Итак, в материале мы разобрали основные причины и пути устранения проблемы: невозможно удалить файл. Рекомендуем вам последовательно следовать описанной инструкции и тестировать каждый способ по очереди. Как видите, удалить неудаляемые файлы несложно – потребуется только немного времени, чтобы установить причину ошибки.
Применение специальных утилит в Windows 10
Не всегда получается удалить папку стандартными средствами через Проводник. Иногда изменение доступа не помогает, или нет времени на предварительную настройку системы. Целесообразно воспользоваться одной из дополнительных утилит, наиболее популярные из которых описаны ниже.
Total Commander
Total Commander представляет собой файловый многофункциональный менеджер Windows. Позволяет управлять доступом и удалять те разделы, которые остаются недоступными в обычном режиме.
Необходимо инсталлировать дистрибутив программы в соответствии со всеми рекомендациями мастера установки.
Нужно провести запуск программы через ярлык на рабочем столе. Система предложит использовать пробный период для знакомства с функционалом приложения.
Удаляемый объект находится в окне Commander. Выделить мышкой, нажать клавишу F8. Появится диалоговое окно, в котором требуется подтвердить удаление. Можно воспользоваться привычным способом — выбрать «Удалить в контекстном меню» ПКМ.
![]()
TakeOwnershipEx
На операционной системе Windows 10 присутствует предустановленная утилита под названием TrustedInstaller. Программа не устанавливает права доступа к системным и некоторым другим файлам. TrustedInstaller отвечает за то, чтобы пользователь по ошибке не смог удалить системные файлы Windows 10.
Если требуется убрать какую-либо папку, TakeOwnershipEx поможет получить полный доступ к нужным директориям. Пользователю достаточно запустить приложение и указать путь. Нажимается кнопка Получить права доступа. Теперь защищенные системой объекты могут быть удалены.
Командная строка
Удалить неудаляемый файл в Windows 10 следует, используя командную строку. В данном случае нужно:
- На клавиатуре одновременно нажать на кнопки Win + R.
- Вводится запрос cmd, открывающий командную строку.
- Вводится команда RMDIR в редактор. Путь для удобства лучше скопировать из Проводника.
![]()
- Нажатие на клавишу Enter удалит раздел.
6. Кеш браузера
Каждый раз, когда вы посещаете веб-страницу, ваш браузер добавляет эту страницу, включая HTML, CSS, JavaScript и файлы изображений, в кэш браузера. При следующем посещении этой же страницы ваш браузер использует кэшированные файлы для быстрой загрузки страницы.
На самом деле это более сложный процесс, чем , , но это основной смысл этого.
Это приятно, потому что кеш уменьшает количество используемой вами полосы пропускания и улучшает работу в Интернете. , но иногда кэш-память может вызывать проблемы.

Например, если веб-страница изменяется, но ваш браузер продолжает загружать устаревшие данные кэша, сайт может работать не так, как предполагалось. Вот почему одним из распространенных методов устранения неполадок является очистка кэша браузера — это возвращает вас к чистому листу. Кроме того, это освобождает используемое дисковое пространство.
Как очистить кеш веб-браузера: каждый браузер имеет свой собственный процесс очистки кеша, но ни один из них не слишком сложен.
В Firefox откройте меню « Параметры» , перейдите в раздел « Дополнительно », выберите вкладку « Сеть » и нажмите кнопку « Очистить сейчас» , где указано « Кэшированный веб-контент» .
В Chrome откройте меню « Настройки» , прокрутите вниз и нажмите « Показать дополнительные настройки» , в разделе « Конфиденциальность» нажмите « Очистить данные обозревателя» , выберите параметр « Кэшированные изображения и файлы» и обязательно очистите «с начала времени».
В Opera откройте меню « Настройки» , перейдите в раздел « Конфиденциальность и безопасность », в разделе « Конфиденциальность» нажмите « Очистить данные просмотра» , выберите параметр « Кэшированные изображения и файлы» и обязательно очистите его «с начала времени».
Освобождение места Windows вручную из параметров системы
В операционной системе Windows 10 есть возможность для запуска вручную удаления некоторых файлов, согласно выполненных настроек в инструменте «Память устройства».
На странице «Настроить контроль памяти или запустить его», в параметре «Освободить пространство сейчас» нужно нажать на кнопку «Очистить сейчас».
В разделе «Память устройства», в опции «Локальный диск (С:)» имеется информация о распределении дискового пространства.
В опции «Временные файлы» отображается список файлов, которые можно удалить прямо сейчас. По умолчанию, операционная система выделит часть файлов, которые больше не нужны, их можно сразу удалить.
Некоторые типы файлов не выбраны из-за того, что эти данные могут еще понадобится пользователю, например, данные находящиеся в папках «Загрузки» или «Корзина». Вы можете выбрать и эти параметры для удаления файлов из этих мест.
После выбора параметров, нажмите на кнопку «Удалить файлы».
После выполнения этих действий, ручная очистка мусора Windows на компьютере завершена.
Функция Память устройства Windows 10
В параметрах операционной системы Windows 10 имеется раздел «Память устройства» (в более ранних версиях раздел назвался «Хранилище»). С помощью встроенного инструмента автоматической очистки, с ПК удаляются ненужные и временные файлы.
Получить доступ к настройкам контроля памяти можно следующим образом:
- Войдите в меню «Пуск», запустите приложение «Параметры».
- В окне «Параметры Windows» войдите в параметр «Система».
- В разделе «Память устройства» находятся параметры для работы с использованием памяти и освобождением пространства на диске ПК.
При настройках по умолчанию, функция «Память устройства» отключена в Windows 10. Для активации функции автоматической очистки, необходимо в опции «Память устройства», а затем включить функцию контроля памяти.
Будильник на компьютер или на ноутбук Windows — 3 способа
Почему Windows 10 сама удаляет программы?
Стороной мы не обойдем и случаи, когда удаление приложений происходит самой системой. Как было написано ранее, причин на это много, одна из них — это защитник Windows. Проблема в том, что все «средства для взлома» и обхода лицензии используют, практически во всех случаях, один и тот же способ обхода лицензии, что известно не только Защитнику Windows, но и другим антивирусам. Не только Защитник может блокировать и удалять, так называемые «кряки», но и часть бесплатных и платных антивирусов этим болеют, особенно если «кряк» действительно содержит вредоносный код.
Запретить удаление нелицензионных программ
Но что делать, если Windows 10 удаляет нелицензионные программы: как исправить это положение? Что бы Windows не брезговала нелицензионным ПО и не ругалась на него, нужно выставить папку, куда устанавливается ПО в список исключений. Для начала откройте защитник Windows и пройдите Защита от вирусов и угроз – Параметры защиты от вирусов – Исключения и нажмите на «Добавление или удаление исключений» .
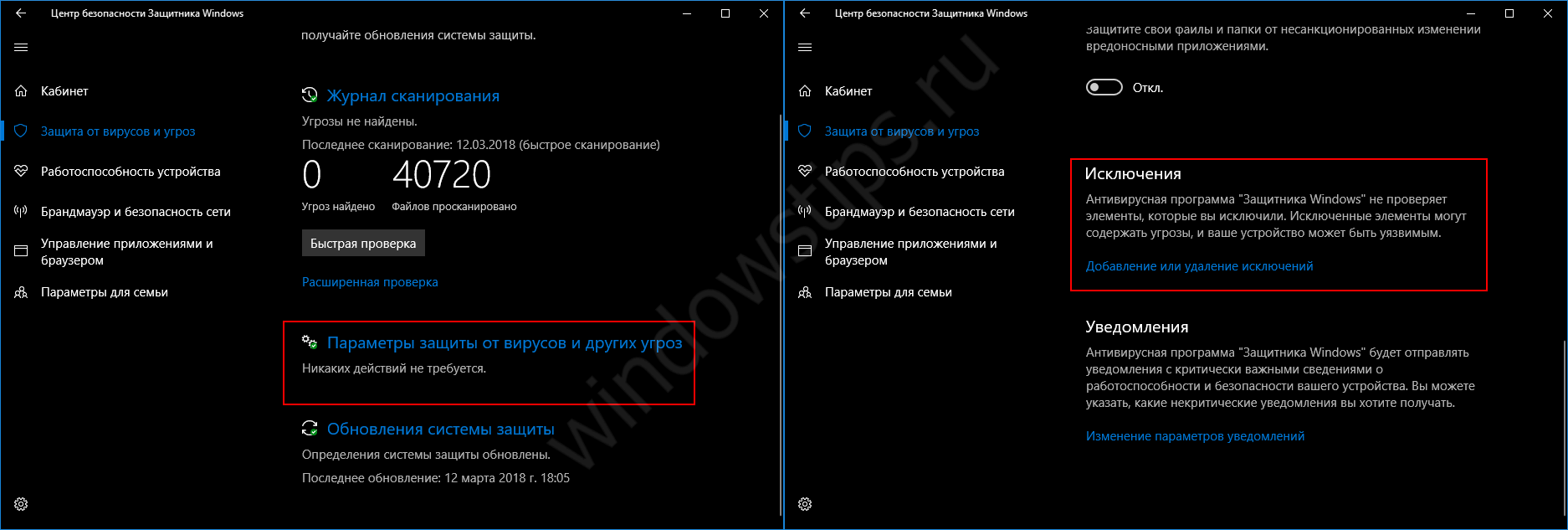
Вы можете добавить в исключения как файл или папку, так и тип файла или процесс, зависит от того, что за «кряк» Вы используете. Обычно, авторы сборок или взломов пишут о том, что именно нужно добавить в исключения, что бы всё работало корректно.
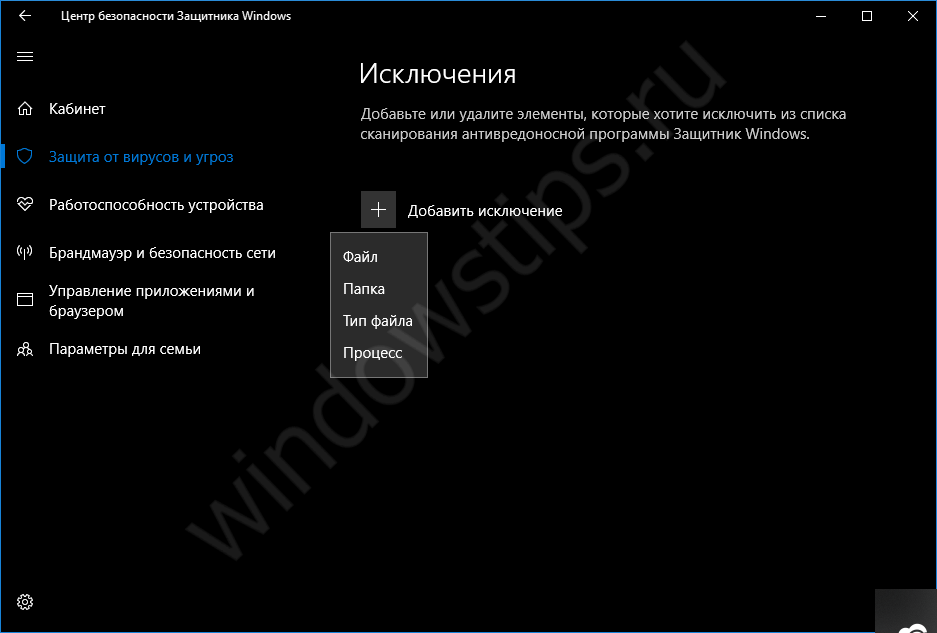
Использование файлов из OneDrive по запросу
В операционную систему Windows 10 встроено облачное хранилище OneDrive. По умолчанию, файлы, загруженные в хранилище, одновременно хранятся на диске компьютера и в «облаке».
С помощью опции «Доступное локально содержимое облака» можно удалить с компьютера некоторое количество файлов, у которых есть сохраненная копия в облаке. Данная функция не затронет часть файлов, помеченных «Всегда сохранять на этом устройстве», которые останутся на компьютере.
В опции «OneDrive» необходимо настроить доступность содержимого хранилища только из сети, если данные не открывали более:
- Никогда.
- 1 день.
- 14 дней.
- 30 дней.
- 60 дней.
Копии удаленных с ПК файлов останутся в OneDrive. Они станут доступными для пользователя при наличии интернет-соединения с удаленным сервером Microsoft.
Зачем включать в Windows окно подтверждения удаления?
Существует немало стереотипных шуток касательно разного рода подтверждающих окон. Но на самом деле в них есть определенная польза.
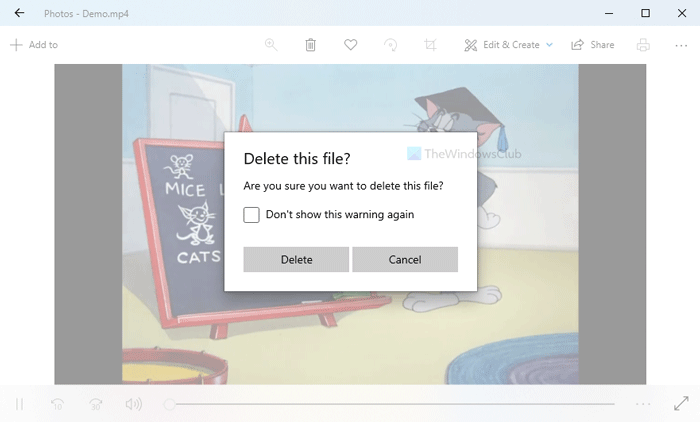
Судите сами, для удаления лишней информации владельцы ПК идут двумя путями:
- нажимают на кнопку «Удалить» из диалогового окна, вызываемого кликом ПКМ по ненужному файлу;
- нажимают на клавишу «Del».
Если в первом случае пользователь отдает себе отчет, что после нажатия на заветную кнопку файл исчезнет, то во втором сценарии велик риск случайного удаления информации. Обычно клавиша «Del» располагается в ряду функциональных F-кнопок. Поэтому вместо нажатия на «F12» хозяин ПК может попасть по клавише «Del», и тогда данные будут удалены.
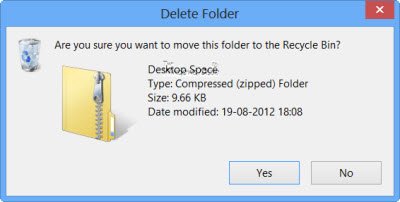
Хорошо, если файл попадет в корзину, и у пользователя останется возможность восстановления. Но, когда места на компьютере мало, или удаляемая информация имеет большой размер, данные исчезают бесследно. Задумываясь над этим, мнение относительно подтверждающего окна меняется на 180 градусов, и человек уже пытается найти способ активации не такой уж бесполезной функции.
Снятие защиты с помощью редактора локальной групповой политики
1. Отрываем его нажатием комбинации клавиш Win +R, после чего следует ввести команду gpedit.msc и нажать «ОК» или Enter.
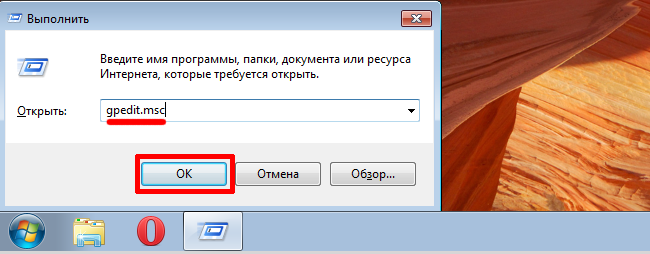
2. Тут же открываем ветку: Конфигурация компьютера — Административные шаблоны — Система — Доступ к съемным запоминающим устройствам. И смотрим состояние параметра «Съемные диски: Запретить чтение».
Если параметр был активирован — деактивируйте его.
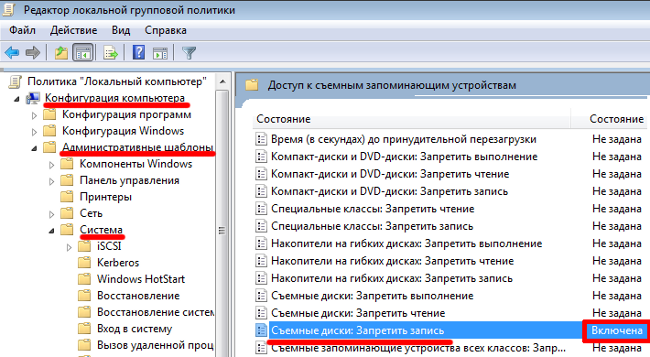
3. Для отключения ограничения дважды щелкаем по параметру и в появившемся окне выбираем «Отключить», «ОК».

Также возможна ситуация, когда флешка исчерпала свой ресурс (ограничение на количество перезаписей, после чего она переводится в режим «только чтение») и единственным выходом из ситуации будет покупка новой флешки.
https://youtube.com/watch?v=pgbFLrG_llw
Сделайте файлы и папки недоступными для удаления в Windows 10
Обычно пользователи делятся своими системами с другими пользователями. Системные файлы и папки имеют решающее значение и обычно не могут быть удалены. Если вы хотите, чтобы ваши файлы или папки нельзя было удалить, у вас есть два варианта:
- Через свойства папки
- Использование командной строки
- Использование бесплатного ПО Prevent.
Это можно сделать либо путем изменения разрешений для файла или папки, либо с помощью командной строки с повышенными привилегиями. Оба метода объясняются следующим образом:
1]Через свойства папки
Разрешения для каждой папки обычно одинаковы или похожи по умолчанию, но вы можете изменить разрешения индивидуально для каждой папки. Для этого выполните следующие действия:
Программы для Windows, мобильные приложения, игры — ВСЁ БЕСПЛАТНО, в нашем закрытом телеграмм канале — Подписывайтесь:)
Щелкните правой кнопкой мыши файл или папку и выберите «Свойства».
На вкладке «Безопасность» выберите активную учетную запись пользователя (или учетную запись пользователя, для которой вы собираетесь заблокировать разрешения).
Щелкните на Edit.
Снимите флажок, соответствующий Полный доступ и Изменить в категории Разрешить. Вы также можете установить флажок Запретить для полного доступа.
Нажмите ОК, чтобы сохранить настройки.
2]Использование командной строки
Внесение изменений в свойства папки — это предпочтительный способ сделать папку недоступной для удаления. Однако, если вам нужна дополнительная безопасность и конфиденциальность с папкой, вы можете попробовать создать папку con с помощью командной строки с повышенными привилегиями. Ограничение папки con, созданной с помощью командной строки с повышенными привилегиями, заключается в том, что ее нельзя просматривать. Вы можете перемещать файлы туда и обратно только с помощью команды перемещения. Порядок действий следующий:
Найдите командную строку в строке поиска Windows. Щелкните правой кнопкой мыши командную строку и выберите Запуск от имени администратора. Вы также можете выбрать Запуск от имени администратора на правой панели.
Введите букву диска, на котором вы собираетесь создать папку con, с последующим двоеточием. Например. «Д:».
Теперь введите следующую команду и нажмите Enter-
мкр
Это создаст папку con на предполагаемом диске.
Удаление папки, которую невозможно удалить
Не удаляемую папку нельзя удалить вручную, кроме как с помощью командной строки с повышенными привилегиями. Порядок действий следующий:
Откройте командную строку с повышенными привилегиями и перейдите к диску, на котором вы ранее создали папку, которую невозможно удалить. Введите следующую команду и нажмите Enter, чтобы выполнить ее:
rd / s / q con
Этот метод работает только с папками, а не с файлами.
3]Использование Prevent
Некоторые из вас могут захотеть ознакомиться с нашей бесплатной программой Prevent. Это бесплатное программное обеспечение, которое работает на всех Windows. Если вы не хотите, чтобы кто-либо удалял, перемещал, копировал, переименовывал или возился с вашими данными, то Prevent может вам помочь.
Надеюсь, что эти решения помогут.
.
Программы для Windows, мобильные приложения, игры — ВСЁ БЕСПЛАТНО, в нашем закрытом телеграмм канале — Подписывайтесь:)
Какими программами можно удалить неудаляемые файлы?
Если ни один из вышеперечисленных методов не помог, то в такой ситуации уже приходится воспользоваться инструментами для удаления файлов.
Unlocker
Существуют как инсталлируемая (встраиваемая в операционную систему), так и “portable” версии. У каждой версии есть свои мелкие достоинства и недостатки, но для разового удаления рекомендуется портативная версия. Однако если проблемы с удалением файлов у Вас возникают регулярно, то лучше Unlocker проинсталлировать.
В ходе инсталляции есть возможность установить Unlocker Assistant. Эта программа-ассистент постоянно видна в «Панели задач» и будет автоматически запускаться в случаях, когда будут возникать проблемы с удалением.
Работать с портативной версией программы очень просто:
- Запускаете Unlocker.
- Выбираете в открывшемся окне нужный файл, и вы увидите процессы, не позволяющие его удалить. Это и есть «блокирующие дескрипторы».
- Слева внизу есть возможность выбрать варианты действий – удалить, разблокировать, перенести.
Принцип использования устанавливаемой версии практически идентичен:
- Нажмите правой кнопкой мыши на неподатливый файл. В контекстном меню будет одноименный пункт с магическим жезлом и звездочкой. Нажмите на него:
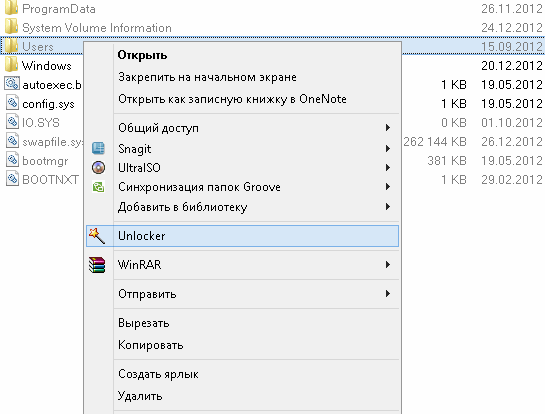
Далее – те же варианты.
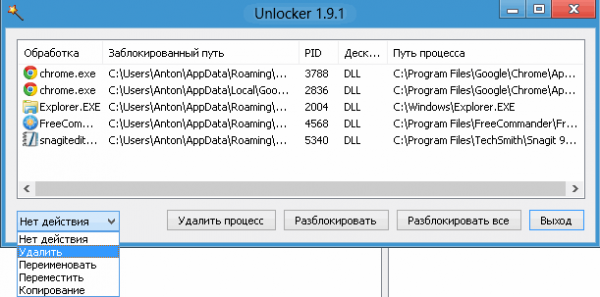

Соглашайтесь и перезагружайтесь.
Далее видео, в котором подробно рассказывается, как работать с программой:
Аналоги Unlocker
К сожалению, официальная поддержка Unlocker закончилась на Windows 7 (что обычно не мешает ей нормально отрабатывать и под более поздние версии ОС), но для безотказной работы под Windows 8 и Windows 10 лучше использовать IObit Unlocker. Интерфейс очень похож, русифицирован и в общем не вызывает никаких сложностей.
DeadLock
Инструкция по использованию программы:
- Открываем приложение и переходим во вкладку «File».
- Выбираем файл, который нужно удалить.
- Кликаем по файлу правой кнопкой мыши, далее выбираем «Unlock» (разблокировать) или «Remove» (удалить).
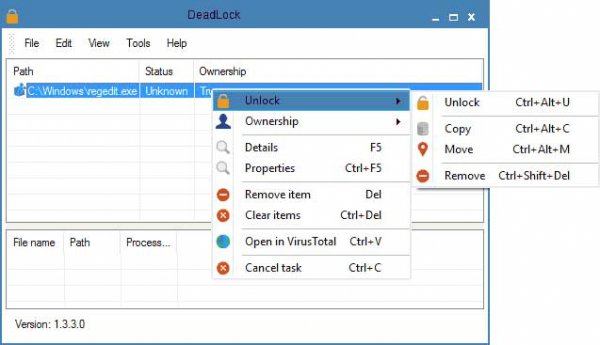
Недостаток данной программы в том, что она поддерживает только англоязычный интерфейс.
Как быть с неудаляемыми программами?
Бывает, что не удается удалить неудаляемые программы с компьютера в Виндовс 10, а вышеописанные методы не помогают, тогда на помощь придут специальные утилиты.
Для классических Win32
Если отсутствие компонента или ошибки мешают удалению, поможет утилита от Microsoft.
- Загрузить средство Устранение проблем , препятствующих установке или удалению;
- Запустите средство и на этапе выбора типа проблемы, выберите Удаление .
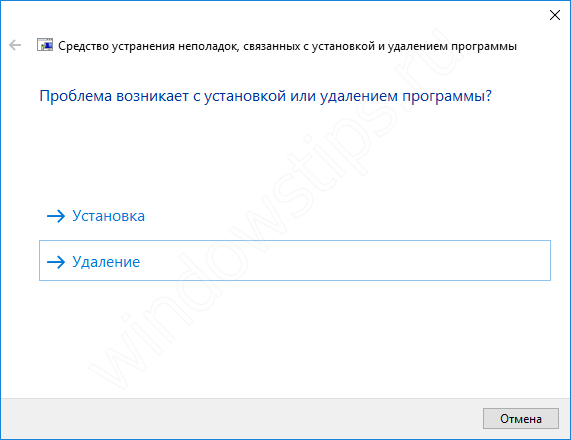
Отобразится список, среди которых должно быть нужное ПО, с которым возникают сложности. Выберите его и немного подождите, пока утилита выполнит необходимые действия.
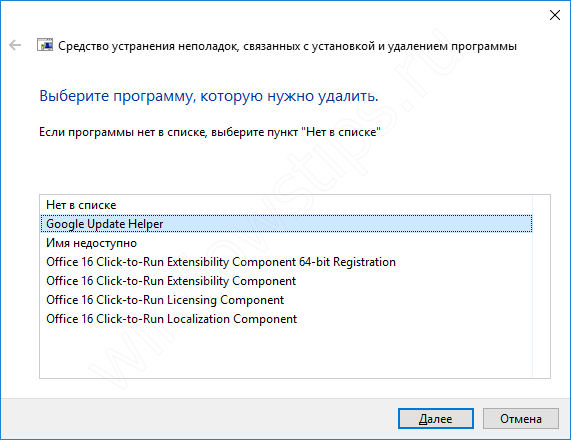
Для плиточных UWP – Вам поможет эта статья.
Зачем запрещать удаление файлов и папок?
Наверное, у многих на компьютере хранится много различной информации, включая важную информацию, которая была структурирована и разложена по папочкам. И такую информация потерять кране не хочется, но бывает и такое, что файл или целую папку кто-то может удалить, или Вы сами, например, случайно, другими словами, по умолчанию Ваши личные файлы и папки не защищены от удаления.
Однако в операционной системе Windows 10 есть стандартные инструменты, с помощью которых можно запретить удаление файлов и папок.
Таким образом, Вы очень легко можете включить запрет на удаление определённого файла или целой папки, в которой хранятся Ваши личные и важные данные, тем самым защитить их от случайного или даже преднамеренного удаления. В таком случае даже Вы не сможете удалить эти файлы и папки, предварительно не сняв этот запрет (т.е. если действительно Вам потребуется удалить файл или папку, нужно будет снять этот запрет).
Самое простое
Для начала попробуйте несколько простых способов.
- Перезагрузите компьютер. Тогда «проблемный» файл закроется. Но если связанная с ним программа находится в автозагрузке и запускается автоматически, убрать его не получится.
- Перезапустите ПК в безопасном режиме.
- Если объект является частью какой-то утилиты, попробуйте её закрыть или вовсе стереть.
- Если в гостевой «учётке» запрещено удаление, зайдите в учётную запись, в которой есть права администратора.
- Проверьте систему антивирусом. Иногда вредоносное программное обеспечение «блокирует» файлы.
- Или, наоборот, виноват сам антивирус. Он не позволяет ничего стирать из проводника. Временно отключите защиту.
Метод 1. Использование Linux Live CD для удаления заблокированных файлов
Если вам удобно использовать Linux, один из самых надежных методов удаления файлов Windows — это загрузиться с компакт-диска Ubuntu LIVE и удалить файл, который не удаляется обычным способом под Windows.
Этот метод очень популярен, и его эффективность была подтверждена многими пользователями, которые искали способы удаления заблокированных файлов и папок Windows.
Если вам нужны конкретные инструкции о том, как это сделать, следуйте приведенным ниже инструкциям:
- Прежде всего, следуйте этому руководству по созданию загрузочного USB-накопителя Ubuntu.Примечание. Если у вас все еще есть записывающее устройство DVD / CD, вы также можете записать его напрямую на устаревший носитель.
- После того, как вам удастся создать загрузочный привод / компакт-диск Ubuntu, подключите его, перезагрузите компьютер и нажмите любую клавишу, когда вас спросят, хотите ли вы загрузиться с него.Нажмите любую клавишу для загрузки
Примечание. Если ваш компьютер не позволяет загружаться с Ubuntu Live CD / USB-диска, вам, скорее всего, потребуется получить доступ к настройкам BIOS / UEFI и изменить порядок загрузки.
- После начального экрана загрузки нажмите «Попробовать Ubuntu» в списке параметров, затем дождитесь полной загрузки системы.Попробуйте Ubuntu, не устанавливая его
- После полной загрузки Ubuntu Live (ожидайте, что это займет довольно много времени, если вы загружаетесь с USB-накопителя), используйте ленточное меню вверху, чтобы выбрать «Места».Доступ к меню Places в Ubuntu
- На экране «Места» вы должны иметь возможность щелкнуть диск Windows из списка элементов.
- Оказавшись внутри, найдите заблокированный файл, который вы ранее не могли удалить, и избавьтесь от него через Linux.
- После успешного завершения удаления выключите компьютер, извлеките LIVE CD / USB-накопитель и загрузитесь обратно в обычную установку Windows.
Если вы ищете другой подход к удалению заблокированных файлов Windows, перейдите к следующему способу ниже.
Автоматическая очистка Windows 10 в фоновом режиме
Пользователю необходимо настроить работу автоматического средства для очистки системы. В опции «Память устройства» передвиньте переключатель в положение «Включено».
В опции «Локальный диск (С:)» отображается информация об использовании места на диске. Пользователь может увидеть проблемные места на диске, уточнить распределение пространства. Для получения дополнительных сведений, нажмите на ссылку «Показать больше категорий».
Работу контроля памяти необходимо настроить. Нажмите на ссылку «Настроить контроль памяти или запустить его».
В окне «Настроить контроль памяти или запустить его» находятся параметры работы системного инструмента.
В опции «Контроль памяти» необходимо настроить запуск системного средства. В настройке «Запуск Контроля памяти» нужно выбрать один из предложенных вариантов:
- Когда останется мало места на диске — контроль памяти запустится автоматически, когда будет заканчиваться место на диске (параметр по умолчанию).
- Ежедневно — функция станет запускаться каждый день.
- Каждую неделю — запуск средства в еженедельном режиме.
- Каждый месяц — автоматический запуск контроля памяти ежемесячно.
Настройте параметры удаления временных файлов. В разделе «Временные файлы» необходимо выбрать периодичность удаления временных файлов, не используемых в установленных приложениях.
Удаление файлов из корзины будет проводиться со следующей периодичностью:
- 30 дней — автоматическая очистка корзины раз месяц (опция по умолчанию).
- Никогда — файлы из корзины не удаляются, опция отключена.
- 1 день — ежедневная очистка содержимого корзины.
- 14 дней — удаление файлов из корзины раз в две недели.
- 60 дней — автоматическая очистка корзины раз в два месяца.
Выбор периодичности автоматического удаления файлов из папки «Загрузки»:
- Никогда — файлы в папке загрузок автоматически не удаляются.
- 1 день — очистка файлов раз в день.
- 14 дней — удаление файлов раз в две недели.
- 30 дней — очистка данных раз в месяц.
- 60 дней — автоматическое удаление файлов раз в две недели.
Защита файлов от копирования средствами Windows
Для защиты компьютера от копирования на съемные носители необходимо внести некоторые изменения в реестр.
Итак нужно сделать следующее:
Нажать в левом нижнем углу «Пуск» либо две клавиши Win и R;
в окошке «Открыть:» написать regedit и нажать «Ok»;
отыскать строку HKEY_LOCAL_MACHINE и открыть дерево в следующей последовательности – /SYSTEM/CurrentControlSet/Control/;
в папке Control найти подпапку StorageDevicePolicies, если ее нет, придется создать;
открыть параметр WriteProtect двойным кликом; в окошко «Значение:» на место нуля вписать единицу, нажать «Ok».
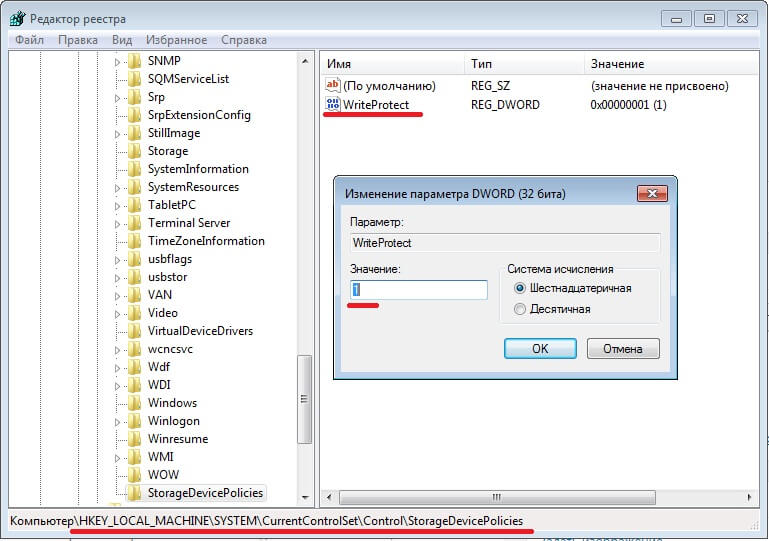
В случае собственного создания папки StorageDevicePolicies, параметра WriteProtect в ней нет и его придется создать. В редакторе реестра нажать на правую кнопку мыши и в пункте «Создать» (впрочем, он единственный) выбрать подпункт «Параметр DWORD», дать имя новому параметру «WriteProtect» и изменить его значение на «1» по вышеуказанной схеме.
Проделав все операции, закрыть редактор и совершить перезагрузку ПК. Машина стала полностью защищенной от копирования на внешние носители.
Реальное удаление файлов
Все мы знаем, что при удалении файл на самом деле не стирается. Удаляется только запись о нем, а сами данные все еще продолжают существовать где-то на диске. Поэтому для полного удаления информации нужно использовать специальные утилиты, которые затирают свободное пространство диска нулями или случайными данными. После этого восстановить файлы не получится. В предыдущих шагах мы уже много чего удаляли, поэтому самое время затереть свободное пространство, чтобы нельзя было восстановить вообще ничего.
Существует много утилит для затирания информации. Но мы будем использовать то, что уже у нас есть, а именно CCleaner. Зайди в «Сервис → Стирание дисков», выбери диск, который хочешь очистить от недобитых файлов, укажи стирать «Только свободное место» и задай способ стирания. Приложение поддерживает несколько стандартов стирания — от самого простого, подразумевающего одну перезапись, до метода Гутмана (35 проходов).
Стирание свободного места
Из конкурентов CCleaner интересна, к примеру, программа BCWipe — она может не только стирать свободное пространство, но и удалять файл подкачки, который также может содержать конфиденциальную информацию. BCWipe стоит денег, но для одноразового стирания подойдет и trial-версия.
Запрет записи на флеш носители при помощи изменения групповой политики
Другой способ, позволяющий добиться аналогичных результатов, состоит во внесении изменений в локальную групповую политику. Откройте редактор, используя знакомые нам клавиши Win/R со вводом команды gpedit.msc в окне “Выполнить”:
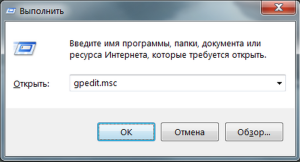
Последовательно перейдем по пути Конфигурация компьютера / Административные шаблоны / Система / Доступ к съемным запоминающим устройствам:

Здесь нас интересует параметр “Съемные диски: запретить запись”, который необходимо установить во включенное состояние:
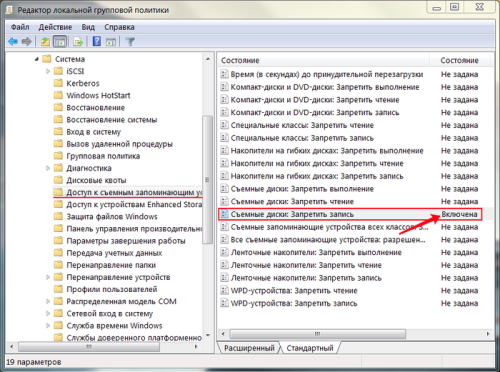
Данный способ хорош тем, что не требует перезагрузки системы для применения настроек – после нажатия кнопки “Применить”, запрет записи на диски включается сразу.
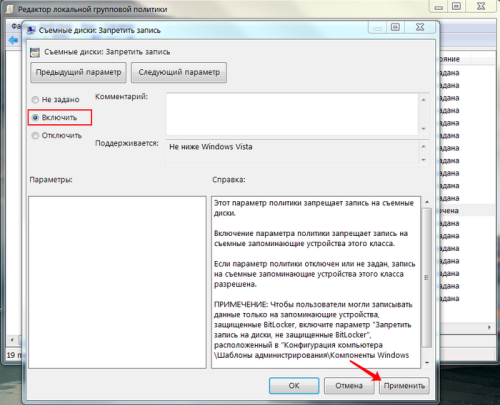
Также сразу запрет записи и выключается, достаточно установить параметру “Съемные диски: запретить запись” значение “Не задано”, или “Отключить”.
Оба метода хороши для запрета записи на вашем компьютере, но защитить важные данные на флешке, при ее использовании для переноса файлов на другой компьютер, они не способны. Для этого нужен совершенно другой подход:

























![Как ограничить доступ к папкам и файлам на компьютере [windows]](http://wudgleyd.ru/wp-content/uploads/1/9/d/19df44e31dcdbe3aa84b74d9f78a312e.jpeg)






![How to run windows applications on linux [beginners guide]](http://wudgleyd.ru/wp-content/uploads/3/7/2/372041a787438af3379136f67c062026.jpeg)
