Создание файла
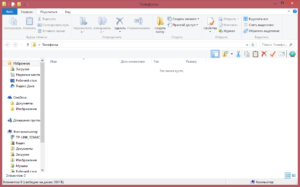
Давайте создадим файл — текстовый документ. Щелкаем на свободном месте папки (в данном случае оно у нас все свободно) левой кнопкой мышки, в меню выбираем «Создать», в следующем — «Текстовый документ». 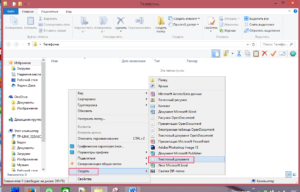 Так же создается документ – имя по умолчанию «Новый текстовый документ». Меняем на «Важные телефоны», и нажимаем клавишу «Enter» (или просто щелкаем мышкой по свободному месту в папке).
Так же создается документ – имя по умолчанию «Новый текстовый документ». Меняем на «Важные телефоны», и нажимаем клавишу «Enter» (или просто щелкаем мышкой по свободному месту в папке).
У нас создан новый файл, текстовый документ. Сейчас он пустой. Для того чтобы его открыть, делаем двойной щелчок левой кнопки мышки на файле. По умолчанию файл открывается в программе «Блокнот». Пишем необходимый нам текст. 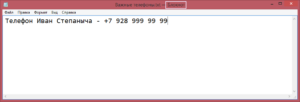 Если после того, как мы все написали, попытаться закрыть программу «Блокнот», появится окно предупреждение «Вы хотите сохранить изменения в файле »
Если после того, как мы все написали, попытаться закрыть программу «Блокнот», появится окно предупреждение «Вы хотите сохранить изменения в файле » 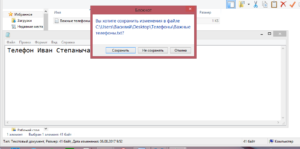 – далее идет имя файла и путь, где он сохраняется. Если нажать «Сохранить», «Блокнот» – закрывается, данные сохраняются в наш файл. Если выбрать пункт «Не сохранить» – программа закрывается, изменения не записываются. При выборе пункта «Отмена» – продолжается редактирование документа.
– далее идет имя файла и путь, где он сохраняется. Если нажать «Сохранить», «Блокнот» – закрывается, данные сохраняются в наш файл. Если выбрать пункт «Не сохранить» – программа закрывается, изменения не записываются. При выборе пункта «Отмена» – продолжается редактирование документа.
Что бы корректно закрыть программу «Блокнот» после завершения редактирования документа необходимо в левом верхнем углу окна нажать левую кнопку мышки на пункте меню «Файл» 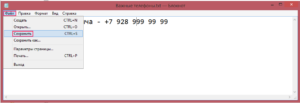 , в выпавшем подменю выбрать пункт «Сохранить». После этого «Выход».
, в выпавшем подменю выбрать пункт «Сохранить». После этого «Выход». 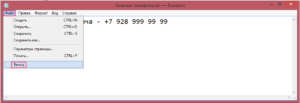
Первоначальные настройки
После установки чистой Windows 10 на рабочем столе ничего не отображается кроме иконки «Корзины». Чтобы добавить другие значки, необходимо:
- Кликнуть правой кнопкой мышки по рабочему столу, выбрать пункт меню «Персонализация».
- Перейти на вкладку «Темы» и открыть параметр значков, а в новом окне поставить галочки в пунктах, что нужно «вынести». Нажать «Ок».
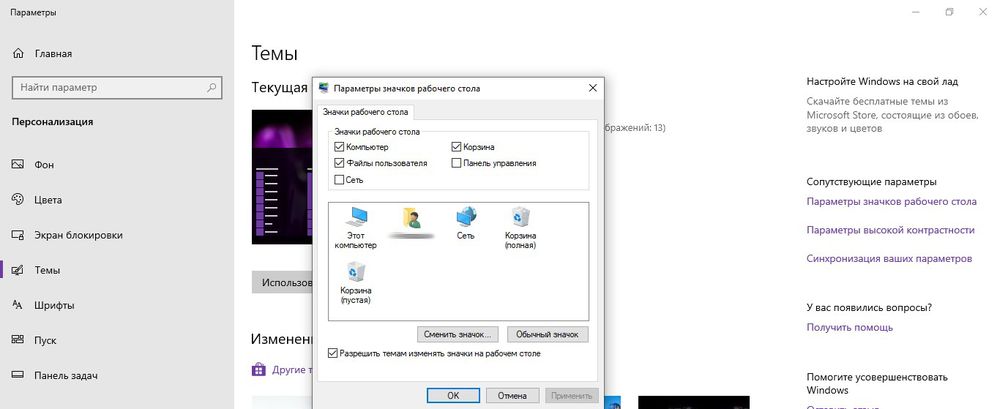
Также для добавления ярлыков приложений достаточно перетащить из «Проводника» нужный объект на рабочий стол. Еще вариант – клацнуть по главной папке правой кнопкой мышки, из выпадающего меню выбрать пункт «Создать ярлык», который является не хранилищем, а удобной навигацией. Он появится рядом с оригинальной папкой программы – перетащить на рабочий стол.
Создание
Есть несколько способов:
Кликнуть правой кнопкой мышки по свободному месту на экране, из списка меню выбрать «Создать».
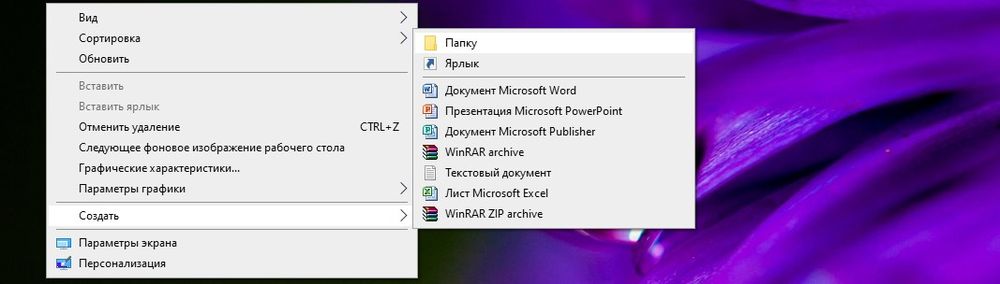
В «Проводнике» в разделе любого диска или флеш-накопителя открыть ленту с настройками с помощью клавиш Ctrl+F На «Главной» вкладке выбрать соответствующую опцию.
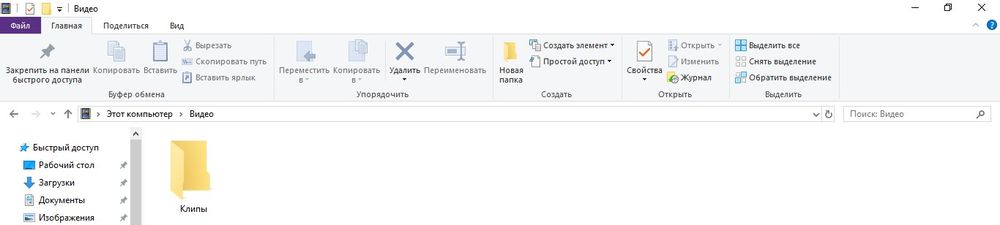
На рабочем столе или в разделе диска/флешки зажать сочетание клавиш Ctrl+Shift+N.
Копирование и вставка данных происходят путем зажатия комбинации Ctrl+C и Ctrl+V соответственно.
Чтобы открыть директорию, следует дважды быстро кликнуть левой кнопкой по ней или выделить ее и нажать «Enter».
Смена имени
Задать название можно до или после создания. Для этого правой кнопкой кликнуть по папке и нажать на пункт «Переименовать».
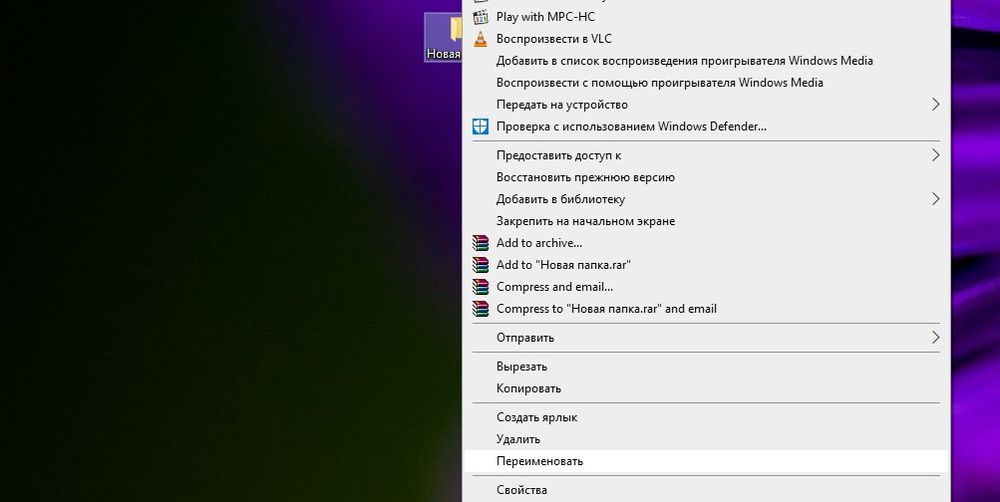
Второй вариант проще: выделить ее щелчком мышки и нажать F2 – вписать имя – «Enter» или клик по свободному месту.
Смена значка и цвета
Сначала необходимо загрузить желаемую иконку из Интернета. После вызвать свойства каталога и перейти в настройку. Клацнуть по опции «Сменить значок», выбрать системный рисунок из списка в новом окне или добавить скачанный, указав путь к файлу.
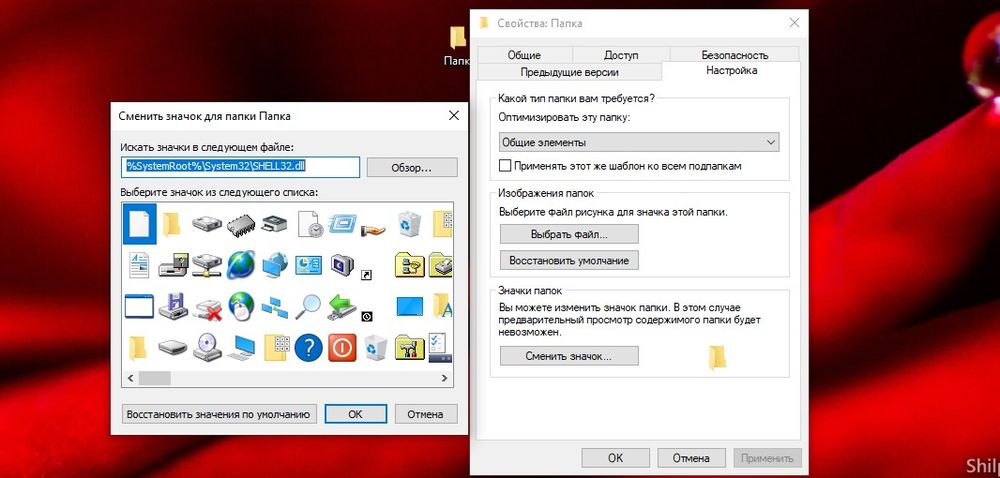
Для изменения цвета следует скачать архив и извлечь из него содержимое. Извлечь можно в текущую папку или в другой раздел. Теперь повторить предыдущее действие – перейти в настройки «Свойств», указать путь к разархивированному файлу, выбрать расцветку, применить изменение и «Ок».
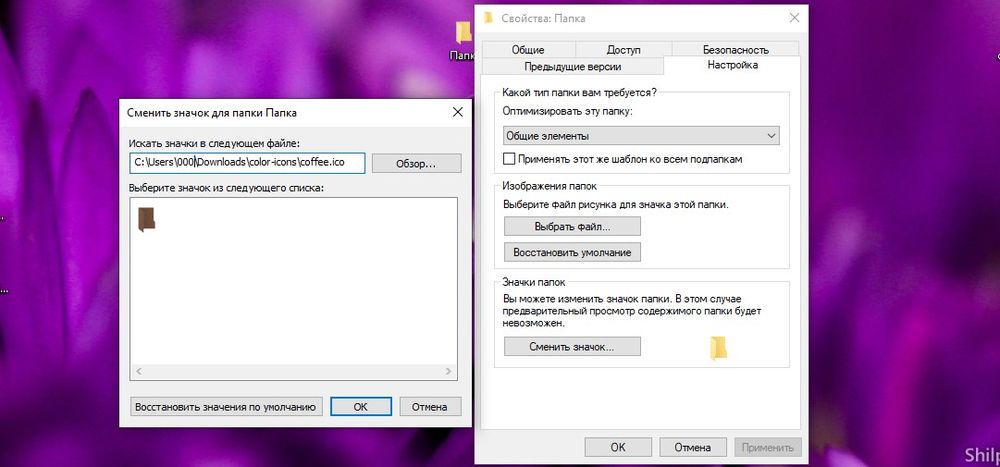
Что такое папка
Папка — это набор файлов. В современных операционных системах каждая папка обычно может содержать файлы, другие папки или и то, и другое. Папки — отличный способ организовать файлы в группы, которые имеют смысл для последующего поиска.
Потенциально сбивающий с толку аспект папок заключается в том, что их также иногда называют «каталогами». Это потому, что «каталог» был более ранним термином для списка файлов на диске. Когда операционные системы ПК начали поддерживать подкаталоги (каталоги внутри каталогов) на больших дисках в 1980-х годах, люди использовали каталоги для группировки связанных файлов так же, как мы используем папки сегодня.
Современная концепция «папки» на компьютере возникла в 1981 году с появлением операционной системы Xerox Star, которая представляла каталоги со значками, которые выглядели как папки с файлами из манильской бумаги, используемые с бумагой в офисной среде. Позже Apple Macintosh популяризировал эту концепцию папки как каталога, и Windows также приняла ее.
Калькулятор
Калькулятор Windows используется для выполнения сравнительно простых вычислений и работает почти так же, как обычный карманный микрокалькулятор. Калькулятор Windows имеет память для размещения промежуточных результатов вычислений. В Windows имеется два варианта калькулятора: Обычный и Инженерный
. Переключение между этими режимами осуществляется с помощью команд меню ВИД
в окне программы Калькулятор
.
Инженерный
калькулятор, кроме этого, позволяет вычислять типовые математические функции и выполнять достаточно сложные, например статистические, расчеты. Результаты вычислений калькулятора можно копировать в Буфер обмена. Кроме того, в строку дисплея (табло) калькулятора можно вставлять из буфера обмена числовые данные для использования их в последующих вычислениях с помощью калькулятора. Выполнять вычисления можно с помощью мыши, щелкая по соответствующим кнопкам на панели калькулятора — цифрам, операторам и т. п., или с помощью клавиатуры, нажимая на клавиши, которые совпадают с изображенными на экране кнопками калькулятора. Подробную справку обо всех функциях обычного и инженерного калькуляторов можно получить с помощью пункта «?»
в строке горизонтального меню окна калькулятора.
Папка — это файл, поэтому имеет свойства
Каждая папка имеет свои свойства. Папки могут быть скрытыми, они могут быть защищены от копирования и изменения. При правом щелчке мыши по папке, выберите обозначение Свойства и получите полную информацию о занимаемом дисковом пространстве папки (количество информации в мегабайтах), количестве вложенных файлов, о том сколько свободного места осталось на диске, о правах доступа к папке (индивидуальные или общий ресурс), а также сможете произвести некоторые изменения в настройках.
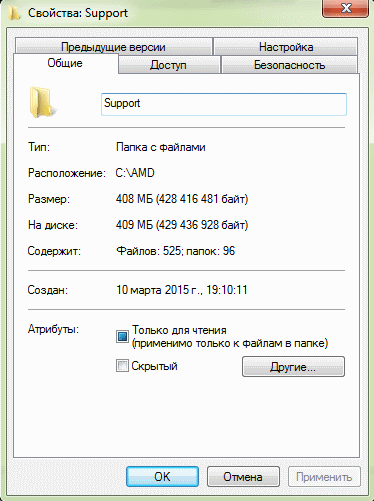
Вы можете сделать папку скрытой или наоборот открыть общий доступ к ней по сети. Вы можете сделать папку открытой для сетевого пользования. Есть возможность определить права доступа к папке у разных пользователей одного компьютера.
Свойства папки позволяют произвести изменения внешнего вида папки путём установления какой-либо картинки и можете поменять значок, который будет вместо старой иконки. То есть некоторые шаблоны для папок популярной Windows доступны для изменения. Шаблоны можно поменять для каждой отдельной папки или установить изменённый шаблон для всех папок пользователя.
Что такое папка, а также что такое каталог и директория были рассмотрены в материале стать. Подводя итог, можно прийти к выводу, что папка – это хранилище или по-другому контейнер, для информации, а самым лучшим её применением для пользователя, является структуризация скопившейся информации.
Назад
Как осуществляется удаление файлов и папок?
Удаление файлов и папок — это уничтожение имеющейся на компьютере информации, так что при этой операции будьте особенно внимательны. Сначала выберите файл или группу файлов, подлежащих удалению, и*? Для удаления нажмите клавишу DELETE или используйте команду К Удалить в меню Файл или в контекстном меню. Кнопка, соответствующая этой операции, есть и на панели инструментов. Альтернативным методом является перетаскивание значка файла или группы файлов на значок Корзины. Операционная систем, i зал росит подтверждение на удаление и только после его получения действительно удалит файлы.
Как открыть папку?
Вот несколько способов, как открыть папку:
- Дважды щёлкните по ней левой кнопкой мыши. Сделать это надо быстро.
- Выделите её и нажмите клавишу Enter.
- Кликните по ней правой кнопкой мыши и в появившемся меню выберите опцию «Открыть».
Данные настройки можно изменить. Для этого:
- Перейдите в Пуск — Панель управления.
- Откройте «Параметры папок» (оно находится в разделе «Оформление и персонализация», если у вас включено отображение по категориям).
- Во вкладке «Общие» можете выбрать, как открывать каталоги: двойным щелчком или одним.
- Эти настройки всегда можно сбросить и восстановить то, что было по умолчанию.
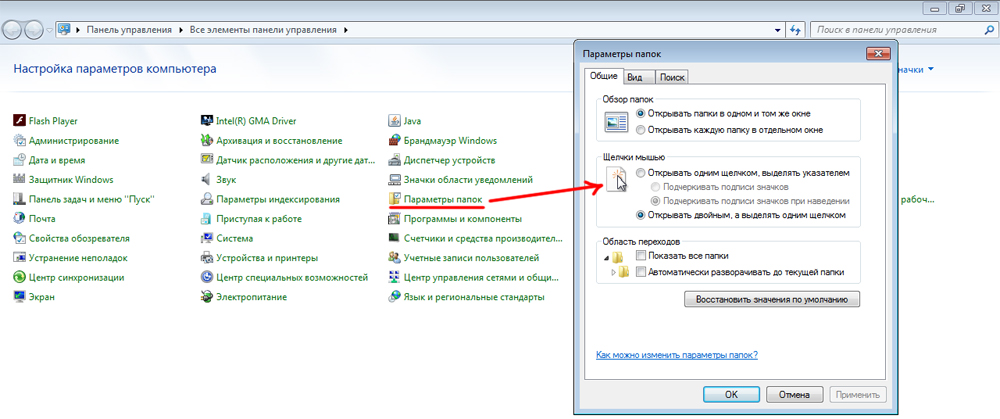
Выберите способ открытия папок: одним или двойным щелчком
Если вас не устраивает интервал, с которым надо делать двойной клик, измените его всё в той же Панели управления.
- Откройте меню «Мышь» (находится в разделе Оборудование и звук — Устройства и принтеры).
- Во вкладке «Кнопки мыши» есть ползунок для настройки скорости двойного клика.
Истоки файловой метафоры
В бумажном офисе «файл» — это набор документов, хранящихся вместе в контейнере или ящике, например, в картотеке. Файл также может быть названием самого шкафа. На заре вычислительной техники многие компьютеры использовали перфокарты для хранения данных. Каждая карта не содержала большого количества информации, поэтому программа или набор записей обычно включали стопку перфокарт. Когда эти стопки карточек не использовались, они часто хранились в файле (совокупность связанных карточек, сгруппированных вместе) в специальном картотеке или в больших баках, называемых «бадьями».
Когда приходило время загружать данные в компьютер, кто-то извлекал «файл перфокарт» и загружал его в машину для чтения. Итак, в то время компьютерный файл представлял собой просто физическую коллекцию записей, хранящихся на бумаге. Позже, когда магнитная лента стала использоваться в компьютерах, «файлы» по-прежнему обычно ассоциировались с самим физическим носителем (например, «файл на магнитной ленте»), поскольку данные хранились линейно и были связаны с другими записями по своему расположению на физической катушке с лентой.
Согласно Энциклопедии компьютерных наук Энтони Ралстона (1976), когда стали доступны магнитные диски с произвольным доступом, концепция «компьютерного файла» начала выходить за рамки своих физических ограничений. Когда жесткие диски стали достаточно большими, компьютерный файл (набор связанных записей) мог внезапно жить где угодно на диске, даже разбитый на части, то есть не обязательно физически непрерывно храниться на поверхности диска. В этот момент компьютерный файл стал логической концепцией: набор данных, определяемых цифровым индексом, а не набор данных, физически сгруппированных вместе. Это определение сохраняется и сегодня.
Что может храниться в файле
Файл — это просто последовательность байтов на диске, а значит, туда можно записать что угодно:
- фильмы,
- музыку,
- отчёты,
- таблицы,
- фотографии,
- игры,
- драйверы,
- библиотеки для языка разработки.
Главное в файлах не то, что лежит внутри, а как компьютер может с этим работать и какие программы запустить, чтобы файл открылся. Если скинуть на компьютер с Windows фотографии, сделанные на последний айфон в специальном формате, то без дополнительных программ их посмотреть не получится.
Поэтому самое ценное в файлах — чтобы их можно было открыть и посмотреть. Без этого файл так и останется последовательностью нулей и единиц на диске.
Файлы и папки
Чтобы не сваливать все файлы в одну кучу (а на самых первых компьютерах было именно так), придумали папки — это такие виртуальные коробки, внутри которых могут храниться файлы и другие папки.
Если удалить папку, то удалятся все файлы и папки, которые лежали внутри неё. А если папку переместить на новое место — то всё её содержимое тоже переедет вместе с ней.
Ещё есть такое понятие, как «путь к файлу». Это означает последовательность всех папок, которые нужно пройти, чтобы добраться до нужного файла. Если у нас файл «Отчёт 2022.doc» лежит в папке «Отчёты», а «Отчёты» лежат в папке «Работа» на диске D, то полный путь к файлу будет выглядеть так:
Папка — это способ организации файлов, придуманный специально для человека. Компьютер и без папок может запомнить, где какой служебный файл у него лежит.
Что такое файлы и папки
Изначально в любой операционной системе Windows есть файлы и папки. Например, в папке Windows хранятся другие папки, а в тех папках вложены еще папки и файлы. В процессе работы на компьютере мы создаем свои файлы и папки, или скачиваем с интернета программы, фотографии, музыку и фильмы, которые для удобства раскладываем по папкам.
Что такое имя и расширение файла
Название файла состоит из его имени и расширения. Имя мы обычно задаем сами, а вот расширение присваивается файлу автоматически той программой, в которой он создан. Расширение пишется после названия файла через точку. Именно по расширению файла можно определить, в какой программе он создан и открыть его.
Если на вашем компьютере нет программы, в которой создан этот файл, то он не откроется, и вы не сможете его просмотреть. Например, если на вашем компьютере не установлена программа для чтения PDF-файлов, то вы не сможете его прочитать.
Вторая часть файла .pdf – это и есть расширение файла. Или, проще говоря, расширение файла – это имя программы, в которой этот файл создан.
Если вы не можете открыть какой-то файл, то посмотрите на его расширение и найдите в интернете программу, которая может его открыть.
Вот расширения некоторых файлов, которые наверняка вам уже встречались:
- Текстовый файл, созданный в программе Блокнот, имеет расширение .txt
- Графические файлы (фотографии, картинки) чаще всего имеют расширения: .png, .jpeg, .jpg, .gif, .bmp
- Видеофайлы — .mp4, .avi, .mpeg, .mov, .vob, .mkv, .3gp
- Аудиофайлы – .mp3, .wav, .midi, .wma, .ogg, .flac
- Файлы архивов — .rar, .zip, .arj.
- Файлы презентация — .ppt, .pptx
- Файлы программы фотошоп —.psd
- У программы Excel расширение файлов .xlsx (Excel 2007 и 2010) и расширение .xls (в Excel 2003);
- Тот же текстовый файл, но созданный в Word 2007/2010, имеет расширение .docx
- Файл, созданный в Word 2003, имеет расширение .doc
Как видите, у разных версий программы, могут быть разные расширения.
Название файла, если это не программный файл, и не файл операционной системы, иногда можно менять. Об этом мы еще с вами поговорим.
Расширение файла можно изменить, если правильно это сделать. Если у вашего файла не видно расширения, а только одно название, то посмотрите этот видеоролик:
Что такое папка
Для удобства хранения и сортировки файлов разработчики операционных систем придумали папки.
Папку можно переименовывать и перетаскивать. Расширений у папок нет.
Особенно это касается папок и файлов диска С, который находится в папке Этот компьютер, Компьютер, и Мой компьютер. Старайтесь не лазить без надобности в эти папки, и не сохраняйте там свои файлы. Для хранения своих папок и файлов у вас есть папка Документы и Рабочий стол.
А в дальнейшем мы с вами рассмотрим самые лучшие места хранения ваших документов и файлов.
Удачи Вам!
Объект – файл
Вся информация (программы, документы, таблицы, рисунки и пр.) хранится в файлах.
Под файлом понимают логически связанную совокупность однотипных данных или программ, для размещения которой во внешней памяти выделяется именованная область.
Файловая система обеспечивает возможность доступа к конкретному файлу и позволяет найти свободное место при записи нового файла. Она определяет схему записи информации, содержащейся в файлах, на физический диск.
Файлы на диске записываются в свободные кластеры, поэтому фрагменты одного и того же файла могут находиться в разных местах диска. Относительно производительности системы наиболее предпочтительным является такой вариант размещения файла, когда его фрагменты занимают подряд идущие кластеры. Windows9х использует файловые системы FAT16 и FAT32, WindowsNT – файловую систему NTFS.
Каждый файл имеет имя и расширение. Расширение указывает на тип файла.
Имя файла в Windows (полное, с указанием директорий, его содержащих) может иметь до 255 символов. Расширение отделяется от имени точкой. В Windows каждому типу файла ставится в соответствие свой значок.
Например: Договор аренды.doc – это файл текстового документа, созданного программой Microsoft Word.
Вот некоторые из наиболее часто встречающихся значков файлов:
|
— файлы с расширением com, exe, содержат программы, готовые к выполнению – программые (исполняемые) файлы; |
|
|
– файлы с расширением bat – пакетные файлы; |
|
|
– файлы с расширением doc – документы, созданные в текстовом редакторе Microsoft Word; |
|
|
– файлы с расширением xls – таблицы, созданные в табличном процессоре Microsoft Excel; |
|
|
– файлы с расширением bmp – рисунки, созданные в графическом редакторе Paint. |
В имени и расширении файла нельзя использовать следующие символы:* ? \ / | : < > «
Имя файла с расширением называется собственным именем файла.
Задачи и функции операционной системы
OС выполняет две основные задачи, которые и определяют ее предназначение:
- Управляет всеми ресурсами системы. Операционная система обеспечивает функционирование и правильную координацию процессов устройства;
- Упрощает для пользователя работу с устройством.
Только до26 февраля
Пройди опрос иполучи обновленный курс от Geekbrains
Дарим курс по digital-профессиям
и быстрому вхождения в IT-сферу
Чтобы получить подарок, заполните информацию в открывшемся окне
Перейти
Скачать файл
ОС позволяет эффективно взаимодействовать со всевозможными девайсами и использовать различные приложения.
Функции операционных систем определяются разработчиками и зависят от самих комплектующих устройства, но можно выделить ряд свойств, которые присущи всем ОС:
- выполнение запросов ПО;
- работа с программами и загрузка их в оперативную память;
- обеспечение многозадачности и надежности вычислительных процессов;
- стандартизированный доступ к устройствам ввода-вывода;
- контроль над процессором, видеоадаптером, оперативной памятью и другими элементами девайса;
- отладка и логирование ошибок;
- предоставление удобного интерфейса;
- правильная координация ресурсов устройства и их распределение между запущенными процессами.
Некоторые типы OС имеют и другие функции.
Как изменить свойства и основные настройки
Давайте рассмотрим основные параметры папок, и что они означают. После того, как мы совершили вышеописанные действия перед нами, откроется окно с настройками.

Раздел Общие особо описывать не нужно. Тут и так все понятно. Есть возможность открывать каждый каталог в новом окне, а также изменить действие щелчков. Стандартно одним щелчком можно выделить объект, а двойным запустить. Изменив эти настройки можно будет запускать файлы одинарным нажатием.
Следующая закладка «Вид» позволяет более детально произвести настройку.
Рассмотрим некоторые из них подробнее.
- Всегда отображать значки, а не эскизы. Эскиз – это миниатюра открываемого файла. Это актуально при пролистывании большого количества фотографий или картинок. Не обязательно открывать каждую, поскольку видно миниатюру изображения. Если поставить галочку, то всегда будут отображаться иконки программы, которая открывает этот файл по умолчанию.
- Выводить полный путь в заголовке. По умолчанию в верхней части окна отображается только название каталога. Этот параметр позволяет вывести полный путь в формате X:\директория_1\директория_2
- Использовать флажки для выбора элементов. При выборе этого пункта рядом с каждым элементом появится возможность установить флажок.
- Показывать строку состояния. Отображения строки внизу окна с общей информацией.
- Скрывать защищенные системные файлы. Позволяет отобразить или скрыть файлы, которые используются системой для работы. Большую часть этих элементов нельзя удалять или изменять. Поэтому этот пункт рекомендуется включать только опытным пользователям.
- Скрывать расширения для зарегистрированных типов файлов. Как видно из названия, позволяет отобразить расширения. Этот пункт необходимо включать только опытным пользователям, т.к. при изменение расширения элемент может не открыться необходимой программой.
- Показывать/не показывать скрытые файлы, папки, диски. Позволит увидеть скрытые элементы системы.
Windows не может завершить форматирование флешки – как исправить
Как выбрать произвольную группу файлов?
Если значки файлов, которые надо выделить, не расположены подряд, при выделении можно использонать клавишу CTRL Щелчок на значке еще не выделенного фай; a i эи нажатой клавише CTRL добавляет его к выделенной группе, а щелчок на значке уже выделенного файла исключает его из группы. Используя клавиши SHIFT и CTRL, можно включить в выделенную группу только нужные файлы. Если файлы в папке представлены в виде значков, то выделигь группу файлов можно также протягиванием мыши. При простом протягивании на экране появляется рамка и все файлы, попавшие в нее, выделяются. Если при протягивании удерживать нажатой клавишу SHIFT, то файлы в рамке выделяются дополнительно к выделенным ранее. Если п| п’ягивание осуществляется при нажатой клавише CTRL, то выделение им .три рамки инвертируется: сбрасывается для ранее выделенных файлов и устанавливается для тех, которые не были выделены.
Переход в «Параметры папок»
Хотя мы часто оперируем более привычным термином «Свойства папки», оставшимся в наследство от Windows XP, но в Windows 7 данную настройку правильнее называть «Параметры папок».
Существуют глобальные параметры папок и свойства отдельного каталога. Требуется различать эти понятия. В основном мы будем описывать как раз переход к глобальным настройкам. Существует несколько способов перехода в настройки папок. О них мы далее и поговорим подробно.
Способ 1: меню «Упорядочить»
Прежде рассмотрим самый популярный вариант открытия «Параметров папок» в Windows 7 – через меню «Упорядочить».
- Перейдите в Проводник Windows.
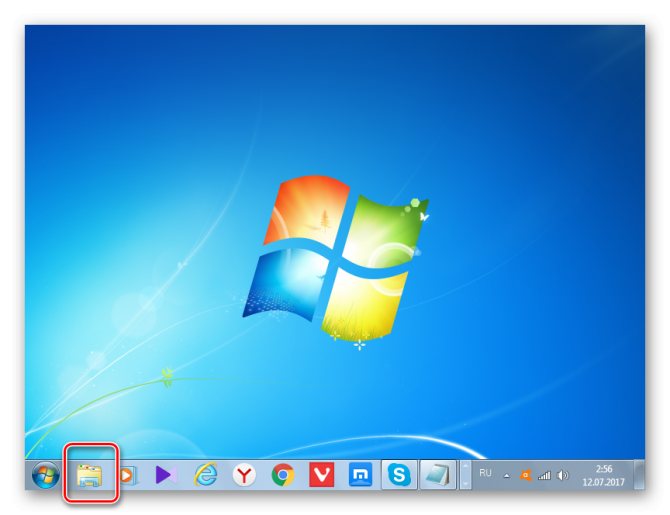
В любой директории Проводника жмите «Упорядочить». В раскрывшемся списке выбирайте «Параметры папок и поиска».
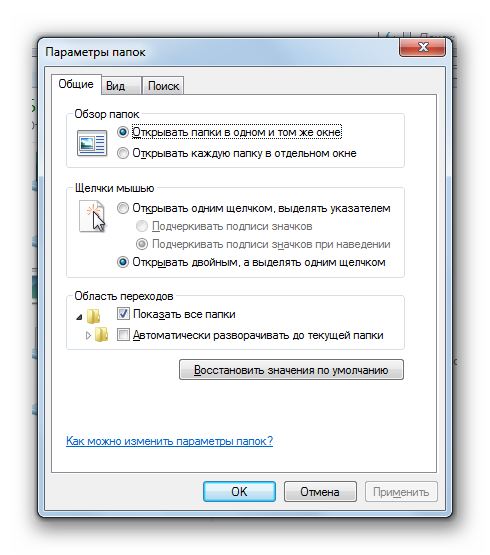
Способ 2: меню Проводника
Перейти к нужному нам инструменту можно также непосредственно через меню Проводника. Но дело в том, что, в отличие от Windows XP, на «семерке» данное меню по умолчанию скрыто. Поэтому придется выполнить некоторые дополнительные манипуляции.
Текстовый процессор WordPad
Программа WordPad
— это современный, относительно простой текстовый процессор. Текстовый процессор WordPad имеет гораздо больше возможностей, чем редактор Блокнот. WordPad заменил редактор Write, входивший в комплект поставки более ранних версий Windows. Текстовые процессоры, кроме выполнения основных функций текстовых редакторов по созданию и редактированию текстовых документов, выполняют еще одну функцию — форматирование
документов. Форматирование — обработка документов с применением нескольких шрифтовых наборов, использованием методов выравнивания текста, встраиванием в текстовый документ объектов иной природы, например рисунков, а также контролем за обтеканием графики текстом.
Программа WordPad поддерживает технологию вставки и внедрения объектов, причем при обмене данными между приложениями WordPad может быть как сервером
(источником), так и клиентом
(приемником). Хотя WordPad заметно уступает более мощному текстовому процессору Word, он может широко использоваться для создания дкументов, содержащих отформатированный текст, вставленные с помощью буфера обмена графические фрагменты, электронные таблицы и диаграммы, созданные в Excel. Кроме того, WordPad позволяет разрабатывать презентации е элементами мультимедиа, включая подключение звука, показ слайдов и даже небольших видеофильмов.
Программа позволяет устанавливать автоматический перенос слов, перетаскивать выделенные в документе фрагменты с помощью мыши, использовать контекстные меню, обеспечивает разнообразные возможности для форматирования текста и улучшения вида документа, например возможность устанавливать не только тип и размер шрифта, но и цвет любого символа или целого фрагмента текста и др. WordPad позволяет открывать и сохранять файлы в трех основных форматах:
1 в текстовом формате MS DOS
— без форматирования;
2 в тbекстовом формате RTF
— с отдельными элементами форматирования;
3 в формате Word 6.0
— с широким набором элементов форматирования. WordPad позволяет также открывать файлы с расширением .wri -документы, созданные в текстовом редакторе прежних версий Windows Write.. Текстовый процессор WordPad и рассматриваемая ниже программа Paint являются однооконными приложениями.
Документация и поддержка
Помимо обзора функций, User-Base Wiki в KDE также предлагает подсказки, советы и руководства по наилучшему использованию Dolphin. Они охватывают навигацию по файловой системе, использование индивидуальных значков для папок, использование функции группового переименования и т. д. Страница File Management wiki пространно обсуждает интерфейс, панели, закладки и прочие функции. Хотя здесь нет специального форума, при необходимости вы можете воспользоваться официальными форумами KDE. Еще один полезный ресурс — Handbook, который можно открыть, нажав на F1 в Dolphin.
Справка Gnome Files обсуждает все его функции и делится на разные категории, например, общие задачи, задачи, связанные с файлами, внешние диски, и даже предлагает несколько советов.
В дополнение к разработанной пользователями Wiki на GitHub, руководство пользователя SpaceFM на сайте предлагает подробное введение в работу с инструментом, а также подробно обсуждает разные опции настройки и функции, предлагаемые Панелями, Path Bar и т. д. Разработанные пользователями плагины перечислены в wiki проекта. Форумы, размещенные на Source-Forge, являются дополнительным ресурсом, и вы также можете обратиться к пользователям и разработчикам в IRC-канале #spacefm.
Сопровождаемая скриншотами документация для Thunar охватывает разные аспекты этого менеджера файлов, такие как интерфейс, работа с файлами/папками и полезные плагины.э
Параметры просмотра файлов
В Windows 11 есть различные варианты компоновки, доступные в проводнике для удобного просмотра файлов и папок. Давайте их рассмотрим.
Сначала переходим в папку с файлами, затем щелкаем правой кнопкой мыши в пустое место в окне проводника и в появившемся контекстном меню наводим указатель мыши на опцию «Вид». Затем выбираем любой из предпочтительных вариантов отображения:
- Огромные значки (Ctrl+Shift+1)
- Крупные значки (Ctrl+Shift+2)
- Обычные значки (Ctrl+Shift+3)
- Мелкие значки (Ctrl+Shift+4)
- Список (Ctrl+Shift+5)
- Таблица (Ctrl+Shift+6)
- Плитка (Ctrl+Shift+7)
- Содержимое (Ctrl+Shift+8)
Кроме этого, можно щелкнуть на выпадающий список «Просмотреть» на панели инструментов проводника Windows 11.
Если необходимо уменьшить расстояние между строками в проводнике, выбираем опцию «Компактное представление».
Имя и расширение
Название файла чаще всего состоит из имени и расширения, которые отделяются друг от друга точкой:
Но на самом деле название файла может быть и без расширения, и без точки или вообще начинаться с точки, как .htaccess.
Компьютеру на самом деле без разницы, есть ли у файла расширение или нет. Единственное, зачем оно нужно, — чтобы и компьютер, и человек понимали, какие данные в нём могут храниться и в какой программе нужно открыть этот файл. Для этого компьютер создаёт таблицу расширений и приложений — в ней написано, файлы с каким расширением открывать в каких программах.
В разных операционных системах свои требования к названию файла: в Windows нельзя создать файл .con, а в MacOS это можно сделать без проблем.
Что такое файл
С точки зрения компьютера файл — это последовательность байтов на жёстком диске. Если представить жёсткий диск на 100 гигабайт как последовательность из 100 миллиардов байт, то файл будет занимать сколько-то из этих байтов на диске. Вот картинка для понимания:
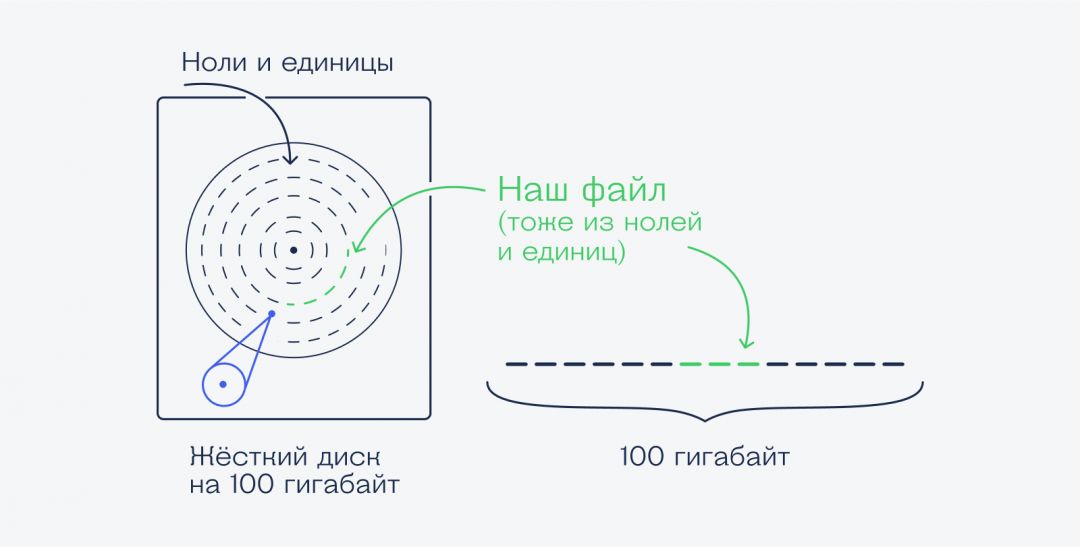
Эта последовательность байтов необязательно идёт друг за другом — файл может состоять из нескольких фрагментов, которые находятся в разных частях диска:
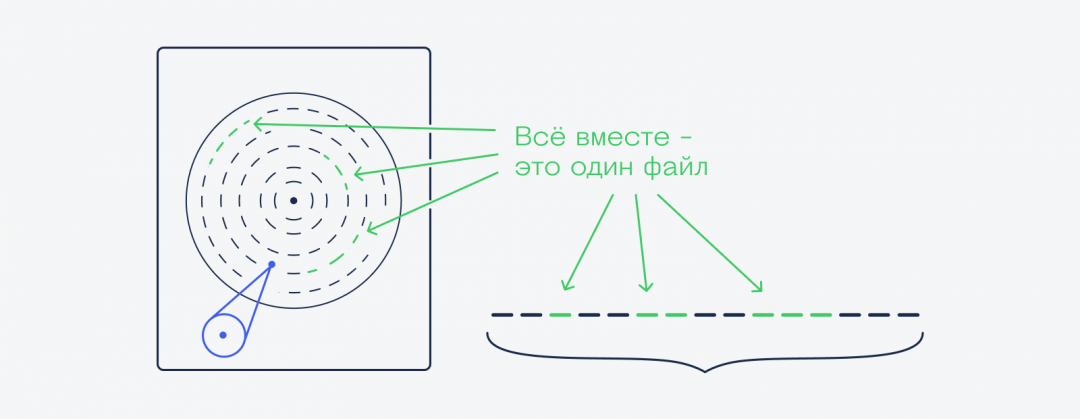
Все остальные файлы хранятся точно так же — одним или несколькими фрагментами на диске. Чтобы компьютер знал, какой файл состоит из каких фрагментов, он часть памяти отводит на таблицу файлов. В ней он хранит данные обо всех файлах на диске:
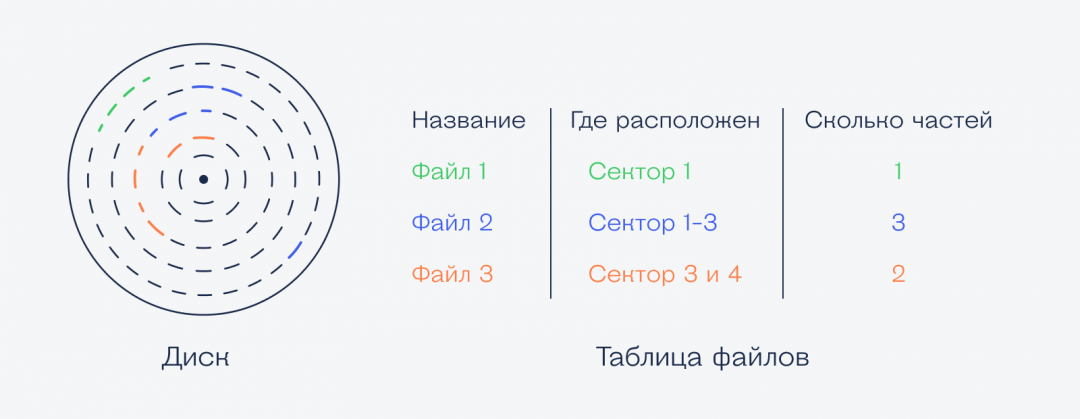
Практический пример использования файловых систем
Владельцы мобильных гаджетов для хранения большого объема информации используют дополнительные твердотельные накопители microSD (HC), по умолчанию отформатированные в стандарте FAT32. Это является основным препятствием для установки на них приложений и переноса данных из внутренней памяти. Чтобы решить эту проблему, необходимо создать на карточке раздел с ext3 или ext4. На него можно перенести все файловые атрибуты (включая владельца и права доступа), чтобы любое приложение могло работать так, словно запустилось из внутренней памяти.
Операционная система Windows не умеет делать на флешках больше одного раздела. С этой задачей легко справится Linux, который можно запустить, например, в виртуальной среде. Второй вариант — использование специальной утилиты для работы с логической разметкой, такой как MiniTool Partition Wizard Free. Обнаружив на карточке дополнительный первичный раздел с ext3/ext4, приложение Андроид Link2SD и аналогичные ему предложат куда больше вариантов.
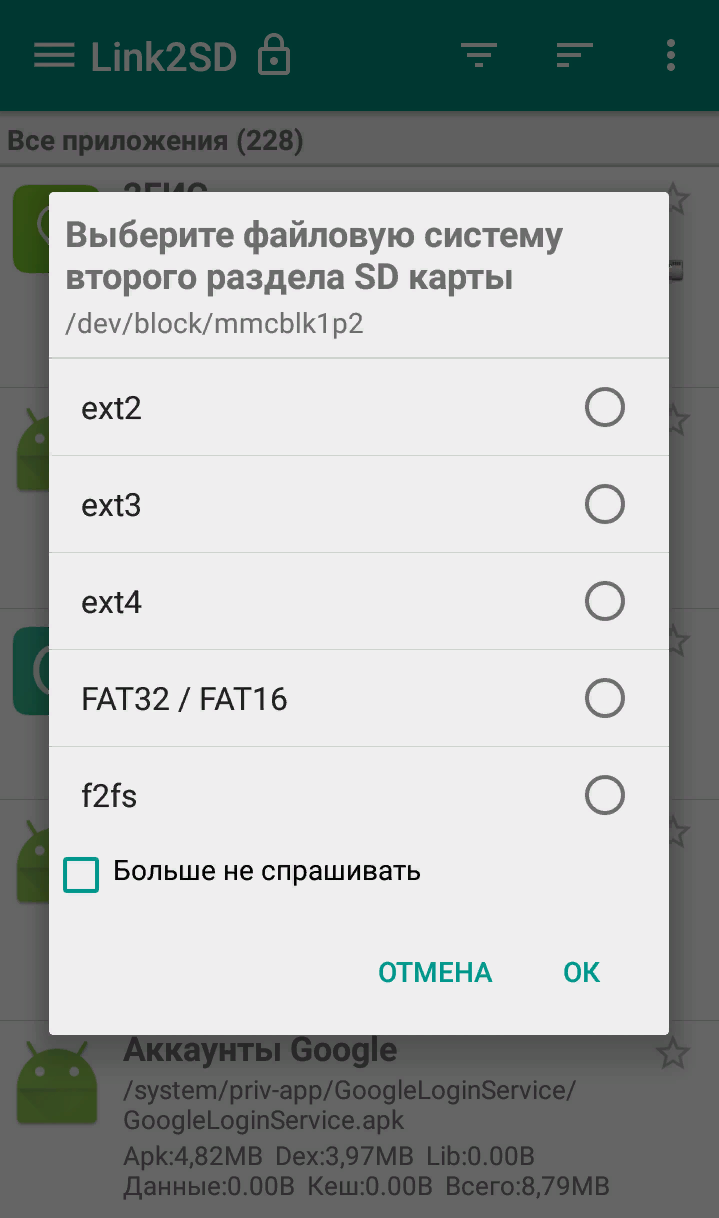
Флешки и карты памяти быстро умирают как раз из-за того, что любое изменение в FAT32 вызывает перезапись одних и тех же секторов. Гораздо лучше использовать на флеш-картах NTFS с ее устойчивой к сбоям таблицей $MFT. Небольшие файлы могут храниться прямо в главной файловой таблице, а расширения и копии записываются в разные области флеш-памяти. Благодаря индексации на NTFS поиск выполняется быстрее. Аналогичных примеров оптимизации работы с различными накопителями за счет правильного использования возможностей файловых систем существует множество.
Надеюсь, краткий обзор основных ФС поможет решить практические задачи в части правильного выбора и настройки ваших компьютерных устройств в повседневной практике.
Объект – ярлык
Важным понятием в среде Windows является ярлык. Изображается он значком с черной стрелкой в левом углу.
Ярлык – маленький файл (объемом 1 Кбайт) с расширением .LNK (для программ Windows) и .PIF (для программ DOS), который содержит информацию о пути к объекту.
Таким образом, ярлык – это ссылка на какой-либо объект, вторичное (дополнительное) изображение этого объекта, указывающая на его местоположение. Ярлык служит для ускорения запуска программ или документов. Объект и его ярлык обычно находятся в разных местах. Особенно эффективно использование ярлыка тогда, когда объекты находятся на нижних уровнях иерархической структуры подчиненности папок, а ярлыки – на верхних.
Можно создавать ярлыки программ, папок, файлов, дисков, принтеров и т.д. Значок ярлыка повторяет значок объекта с добавленной к нему стрелкой.
Ярлык можно легко создать или уничтожить, что никак не влияет на связанный с ним объект. У каждого объекта может быть множество ярлыков.
Примеры ярлыков:
|
Ярлык для диска 3,5 (А:). |
|
|
Ярлык для папки Мои рисунки (стандартный – предлагаемый пользователю по умолчанию). |
|
|
Ярлык для папки Мои рисунки (измененный). |
|
|
Ярлык для приложения MS Word. |
|
|
Ярлык для документа, созданного пользователем в приложении MS Word. |
Действия, которые можно совершать с ярлыком, аналогичны действиям над файлами (более подробно о ярлыках здесь).
Открыть ярлык – значит открыть связанный с этим ярлыком объект. В окне Свойства всегда можно узнать с каким объектом этот ярлык связан, где находится этот объект, перейти к этому объекту, сменить значок ярлыка.
Можно ли отменить операцию копирования или перемещенияфайлов?
Да, если операция была проделана средствами операционной системы. Для этой цели используется команд П равка > Отменить. Кнопка, соответствующая этой операции, есть и \-.-\ панели инструментов. Как выполнить копирование фаллов на компакт-диск? Операционная система Windows XP поцщ ржпвает: операцию копирования файлов на компакт-диск, если компьютер имеет в своем составе устройство для записи компакт-дисков. Однако механизм записи данных на ком’такт-диск таков, что предпочтительнее клполнять запись в рамках еди ной операции. Поэтому файловые команды копирования данных на компакт-диск рассматриваются как предварительные. При этом формируется
временный набор файлов для записи. Чтобы на самом деле выполнить запись, откройте окно Мой компьютер и дважды щелкните на значке компакт-диска. Откроется окно компакт-диска, в котором файлы, подготовленные для записи, отображаются в виде ярлыков. Чтобы начать запись,
дайте команду Файл > Записать файлы на компакт-диск. Эта же команда
доступна в контекстном меню значка компакт-диска. Дальнейшая работа
происходит под управлением Мастера записи компакт-дисков. Чтобы отказаться от выполнения записи, дайте команду Удалить временные файлы.
Особенности
Редактировать, перемещать, удалять рекомендуется только личную информацию. Если изменить каталог от установленного на компьютере софта, он будет некорректно работать, поскольку для реализации какого-либо действия программный инструмент начинает искать данные в конкретной папке.
Не следует ничего делать и с системными каталогами, где расположены рабочие файлы. На них обычно по умолчанию есть защита от изменений, и стереть «Windows» с жесткого диска или переместить его в другое место не получится стандартным методом. Но экспериментировать не стоит, иначе придется обновлять или переустанавливать ОС.
В папке, в которую производится копирование, уже есть файл стем же именем, что и копируемый. Что произойдет?
Операционная система не может создать и одной папке два файла с одним и тем же именем. Поэтому пользователь юлучит запрос на подтверждение замены старого файла. В этом запросе указываются размер и время создания старого и нового файлов, так ка*; эти сведения могут помочь принять правильное решение. При отсутстиии уверенности следует отказаться от операции. Особняком стоит случай, когда пользователь копирует файл в ту же папку, в которой он находится. Операционная система в этом случае считает, что пользователь осознанно создает копию файла и добавляет в начало имени дубликата слово Копия.
Заключение
Как видно из всего вышеизложенного, директория – это своего рода контейнер или, если хотите, ящик, в который помещается необходимое содержимое. И именно директория является одним из фундаментальных элементов, позволяющих четко упорядочить файловую структуру.
Термин папка был введён для упрощения файловой системы в глазах пользователя путём аналогии с офисными папками. Он был впервые использован в Mac OS, а в системах семейства Microsoft Windows он появился с выходом Windows 95 . Эта метафора на сегодня используется в большом числе операционных систем: Windows NT, Mac OS, Mac OS X, а также в большом количестве сред рабочего стола для систем семейства UNIX (например, в KDE или GNOME).
В этой терминологии, папка, находящаяся в другой папке, называется подпапка или вложенная папка. Все вместе, папки на компьютере представляют иерархическую структуру, представляющую собой дерево каталогов. Подобная древообразная структура возможна в операционных системах, не допускающих существование «физических ссылок» (DOS и старые версии Windows допускали только аналог символических ссылок — Shortcut (Ярлык)). В общем случае файловая система представляет собой ориентированный граф.


































