2 способ: Как записать диск с помощью программы Nero micro
Как вы наверно знаете, стандартные методы не всегда есть хорошо, мастер записи дисков Windows хоть и хорошо справляется со своей функцией, но все же, преимуществ у него мало. Теперь давайте расширим возможности записи с помощью бесплатной программы для записи дисков Nero micro.
Скачать nero micro вы можете бесплатно, а самое главное что это микро версия неро, с бесплатным распространением.
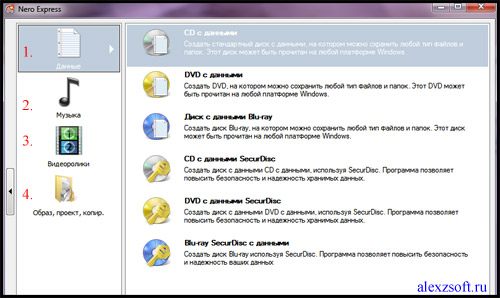
1. Запись любых данных.
2. Запись музыки в различных форматах
3. Запись видео в различных форматах.
4. Полезная функция — записать образ диска на флешку.
Тут я покажу пример как записать обычный диск CD-диск. Для этого:
Выбираем CD с данными. Откроется окно.
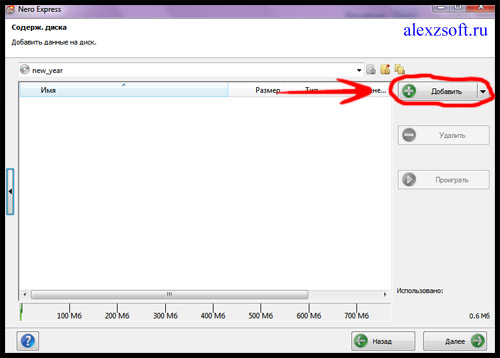
И сюда добавляем файлы.
Можно добавить с помощью кнопки добавить или же перетащить мышкой необходимый файл в окно.
Нажимаем далее.
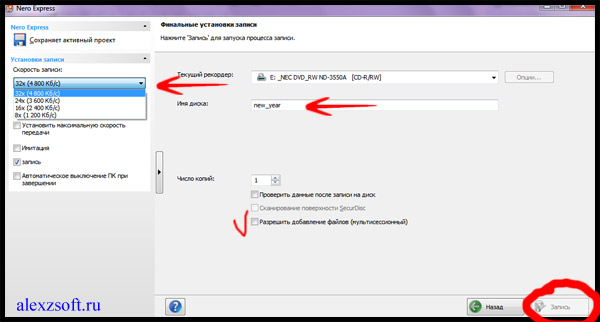
Тут выбираем:
1. Имя диска
2. Скорость записи (чем ниже тем лучше).
3. Разрешить добавление файлов (можно будет дописать диск если останется свободное место), но диск может не читаться на некоторых устройствах.
Нажимаем запись.
После записи появится окно с успешной записью диска.
А в конце скажу, что мнение как записывать диск, у каждого свое. Но эти методы меня ещё ни разу не подводили и диски все время успешно записывались.
По этому советую вам их!
Использование стандартных средств Windows
Для начала рассмотрим методы, благодаря которым мы можем записывать данные на диск без установки и скачивания сторонних программ. Инструменты для записи «Мелкомягкие» начали добавлять в свои системы ещё с выходом Windows XP. Но, как вы можете догадаться, постоянно модифицировали и усовершенствовали эти средства с выходом более новых версии ОС.
Вариант 1: как флэш-накопитель
Функция свободной записи данных на диск подразумевает наличие у вас CD-DVD-RW накопителей. Таким образом, в будущем, вы сможете свободно перезаписывать или редактировать те файлы, которые записали ранее.
Кроме того, важно учитывать, что этот метод рекомендуется использовать, если в дальнейшем, записанный диск вы намерены эксплуатировать только в работе с компьютером. Сохраненные видео и музыка могут некорректно воспроизводиться на плеерах и проигрывателях
Для начала вам потребуется вставить диск в дисковод. В случае, если система распознает накопитель, ему будет присвоена латинская буква алфавита, а сам он будет отображаться в списке «Устройства и диски».
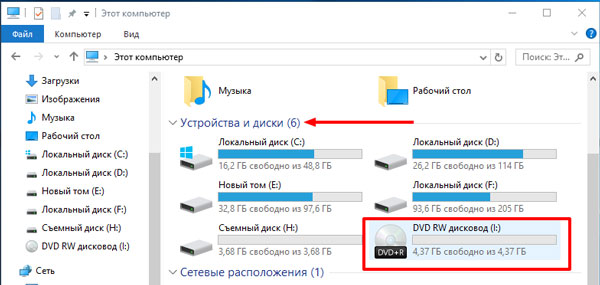
Выберите файлы, которые хотели перенести. Выделив один или несколько, примените к ним ПКМ. В появившемся контекстном списке выберите «Отправить», а затем укажите распознанный ранее диск.
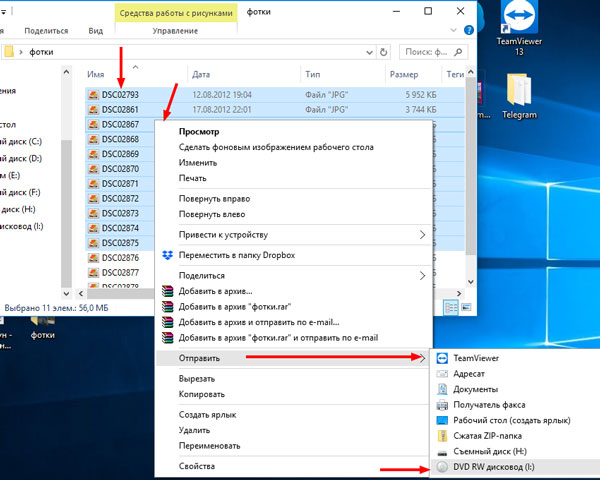
Следом вам предоставят возможность добавить название, а также выбрать один из двух вариантов записи данных. Нас интересует «Как флэш-накопитель USB». Выбрав его, нажмите «Далее».
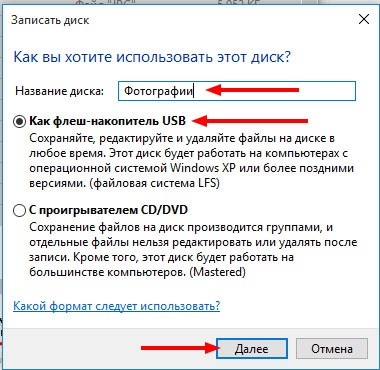
После выбора необходимой опции начнется процесс форматирования, то есть – очистка перед записью.

После успешного форматирования вы сможете наблюдать пустую папку (накопитель), в которую можно беспрепятственно перемещать файлы, подобно процессу переноса данных на флешку. Для этого комбинацией клавиш Ctrl + C скопируйте файлы, а нажатием на Ctrl + V в нужном месте вставляйте их.
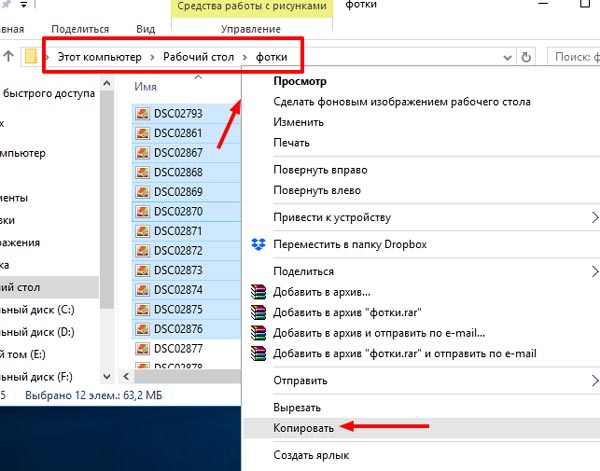
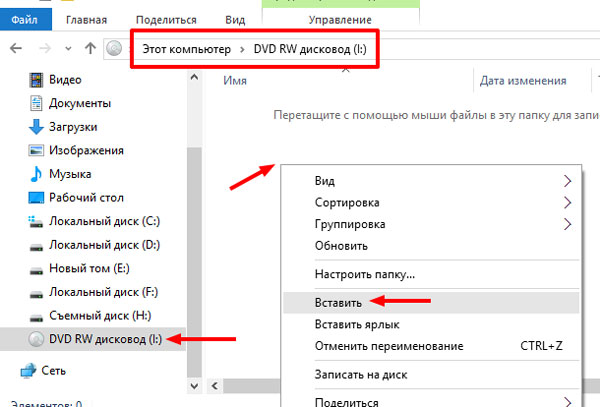
Вариант 2: с проигрывателем CD/DVD
А вот этот способ позволит вам воспроизводить сохраненные файлы в музыкальных центрах и dvd-плеерах. Для записи можете использовать как RW, так и R формат диска.
- После вставки диска в привод для чтения, служба «Проводник» предложит выбрать тип для дальнейшего чтения диска. В появившемся окне выберите «С проигрывателем CD/DVD».
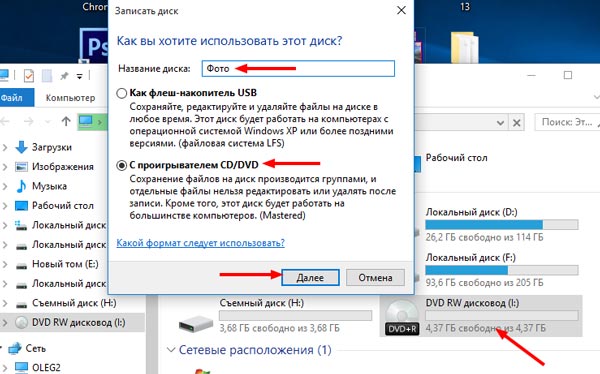
- Далее потребуется копировать требуемые файлы со вставкой в только что подготовленный диск.
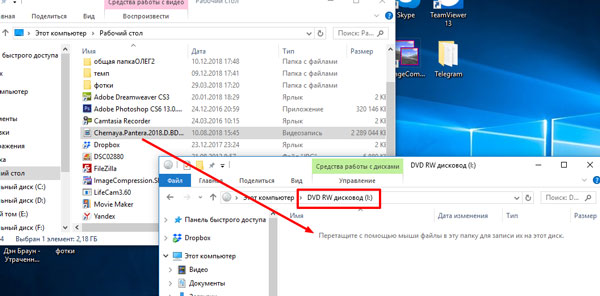
- После успешного переноса требуемых мультимедийных файлов, список с ним будет иметь название «Подготовленные для записи на диск файлы». В области директории вызываем контекстное окно нажатием ПКМ и выбираем функцию «Записать на диск».
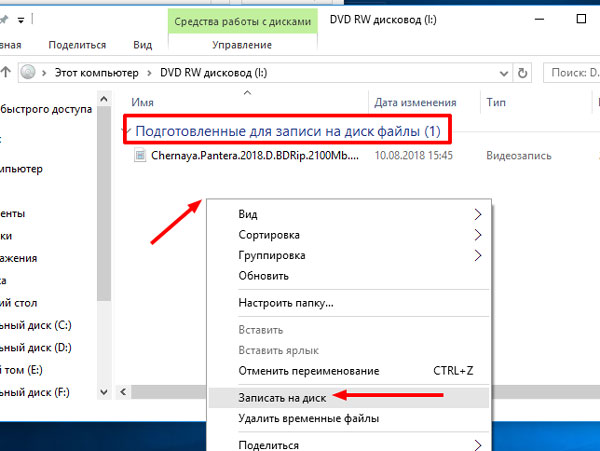
- Следом появится окно мастера записи. Дайте название накопителю и нажмите «Далее». (Скорость записи лучше изменить на средние или минимальные значения, для лучшего воспроизведения и считывания данных).
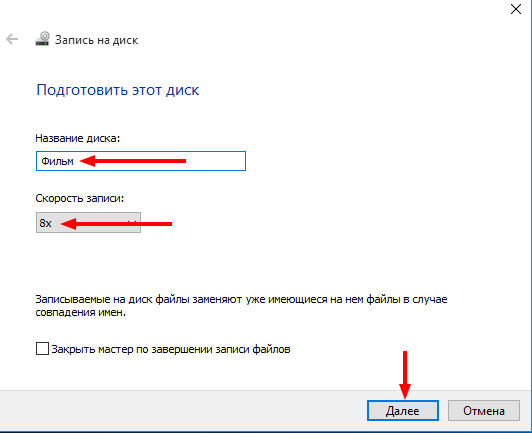
- Начнется процесс записи, по завершению которого вы можете извлечь накопитель и применять последний по назначению.
Записываем диск из ISO образа
Этот вариант будет интересен тем, кто желает переустановить или восстановить систему, или разместить готовый образ с приложением, для установки на другом компьютере. Для этого нам понадобится .iso файл, который мы и будем записывать. Кликните по нему ПКМ и выберите функцию «Записать образ диска».
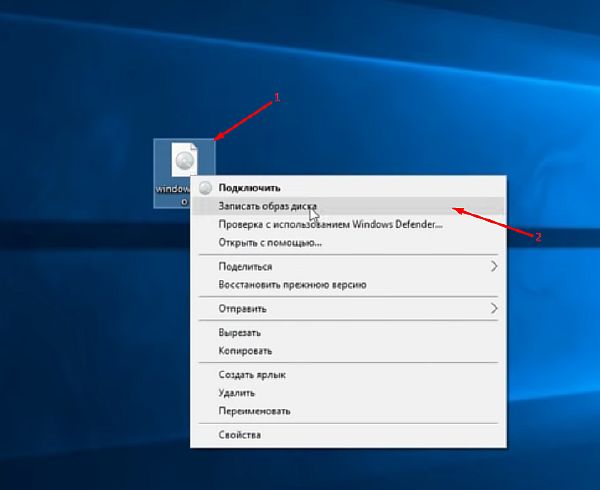
Следом у вас откроется интегрированная в Win10 служба записи образов. По умолчанию запись будет проводиться на накопитель в вашем дисководе. Нажмите «Далее» для начала переноса.
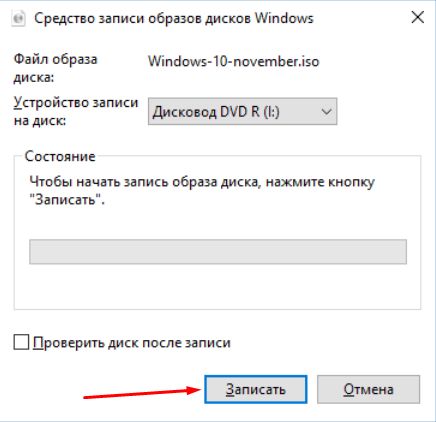
По завершению процесса вы получите установочной диск, готовый для использования.
Использование программы Windows Media
Если под рукой у вас нет DVD-диска и вы хотите записать музыку на CD-RW (СD-R), тогда лучшим вариантом будет использовать стандартную программу Windows Media. С помощью неё вы сможете записать музыку в формате mp3, с возможностью последующего воспроизведения на проигрывателях, очень быстро и эффективно.
- Для начала выделите списком те музыкальные файлы, которые вы хотели бы записать. Примените к ним ПКМ и в выпавшем списке выберите «Добавить в список воспроизведения проигрывателя WM».
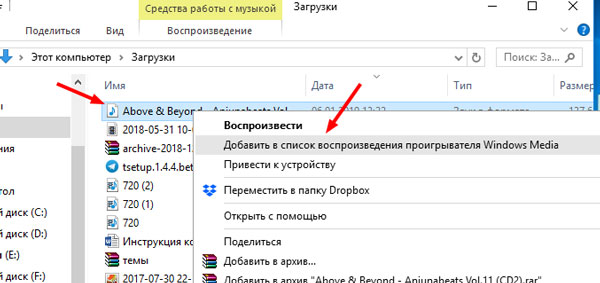
- Дождитесь, когда трек начнет воспроизводиться. В правом верхнем углу нас будет интересовать кнопка «Переключиться к библиотеке». Жмите на нее.
- В верхней части интерфейса найдите и нажмите на кнопку «Запись».
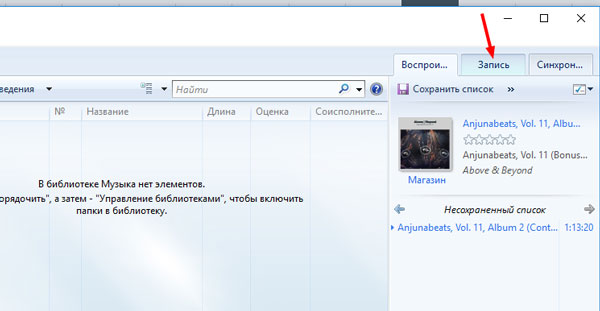
- В появившемся окне «Список записи» кликните на надпись «Импортировать Несохраненный список».
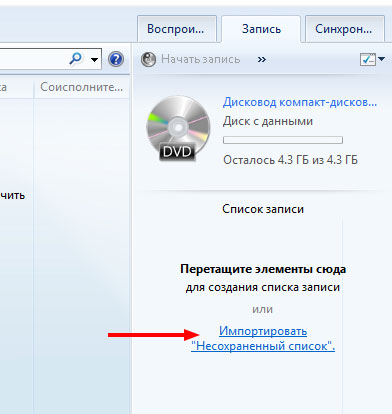
- Выбранные ранее треки теперь готовы для записи. Выберите в верхней части программы функцию «Начать запись».
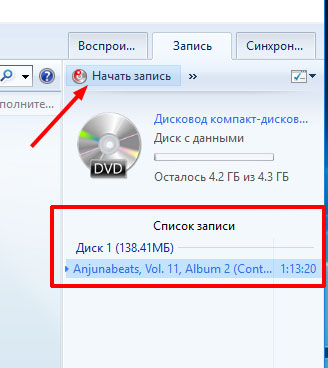
- Процесс записи начат. Статус переноса вы можете увидеть в окошке над файлами. По завершению переноса вы можете эксплуатировать только что созданный CD Audio. Также, вы сможете очистить список с файлами, или записать вторую копию.
Требования к потоку
Одним из обязательных требований стандарта DVD Video к видеопотоку — он должен быть кодирован в MPEG-1 или MPEG-2. Таким образом, для кодирования подготавливаемого к записи видео необходим MPEG-1 или MPEG-2 кодек. MPEG-2 использовать более предпочтительно, поскольку он является более продвинутым и современным, однако, если вам необходимо получить на выходе видео-поток с битрейтом ниже 1 Мбит/сек (около 10 часов видео на стандартный однослойный DVD носитель), то в этом случае лучше воспользоваться кодеком MPEG-1.
Вопроизводимый в странах бывшего СНГ цифровой видео-поток должен соответствовать одним из требований, перечисленных ниже, ввиду того, что стандартные DVD проигрыватели могут просто отказаться от проигрывания видео-объекта, если формат видео-потока в нем не будет соответствовать указанным требованиям.
| Видео кодек | Аудио кодек | Кадров в секунду | Ширина кадра | Высота кадра | Соотношение сторон |
| MPEG-1 |
|
25 | 352 | 288 | 4:3 |
| MPEG-2 | 352 | 288 | 4:3 | ||
| 352 | 576 | 4:3 | |||
| 704 | 576 | 4:3 | |||
| 720 | 576 | 4:3 | |||
| 720 | 576 | 16:9 |
В процессе MPEG кодирования устраняются избыточные видео-данные в серии рядом расположенных кадров. Два соседних кадра обычно содержат много одинаковых элементов изображения. Информация в них отличается на малую часть от всей информации содержащейся в кадре. Производится сжатие видео, при котором используются не все данные каждого видео-кадра, а динамика изменений кадров, так как в большинстве последовательных кадров одного видео-сюжета фон почти не изменяется, а хорошо заметные изменения происходят на переднем плане. Например, происходит плавное перемещение небольшого объекта на фоне неизменного заднего плана. В этом случае полная информация о изображении сохраняется только для опорных изображений. Для остальных кадров оцифровывается только разностная информация: о положении объекта, направлении и величине его смещения, о новых элементах фона, открывающихся за объектом по мере его движения. Причем эта разностная информация вычисляется не только по сравнению с предыдущими изображениями, но и с последующими (поскольку именно в них по мере движения объекта открывается ранее скрытая часть фона). Опорные кадры в MPEG видео-потоке должны быть вставлены каждые 15 или 18 кадров, ввиду того, что именно опорные или, как их еще называют, I-кадры используются просмотрщиками видео при перемотке видео вперед или назад.
Для соответствия формату DVD Video, битрейт мультиплексированного потока не должен быть выше 9,8 Мбит/сек и не менее 300 Кбит/сек. Этот параметр обязательно нужно учитывать при получении конечного MPEG потока.
Оптические диски: все о них
Перед рассмотрением сходств CD и DVD нужно разобраться с определением оптического диска как такового. В состав лазерного элемента входят 4 слоя:
- Пластина на поликарбонатной основе – речь о бесцветном пластике, он тонкий, располагается сверху изделия. На него наносят надписи, можно печатать на поверхности картинки.
- Рабочий слой – представляет собой особый краситель. Эта часть прожигается с применением лазера.
- Металлический слой – тонкий, создается с применением цветных металлов. В зависимости от категории диска, эта часть изготавливается из драгметаллов, алюминия, различных сплавов. Металл хорошо отражает лазерные лучи.
- Лак поверх металла – низ или основа, защищает инфослой от повреждения, потери.
Теперь вы знаете, из чего делают компакт диски. Разберем процесс записывания информации: лазерный луч перемещается по дорожке в форме спирали от центра диска к его краям и прожигает рабочие точки. Прожженные части дорожки не отражаются лазерными лучами, нетронутые за счет металлического слоя – отражаются.
Так выходит двоичный код – если луч отразился, получается 1, если нет, то 0. Этот код и является основой записи цифровых данных.
Записываемые диски по типу данных
Диски музыкальные (диски с музыкой)
Могут быть двух видов.
Обычные, «файловые», диски ISO 9660
на которых записана сжатая музыка в виде файлов mp3. Или
диски, на которых записана несжатая цифровая музыка формате PCM (Pulse Code Modulation) —
такие диски называются Audio-CD,
CDDA.
Диски mp3 это просто компьютерные диски, на
которые записаны музыкальные файлы. Могут быть проиграны на любом компьютере
и на тех бытовых плеерах, которые поддерживают кодек MP3.
Аудио диски (Audio-CD) могут быть проиграны на
любом компьютере и любом бытовом или автомобильном плеере. Но если Audio-CD
записан на CD-RW «болванку», то такой диск может иметь проблемы
совместимости с бытовыми плеерами.
Подробнее о записи музыки на диски:
- Как записать mp3 диски в Ubuntu Linux
- Как записать мп3 диски в Windows 7
- Как записать диски mp3 в Nero
- Как записать музыку на диск (Audio-CD) в Nero
- Запись музыки (Audio-CD) на диск в Ubuntu Linux
Диски с фильмами
Могут быть двух видов. Обычные, «файловые», диски ISO 9660 на которых
записано сжатое видео в файлах avi, mpg, wmv, mkv
и т.п. Или диски, на которых записано цифровое видео сжатое кодеком MPEG-2 (DVD-Video)
или сжатое кодеком MPEG-1
(Video CD — VCD, SVCD).
Диски VCD, SVCD (Video CD)
сегодня экзотика, а вот диски DVD-Video
распространены очень широко. Сегодня все лицензионные фильмы выпускаются
именно в формате DVD-Video.
Хотя уже начался выпуск фильмов и в более современном формате — Blu
Ray. Запись DVD-Video
дисков выполняется в два этапа:
- Сначала при помощи специальной программы выполняется
DVD Authority (авторинг) — запись
видео файлов в формате MPEG-2
и создание технических файлов — меню, субтитры и т.д. - Затем при помощи программы для записи, эти файлы
записываются на DVD диск.
Хотя обычно программа DVD
Authority умеет записывать готовое двд видео на диск, так что нет
необходимости использовать отдельно программу записи.
DVD-Video диски могут
быть проиграны на любом компьютере и любом бытовом или автомобильном плеере.
Подробнее о том как записать видео на DVD диск
в формате DVD-Video:
Записать диск с фильмами в формате avi, mpg, wmv, mkv
гораздо проще. Не нужно никаких дополнительных программ. Просто выбираете
нужные нужные файлы и записываете их на диск. Для лучшей совместимости с
бытовыми плеерами лучше использовать файловую систему ISO 9660.
Однако если видео-файлы размером более 2 Гб, тогда лучше использовать
файловую систему UDF. Подробнее о том как записывать
диски с фильмами:
Это будут обычные, «файловые», диски
и они могут
быть проиграны на любом компьютере. Совместимость
с бытовыми плеерами будет зависеть от того каким кодеком сжаты видео файлы —
бытовые плееры обычно поддерживают ограниченный список кодеков.
Иван Сухов, 2012 г.
Поделитесь этим сайтом с друзьями!
Если вам оказалась полезна или просто понравилась эта статья, тогда не стесняйтесь — поддержите материально автора. Это легко сделать закинув денежек на Яндекс Кошелек № 410011416229354. Или на телефон +7 918-16-26-331.
Даже небольшая сумма может помочь написанию новых статей ![]()
Или поделитесь ссылкой на эту статью со своими друзьями.
Сопутствующие статьи
|
|
Применение стандартных средств для записи диска
Часто для переноса информации на внешний накопитель владельцы компьютера используют стороннее ПО. Однако операционная система Windows 10 имеет все необходимое, чтобы осуществить задуманное без загрузки дополнительных программ. Процесс записи будет отличаться в зависимости от выбранной опции взаимодействия с носителем.
Важно
Обратите внимание, что для записи информации потребуется не только диск, но и CD-DVD-RW привод. Если компьютер или ноутбук лишен встроенного элемента – его придется купить дополнительно
Как флэш-накопитель
Подобный тип записи означает, что диск получит функционал, схожий с USB-флешками. То есть вы сможете свободно редактировать файлы, записанные на накопитель. Для выполнения операции нужно действовать по следующей схеме:
- Вставьте диск в дисковод ПК.
- Убедитесь, что накопитель отобразился в списке разделов Проводника.
- Выделите файлы, которые требуется записать.
- Щелкните правой кнопкой мыши и нажмите «Отправить».
- В качестве способа отправки выберите DVD RW дисковод, отобразившийся при подключении накопителя.
- После этого откроется всплывающее окно, где нужно присвоить имя диска, а также отметить пункт «Как флеш-накопитель USB».
Нажмите кнопку «Далее» и дождитесь, когда завершится форматирование внешнего носителя.
Для завершения операции вновь скопируйте файлы для передачи и вставьте их в папку диска.
Как только закончится процесс копирования информации, вы можете извлечь диск из оптического привода компьютера и вставить его в другое устройство для дальнейшего чтения файлов.
С проигрывателем CD/DVD
Этот тип записи отличается от предыдущего тем, что он предполагает использование накопителя для считывания информации не на компьютере, а средствами DVD-проигрывателя или музыкального центра. Соответственно, вы не сможете управлять файлами так, как в случае с флеш-накопителем.
Для подобного типа записи используйте инструкцию:
- Подключите CD/DVD к оптическому приводу компьютера.
- Откройте папку с подключенным носителем. При первом запуске система предложит присвоить имя накопителю, а также выбрать тип записи. Здесь нужно отметить пункт «С проигрывателем DVD/CD».
- Нажмите «Далее».
- По аналогии с предыдущим способом начнется процесс форматирования. Как только он завершится, скопируйте файлы в папку диска.
- В исходной директории вы увидите заголовок «Подготовленные для записи на диск файлы».
- Чтобы завершить запись, кликните ПКМ и нажмите кнопку «Записать на диск».
Присвойте накопителю имя и выберите скорость работы оптического привода, а затем нажмите «Далее».
После выполнения указанных действий пользователю остается дождаться, когда завершится перенос информации на внешний носитель. Затем можно смело извлекать круглый накопитель.
Записываем диск из ISO-образа
Диск используется не только в качестве внешнего накопителя, но и для установки игр и программ. В частности, он может понадобиться, когда вы решите переустановить Windows 10. Для записи ISO-образа нужно сделать следующее:
Вставьте носитель в дисковод.
- Щелкните правой кнопкой мыши по файлу образа.
- Нажмите «Записать образ диска».
В открывшемся окне убедитесь, что система правильно определила диск для записи, а затем нажмите кнопку «Записать».
Дождавшись завершения операции, вы можете использовать диск для установки или обновления ОС. Подготовленные файлы будут работать только в этом качестве – значит, с накопителем нельзя взаимодействовать по принципу флешки. Чтобы записать на него мультимедийные данные, потребуется отформатировать носитель.
Использование программы Windows Media
К этому методу можно обратиться в том случае, если у вас не получилось записать информацию на диск с проигрывателем CD/DVD. В данной ситуации предлагается воспользоваться встроенным плеером Windows Media, ориентируясь на инструкцию:
Вставьте накопитель в дисковод.
Кликните ПКМ по файлу, который хочется записать.
Выберите значение «Добавить в список воспроизведения проигрывателя Windows Media».
После этого начнется воспроизведение музыкальной композиции или фильма, в зависимости от того, какой тип файла вы выбрали. Теперь нажмите кнопку, расположенную в правом верхнем углу интерфейса («Переключиться к библиотеке»).
Оказавшись в библиотеке, откройте вкладку «Запись».
Кликните по надписи «Импортировать».
- Укажите диск.
- Нажмите кнопку «Начать запись».
Важно. Помните, что при записи CD/DVD можно использовать только аудиофайлы и видео
Скорость переноса информации зависит от возможностей оптического привода. В процессе выполнения операции вы будете слышать шум дисковода, который прекратится после окончания выполнения операции.
Запись диска в Windows 7
Данная инструкция предназначена для владельцев компьютеров, которые хотят понять, как записать файлы на диск в операционной системой (ОС) Windows 7.
Обращаю ваше внимание на то, что компьютеры с операционной системой Windows Vista и Windows 7 могут записывать выбранную информацию как на DVD диск, так и на CD. Выделите папки и файлы, которые желаете записать на чистый диск
Необходимо скопировать их, нажав правую кнопку мышки на любом выделенном файле или папке, выбрав в списке пункт «Копировать».Затем вставьте в дисковод пустой диск. Необходимо открыть «Компьютер» (Пуск –> Компьютер). Открываем CD/DVD дисковод. Нужно нажать на его изображение левой кнопкой мыши два раза. Откроется небольшое окно. Теперь вам необходимо выбрать тип диска. Предлагается 2 типа диска — «С проигрывателем CD/DVD» и «Как флэш-накопитель USB»(файловая система LFS).Первый вариант – «С проигрывателем CD/DVD» — считается классическим (как в Windows XP). Он вполне подойдет, если захотите записать на свой диск музыку, которую можно слушать и на компьютере и на проигрывателе. Этот вариант не очень удобен, но надежен – диск, записанный в таком режиме, сможет открыться на любом компьютере
Выделите папки и файлы, которые желаете записать на чистый диск. Необходимо скопировать их, нажав правую кнопку мышки на любом выделенном файле или папке, выбрав в списке пункт «Копировать».Затем вставьте в дисковод пустой диск. Необходимо открыть «Компьютер» (Пуск –> Компьютер). Открываем CD/DVD дисковод. Нужно нажать на его изображение левой кнопкой мыши два раза. Откроется небольшое окно. Теперь вам необходимо выбрать тип диска. Предлагается 2 типа диска — «С проигрывателем CD/DVD» и «Как флэш-накопитель USB»(файловая система LFS).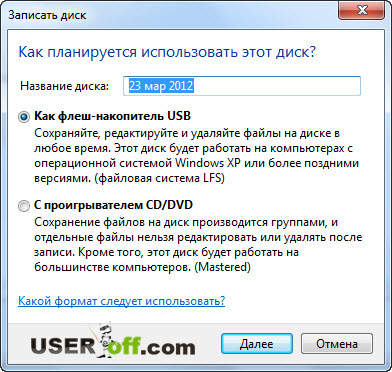 Первый вариант – «С проигрывателем CD/DVD» — считается классическим (как в Windows XP). Он вполне подойдет, если захотите записать на свой диск музыку, которую можно слушать и на компьютере и на проигрывателе. Этот вариант не очень удобен, но надежен – диск, записанный в таком режиме, сможет открыться на любом компьютере.
Первый вариант – «С проигрывателем CD/DVD» — считается классическим (как в Windows XP). Он вполне подойдет, если захотите записать на свой диск музыку, которую можно слушать и на компьютере и на проигрывателе. Этот вариант не очень удобен, но надежен – диск, записанный в таком режиме, сможет открыться на любом компьютере.
Второй вариант более удобен: у вас будет диск похожий на флэшку. Вы сможете записывать папки и файлы обычным копированием. Стирать с диска можно простым удалением.
Выберите тип диска, подходящий вам. Затем нажмите кнопку «Далее». Если выбрали тип «Как флеш-накопитель», то увидите предупреждение о необходимости подождать, пока подготовится диск к записи.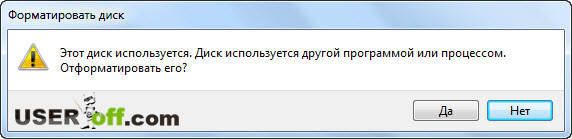 Теперь нужно нажать кнопку «Да». После того, как диск подготовится, окно исчезнет, появится новое окошко, в котором вам предложит компьютер открыть папку с целью просмотра файлов.
Теперь нужно нажать кнопку «Да». После того, как диск подготовится, окно исчезнет, появится новое окошко, в котором вам предложит компьютер открыть папку с целью просмотра файлов.
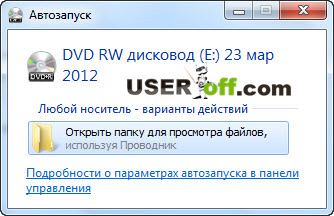 Если такое окно не появилось, снова нужно открыть «Компьютер» затем «CD/DVD дисковод». Будет открыт пустой диск. Правой кнопкой мышки щелкните на пустом месте, потом нужно нажать на пункт «Вставить».Через некоторое время все нужные вам папки и файлы добавятся на диск. Диск записан!
Если такое окно не появилось, снова нужно открыть «Компьютер» затем «CD/DVD дисковод». Будет открыт пустой диск. Правой кнопкой мышки щелкните на пустом месте, потом нужно нажать на пункт «Вставить».Через некоторое время все нужные вам папки и файлы добавятся на диск. Диск записан!
Если выбран тип диска «С проигрывателем CD/DVD», откроется пустой диск.
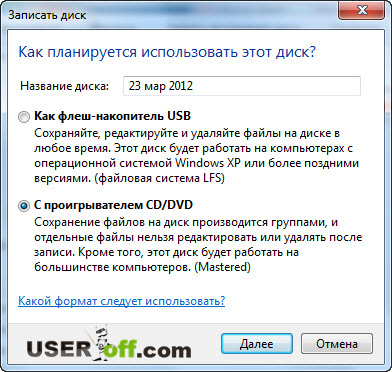 Правой кнопкой мышки щелкните по свободному месту, потом нужно нажать на пункт «Вставить». Теперь файлы и папки, скопированные вами, вставятся на диск. Это еще вовсе не означает, что информация уже записана на диск. Чтобы записать эти папки и файлы на пустой диск, следует нажать правой кнопкой мышки по свободному месту, из списка выберите пункт «Записать на диск».В появившемся окошке «Запись на диск» вы можете напечатать любое название для своего диска в соответствующем поле «Название диска», хоть это и необязательно. Поле «Скорость записи», нужно чтобы выбрать на какой скорости будет записываться диск, я обычно записываю 16 x.
Правой кнопкой мышки щелкните по свободному месту, потом нужно нажать на пункт «Вставить». Теперь файлы и папки, скопированные вами, вставятся на диск. Это еще вовсе не означает, что информация уже записана на диск. Чтобы записать эти папки и файлы на пустой диск, следует нажать правой кнопкой мышки по свободному месту, из списка выберите пункт «Записать на диск».В появившемся окошке «Запись на диск» вы можете напечатать любое название для своего диска в соответствующем поле «Название диска», хоть это и необязательно. Поле «Скорость записи», нужно чтобы выбрать на какой скорости будет записываться диск, я обычно записываю 16 x.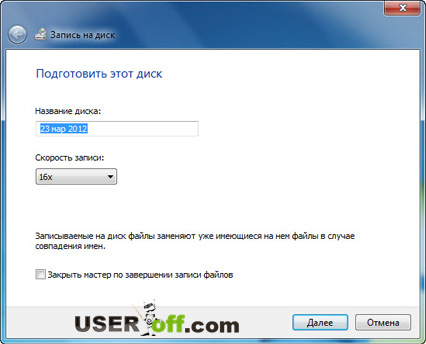 Теперь нажмите кнопку «Далее». Придется немного подождать, пока диск запишется. После того, как диск запишется (заполнится и исчезнет зеленая полоска), откроется новое окно, здесь необходимо нажать кнопку «Готово». Перед закрытием CD/DVD диска необходимо завершить сеанс, который был записан, чтобы пользоваться как обычным съемным носителем (файловая система LFS).
Теперь нажмите кнопку «Далее». Придется немного подождать, пока диск запишется. После того, как диск запишется (заполнится и исчезнет зеленая полоска), откроется новое окно, здесь необходимо нажать кнопку «Готово». Перед закрытием CD/DVD диска необходимо завершить сеанс, который был записан, чтобы пользоваться как обычным съемным носителем (файловая система LFS).
Для закрытия сеанса диска нужно открыть компьютер, нажать правой кнопкой мыши на CD/DVD дисковод и выбрать «Завершить сеанс». После этого сеанс закроется, и записанный диск можно будет использовать на других компьютерах.
После того, когда вы разберетесь, как записать файлы на диск в этой системе, теперь можно воспользоваться стандартной процедурой для стирания дисков.
Как записать DVD на ПК с Windows 11
Знаете ли вы, что можете легко записывать DVD-диски на ПК с Windows? Запись DVD с помощью ПК вряд ли займет много времени, давайте посмотрим, как это сделать. Помните, что вы можете записывать CD или DVD, только если на вашем ноутбуке или настольном компьютере есть DVD-привод
Также обратите внимание, что не все CD и DVD доступны для записи, существует 6 различных типов DVD, и каждый из них имеет свои собственные свойства
- DVD Media-DVD, этот универсальный цифровой диск больше похож на компакт-диск, где вы можете только читать данные. Вы не можете копировать какие-либо данные на DVD-носитель.
- DVD+R — этот DVD можно записывать, что означает, что вы можете копировать любые свои данные на этот DVD, но затем они будут постоянно храниться здесь. Вы не можете ни удалить эти данные, ни перезаписать их.
- DVD+RW- Этот диск стираемый. Вы можете стереть одни данные с диска DVD+RW и скопировать другие данные. Вы можете стереть, а затем записать его снова несколько раз.
Записать DVD с помощью проводника
Вы можете легко записать DVD с помощью Проводника на ПК с Windows.
- Вставьте черный DVD-диск в DVD-привод.
- Откройте проводник и найдите файлы, которые вы хотите скопировать на этот диск или, скажем, записать на диск.
- Если вы копируете несколько файлов, выберите их все с помощью клавиши Shift на клавиатуре.
- Щелкните правой кнопкой мыши и выберите Показать дополнительные параметры.
- Перейдите в «Отправить» и выберите «DVD-привод».
- Откроется новое всплывающее окно с запросом названия диска и того, как вы хотите, чтобы ваш компьютер записал этот диск — с помощью USB-накопителя или с помощью DVD-плеера.
- Выберите вариант, который вы считаете лучшим, и нажмите «Далее».
- Это снова откроет проводник с уведомлением «Файлы готовы к записи на диск».
- Перетащите файлы, которые хотите записать.
- Перейдите к опции «Инструменты привода» на главной ленте и нажмите «Завершить запись».
- Вы снова получите всплывающее окно с запросом скорости записи и названия диска. Заполните параметры и нажмите «Далее».
Запись DVD на ПК с Windows с помощью проигрывателя Windows Media
Проигрыватель Windows Media — еще один способ записи DVD-дисков. Проигрыватель Windows Media может записывать аудио компакт-диски, компакт-диски с данными и DVD. Чтобы открыть проигрыватель Windows Media на ПК с Windows 11, откройте окно поиска и введите WMP, вы увидите приложение. Нажмите Открыть.
Программы для Windows, мобильные приложения, игры — ВСЁ БЕСПЛАТНО, в нашем закрытом телеграмм канале — Подписывайтесь:)
Читать. Где находится проигрыватель Windows Media в Windows 11/10?
- Когда проигрыватель Windows Media открыт, нажмите кнопку Гореть вкладка, расположенная в правом верхнем углу.
- Не забудьте сначала вставить черный компакт-диск в DVD-привод.
- Нажмите на крошечную стрелку рядом и выберите параметры в меню: Audio CD, Data CD или DVD.
- Здесь вы также можете выбрать, хотите ли вы, чтобы диск Извлечь автоматически после записи.
- Перетащите файлы, которые вы хотите записать, на правую панель и нажмите кнопку «Начать запись».
Если вы выбрали вариант Извлечь диск после записиваш диск будет автоматически извлечен после завершения записи, то есть после того, как все файлы будут скопированы на диск.
Чтение: устройство записи дисков не найдено. Убедитесь, что устройство записи установлено правильно.
Есть ли в Windows 11 встроенное программное обеспечение для записи DVD?
Да, в Windows 11 есть встроенный инструмент для записи DVD, как и в других ее версиях. Вам понадобится поддерживаемый диск для записи на ПК. Вы можете записать DVD через проводник или с помощью проигрывателя Windows Media.
Чтение. Произошла ошибка при извлечении дисковода DVD RW в Windows 11/10.
Могу ли я записать DVD с помощью VLC Media Player?
Да, вы можете записать DVD с помощью VLC Media Player, но программа не может конвертировать видеофайлы в формат DVD. Для этого вам нужно будет использовать стороннее программное обеспечение.
Чтение: Запись на диск выделена серым цветом; Не могу записать DVD в Windows 11/10.
Программы для Windows, мобильные приложения, игры — ВСЁ БЕСПЛАТНО, в нашем закрытом телеграмм канале — Подписывайтесь:)
UltraISO
Многие предпочитают использовать программу UltraISO для записи.
Для начала перетаскиваем нужный файл в рабочую область программы. Мы будем использовать всё те же конвертированные файлы. Если вы уверенны, что ваш проигрыватель будет воспроизводить avi или другой формат, то можно просто перетащить фильм.
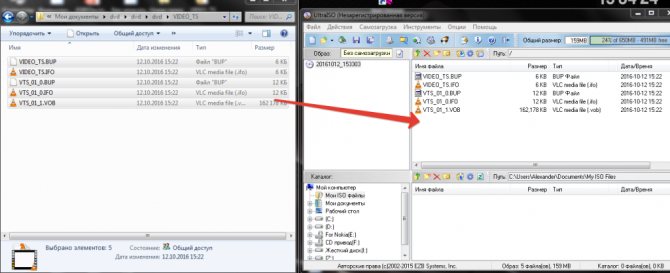
Теперь выделяем все файлы и нажимаем кнопку в верхней панели «Записать образ CD».
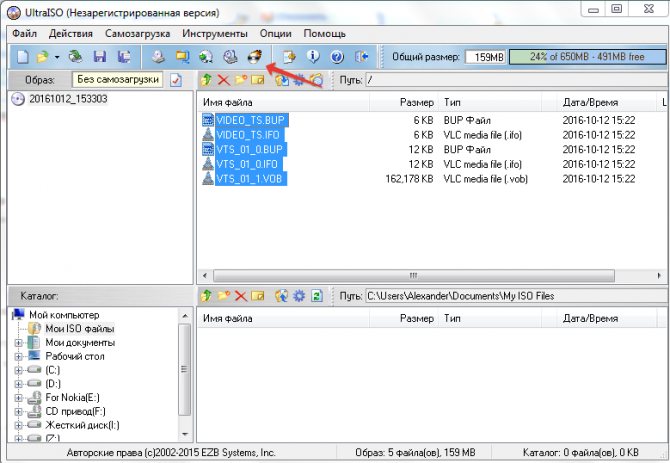
В открывшемся окне выбираем привод и нажимаем кнопку «Записать».
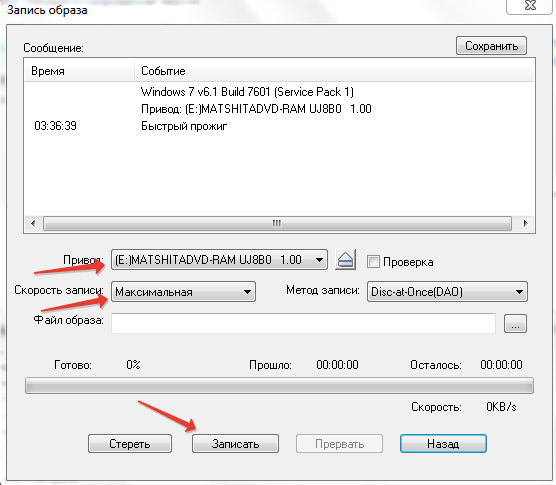
Заключение
Будет ли работать записанный фильм на DVD-проигрывателе, во многом зависит от самого проигрывателя. Для старых моделей обычно необходима конвертация в специальный формат. Непосредственно для заливки можно использовать программу Nero или UltraISO. Пользователи Windows 7 могут воспользоваться DVD-студией, а вот в случае с другими ОС придётся прибегать к специальным программам. Теперь вы должны иметь представление о том, как правильно записывать кинофильмы и ролики на диск для просмотра на “ДВД”. Удачи!
Вспомним разновидности дисков и их предназначение
Для начала стоит определиться, какой выбрать носитель: CD или DVD, затем R или RW. Предлагаю кратко ознакомиться с популярными форматами.
- CD-R. Если нужно записать минимум информации (до 700 Мб), стоит выбрать самый простой формат и, к тому же, экономный с финансовой точки зрения. Из плюсов – можно дописывать информацию мультисессиями, пока не закончится место. Из минусов – нельзя ничего стереть.
- CD-RW. Аналогично первому, размер носителя достигает 700 Мб. Разница лишь в том, что этот диск можно перезаписывать неопределенное количество раз. Стоит немного дороже, но такой вариант выгоднее приобретать, например, для музыки: надоела – стер и перезаписал.
- DVD-R. Более серьезное и вместительное устройство. Максимальный объем информации – 4,7 Гб при использовании однослойного диска и до 8,5 Гб, если используете двухслойный. Информацию также можно записывать мультисессиями, пока не закончится место. Такой формат зачастую используется для хранения данных.
- DVD-RW. Самое дорогое устройство из перечисленных. Отличается от предыдущего формата возможностью перезаписи. По объемам одинаковы.
Следует отметить еще один важный аспект: скорость прожига. Здесь преимущества расположены в обратном порядке. Быстрее всего запишется первый формат (CD-R), последний же – на порядок медленнее.
При помощи CDBurnerXP
Эту программку считают лучшей из ей подобных. И вот почему:
- Она поддерживает большое количество языков;
- Прекрасно работает с любыми образами ISO;
- Поддерживает любые форматы носителей информации;
- В ней нет ничего лишнего;
- Проста в эксплуатации;
- Занимает немного места на жестком диске;
- Отлично функционирует во всех разрядностях и версиях Виндовс;
- Бесплатна и ею можно пользоваться как на работе, так и дома.
Первым делом зайдите на официальный веб-ресурс разработчиков и скачайте это приложение. Установите его на свой комп. Затем вставьте диск в дисковод и запустите программу. Кликните на ярлык программки. В возникшем перед вами окошке выберите способ выполнения записи.
Рабочая область ПО состоит из четырёх прямоугольников, каждый из которых имеет свое назначение.
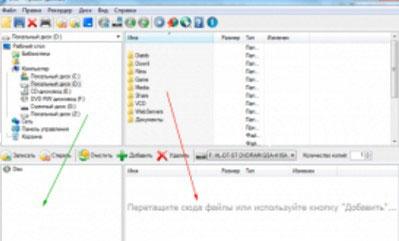
В месте, откуда идёт зелёная стрелочка, выберите директорию, откуда вы возьмёте файлы. Для записи папки на диск возьмите её левой кнопкой мышки и, не отпуская, перетащите в окошко, указанное красной стрелочкой.
Когда все файлы и папки будут готовы к записи, кликните на «Записать».
Появится меню, в котором вы сможете выбрать действие для носителя:
- самостоятельно настроить;
- финализировать;
- оставить открытым.
Если вы выберите вторую команду, то ваш диск можно будет только читать, то есть на него больше ничего нельзя будет скинуть. А последний вариант позволит вам потом дописывать данные на носитель. Самостоятельная настройка предполагает выбор опций, скорости и способа записи, а также установку количества копий.
После окончания работы приложение само откроет привод, чтобы вы могли забрать носитель. Смело забирайте диск и закрывайте приложение.
Иногда приложение может выдавать сообщения об изменении имени файлов после записи (на носителе). Его вы можете смело игнорировать, поскольку всё равно не будет никаких значимых изменений.
Уровень скорости зависит в первую очередь от особенностей носителя, скорости ПК, вашего привода и только в последнюю очередь от самого приложения, с помощью которого происходит запись. Если скорость вас не устроит – попробуйте что-то иное, к примеру, UltraISO.














![10 лучших программ для записи dvd/cd дисков [2023]](http://wudgleyd.ru/wp-content/uploads/5/9/5/5959b3e24891405272227d4d07c7fd1c.jpeg)


















