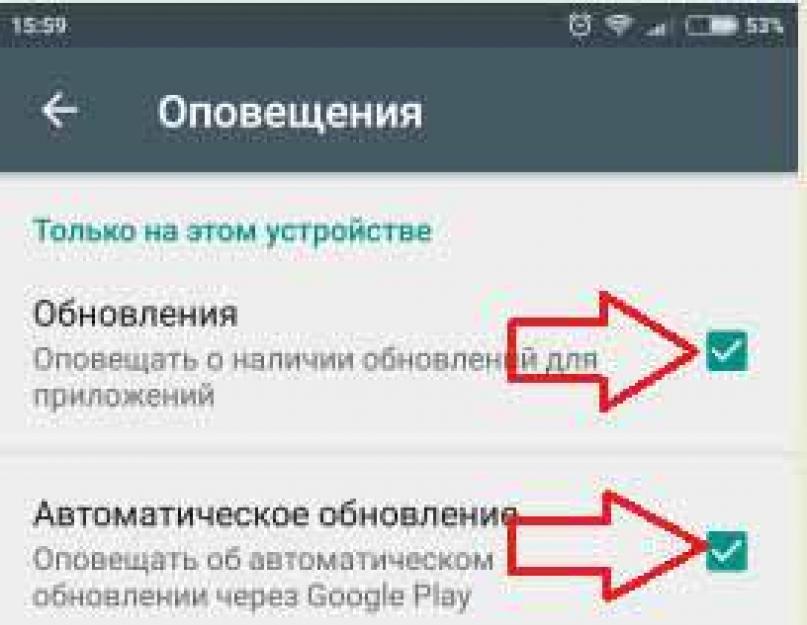Приложения сами устанавливаются на андроид что делать?

На протяжении последних 5 лет развитие системы Android стремительно растёт. Её постоянно улучшают, внедряя современные разработки. Ежедневно появляются несколько десятков новых приложений. Но с ростом популярности, также увеличивается количество проблем, с которыми можно столкнуться при её повседневном использовании. Например, на андроиде сами по себе могут начать устанавливаться приложения, а после — везде появляться реклама. В данном материале мы расскажем возможные причины подобных проблем и предложим несколько вариантов решения.
Для того что бы разобраться, что послужило причиной не стандартной работы Вашего Android, постарайтесь вспомнить какие изменения были внесены в систему, например, устанавливали приложения либо обновляли её. Мы подготовили список наиболее часто встречающихся вопросов.
1.После запуска обновления андроида, началась установка не нужных программ либо игр. Наиболее часто это можно встретить на устройствах Samsung, Acer, Lenovo либо Prestigio. Основная масса производителей, постоянно обновляет программное обеспечение своих устройств, добавляя новые фишки, функциональные приложения, например какой-либо чистильщик, и в качестве бонуса добавляет демонстрационные игры. Потому при постоянном обновлении, нужно быть готовым, к подобному развитию событий. 2. При подключении к интернету по Wi-Fi либо с помощью сотового оператора устройство начинает автоматически скачивать или обновлять приложения. Из-за этого невозможно открыть какую либо страницу (даже Вконтакте не открывается), сама система долго загружается, периодически подтормаживает при работе. Обновление происходит уже установленных программ, например браузеров либо карт, а устанавливаются в основном функциональные приложения, такие как Яндекс Такси, Карты, антивирусы либо прочие утилиты. При их удалении android перестаёт зависать, но после перезагрузки и подключения к интернету загрузка начинается опять. В данном случае можно говорить о не корректных настройках «Автоматического обновления». То есть система сам каждый раз пытается обновить программы для вашего удобства. Для того что бы это избежать, необходимо сделать следующее:
- Открываем «настройки» — «диспетчер приложений» — «все». В данном списке выбираете мешающие вам приложения и жмете «принудительно остановить» или «отключить».
- Теперь возьмемся за «Play market». Для этого после входа в него, смещаем сенсором текущую закладку в сторону, до меню «настройки». Тут в графе «Автоматическое обновление приложений», выбираем «Никогда».
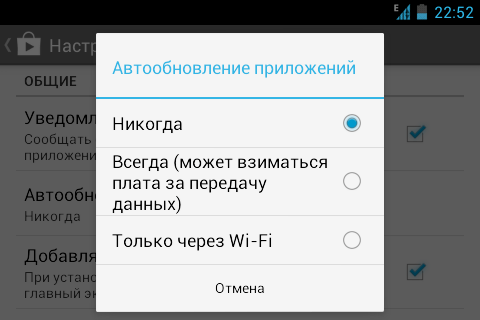
3. Если же Ваш Android начинает «жить собственной жизнь», после установки, какого либо приложения, то есть самостоятельно устанавливает игры, китайские программы либо просит отправить сообщение на короткий номер, это значит что у Вас в системе Вирус. И процедура избавления довольно сложная.
- Запустить проверку системы приложениями Clean master либо Ccleaner. Они проверят систему на наличие вирусного загрузчика и не нужного мусора;
- Установите антивирусную программу и проверьте Ваш андроид. Мы рекомендуем использовать Dr. Web либо antimalware;
- Сделайте полную очистку android. Для телефонов инструкция одна, а для планшетов немного другая.
Если после всех этих шагов, вы не получили желаемый результат, значит вредоносное ПО находится в самой прошивке. Тут помогает только обновление системы либо прошивка. В самсунгах это можно сделать дома при помощи кабеля для телефона и программы Samsung KIES.
Надеемся, что данная статья была Вам полезна. В качестве заключения мы предоставим некоторые советы, о том, что нужно делать, что бы в дальнейшем на Вам устройстве автоматически не устанавливались приложения:
- Измените пароль к аккаунту Google;
- При использовании запрещайте установку приложений из неизвестных источников;
- Устанавливайте игры и приложения только из Play market либо Yandex Store. Не скачивайте взломанные игры из неизвестных Вам сайтов.
Как обновить приложение без Play Market
Основная проблема с обновлениями магазина Google Play заключается в том, что пользователю приходится ждать очереди, когда до него дойдут новшества. Как только последняя версия была загружено в магазин, он выстраивает в очередь всех существующих пользователей, а затем начинает рассылать обновления пользователям по одному. Чем большее количество пользователей, тем дольше будут доходить обновления.
Чтобы долго не ждать, пользователи сами обновляют ПО при помощи других магазинов, таких как:
- Amazon App Store.
- 1 Mobile Market.
- Opera Mobile Store.
Из всех сервисов можно загрузить двоичные файлы программ (apk-файлы). Однако это не единственный способ установить новшества.
Ниже приведены инструкции по успешной установке / обновлению мобильного приложения без использования магазина Google Play или любого другого магазина:
- Для устройств, если впервые устанавливаете какое-либо приложение вне Google Play Store, можете перейти в «Настройки» и выбрать «Приложения», чтобы проверить «Неизвестные источники».
- Всегда создавайте свое приложение, используя действительный код версии и имя версии, и всегда проверяйте, чтобы файл манифеста приложения обновлялся до следующего инкрементного номера в коде версии.
<manifest xmlns:android=»http://schemas.android.com/apk/res/android»
package=»com.example.app»
android:versionCode=»1″
android:versionName=»1.0″ >
- Как только сборка будет готова, ее можно будет либо поместить в хранилище телефона, чтобы установить и обновить до последней сборки напрямую с помощью любого файлового менеджера. Или может быть размещен на любом веб-сервере или поставщике облачного пространства, таком как dropbox, и может использовать эту ссылку для загрузки и последующей установки на устройстве.
- Наилучший подход — следовать в тех случаях, когда пользователь получает уведомление о новых обновлениях с помощью настраиваемого push-уведомления GCM. Затем пользователь может решить, хочет ли он обновить приложение немедленно или позже. Но после нажатия на уведомление, код можно поставить для загрузки файла, а затем перейти к установке.
- Следующий код можно использовать для установки / обновления приложения после успешной загрузки APK:
Intent intent = new Intent(Intent.ACTION_VIEW); intent.setDataAndType(Uri.parse(«file://» + appFilelocation.toString()), «application/vnd.android.package-archive»); startActivity(intent);
AndroidManifest.xml требует следующих разрешений:
<uses-permission android:name=»android.permission.INTERNET» />
<uses-permission android:name=»android.permission.INSTALL_PACKAGES» />
<uses-permission android:name=»android.permission.WRITE_EXTERNAL_STORAGE» />
Эти приложения лучше всего удалить. Они тормозят работу смартфона!
С момента появления операционной системы Android прошло более десяти лет. За это время она сильно изменилась в лучшую сторону, стала стабильнее, получила множество дополнительных возможностей, расширяющих её функциональность, а также обзавелась серьёзным магазином приложений, в котором можно найти приложения на любой вкус. Среди них много действительно крутых и незаменимых программ, отличных игр и системных утилит, но ещё больше в Play Store мусорных программ, приносящих больше вреда, чем пользы. Например, многие пользователи Android через некоторое время после покупки начинают жаловаться, что их смартфон начал безбожно тормозить. И что правильно, мол, говорили подружки, друзья и родители, надо было брать айфон и не париться. Но дело-то не в плохом смартфоне, а в том, что часто люди бездумно ставят из Play Store, если, конечно, он работает, что попало, в том числе и программы, замедляющие работу системы. О них и поговорим.
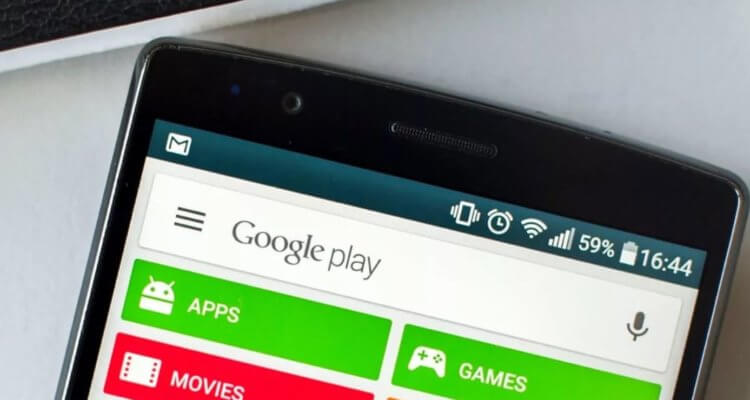
Экран смартфона с открытым магазином приложений
Другие способы
Посмотрим на менее встречающиеся варианты.
Приложение Downloads
Одно из решений следующее: дать разрешение на доступ в Интернет встроенному приложению «Downloads». Делается это в приложении «Phone manager» (Диспетчер телефона), которое установлено на некоторых прошивках. Находим пункт «Data usage control» (Мониторинг передачи данных). Ищем что-то похожее на «Connection control» (Управление подключением). Далее в списке приложений находим «Downloads» и ставим галочку в колонке Wi-Fi. Если используете мобильный интернет, то для него также галку ставим.
Доступ для Диспетчера загрузок
Идём в «Настройки -> Беспроводные сети -> Статистика трафика -> Доступ в сеть -> Системные» , нужно поставить галку на «Диспетчер загрузки»:
Проблемы с картой памяти
Как вариант, нужно исключить сбои в работе флеш-памяти. Извлеките Flash-карту из устройства и повторите попытку скачивания приложения. Без извлечения карты можно пройти в «Настройки -> Дополнительно -> Память» и настроить установку приложений в память устройства, либо же наоборот -> в память карты памяти.
Сброс всех настроек
Теперь идём в «Настройки -> Дополнительно -> Восстановление и сброс» , либо «Настройки -> Об устройстве -> Сброс заводских настроек» . Скорей всего, путь у вас будет отличаться, но смысл тот же.
Также, установка всевозможных патчей, попытка получения рут-прав, установка приложений в обход Google Play Маркета, установка взломанных версий и т.д. может служить причиной бесконечной загрузки приложений с надписью «Ожидание скачивания». Помимо этого, отдельно стоит выделить случаи, когда Play Маркет, как и все остальные сервисы Google, устанавливался отдельно, после прошивки — это, с большой долей вероятности, может стать причиной проблемы в будущем.
Как отменить загрузку
Если вы начали скачивать файл, но по какой-то причине загрузку нужно срочно прервать, то выполните следующие действия:
Шаг 1. Сделайте свайп вниз, чтобы вызвать панель уведомлений. Если вы скачиваете файл через системное приложение «Диспетчер загрузок», то «Пауза» будет отсутствовать. Нажмите «Отмена», чтобы прервать загрузку.
Шаг 2. Если вы скачиваете файл через браузер, то при вызове панели уведомлений появится кнопка «Пауза». Нажмите ее, чтобы временно приостановить загрузку. Используйте на кнопку «Возобновить», чтобы продолжить скачивать файл.
Шаг 3. Для управления несколькими скачиваемыми файлами вызовите менеджер загрузок. Для этого вызовите панель уведомлений и кликните на любой из файлов.
Шаг 4. Здесь вы также можете приостановить или возобновить скачивание. Нажмите на значок в виде крестика, чтобы полностью отменить загрузку.
После отмены загрузки с устройства будут автоматически удалены все связанные файлы. Кроме того, не забывайте, что если вы поставите скачивание на паузу, то после перезагрузки телефона продолжить загрузку уже не получится.
Виды обновлений для OS Android
Обновления Android подразделяются на два вида: большие и микро. Размер больших обновлений может доходить до 500 мегабайт, поэтому для их установки следует использовать Wi-Fi с хорошей точкой доступа. Использование GPRS-соединения нежелательно в связи с тем, что в случае разрыва вам придется начать скачивание необходимых файлов заново.
Размер микрообновлений обычно составляет примерно 50-70 мегабайт. Такие обновления обычно включают в себя небольшие патчи различных неисправностей системы, которые нередко могут быть даже незаметны при использовании телефона. Установка подобных обновлений предполагает не замену версии Android на новую, а исправление небольших недостатков и неисправностей уже используемой системы.
Настраиваем Google Play под себя. Часть 1: Автообновление и частые ошибки
Как воевать с автообновлением — вопрос-рекордсмен, равных которому ещё поискать нужно. Складывается ощущение, что Android создан для наплевательского отношения к пользователю. KitKat более-менее исправил ситуацию, а вот большинство предыдущий версий были битком набиты прецедентами. И автообновление было во многом показательной проблемой — сотни приложений лезли в Интернет самостоятельно, без спросу. Трафик таял, как лёд летним днём.
Решение кроется в Google Play. Кликнув по настройкам, находим пункт «Автообновление приложений». Там три позиции — «Никогда», «Всегда» и «Только через Wi-Fi». Если ваша фамилия не Абрамович или что-то вроде того, о втором пункте забудьте, как о страшном сне. «Никогда» звучит заманчиво, но этот пункт в своё время стоял мне полностью снесённого Viber, который не смог обновиться ни вручную, ни автоматически. Если это вас не волнует — проблем нет.
Оптимальным вариантом будет обновление «Только через Wi-Fi». Но вот вам ситуация — вам срочно нужно скачать программу размером в сотню мегабайт, но лишь зайдя в Интернет смартфон, куриная его башка, начинает обновлять десяток программ. Остановить процесс можно следующим образом: заходим в Google Play, ищем пункт «Мои приложения» и видим, что внутри происходит обновление. Можно нажимать на «Остановить» справа от каждой программы, а можно один раз нажать на «Остановить всё» в самом верху, и процесс будет прекращён.
Самый радикальный из методов — использование root-прав на свой страх и риск. MarketUpdater.apk и его удаление решат проблему, как и заморозка файла через TitaniumBackup. Последний вариант, понятное дело, не сжигает за собой все мосты.
Ошибки — Маленькие палки в большом колесе
Количество ошибок, связанных с работой в GP, пусть и не так обширно, как раньше, но всё равно впечатляет. То связь пропадает, то программа тормозит, то покупки не приходят, то деньги не возвращаются. Часть бед решилась, часть всё ещё ждёт заплаток, а мне остаётся лишь перечислить то, что может упростить жизнь вам, пользователям Android.
Пропажа GP из списка установленных программ сначала шокирует, потом… шокирует. Как это так — главное приложение и растворилось в двоичном коде? Проблема, к счастью (или сожалению), нередка, и решение нашлось сразу в нескольких экземплярах. Должны помочь либо установка Google Play из отдельного APK-файла, либо перезагрузка смартфона (классика), либо очистка кэша. В качестве крайнего варианта может использоваться возврат к заводским настройкам.
Вообще добрую половину ошибок можно решить универсальными шагами. Это обычная перезагрузка, reset, своевременное обновление Google Play, очистка кэша, удаление обновлений GP
Тем, кто знаком с понятием бэкапа, стоит обратить внимание на откат к заводским настройкам в качестве частого шага, если совсем грустно становится. В целом, GP не входит в том самых отвратительно работающих приложений Android, но если с ним беда, то её надо решать быстро и резко
Автоматическое обновление
Хотим рассказать вам об одном лайфхаке, который поможет сэкономить трафик, заряд батареи, память на устройстве.
Если у вас установлен магазин приложений, и вы скачиваете через него различный софт, у вас возможно будет включена функция «Автоматических обновлений»
Эта функция позволяет смартфону без вашего ведома устанавливать новые версии всех приложений, даже если вы ими не пользуетесь. А это снижает производительность вашего смартфона.
Поэтому, мы советуем самому выбирать что нужно обновлять, а что нет!
Чтобы отключить эту функцию, делаем следующие шаги:
- Заходим в Play Market
- Открываем настройки
- Далее пункт: Авто обновление приложений
- И ставим: Никогда
Но, стоит отметить, что некоторое ПО прекращает свою работу если вы не установили свежую версию приложения.
Поэтому, если заметили какие-то сбои – попробуйте обновить приложение
Но, как же обновить автоматически Play Market?
Если он у вас был установлен с самого начала, можно сказать с завода, тогда вам вообще ничего не нужно делать! Play Market сам будет обновляться. Но, если вы видите, что версия магазина софта так и не поменялась, перезагрузите смартфон. После перезагрузки – обновление скорей всего установится на ваш гаджет.
Еще один способ принудительно запустить апгрейд этой программы – удалить текущую версию.
Для этого нужно сделать следующее:
- открыть «Настройки»;
- нажать на раздел «Приложения»;
- перейти на вкладку «Все»;
- найти в списке Play Market;
- нажать «Удалить обновления»;
- подтвердить действие нажатием кнопки «Ок»;
- дождаться, пока завершится процесс удаления;
- запустить Плей Маркет и снова нажать на «Номер сборки».
Вы уже обновляли Play Market?
ДаНет
Сделать это можно следующим образом:
- открыть раздел «Приложения»;
- перейти во вкладку «Все»;
- найти и запустить Play Маркет;
- нажать на кнопку «Очистить кэш» или «Стереть данные»;
- перезагрузить девайс, и заново запустить обновление программы.
Настройка уведомлений об обновлении
Бывает так, что сообщения об обновлении приходят совсем некстати и возникает желание их отключить. Можно отключить звук, возникающий при появлении таких обновлений, либо ввести запрет на их получение.
Чтобы отключить уведомления, надо открыть настройки Play Market. Для этого надо проделать шаги, описанные выше на рисунках 1-3. Когда на смартфоне Андроид будет открыта опция «Мои приложения и игры», надо прокрутить (проскроллить) окно вниз так, чтобы появились «Настройки» (рис. 9):
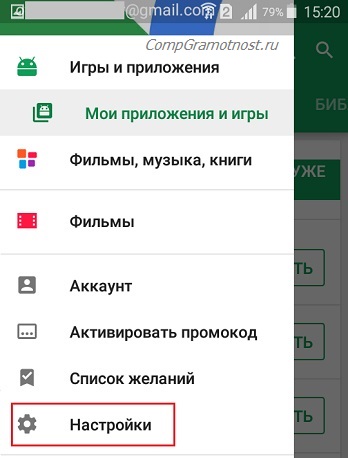
Рис. 9. Настройки Play Market
Открываем «Настройки» Google Play Market, и щелкаем «Оповещения» (1 на рис. 10):
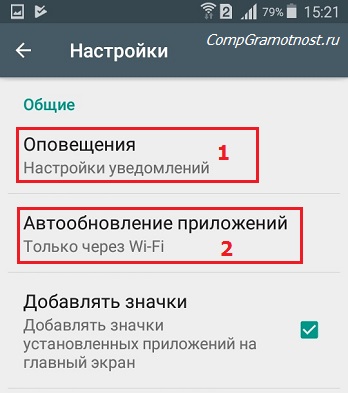
Рис. 10. Настройки уведомлений об обновлениях. Настройки автообновлений приложений.
Открыв «Оповещения», проверяем галочки. Если НЕ хотите получать уведомления о наличии обновлений для приложений, надо убрать галочку напротив «Обновления» (1 на рис. 11). Также в этом случае стоит снять галочку напротив «Автоматическое обновление» (2 на рис. 11):
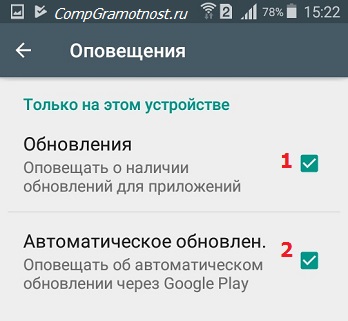
Рис. 11. Ставим/убираем галочки для оповещений об обновлениях и для автообновлений приложений
Если галочки убрать, то оповещения насчет наличия обновлений и про автоматическое обновление не должны приходить.
Настраиваем автообновление приложений так, чтобы экономить интернет-трафик
Настройки автообновлений приложений каждый выбирает для себя самостоятельно. На рис. 12 выбран вариант «Только через Wi-Fi». Это удобно, чтобы на обновление приложений. У меня уже есть печальный опыт, когда лимит мобильного трафика быстро и совершенно неожиданно заканчивается. Однако Wi-Fi не является повсеместно и широко распространенным, поэтому приходится задумываться о расходе интернет-трафика и выбирать соответствующие настройки.
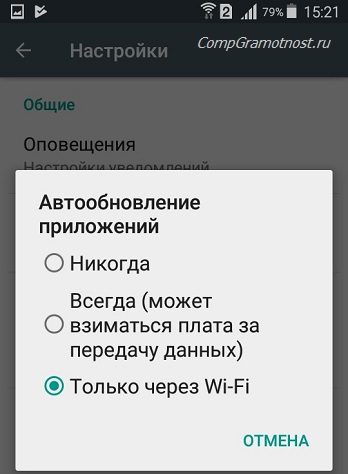
Рис. 12. Настройки автообновлений приложений
Полезные сведения про обновления приложений в сжатом виде можно почерпнуть также из справки Гугл:
Сторонние приложения — движущая сила не только Android, но и других операционных систем. Каждое активно обновляется разработчиками, которые привносят различные улучшения, исправление ошибок или добавление новых функций, а также визуальные изменения. В нынешней ситуации приложения обновляют наиболее часто, так как Android 5.0 получил абсолютно новый интерфейс, а это требует новых взглядов на дизайн приложений от сторонних разработчиков.
Обновление дизайна обязательно повлечет за собой менее стабильную работу, отсюда количество обновлений возрастает, улучшается качество приложений, итог: радость потребителей и разработчиков, которые привлекли еще больше пользователей за счет обновленного дизайна, новых функций и более стабильной работы.
Однако как же строится вся эта система обновлений? Многие даже не задумываются над версией своего любимого приложения, более того, изменения в дизайне многих могут поставить в тупик, так как те привыкли к старому. Поэтому изначально для себя вы должны определить: нужны ли вам обновления? Мы, как представители общества гаджетоманов, конечно, за обновления, в любом случае это почти всегда улучшение.
Существует два вида обновлений: автоматическое и ручное.
Как работает обновление программ в Android
Выпуская программное обеспечение, разработчики не могут сделать его идеально адаптированным для всех устройств. Именно поэтому, часто на отдельных моделях смартфонов программа может работать неправильно. Замечая подобные неточности, программисты исправляют огрехи, тестируют получившийся продукт и выпускают новые компоненты. Установив их, пользователь получит более совершенную версию любимой игры или другого вида ПО.
Каждое обновление имеет свое цифровое обозначение – номер версии. Он записывается в формате 1.0, 2.0, 2.1 и так далее. Когда вы впервые устанавливаете что-либо на свой гаджет из Play Store, получаете самую последнюю версию апдейта. Со временем будут появляться всё больше усовершенствований программы.
Чтобы пользователь не удалял и устанавливал её снова, в магазине предусмотрена функция обновления — вы просто нажимаете соответствующую клавишу и получаете новейшую версию за несколько секунд. Все данные и файлы пользователя будут сохранены. В окне Google Store можно посмотреть, что нового появилось и какие функции были добавлены в любимое приложение.
Рис. 2 – просмотр информации о новых компонентах в Google Play
Часто, в магазине для Android уже активирована функция автоматического апдейта установленного на телефон ПО. Такая функция позволит вам не следить за постоянными выпусками компонентов, ведь разработчики создают их практически каждую неделю. Если фоновая установка мешает вашей работе с устройством, либо расходует много интернета, следует отключить функцию.
Обновление программ вручную
Загружая последние новинки и версии ваших любимых программ вручную, вы сможете уменьшить потребление трафика и просто ускорите работу смартфона, ведь в фоновых процессах не будет постоянно вестись процесс скачивания данных. Ручная работа с обновлениями подойдет для тех пользователей, но телефонах которых установлено слишком большое количество приложений, а ресурсы телефона не позволяют выполнять много фоновых операций.
Также, постоянно включённые апдейты быстро уменьшают заряд аккумулятора и заставляют гаджет работать медленно. После отключения установки новых данных следует периодически проводить апдейты самому. Сделать это можно следующим образом:
- Зайдите в Google Play;
- Кликните на значок меню в левом верхнем углу приложения;
- В открывшемся списке выберите пункт «Мои приложения и игры»;
- Перейдите на вкладку «Установленные»;
Рис.8 – просмотр и обновление установленных приложений вручную
Возле ПО, для которого доступен апдейт, появиться кнопка «Обновить». Вы можете запустить процесс загрузки новой версии утилиты как для одного приложения, так и для всех сразу. Просто нажмите «Обновить всё» в правой верхней части открытой вкладки магазина.
После клика на одну только кнопку «Обновить всё» начнётся процесс выкачки и инсталляции последних данных программ из сервера магазина. Это может занять продолжительное время, в зависимости от того, какое количество ПО есть на вашем гаджете.
Для каждой программы будет запущен процесс установки новых компонентов через Google Play Market:
Рис.9 – инсталляция новых компонентов
Плюс этого метода работы с приложениями заключается в том, что вы сами выбираете время установки компонентов и они не начнут скачиваться в неподходящее время, когда на телефоне мало трафика или низкая скорость соединения с сетью.
Еще один метод апдейта – отслеживание системных сообщений в окне запущенного приложения. Когда разработчик выпускает важные обновления безопасности или функционала, а пользователь игнорирует их, сразу после запуска ПО будет появляться окошко с уведомлением о необходимости установить новую версию игры/утилиты. В таком случае, просто согласитесь с установкой, проверьте соединение с интернетом и загрузите пакет данных разработчика, чтобы программа работала стабильно.
Даже если вы отключили автоматические обновления, Play Market будет периодически уведомлять вас о наличии новых версий игр и утилит. В центре уведомлений появиться одно или несколько сообщений с информацией о новых возможностях программы и клавишей для установки.
Рис.10 – центр уведомления в Андроид
Обратите внимание, если в окне Google Play отсутствует клавиша для апдейта конкретных программ или всех установленных данных, следует установить новые компоненты для самого магазина:
- Зайдите в настройки девайса;
- Откройте окно «Приложения»—«Все»—«Play Store»;
- Запустите процесс обновления, а также удалите кэш, чтобы предотвратить появления ошибок.
Рис.11 – обновление Play Market
Отключение автозагрузки обновлений
Зайдите в настройки Android и откройте раздел «Обновление системы». На некоторых прошивках он может прятаться внутри подменю «О телефоне». Нажмите на кнопку с тремя точками в правом верхнем углу, выберите «Настройки» и отключите автоматическую загрузку пакетов обновлений. После этого вам придётся проверять наличие апдейтов вручную.
Если в разделе «Обновление системы» нет дополнительных опций, значит, создатели прошивки полагают, что в коротком обращении к серверу за апдейтами нет ничего страшного. Можно исправить это перепрошивкой Android на другую сборку, но стоит подумать, есть ли такая необходимость.
Чтобы обновление не мешало обычной работе телефона или планшета, включите запланированную установку: например, ночью, с двух до пяти часов. Не забудьте подключить зарядное устройство, чтобы обновление прошло без сбоев.
Процедура отключения
Для отключения автообновления системы Андроид нам нужно проделать некоторые операции в настройках смартфона, а именно через меню «Для разработчика» отключить обновление.
Следуйте инструкции ниже:
- Зайдите в настройки. Сделать это можно, нажав на соответствующую шестеренку в шторке уведомлений смартфона либо запустив настройки через ярлык в лаунчере.
Откройте раздел «Система», либо же если у вас более старая версия ОС, то «О телефоне», находящийся в самом низу списка настроек.
Если вы открыли раздел «Система», то в нём нужно открыть следующий пункт «О телефоне».
Затем найдите строчку с номером сборки смартфона и нажимайте на неё пять раз вплоть до того, как появится уведомление «Вы стали разработчиком!».
Теперь выйдите назад и в пункте «Система» (для более старых версий Андроид на главном экране настроек), найдите пункт «Для разработчика».
Переведите ползунок на статус «Вкл» верху справа.
Теперь среди перечня настроек для разработчика найдите «Автоматические обновления системы» и переведите ползунок в нужное вам положение, а именно серый цвет: выкл., бирюзовый цвет: вкл.
После этого смартфон не будет обновляться в автоматическом режиме. Не выключайте ползунок в пункте «Для разработчика» вверху справа, иначе автоматические обновления начнут вновь приходить.
Для всех приложений
Эта функция подразумевает собой полное отключение такого параметра в системе, как автоматическая установка новых версий приложений. То есть этот способ убирает все автоматические обновления. Пользователю придется самостоятельно регулировать процесс.
Системные приложения не подходят под эту категорию.
Алгоритм действий для отключения данной функции следующий:
- Для начала нужно зайти в сам Плей Маркет, а также проверить авторизацию. Без авторизации пользователь не сможет приступать к следующим шагам;
- Кликаем на три полоски, которые располагаются в блоке поиска с левой стороны. Эти полоски помогут вызвать главное меню;
Далее открывается полные возможности человека. Кликаем на пункт «Настройки»;
После этого нужно найти раздел «Автообновление приложений» и выбрать в нем пункт «Никогда».
После таких манипуляций ни одна программа не сможет обновиться без должного разрешения обладателя телефона. Эта функция удобно тогда, когда недостаточно места в памяти телефона или же человеку не нужны новомодные версии стандартных программ.
Для конкретного приложения
Если человек не хочет убирать обновление сразу на все программы, то он может убрать его с определенной. Эта функция удобна тем, что человек сам может регулировать список свои программ, которые не должны поддаваться обновке.
Для того, чтобы совершить это действие, нужно:
- Зайти в сам сервис Play Market. Если пользователь не авторизирован в нем, то могут возникнуть проблемы.
- После этого нужно найти то приложение, с которого хотелось бы убрать автообновление. Например, это какой-то браузер, который мешает пользователю или просто забирает много памяти;
- Переходим в раздел в ним и находим в правом верхнем углу три точки. Кликаем на эти точки;
Открывается всплывающее окно, в котором стоит галочка напротив слова «автообновление». Убираем эту галочку.
После таких манипуляций утилита не будет обновляться самостоятельно, а только по желанию пользователя.
Настройка автоматического обновления
Чтобы не обновлять приложения все время вручную, можно выставить автоматическое обновление в настройках Google Play. Эта функция удобна еще и тем, что если памяти окажется недостаточно для установки всех обновлений, устройство само определит, какую программу требуется обновить в первую очередь. Однако необходимо иметь в виду, что при автоматическом обновлении память устройства может слишком быстро заполняться.
Для настройки автоматического обновления всех приложений на Андроид необходимо:
- Войти в личный кабинет Play Маркет.
- Нажать на иконку в виде трех полосок.
- Найти опцию «Автообновление приложений» (Enable auto update).
- Указать один из предлагаемых вариантов:
- Всегда. Для загрузки новых версий программ будет использоваться любая доступная сеть или мобильный трафик.
- Только через Wi-Fi. Обновления будут скачиваться только при наличии доступной сети Wi-Fi.
Чтобы установить автообновления для конкретных приложений, следует:
- Войти в Play Маркет.
- Кликнуть на иконку в виде трех полос, а затем открыть вкладку «Мои приложения и игры».
- Выбрать необходимое приложение.
- Нажать на кнопку «Ещё».
- Отметить флажком «Автообновление».
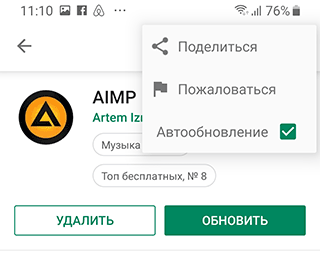
Новые версии будут загружаться самостоятельно каждый раз при их появлении. Чтобы убрать эту функцию, нужно снять флажок.
Как сэкономить мобильный трафик при автообновлении
При автоматическом обновлении приложений важно контролировать интернет-трафик, поскольку лимит его может быстро и неожиданно закончится. Чтобы не тратить мобильный трафик на обновления, удобно использовать подключение к сети Wi-Fi
Для установления нужных настроек необходимо:
- Войти в Play Маркет.
- Открыть в пункт меню «Настройки».
- Выбрать вкладку «Автообновление приложений».
- Выбрать вариант «Только через Wi-Fi».
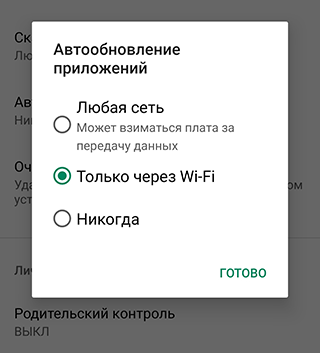
После обновления магнитола глючит
Иногда случается, что после установки прошивки головное устройство начинает неправильно работать в некоторых моментах. Отваливаются некоторые кнопки на руле, голосовые команды, в целом нестабильная работа. Причин может быть много, но как правило это случается тогда, когда прошивка не содержит в себе файла updatecfg.txt со следующим содержимым:
Как ни догадаться, файл при установке обновления активирует вайп всех данных. Иными словами, вы потеряете все установленные приложения и данные. Но с другой стороны, зачастую это помогает решить возникшие конфликты в работе программного обеспечения после обновления на другую версию прошивки.
Соответственно, скачиваем данный архив и распаковываем файл updatecfg.txt в корень флешки. Или же создайте его самостоятельно, а содержимое скопируйте из хайлайтера выше.
Сам по себе данный файл никакого эффекта не принесет. Проверка его наличия происходит только в рекавери в процессе установки обновлений.
-
Как убрать белую обводку приложений
-
Как сделать ссылку на чат в whatsapp
-
Как посмотреть свои данные в вайбере
-
Как можно приложение активировать
- Какие приложения можно отключить в windows 10 для лучшего быстродействия
Как обновить Андроид
Для того чтобы проверить наличие обновлений, откройте в меню Настройки пункт Об Устройстве, далее вам следует нажать Обновление ПО. На дисплее появится информация о наличии обновлений, а также настройки обновлений устройства. Для того чтобы проверить наличие обновлений операционной системы, нажмите кнопку Обновить.
Чтобы установить все необходимые обновления операционной системы на ваше устройство, следует дождаться соответствующего уведомления, которое появится в верхней части дисплея. После этого необходимо только подтвердить разрешение на загрузку необходимых файлов и дать разрешение на их установку. Далее, если на карте памяти имеется необходимое для загрузки файлов место, инсталляция будет выполнена автоматически.
В некоторых случаях (например, при отсутствии хорошей точки доступа Wi-Fi) гораздо удобнее будет скачать обновление на компьютер, после чего переместить его на телефон, используя кабель. В целом процедура загрузки и дальнейшей установки обновления ничем не отличается от инсталляции, например, приложения для android 2 3 3 или любой другой версии.
Необходимо учитывать, что официальные обновления становятся доступными пользователям не в первый же день их выхода, а несколько позже. Длительность временной задержки может быть связана с работой сотового оператора и регионом, в котором проживает пользователь.
Недостатки апгрейда OS Android
В ряде случаев апгрейд операционной системы может привести не к повышению производительности и функциональности, а, напротив, к появлению всевозможных тормозов в работе и заметному снижению удобства. Наиболее часто проблема появляется на старых устройствах, технические параметры процессора и оперативной памяти которых не соответствуют требованиям нового обновления.
В этом случае пользователь сталкивается с такими трудностями как медленное открытие таких важных приложений как списки вызовов или SMS-сообщения, лаги при открытии различных программ, заметное ухудшение быстродействия, невозможностью скачать приложения для android 3 2 и других версий вследствие нехватки памяти и рядом других проблем.
В некоторых случаях возникшие проблемы устраняются в результате форматирования SD-карты или после перезагрузки телефона. Также нередко возникшие лаги связаны не техническими параметрами устройства, а с ошибками, наличествующими в самом обновлении. В этом случае для устранения проблемы достаточно просто дождаться выхода соответствующего патча.
В более тяжелых ситуациях пользователю придется или смириться с появившимися недостатками, или вручную перепрошить аппарат на старую версию OS, установленную ранее.
Некоторые пользователи относят к недостаткам установления обновлений и появление в системе официальных программ от Google, удаление которых невозможно.