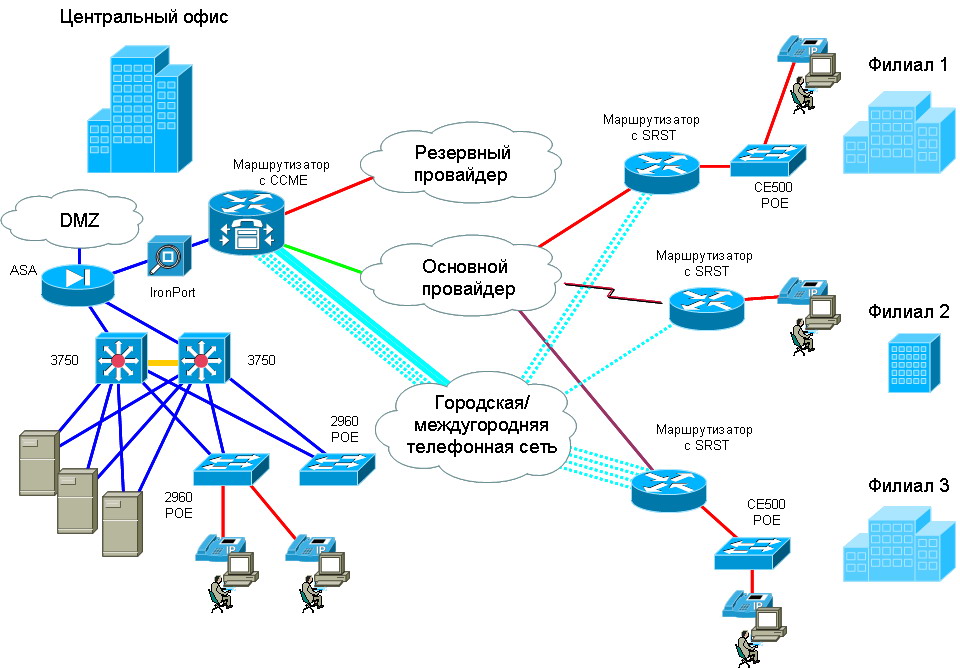Backup Linux системы sbackup
SBackup (Simple Backup Suite) — спокойное решение для резервного копирования. Это решение для рабочего стола Gnome, где пользователи могут заполучить доступ ко всей конфигурации через интерфейс Gnome. Пользователи могут использовать постоянное выражение для указания путей файлов и каталогов в процессе резервного копирования. Программа дополнительного копирования Simple Backup Suite (sbackup) рассчитана для рабочего стола Gnome. В ассоциации с прошедшим праздником Дня защитника Отечества, с которым я и поздравляю читателей блога, хочется говорить о безопасности.
Фундаментом надёжной обороны является резервное копирование, позволяющее даже в варианте успешных действий потенциального противника (будь то авария железа или деструктивные последствия вмешательства неискусных рук) вернуть систему в работоспособное состояние, а, главное, восстановить пользовательские данные. Среди специальных возможностей стоит выделить: возможность создавать сжатые и несжатые копии; поддерживаются контурные профили резервного копирования; возможность регистрации и уведомлений по почте; возможность запланировать резервное копирования и случать копирование вручную; разделение несжатых копий на пару частей; поддерживается локальное и далёкое резервное копирования.
Использование Systemback через графический интерфейс
Когда Systemback запустится, появится следующее диалоговое окно, введите пароль и нажмите OK.
Ниже представлен стандартный вид приложения Systemback в Ubuntu. Приложение разделено на следующие разделы.
- Точки восстановления (Restore points) — содержит список точек восстановления с самыми последними в верхней части.
- Выделенные точки восстановления (Highlighted restore points) — содержит список точек восстановления, которые отмечены как важные.
- Операции с точками восстановления (Point operations) — создание, выделение, переименование или удаление точек восстановления.
- Каталог хранения (Storage directory) — место, где хранятся точки восстановления. По умолчанию в Systemback для хранения резервных копий используется каталог /home.
- Меню функций (Function menu) — Содержит различные опции, такие как копирование системы, восстановление, установка, создание живой системы, ремонт системы, обновление системы и исключение.
Создание точки восстановления
Чтобы создать точку восстановления, нажмите на кнопку Создать новую в разделе Операции с точками. Начнется создание резервной копии системы в каталоге по умолчанию /Home. Однако вы можете изменить его расположение в разделе Каталог хранения. При желании вы также можете исключить некоторые файлы конфигурации из резервной копии, нажав на Исключить в меню Функция.
После выполнения вышеописанного шага появится диалоговое окно, отображающее ход процесса.
Вышеописанный процесс может занять некоторое время в зависимости от вашей системы. После завершения резервного копирования вы увидите его в списке в разделе Точки восстановления. Название резервной копии будет отражать дату ее создания.
Восстановление Ubuntu в предыдущее состояние
После создания точки восстановления вы можете легко восстановить Ubuntu в предыдущее состояние. Чтобы восстановить Ubuntu в предыдущее состояние, выполните следующие действия:
1. Выберите нужную точку восстановления, если у вас их несколько, с помощью флажка справа от соответствующего поля. Выберите только одну точку восстановления.
2. Затем нажмите на опцию Восстановление системы в разделе меню Функции.
3. Появится окно восстановления системы. Выберите тип восстановления. Вы можете выбрать опцию Полное восстановление, которая восстановит всю резервную копию. Кроме того, можно восстановить только систему, используя опцию восстановления системных файлов или только файлы конфигурации из опции восстановления файлов конфигурации пользователя (пользователей).
После выбора типа восстановления нажмите кнопку Далее.
4. Появится запрос на подтверждение, нажмите на Start. Начнется процесс восстановления.
5. После завершения процесса перезагрузите систему. После перезагрузки ваша система будет в прежнем состоянии.
dd — копирование всего жесткого диска
В данном случае мы снова воспользуемся , только на сей раз сохраним все содержимое жесткого диска — с таблицей разделов, самими разделами и всеми данными. Преимущество данного метода в том, что можно за один шаг сохранить все установленные на этом жестком диске системы без необходимости бэкапить каждый раздел отдельно. Кроме того, при таком бэкапе сохранятся все данные, относящиеся к загрузчику — таким образом, после восстановления из бэкапа вам не нужны будут дополнительные манипуляции, вы сможете сразу же загрузиться с этого жесткого диска.
Создание образа
В целом процедура аналогична описанной выше для бэкапа отдельных разделов. В данном случае также применим совет о прочистке свободного места «нулями» — при наличии свободного времени проделайте это со всеми разделами.
Перед началом операции убедитесь, что ни один из разделов данного жесткого диска не смонтирован. Сделать это можно запустив команду без параметров.
Выберите раздел, на котором вы собираетесь разместить файл-обарз. Разумеется, это должен быть раздел другого жесткого диска. Также убедитесь в наличии достаточного количества свободного места на этом разделе (например, с помощью утилиты ) — объем свободного места должен соответствовать объему копируемого жесткого диска (при сжатии образ получится меньше, но это зависит от типа хранимых данных).
Смонтируйте бэкап-раздел
sudo mount /dev/sdXY /mnt
Теперь можно приступать
sudo dd if=/dev/sdX bs=1M conv=noerror,sync | lzma -cv > /mnt/hdd.dd.lzma
(здесь «sdX» — диск, а не раздел! для копирования без сжатия команда аналогична приведенной выше для бэкапа раздела)
В зависимости от размера жесткого диска и производительности компьютера процедура может занять продолжительное время (до нескольких часов). По завершении отмонтируйте бэкап-раздел
sudo umount /mnt
Восстановление из образа
Внимание! Данный способ предполагает полный откат к состоянию на момент создания архива с заменой всех данных!
Перед началом работы убедитесь в надежности электропитания. Подключите сетевой адаптер, если у вас ноутбук, а также по возможности используйте ИБП или стабилизатор. При высокой интенсивности записи возрастает риск повреждения диска в случае сбоя питания
Убедитесь, что ни один раздел восстанавливаемого диска не используется. Смонтируйте бэкап-раздел
sudo mount /dev/sdXY /mnt
Можно приступать к процедуре
bzip2 -dc /mnt/hdd.dd.bz | sudo dd of=/dev/sdX bs=1M conv=sync,noerror
Или же для несжатого образа
sudo dd if=/mnt/hdd.dd.bz of=/dev/sdX bs=1M conv=sync,noerror
По завершении отмонтируйте бэкап-раздел
sudo umount /mnt
Если вы хотите распаковать образ на другой жесткий диск, он должен иметь размер не меньше оригинального. В случае, если новый диск большего объема, вы сможете расширить разделы либо создать новый раздел на свободном месте с помощью parted/fdisk/gparted/etc
Не используйте оба жестких диска («дубликат» и «оригинал») одновременно! При подключении обоих дисков в системе будет по два раздела на каждый UUID, что приведет к проблемам в работе или невозможности загрузки
Монтирование образа
По аналогии с образом раздела вы можете работать с образом жесткого диска как с обычным жестким диском. В данном случае процедура несколько усложняется, поскольку образ содержит несколько разделов.
Если образ сжатый — распакуйте его. Теперь «подцепите» образ на loop-устройство
sudo losetup -fv /media/backup/sda.dd
(С ключом программа автоматически найдет свободное loop-устройство, иначе необходимо явно указывать его)
выведет на экран имя использованного устройства — если вы не работаете с другим файлами-образами (iso, шифрованными контейнерами и пр.), это скорее всего будет
Теперь мы имеем устройство, являющееся для системы жестким диском, но не имеем доступа к его разделам. Добраться до разделов поможет программа (может потребоваться установка одноименного пакета)
sudo kpartx -av /dev/loop0
(Ключ — добавить разделы для заданного устройства; — информативный вывод)
Программа выведет имена созданных устройств для разделов диска: для первого раздела, — для второго, по аналогии с разделами обычного диска. Файлы устройств будут находиться в папке
Теперь можно работать с разделами и ФС на них. Например, смонтировать бывший и записать на него файлы
sudo mount /dev/mapper/loop0p5 /mnt
По заверешнии отмонтируйте раздел
sudo umount /mnt
Удалите устройства-разделы с помощью
sudo kpartx -dv /dev/loop0
и освободите loop-устройство
sudo losetup -v -d /dev/loop0
Все! Изменения записались, а ваш образ снова стал обычным файлом
rsync
Подобно,работает с файлами, а не с блочными устройствами. Особенностьв том, что он не копирует файлы, которые уже есть в точке назначения. По умолчанию он проверяет размер и время изменения файлов, но можно проверять и хэш (обычно это делается, когда нужна повышенная безопасность).
Простое использование
Синтаксисподобен:
rsync -a /mnt/root /mnt/backup
Параметраочень часто бывает достаточно, он обеспечивает самое нужное: рекурсивное копирование директорий, сохранение информации о владельце и группе и т.д. Для отображения подробной информации о копировании используется ключ, с ним будьте внимательны, в потоке данных можно пропустить сообщение об ошибке. Ключгарантирует, чтоне выйдет за пределы указанной файловой системы.
В документации кописана масса параметров. Например, есть такие, которые позволяют выполнять копирование поSSH, или удаляют файл из точки назначения, если он был удалён в исходной директории.
«Умное» копирование позволяет сократить время простоя системы. Запускаемпрямо на работающей системе, данные в которой постоянно изменяется,копирует данные, скажем, в течение нескольких часов. Затем переводим систему в read-only, снова запускаем, теперь он копирует только те файлы, которые изменились за эти несколько часов. Через несколько минут мы имеем полную копию исходной ФС. Время простоя при этом сократилось на порядок по сравнению с оффлайн-копированием. А в некоторых случаях будет достаточно и одного онлайн-копирования без перевода системы в read-only.
Сохранение предыдущих копий
Строго говоря rsync не является средством резервного копирования – это средство синхронизации
Это важно при создании регулярных копий, поскольку, если какой либо важный файл был удалён в рабочем каталоге источнике – rsync удалит его и в резервной копии. Для повышения сохранности данных целесообразно сохранять старые резервные копии
Однако простое сохранение нескольких копий потребует много памяти на жёстком диске. Если копии имеют много одинаковых файлов, то это приводит к ненужной избыточности. Эту проблему позволяет решить использование жёстких ссылок.
Суть состоит в том, что в современных файловых системах (в том числе Ext4) адресация файла производится в два этапа: имя файла указывает на уникальный номер файла (индексный дескриптор или i-node), а этому номеру сопоставлены сами данные. Любое имя файла это, по факту, жёсткая ссылка на этот номер. Следовательно, файл (набор данных) может иметь несколько имён и быть разных каталогах, а это позволяет устранить избыточность в случае необходимости дублирования файлов (ведь жёсткая ссылка занимает мало памяти). Сами данные не удаляются до тех пор пока не будет запрошено удаление последней жёсткой ссылки.
Существенное ограничение состоит в том, что жёсткие ссылки возможны только в пределах одной файловой системы.
Синхронизация содержимого каталога для текущей резервной копии с каталогом источником:
rsync \ --archive \ # сохранять всю дополнительную информацию о файлах --delete --delete-excluded \ # удаление из резервной копии несуществующих в источнике и исключённых файлов --progress \ # выводить информацию о прогрессе передачи "/home/user/Files/" \ # каталог источник "/backup/latest/" \ # каталог для текущей резервной копии --exclude='/Public/' # исключение ненужных каталогов
В каталоге «» будет создана копия всех необходимых файлов и каталогов из источника и удалено всё лишнее.
Создание ещё одной текущей резервной копии без избыточности:
cp \ --archive \ # сохранять всю дополнительную информацию о файлах --link \ # использовать жёсткие ссылки для файлов - устранение избыточности "/backup/latest/" \ # источником является полученная выше текущая резервная копия "/backup/$(date +%Y-%m-%d_%H-%M-%S)/" # пункт назначения - каталог с датой в имени для удобства (см. man date)
При следующем создании резервной копии rsync удалит в каталоге «» файлы которые были удалены/исключены/изменены в каталоге источнике (измененные файлы сначала удаляются, а затем записывается новая версия). Однако удалены будут лишь имена файлов (те же жёсткие ссылки), сами файлы (данные) сохранены, поскольку на них были созданы жёсткие ссылки в соседнем каталоге командой «cp».
Backup всей Linux системы bareos data protection
Bareos (лицензия GNU GPL) форк Bacula, по предложениям разработчиков содержит полезные отличия от Bacula Open Source. Основные функциональные способности доступны бесплатно, но для использования профессиональных функций требуется платить. Bareos Data Protection — это комплект программ, который позволяет пользователям создавать резервные копии, а также восстанавливать и отстаивать данные в операционных системах семейства Linux. Программа реализована на основе Bacula и трудится как сеть клиент — сервер. Bareos Data Protection – набор специальных программ для творения резервных копий.
Приложение также дает возможность восстанавливать и обеспечивать безопасность данных на ОС Линукс. Программа работает на основе сети клиент-сервер. Основные возможности Bareos Data Protection вразумительны бесплатно, но также есть много дополнительных функций, за которые придется заплатить. Это комплект программ с открытым исходным кодом, который позволяет пользователям создавать резервные копии, возрождать и защищать данные в системах Linux. Это идея, взяла свои истоки из проекта дополнительного копирования Bacula. Основные функции бесплатны, но для использования профессиональных функций резервного копирования спрашивается оплата.
Восстановление из резервной копии
Шаг 0. Загружаемся с Live системы.
Шаг 1. Неплохо бы для начала развернуть базовую систему на диске для восстанавливаемой ОС.
Или создаем разметку диска и разделы на нем.
Шаг 2. Монтируем накопитель с резервной копией (в нашем примере — /media/backupdisk1, а корень установленной ОС примонтирован в /mnt).
Шаг 3. Распаковываем копию.
Команда разархивации
tar -xvpfJ —selinux /media/backupdisk1/our-backup.xz -C /mnt/
Описание опций tar:
- x — extract, вытащить данные из архива;
- v — verbose, чтобы видеть, что происходит во время разархивации;
- p — сохраняем владельцев файлов и права к файлам;
- f — указываем, из какого файла мы хотим восстановить копию/архив;
- J — указываем при распаковке, что у нас используется компрессия xz;
- -C — create. Восстановить структуру каталогов, воссоздав отсутствующие.
- — -selinux — сохраняем контексты SElinux, примененные к файлам. Использовать только при наличии в системе SElinux и его поддержки tar!
Шаг 4. Если мы выполняем разархивацию не в готовую систему, восстановим директории, которые мы исключили из архивации, а также восстановим правильные права доступа к ним
YAML
mkdir {/mnt/dev,/mnt/proc,/mnt/sys,/mnt/mnt,/mnt/media,/mnt/tmp,/mnt/lost+found}
chmod -R 777 {/mnt/tmp,/mnt/mnt,/mnt/media}
# или
chmod -R 755 {/mnt/mnt,/mnt/media}
chmod -R 777 /mnt/tmp
# конец или
chmod -R 755 /mnt/dev
chmod -R 555 {/mnt/proc,/mnt/sys}
# в случае наличия SElinux в системе укажем созданным директориям их контексты:
chcon -R system_u:object_r:boot_t:s0 /mnt/boot
chcon -R system_u:object_r:device_t:s0 /mnt/dev
chcon -R system_u:object_r:proc_t:s0 /mnt/proc
chcon -R system_u:object_r:sysfs_t:s0 /mnt/sys
chcon -R system_u:object_r:mnt_t:s0 {/mnt/media,/mnt/mnt}
chcon -R system_u:object_r:tmp_t:s0 /mnt/tmp
chcon -R system_u:object_r:lost_found_t:s0 /mnt/lost+found
# или для восстановления контекстов перед загрузкой системы автоматически создайте в корне файл .autorelabel
touch /mnt/.autorelabel # может занять очень много времени при наличии большого количества мелких файлов, но надежно и корректно расставит контексты перед загрузкой системы!
|
1 |
mkdir{/mnt/dev,/mnt/proc,/mnt/sys,/mnt/mnt,/mnt/media,/mnt/tmp,/mnt/lost+found} chmod-R777{/mnt/tmp,/mnt/mnt,/mnt/media} # или chmod-R777/mnt/tmp # в случае наличия SElinux в системе укажем созданным директориям их контексты: chcon-Rsystem_u:object_r:device_t:s0 /mnt/dev chcon-Rsystem_u:object_r:proc_t:s0 /mnt/proc chcon-Rsystem_u:object_r:sysfs_t:s0 /mnt/sys chcon-Rsystem_u:object_r:mnt_t:s0 {/mnt/media,/mnt/mnt} chcon-Rsystem_u:object_r:tmp_t:s0 /mnt/tmp chcon-Rsystem_u:object_r:lost_found_t:s0 /mnt/lost+found # или для восстановления контекстов перед загрузкой системы автоматически создайте в корне файл .autorelabel |
Обратите внимание! Для работы с SElinux при восстановлении ваша live система и утилита tar в ее составе должны поддерживать SElinux.
Как использовать Timeshift в Linux
После того, как вы успешно настроите Timeshift на своем компьютере, вы попадете в главное окно.
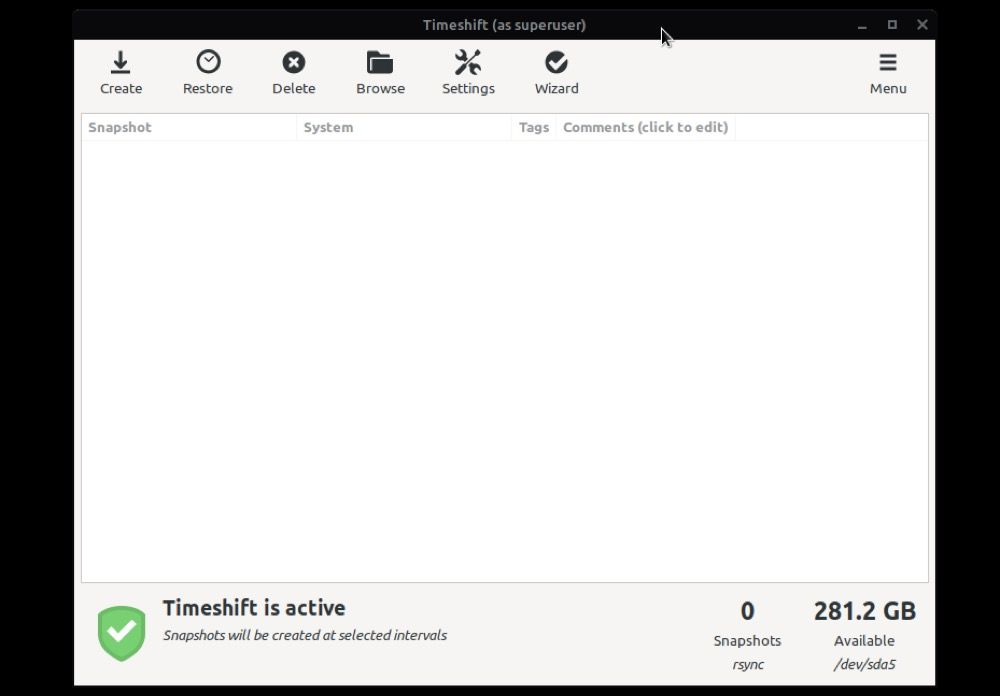
В этом окне можно выполнять все операции Timeshift, как показано в разделах ниже:
1. Создайте снимок с помощью Timeshift
Нажмите кнопку «Create» в главном окне Timeshift, и Timeshift начнет создание снимка в соответствии с вашими настройками.
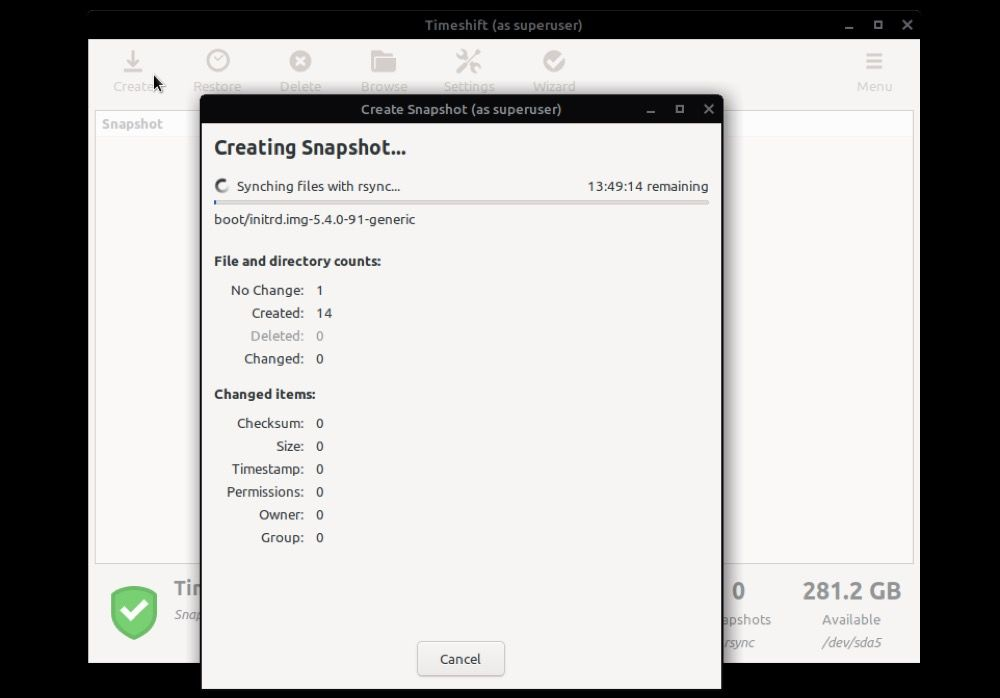
Сядьте поудобнее и дайте процессу завершиться.
Поскольку это ваш первый снимок, его создание может занять значительно больше времени по сравнению со снимками, которые вы сделаете впоследствии. После того, как снимок будет готов, он появится в главном окне.
2. Восстановление системы
Вы можете восстановить моментальный снимок в двух случаях: когда ваша система работает и когда вы не можете загрузиться в свою систему. В первом случае нажмите кнопку «Restore» в главном окне Timeshift, и откроется окно, в котором вам нужно выбрать снимок, который вы хотите восстановить.
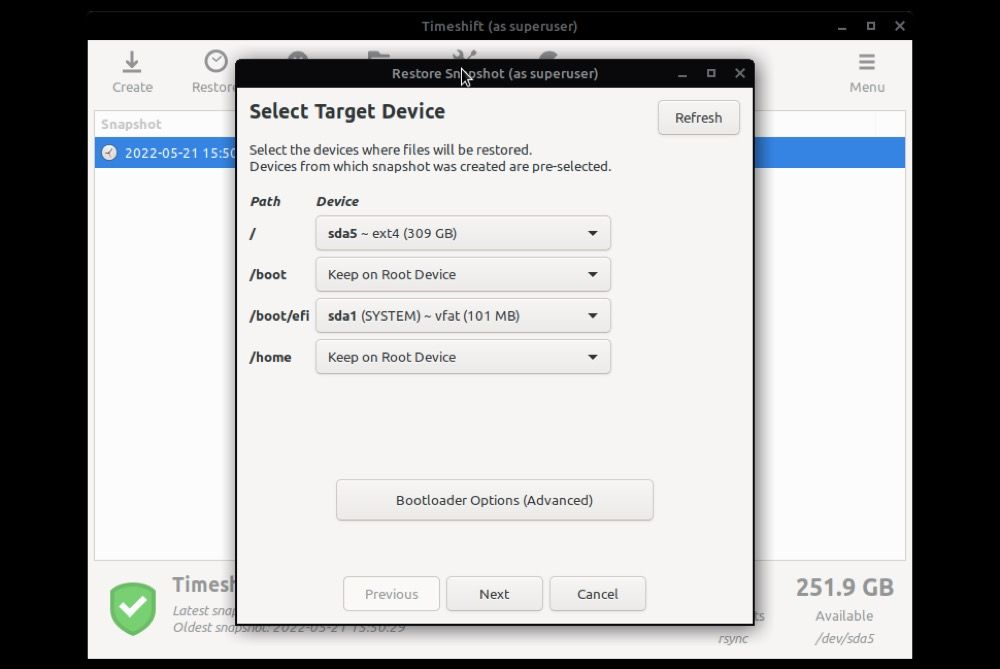
Кроме того, он также попросит вас выбрать целевой раздел, в котором необходимо восстановить снимок. Выберите его и нажмите «Далее».
Теперь Timeshift выполнит «пробный прогон», т. е. сравнит текущее состояние системы с состоянием на снимке. В зависимости от размера вашего моментального снимка это тоже может занять некоторое время.
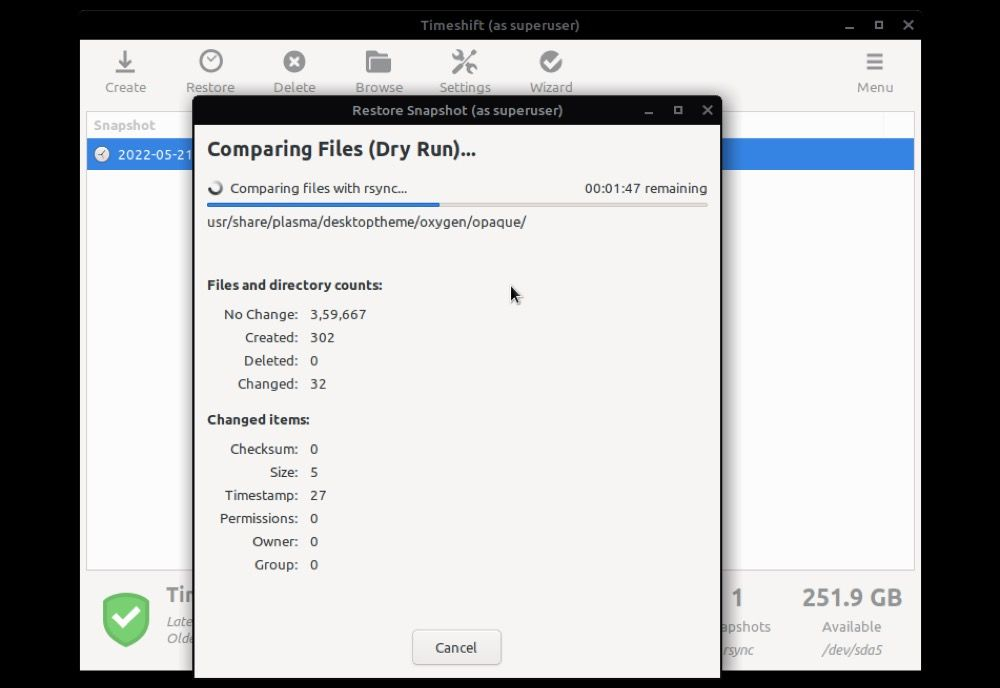
По завершении вы увидите список всех файлов и каталогов, которые необходимо восстановить и удалить. Просмотрите этот список, чтобы проверить изменения и убедиться, что ни один важный файл или параметр не были изменены в процессе.
После того, как вы будете удовлетворены изменениями, нажмите «Далее» для подтверждения. Снова нажмите «Далее» на следующем экране с предупреждением, чтобы подтвердить восстановление моментального снимка.
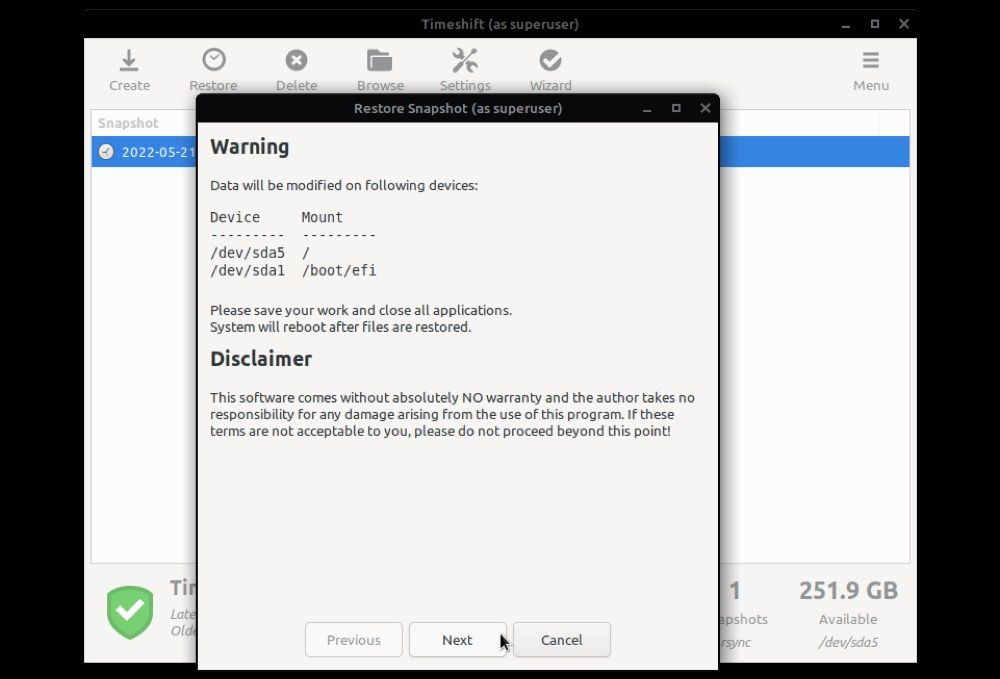
Подождите некоторое время, и Timeshift восстановит ваш снимок.
Если вы не можете загрузиться в свою систему, вы можете попробовать загрузить ее с живого USB-накопителя, а затем использовать Timeshift, чтобы восстановить ее до предыдущего рабочего состояния и исправить любой сломанный или неправильно настроенный системный компонент, параметр или файл.
3. Удалить снимок
Если вы храните много носителей и программного обеспечения на локальном компьютере и по какой-то причине вы также сохраняете снимки на том же диске, вы можете в какой-то момент удалить свои старые снимки, чтобы освободить место на диске. .
Для этого нажмите вкладку «Удалить» в главном окне Timeshift. Затем выберите снимок, который хотите удалить, и нажмите кнопку Удалить .
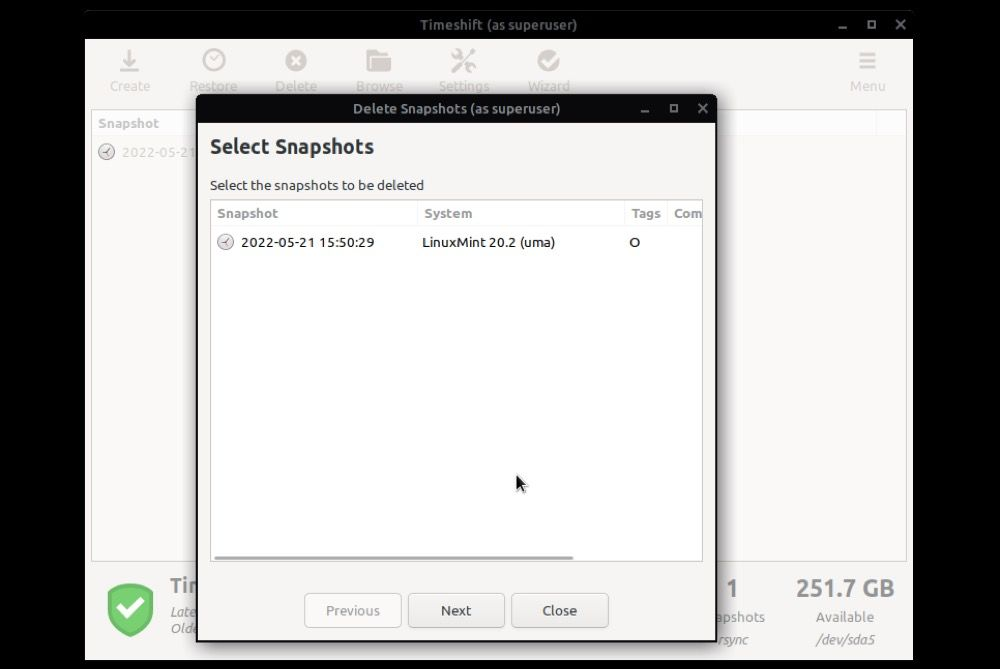
Box Backup Tool – программа резервного копирования Linux
ПО с открытым исходным кодом и абсолютно автоматическое резервное копирование для Linux. Резервные данные могут храниться на сервере и смогут быть восстановлены очень быстро. Это инструмент резервного копирования с открытым исходным кодом какой может быть настроен для автоматической работы. Вы можете хранить по две недельные копии или по одной, в связи от ваших предпочтений или принятых в вашей компании стандартов. Процедура восстановления файлов оборотна процедуре их занесения в архив. Это бесплатный, мощный, быстрый, надежный и простой в использовании аппарат для резервного копирования и синхронизации на основе rsync.
Вышеперечисленные программные и аппаратные составляющие кликнуты обеспечить возможность восстановления файлов в случае их утраты по тем или иным причинам. Как правило, нужда инкрементного резервного копирования объясняется огромными объёмами той информации, которая постоянно обменивается и нуждается в резервировании. Возможности: Резервное копирование онлайн, Демон для автоматического резервного копирования, Сохранение резервных копий в файлах, Сжатие данных и шифрование, Выбор файлов и папок для копирования.
Резервное копирование Linux системы kbackup
KBackup — простое C++ / KDE графическое прибавление для резервного копирования. Следующая программа резервного копирования в нашем списке Kbackup. Прога может работать на Linux, Windows и MacOS. Может работать на высоконагруженных серверах и обыкновенных пользовательских ПК. Среди особенностей программы стоит выделить: возможность сжатия файлов для убавления размера; нет потребности в клиентской части программы; гибкие настройки резервного копирования; наладка уведомление о необходимости провести резервное копирование. KBackup имеет интуитивно понятный пользовательский интерфейс и минимум опций, позволяя делать резервные копии файлов и каталогов (включая подкаталоги). Основное предназначение приложения быть достаточно простым для использования людьми, далёкими от компьютеров.
KBackup удерживает полное и инкрементное резервное копирование, для хранения резервных копий используется формат TAR, этые можно сжимать (с помощью gzip или bzip2), файлы сжимаются перед оберткой и затем добавляются в несжатый TAR-файл. При создании архива на локальной файловой системе возможно разбить архив на тома, в зависимости от размера используемых для хранения носителей. Это простой в применении инструмент резервного копирования для операционной системы Unix и может использоваться в Linux. Он сможет создавать архивы и сжимать их, используя утилиты tar и gzip.
Копирование файловой системы
Если есть желание создавать снимки всей файловой системы, имеет смысл использовать логические разделы, созданные с помощью . Логические разделы позволяют создавать атомарные снимки всего раздела. Лучшая резервная копия — это копия на уровне файловой системы или ниже, так как позволяет сохранить все данные и метаданные, поэтому это очень надежный способ резервного копирования.
Тем не менее, я никогда не пользовался LVM и поэтому не могу рассказать ничего полезного по этому поводу. Самостоятельно изучите документацию, чтобы выяснить, насколько вам это действительно подходит.
При создании снимков по-прежнему надо соблюдать меры предосторожности с приложениями, которые изменяют свои данные во время копирования. Точно так же надо делать дампы баз данных, дерева LDAP и т. д., чтобы не копировать файлы во время изменения.
rsync
Подобно , работает с файлами, а не с блочными устройствами. Особенность в том, что он не копирует файлы, которые уже есть в точке назначения. По умолчанию он проверяет размер и время изменения файлов, но можно проверять и хэш (обычно это делается, когда нужна повышенная безопасность).
Простое использование
Синтаксис подобен :
rsync -a /mnt/root /mnt/backup
Параметра очень часто бывает достаточно, он обеспечивает самое нужное: рекурсивное копирование директорий, сохранение информации о владельце и группе и т.д. Для отображения подробной информации о копировании используется ключ , с ним будьте внимательны, в потоке данных можно пропустить сообщение об ошибке. Ключ гарантирует, что не выйдет за пределы указанной файловой системы.
В документации к описана масса параметров. Например, есть такие, которые позволяют выполнять копирование по SSH, или удаляют файл из точки назначения, если он был удалён в исходной директории.
«Умное» копирование позволяет сократить время простоя системы. Запускаем прямо на работающей системе, данные в которой постоянно изменяется, копирует данные, скажем, в течение нескольких часов. Затем переводим систему в read-only, снова запускаем , теперь он копирует только те файлы, которые изменились за эти несколько часов. Через несколько минут мы имеем полную копию исходной ФС. Время простоя при этом сократилось на порядок по сравнению с оффлайн-копированием. А в некоторых случаях будет достаточно и одного онлайн-копирования без перевода системы в read-only.
Сохранение предыдущих копий
Строго говоря rsync не является средством резервного копирования – это средство синхронизации
Это важно при создании регулярных копий, поскольку, если какой либо важный файл был удалён в рабочем каталоге источнике – rsync удалит его и в резервной копии. Для повышения сохранности данных целесообразно сохранять старые резервные копии
Однако простое сохранение нескольких копий потребует много памяти на жёстком диске. Если копии имеют много одинаковых файлов, то это приводит к ненужной избыточности. Эту проблему позволяет решить использование жёстких ссылок.
Суть состоит в том, что в современных файловых системах (в том числе Ext4) адресация файла производится в два этапа: имя файла указывает на уникальный номер файла (индексный дескриптор или i-node), а этому номеру сопоставлены сами данные. Любое имя файла это, по факту, жёсткая ссылка на этот номер. Следовательно, файл (набор данных) может иметь несколько имён и быть разных каталогах, а это позволяет устранить избыточность в случае необходимости дублирования файлов (ведь жёсткая ссылка занимает мало памяти). Сами данные не удаляются до тех пор пока не будет запрошено удаление последней жёсткой ссылки.
Существенное ограничение состоит в том, что жёсткие ссылки возможны только в пределах одной файловой системы.
Синхронизация содержимого каталога для текущей резервной копии с каталогом источником:
rsync \ --archive \ # сохранять всю дополнительную информацию о файлах --delete --delete-excluded \ # удаление из резервной копии несуществующих в источнике и исключённых файлов --progress \ # выводить информацию о прогрессе передачи "/home/user/Files/" \ # каталог источник "/backup/latest/" \ # каталог для текущей резервной копии --exclude='/Public/' # исключение ненужных каталогов
В каталоге «» будет создана копия всех необходимых файлов и каталогов из источника и удалено всё лишнее.
Создание ещё одной текущей резервной копии без избыточности:
cp \ --archive \ # сохранять всю дополнительную информацию о файлах --link \ # использовать жёсткие ссылки для файлов - устранение избыточности "/backup/latest/" \ # источником является полученная выше текущая резервная копия "/backup/$(date +%Y-%m-%d_%H-%M-%S)/" # пункт назначения - каталог с датой в имени для удобства (см. man date)
При следующем создании резервной копии rsync удалит в каталоге «» файлы которые были удалены/исключены/изменены в каталоге источнике (измененные файлы сначала удаляются, а затем записывается новая версия). Однако удалены будут лишь имена файлов (те же жёсткие ссылки), сами файлы (данные) сохранены, поскольку на них были созданы жёсткие ссылки в соседнем каталоге командой «cp».
Запуск и настройка TimeShift
Для запуска приложение TimeShift нажимаем «Меню -> Администрирование -> TimeShift».
Для запуска программы система требует прав администратора, поэтому после запуска сразу появится окно для ввода пароля администратора. Вводим и жмем «Аутентифицировать».
Если Вы впервые запускаете TimeShift, то у Вас сразу запустится мастер, который поможет Вам настроить приложение на создание снимков системы.
Сначала выбираем тип снимков, если у Вас файловая система Ext4, то выбирайте первый тип «RSYNC», а если Вы используете файловую систему BTRFS, то выбирайте одноименной пункт. Нажимаем «Далее».
Программа анализирует систему.
Далее необходимо указать место для хранения снимков, точнее, раздел диска, лучше указывать не системный раздел, а тот, на котором побольше места(у меня для этого отдельный диск). Выбираем и нажимаем «Далее».
Далее необходимо настроить расписание создания снимков, например, ежедневно или раз в неделю, эта возможность позволяет в автоматическом режиме создавать снимки системы Linux Mint.
На этом шаге, Вам необходимо указать, сколько снимков нужно хранить, т.е., если вы укажите 3, то тогда, когда будет создаваться 4 снимок, самый первый будет удален, таким образом, инструмент будет хранить 3 самых последних снимков, что позволяет контролировать занимаемое место снимками на диске.
Делаем настройки, которые Вы желаете, и нажимаем «Далее».
На следующем шаге идут настройки, с помощью которых мы можем указать, что в снимки необходимо включать домашние каталоги (home) пользователей, так как по умолчанию данная возможность не используется. Часто пользовательские файлы, которые размещаются в папке /home/user/ изменяются, а в случае восстановления вы можем потерять эти корректные изменения. Поэтому здесь решать Вам, если хотите — включайте, если не хотите — оставляйте по умолчанию. Также от этого зависит размер снимка, который сделает программа.
Нажимаем «Далее».
Настройка TimeShift закончена, нажимаем «Готово».
Восстановление системы Linux Mint из резервной копии
Теперь давайте я покажу, как восстановить систему из снимка. Для этого выбираем нужный снимок в списке и нажимаем кнопку «Восстановить».
Указываем раздел для восстановления и раздел, на котором расположен снимок. По умолчанию указаны разделы, с которых был создан снимок, т.е. в нашем случае так и оставляем. Нажимаем «Далее».
Затем программа проанализирует снимок и изменения в системе.
После чего нажимаем на кнопку «Далее».
Далее нас предупреждают, что никаких гарантий, что система восстановится, программа TimeShift не дает, мы это понимаем и нажимаем «Далее».
Начнется процесс восстановления системы, когда он будет завершен, Linux Mint перезагрузится, и можно будет пользоваться уже восстановленной системой.
04 фев 2020, 22:58
Создания iso-образа
04 фев 2020, 23:16
Создания iso-образа
04 фев 2020, 23:39
Создания iso-образа
04 фев 2020, 23:49
Создания iso-образа
05 фев 2020, 02:22
К загрузочной флешке простой ISO имеет очень посредственное отношение. Просто многие дистрибутивы сейчас распространяются в виде т.н. hybrid ISO — в виде особым образом подготовленного образа который действительно можно и на флешку записать. Создать именно такой — совсем не так просто. А запись обычного iso на флешку ничего толкового не даст. По вышеприведенной ссылке тоже создается обычный ISO — для записи на DVD. Хотя автор заметки и говорит что для записи на флешку в том числе — он просто ошибается, либо у него была машина с редким видом BIOS — понимающим эмуляцию загрузочного usb-cdrom (что начинает представлять из себя флешка, если на нее записать простой образ). Обычная загрузочная флешка гораздо ближе к обычному винчестеру. Опять же, как именно ее создавать, зависит от того где грузить будем — на машине с EFI или с BIOS. В любом случае, любой бекап системы — это архив. Чтобы его применить — надо сначала запустить некую программу которая это будет делать. У вас есть такая на примете?
Но это все лирика. Если вы для бекапа используете стандартный для mint-а timeshift — вам нужна просто обычная загрузочная флешка с минт-ом, с которой вы его первый раз ставили. И выглядит процесс восстановления так: ставится голая система (ничего не настраивая), в ней запускается timeshift и разворачивается бекап. Единственная загрузочная флешка в этом процессе — с самим минтом. Бекап разумеется может находится где угодно, кроме того же самого диска на который минт ставится. (btrfs снапшоты — не являются бекапом в этом смысле. Для полного бекапа выбирайте режим rsync в timeshift).
Создание образа жёсткого диска Linux удобно и быстро копирует систему и данные ОС Linux. Например, образ Linux Mint будет содержать не только саму ОС и приложения, но и все настройки. Handy Backup предлагает различные способы создания образов для Linux.
Восстановление системы Linux Mint из резервной копии
Теперь давайте я покажу, как восстановить систему из снимка. Для этого выбираем нужный снимок в списке и нажимаем кнопку «Восстановить».
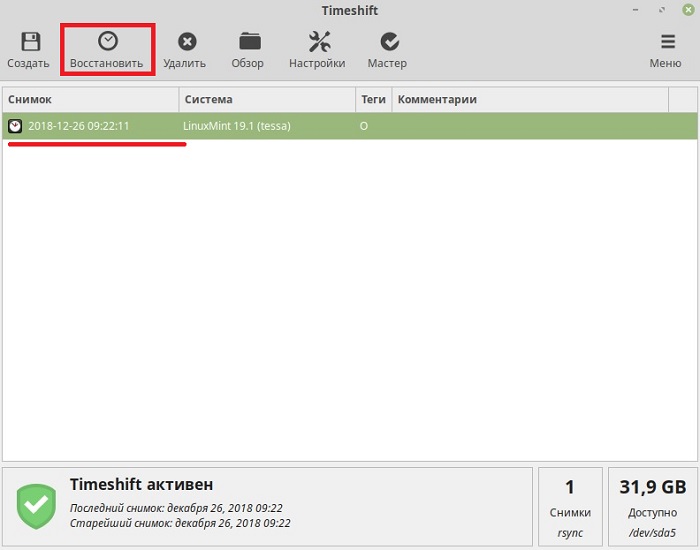
Указываем раздел для восстановления и раздел, на котором расположен снимок. По умолчанию указаны разделы, с которых был создан снимок, т.е. в нашем случае так и оставляем. Нажимаем «Далее».
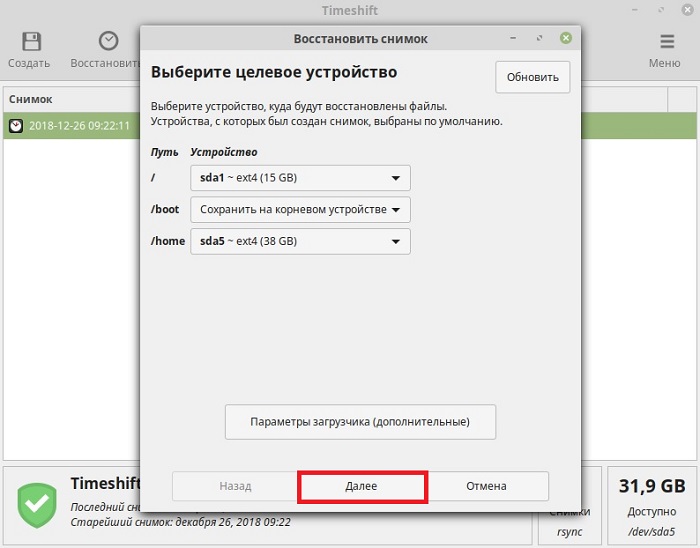
Затем программа проанализирует снимок и изменения в системе.
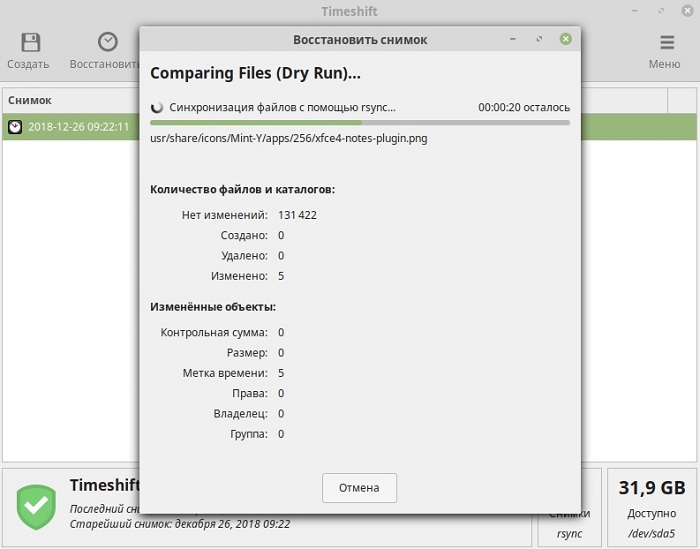
После чего нажимаем на кнопку «Далее».
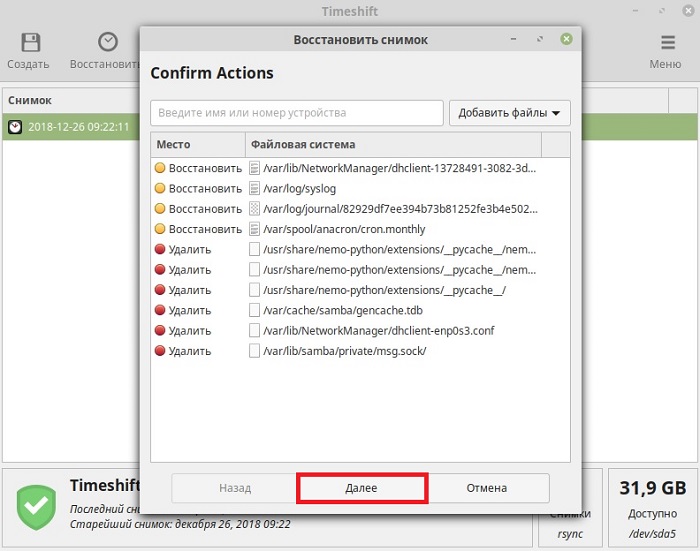
Далее нас предупреждают, что никаких гарантий, что система восстановится, программа TimeShift не дает, мы это понимаем и нажимаем «Далее».

Начнется процесс восстановления системы, когда он будет завершен, Linux Mint перезагрузится, и можно будет пользоваться уже восстановленной системой.

Использование Systemback через командную строку
Мы также можем запустить Systemback с помощью командной строки.
1. Чтобы запустить Systemback в режиме командной строки, выполните следующую команду в терминале:
Вы увидите следующий интерфейс CLI. На главном экране будет список доступных точек восстановления (если таковые имеются).
2. Выберите точку восстановления. Используйте букву слева от соответствующей точки восстановления, чтобы выбрать ее. Например, в нашем случае мы нажмем B.
3. Теперь отобразится выбранная точка восстановления. Ниже вы увидите три варианта. Для удаления точки восстановления нажмите 1, для восстановления нажмите 2, а для возврата в главное меню нажмите B. Поскольку мы собираемся восстановить, мы нажмем 2.
4. Затем выберите тип восстановления из доступных вариантов Полное восстановление, восстановление системных файлов или восстановление файлов конфигурации пользователя (пользователей). Например, если мы хотим восстановить только системные файлы, мы нажмем 2, чтобы выбрать опцию восстановления системных файлов.
5. Далее появится вопрос, хотите ли вы сохранить текущий файл fstab и переустановить загрузчик GRUB 2. Нажмите клавиши Y или N для ответа «Да» или «Нет» соответственно. Наконец, нажмите Y для запуска процесса восстановления.
6. После завершения процесса нажмите клавишу Enter для перезагрузки системы. После перезагрузки наша система будет находиться в прежнем состоянии.
Вот и все. Надеюсь, это будет полезно, если вам когда-нибудь понадобится восстановить систему Ubuntu в прежнее состояние. Однако сохраните точки восстановления в надежном внешнем месте, чтобы вы могли получить к ним доступ, если что-то пойдет не так.