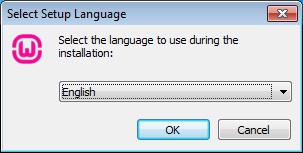Почтовый сервер
Чтобы создать почтовый сервер на Линукс, у вас уже должен быть зарегистрирован домен. Также нужно иметь статический IP.
- Установите компонент Postfix. Для этого наберите в консоли «sudo apt-get postfix».
- Когда он загрузится, напишите команду «sudo /etc/initd/postfix start». Сервис начнёт работать.
- В Postfix уже прописаны параметры, которые нужны для полноценной работы с протоколом SMTP. Но всё же не помешает небольшая настройка.
- Откройте файл /etc/postfix/main.cf.
- Найдите в нём значение «mydomain =». После знака «=» напишите имя домена.
- Потом отыщите «myhostname =». И введите имя машины.
- Теперь почтовый сервер может отправлять письма другим компьютерам, которые находятся с ним в одной сети. Чтобы он мог посылать корреспонденцию и на другие домены в интернете, в файле «main.cf» найдите строчку «inet_interfaces =». Поставьте после неё слово «all».
- В переменной «mynetworks =» пропишите диапазон адресов всех компьютеров вашей подсети (например, 127.0.0.0/8).
Не рекомендуется открывать доступ к серверу извне. Такие «публичные» ресурсы очень часто используются для рассылки спама. Из-за этого ваш домен может оказаться в чёрном списке у других почтовых сервисов.
Если служба настроена верно, и выполнены все условия (постоянный IP-адрес, зарегистрированный домен), то Server сможет принимать и отправлять корреспонденцию. Если запись MX вашего домена ссылается на ваш хост.
Чтобы посмотреть логи ресурса, используйте команду «tail -f /var/log/mail/info». Чтобы получить от него сообщение, введите «mailq».
Кому не стоит переходить на Linux
Есть три весомых причины не переходить на Linux и остаться на “винде”.
Во-первых, если вы играете в топовые игры. Только крутые современные проекты могут удержать вас на Windows, поиграть в популярные сетевые игры вроде CS:GO, Dota 2, Team Fortress 2 или War Thunder можно и на Linux. Есть для бесплатной ОС как порты так и официально выходящие версии многих стратегий, симуляторов, аркад и экшенов.
Если игры для вас не самое главное и вы не против сыграть во что-то 2-5 летней давности, то можно смело переходить на Linux.
Во-вторых, если вы используете специализированное ПО, которые работает только под Windows. Всевозможные узконаправленные приложения, бухгалтерские или управленческие программы, ПО для взаимодействия с банками хоть и устанавливаются на Linux с определенными костылями, рисковать стабильностью рабочих инструментов вряд ли кто-то захочет.
Не радостная ситуация и с распространенным программным обеспечением для профессионалов. То же Photoshop или Pixelmator на Linux заменить практически не чем. Лучший из графических редакторов GIMP имеет довольно скромные возможности, остается только пытаться запустить нужное приложение через среду WINE.
В-третьих, если вы используете редкое оборудование. Подавляющее большинство компонентов компьютера без труда подружатся с Linux и будут работать без проблем. Однако, специфические графические планшеты, карты нелинейного монтажа или сложная аудиоаппаратура, с большой долей вероятности, просто на заведутся.
Если же вы используете популярные модели железа, ситуацию исправят несколько команд в терминале.
Во всех остальных случаях можете смело качать дистрибутив Linux и пробовать.
Совместное использование веб-папки
Доступно несколько вариантов доступа и загрузки файлов на ваш сервер
Чтобы проиллюстрировать важность прав доступа к папке, рассмотрите возможность общего доступа к веб-папке
Важно использовать этот метод, только если ваш сервер находится в частной сети. Убедитесь, что никто не может подключиться к нему и получить доступ к вашей общей папке
Начните с ослабления прав доступа к веб-папке. Откройте терминал, нажав Ctrl + Alt + T, затем введите:
Вам будет предложено ввести пароль. Если все правильно, разрешения будут обновлены.
Теперь зайдите в браузер файлов и найдите / var / . Щелкните правой кнопкой мыши папку www, затем выберите « Параметры общего доступа» и снимите флажок. Для обеспечения безопасности вы можете поделиться им с паролем или без него. Выберите Гостевой доступ, чтобы открыть общий доступ к папке без ввода имени пользователя и пароля.
Теперь вы или кто-либо еще сможете получить доступ к файлам без пароля. По этой причине обмен данными с паролем рекомендуется в целях безопасности. Также потратьте немного времени, чтобы установить флажок Разрешить другим пользователям создавать и удалять файлы в этой папке . Это позволяет доступ для записи из общего каталога.
Чтобы просмотреть ваши файлы, перейдите в сетевую папку // localhost / www .
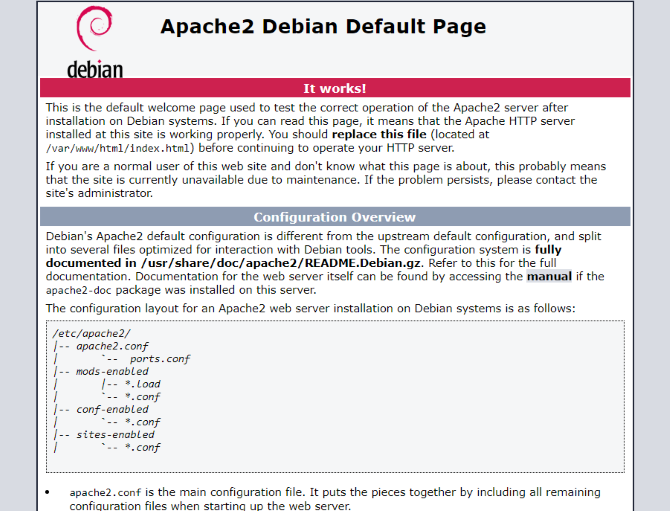
Он запросит ваш пароль или предоставит вам доступ к вашим файлам, в зависимости от настроек безопасности. Это те же самые файлы, которые доступны в вашем веб-браузере через http: // localhost / (или любой другой статический IP-адрес, который вы указали).
Навигация и управление файловой системой
Команды, необходимые для перемещения и ориентирования в файловой системе сервера. А еще для перемещения, копирования и удаления файлов. В общем, все, что вы делали бы в файловом менеджере, но через терминал.
cd — отправляет вас в любую папку на выбор. Синтаксис: cd путь до нужной директории. Если хочется на рабочий стол, то пишем: cd ~/Desktop. Вернуться в предыдущую папку? cd-. Перепрыгнуть в home? Просто вводим: cd без аргументов.
ls — отображает директории и файлы вокруг вас. То есть в той папке, где вы находитесь на текущий момент. Но чтобы ею пользоваться, необязательно переходить в конкретную директорию. Ее можно указать заранее. Вот так:
ls ~/Desktop/papka-testovaya
pwd — укажет путь до папки тем, кто заблудился. Если вы находитесь в папке Документы, то вывод pwd будет выглядеть вот так /home/имя пользователя/Documents. И так для любого каталога, в котором вы окажетесь.

file — покажет, что собой представляет файл. Фишка утилиты в том, что она демонстрирует разную информацию для разных типов файлов. К примеру, может дать подробные EXIF-данные для фотографий, включая разрешение и битность изображения.
mv — изначально использовалась для того, чтобы перемещать файлы из одного места в другое. mv ~/Desktop/timeweb.html ~/Documents переносит HTML-документ Timeweb с рабочего стола в документы. Но пользователи приноровились использовать mv для смены имени файлов. mv ~/Desktop/timeweb.html timeweb-2.html оставляет документ на месте, но меняет его название.
cp — создает копию выбранного файла в другом каталоге. cp ~/Documents/timeweb-file.txt /home/Webmaster/Desktop копирует документ с названием timeweb-file.txt на рабочий стол того же пользователя.
dd — управляет разделами. С ее помощью можно делать копии разделов: dd if=/dev/sda of=/dev/sdb. Можно перемещать разделы. Удалять их без возможности восстановления: dd if=/dev/zero of=/dev/sdX (в качестве раздела для «уничтожения» тут указана флешка). Копирование разделов подразумевает их запись на сторонние носители. Например, запись iso-образов на внешние накопители: dd if=~/Desktop/fedora-14.6.iso of=/dev/sdX bs=4M. if здесь — это путь к образу, а of — путь к смонтированному разделу (флешке).
rm — удаляет папки и все, что сможет в них найти. «Уничтожает» все субдиректории, документы, картинки, медиа. Вообще все, без возможности восстановления. Синтаксис:
rm путь до каталога, который надо вычистить вместе со всеми «внутренностями»
mkdir — создает новую папку. Синтаксис: mkdir путь_до каталога,_где_нужно_создать_новую_директорию название_для_этой директории. Если надо сделать на рабочем столе папку Timeweb, то пишем:
mkdir ~/Desktop/Timeweb
rmdir — удаляет директории. Не имеет права трогать их содержимое, поэтому отзовется ошибкой, если в удаляемой папке найдутся еще какие-то элементы. Перед использованием rmdir объект надо очистить.
wget — скачивает файл из переданной ссылки. Больше ничего не умеет. Простой текстовый менеджер загрузок. Работает так – если мы хотим загрузить скриншот панели управления Timeweb с официального сайта, то введем в терминал: wget https://timeweb.com/upload/resize_cache/iblock/b56/400_400_2/xscreen_3.jpg.pagespeed.ic.O4a5jdlo5A.jpg
zip — архивирует один или несколько файлов один файл в формате .zip. Синтаксис: zip название архива.zip путь до файла, который надо упаковать. К примеру:
zip noviy-archive.zip /home/me/soderzhimoe-archiva.txt
unzip — вытаскивает содержимое архива наружу. Работает по тому же принципу: сначала команда, потом путь до архива, который надо распаковать. Еще можно добавить опцию -d, чтобы удалить файлы из архива по завершении распаковки.
find — ищет файлы и папки по всей файловой системе. Умеет находить их по названию и по типу, но это зависит от выставленных опций. find -type d -name Timeweb будет искать только директории с именем Timeweb.
mount — монтирует образ или раздел диска. Синтаксис:
mount путь до раздела, что нужно смонтировать
unmount — «демонтирует» образ или указанный раздел. Синтаксис:
unmount путь до раздела, что нужно отмонтировать
Как попробовать понравившуюся сборку Linux
1. Скачиваем и устанавливаем бесплатную утилиту Etcher. Она кроссплатформенная, можно установить на Windows, Linux и macOS.
2. Загружаем подходящий образ Linux, например, Ubuntu.
3. Запускаем приложение Etcher и подключаем к компьютеру флешку объемом 4 Гб или более.
4. Выбираем флешку в качестве целевого диска и скачанный образ Linux в качестве источника.
Внимание! Все данные с флешки будут удалены при форматировании
5. Ждем несколько минут, пока утилита не запишет образ на накопитель.
6. Подключаем флешку к компьютеру и перезагружаем его в режиме запуска с USB-диска. Это можно настроить в BIOS или зажать определенную клавишу при включении ПК.
7. После загрузки оболочки следует выбрать нужный язык и активировать ознакомительный режим Live-запуска Linux.
Буквально через минуту-две увидите рабочий стол операционной системы с полным набором утилит и возможностей. Запускайте любые приложения, тестируйте систему, выходите в сеть и подбирайте подходящую сборку Linux.
Работа с командной строкой, горячие клавиши и дополнительные символы
Базовые методы управления текстом в терминале.
clear — удаляет из текущий сессии терминала все ранее выведенные в него данные, содержимое открытых документов и историю использованных команд. Используется, когда нужно четко лицезреть вывод конкретной операции.
history — показывает ранее использованные приложения и инструменты. Без дополнительных аргументов отображает 10 элементов. Но их количество можно изменить вручную, добавив к слову history любое число. history 13, к примеру.
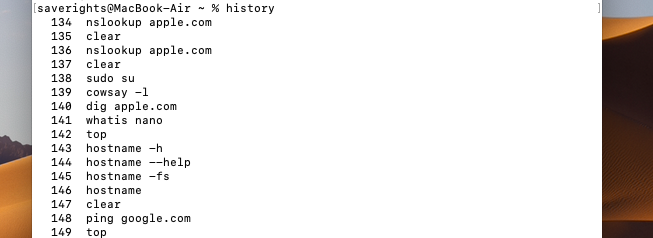
whatis — дает однострочную справку к любой из установленных программ. Принцип работы следующий: вводим слово whatis, а за ним следом название приложения, о котором хотим узнать. Например, чтобы узнать о том, что такое nano, введем в терминал: whatis nano.
man название пакета — открывает документацию к любой из установленных программ. В ней можно посмотреть, какие функции есть у приложения, как им пользоваться, какие могут возникнуть проблемы.
Дополнительные символы
Не совсем команды, но тоже текстовые элементы, причем полезные.
; — разделитель, необходимый, чтобы активировать сразу несколько команд подряд. Это выглядит так: cd ~/Documents; mkdir Novaya_papka; rmdir Staraya-papka. Команды будут выполняться друг за другом независимо от результата выполнения каждой из них.
&& — то же самое, что и ;, но с важным нюансом. Команды, соединенные с помощью &&, будут выполняться друг за другом, только если предыдущая завершилась успешно. Синтаксис аналогичный:
sudo apt-get update && sudo apt-get install wget
| — запускает сразу две команды. Это может быть полезно, когда нужно запросить информацию из какого-нибудь приложения, а потом найти в полученных данных определенную строку, код, слово или иной элемент текста.
~ — сокращение от /home/имя учетной записи/. Часто фигурирует в инструкциях.
Горячие клавиши
Парочка полезных сочетаний клавиш.
Стрелка вверх — показывает предыдущую команду.
Ctrl+C — прерывает запущенный процесс.
Ctrl+A — перемещает курсор в начало строки.
Ctrl+E — перемещает курсор в конец строки.
Что такое операционная система Linux
Операционная система Linux — общность операционных систем, которые подобны Unix-системам на основе ядра Linux. Они включают различные комплексы утилит и приложений GNU и иные элементы.
Ядро Linux и все системы, которые созданы на нем, формируются и публикуются по модели создания бесплатного и независимого ПО. Системы на базе Linux расходятся по миру в качестве бесплатных дистрибутивов. Дистрибутив является формой, которая уже готова к установлению, ее легко обновлять и исследовать. В ней находится весь комплекс элементов системы, причем и свободные элементы, и закрытые (платные).
Системы Linux были созданы на базе сформированного в 90-х годах 20 века ядра. В начале 21 века операционные системы Linux стали главными системами для веб-серверов, суперкомпьютеров. В настоящий момент системы используются для встраиваемых систем, телефонов. Также активно распространяется система на ПК.
Осторожно! Если преподаватель обнаружит плагиат в работе, не избежать крупных проблем (вплоть до отчисления). Если нет возможности написать самому, закажите тут
Посредством применения открытого ПО и большого количества юзеров, которые дополняют систему, все операционные системы Linux имеют огромный спектр программных качеств, которые невозможно или сложно применить на других системах программирования. К примеру, для того, чтобы создать с самого нуля программу, которая была бы похожа на дистрибутив Linux, нужно затратить огромное количество средств. Данная операционная система в настоящий момент стоит практически 2 миллиарда долларов, а общий труд по ее созданию оценивается специалистами как 70 тысяч лет трудовой деятельности людей.
Комплекс систем, которые обладают элементами приложения комплекса GNU обозначаются в научной литературе в качестве GNU\Linux. Из-за того, что обычно большое количество систем бывает такого вида, в качестве ОС Linux рассматривают все системы на базе GNU и ядра Linux. Есть проект нормирования структуры внутри ОС Linux, элементы которого зафиксированы как база ISO. Однако не все ОС получают сертификацию по данному стандарту. На самом деле нет для ОС Linux типичного набора элементов или вероятных требований для того, чтобы стать частью семейства. Но существует некоторое количество систем на основе ядра Linux, которые не зависят от GNU-программ. Их не именуют частью GNU\Linux систем. Такой, например, является операционная система Android.
Примечание 1
Логотип компании — пингвин по имени Tux. Он был создан в 96 году 20 века программистом Ларри Юингом. Права на марку Linux находятся у главного программиста ядра Linux Линуса Торвальдса. Однако можно говорить, что данный проект никому в целом не принадлежит, потому что развивают и публикуют результаты работы на нем сотни тысяч пользователей по всему миру.
Сейчас операционная система Linux является одной из самых влиятельных и распространенных систем в мире. Ее используют и для суперкомпьютера, и для веб-серверов, и для игровых приставок.
Выбор оборудования
Как я уже написал, оборудование нам подойдет практически любое, но все же кое-какие пожелания у нас есть. Поскольку сервер будет файловый, то и пожелания наши будут касаться дисковой системы. Было бы неплохо найти машину с RAID контроллером на борту. Если мы делаем сервер для размещения рабочей файловой базы, было бы неплохо разместить ее на RAID-5, если хранилище резервных копий, отличным вариантом будет RAID-1.
При этом у нас нет особых требований к оперативной памяти, хватит и 1 Гбайта. К процессору тоже нет особых требований, Linux будет работать на всем, что еще живо.
Пожалуй, самый оптимальный вариант — приобрести восстановленный сервер «с пробегом». Берите самый дешевый, какой найдете, главное, что бы перед этим он прошел профилактику, его очистили от пыли и прогнали все системные тесты.
За неимением лучшего, можно использовать любой старый компьютер, но помните, что Вы это делаете на свой страх и риск. Самое уязвимое место файлового сервера — дисковая подсистема. Если она у Вас будет состоять из одного единственного старого диска, Вы очень сильно рискуете.
Если не удалось найти RAID-контроллер, можно настроить программный RAID средствами операционной системы. Учтите, что это повысит требования к процессору и оперативной памяти, зато Вам будет не страшен выход из строя контроллера.
Мониторинг
Системные ресурсы
Мониторить ресурсы сервера можно консольной утилитой или ее более красочной версией . Установим и запустим ее
$ sudo apt install htop $ htop
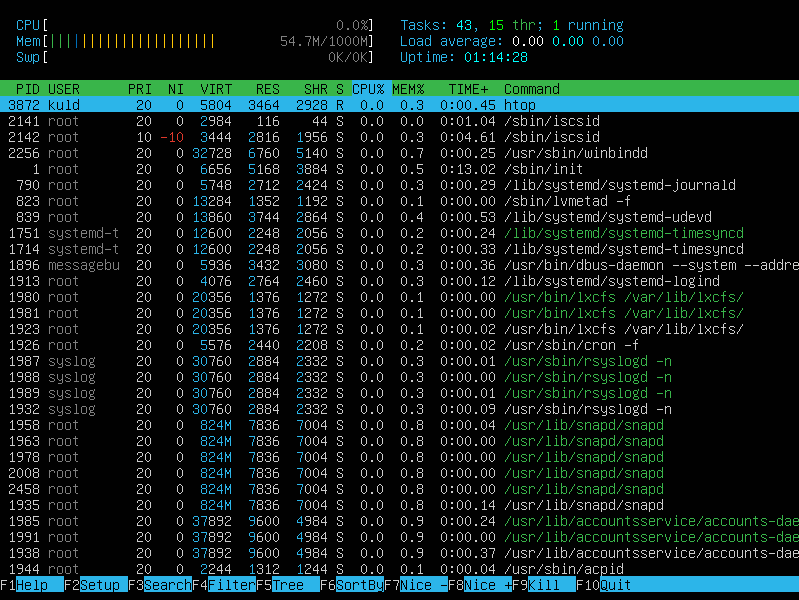
Периодически контролируйте использование оперативной памяти. Если часто наблюдается загруженность около 100%, настройте файл подкачки.
$ sudo dd if=/dev/zero of=/swapfile bs=1M count=1024 $ sudo chmod 600 /swapfile && sudo mkswap /swapfile $ sudo swapoff -a $ sudo swapon /swapfile $ echo "/swapfile swap swap defaults 0 0"| sudo tee -a /etc/fstab
Здесь — размер файла подкачки в мегабайтах.
Дисковое пространство
Для мониторинга файловой системы удобно пользоваться файловым менеджером Midnight Commander. Если Вы застали времена MS DOS и Notron Commander, то объяснять ничего не нужно.
Устанавливаем и запускаем
$ sudo apt install mc $ mc
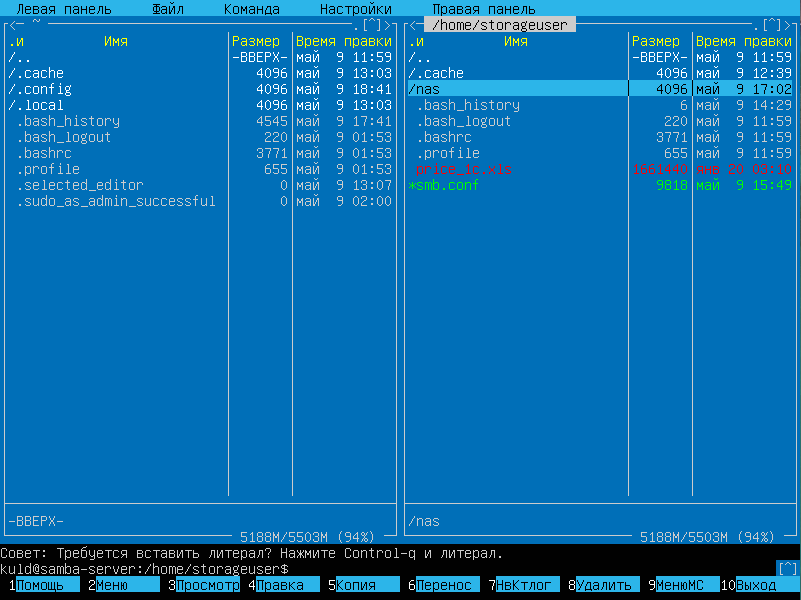
Так удобно наблюдать за файловым хранилищем, карантином, свободным дисковым пространством.
Предварительные условия[]
- Наличие в сети DHCP сервера
- Подключение к сети Интернет без авторизации для адреса выданного DHCP (нужен для автоматической подгрузки языковых пакетов в процессе установки)
- Скачать и нарезать образ диска
- Выполнить установку системы, можно ознакомиться с видеороликом (на 4:00 при добавлении компонентов, нужно поставить галочку на OpenSSH Server)
Первые шаги по настройке
С чего начать системному администратору привыкшему работать с Windows и не работавшему ранее с nix системами?
- Скачать и установить бесплатную утилиту удаленного администрирования nix систем с Windows Putty
- Скачать и установить утилиту WinSCP для управления и обмена файлами между Windows и Linux
- Выяснить ip адрес системы, который был выдан при установке (это если есть dhcp, если его не было в процессе установки, то адрес был назначен вручную)
- Создать подключение по протоколу SSH к вашему установленному серверу указав его IP адрес, а так-же установив кодировку юникода (window => translation => UTF-8)
Далее вся настройка сводится к копированию и вставке текста из мануала в консоль putty, с правкой под свои условия.
Включение админского доступа
Администратор в linux по умолчанию называется root. В ubuntu после установки по соображению безопасности учетка root не имеет пароля и соответственно не может быть использована. Настройку удобнее выполнять именно с админскими правами поэтому активируем учетную запись root установив ей пароль.
Подключаемся в putty к консоли сервера, соглашаемя принять SSL сертификат. На экране появится запрос имени пользователя и пароля. Вводим логин и пароль который вы указали при установке
Внимание логин чувствителен к регистру (большие/маленькие буковки), а пароль не виден при вводе! Если все правильно мы попадаем в консоль сервера и на экране появится коммандная строка типа такой:
username@compname:~$
Активируем учетную запись root коммандой
sudo passwd root
и последовательно вводим текущий пароль на вашу учетную запись, новый пароль для root и повтор нового пароля для подтверждения верности ввода. После установки пароля необходимо выйти из консоли пользователя коммандой:
exit
А затем повторить вход в putty но уже под root-ом.
Полезные настройки
Русификация консоли
echo 'FRAMEBUFFER=Y' >> /etc/initramfs-tools/initramfs.conf update-initramfs -u
Установить часовой пояс
dpkg-reconfigure tzdata
Синхронизировать часы через Интернет
ntpdate pool.ntp.org
Посмотреть оборудование
lshw -short
Автоматическая загрузка после сбоя для ubuntu 12.04
Если по какойто причине сервер не успел загрузится и был выключен или перезагружен (свет рубанули, ресет нажали) то по умолчанию grub будет ждать нажатия кнопки enter бесконечно. Если это шлюз, да еще и на виртуалке, то лучше пусть грузится без подтверждения. На сервере часто и клавиатуры то нету…
nano /etc/grub.d/00_header
Ищем (ctrl+w)
if ; then
следующая строка выглядит так
set timeout=-1 или так: set timeout=${GRUB_RECORDFAIL_TIMEOUT:--1}
меняем её на
set timeout=20
И выполняем
update-grub
Установка и настройка Ubuntu Server
Ubuntu Server создана на базе операционной системы Linux. Для её работы не нужен современный процессор, хорошая видеокарта или большой объём оперативной памяти. С Линукс можно развернуть сервер даже на старом ноутбуке. И в нём будут все нужные компоненты: почта, FTP, Web.
Скачать образ диска с Linux можно с сайта Ubuntu.ru. Выбирайте любую версию с Server (не Desktop!). Загрузка будет проходить через Torrent-клиент. Этот образ надо записать на болванку или флешку (с помощью LiveUSB). Также можно воспользоваться виртуальным приводом.
У Ubuntu упрощённый интерфейс. В нём нет никаких графических излишеств. Эта ОС прекрасно подходит, чтобы сделать Linux-сервер своими руками. С ней ресурсы компьютера будут использоваться для нужд домена. Ведь ей для работы нужно совсем немного.
Её установка проходит так:
- Выберите язык и регион, в котором проживаете.
- Придумайте имя администратора. Оно используется для управления сервером.
- Также задайте имя пользователя в поле «Username for your account». Под этим аккаунтом вы будете общаться с техподдержкой Ubuntu.
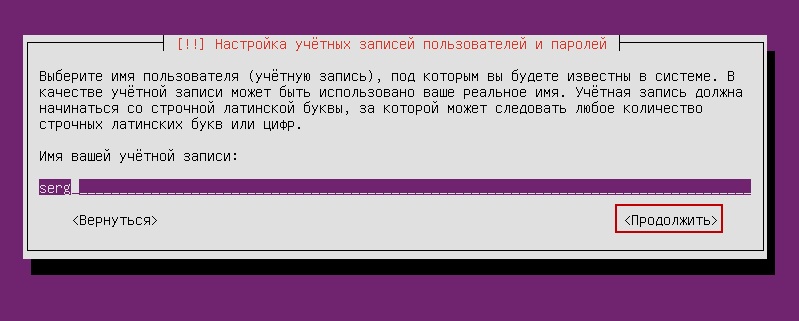
Указываем имя пользователя в Ubuntu
Введите пароль. Подтвердите его.
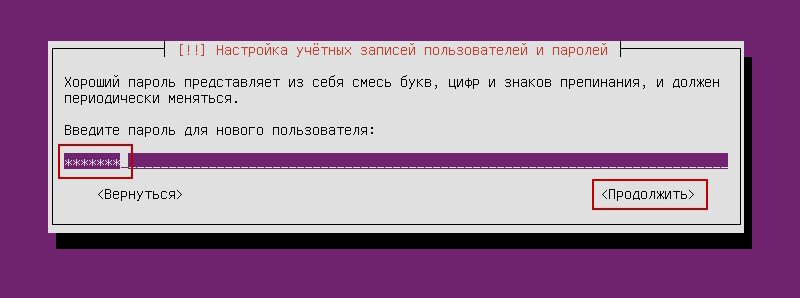
Вводим пароль учетной записи
- Укажите домен, если он есть. На нём будут находиться все сервисы: файловый (FTP), почтовый, хостинг для сайтов и так далее.
- Подождите, пока установится система.
- После этого она предложит дополнительные компоненты.
Вот список того, что необходимо для сервера Linux и его полноценной работы:
- Open SSh. Используется для удалённого администрирования. Пригодится, если вы решите управлять сервисом с другого компьютера. Тогда на ПК с Линуксом можно будет отключить монитор и видеоадаптер.
- LAMP. Комплекс утилит Linux, который включает Apache (Web-сервер). MySQL (базы данных) и PHP (язык программирования для CMS). Эти компоненты нужны для создания управляющего интерфейса.
Далее указано то, что устанавливать необязательно. Выбор дистрибутивов опционален и зависит от того, что вы хотите в итоге получить.
- Samba file server. Позволяет настроить обмен файлами между компьютерами. Если вам нужен FTP-сервер, выберите этот пункт.
- Virtual Machine host. Устанавливайте, если собираетесь пользоваться возможностями виртуализации.
- Print server. Сетевые принтеры.
- DNS server. Система доменных имён. С ней можно распознать IP-адрес по имени компьютера и наоборот.
- Mail server. Почтовый сервер.
- PostgreSQL database. Объектно-реляционные базы данных.
Выберите то, что вам нужно, и подтвердите установку. При первом запуске надо будет ввести логин администратора и пароль. Откроется консоль. Она похожа на командную строку Windows или интерфейс операционной системы MS DOS.

Консоль Ubuntu
Изначально вам надо будет проверить наличие обновлений. Введите команду «Sudo apt-get update» или «Sudo apt-get upgrade» без кавычек. После апдейта можно заняться настройкой всех компонентов серверов: FTP, почтового, Веб.
Для Ubuntu существует псевдографический интерфейс — Midnight Commander. Это аналог оболочки Norton Commander, которая разработана для системы MS DOS. С таким интерфейсом легче работать — всё нагляднее, чем в консоли.
Шаг 5 — Активация внешнего доступа для стандартного пользователя
Теперь, когда у нас есть стандартный пользователь для повседневного использования, необходимо убедиться, что мы можем ввести SSH непосредственно в учетную запись.
Примечание. Пока вы не убедитесь, что вы можете войти в систему и использовать с новым пользователем, мы рекомендуем не выходить из учетной записи root. Таким образом, если у вас есть проблемы, вы можете устранить их и внести необходимые изменения в качестве root. Если вы используете DigitalOcean Droplet и сталкиваетесь с проблемами при использовании подключения SSH в учетной записи root, вы можете войти в Droplet, используя консоль DigitalOcean.
Процесс настройки доступа SSH для нового пользователя зависит от того, использует ли учетная запись с правами root на сервере пароль или ключи SSH для аутентификации.
Если учетная запись root использует аутентификацию по паролю
Если вы выполнили вход в учетную запись root с помощью пароля, тогда для SSH активирована аутентификация по паролю. Вы можете использовать SSH для новой учетной записи пользователя, запустив новый сеанс терминала и используя SSH с новым именем:
После ввода пароля для обычного пользователя вы сможете выполнить вход. Если вам нужно запустить команду с правами администратора, введите перед командой следующим образом:
Вам будет предложено использовать пароль обычного пользователя при использовании в первый раз для каждого сеанса (и периодически после этого).
Чтобы повысить уровень безопасности вашего сервера, мы настоятельно рекомендуем настроить ключи SSH вместо использования аутентификации по паролю. Следуйте указаниям по настройке ключей SSH в Ubuntu 20.04 из нашего руководства, чтобы узнать, как настроить аутентификацию на основе ключей.
Если учетная запись root использует аутентификацию по ключу SSH
Если вы выполнили вход в учетную запись root с помощью ключей SSH, тогда аутентификация по паролю для SSH отключена. Вам потребуется добавить копию локального открытого ключа в файл нового пользователя для успешного входа.
Поскольку ваш открытый ключ уже включен в файл учетной записи root на сервере, мы можем скопировать структуру этого файла и директории для нашей новой учетной записи в существующем сеансе.
Самый простой способ копирования файлов с правильным правами владения и разрешениями — воспользоваться командой . Она будет копировать директорию пользователя root user, сохранит разрешения и изменит владельцев файлов, все в одной команде. Обязательно измените выделенные ниже части согласно имени вашего стандартного пользователя:
Примечание. Команда использует источники и пункты назначения, оканчивающиеся на завершающий слеш, иначе, чем те, которые этот завершающий слеш не имеют. При использовании ниже убедитесь, что директория источника () не включает завершающий слеш (убедитесь, что вы не используете ).
Если вы случайно добавите в команду завершающий слеш, будет копировать содержимое директории учетной записи root в домашнюю директорию пользователя вместо копирования всей структуры директории . Файлы будут находиться в неправильном месте, и SSH не сможет найти и использовать их.
Теперь откройте новый сеанс терминала на локальном компьютере и используйте SSH с вашим новым именем пользователя:
Вы должны выполнить вход в новую учетную запись без использования пароля. Если вам нужно запустить команду с правами администратора, введите перед командой следующим образом:
Вам будет предложено использовать пароль обычного пользователя при использовании в первый раз для каждого сеанса (и периодически после этого).
Вывод
По большому счёту все рассматриваемые дистрибутивы примерно одинаковые, но у каждой есть свои заморочки — Astra стремится сделать интерфейс похожий на Windows, чтобы пользователями лучше воспринималась; Альт имеет хорошую поддержку сообщества.
100% замены Windows ни одна ОС обеспечить не сможет, но не потому что они такие, а потому что далеко не всё ПО имеет аналоги для Linux, особенно различные государственные программы, как Электронное казначейство, например. Но все разработчики уже это поняли и стараются учитывать этот момент. Так что в ближайшем будущем нас заполонит российское ПО для Linux. Сейчас же, пока эти программы не приспособлены для работы на этих ОС, правильней будет при миграции выделять их на сервера терминального доступа.
Часть материалов взята из следующего источника composs.ru
Выводы
Данный материал посвящен основам операционной системе Linux
сервер. Из данного материала Вы узнаете, почему стоит в качестве сервера использовать Linux, а также получите необходимые первоначальные знания, которые пригодятся Вам для начала работы с серверами на базе данной ОС.
Сначала поговорим, почему стоит использовать Linux в качестве серверной операционной системы. Многие так привыкли к Windows, что даже слышать про Linux не хотят, я имею в виду даже пользовательские варианты Linux с красивыми и удобными рабочими столами. И на вопрос, почему Вы не хотите использовать Linux? Все отвечают: «да он какой-то корявый!
», «» и так далее. Но на самом деле всем пользователям, которые так категоричны к Linux, я хочу сказать, что Linux очень дружелюбная операционная система, и стоит всего лишь немного разобраться в ней и Вам все станет понятно.
Теперь я хочу перечислить некоторые преимущества Linux перед Windows
, а также развеять некоторые мифы:
- Linux – абсолютно бесплатная операционная система (за исключением некоторых платных дистрибутивов
), в отличие от Windows; - В Linux практически отсутствуют вирусы;
- Все кто говорит, что «Программы, которые я использую в Windows не устанавливаются на Linux
», Вы задумайтесь, а зачем они должны устанавливаться!!! Ведь это совсем другая ОС, там свои программы! Также можно сказать и про Windows, что «программы которые работают в Linux не устанавливаются в Windows
», для Linux существуют много своих программ не уступающим Windows-ким, также многие производители программного обеспечения выпускают свои продукты как для Windows, так и для Linux. - Linux более производительней, тем более серверный вариант операционной системы. Объясняю, серверные операционные системы Linux без интерфейсные, а большую часть ресурсов (больше половины!!!
) как раз занимает интерфейс ОС, т.е. визуальная оболочка (на сегодняшний день получили широкое распространение и версии Windows без графического интерфейса
). - ОС Linux практически не зависает, (я имею в виду саму операционную систему
). Например, все встречались с ситуацией, когда в Windows у Вас все замирает, Вы не можете не пошевелить мышкой, даже ctrl+alt+del нажать не можете, и Вам приходиться перезагружаться. Linux устроена таким образом что такая ситуация исключена, разве что в одном случае когда Вы сами вызываете такую ситуацию. - Касаемо серверной ОС Linux она достаточно проста в конфигурирование, в отличие от аналогов Windows, в которых очень много всяких разным прибомбасов, в которых не так легко разобраться. Сама система Linux и все ее службы настраиваются путем редактирования конфигурационных файлов. Это обычные текстовые файлы, зная их расположение и формат, Вы сможете настроить любой дистрибутив, даже если у Вас под рукой нет никаких инструментов, кроме текстового редактора.
Я не хочу популяризировать ОС Linux и каким-то образом принижать Windows, но в некоторых случаях лучшего варианта как использование операционной системы Linux не найти. До некоторого времени я тоже думал, что Linux это как-то по не нашему, а когда столкнулся с этой ОС, я был просто приятно удивлен.
Теперь перейдем непосредственно к основам Linux Server. Для примера мы будем использовать дистрибутив Linux Ubuntu Server 10.10.

![Файловый сервер на linux [база знаний]](http://wudgleyd.ru/wp-content/uploads/d/1/2/d1200c2c9f995fb5f864633b9f337ac3.jpeg)