Утилита WINUSB
Создать загрузочную флешку с Windows 10 на Linux можно также с помощью специальной программы – это намного быстрее, чем выполнение всех предыдущих шагов. Наверное, вы уже знаете, что программы в Linux можно устанавливать прямо из «Командной строки». Воспользуемся этой приятной опцией и зададим значения:
Можно также установить это приложение, просто воспользовавшись поиском в репозитории, вовсе без командной строки. Когда откроется окно программы, вы увидите два предложения:
- записать ОС из iso-образа;
- записать ОС с диска.
Выбирайте первое и подтверждайте начало процесса. Больше не потребуется никаких манипуляций – можно вынимать флешку и пользоваться.
Риппинг
CD
-
— Комплексная программа с интерфейсом командной строки для копирования Audio CD.
-
— Программа на GTK+ для риппинга CD.
-
— Программа Compact Disc Digital Audio (CDDA) Digital Audio Extraction (DAE).
-
Gnac — Аудиоконвертер для GNOME.
-
Goobox — CD плеер и риппер для GNOME.
-
KAudioCreator — Программа для риппинга и кодирования Audio CD и кодирования файлов с диска.
-
morituri — CD риппер, которому точность важнее скорости.
-
ripperX — Программа на GTK+ для риппинга аудио и записи в MP3.
-
rubyripper — Риппер аудиодисков, который выдаёт качественную запись путём многократного чтения, обнаружения и исправления различий.
-
— CD риппер для GNOME.
-
soundKonverter — Фронтенд для нескольких аудиоконвертеров.
DVD
Часто процесс риппинга DVD можно разбить на две подзадачи:
- Извлечение данных — копирование аудио- и/или видеоданных на жёсткий диск,
Некоторые утилиты выполняют обе задачи, а некоторые выполняют какую-либо одну из этих задач:
-
dvdbackup — Программа, извлекающая данные без перекодирования. Она полезна для создания физических копий зашифрованных DVD в сочетании с libdvdcss, а также при расшифровке видео другими утилитами, которые не умеют читать зашифрованные DVD.
-
FFmpeg — Самостоятельная и свободная программа для широковещательной трансляции аудио и видео через интернет для Linux/Unix, способная сделать прямой рип в любой формат (аудио/видео) с ISO образа DVD-Video: просто выберите входящий поток как ISO образ и заполните необходимые параметры. Она умеет микшировать, подрезать, раздёлять выбранные потоки, а также имеет многие другие функции.
-
HandBrake — Многопоточный видео транскодер, который предоставляет как графический интерфейс, так и интерфейс командной строки и имеет много предустановленных настроек.
-
Hybrid — Мультиплатформенная графическая оболочка на Qt для многих других утилит, который может конвертировать практически любой входной поток в x264/Xvid/VP8 + ac3/ogg/mp3/aac/flac внутрь контейнера mp4/m2ts/mkv/webm/mov/avi, Blu-ray или структуру AVCHD.
-
Transcode — Видео/DVD риппер и энкодер с интерфейсом командной строки.
dvd::rip
Следующие пакеты должны быть установлены:
Запись DVD — это просто вопрос выбора предпочитаемого кодека(ов), выбора нужных титров, и нажатие кнопки «Rip».
Запись ISO с помощью Astroburn Lite
Скачиваем Astroburn Lite с официального сайта https://www.astroburn.com и устанавливаем его.
При установке выбираем Бесплатная лицензия
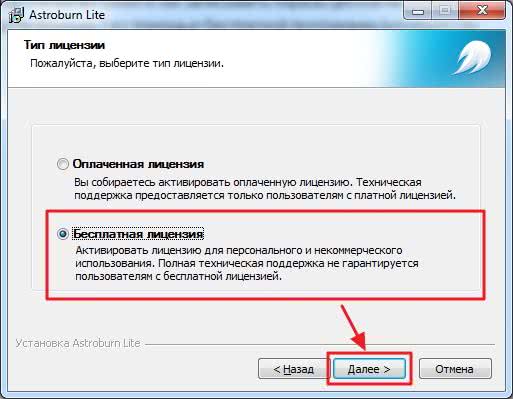
В завершении установки необходимо поснимать кучу галочек что бы не установить ничего лишнего

Программа установлена.
Запускаем.
Переходим на вкладку Образ
Нажимаем на значок поиска и задаем путь к записываемому образу
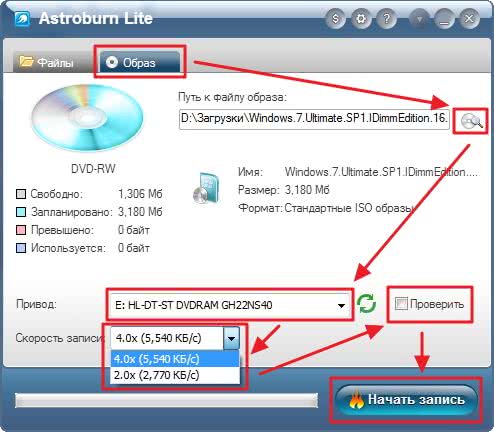
Выбираем привод, если у вас их несколько и скорость записи. Скорость 2.0 это медленно даже для перезаписываемых дисков. Поставлю 4.0
Если вам критична целостность информации, устанавливаете галочку Проверить. Мы записываем образ Windows 7 поэтому поставим ее.
Все настройки сделаны. Нажимаем Начать запись.
Мы используем один и тот же перезаписываемый диск, поэтому его необходимо сначала стереть

Astroburn Lite все таки более продвинутая программа. Она показывает сколько процентов образа записано, сколько времени прошло и сколько осталось
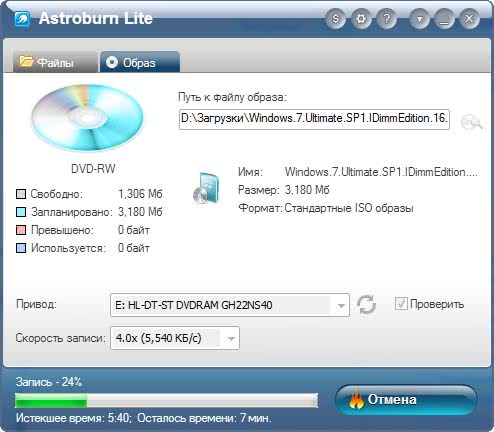
После записи пойдет верификация записанного образа

Если все хорошо, то скорее всего привод выдаст вам диск.
Если все плохо, то увидите картинку ниже

Вот для этого и необходима верификация или проверка записанного образа. Что бы потом не удивляться при установке операционной системы.
Жмем ОК и пробуем еще раз в случае с перезаписываемым диском или записываем образ на другой DVD-R/RW.
В моем случае, дав приводу немного остыть после 3-х подряд записанных дисков, прожиг закончился успешно

При этом диск автоматически не выдается.
Извлечение ISO с помощью GNOME Archive Manager

Если вы не хотите извлекать все файлы одновременно, вам не нужно. Вместо этого откройте любую программу, которую использует ваш дистрибутив Linux для управления сжатыми архивами, например, в форматах ZIP и TAR. Менеджер архивов GNOME (также известный как File Roller) используется по умолчанию во многих дистрибутивах, включая Ubuntu и Fedora, поэтому мы будем использовать это в качестве нашего примера.
Сначала выберите Меню > Открыть и перейдите к ISO, который вы хотите открыть (кнопка с тремя горизонтальными линиями является кнопкой Меню ). Файлы и папки, содержащиеся внутри, теперь должны появиться, как если бы вы открывали ZIP-архив. Теперь вы можете перейти к выбору битов, которые вы хотите извлечь и куда на вашем компьютере вы хотите эти файлы.
Не используете GNOME?
Нет проблем. Открытие ISO-файлов является стандартной частью многих приложений для управления архивами Linux. Например, в KDE Plasma вы можете открывать файлы ISO с помощью инструмента архивации Ark. Engrampa — это менеджер архивов, созданный для рабочей среды MATE, который также может открывать файлы ISO.
Если вам нужен подход, который работает независимо от того, какой дистрибутив или окружение рабочего стола вы предпочитаете, и на компьютерах без графического интерфейса, то вы можете вместо этого использовать метод командной строки.
Другие способы для систем с BIOS
В GNU/Linux
Через мультизагрузочную флешку
Этот способ позволяет запускать несколько ISO с одного USB-носителя, включая archiso. Обновление ISO образа на USB-накопителе здесь делается проще, чем в большинстве других методах. Для получения дополнительной информации смотрите Multiboot USB drive.
Через GNOME Disk Utility
В дистрибутивах Linux с GNOME легко можно сделать liveCD через и . Просто нажмите правой кнопкой мыши на файл .iso и выберите Open With Disk Image Writer. Когда откроется GNOME Disk Utility, укажите флешку в Destination и нажмите Start Restoring.
Создание USB-ZIP накопителя
Некоторые старые системы с BIOS поддерживают загрузку только с USB-ZIP носителя. Этот способ позволяет вам все еще загружаться с накопителя USB-HDD.
Важно: Это уничтожит всю информацию на USB-носителе!
- Скачайте и с официальных репозиториев.
- Найдите вашу флешку с помощью .
- Введите (заменив x на букву вашего устройства). Это займет некоторое время.
Теперь выполняйте инструкции из раздела ручного форматирования выше. Раздел будет из-за особенностей работы ZIP-дисков.
Примечание: Не форматируйте накопитель в FAT32; он должен быть в FAT16.
Через UNetbootin
UNetbootin можно использовать на любом дистрибутиве Linux или Windows для копирования iso на USB. Но он перезаписывает , поэтому созданная загрузочная флешка не правильно загружается. Из-за этого Unetbootin не рекомендуется — пожалуйста используйте или один из других описанных здесь способов.
Важно: UNetbootin перезаписывает стандартный , поэтому его нужно восстановить до использования флешки.
Измените :
sysconfig.cfg
default menu.c32 prompt 0 menu title Archlinux Installer timeout 100 label unetbootindefault menu label Archlinux_x86_64 kernel /arch/boot/x86_64/vmlinuz append initrd=/arch/boot/x86_64/archiso.img archisodevice=/dev/sdx1 ../../
В строке вы должны заменить x на первую свободную букву т.е. на букву, которая следует за последней использованой в системе, на которую устанавливаете Arch Linux (например, если у вас два жестких диска, используйте .). Вы можете сделать это изменение во время первой фазы загрузки, нажав , когда отображается меню.
В Windows
Через Flashnul
В командной строке вызовите flashnul с параметром и определите, какой индекс устройства является вашим USB-накопителем, например:
C:\>flashnul -p
Avaible physical drives: Avaible logical disks: C:\ D:\ E:\
Когда вы определили, какое вам нужно устройство, вы можете записать образ на него, вызвав flashnul с индексом устройства, и с путем к образу, например:
C:\>flashnul E: -L путь\до\arch.iso
Если вы действительно уверены, что хотите записать данные, введите yes, а затем немного подождите, пока они будут записываться. Если вы получили ошибку «Отказано в доступе», закройте все открытые окна Проводника.
Если вы используете Vista или Win7, вы должны открыть консоль от имени администратора, иначе flashnul не сможет открыть флешку как блочное устройство и сможет писать только через дескриптор диска.
Примечание: Известно, что вам нужно использовать букву диска, а не номер. flashnul 1rc1, Windows 7 x64.
Загрузка установочного носителя из ОЗУ
Совет: После того, как установщик завершит загрузку, вы можете просто извлечь USB-накопитель и даже использовать его на другом компьютере заново. Использование MEMDISK также позволяет загружать и устанавливать Arch Linux с одной и той же USB-флешки.
Создание файла настроек
После копирования необходимых файлов перейдите на USB-накопителе в /boot/Settings и создайте файл .
Важно: В строке обязательно используйте имя файла ISO, который вы скопировали в папку .
/Boot/Settings/syslinux.cfg
DEFAULT arch_iso
LABEL arch_iso
MENU LABEL Arch Setup
LINUX memdisk
INITRD /Boot/ISOs/archlinux-версия-x86_64.iso
APPEND iso
Для получения дополнительной информации о Syslinux смотрите статью Arch Wiki.
Заключительные шаги
Наконец, создайте файл в месте расположения и запустите его («Запустите от администратора» если вы используете Vista или Windows 7):
C:\Documents and Settings\username\Desktop\install.bat
@echo off syslinux.exe -m -a -d /Boot/Settings X:
Способ записи ISO образа на USB флешку с помощью терминала Linux – утилита dd
Еще одним стандартным способом создания загрузочной USB флешки в Linux Mint является использование терминала, в частности утилиты dd.
Для того чтобы записать ISO образ на USB устройство, используя утилиту dd, необходимо запустить терминал, например, кликнув на значок на панели, или «Меню-> Mint -> Терминал».
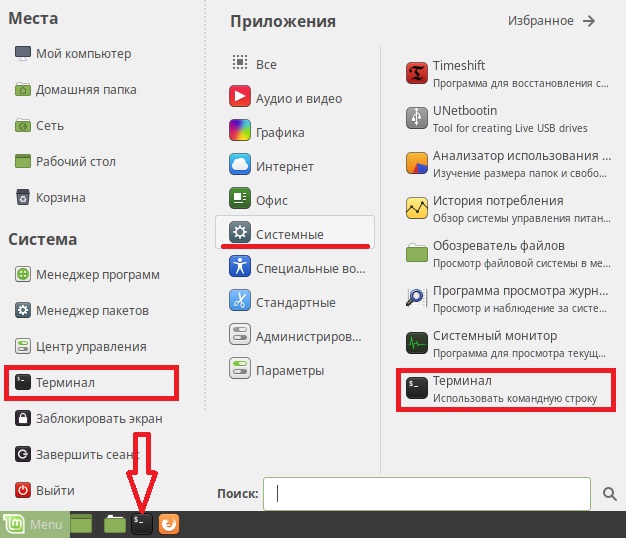
Синтаксис использования этой команды очень прост, необходимо указать, что записывать, т.е. ISO образ, и куда, соответственно USB флешку.
Пример использования команды DD
где вместо «/home/user/Загрузки/q4os-2.5-x64.r1.iso» Вы указываете путь к своему ISO образу, который Вы хотите записать, а вместо «/dev/sdb1» указываете название устройства, то есть, USB флешку (обычно это dev/sdb или dev/sdb1, но уточнить можно с помощью команды df).
Нажимаем «Ввод» (Enter), после этого Вам необходимо ввести пароль администратора.
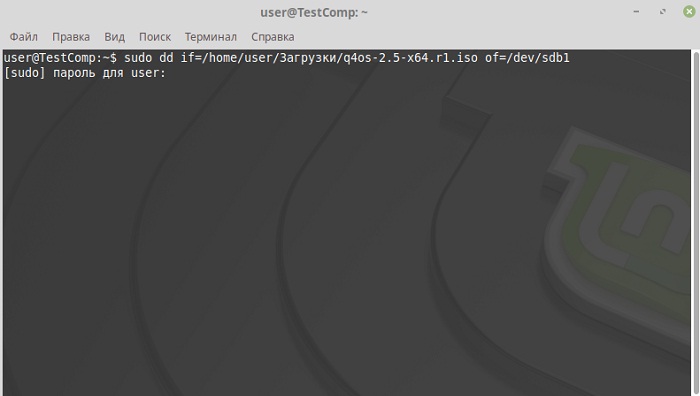
В этом случае процесс записи не отображается, что, вообще-то, очень неудобно, создание загрузочной USB флешки завершится, когда в терминале отобразятся сведения об окончании записи ISO образа, примерно вот такие
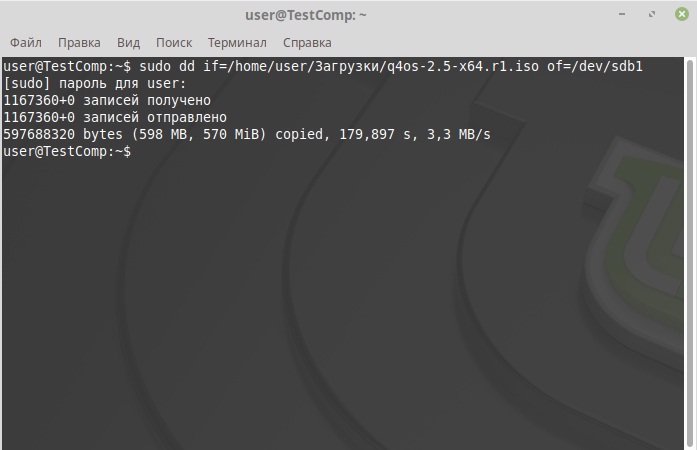
Вот мы с Вами и рассмотрели несколько способов записи ISO образа на USB флешку в Linux Mint, у меня все, пока!
Установка Linux из iso-образа под Windows / Habr
Установка Grub4Dos
Win XP/2000
- Распаковываем grldr и menu.lst из архива в корень диска с установленной Windows.
- Редактируем boot.ini. Возможно потребуется снять атрибут «read only», чтобы иметь возможность сохранить файл
attrib -r boot.ini
- В конец файла дописываем
C:\grldr="Grub4Dos"
Win Vista/7
- Распаковываем grldr, grldr.mbr и menu.lst из архива в корень диска с установленной Windows.
- Запускаем консоль от имени администратора и выполняем
bcdedit /create /d "Grub4Dos" /application bootsector
- В ответ на предыдущую команду получим id созданной записи, который подставим в последующие три
bcdedit /set {id} device partition=C: bcdedit /set {id} path \grldr.mbr bcdedit /displayorder {id} /addlast
Правка menu.lst
title Boot Installer fallback 1 root (hd0,1) kernel /vmlinuz vga=normal ramdisk_size=14972 root=/dev/rd/0 rw -- initrd /initrd.gz
vmlinuzinitrd.gz
| Ubuntu | vmlinuz | initrd.gz |
| Debian | vmlinuz | initrd.gz |
| Fedora | vmlinuz | initrd.img |
| Mandriva | vmlinuz | all.rdz |
| openSUSE | linux | initrd |
| Slackware | bzImage | initrd.img |
| Gentoo | gentoo | gentoo.igz |
Установка
После перезагрузки в Диспетчере загрузок появится новый пункт. Выбираем
Появится загрузчик Grub4Dos. Выбираем «Boot Installer»
Установщик предложит выбрать язык. Выбираем наш великий и могучий
Возможно установщик не сможет самостоятельно отыскать образ
В этом случае нужно повторно запустить поиск из главного меню и указать местоположение вручную
После выбора образа появится еще несколько привычных окошек и начнется установка.
Правка menu.lst. Вариант #2
title Boot Installer fallback 1 find --set-root /имя_образа.iso map /имя_образа.iso (0xff) || map --mem /имя_образа.iso (0xff) map --hook chainloader (0xff) savedefault --wait=2
Так как образ грузится с жесткого диска, советую прежде чем начинать установку, заранее выделить раздел под ОС и swap.
K3b
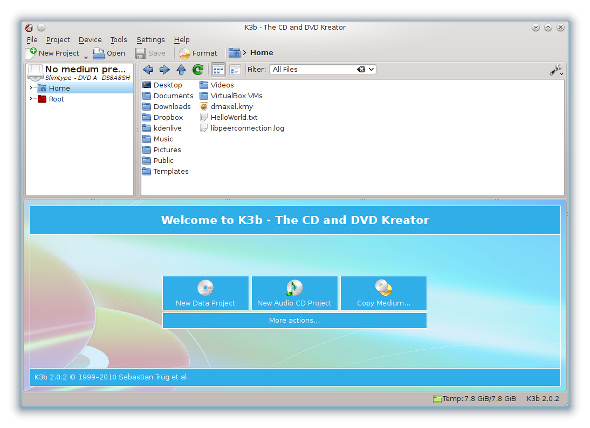
K3b — это утилита записи по умолчанию для среды рабочего стола KDE. . Известно, что приложения KDE менее просты, оценивая возможности и возможность настраивать все, и K3b не является исключением. В отличие от Brasero, где вы одновременно работаете только с определенными частями приложения, K3b показывает все с самого начала. Затем вы можете использовать различные кнопки или меню для доступа к определенным функциям, которые вы ищете. Основной интерфейс K3b сконцентрирован на идее создания проектов — в верхней части окна отображаются все файлы на вашем компьютере, а в нижней части — все, что вы хотите записать на диск.

Вам может показаться, что K3b, за исключением интерфейса, имеет те же функции, что и Brasero, и вы были бы правы в этом. Тем не менее, он также включает в себя несколько других, в том числе инструмент для форматирования перезаписываемых дисков, инструменты для копирования аудио-CD, видео-CD и видео-DVD, а также поддержку плагинов и тем. Хотя функции копирования, разумеется, не нужны для утилиты записи, все они по-прежнему очень полезны. Поддержка плагинов может быть полезна для расширения функциональности приложения. Иметь разные темы тоже очень приятно, но это мало что меняет, кроме нескольких графических элементов в приложении.
Установка может быть немного сложной, если у вас не установлен KDE, так как K3b обычно поставляется с базовыми пакетами KDE. Вы можете попробовать поискать пакет «k3b», иначе вам нужно будет провести некоторое исследование, чтобы увидеть, в какой пакет входит K3b. Аналогично Brasero, K3b должен работать на всех горелках без вопросов. Никаких специальных драйверов не требуется.
Редактирование образов в Linux | Losst
Часто возникает необходимость добавить, удалить или изменить файлы на iso образе. Например вы хотите добавить несколько треков на образ диска с музыкой или отредактировать параметры загрузки для Live CD. В Windows эта задача решалась очень просто, существует большое количество как известных так и не очень утилит с подобным функционалом таких например Alcohol, UltraISO и т д. Но в Linux дела обстоят немного странным образом.
С одной стороны в Linux работа с образами дисков поддерживается на уровне системы, без каких либо дополнительных утилит, но с другой файловая система iso не поддерживает редактирование данных. Поэтому все операции по изменению содержимого образов сводятся к распаковке, редактированию и обратной упаковке образа. Можно конечно установить ту же UltraISO в wine и радоваться жизни но это не Ъ и мы пойдем другим путем.
Способ первый, редактирование образов вручную
Этот вариант немного трудоемкий, но он раскрывает суть работы с образами, будь то в Windows или Linux все происходит именно таким способом, только если вы используете дополнительные утилиты все действия будут автоматизированы и скрыты от пользователя. Вы будете чувствовать что редактируете образ напрямую внося изменения в его файловую систему, но это не так, это лишь видимость создаваемая утилитой.
И так, приступим. Порядок такой: монтируем образ, копируем из него содержимое во временную папку, вносим необходимые изменения и собираем образ обратно.
Монтируем:
Создаем временную папку и копируем данные:
Я создал каталог в оперативной памяти чтобы ускорить процесс, но если у вас недостаточно ОЗУ или очень большой образ можно писать и в любое другое место на жестком диске.
Переходим в временную папку и вносим изменения:
$ …
И наконец собираем образ обратно:
Теперь вы знаете как все происходит, но повторять такой процесс каждый раз неудобно, да и не нужно. В последнее время для Linux появилось несколько утилит для редактирования образов, которые мы рассмотрим ниже.
Редактирование образов в Linux с помощью ISO Master
ISO Master — утилита для создания и редактирования образов для Linux. Поддерживается файловая система ISO9660 а также расширения Joliet и RockRidge. Утилита позволяет открывать образы форматов .nrg (Nero) и .mdf (Media Descriptor Format). Также есть функция создания загрузочных дисков.
Установка
ISO Master есть в репозиториях большинства популярных дистрибутивов. Для установки в Ubuntu и Linux Mint выполните:
Для RHEL:
Для установки в Gentoo:
А пользователи ArchLinux могут установить утилиту из AUR.
Запуск и работа
Для запуска программы наберите:
В главном окне необходимо выбрать образ диска, затем программа подготовит диск к работе (вы уже знаете как) и отобразит содержимое в нижней части окна.
Здесь с помощью контекстного меню можно удалять, переименовывать или редактировать файлы, Для редактирования нужно указать текстовый редактор в разделе Tools -> Options -> Editor:
Чтобы добавить новый файл к образу. Выберите желаемый файл в верхней части окна и кликните на кнопке Add:
Чтобы сохранить внесенные изменения перейдите в меню File и выберите пункт Save As, затем укажите желаемое имя для нового образа и нажмите кнопку save:
На этом статья закончена. Надеюсь эта информация вам была полезной.
Процесс установки
Читай также: Как установить Linux в Windows? Два способа для совместного использования
1Изначально, выполняйте все действия, как и в обычной установке, пока не дойдете до типа установки и способа разметки. На этом этапе следует выбрать «Другой вариант».
Выбор типа установки
2В следующем окне будут представлены варианты для установки: жесткий диск или ваша флешка. Определить, где ваш необходимый носитель можно просто по объему устройства: оно будет гораздо меньше. Выберите «Установить сейчас».
Выбор накопителя для установки
3После этого установка выполняется в обычном режиме и система будет готова к использованию.
Рабочий стол Linux
Выводы
В этой статье мы рассмотрели множество легких и действенных способов по создании загрузочной флешки Linux.
Были также рассмотрены варианты ее создания, как через специальные программы, так и через терминал системы.
Кроме того, вы узнали нюансы, которые могут возникнуть при установки операционной системы посредством загрузочной флешки.
Очень надеемся, что информация и инструкции из данной статьи будут вам полезны и вы сможете создать полноценную загрузочную флешку и установить систему.
Как создать загрузочную флешку с Windows в Ubuntu?
В данном видео показано как создать загрузочную флешку с Windows на компьютере под управлением Linux Ubuntu.
8.3 Оценка
Инструкция по созданию и установке
В статье рассмотрены вопросы, как создать загрузочную флешку для операционной системы Линукс. Причем как с помощью непосредственно этой системы, так и в Виндовс. Также рассказано как это сделать несколькими методами. Кроме того, вы узнаете детали процесса установки
UNetbootin
9
Создание в терминале
7.5
Создание в Xboot
8.5
Флешка с Mint при помощи usb-creator-gtk
8
Флешка с Mint при помощи usb-creator-gtk
Читай также: ТОП-8 Эмуляторов iOS на ПК: выбираем оптимальный инструмент для Windows
Теперь рассмотрим на примере Linux Mint 14.
К этому моменту у вас уже должен быть загружен необходимый образ для копирования в папке загрузок.
1Эта утилита по умолчанию она не установлена, поэтому ее нужно сначала загрузить из «Менеджера программ».
Установка usb-creator-gtk
2Вставьте в устройство необходимую флешку, затем откройте установленную утилиту через «Меню → Параметры → Создание загрузочного диска».
Вход в программу через меню
Если на вашей флешке находятся какие-то важные данные, то необходимо из заранее скопировать в безопасное хранилище, так как они будут удалены в процесс загрузки.
3Когда откроется окно приложения, необходимо сначала выбрать носитель, на который будет производиться загрузка и выполнить его форматирование.
Форматирование носителя
4Теперь следует выбрать необходимый дистрибутив через кнопку Обзор, после чего он должен отобразиться в верхнем соответствующем окне.
Выбор дистрибутива
5И далее нажать на «Создать загрузочный диск».
Создание диска
6После этого запустится операция по установке.
Копирование файлов
7Во время копирования программа в отдельном окне может запросить пароль от вашей системы, если он установлен.
Тогда вам нужно его ввести и нажать на Аутентифицировать.
Аутентификация
8После этого операция по установке будет продолжена.
Продолжение копирования
9Теперь подождите, пока она окончится и выйдите из программы.
Завершение установки
И после этого ваша флешка будет абсолютно готова для установки системы на другое устройство.
1 Как перенести Windows на SSD — 6 лучших программ для миграции
Параметры для работы с командой dd
В довольно большой набор дополнительных параметров для конфигурации настроек. Мы рассмотрим основные из них:
- — Установить размер блока (), который система будет считывать. Оптимально использовать 4–8 MB;
- — Установить, сколько байт нужно записывать за один раз;
- — Выбрать определенное число блоков для копирования. А чтобы обозначить их размер, подключают -опцию.
- — обозначить сколько байт нужно считать за раз. По умолчанию — 512 байт.
- — Обозначить сколько байт нужно записать за раз. По умолчанию — 512 байт.
- — Пропустить определенное количество байт в начале вывода;
- — Пропустить определенное количество байт в начале ввода;
- — Параметр, чтобы преобразовать файл. Параметр имеет собственные параметры. С их помощью, например, можно конвертировать систему кодов ASCII в EBCDIC и наоборот. В таблице указаны основные способы конвертации файлов.
| Параметр | Действие |
| Заменить буквы верхнего регистра на нижний | |
| Заменить буквы нижнего регистра на верхний | |
| Не создавать выходной файл | |
| Игнорировать ошибки ввода-вывода | |
| Поменять местами каждую пару байтов ввода | |
| Записывает данные выходного файла до окончания процесса | |
| Аналогично , но еще записываются метаданные | |
| Не обрезать выходной файл |
С помощью других бесплатных программ
Существует множество других программ для записи дисков, почти все из них (а может и вообще все) имеют функции записи диска из образа и подойдут для создания дистрибутива Windows 10 на DVD.
Например, Ashampoo Burning Studio Free, один из лучших (на мой взгляд) представителей такого рода программ. В ней также достаточно лишь выбрать «Образ диска» — «Записать образ», после чего запустится простой и удобный мастер записи ISO на диск. С другими примерами таких утилит вы можете познакомиться в обзоре Лучшие бесплатные программы для записи дисков.
Я постарался сделать эту инструкцию максимально понятной для начинающего пользователя, однако, если у вас остались вопросы или что-то не получается — пишите комментарии с описанием проблемы, а я постараюсь помочь.
Привет! В предыдущей статье я рассказывал как записать Windows 10 на USB накопитель. Ну и решил еще подготовить инструкцию по созданию загрузочного диска с Windows 10. Не все хотят разбираться с установкой Windows с флешки, а с диска вроде как-то проще. На самом деле, разницы практически никакой нет, просто с диска привычнее. Это уже на любителя. В любом случае, вы без проблем запишите iso образ Windows 10 на диск, и установите ее на компьютер. К тому же, загрузочный диск никогда не помешает, он может пригодится в любой момент, для переустановки системы, или, например восстановления.
Для создания загрузочного диска нам понадобится DVD диск, iso образ «десятки», ну и компьютер с пишущим приводом. В наше время это не проблема Хотя, в какой-то степени уже проблема, ведь сейчас очень много ноутбуков идет без привода.
Сразу, пока не забыл, даю ссылку на инструкцию по загрузке компьютера с диска.
Дальше просто запустите ее, примите условия лицензии, и выберите пункт Создать установочный носитель для другого компьютера.
Дальше выберите параметры системы, образ которой вы хотите скачать, и нажмите Далее.
Выделите пункт ISO-файл, и нажмите кнопку Далее.
Укажите место куда вы хотите сохранить .iso файл, и дождитесь пока он будет скачан на ваш компьютер.
После того, как у вас будет образ операционной системы Windows 10, можно приступать к записи загрузочного диска.
Создание в Xboot
Читай также: 4 Самых популярных способа как установить Андроид на Ваш компьютер: пошаговая инструкция +Отзывы
Данная программа подойдет для создания загрузочного накопителя и очень проста в использовании.
Она не нуждается в установке, ее достаточно загрузить из сети и запустить.
Программа Xboot
Программа будет абсолютно понятна даже для новичка.
1Чтобы добавить в нее дистрибутив, необходимо его просто перетащить из папки в главное окно, или выполнить это действие с помощью пункта «File → Оpen».
Добавление образа
2После указания нужного пути, вы увидите окно, в котором будет задан вопрос о том, как правильно воспринять данный образ.
Автоматически программа предлагает пункт «Windows», а для Linux можно выбрать, например, Utility – Ubuntu.
Выбор образа
3Кроме того, программа сразу же предлагает для установки дополнительные приложения.
Утилиты в комплекте установки
Эти программы не устанавливаются на устройство, а будут во время установки скачиваться напрямую из интернета, поэтому вам придется просто подтверждать выбор действий.
Программы для установки
4Огромным достоинством этого приложения является дополнительная установка самых популярных антивирусов, которые будут помогать в защите системы.
Выбор антивируса
5Для удобства работы с образами (если вы записываете не один), советуем вам переименовывать их в более понятное для вас название.
Переименование образа
6Еще раз внимательно проверьте все шаги, и если вы уверены в правильности действий, можете производить запись.
Надеемся, что вы не забыли отформатировать флешку перед началом использования, если нет – еще не поздно это сделать.
7Для начала загрузки, нажмите на кнопку Create USB.
Запись на накопитель
8После нажатия этой кнопки, вы увидите окно с выбором накопителя для загрузки, в котором будет уже автоматически установлен Syslinux, который рекомендован для записи, советуем выбирать его.
Выбор вида Syslinux для записи
Но если вы увидите на экране ошибку, то нужно будет изменить этот вариант на Grub4dos, который форматирует в файловой системе NTFS.
9Еще раз проверьте все введенные данные с выбором накопителя, чтобы случайно не удалить нужные данные с диска, после этого нажмите ОК.
Тогда начнется процедура по созданию образа.
Создание образа
10Кроме этого, утилита будет рекомендовать вам проверить ваш накопитель на работоспособность в специальной виртуальной машине.
Если вы сделали всё правильно — можете отказаться.
11Теперь ожидайте, пока загрузка окончится и после этого ваша загрузочная флешка будет готова к использованию.
Процесс копирования
1 Обучение Системного Администратора с нуля. ТОП-25 Онлайн-курсов + 6 Бесплатных
Получите один шаг ближе к установке Linux
Чтобы установить Linux, вы должны сначала загрузить ISO-образ, который представляет собой один файл, содержащий все необходимое для загрузки и установки операционной системы. Эти образы также часто вызывают путаницу у новых пользователей Linux, поскольку вы не можете просто скопировать файл (заканчивающийся на .iso) на флэш-накопитель USB и загрузить новую операционную систему. Вместо этого вам необходимо записать образ на диск, чтобы он стал загрузочным. Как ты это делаешь? С помощью одного из множества удобных инструментов. Один из таких инструментов называется Unetbootin.
Unetbootin доступен для Windows, MacOS и Linux. Приложение делает процесс записи ISO-образа на USB-накопитель невероятно простым.
Информация о версии
Для этой статьи мы будем использовать Unetbootin на Pop! _OS (версия Linux, созданная System76). Шаги для использования Unetbootin одинаковы, независимо от того, какую платформу вы используете.
Что вам нужно
Чтобы это произошло, вам понадобится флэш-накопитель USB с не менее 8 ГБ свободного места, ISO-образ дистрибутива, который вы хотите установить, и настольный компьютер или ноутбук для установки.
Загрузка ISO
Первое, что нужно сделать, это загрузить ISO-образ дистрибутива Linux, который вы хотите попробовать. Для этого перейдите на сайт данного дистрибутива и скачайте необходимый файл. Например, вы хотите загрузить Ubuntu Linux. Перейдите в браузере на страницу загрузки Ubuntu Desktop и загрузите файл изображения (который заканчивается на .iso). Эти изображения могут быть довольно большими по размеру (до 4 ГБ), но обычно имеют размер менее 1 ГБ.
Установка Unetbootin
Приложение Unetbootin на самом деле не устанавливается. Вместо этого это исполняемый файл, а это значит, что вам нужно только загрузить файл и запустить его. От того, как вы его запустите, зависит, какую платформу вы используете. Например, если вы используете Windows или macOS, вам нужно всего лишь дважды щелкнуть по загруженному файлу, чтобы использовать Unetbootin.
Некоторые дистрибутивы Linux могут показывать серое окно при запуске Unetbootin. Один из способов обойти это – ввести в терминал следующую команду:
sudo QT_X11_NO_MITSHM = 1 unetbootin
Запись образа ISO
Чтобы записать загруженный файл образа, запустите Unetbootin и выполните следующие действия:
-
В окне Unetbootin установите переключатель Diskimage и нажмите кнопку файл (три горизонтальные точки).
-
Найдите загруженный файл ISO, выберите его и нажмите Открыть .
-
Вставьте USB-накопитель в компьютер, на котором вы запускаете Unetbootin.
-
В раскрывающемся списке Тип выберите USB-накопитель и в раскрывающемся списке «Диск» выберите только что вставленный USB-накопитель.
-
Нажмите ОК и при появлении запроса нажмите Выйти .
На данный момент, в зависимости от скорости вашего компьютера и размера загруженного вами дистрибутива, Unetbootin потребуется некоторое время для записи образа ISO на USB-накопитель. Когда он завершится, вы можете закрыть Unetbootin, вынуть USB-накопитель из вашего компьютера, вставить USB-накопитель в компьютер, на котором вы хотите установить Linux, загрузить компьютер и в процессе установки.
Меню загрузки
Для успешной загрузки с USB-накопителя вы должны знать, как получить доступ к меню загрузки вашего компьютера. Как вы это сделаете, будет зависеть от компьютера, который вы используете. Вы можете узнать, прибегая к помощи марки и модели вашего компьютера и «меню загрузки». Например, если у вас System76 Thelio, вам подойдет фраза «как получить доступ к меню загрузки System76 Thelio».































