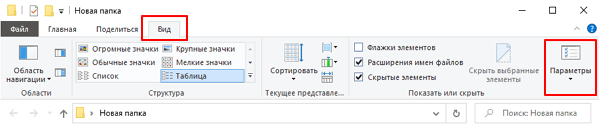Параметры командной строки
Си — компилируемый язык. После сборки программа представляет собой исполняемый файл (мы не рассматриваем создание динамических библиотек,
драйверов и т.д.). Наши программы очень простые и не содержат библиотек времени выполнения (Runtime libraries), поэтому могут быть перенесены на компьютер с такой же
операционной системой (и подобной архитектурой) и там запущены.
Программа во время запуска может принимать параметры. Они являются аргументами функции main.
Общий вид функции main следующий
void main(int argc, char **argv) {
...
}
Первым аргументом argc является число переданных функции параметров. Второй аргумент – массив строк – собственно сами параметры. Так как параметры у функции могут
быть любыми, то они передаются как строки, и уже сама программа должна их разбирать и приводить к нужному типу.
Первым аргументом (argv) всегда является имя программы. При этом имя выводится в зависимости от того, откуда была запущена программа.
#include <conio.h>
#include <stdio.h>
void main(int argc, char **argv) {
printf("%s", argv);
}
Первый аргумент — это имя программы
Теперь научимся немного работать с командной строкой. Это понадобится для того, чтобы передавать аргументы нашей программе.
Сочетание клавиш Win+R вызывает окно «Выполнить». Наберите в нём cmd и вы откроете командную строку. Также можно найти cmd.exe поиском в меню Пуск.
В юникс-подобных операционных системах можно вызвать программу «терминал».
Выполнить
Мы не будем изучать сколько-нибудь много команд. Только те, которые понадобятся в работе.
Для перехода по нужному пишется cd адрес. Например, нужно перейти на windows в папку C:\Windows\System32
В линуксе если нужно перейти в папку /var/mysql
Если путь содержит пробелы, то он пишется в двойных кавычках
Терминал имеет следующие полезные особенности: если нажать стрелку вверх, по появится предыдущая выполненная команда. Если нажать tab, то терминал
попытается дополнить строку до известной ему команды, или дополнить путь, перебирая все папки и файлы в текущей папке.
Наберите
нажимайте tab и смотрите, что происходит.
Ещё одна важная команда dir на windows и ls на linux, выводит на консоль содержимое текущей папки (той папки, в которой вы находитесь в данный момент)
Ваша программа вернула своё полное имя. Перейдите в папку, где располагается ваша программа и посмотрите её содержимое
Переходим в папку, в которой располагается наша программа и смотрим содержимое
Теперь, после того, как мы перешли в нашу папку, можно выполнить нашу программу. Для этого наберите её имя.
Вызов программы из командной строки
Заметьте — имя изменилось. Так как программа вызывается из своей папки, то выводится относительно имя. Теперь изменим программу и сделаем так, чтобы она выводила все
аргументы. которые ей переданы.
#include <conio.h>
#include <stdio.h>
void main(int argc, char **argv) {
int i;
for (i = 0; i < argc; i++) {
printf("%s\n", argv);
}
}
Соберите проект. Перед сборкой убедитесь, что программа закрыта. Теперь вызовите программу, передав ей разные аргументы. Для этого напишите имя программы и через пробел аргументы
Передача аргументов программе
Давайте теперь напишем программу, которая получает два аргумента числа и выводит их сумму
#include <conio.h>
#include <stdio.h>
#include <stdlib.h>
void main(int argc, char **argv) {
int a, b;
if (argc != 3) {
printf("Error: found %d arguments. Needs exactly 2", argc-1);
exit(1);
}
a = atoi(argv);
b = atoi(argv);
printf("%d", a + b);
}
Соберём и вызовем
Функция принимает в качестве аргументов два числа
Таким образом работает большинство программ. Кликая на ярлык, вы вызываете программу, на которую он ссылается. Большинство программ также принимают различные аргументы. Например,
можно вызвать браузер firefox из командной строки и передать аргументы
и он сразу же откроет в двух вкладках сайты по указанным адресам.
Многие стандартные команды также имеют параметры. В windows принято, что они начинаются с прямого слеша, в юниксе с минуса или двух минусов. Например
выводит только папки, а в терминале linux
выводит все файлы и папки с указанием атрибутов
Для просмотра дополнительных команд windows наберите в командной строке help или смотрите руководство (его легко найти в интернете). Для линукса команд и их опций гораздо больше, а некоторые из них являются самостоятельными языками программирования, так что стоит выучить хотя бы минимальный набор и их опции.
Q&A
Всё ещё не понятно? – пиши вопросы на ящик
Как вывести содержимое файла в консоль?
Если появилась необходимость просмотреть содержимое файла прямо в cmd. Для этого пользуемся командой «TYPE» Я создал файл и написал в нём адрес своего блога. Теперь попробуем просмотреть данный файл из консоли, не запуская его обычном, привычным образом.

В общем все просто. Но как быть с файлами большего размера, где много информации? В этак случаи содержимое файла нужно выводить с паузой, чтобы просмотреть его полностью.
Для этого пишем так:

Для примера взял текст с первого попавшегося забугорного сайта.
В конце добавляем «| more» таким образом содержимое файла будет выводится не полностью а отрывками, чтобы просмотреть следующею часть файла жмём «Enter»
Команды windows для запуска оснасток
- Управление компьютером (Computer Management): compmgmt.msc
- Редактор объектов локальной политики (Group Policy Object Editor): gpedit.msc
- Результирующая политика (результат применения политик): rsop.msc
- Службы (Services): services.msc
- Общие папки (Shared Folders): fsmgmt.msc
- Диспетчер устройств (Device Manager): devmgmt.msc
- Локальные пользователи и группы (Local users and Groups): lusrmgr.msc
- Локальная политика безопасности (Local Security Settings): secpol.msc
- Управление дисками (Disk Management): diskmgmt.msc
- eventvwr.msc: Просмотр событий
- certmgr.msc: Сертификаты — текущий пользователь
- tpm.msc — управление доверенным платформенным модулем (TPM) на локальном компьютере.
«Серверные» оснастки:
- Active Directory Пользователи и компьютеры (AD Users and Computers): dsa.msc
- Диспетчер служб терминалов (Terminal Services Manager): tsadmin.msc
- Консоль управления GPO (Group Policy Management Console): gpmc.msc
- Настройка терминального сервера (TS Configuration): tscc.msc
- Маршрутизация и удаленый доступ (Routing and Remote Access): rrasmgmt.msc
- Active Directory Домены и Доверие (AD Domains and Trusts): domain.msc
- Active Directory Сайты и Доверие (AD Sites and Trusts): dssite.msc
- Политика безопасности домена (Domain Security Settings): dompol.msc
- Политика безопасности контроллера домена (DC Security Settings): dcpol.msc
- Распределенная файловая система DFS (Distributed File System): dfsgui.msc
Команды для работы с отдельными файлами и папками
- При необходимости удалить какой-нибудь файл или же целую группу файлов используется команда «del».
- Для копирования информации в другую папку или каталог применяют команду «copy».
- Чтобы найти в текущем файле (или группе, состоящей из нескольких файлов) заданную текстовую строку, наберите «find».
- Если вам потребовалось сравнение нескольких файлов для обнаружения различия между ними, используйте буквенное сочетание «fc».
- Для перемещения указанных файлов в другую папку наберите «move».
- Чтобы создать новую пустую папку, достаточно дать запрос «md».
- При необходимости папку удалить вместе со всем содержимым безвозвратно используйте «rd».
- Если требуется вывести для печати текстовую или графическую информацию из указанного файла, наберите «print».
- Для полного замещения выбранных файлов задайте команду «replace».
- Чтобы переименовать отдельный файл или папку, введите «ren».
- Чтобы увидеть полный отчет о графической структуре каталогов диска или папки, используйте команду «tree».
- Иногда необходим запуск улучшенного средства копирования файлов и даже полных деревьев каталогов. В этом случае набирайте «robocopy»
- А для простого копирования файлов и деревьев каталогов используется «xcopy».
- Если вы хотите увидеть полное содержимое указанных текстовых файлов на своем экране, отдайте команду «type».
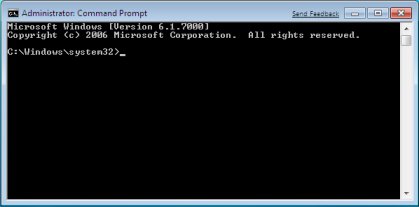
Команды командной строки.
Теперь давайте по подробней поговорим, о самых часто используемых командах, но прежде расскажу вам немножко о ключах которые можно применять вместе с коммандами, для более функционального действия. На пример возмем команду RD (удаление каталога), если ее применить к пустой папке, то она удалиться, но если в папке есть файлы, то ничего не произойдет.
Тоесть есть например каталог kat и в нем находять какие-либо файлы, чтоб удалить каталог вместе с файлами, нужно прописать RD/s kat. Список ключей к любой комманде можно узнать, набрав имя команды слеш и вопрос: имя_команды/?.
Основные команды работы с каталогами:
- MD — Создание каталога. Синтаксис: (MD имя каталога, есть возможность указать путь расположения).
- RD — Удаление каталога. Синтаксис: (RD имя каталога, есть возможность указать путь расположения). Примечание, RD без ключей позваляет удалить только пустой каталог.
- CD — Смена текущего каталога. Синтаксис: (CD имя каталога, есть возможность указать путь расположения). CD — Переход в корневой каталог. CD.. — Переход в родительский каталог.
- DIR — Просмотр каталога ввиде списка. Синтаксис: (DIR имя каталога, есть возможность указать путь расположения).
- TREE — Вывод каталогов в граффическом представлении. Синтаксис: (TREE имя каталога, есть возможность указать путь расположения).
- MOVE — ПеремещениеПереименование каталога. Синтаксис: (MOVE что_перемещаем куда_перемещаем, есть возможность указать путь расположения).
- XCOPY — Копирование структур каталогов. Синтаксис: (XCOPY что_копируем куда_копируем, есть возможность указать путь расположения).
Команды работы с файлами:
- COPY CON — Создание файла. Синтаксис: (COPY CON имя_файла_с_расширением, есть возможность указать путь расположения).
- TYPE — Вывод содержимого файла на экран. Синтаксис: (TYPE имя_файла_с_расширением, есть возможность указать путь расположения).
- DEL — Удаление файла. Синтаксис: (DEL имя_файла_с_расширением, есть возможность указать путь расположения).
- COPY — Копирование файлаОбьединения файлов. Синтаксис(копирование): (COPY что_копируем куда_копируем, есть возможность указать путь расположения). Синтаксис(обьединение): (COPY имя_файла имя_файла имя_файла… имя_файла_обьединения, есть возможность указать путь расположения).
- EDIT — СозданиеРедактирование файла. Синтаксис: (EDIT имя файла, есть возможность указать путь расположения).
- MOVE — ПеремещениеПереименование файла. Синтаксис: (MOVE что_перемещаем куда_перемещаем, есть возможность указать путь расположения).
- REN — Переименование файлов. Синтаксис: (REN что_переименовываем вочто_переименовываем, есть возможность указать путь расположения).
- FC — Сравнение файлов. (FC имя_файла имя_файла имя_файла…, есть возможность указать путь расположения).
Команды системного назначения:
- CLS — Отчистка экрана.
- DATE — Просмотр и вывод на изменения текущей даты.
- VER — Вывод информации о текущей версии Операционной системы.
- VOL — Вывод информации о томе-логическом разделе диска.
- SYSTEMINFO — Вывод инофрмации о конфигурациях системы.
- EXIT — Выход из командной строки.
Это были наиболее используемые команды командной строки.
На этом данную статью я заканчиваю, надеюсь, вы полностью разобрались с темами: Команды CMD, Команды командной строки, Командная строка.
Команды для Сети
Команды командной строки для Сети позволяют эффективно работать в Интернете, исправлять ошибки и настраивать параметры. Если необходимо узнать свой IP-адрес, введите в консоли команду «Ipconfig». В разных вариациях подключения к Интернету можно узнать полную информацию о Сети. После ввода пользователь получит список сетевых подключений, которые используются компьютером. Если компьютер пользователя подключен к Интернету через беспроводную связь Wi-Fi, главный шлюз будет выбран для связи с роутером. В его настройки пользователь может зайти через команду, введенную в консоль. Если компьютер подключен к локальной сети, узнать об IP-адресе можно через командную строку с соответствующим запросом.

С помощью команд «Ping» и «Tracert» пользователь быстро найдет и устранит проблемы в работе Интернета и браузера. Команда «Netstat-an» отображает сетевые подключения и порты. Это очень полезная программа, ведь она отображает различную сетевую статистику. Ключ «-an» открывает список доступных сетевых подключений, портов и IP-адресов. Команда «Telnet» подключает к одноименным серверам. Если необходимо получить сведения о сетевых настройках, воспользуйтесь командой «Ipconfig». Без дополнительных параметров, команда отображает информацию об IP-адресе. Если нужны конкретные сведения дополните команду «All». Введенная в строку «Ipconfig/flushdns» — очищает кэш в Windows.
Посмотреть информацию о компьютере, ОС и т.п.
FSUTIL VOLUME DISKFREE C: – запрос свободного пространства на диске C (можно указать любой другой). Более подробную информацию о распределении пространства на указанном диске вы можете получить по команде fsutil volume allocationreport C:
DRIVERQUERY – выводит на экран список всех драйверов устройств. Наиболее интересные параметры команды:
- /V – показать подробную информацию о состоянии драйверов.
- /SI – покажет список только драйверов, имеющих цифровую подпись.
SYSTEMINFO – показывает всю информацию о компьютере: версию ОС, код продукта, инфу о процессоре, объем физической и виртуальной памяти, IP-адрес и прочее.
Работа с файлами
Так как ввести команду в командную строку бывает проще, чем вручную искать объект или группу элементов, управление файлами – самая активно используемая группа действий.
Все команды командной строки Windows 10 по управлению файлами:
- RENAME – переименование папок или файлов. Формат записи: rename без скобок.
- FIND – лучший способ, как найти файл через командную строку. Это та команда, какая выполняет функцию найти. Ей достаточно указать начальный каталог для поиска и точное название файла. Find . Есть масса дополнительных ключей для поиска по дате (amin), по размеру (size), времени предыдущего открытия (ctime).
- DEL или ERASE – через обработчик команд удаляет файл. Синтаксис del . Еще можно добавлять флаги, но они необязательны.
- MD – создает папку по указанному пути. Тип записи аналогичен предыдущим командам.
- RMDIR – удаление директории со всеми вложенными папками и файлами.
TYPE – команда в командной строке, позволяющая открыть текстовый файл, без возможности его изменения.
Пакетный менеджер в Дебиан/Убунту
Линуксоиды — суровые занятые люди и меньше всего им хочется ради установки программы что-то искать, скачивать, проверять на вирусы, запускать, жать далее, обнаружить что надо сначала поставить NET framework и так далее, а потом отвечать на вопросы типа «Не хотите ли проверить обновления?». Они придумали другой способ: на сервере создается репозиторий пакетов с программами, а пользователь несколькими командами может найти и установить нужный. В Debian используются пакеты формата deb и программа .
Для начала надо скачать свежий список пакетов:
Эту команду стоит делать если ты давно ее не делал. Теперь список пакетов скачан и можно воспользоваться поиском. попробуем найти Апач:
Заметь, этой команде права рута не нужны. Команда sort сортирует результаты. Среди кучи результатов видим:
Попробуем его установить. Это делается командой (имена пакетов):
Готово! При этом команда install автоматически обновит имеющиеся у тебя программы и библиотеки, если для них вышла более новая версия. Заметь, что ты можешь указать много пакетов сразу:
С помощью apt-get и заготовленного списка пакетов можно одной командой установить на сервер весь нужный софт. Так-то! Просмотреть установленные пакеты можно командой
Все пакеты подписаны цифровой подписью и она проверяется при установке, так что вирусов можно не бояться, если только ты не установил в систему ключи из других источников, в этом случае ты должен доверять автору ключа так как он может установить тебе в систему что угодно и выполнить любой код. По умолчанию установлены только официальные дебиановские ключи.
Пакеты, которые стоит установить сразу:
apache2 apache2-mpm-prefork php5 php5-cli php5-curl php5-dev php5-gd php5-gmp php5-imap php5-intl php5-mcrypt php5-mysqlnd php5-xdebug php5-xsl — думаю понятно что это.
- git — система управления версиями, она тебе понадобится чтобы коммитить код на гитхаб.
- htop (линуксовый цветной диспетчер задач, попробуй его запустить, q = выход)
- iftop (показывает какая программа куда соединяется и сколько трафика качает)
- iotop (показывает кто мучает диск)
- mc (файловый менеджер и редактор mcedit)
- nano (простой текстовый редактор)
- sysv-rc-conf (включает и выключает службы в автозапуск)
Чем править конфиги
Удобно использовать редактор nano, который часто предустановлен в линуксе. Горячие клавиши в нем подписаны внизу экрана.
Или же mcedit, который входит в состав файлового менеджера mc. Пиши например sudo mcedit /etc/apache2/httpd.conf и редактируй. Кнопки: F2 — сохранить, F10 — выйти, F7 − искать, Shift + F7 — искать еще, Esc + Tab — автодополнение. Escape как «отмена» работает, но надо жать 2 раза.
Просмотр логов
Отслеживать лог в реальном времени (попробуй):
Поиск в логе через grep:
Для доступа к логам не нужны будут права админа если ты добавишь себя в группу adm.
Управление службами (апач. mysql):
Где действие — это:
- start = запустить
- stop = остановить
- restart = перезапустить
- reload = обновить настройки из конфига (если ты его правил например) без остановки работы службы. То есть сайт ни на секунду не перестанет работать (в случае с restart — перестанет на несколько секунд). Не все службы это умеют, но если умеют то это удобно.
Выбор какие службы будут запускаться при загрузке: , для выхода жми q.
Управление командной строкой
Для непосредственного управления самой командной строкой используется ряд специфических команд. Благодаря им можно позволить себе в некоторой степени индивидуализировать работу с этой программой, изменив некоторые ее параметры.
- Для запуска второй дополнительной копии командной строки введите «cmd». Она откроется в соседнем окне.
- Чтобы полностью очистить экран командной строки, отправьте команду «cls».
- При необходимости изменить само приглашение в данной командной строке, введите «prompt».
- Чтобы назначить оригинальный заголовок для окна на время текущего сеанса, скомандуйте «title».
- Команда «color» позволяет выбрать и установить индивидуальный цвет текста и фон для интерфейса программы.
- Выход из командной строки всегда осуществляется с помощью команды «exit».
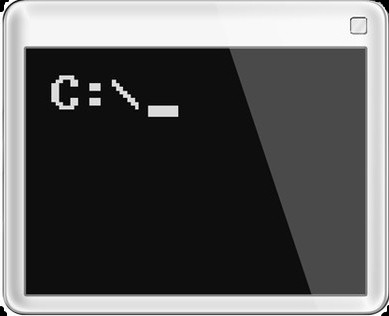
В каких ситуациях командная строка может оказаться полезной
Существует ряд причин использования командной строки. Бывают и такие ситуации, в которых без её использования просто невозможно обойтись. А в некоторых случаях выполнение определённых функций Windows, а также настройка операционной системы через командную строку происходит удобней и быстрей.
Возьмём ситуацию с вирусами. Существуют такие вирусные программы, которые полностью блокируют графический интерфейс пользователя (так называемые, смс-баннеры). Как правило, эти вирусы выводят на экран компьютера окно, в котором написано сообщение, типа «Ваш компьютер блокирован управлением МВД» или «Ваши данные под угрозой» и так далее. Такие смс-баннеры невозможно закрыть никакими обычными способами — ни при помощи мышки, ни при помощи горячих клавиш на клавиатуре.
В таких ситуациях на помощь как раз и приходит командная строка. Конечно, чтобы её вызвать, необходимо проделать определённые действия с компьютером, но сейчас не об этом.
Ещё одна ситуация. Допустим, Windows XP (или любая другая версия) просто перестала работать, а на жёстком диске остались важные данные, которые срочно необходимо скопировать на флешку. Если под рукой имеется хотя бы установочный диск с Windows, то на определённом моменте установки операционной системы (без ожидания окончания установки) можно вызвать командную строку и скопировать эти данные. Эта возможность часто приходится весьма кстати в случае с повреждённым диском, когда к примеру, установка Windows прекращается во время копирования установочных файлов на жёсткий диск.
Командная строка также способна быстро вызывать различные стандартные мастера-настройщики операционной системы (например, мастер настройки сети) или такие системные инструменты, как редактор реестра, службы компонентов и остальные. С её помощью также можно производить непосредственные настройки различных параметров Windows, осуществлять управление файлами, запускать программы и выполнять многие другие действия.
Через контекстное меню в проводнике Windows 10
В десятке существует свой уникальный способ вызова командной строки. Он заключается в вызове данной функции через проводник Windows.
Для этого необходимо открыть любую папку и при зажатой клавише Shift кликнуть ПКМ в любую свободную область этой папки.
В результате откроется расширенное контекстное меню, в котором будет опция вызова командной строки.
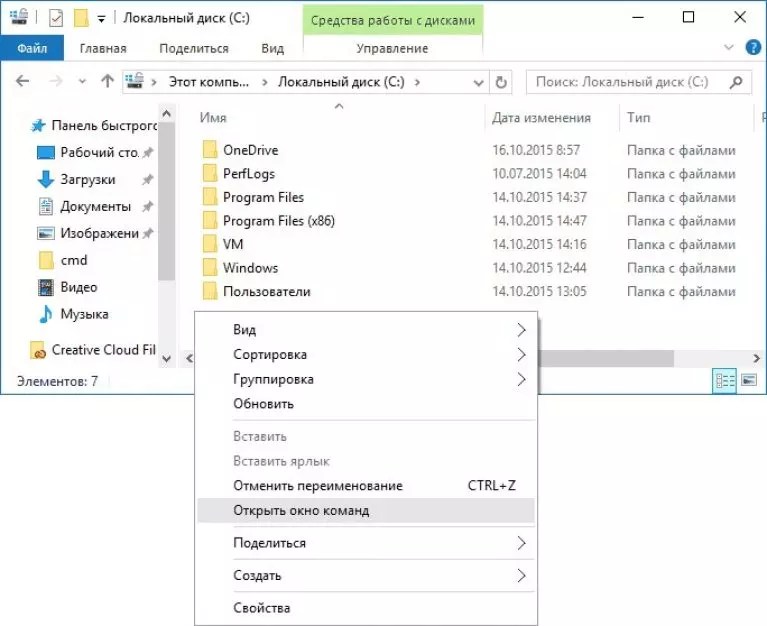
Как можно увидеть из указанных в этой статье методов, командная строка в операционных системах Windows может быть вызвана множеством способов.
Это кажется для такой небольшой программы в несколько сотен килобайт и с неясным функционалом.
Но такое непонимание может возникнуть только у неопытных пользователей.
Те люди, которые не первый год активно используют компьютер для работы и развлечения, прекрасно понимаю, что cmd.exe является мощным инструментом, которые может мгновенно выдать результат, если знать, как с ним обращаться.
Именно поэтому самые последние версии Windows, ориентированные на кроссплатформенность (и в первую очередь на совместимость с устройствами, имеющими тачскрин) не только не лишились этой функции, но и обзавелись дополнительными возможностями для удобной работы с ней.
Как открыть командную строку в Windows
В этом видео рассмотрены несколько способов открытия коммандной строки в системе windows 7. В windows XP, vista командная строка открывается так же.
Командная строка
или как её ещё называют cmd в операционной системе Windows 8 такая же как и в младших версиях Windows7, Windows Vista, Windows хр, отсюда следует что одни и те же команды одинаково работают во всех версиях.
Итак давайте для начала разберёмся как нам запустить командную строку. Для этого у вас должен быть работающий компьютер с операционной системой.
Некоторым командам если вы работаете через учётную запись обычного пользователя для выполнения бывает недостаточно прав в целях безопасности, поэтому всегда запускайте командную строку с правами администратора. Существует 2 способа запуска командной строки:
В появившемся окошке пишем cmd,нажимаем Ок.
Запустится окно командной строки с чёрным фоном.
2) Более быстрый способ: через горячие клавиши Win+R,здесь также в появившемся окошке пишем cmd,нажимаем ок.
В windows 8 вы можете воспользоваться только 2 способом, так как там нет меню Пуск. Напишем нашу первую команду help которая выведет список всех доступных команд с краткими пояснениями.
Команда COPY
Одной из наиболее часто повторяющихся задач при работе на компьютере является копирование и перемещение файлов из одного места в другое. Для копирования одного или нескольких файлов используется команда COPY.
Синтаксис этой команды:
COPY [/A|/B] источник [/A|/B] [+ источник [/A|/B] ] [результат [/A|/B]] [/Y|/–Y]
Краткое описание параметров и ключей команды COPY приведено в таблице.
|
Таблица 1.1. Параметры и ключи команды COPY |
|
|
Параметр |
Описание |
|
источник |
Имя копируемого файла или файлов |
|
/A |
Файл является текстовым файлом ASCII, то есть конец файла обозначается символом с кодом ASCII 26 (<Ctrl>+<Z>) |
|
/B |
Файл является двоичным. Этот ключ указывает на то, что интерпретатор команд должен при копировании считывать из источника число байт, заданное размером в каталоге копируемого файла |
|
результат |
Каталог для размещения результата копирования и/или имя создаваемого файла |
|
/V |
Проверка правильности копирования путем сравнения файлов после копирования |
|
/Y |
Отключение режима запроса подтверждения на замену файлов |
|
/-Y |
Включение режима запроса подтверждения на замену файлов |
Приведем примеры использования команды COPY.
Копирование файла abc.txt из текущего каталога в каталог D:\PROGRAM под тем же именем:
COPY abc.txt D:\PROGRAM
Копирование файла abc.txt из текущего каталога в каталог D:\PROGRAM под новым именем def.txt:
COPY abc.txt D:\PROGRAM\def.txt
Копирование всех файлов с расширением txt с диска A: в каталог ‘Мои документы’ на диске C:
COPY A:\*.txt "C:\Мои документы"
Если не задать в команде целевой файл, то команда COPY создаст копию файла-источника с тем же именем, датой и временем создания, что и исходный файл, и поместит новую копию в текущий каталог на текущем диске. Например, для того, чтобы скопировать все файлы из корневого каталога диска A: в текущий каталог, достаточно выполнить такую краткую команду:
COPY A:\*.*
В качестве источника или результата при копировании можно указывать имена не только файлов, но и устройств компьютера. Например, для того, чтобы распечатать файл abc.txt на принтере, можно воспользоваться командой копирования этого файла на устройство PRN: COPY abc.txt PRN
Другой интересный пример: создадим новый текстовый файл и запишем в него информацию, без использования текстового редактора. Для этого достаточно ввести команду COPY CON my.txt, которая будет копировать то, что вы набираете на клавиатуре, в файл my.txt (если этот файл существовал, то он перезапишется, иначе — создастся). Для завершения ввода необходимо ввести символ конца файла, то есть нажать клавиши <Ctrl>+<Z>.
Команда COPY может также объединять (склеивать) нескольких файлов в один. Для этого необходимо указать единственный результирующий файл и несколько исходных. Это достигается путем использования групповых знаков (? и *) или формата файл1 + файл2 + файл3. Например, для объединения файлов 1.txt и 2.txt в файл 3.txt можно задать следующую команду:
COPY 1.txt+2.txt 3.txt
Объединение всех файлов с расширением dat из текущего каталога в один файл all.dat может быть произведено так:
COPY /B *.dat all.dat
Ключ /B здесь используется для предотвращения усечения соединяемых файлов, так как при комбинировании файлов команда COPY по умолчанию считает файлами текстовыми.
Если имя целевого файла совпадает с именем одного из копируемых файлов (кроме первого), то исходное содержимое целевого файла теряется. Если имя целевого файла опущено, то в его качестве используется первый файл из списка. Например, команда COPY 1.txt+2.txt добавит к содержимому файла 1.txt содержимое файла 2.txt. Командой COPY можно воспользоваться и для присвоения какому-либо файлу текущей даты и времени без модификации его содержимого. Для этого нужно ввести команду типа
COPY /B 1.txt +,,
Здесь запятые указывают на пропуск параметра приемника, что и приводит к требуемому результату.
Команда COPY имеет и свои недостатки. Например, с ее помощью нельзя копировать скрытые и системные файлы, файлы нулевой длины, файлы из подкаталогов. Кроме того, если при копировании группы файлов COPY встретит файл, который в данный момент нельзя скопировать (например, он занят другим приложением), то процесс копирования полностью прервется, и остальные файлы не будут скопированы.
IPConfig
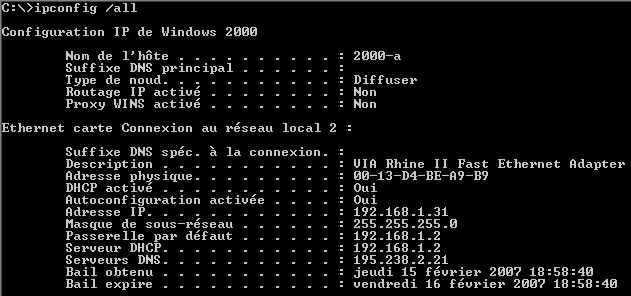
Данная утилита позволяет пользователям узнать IP-адрес их компьютеров и информацию о TCP/IP соединениях, а также, сетевых адаптерах, модемах и т. д.
Также, при помощи некоторых дополнительных функций, с помощью этой команды можно очищать DNS-кэш и обновлять IP-адреса для некоторых устройств, например, сетевого адаптера.
Для запуска утилиты IPCONFIG, нужно ввести команду в командной строке:
Для очистки DNS-кэша нужно ввести эту команду:
Вот такие основные команды существуют в командной строке Windows. Естественно они не единственные и их достаточно много. У нас уже есть статья, где указаны практически все команды и краткое описание к ним, . На этом все. Также прочитайте о том, . Вдруг будет интересно.
Командная строка — специальная программа, позволяющая управлять операционной системой при помощи текстовых команд , вводимых в окне приложения. Её интерфейс полностью текстовый, в отличие от привычного вида операционной системы.
Выполнять действия при помощи текстовых выражений, конечно, не так удобно, как щёлкать по значкам на экране, выбирая пункты меню, открывая окна программ. Но иногда открыть командную строку просто необходимо, например, при неполадках в системе, работе с настройкой сети и оборудования, вызове системных приложений. Вот несколько примеров её использования:
- Команда systeminfo позволяет собрать данные о системе, в том числе об установленных обновлениях и информацию о сети. В графическом интерфейсе получение таких данных не предусмотрено.
- chkdsk — проверка диска на присутствие ошибок с созданием отчёта.
- sfc /scannow — полезная команда запуска проверки и восстановления повреждённых файлов.
- ipconfig — позволяет за доли секунды узнать IP-адрес вашего компьютера .
- ping — проверка работы сети при проблемах с маршрутизатором.
- help — командная строка выдаст список возможных команд с краткой информацией о них.
Это лишь несколько примеров полезного использования этого приложения. Кроме того, через окно программы можно вполне успешно работать на компьютере, не прибегая к помощи мыши.
Особенности линукса и мака
В линуксе и маке, очищает экран, и удаляют все перед или после курсора, удаляет слово перед курсором, делает поиск по истории команд (для отмены поиска нажми , escape в командной строке не работает, для завершения поиска нажми стрелку вправо/влево), завершает работу и закрывает консоль.
Еще в линуксе и маке иногда не работают Home и End, используй , чтобы перейти в начало строки и , чтобы в конец. (back) и (forward) двигают курсор на 1 слово назад/вперед.
В линуксовой и маковской файловой системе нет букв дисков. Пути к файлам там начинаются из единого корня, и используют прямой слеш (например ), а дополнительные диски (например USB-носители) монтируются в одну из папок внутри файловой системы (например ). В линуксе регистр букв в имени файла имеет значение.
Синтаксис путей DOS
Итак, мы открыли консоль командной строки cmd.exe.
После представления операционной системы видно саму строку ввода, она называется строка приглашения
и выглядеть может по-разному (смотри команду PROMPT). Но допустим, что вид такой:
С:\Documents and Settings\User\_
Здесь есть путь к текущей папке — «С:\Documents and Settings\User\»
и курсор ввода — «_» (обычно он мигает).
Путь всегда начинается с диска.
С: — имя диска (то есть буква диска и двоеточие составляют имя диска в DOS).
Дальше идёт символ обратной дроби (reverse solidus) — «\».
Его также называют обратная косая черта (backslash). Этот символ в путях разделяет каталоги.
Дальше у нас идёт название папки — «Documents and Settings».
Затем опять косая черта — разделитель папок. И ещё один каталог «User».
Такая строка сообщает нам, что мы находимся на диске «C» в папке «User», которая вложена в «Documents and Settings», а та находится в корне, и теперь от нас ждут ввода.
Сейчас можно просто набрать на клавиатуре имя файла, точку и расширение, затем нажать Enter.
Система выполнит то, что предусмотрено для расширения этого файла.
Если вы набираете имя файла без расширения, то ОСь будет искать файлы зарегистрированных выполняемых типов (такие, как: exe, com, bat и т.п.) с введённым именем.
Однако важно понять, что файлы будут искаться в текущей папке (не включая подкаталоги). То есть в нашем примере в папке «User»
Если здесь нет нужного файла, то дополнительно ОС будет искать его в .
Команды cmd с файлами
У консоли полно команд для удаления, перемещения, копирования, открытия, создания файлов и папок. Но вряд ли они будут вам полезны, если только не накрылась ваша операционка, и с помощью обычных графических средств работать с файлами невозможно. На этот случай приведу вам списочек таких команд. Для большинства из них требуется указать пути к файлам. Рекомендую сверяться с инструкцией .
- MOVE – перемещает файл из одного места в другое.
- COPY – копирует файлы/папки в указанное место.
- DEL или ERASE – удаляет файлы.
- RD или RMDIR – удаляет папки.
- DIR – показывает список файлов в заданном каталоге. Выведите подсказку /?, чтобы посмотреть все варианты сортировки файлов.
- MD или MKDIR – создает новую папку. Если в указанном пути к папке будут отсутствовать промежуточные каталоги, то система их создаст автоматически.
- PRINT – выведет указанный файл на печать.
- TYPE – выведет содержимое текстового файла на экран консоли.
- REN или RENAME – переименует файл или каталог. Команду следует прописать в таком формате: REN «путь к файлу/папке, которую следует переименовать» «новое имя указанного файла/папки».
- REPLACE – выполняет замену файлов в каталоге. Полезно для синхронизации данных на дисках. Дополнительный параметр /U заменяет в указанном каталоге исходные файлы на новые, если время последнего изменения этих файлов будет различно. Параметр /A добавит в указанный каталог только те файлы, которых нет в другом.
Вышеперечисленные действия, безусловно, удобнее выполнять с помощью файлового проводника Windows, а теперь посмотрим на команды, которым нет аналога в графическом интерфейсе.
FC и COMP – команды сравнивают два файла или группы файлов и выводят на экран результат этого сравнения с кратким сообщением о найденных (или нет) различиях.
FIND – ищет слова/строки в указанном файле (или сразу в нескольких) и выдает строки, в которых они содержатся.
FSUTIL FILE CREATENEW «тут путь файла» – создаст новый файл строго указанного размера. Может пригодиться в разных целях: для теста скорости передачи данных, или чтобы зарезервировать место на диске, забив его файлом нужного размера.
 Создание файла размером 1Гб командой fsutil file createnew
Создание файла размером 1Гб командой fsutil file createnew
FSUTIL BEHAVIOR SET DISABLE LASTACCESS 1 – отключает формирование отметки о времени последнего использования файла. Полезно, если вы решили увеличить быстродействие своего компьютера: файлы и папки будут открываться быстрее. Но будьте осторожны: перестанут правильно работать программы для резервного копирования файлов, использующих такие отметки. Снова включить обновление отметок последнего доступа к файлу можно той же командой, изменив 1 на 0.