Как убрать связку ключей в Ubuntu
Перед тем как рассмотреть весь процесс удаления изучаемой утилиты, следует понять, что это действие повлечет за собой резкое снижение безопасности конкретного пользователя. Это будет происходить за счет того, что многим людям станут доступными все программы и приложения индивидуума. Это обязательно надо учитывать.
Классическая схема представляет собой такие действия:
- Установка дополнительной программы Seahorse. Для этого открыть терминал через меню dash или простым сочетанием клавиш Ctrl + Alt + T. Для kubuntu надо ввести выражения: $sudo apt-get update и $sudo apt-get install seahorse. Для xubuntu надо ввести выражения: $sudo apt update и $sudo apt install seahorse.
- Запустить установленную программу. Это можно сделать двумя способами: через контекстное меню и терминал. Для 1 способа следует открыть вкладку «Программы», нажать «Служебные», выбрать «Manage your passwords and encryption keys». Во 2 методе снова нужно открыть терминал известным сочетанием клавиш и ввести команду $seahorse.
- Кнопка для разблокировки изучаемого оборудования находится в разделе (в зависимости от модели гаджета и версии операционной системы) «Default», «login», «Вход». На нее следует кликнуть правой клавишей мыши, а во всплывающем окне выбрать «Разблокировать».
- Ввести старый ключ, который использовался до изменения настроек. При этом поля для нового пароля следует оставить пустыми. Нажать «Ok».
- Перезагрузить систему.
После выполнения вышеперечисленных действий проблема будет решена.
Отключение связки
Связка ключей в Ubuntu может быть отключена при помощи команды в Терминале или же графической оболочки. Без командной строки работать с ней можно через меню: «Приложения» — «Стандартные» — «Пароли и ключи шифрования».
Если для вас важна разблокировка связки ключей в Ubuntu, отключить её вы можете, щёлкнув по элементу и выбрав «Удалить». Ответьте на все вопросы, которые задаст операционная система.
Через Терминал получить доступ к редактированию ключей вы сможете, набрав команду:
В списке опций вы увидите пункт «Вход». Измените его и, если потребуется, другие параметры. Отключённый ключ больше не даст о себе знать.
ВНИМАНИЕ. Иногда вы можете увидеть сообщение о том, что ваша связка ключей не была разблокирована, Ubuntu таким образом даёт понять, что пароль введён неверно
Возможно, вы забыли его?
Как отключить автоматический вход в систему в Linux Mint
Вход в систему на основе пароля оказывается незаменимым, если несколько человек пользуются одним компьютером. Он добавляет дополнительный уровень безопасности на рабочий стол и помогает сохранить личные файлы и настройки в безопасности. Поэтому, если у вас установлен автологин и вы хотите удалить эту настройку, выполните следующие действия:
- Откройте окно настроек окна входа в систему, найдя его в окне приложений.
- Щелкните Пользователи и удалите имя пользователя, введенное рядом с надписью Имя пользователя.
- Также удалите любое числовое значение, указанное в параметре Задержка перед подключением.
Наконец, перезагрузите компьютер, чтобы сохранить изменения
Также вы можете удалить строку autologin-user=username из файла /etc/lightdm/lightdm.conf, если вы предпочитаете не усложнять ситуацию
Устанавливаем другие интернет-программы: браузер, Skype и прочие радости
Теперь перейдем к едва ли не самому важному, а именно, давайте установим любимые браузеры, а так же средства коммуникации, вроде того же Skype. Впрочем, тут стоит упомянуть, что Firefox установлен по умолчанию в Linux, но, если вдруг кого-то данный браузер не устраивает, то установить можно, в общем-то, любой другой, например, тот же Google Chrome
Процесс установки Chrome под Linux почти полностью идентичен установке под Windows, а именно..
Совершенно аналогичным образом ставится та же Opera или другие браузеры, которые поддерживают установку под Linux и имеют собственные версии для этого. Впрочем, недалеко ушла установка и того же Skype, тем более, что тут всё еще проще, благо Скайп находится в стандартных репозиториях, и поэтому нам даже не надо ничего качать, просто выполняем следующую команду:
И наслаждаемся установленной программой.
Кстати, можно добавить его в автозапуск, если Вам, конечно, сие необходимо. Процесс не представляет особой сложности, мы снова проделываем знакомую процедуру, т.е. идем по пути «Меню — Параметры — Запускаемые приложения» или в поиске меню набираем «Запускаемые приложения», где пользуемся кнопочкой «Добавить» и добавляем программу несложными манипуляциями:
Ах да, предвкушая вопрос, отвечаю, что команда для запуска узнаётся двойным щелчком мыши или через «ПКМ — Свойства» (см.скриншоты).
Т.е. команду мы копируем и вставляем:
Ну и, соответственно, если всё сделали правильно, то после перезагрузки Skype автоматически запустится. Аналогичным образом можно добавлять в автозагрузку практически любые программы.
Что там еще? А, ну да, если Вы не сторонник проверки почты в браузере, то делать это можно в почтовом клиенте Mozilla Thunderbird, который изначально установлен в Linux и про который уже писали на сайте (он есть и под Windows).
Т.е. никаких лишних телодвижений по установке почтового клиента, во всяком случае в том же Mint (да и в большинстве дистрибутивов), не нужно. Равно так же ситуация выглядит с теми же торрентами, скачивание коих осуществляется с помощью, скажем, программы Transmission, что тоже предустановлена изначально.
Найти оную, как видите, тоже не составит труда, используя всё тот же старый метод.
Что там дальше.. Ах, да.
20 января 2020
Как выполнять команды sudo без ввода пароля в Linux?
sudo (англ. substitute user and do, дословно «подменить пользователя и выполнить») — программа для системного администрирования UNIX-систем (к которым относится и Linux), позволяющая делегировать те или иные привилегированные ресурсы пользователям с ведением протокола работы. Википедия.
Значение su — substitute user (подменить пользователя), может быть не совсем понятной обычному пользователю, поэтому su можно перевести с английского ешё и как s — super, а u — user или su — super user (суперпользователь, администратор), ну а do — делать, выполнять, таким образом дословно sudo — администратор выполняет.
Команда sudo предоставляет возможность пользователям выполнять команды от имени суперпользователя root либо других пользователей, зарегистрировались в системе. Правила, используемые sudo для принятия решения о предоставлении доступа, находятся в файле /etc/sudoers. Для редактирования файла можно использовать специальный редактор visudo, запускаемый из командной строки (Терминал или Konsole в KDE).
Многие новички в Linux спрашивают: «А зачем мне постоянно вводить пароль в терминале после выполнения команды sudo, если я пользуюсь домашним компьютером один?». Вопрос резонный. В данном случае, конечно нет особой необходимости вводить постоянно пароль после выполнения команды sudo.
Так как же выполнять команды sudo без ввода пароля в Linux?
Для отмены пароля при выполнении команды sudo, необходимо отредактировать файл sudoers, вводом строки содержащей значение NOPASSWD (без пароля).
Редактирование файлов в консольном редакторе vi, система Linux не имеет значения, т.к. vi присутствует в любой системе. Откройте терминал, скопируйте/вставьте и выполните (нажмите Enter) следующую команду:
После выполнения данной команды в терминале (Konsole KDE) откроется редактор с файлом sudoers, гле клавишей с стрелкой вниз опуститесь в самый конец файла, скопируйте и вставьте следующую строку:

Примечание. Только вместо администратор необходимо ввести имя администратора системы, которое вы вводили во время установки системы, он же пользователь Домашней папки. Если вы забыли имя администратора, то команда whoami (кто я) в терминале поможет его вспомнить.
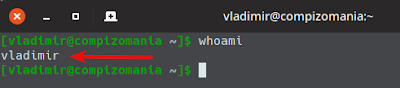
В моём случае — это vladimir. У вас, конечно же, терминал должен вывести ваше имя администратора.
После вставки строки необходимо сохранить файл клавишами Ctrl+x и подтвердить клавишей y (латинская).
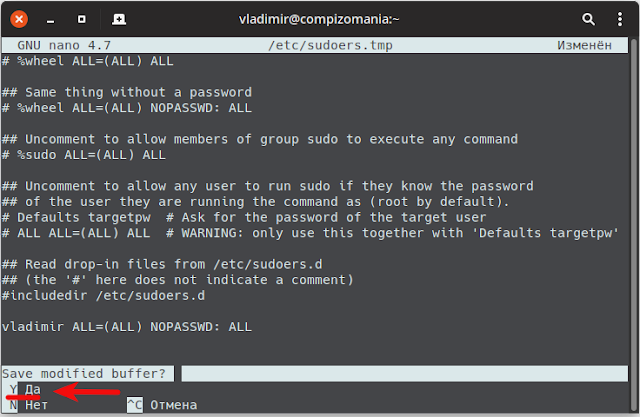
2. Редактирование файла sudoers в графическом текстовом редакторе вашей системы.
Не каждому пользователю, а тем более начинающему, по нраву использование консольных редакторов. Поэтому в Linux можно редактировать файлы и в графическом редакторе. В каждой системе Linux по умолчанию установлен свой текстовый редактор, согласно рабочему окружению:
gedit для окружения GNOME
kate или kwrite — для KDE Plasma
Примечание. Определить ваше окружение рабочего стола, если вы забыли, можно командой в терминале:

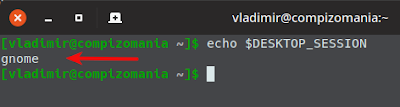
После того, как вы определились с графическим текстовым редактором в вашем дистрибутиве, выполните следующую команду в терминале на редактирование файла sudoers:
Я работаю в окружении GNOME, поэтому в команде — gedit, в вы поменяйте на свой редактор.
Когда после выполнения команды откроется редактор, в самый конец файла вставьте следующую строку:
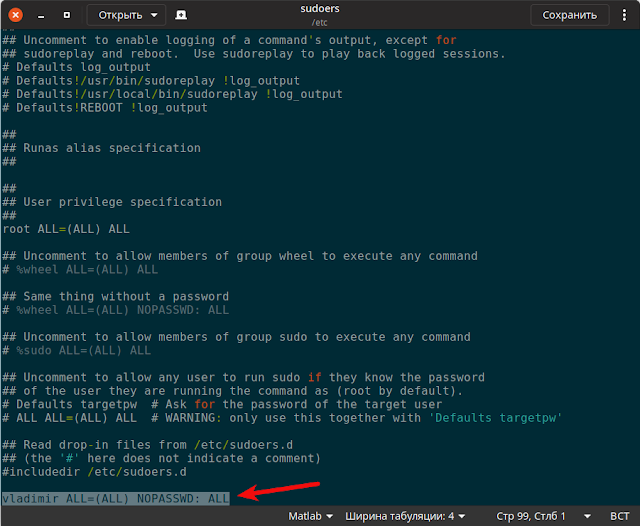
Примечание. Опять же, вместо администратор в команде, вставьте своё имя администратора системы.
Сохраните отредактированный файл Ctrl+s и закройте редактор.
3. Терминальный вариант
Как я писал выше, новички в Linux не очень жалуют терминал, считая его чем-то запредельным для простого пользователя. А зря. Это так просто. Всё то что описывалось в первых двух пунктах, так сказать в картинках, в терминале можно выполнить одной командой:
sudo sh -c «echo «$USER ALL=(ALL) NOPASSWD: ALL» >> /etc/sudoers»
Вот и всё. Я показал в статье возможные варианты отмены пароля. Какой вариант предпочтительный для вас, выберите сами.
Теперь вам не нужно в терминале вводить пароль после команды sudo.
Может лучше оставить?
Идея с подобными мастер-ключами широко применяется в известном онлайн-сервисе LastPass, а также других ОС. Она достаточно практична — теперь можно не запоминать длинных верениц паролей, пытаясь сообразить, как зайти в ту или иную программу. Обычно основной пароль запрашивается при выполнении важных действий — например, установке ПО или входе в защищённое приложение. Кстати, как часто вы оставляете свой компьютер без присмотра?
Да, не отключать общий пароль действительно желательно. И вот почему:
- Это защитный «барьер» против возможных нежелательных изменений.
- Это способ обезопасить ваши конфиденциальные данные.
- Связка ключей Ubuntu предлагает серьёзную защиту от сетевых атак.
- С её помощью вы легче запомните, какие важные настройки производили.
Если вы не хотите запоминать много разных кодовых фраз, попробуйте при запросе просто нажать Enter. Тогда кодовая фраза не будет запрашиваться вообще. В более новых версиях Ubuntu использовать пароль нужно реже — ОС запоминает, что кодовая фраза была недавно введена.
С помощью простой утилиты связка ключей Linux Ubuntu может быть отключена вовсе. О ней — далее.
Как включить (отключить) автоматический вход в систему в Linux Mint?
Всем привет! В данной заметке мы с Вами разберем возможность включения и отключения автоматического входа в систему в операционной системе Linux Mint. Автоматический вход в систему – это функция, которая позволяет включать компьютер от имени заранее определенного пользователя, другими словами, Вам не нужно выбирать пользователя и вводить пароль.
Итак, давайте приступать. Допустим, на компьютере у Вас установлена операционная система Linux Mint 18.1 и у Вас возникла необходимость включить функцию автоматического входа или наоборот отключить ее, например, за Вашим компьютером работает несколько пользователей, и Вы хотели бы, чтобы каждый из них работал от имени своей учетной записи, которая имела бы свой уникальный пароль. О том, как создавать дополнительных пользователей и для чего это нужно мы с Вами разговаривали в статье — «Как создать пользователя в Linux Mint?».
Примечание! У меня Linux Mint 18.1 со средой рабочего стола Cinnamon, в других графических оболочках интерфейс Linux Mint будет немного отличаться от представленного ниже на скриншотах.
Включение автоматического входа в систему в Linux Mint
Для того чтобы включить функцию автоматического входа в Linux Mint необходимо открыть параметры «Окно входа в систему», это можно сделать следующим образом
Меню->Администрирование-> Окно входа в систему
Или, запустить компонент «Параметры системы» и в нем найти и открыть пункт «Окно входа в систему».
Затем необходимо ввести пароль для выполнения административных задач, так как изменение параметров системы требует наличие прав администратора.
После того как откроются параметры окна входа в систему, переходим в раздел «Автоматический вход», ставим галочку напротив пункта «Включить автоматический вход в систему» и выбираем пользователя, от имени которого будет по умолчанию загружаться система.
Здесь также Вы можете настроить автоматический вход в систему с задержкой, т.е. во время включения компьютера появится окно входа в систему, и если никаких действий Вы не совершите, то система автоматически загрузится от имени указанно пользователя.
Все, после указанных выше действий система будет загружаться автоматически, иными словами, Вам больше не нужно выбирать пользователя и вводить пароль.
Как залогиниться по root
В некоторых linux-системах по-умолчанию можно войти под root, для этого:
- чтобы войти под root ез смены среды окружения:su
- чтобы войти под root со сменой смены среды окружения (добавьте тире):
Key Words for FKN + antitotal forum (CS VSU):
- Log in to post comments
- 144172 reads
Fri, 08/04/2017 – 14:01
Для применения настроек групп
Для применения настроек групп (например если вы добавили текущего пользователя в группу) для отдельно взятого терминала можно просто ещё раз войти под ним: http://fkn.ktu10.com/?q=node/5715 — не обязательно разлогниваться в системе. Но это же придётся делать и в других ранее открытых терминалах и вкладках терминалов.
_____________ матфак вгу и остальная классика =)
Другие улучшения
- Заставка теперь имеет экранную клавиатуру.
- Был добавлен апплет для принтера. Подключите принтер, и он должен появиться.
- Последние документы теперь включены по умолчанию
- Возможность выбрать любимую программу для чтения PDF была добавлена в «Предпочтительные приложения».
- Апплет фонового слайд-шоу показывает имя файла текущего фона.
- Менеджер сеансов был перенесен на gdbus.
- Ингибиторы больше не препятствуют принудительному выходу из системы.
- Естественная прокрутка может быть настроена для мышей (в прошлом ее можно было настроить только для сенсорных панелей).
- Фейдер заставки был удален.
- В настройках конфиденциальности была добавлена новая опция для переключения проверки интернет-соединения.
- Условием для действий nemo теперь может быть внешний скрипт или команда.
Управление пользователями
Просмотр
Вся информация о пользователях хранится в файле .
Каждый аккаунт занимает одну строку, в формате
- — имя пользователя.
- — зашифрованный пароль пользователя.
- — идентификационный номер пользователя.
- — идентификационный номер основной группы пользователя.
- — необязательное поле, используемое для указания дополнительной информации о пользователе (например, полное имя пользователя).
- — домашний каталог ($HOME) пользователя.
- — командный интерпретатор пользователя (обычно /bin/sh).
Получение информации о пользователях
- – вывод информации (имя пользователя, рабочий терминал, время входа в систему, информацию о потребленных ресурсах CPU и имя запущенной программы) о всех вошедших в систему пользователях.
- – вывод информации (имя пользователя, рабочий терминал, время входа в систему) о всех вошедших в систему пользователях.
- или или – вывод вашего имени пользователя.
- – вывод имен пользователей, работающих в системе.
- – вывод о идентификаторах пользователя: его uid, имя_пользователя, gid и имя первичной группы и список групп в которых состоит пользователь
- – вывод списка групп в которых состоит пользователь.
Добавление пользователя
Добавление пользователя осуществляется при помощи команды useradd.
Ключи:
- Базовый каталог. Это каталог, в котором будет создана домашняя папка пользователя. По умолчанию /home.
- Комментарий. В нем вы можете напечатать любой текст.
- Название домашнего каталога. По умолчанию название совпадает с именем создаваемого пользователя.
- Дата, после которой пользователь будет отключен. Задается в формате ГГГГ-ММ-ДД. По умолчанию отключено.
- Количество дней, которые должны пройти после устаревания пароля до блокировки пользователя, если пароль не будет изменен (период неактивности). Если значение равно 0, то запись блокируется сразу после устаревания пароля, при -1 — не блокируется. По умолчанию -1.
- Первичная группа пользователя. Можно указывать как GID, так и имя группы. Если параметр не задан будет создана новая группа название которой совпадает с именем пользователя.
- Список вторичных групп в которых будет находится создаваемый пользователь
- Каталог шаблонов. Файлы и папки из этого каталога будут помещены в домашнюю папку пользователя. По умолчанию /etc/skel.
- Ключ, указывающий, что необходимо создать домашнюю папку. По умолчанию домашняя папка не создается.
- Зашифрованный пароль пользователя. По умолчанию пароль не задается, но учетная пользователь будет заблокирован до установки пароля.
- Оболочка, используемая пользователем. По умолчанию /bin/sh.
- Вручную задать UID пользователю.
Если при создании пользователя не указываются дополнительные ключи, то берутся настройки по умолчанию. Посмотерть настройки по-умолчанию можно с помощью команды .
Если вас не устраивают такие настройки, вы можете поменять их выполнив , где это ключ из таблицы выше.
Изменение пользователя
Изменение параметров пользователя происходит с помощью утилиты usermod. Пример использования:
Изменить пароль пользователю можно при помощи утилиты passwd.
Утилита passwd может использоваться и обычным пользователем для смены пароля.
Основные ключи passwd:
- Удалить пароль пользователю. После этого пароль будет пустым, и пользователь сможет входить в систему без предъявления пароля.
- Сделать пароль устаревшим. Это заставит пользователя изменить пароль при следующем входе в систему.
- Заблокировать учетную запись пользователя по прошествии указанного количества дней после устаревания пароля.
- Минимальное количество дней между сменами пароля.
- Максимальное количество дней, после которого необходимо обязательно сменить пароль.
- Заблокировать учетную запись пользователя.
- Разблокировать учетную запись пользователя.
Установка пустого пароля пользователя
Супер пользователь с помощью утилит командной строки passwd и usermod или путем редактирования файла /etc/shadow может удалить пароль пользователь, дав возможность входить в систему без указания пароля.
или
После этого имеет смысл принудить пользователя установить себе новый пароль при следующем входе в систему.
Удаление пользователя
Для того, чтобы удалить пользователя воспользуйтесь утилитой userdel.
Пример использования:
- Принудительно удалить пользователя, даже если он сейчас работает в системе.
- Удалить домашний каталог пользователя.
Отключение входа с паролем ssh:
Раздел этого руководства о ssh посвящен конфигурационному файлу /etc/ssh/sshd_config, который, как и любой другой системный файл конфигурации, должен редактироваться с правами суперпользователя.
Откройте файл /etc/ssh/sshd_config с правами root. Приведенную ниже команду можно использовать для открытия sshd_config с помощью текстового редактора nano.
sudo nano /etc/ssh/sshd_config
Прокрутите файл вниз и найдите строку, содержащую «PasswordAuthentication yes», показанную на снимке экрана ниже. Вы можете использовать комбинацию клавиш nano CTRL + W (где) для поиска строки, содержащей «PasswordAuthentication».
Отредактируйте строку, оставив ее, как показано на скриншоте ниже, заменив да на нет.
PasswordAuthentication no
Теперь ваш логин с паролем ssh настроен на отключение после сохранения файла и перезапуска службы ssh. Вы можете выйти из настройки сохранения файла издание, нажав сочетание клавиш CTRL + X.
Чтобы перезапустить службу ssh и применить изменения, выполните следующую команду.
sudo systemctl restart ssh
Теперь аутентификация по паролю отключена для входящих ssh-соединений.
Примечание
Если вы хотите отключить только метод аутентификации по паролю, возможно, вы предпочтете удалить службу ssh; Если вы этого хотите, в конце этого раздела есть инструкции.
Включение/Отключение Автоматического Входа в систему через Командную строку
Как суперпользователь, можно включить автоматический вход в систему для себя или для любого другого пользователя Ubuntu путем создания некоторых изменений конфигурации в custom.conf файле следующим образом:
- Откройте Terminal through Ubuntu Dash или путем нажатия Ctrl+Alt+T.
- Откройте custom.conf файл в редакторе Nano посредством следующей команды:
$ sudo nano /etc/gdm3/custom.conf
Обратите внимание на то, что необходимо быть суперпользователем для редактирования большинства конфигураций системы. При вводе пароля следующий файл откроется:. При вводе пароля следующий файл откроется:
При вводе пароля следующий файл откроется:
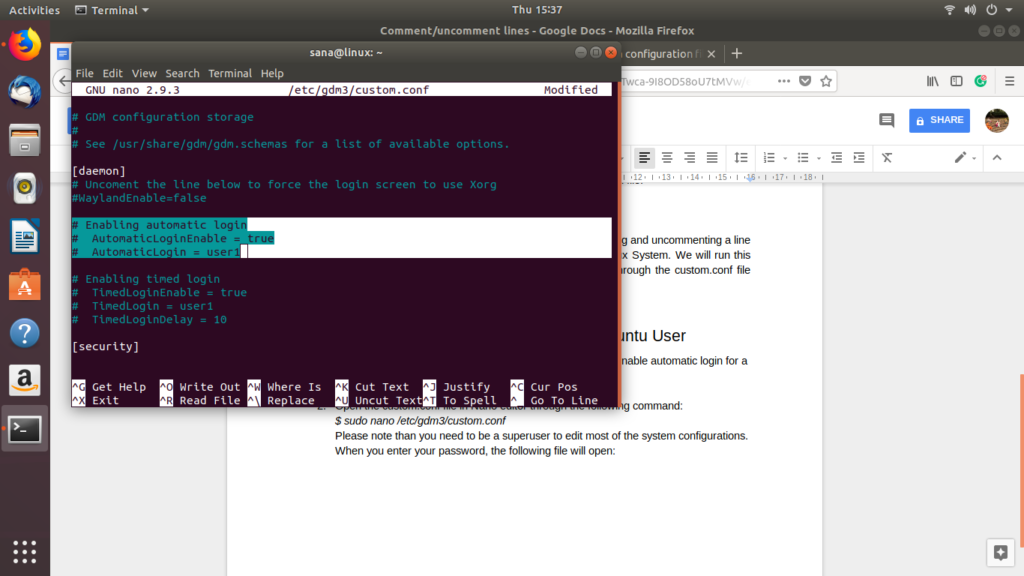
В этом файле были прокомментированы выбранные строки. Мы можем определить закомментированную строку присутствием # символа в начале строки. Интерпретатор игнорирует прокомментированные строки при прочтении конфигурационного файла. Это означает, что в нашем файле, автоматическая опция входа в систему user1 была отключена.
Включите автоматический вход в систему для пользователя
Можно просто удалить # символ из последних двух строк, мы выбрали и вводим имя пользователя вместо значения “user1” для пользователя, автоматический вход в систему которого Вы хотите включить.
Например:
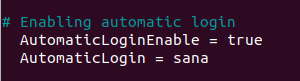
В этом учебном руководстве мы заменили значение user1 sana. Вы видите изменение в цвете теперь активированной опции.
Теперь сохраните файл путем нажатия Ctrl+X и затем Y.
Теперь, когда Вы перезапускаете компьютер, указанный пользователь будет зарегистрирован, не попросившись предоставлять любую подробную информацию аутентификации.
Отключите автоматический вход в систему для пользователя
Для отключения автоматического входа в систему для определенного пользователя можно просто прокомментировать (добавьте # символ), строки в custom.conf строках, где AutomaticLoginEnable=true и Автоматический Вход в систему = были определены.
Вы видите изменение в цвете теперь отключенной опции. Сохраните файл путем нажатия Ctrl+X и затем Y. Теперь, когда Вы перезапускаете компьютер, указанного пользователя попросят предоставить подробную информацию аутентификации для входа в систему.
Добавляем всяческие Windows-программы в Linux Mint
Для того, чтобы под Linux работали некоторые простые программы из Windows, нам потребуется такая штука как, можно сказать, своеобразный эмулятор под названием Wine. Установка Wine тоже не занимает много сил и делается командой терминала:
После установки у Вас появится виртуальный диск С:\ с реестром операционной системы Windows. Детально работу с Wine мы еще рассмотрим в одной из статей, а пока просто покажем запуск программы BlueScreenView (оная, как Вы уже возможно знаете, занимается помощью в анализе дампов синих экранов смерти), которая работает только под Windows и не имеет дистрибутива под Linux-системы.
я
Выше кратко в картинках изложен процесс донастройки Wine и финальный этап — возможность запуска BlueScreenView один в один как в Windows, т.е. просто кликом мышки по exe-файлу. Внимательные, думаю, разберутся как запускать другие приложения и всё такое прочее, а мы же пойдем дальше.
Бывают случаи, что некоторые программы невозможно запустить в Wine, а программа очень нужна. К нам на помощь придет VirtualBox, что был упомянут в самом начале данного материала (равно как и статья о нём ]).
Установку можно произвести через диспетчер программ, для чего переходим в «Меню -> Администрирование -> Менеджер программ»:
Где далее, в поиске, вводим название программы, т.е. VirtualBox:
В списке, собственно, выбираем VirtualBox-nonfree двойным щелчком мыши и устанавливаем программу..
И, что логично, после недолгого ожидания увидим, что программа установлена:
К слову, как видно на скриншоте выше, с помощью «Менеджера программ» можно не только устанавливать, но и удалять программы.
Установленный же VirtualBox находится тут — «Mеню -> Системные».
Как им пользоваться (в общих чертах), ищите в статье, что уже дважды упомянута выше.
Как активировать windows 10 ключом
Практически во все компьютерные устройства, купленные с заводской предустановленной операционной системой Windows 10, вшит ключ той самой версии ОС. К примеру, если вы купили ноутбук Asus с виндовс, то в будущем при переустановке системы той же версии Windows 10 или восстановления до заводских настроек, ключ подцепится автоматически, для проведения активации потребуется лишь подключение к сети интернет по wi-fi или кабелю, с вашей стороны каких-либо манипуляций не требуется.
Однако, если ноутбук был приобретен из Китая, например, через Алиэкспресс, то перед переустановкой системы, к вашей активированной ОС необходимо привязать учетную запись Майкрософт и лишь после этого перекатывать Windows. По завершению инсталляции новой ос, при подключенном интернете вводим учетные данные Microsoft, ключ автоматически привяжется к Windows и активируется.
Если у вас на обратной стороне ноутбука есть наклейка с лицензионным ключом Windows 7, то можете ввести его для активации Windows 10. Однако, нужно понимать, что ключ подходит лишь для той же версии пакета. То есть, ключ Windows 7 «Домашняя базовая» и «Домашняя расширенная» подойдут для 10-ки «Домашней»; «Профессиональная» для «PRO» и тд.
Ну и, пожалуй, последний способ – использование официально приобретенной лицензии. Для этого необходимо ввести ключ в окно активации и подтвердить дальнейшие действия.
Обмен файлами
Поддержка Samba была улучшена в Cinnamon 4.2:
- После установки Samba автоматически добавляются соответствующие правила брандмауэра UFW.
- При настройке общего ресурса разрешения проверяются не только для самого каталога, но и для всего его пути, чтобы другие пользователи могли получить к нему доступ.
- Когда общий ресурс настроен в зашифрованном домашнем каталоге, пользователь получает предупреждение о том, что общий ресурс не будет доступен без использования «принудительного пользователя» в конфигурации Samba.
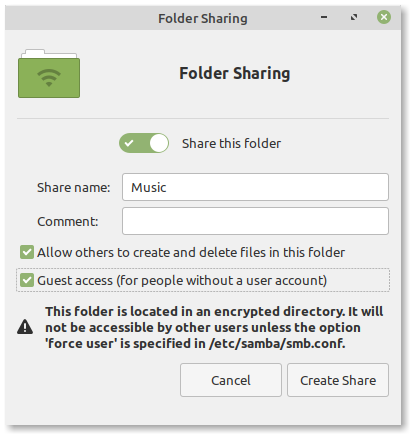
Обмен файлами с Samba
Сообщая об этих проблемах ранее, мы переходим от ситуации, когда пользователь не понимает, почему Samba не работает, к ситуации, когда явное предупреждение и подсказка выдаются в ту минуту, когда проблема может потребовать внимания пользователя.
Автоматический вход в KDE Plasma 5
Настройка автоматического входа в KDE Plasma 5 очень удобна для пользователя. Для этого нажмите клавишу Windows на клавиатуре и найдите «sddm». Щелкните результат поиска с надписью «Экран входа в систему (SDDM)», чтобы запустить приложение конфигурации входа в KDE.
В приложении конфигурации KDE SDDM найдите вкладку «Дополнительно» и щелкните по ней мышью.
В разделе «Дополнительно» области входа в SDDM найдите «Автоматический вход» и установите флажок рядом с ним, чтобы включить функцию автоматического входа для SDDM. Затем щелкните раскрывающееся меню рядом с «Пользователь» и выберите пользователя, для которого вы хотите автоматически войти в систему.
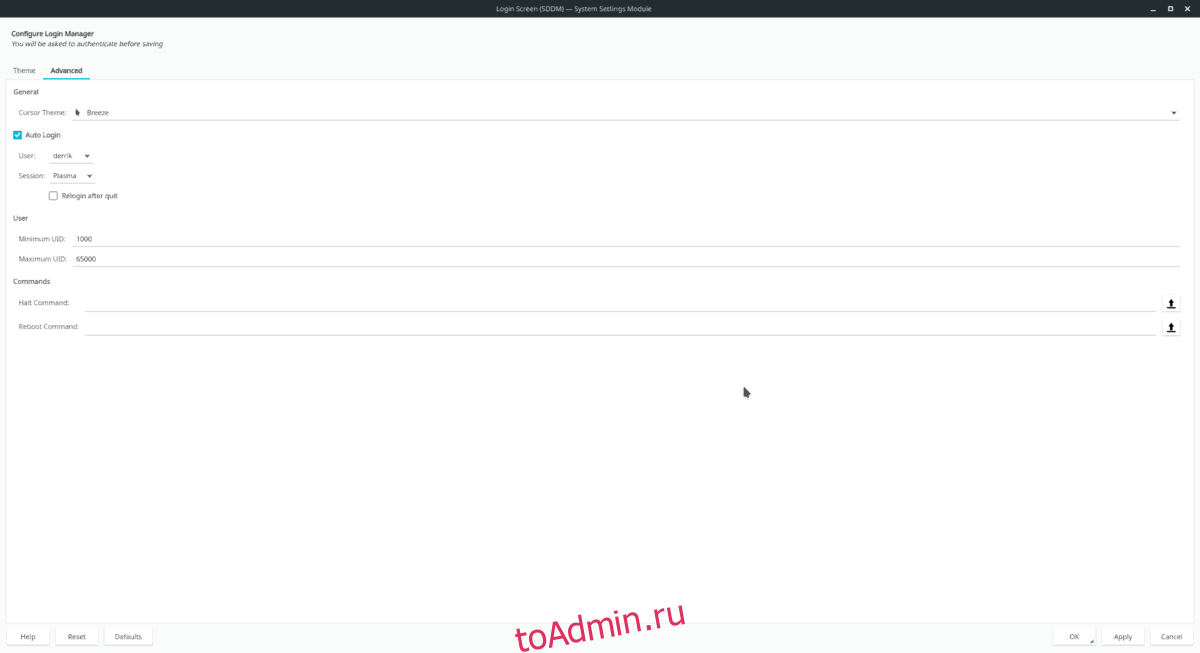
Нажмите «Применить», чтобы подтвердить изменение настроек, и перезагрузите компьютер с KDE Linux. Он должен автоматически войти в систему при следующей загрузке.
Отключить автоматический вход в KDE Plasma 5
Необходимо отключить автоматический вход в KDE? Нажмите клавишу Windows, найдите SDDM и откройте страницу входа в SDM, нажмите «Дополнительно» и снимите флажок рядом с «автоматическим входом». Нажмите кнопку «Применить», чтобы сделать изменение постоянным.
Автоматический вход в LightDM
Для автоматического входа в LightDM откройте конфигурационный текстовый файл /etc/lightdm/lightdm.conf:
sudo gedit /etc/lightdm/lightdm.conf
Найдите там раздел (или может называться ), а в этом разделе две закомментированные строки:
#autologin-user= #autologin-user-timeout=0
Раскомментируйте их (уберите символ # в начале строки), а также после autologin-user впишите имя пользователя, для которого должен выполняться автоматический вход, например, если это пользователь root, тогда строки выглядят так:
autologin-user=root autologin-user-timeout=0
Если вы не знаете или забыли имя пользователя системы Linux, то вы можете узнать его выполнив в терминале команду:
whoami
Если файл lightdm.conf вовсе отсутствует, то создайте его:
sudo gedit /etc/lightdm/lightdm.conf
Скопируйте в этот файл:
autologin-guest=false autologin-user=mial autologin-user-timeout=0
Обратите внимание на директиву autologin-user и имя пользователя, которое идёт за ней – mial. Вам, конечно, нужно заменить это имя на собственное имя пользователя системы.. Теперь откройте файл /etc/pam.d/lightdm-autologin:
Теперь откройте файл /etc/pam.d/lightdm-autologin:
sudo gedit /etc/pam.d/lightdm-autologin
Найдите там строку:
auth required pam_succeed_if.so user != root quiet_success
и замените её на::
auth required pam_succeed_if.so user != anything quiet_success
Перезагрузитесь — после этого должен выполняться автоматический вход без ввода пароля.
Если не сработало, для проверки, применяются ли настройки из конфигурационного файла lightdm.conf выполните команду:
/usr/sbin/lightdm --show-config































