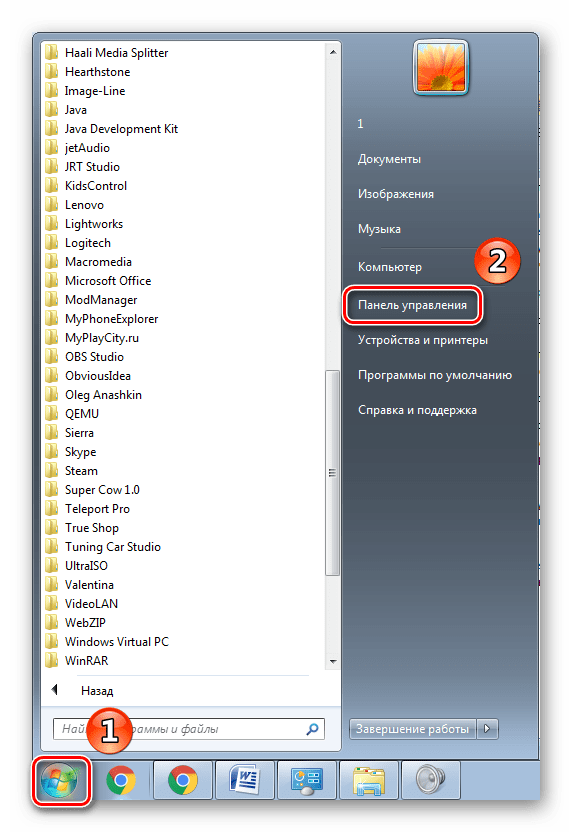Создание дополнительного профиля пользователя через консоль командной строки
Консоль командной строки – это многофункциональный интерпретатор, позволяющий производить настройку системы. Она выглядит так:
Консоль командной строки
Для того, чтобы создать новый пользовательский профиль с ее помощью, необходимо:
Шаг 1. Войти в основную учетную запись, обладающую полными правами администратора. Мышью кликнуть на «Пуск» в левом нижнем углу экрана.
Мышью кликаем на «Пуск» в левом нижнем углу экрана
Шаг 2. В появившемся «Поиск» ввести словосочетание «Командная строка». После этого необходимо правым щелчком мыши кликнуть на появившуюся иконку, чтобы вызвать всплывающее контекстное меню.
В поле «Поиск» вводим словосочетание «Командная строка»
Шаг 3. В меню требуется кликнуть по иконке «Запуск от имени Администратора».
Нажимаем правой клавишей мышки на названии «Командная строка», щелкаем по строке «Запуск от имени администратора»
Шаг 4. После этого на экране появится всплывающее окно, где потребуется нажать на кнопку «Да». Таким образом консоль откроется с правами администратора.
Нажимаем на кнопку «Да»
Шаг 5. Теперь необходимо сделать курсор активным внутри самой консоли, для чего потребуется кликнуть по появившейся области.
Кликаем по строке в появившейся области
Шаг 6. Для создания совершенно нового профиля введите: «net user «имя нового пользователя» и «пароль» /add». Затем на клавиатуре необходимо нажать «Enter».
Учетная запись в Windows 10: как создать учетную запись на Windows
В этой инструкции рассмотрим создание учетной записи на примере операционной системы Windows 10. Создать учетную запись на Windows 10 можно из параметров системы.
Обязательное условие: для создания профиля необходимо наличие подключения к интернету, потому что в момент создания учетной записи происходит соединение с серверами Microsoft для сохранения и применения настроек.
Для создания учетной записи Microsoft выполните следующие шаги:
- Войдите в меню «Пуск», запустите приложение «Параметры».
- Откройте «Учетные записи», в разделе «Ваши данные» нажмите на ссылку «Войти вместо этого с учетной записью Майкрософт».
- В окне «Учетная запись Майкрософт», если у вас уже имеется профиль в Microsoft, потребуется ввести адрес электронной почты, номер телефона или учетную запись Skype. Если учетной записи нет, нажмите на ссылку «Создайте ее!». Процесс создания профиля займет немного времени.
- В следующем окне введите адрес своей электронной почты (подойдет любой почтовый ящик на Gmail, Яндекс Почта, Mail.Ru, Yahoo и т. д.), придумайте пароль для учетной записи, а затем выберите страну.
В качестве логина от учетной записи можно использовать новый почтовый ящик, вместо существующей электронной почты. Для этого, нажмите на ссылку «Получить новый адрес электронной почты». Вам предложат создать электронную почту Outlook.com.
- Далее спрашивает ваше согласие на отображение материалов, наиболее соответствующих вашим интересам. Если это предложение вас не заинтересовало, снимите оба флажка в этом окне.
- В открывшемся окне предлагают ввести текущий пароль для входа в операционную систему, чтобы убедиться в подлинности пользователя. При следующем входе в систему будет использоваться пароль от учетной записи Майкрософт. Оставьте поле пустым, если у вас в данный момент времени на компьютере не используется пароль для входа в Windows.
- В окне «Создание ПИН-кода» предлагается создать ПИН-код для входа в систему, которым можно воспользоваться вместо ввода пароля от учетной записи Майкрософт. ПИН-код сохраняется на данном устройстве и не передается в Интернет.
- В окне «Настройка ПИН-кода» введите символы нового ПИН-кода, а затем подтвердите ПИН-код. ПИН-код должен содержать не менее 4 символов.
- После применения настроек, произойдет переход в раздел учетных записей в приложение «Параметры». Здесь вы увидите, что на компьютере произошел вход учетную запись Майкрософт.
Создание учетной записи Microsoft без использования операционной системы Windows происходит подобным образом. После создания своего профиля на сайте, пользователь может войти в учетную запись на компьютере, введя данные от своего аккаунта Майкрософт.
Для изменения параметров, или для применения нужных настроек, зайти в учетную запись на официальном сайте можно при помощи браузера с любого устройства.
Как создать нового пользователя на Windows 7
На Windows 7, по сравнению с 8-й и 10-й версиями, создавать новых пользователей и управлять ими значительно проще. Здесь, во-первых, нет дурацких заморочек с разделением параметров учеток на 2 разных области, во-вторых, в 7-ке не введено понятия «учетная запись Microsoft», что только усложняет жизнь новичкам.
Кстати, на счет типов учеток… Начну именно с них.
Типы учетных записей Windows 7: для чего и чем отличаются
Потому что перед тем добавлять пользователя в систему, стоит понимать, какой тип выбрать, чем вообще эти типы отличаются.
Всего в Windows 7 есть 3 типа учетных записей:
- Администратор. Думаю, с ней все понятно Пользователь, работающей под учеткой с таким типом, имеет полный доступ к системе, может изменять любые настройки, параметры.
- Обычный доступ (в Windows 10 называется «стандартная). Работая под ней, можно пользоваться большинством программ (кроме определенных системных утилит), а также менять параметры системы, не влияющие на настройки других пользователей и безопасность операционки в целом.
- Гость. Позволит работать за компьютером все, для кого не создано своих учетных записей на этом компьютере с максимальными ограничениями, запрещающими изменять параметры.
3-й тип сейчас остался на виду только в Win7, в 10-й его зачем-то отключили и стандартными возможностями создать не получится, без плясок с бубном (как говорится, чем дальше, тем чаще разработчики из майкрософт что-то курят).
А ведь штука полезная!
Вот обычный пример: приехал к вам брат погостить, предположим. Поскольку не имеет своего ПК, просит что-либо поделать за вашим. Ну как отказать родному братану?
Но при этом если он будет пользоваться вашей учеткой, то человеку нужно на 100500% доверять, потому что он будет иметь доступ ко большинству данных системы, даже если работает под «обычным» пользователем. Ну а если у вас админский доступ, то не удивляйтесь, если потом что-то может работать не так, будут подсмотрены какие-то данные или просто человек не полезет туда, куда не следовало бы.
Я, например, крайне не люблю давать свой компьютер кому-либо в пользование, даже для «просто поиграть» и не потому что не доверяю родным, близким, друзьям, а потому что слишком много важных данных по работе и бизнесам на них хранится, не говоря уж о личных
Мало ли человек просто по неосторожности что-то удалит…. А так нам советуют при создании любых новых пользователей Windows 7 (то есть даже для себя), назначать им тип «обычная»
Так проблем и с вирусней становится меньше, поскольку для изменения различных параметров нужно будет вводить пароль админа
А так нам советуют при создании любых новых пользователей Windows 7 (то есть даже для себя), назначать им тип «обычная». Так проблем и с вирусней становится меньше, поскольку для изменения различных параметров нужно будет вводить пароль админа.
Процесс создания нового пользователя
Теперь, зная какие есть типы пользователей в системе, переходим к главному. Для создания новой учетной записи, перейдите в «Пуск» и откройте «Панель управления». В ней выберите «Учетные записи пользователей …». А потом еще раз по такому же названию (см. изображение ниже).
Если вдруг вид значков у вас не как на моем примере ниже, то просто введите в поисковую строку вверху «учетные записи» и откройте найденную категорию.

Переходим в «Управление другой учетной записью» и здесь, если вы хотите создать «гостя», о котором я рассказывал выше (потому что по умолчанию он выключен), то нажмите на него и затем нажмите «Включить».
Если же хотите создать обычную учети или администратора, то кликаем по соответствующей ссылке внизу:
В окне нужно указать имя создаваемого пользователя Windows 7, затем выбрать ее тип (администратор или обычный) и нажать кнопку создания.
Готово, вы вернетесь в окно, где отображаются все созданные учетки.
Если хотите создать пароль для созданного пользователя, поменять имя, поставить картинку, выполнить какие-либо другие настройки или удалить, то вам нужно будет снова перейти к разделу «управление другой учетной записью » (см. выше, если забыли, как туда заходить), после чего выбрать там нужного юзера и в открывшемся окне отобразятся все параметры и будет возможность удаления.
Как создать второго пользователя в Windows 10
Параметры системы
В обновлённых параметрах системы можно создать учётные записи для членов семьи и других пользователей. В зависимости от категории администратору будут доступны разные настройки.
- Ваша семья — это позволит добавленным членам семьи самостоятельно входить в систему и пользоваться отдельным рабочим столом. В целях защиты детей Вы также можете определять допустимые веб-сайты, периоды времени, приложения и игры.
- Другие пользователи — разрешите пользователям, не включённым в семью входить в систему с помощью их учётных записей. Это не будет означать их добавление в семью. Будут определяться как новая локальная учётная запись пользователя.
- Перейдите в обновлённые Параметры > Учётные записи > Семья и другие пользователи.
- В разделе Другие пользователи нажмите Добавить пользователя для этого компьютера.
- Теперь в открывшемся окне введите только Имя пользователя и нажмите кнопку Далее.
Учётные записи пользователей
В окне управления список учётных записей пользователей используется для предоставления или отказа в доступе к Вашему компьютеру, а также для смены паролей и иных параметров.
- Перейдите в окно учётных записей выполнив команду control userpasswords2 в окне Win+R.
- Теперь нажмите кнопку Добавить… и в открывшемся расположении выберите Вход без учётной записи Майкрософт (не рекомендуется) > Локальная учётная запись.
- После чего просто введите Имя пользователя и нажмите кнопку Далее и Готово.
Операционная система сразу же предлагает создать новую учётную запись Майкрософт. Если же у Вас есть такая дополнительная запись, можно её использовать. Но всё же лучше не подключать несколько учётных записей Майкрософт к одному устройству. Проще создать нового пользователя используя локальную учётную запись.
Локальные пользователи и группы
- Откройте окно локальных пользователей выполнив команду lusrmgr.msc в окне Win+R.
- Перейдите в расположение Пользователи и в контекстном меню выберите Новый пользователь.
- В открывшемся окне достаточно заполнить имя пользователя и нажать кнопку Создать.
Командная строка
В командной строке можно не только создать второго пользователя, но и удалить, изменить локальную учётную запись или включить учётную запись администратора Windows 10.
В окне командной строки запущенной от имени администратора выполните команду net user Имя_пользователя Пароль /add. Заранее замените Имя_пользователя и Пароль на свои данные.
Если же у Вас нету необходимости установки пароля к учётной записи, достаточно оставить поле ввода пароля пустым. В случае с командной строкой просто вводим имя пользователя, без пароля.
Заключение
Процесс создания нового пользователя действительно очень прост. Достаточно в нужно расположении указать имя локальной учётной записи. Несмотря на то, что не рекомендуется использовать такие записи, возможность добавления осталась. Майкрософт рекомендует использовать их учётную запись, для получения возможности синхронизации с их сервисами.
Альтернативные методы
1Активация посредством телефона
Об этом способе известно далеко не всем.
А он в некоторых ситуациях очень удобен. Следует взять его на вооружение. Итак, в данном случае, порядок действий следующий:
Необходимо одновременно нажать на клавиатуре клавиши: +, в открывшемся окне ввести «slui 4» и нажать ;

Активация по телефону
- Система предложит номер телефона, по которому следует позвонить. А затем следовать порядку действий, которые изложит авторобот. Чтобы ничего не пропустить, рекомендуется предварительно включить звукозапись. Либо быть готовым записать нужную информацию.
- Следуя инструкции во время телефонного звонка нужно получить код, который затем требуется ввести.
- Последний шаг — нажать .
Процесс очень простой. Но, следует внимательно и точно следовать инструкциям во время телефонного звонка.
2При помощи активаторов Данный способ является не совсем законным и не всегда безопасным. Мы не рекомендуем использовать его. Пользоваться такими активаторами стоит, только если у вас нет доступа к интернету или вы не можете дозвониться к официальному представителю.
В интернете можно найти много активаторов. Некоторые из них могут оказаться вирусными программами.
Безопасные программы активации позволят активировать Windows 10, не используя ключей либо цифровых лицензий. При этом не станут тормозить работу системы.
Одним из популярных в сети активаторов является KMSAuto Net.
Активатор KMS Auto
Плюсы данной программы:
- она является бесплатной;
- проста в обращении и не требует от пользователя специальных навыков;
- умеет обойти процесс активации. Лучший способ выбирает самостоятельно;
- поддерживает множество видов операционных систем;
- для желающих, обладает более тонкими настройками;
- наличие нескольких языков, в том числе русского.
Для того, чтобы использовать KMSAuto Net, программу нужно скачать и установить.
Затем:

Активация при помощи KMS Auto
«Информация» нужна для тех, кто не знает активирована ли ОС на данном компьютере:
- Необходимо выбрать . После этого программа сама подбирает подходящий способ. В поле, ниже кнопки «Активация» появится информация о результатах. Там должно быть указано, что процесс завершён;
- Далее нужно найти вкладку «Система» и нажать там «Установить KMS-Service». Вместо неё появится надпись «Выполняется». Спустя немного времени программа сообщит об успешном завершении установки.
Другим известным активатором является Re-Loader Activator. Программа эффективная.
Практически весь процесс активации проводит самостоятельно. От пользователя требуется минимальное участие.
Вот еще несколько подобных утилит: Ratiborus, KMS Tools. Каждый среди них выберет подходящую именно ему. Главное скачивать программы только с проверенных сайтов.
Итак, вот способы, которыми возможно активировать Windows 10.
Работаем с реестром
Другой возможностью поменять реквизиты безопасности Windows является работа с системным реестром.
Системный реестр Windows – это просто перечень пар «имя-значение», организованный в некоем иерархическом порядке. Для работы с реестром Windows используют специальную программу под именем regedit.exe . Также поступим и мы: вводим в командную строку regedit, жмем на «Enter» и перед нами открывается окно редактора реестра:
В древообразном списке слева отыскиваем узел «HKEY_LOCAL_MACHINE\SOFTWARE\Microsoft\Windows NT\CurrentVersion\ProfileList» . В панели справа находим ключ «ProfileImagePath» и меняем в нем имя пользователя Windows на желаемое.
Компьютеры в сети должны иметь уникальные имена, чтобы они идентифицировали друг друга и имели связь. Если два ПК имеют одинаковые названия в одной связки, это создает конфликт сетевых коммуникаций. Во избежание недоразумения узнайте, как изменить имя компьютера на windows 7 и 8
При покупке ПК с установленной системой, чаще всего, стоят заданные имена с неудобоваримым набором символов. Название рекомендуется задавать не более 15 символов, запоминающееся и легкоузнаваемое.
Допускаются в содержании цифры, буквы английского, русского алфавита и дефис. Имя не может состоять из одних цифр, и не может включать пробелы и спецсимволы.
Как настроить запись
После создания учетной записи можно смело переходить к началу ее настройки.
Это не обязательный этап, но настройка дает возможность выбрать специальное изображение — аватар для записи и обезопасить находящуюся там информацию с помощью установки защитного пароля.
Первым делом вам потребуется перейти в меню
«Пуск».
В самом верху левого столбца, в открывшемся меню, вы можете наблюдать большой квадратный значок, там может быть установлена картинка по умолчанию или не он будет полупрозрачный.
Как выглядит меню с учетной записью показано на изображении ниже.
Подводим курсор мышки к этому квадрату и нажимаем на него с помощью левой кнопки мыши.
В результате проведенных действий будет открыта папка, в которой отображаются учетные записи.
Смотрите как это выглядит на рисунке.
Изменяем учетную запись
Именно здесь вы увидите свою созданную учетную запись со своим именем.
Под именем учетной записи отображается тип самой записи, это может быть
Администратор, Обычный доступ или Гость, также указывается тип защиты записи, например, пароль.
В качестве повышения безопасности своих персональных данных рекомендуется создавать защиту учетной записи с помощью пароля.
Знать его должен только владелец учетной записи и администратор, так как все изменения параметров и настроек производится непосредственно с учетной записи с правами администратора.
С левой стороны от отображения вашей учетной записи имеется список пунктов, которым можно изменить параметры учетной записи, один из которых предлагает
«Изменение своего рисунка».
Выбираем этот пункт и кликаем мышкой.
Изменяем рисунок
После этих действий на рабочем столе отобразится окно, где собраны все доступные системные изображения для аватарки записи.
Выбирайте понравившееся изображение и нажимайте кнопку «
Изменение рисунка». Готово.
Изображение установлено, окно с картинками будет закрыто автоматически.
Выбираем понравившийся аватар
Также для учетной записи можно изменить имя.
Для этого кликаем левой кнопкой по учетной записи, после этого откроется окно с полем ввода для нового имени учетной записи.
Указываем новое имя и нажимаем кнопку Переименовать.
Введите имя учетной записи
Обязательно установите пароль для защиты своей учетной записи.
Для этого переходим в соответствующий раздел:
«Управление учетными записями».
Чтобы его выбрать нажимаем кнопку Пуск, вверху нажимаем на значок учетной записи и выбираем управление другой учетной записью.
В открывшемся окне выбираем учетную запись, для которой будет создан пароль.
Нажимаем на нее левой кнопкой мыши.
Выбираем раздел
«Создание пароля» и нажимаем на него.
Выбранный пароль необходимо ввести два раза для подтверждения.
Придумайте надежный пароль, если у вас с этим возникают сложности, то можно воспользоваться генератором паролей.
Очень важно запомнить пароль. Также, для восстановления необходимо указать подсказку (это может быть номер телефона, фамилия мамы, друга и другое)
Также, для восстановления необходимо указать подсказку (это может быть номер телефона, фамилия мамы, друга и другое).
Создаем пароль
Вот и вся процедура, пароль создан.
Вы можете смело использовать свою учетную запись и не переживать, что какой либо другой пользователь получит доступ к вашему рабочему пространству.
Некоторые тонкости в настройке профиля пользователя
При установке некоторых программ может возникнуть ошибка из-за использования кириллицы в названии папки пользователя, куда должна будет размещена часть устанавливаемого софта. Единственным верным выходом из данной ситуации является смена названия папки пользователя с использованием латиницы.
Итак, давайте разберемся, как сменить название папки пользователя в Windows 7. Первым делом следует изменить название папки пользователя, вызвав контекстное меню (нажатие правой кнопкой мыши на выделенном объекте). Найти эту папку можно по адресу C:\Users.
Следующий этап — внесение изменений в реестр ОС. Для этого сочетанием клавиш WIN+R вызовите окно «Выполнить», пропишите там regedit. После выполнения команды откроется редактор, где, воспользовавшись поиском, нужно найти ветку ProfileList. В одной из веток S-1-5-21 откройте файл реестра ProfileImagePath, в значении которого вписано старое имя папки, отредактируйте эту запись и подтвердите изменения.
Подводя итог, хочется сказать, что, освоив описанный выше материал и применив его на практике, даже начинающий пользователь найдет ответ на вопрос о том, как в Windows 7 сменить пользователя, и без проблем настроит свою учетную запись под свои нужды.
Создать нового пользователя в Windows 11 (в автономном режиме)
Теперь давайте рассмотрим все способы, которыми вы можете создать и добавить локальную учетную запись в Windows 11.
Метод № 01: Использование настроек
Нажмите Win + I, чтобы открыть Настройки. Затем нажмите «Учетные записи» на левой панели.
Затем справа выберите Семья и другие пользователи.
В разделе «Другие пользователи» нажмите «Добавить учетную запись».
Щелкните У меня нет данных для входа этого человека.
Затем нажмите Добавить пользователя без учетной записи Microsoft.
Введите имя пользователя и пароль. Вы можете не вводить пароли, если хотите. Когда закончите, нажмите Далее.
Вот и все. Теперь вы создали новую локальную учетную запись в Windows 11.
Метод № 02: Использование учетных записей пользователей
Вы также можете использовать окна «Учетные записи пользователей» на панели управления, чтобы добавить новую автономную учетную запись. Вот как:
Нажмите Win + R, чтобы открыть окно ЗАПУСК. Затем введите netplwiz и нажмите Enter.
Щелкните Добавить.
Теперь нажмите «Войти без учетной записи Microsoft» внизу.
Щелкните Локальная учетная запись.
Введите имя пользователя и пароль (или оставьте поле пароля пустым, если вы не хотите иметь его для этой учетной записи). Затем нажмите «Далее».
Ваша новая локальная учетная запись создана. Щелкните Готово.
Метод # 03: Использование командной строки
Для тех, кто предпочитает использовать терминалы Windows, вот как вы можете добавить автономную локальную учетную запись Windows 11 с помощью командной строки.
Сначала нажмите «Пуск», введите cmd и нажмите «Запуск от имени администратора».
Теперь введите следующую команду:
чистый пользователь «Имя пользователя» «Пароль» / добавить
Обязательно замените «Имя пользователя» и «Пароль» фактическим именем пользователя и паролем, которые вы хотите добавить.
Затем нажмите Enter.
Если вы не хотите добавлять пароль, просто введите следующую команду:
чистый пользователь «UserName» / добавить
Опять же, не забудьте заменить «Имя пользователя» тем, которое вы хотите для своей автономной / локальной учетной записи.
Затем нажмите Enter. Ваша новая локальная учетная запись создана.
Метод # 04: Использование утилиты «Локальные пользователи и группы»
Теперь давайте посмотрим, как добиться того же с помощью утилиты «Локальные пользователи и группы».
Нажмите Win + R, чтобы открыть диалоговое окно ЗАПУСК. Затем введите lusrmgr.msc и нажмите Enter.
Это откроет утилиту «Локальные пользователи и группы». Щелкните Пользователи на левой панели.
Теперь на правой панели нажмите «Дополнительные действия» и выберите «Новый пользователь».
В новом открывшемся окне введите «Имя пользователя» и «Пароль».
Если вы хотите, чтобы этот пароль был установлен постоянно, снимите флажок, в котором говорится, что пользователи должны изменить пароль при следующем входе в систему.
Затем нажмите «Создать».
Вы должны увидеть новую учетную запись, добавленную в список учетных записей на вашем компьютере.
Метод № 05: при установке Windows 11
Windows 11 также дает вам возможность создать автономную учетную запись при первой настройке. Во время первоначальной настройки OOBE, когда вы столкнетесь с экраном «Давайте добавим вашу учетную запись Microsoft», нажмите «Параметры входа».
Затем выберите Автономный аккаунт.
Затем нажмите «Пропустить».
Затем продолжите выполнение остальных инструкций по настройке локальной учетной записи Windows 11.
Итог всему вышесказанному
В данном материале мы подробно изложили все имеющиеся на сегодня способы создания локальной и облачной учетной записи в Windows 10. Также мы рассказали вам, как зарегистрировать новый аккаунт Microsoft для получения существенных преимуществ при работе с одной или несколькими системами.
Наверняка многие наши читатели спросят: «Какой из них самый правильный?». Точно ответить на этот вопрос нельзя, так как все представленные варианты рабочие. Однако есть некоторые особенности.
Если вы работаете на нескольких платформах (дома и в офисе), часто используете современные программы из пакета Microsoft Office, облачное хранилище OneDrive и хотите видеть свой индивидуальный интерфейс на любой рабочей станции – регистрируйте учетку Microsoft и создавайте облачный профиль.
Если вы используете компьютер под управлением Win 10 исключительно в домашних условиях и вам не нужна мобильность и кроссплатформенность – можете обойтись классическим локальным аккаунтом.
- https://zawindows.ru/как-создать-новую-учётную-запись-лока/
- https://windows10i.ru/uchetnaya-zapis/kak-sozdat-novogo-polzovatelya.html
- https://pcfaq.info/sistema/sposoby-sozdanija-uchetnoj-zapisi-polzovatelja-v-windows-10.html
Заключение
И последнее. Существуют ещё один менее популярный вариант, который представляет собой выполнение команды «control userpasswords2», с последующей стандартной формой создания нового «ограниченного» (до момента присвоения типа «администратора») пользователя.
Независимо от того, каким именно способов вы решили воспользоваться, особое внимание следует уделить созданию пароля и корректных подсказок к нему, в случае, если верная комбинация будет потеряна или забыта. Это, как минимум, предотвратить большую часть наиболее распространённых попыток получения несанкционированного доступа
Вам так же будет интересно:
- Забыл пароль от компьютера что делать? Как войти в учетную запись
- Компьютер отключается от интернета сам по себе
- Windows не удалось автоматически обнаружить параметры прокси этой сети
- Лучшие бесплатные программы для Windows 10 (Офисные пакеты, Фоторедакторы, Видеоредакторы)
- Бесплатные программы для Windows 10 (очистка и оптимизация ПК, антивирусы, программы для работы с почтой)
- Как создать загрузочную флешку windows 10 rufus
- Как снять защиту от записи на флешке — 4 самых надежных способа
- Как запаролить папку на компьютере — 4 оптимальных способа установки пароля на папку