Восстановление пароля — Скайп
Восстановить забытый пароль от скайп можно только на официальном сайте skype. Для восстановления скайпа через телефон, выполняем следующие действие:
- На своем смартфоне открываем браузер, затем в панели адреса вводим и переходим по адресу skype.com.
- На главной страничке скайпа в самом начале, нажимаем на пункт «Скайп». После чего раскроется дополнительно меню, где вам нужно в самом низу нажать на строчку «Моя учетная запись».

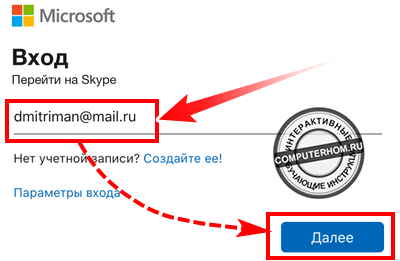
После всех выполненных действий, cSkype проверит есть ли такая учетная запись. Если такая запись существует, то вам будет предложено ввести пароль от своего скайпа. Так как мы не помним пароль, нажимаем на ссылку «Забыли пароль?».

Подтверждение личности
Далее у вас откроется окошко — «Требуется проверить вашу личность». В это окошке будет предложено получить код для сброса пароля. Если к вашей учетной записи привязан почтовый ящик и номер телефона, то вы увидите ссылку «Показать другие методы проверки».

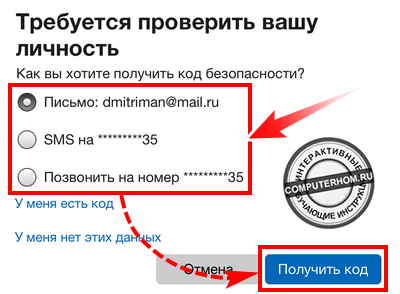
Если вы выбрали получить код на почтовый ящик, то вам нужно перейти в свой почтовый ящик открыть пришедшее письмо от службы Майкрософт. Затем в письме напротив строки «Вот ваш код» скопировать или запомнить шести значный код. После чего возвращаемся на страничку восстановления пароля.

Осталось совсем чу — чуть, в окошке «Подтверждение личности» вводим полученный код и нажимаем кнопку «Далее».
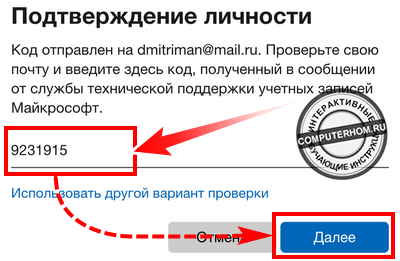
Сброс пароля в Скайп
После всех выполненных действий вы сможете восстановить пароль от Skype. Для восстановления пароля, вам нужно придумать новый пароль.
Создание — пример пароля в скайп
Пароль в скайп может содержать латинские прописные и заглавные буквы, а также цифры и символы. Минимальная длина пароля шесть символов. Напишу небольшой пример — как должен выглядеть пароль в скайпе.
Примеры паролей №1 gradus01784Retro — средний пароль. №2 Fre157QvK7Lo — тяжелый пароль №3 45Kre*e$bQUy&0x — очень тяжелый пароль. №4 4781Lada1452rus — средний пароль.
Итак, теперь когда мы знаем как создать пароль переходим к созданию пароля.
- В первом поле указываем свой новый пароль.
- Во втором поле указываем тот же пароль, который вы указали в первом поле. После чего нажимаем кнопку «Далее».
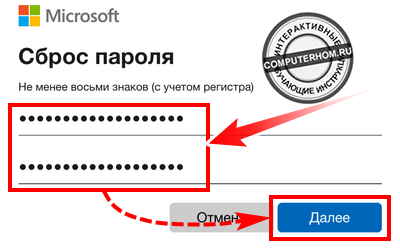
После всех выполненных действий на вашем телефоне откроется страничка, в котором вы увидите сообщение — «Ваш пароль изменен». Теперь вы сможете войти в свою учетную запись с новым паролем.
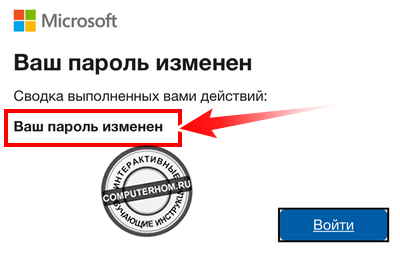
Вот и все… Теперь вы знаете, как восстановить пароль от скайпа через телефон. На этом я буду заканчивать инструкцию, всем пока удачи! До новых встреч на сайте computerhom.ru.
- Другие инструкции:
- 1. Как поменять пароль в скайпе
- 2. Как в скайпе узнать свой логин
- 3. Как узнать версию скайпа
- 4. Как поменять имя в скайпе
- 5. Как удалить контакт из скайпа
- 6. Как заблокировать контакт в скайпе
Как зарегистрироваться в скайпе на телефоне Как изменить язык в скайпе на русский Как добавить в скайп новый контакт Как поменять пароль в скайпе на компьютере Как разблокировать контакт в скайпе Как заблокировать контакт в скайпе
Как восстановить пароль в Скайпе
Здравствуйте друзья. Я продолжаю рассказывать вам о полезных и нужных вещах для каждого пользователя сети Интернет и сегодня мы поговорим о том, как восстановить пароль в Скайпе с помощью электронной почты, а также без доступа к ней.
Очень часто встречаются ситуации, когда за одним компьютером работает несколько человек, и для того, чтобы попасть в свой личный аккаунт приходится каждый раз проходить процедуру авторизации.
Или же вы переустановили операционную систему и теперь необходимо по-новому вводить данные для входа в свой аккаунт.
В любом из вышеперечисленных случаев, необходимо знать свой пароль, и если уж так случилось, что вы его забыли, внимательно ознакомьтесь с нижеизложенной инструкцией по восстановлению пароля.
Как восстановить пароль в Скайпе, если есть доступ к электронному ящику
Также можно сразу перейти по специальной ссылке, и начать восстановление доступа.
В появившемся окне вводим адрес электронной почты, на который регистрировалась ваша учетная запись, и жмем кнопку Отправить.
Заходим в свой почтовый ящик и ищем письмо от компании Skype. В теле этого письма будет находиться специальная ссылка для изменения пароля.
Ссылка для восстановления пароля действует 3 часа, поэтому делайте все оперативно.
Перейдите по ней, и вы попадете в окно, где можно изменить пароль.
Совет
Если с помощью указанного вами адреса электронной почты вы создавали несколько логинов в Skype, то выберите вам необходимый и нажмите кнопку Изменить пароль.
В форме, укажите новый пароль 2 раза и нажмите кнопку Сохранить.
Если все сделано верно, то через пару секунд перед вами появится вот такое сообщение:
свидетельствующее, об успешной смене пароля.
Замечание автора блога! Если письмо к вам не дошло, обязательно проверьте папку Спам, или подождите еще 20-30 минут. Если письма все же нет, сделайте повторный запрос.
Далее процедура аналогична вышеописанной.
Все, друзья, теперь вы знаете, как восстановить пароль в Скайпе и не будете больше иметь с этим проблем. Но, а как же поступить тем пользователям, кто знает только логин в Skype и больше ничего? Ответ читаем ниже.
Как восстановить пароль в Скайпе зная только логин
Этот вариант более сложный и продолжительный по времени, но другого выхода нет и придется его использовать. Вся суть восстановления пароля в этом случаи, сводится с общением со службой поддержки пользователей.
Для этого вам нужно перейти по этому адресу и создать запрос на восстановление вашего аккаунта (кстати, на этой странице есть и сообщество Skype, где можно задать любой интересующий вас вопрос, в том числе и по восстановлению пароля).
Обратите внимание
Совет! Прежде чем вы сделаете запрос, постарайтесь максимально точно вспомнить информацию о своем аккаунте: имена контактов, их примерное количество, с кем вели переписку в последнее время, информацию из своего профиля, платежную информацию (если такая присутствовала) и т.д.
Это значительно повысит ваши шансы на успешное восстановление пароля.
В ходе переписки, если указанной вами информации будет достаточно, сотрудники Skype предоставят вам инструкцию по дальнейшему восстановлению вашей учетной записи.
В случаи когда, вы не помните никакой информации, придется по новому проходить процедуру регистрации и создавать новый профиль в Skype. Надеюсь, до этого не дойдет, и мои советы вам помогут.
На этом у меня все. До скорых встреч.
Пока!
(3 голоса, в среднем: 3.7 из 5)
Вход в Skype для зарегистрированных пользователей
Вход в Скайп через логин и пароль не труден — разработчики постарались сделать его интуитивно понятным. Всего существует три способа, выбор которых зависит от предпочтений пользователя.
Первый способ: через логин и пароль
Традиционный вход в учетную запись Скайп не представляет сложности. Необходимо просто следовать алгоритму.
- Запустите программу.
- Нажмите кнопку «Логин Скайп».
- Введите Логин и Пароль в соответствующих окнах.
- При работе в программе сразу нескольких пользователей можно выбирать из всплывающего списка тот логин, под которым вы хотите войти.
Естественно, перед попыткой входа необходимо пройти процедуру регистрации.
Способ второй: учётная запись Microsoft
Для входа понадобятся данные аккаунта почты Гугл. Если он уже создан, просто введите данные. Скайп запустится.
Что делать если не устанавливается Скайп
Если установленная программа впервые открывается на вашем устройстве, следует выполнить следующие действия:
- Запустите.
- Введите данные, которые были указываны при регистрации: после ввода логина нажмите «Далее», затем введите пароль, после – «Вход».
Если вы ещё не создали аккаунт – следуйте действиям, описанным здесь.
Примечание.
Если с каждым открытием мессенджера приходится заново вводить учётные данные, можно их сохранить:
- Откройте мессенджер.
- В верхней панели кликните «Инструменты», далее – «Настройки»
- Напротив строки «Автоматическая авторизация…» поставьте «галочку».
Если хочется, чтобы Skype автоматически запускался после каждого запуска системы, «включите» пункт «Запускать при запуске Windows».
Как установить Скайп на ноутбук бесплатно
Третий вариант:
Поможет войти в Скайп «Моя страница» в Фэйсбуке. Благодаря взаимной интеграции программ у юзеров появилась возможность пользоваться Skype от имени «странички» социальной сети.
Для этого:
- Откройте программу.
- В правом нижнем углу кликните на «Войти через Facebook».
- Введите учётные данные вашей страницы соцсети.
- Нажмите «Вход».
- Подтвердите доступ путём нажатия «Продолжить как…».
- Примите условия использования, кликнув «Я принимаю…».
Web-Skype
— https://web.skype.com
Для удобства юзеров разработчики создали веб-версию, для открытия которой нужен только доступ к интернет-соединению и наличие учётной записи. Чтобы посетить браузерную версию мессенджера, следуйте за действиями, описанными тут.
«Личный кабинет»
Неприятности со связью на компьютере
Что делать, если у вас вдруг пропал скайп? Есть ли вернуть его обратно не прибегая к помощи специалистов? Это один из самых часто озвучиваемых вопросов от среднестатистических пользователей.
Изначально стоит более детально указать причину, что именно имеется в виду, то есть он исчез полностью с вашего рабочего стола, с ОС или вы просто не можете его запустить?
Куда делся ярлык с рабочего стола
Самая распространенная неприятность, когда человек включает свое устройство, и вдруг не видит на рабочем столе на компьютере, ноутбуке, планшете ярлык с обозначением скайпа.
Чтобы понять, что вся сложность состоит именно в том, что у вас просто пропал ярлык с рабочего стола, необходимо поискать программу «Skype» в меню «Пуск». Не получилось сделать данным способом, значит через тот же «Пуск» входите в меню «Установка и удаление программ» и там, в списке, ищите необходимую программу.
Увидели скайп, просто встаете на него правой кнопкой мыши и выбираете «Отправить» «Рабочий стол» (Создать ярлык). Кстати в том же меню можно и просмотреть путь, где именно находится на вашем устройстве программа.
По определенным причинам удалилась сама программа
Бывает и так, что у вас полностью исчез скайп как восстановить тогда саму программу, которая ошибочно была удалена вами или другим человеком? Возможно ли это? К счастью сейчас в интернете можно найти советы по любому поводу и таким образом помочь своей беде.
Удаление файла в Application Data
Не помните, почему программа могла исчезнуть, сделайте ниже описанные действия:
- на операционном диске, как правило, это диск С, необходимо найти папку, которая будет носить имя вас как пользователя;
- открыв папку, ищите в ней под папку «Application Data» если конечно у вас система виндовс, в других же операционных системах она может носить название «Support» или «Roaming»;
- находите там директорию с названием «shared.xml» и удаляете ее.
Проделали все эти шаги необходимо, теперь осталось перегрузить систему и посмотреть, не появился ли скайп. Не исключено, что проблема может и остаться.
Если все манипуляции закончились не самым лучшим образом, тогда стоит приступать ко второму способу.
Установка нового Skype
Все сделали правильно, но программа так и не восстановилась и вы не в силах найти ее на своем компьютере, значит, радикальным решением данной неприятности будет новая установка программы.
Скачивать программу стоит только на официальном сайте, скачиваемые данные защищены и к вам на устройство не попадет вирус.
Заходите на сайт выбираете саму последнюю версию и устанавливаете ее.Как правило, все ваши контакты, переписка и прочее сохраняются. У пользователя всегда есть возможность написать в службу поддержки. Эти данные хранятся у них на сервере и они могут их вам предоставить.
Ярлык присутствует, но программа не запускается
Как не странно, но первым и часто самым действенным способом является простая перезагрузка компьютера. Пользователи часто удивляются тому, как часто именно такой простой способ дает свои результаты.
Неисправность не удалилась, тогда стоит просканировать устройство при помощи хорошего антивирусника. Возможно, что именно зараженность вирусами не дается вам возможности правильно использовать программу. Также просмотрите параметры совместимости, все ли правильно настроено.
Последним и самым радикальным методом считается переустановка софта. Пользователю стоит удалить все папки, которые были созданы приложением.
Как начать беседу в Скайп Онлайн
Чтобы начать беседу в Скайп Онлайн зайдите на официальную страницу сайта мессенджера. На страницу кликните по кнопке «Начать беседу». Таким образом вы зайдете в качестве гостя. Однако вам не будет доступен контактный список.
Для того, чтобы связаться с собеседником, скопируйте ссылку, кликнув на соответствующую надпись. Затем отправьте ее своему другу, используя электронную почту или социальные сети.
Кликнув по полученной ссылке, оппонент получит вот такое уведомление. Если он нажмет на кнопку «Разрешить», то попадет в ваш чат.
Можно начинать беседу без установки Скайпа в режиме онлайн.
Непредвиденные ситуации
«Скайп», как и любая другая программа, иногда «лагает» и «глючит». Бывает так, что во время разговора или чата просто вылетаешь из сети, а при повторной попытке войти не можешь этого сделать. Тут можно немного покопаться в системных настройках. Знайте, что, ответов на вопрос о том, как войти в «Скайп», если забыл пароль, есть несколько. Вариант с настройками не поможет восстановить пароль, но может помочь войти в свою учетную запись, чтобы его сменить.
Итак, вам нужно:
- Зайти в меню «Пуск».
- Выбрать графу «выполнить». Нет такой? Это есть не во всех версиях операционной системы Windows. Но это легко исправляется путем нажатия сочетания: Win + R.
- Пропишите в открывшемся окне: «%APPDATA%\Skype». Без кавычек.
- Нажмите «Enter» или «ок».
- Откроется окно. В нем нужно удалить файл с именем «shared». Это системные данные, потеря которых никак не скажется на работе программы.
- Запустите снова «Скайп», пройдите автоматическую авторизацию. Смените старый пароль при необходимости.
Имейте в виду, что если вы ни разу не сохраняли состояние автоматической авторизации, то этот вариант вам не поможет попасть в забытый аккаунт.
Закон Мерфи гласит: «Все что работает, обязательно сломается в самый неподходящий момент». К сожалению, никто из пользователей не застрахован от неприятной ситуации, когда незаменимый и совершенно бесплатный Skype перестает работать именно тогда, когда вам нужно повести срочные переговоры (от которых зависит само ваше существование), а на сотовом телефоне баланс нулевой и вы находитесь на краю финансовой пропасти.
Некогда разбираться, кто виноват, подскажите, пожалуйста — что делать?
Как восстановить Скайп, потому что срочно нужна связь? Вопрос довольно обширный и для начала необходимо вычленить проблемы, потом разобраться в причинах и уже потом решать вопрос с пошаговыми инструкциями.
Производители электроники и разработчики программного обеспечения в один голос утверждают, что в 99% проблем с компьютерами, интернетом и программами виноваты сами пользователи. Это они так говорят, чтобы не отвечать по рекламациям и не платить за ремонт негодного оборудования и программ, написанных индийским кодом.
- Пользователь забыл логин или пароль и не может войти в ученую запись Скайп. Это самая маленькая проблема.
- Пользователь забыл вообще все данные, которые использовались при регистрации в Скайпе. А себя он не забыл?
- Skype почему-то перестал работать. Сначала проверьте, а есть ли интернет-соединение. Может, вы просто забыли вовремя пополнить баланс?
- Скайп вообще не запускается. Щелкаете по значку на рабочем столе, что-то там начало вращаться, но ничего не происходит. Проблема с самим приложением или операционной системой.
- Пропали контакты и история переговоров. Несанкционированные или ошибочные изменения в настройках Skype. Сбой в работе программы.
Как видите — причин некорректной работы Скайпа может быть множество.
Инструкции и рекомендации по восстановлению работоспособности Skype
Как восставить забытый или утерянный пароль от учетной записи? Если вы помните адрес электронной почты, который использовался при регистрации, то все просто.
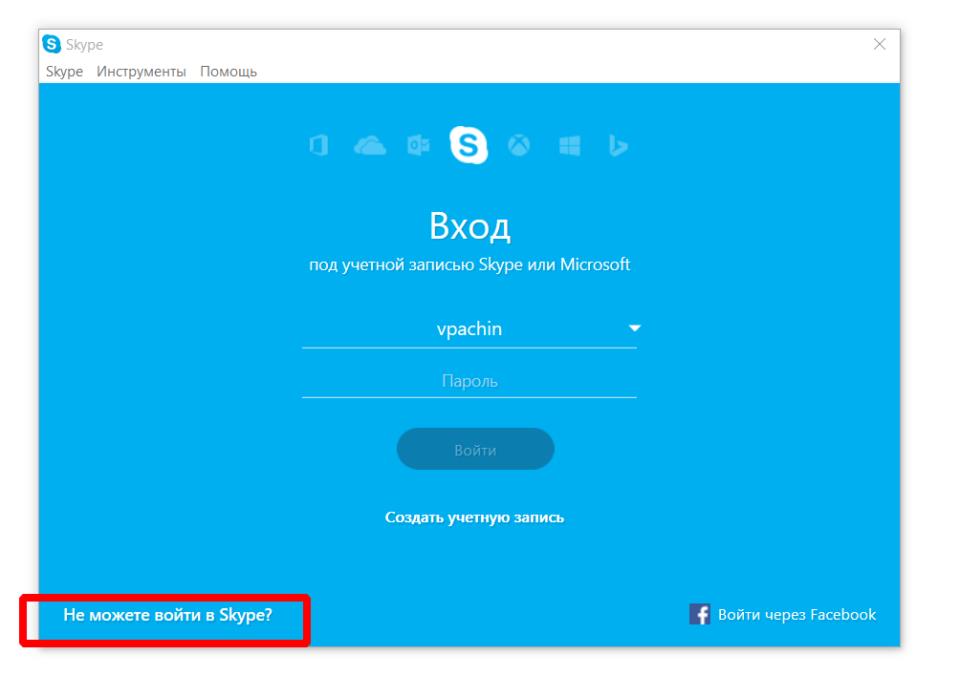
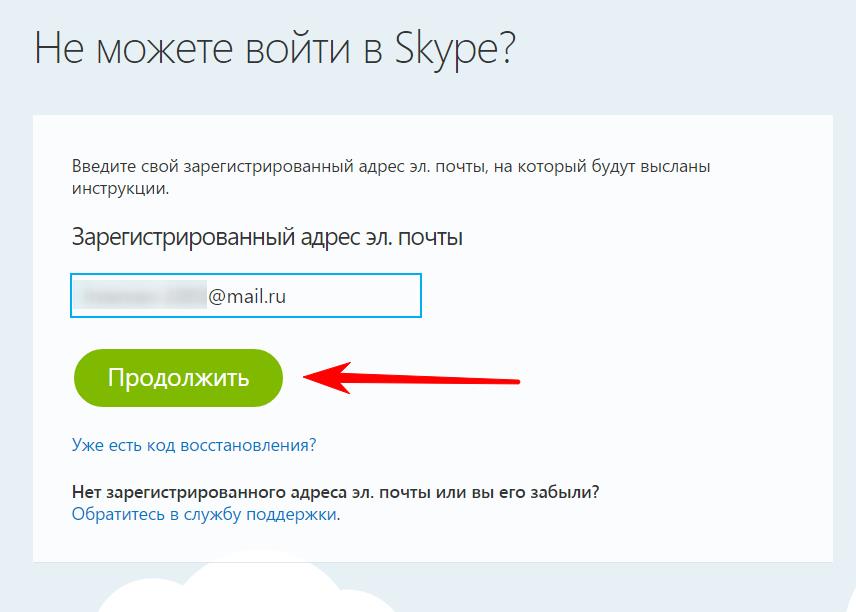
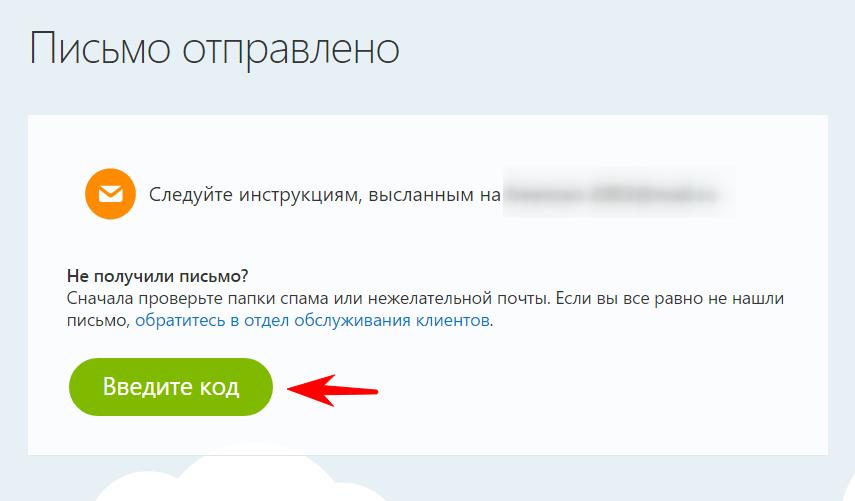
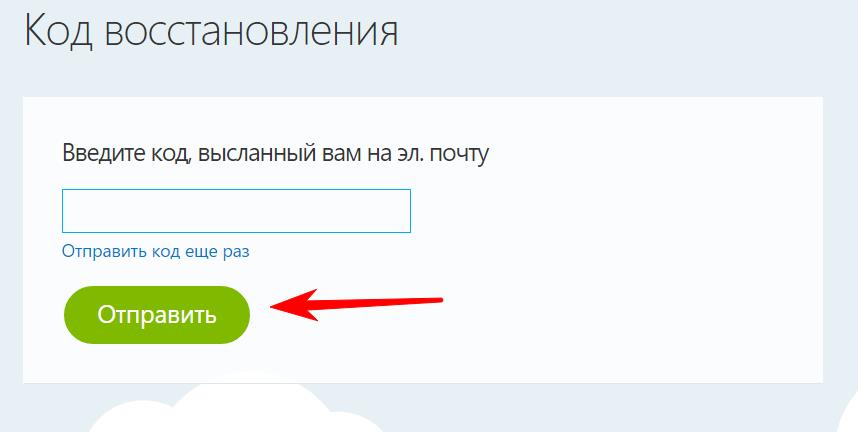
Как восставить ученую запись Skype, если вы забыли адрес логин? В этом случае придется вступать в переписку со службой поддержки клиентов Skype. Через форму обратной связи напишите письмо в службу поддержки. Сообщите персональные данные, которые помогут вас идентифицировать как пользователя Скайп. Это может быть номер сотового телефона или платежные данные, если вы пользовались какими-либо платными сервисами Skype. Например, звонили по Скайпу на номера абонентов мобильных операторов связи.
Как восставить исчезнувшую историю переговоров? На этот трудный случай существует особая программа — SkypeLogView — просмотрщик журналов Скайпа. Скачайте программу из интернета и она поможет вам найти журналы общения вашего профиля Скайп где-то там в дебрях системных файлов Windows.
Как восстановить Скайп на мобильном устройстве
Восстановление Skype на смартфоне или планшете в основном происходит по тем же правилам, что и на компьютере стационарном. Только вместо перестановки операционной системы применяется сброс настоек до фабричного состояния.
Преимущество в том, что после восстановление системы мобильное устройство в автоматическом режиме начнет скачивать из интернета и заново устанавливать все приложения, которые у вас были до проведения операции сброса настроек. При условии, что в установках вашего девайса поставлена галочка в чек-боксе напротив автоматического бэкапирования.
Восстановление данных
Раньше все данные об истории переписок, пересланных файлах вместе с контактами, хранились на компьютере пользователя. После того как Скайп перекупил Майкрософт, вся информация стала размещаться на его серверах.
Если в результате обновления приложения или внутрипрограммного бага сбросились переписки или контакты, нужно проделать следующие действия:
1. Необходимо открыть приложение Skype, зайти в настройки, в раздел «Учетная запись».
2. В браузере автоматически откроется вкладка с данными об аккаунте. Внизу страницы в списке параметров будут указаны ссылки для экспорта контактов, файлов и истории переписок.
3. Надо будет указать, какие данные требуются и кликнуть на «Отправить запрос».
Когда запрос будет обработан, появится ссылка для скачивания. Воспользоваться ей можно в течение месяца.
4. Скачанный файл помещается в папку со Скайпом. Для этого нужно перейти по адресу C:\Users\«Имя пользователя»\AppData\Roaming\Skype.
Как восстановить учетную запись в Скайпе

Как восстановить учетную запись в Скайпе? Для восстановления логина или пароля нужно воспользоваться автоматическими подсказками Skype. Если проблема технического характера, рекомендуется обратиться в службу поддержки Microsoft и следовать предоставленным инструкциям.
- Основные проблемы входа в Скайп
- Блокировка аккаунта
- Восстановление логина для входа
- Восстановление пароля для входа в систему
Основные проблемы входа в Скайп
Неполадки со входом в учетную запись могут быть связаны с несколькими факторами. Пользователи обычно сталкиваются с проблемой:
- Не помню действующий логин и пароль от Skype;
- Учетная запись заблокирована;
- Вход в аккаунт есть, но на странице не отображаются контакты и остаток на счету;
- Нет доступа в Скайп через Facebook;
- Система выдает техническую ошибку.
Причина 1. Самый распространенный случай — на компьютере установлена старая версия Skype, из-за чего система выдает технический сбой. Рекомендуется обновить мессенджер до последней версии 8.42 и попробовать вновь войти в аккаунт по действующему логину и паролю.
Последнюю версию Скайпа можно бесплатно скачать на нашем портале Skype Messengers. На главной странице есть готовые установочные файлы EXE для любой версии операционной системы Windows.
Причина 2. Техническая ошибка также может возникнуть из-за влияния вредоносного ПО. В этом случае нужно открыть Антивирус на компьютере и проверить Скайп на наличие вирусов. После попробовать вновь совершить вход в учетную запись.
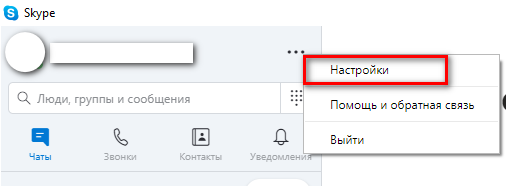
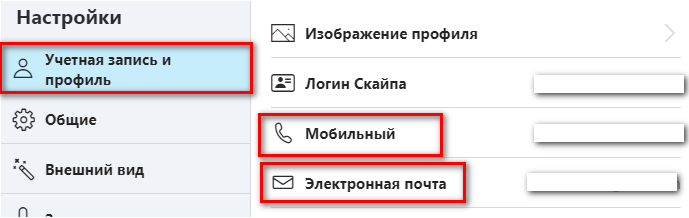
Блокировка аккаунта
Учетная запись может быть заблокирована сервисной службой из-за подозрительной активности в аккаунте. Возможно, система заметила большую разницу в использовании средств на пользовательском счету Skype, что может означать взлом аккаунта и действия злоумышленника. Или пользователь оспаривает платеж, что означает возникновение проблем с оплатой или действующей учетной записью.
Аккаунт также может быть заблокирован из-за нарушений условий использования мессенджера. Подробнее с пунктами соглашения можно ознакомиться на официальном сайте Майкрософт в разделе «Соглашение об использовании служб Microsoft».


Открывшуюся страницу прокрутить до конца и выбрать пункт «Связь с нами».

Среди предложенных запросов выбрать «У меня возникли проблемы со входом в Скайп».
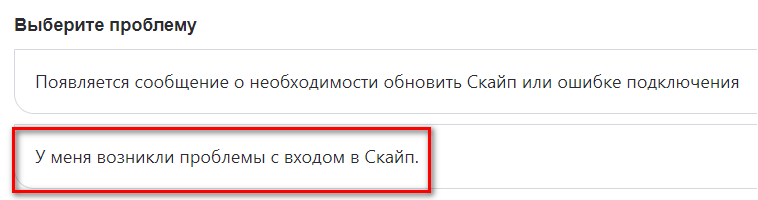
Далее перейти в пункт «Моя учетная запись заблокирована» и следовать инструкциям, представленным в руководстве от службы поддержки Skype.
Восстановление логина для входа
Чтобы восстановить Скайп по логину и паролю, достаточно следовать пошаговым инструкциям внутри мессенджера.
Если пользователь не помнит свой логин, ему нужно выполнить следующие действия:
На странице входа в аккаунт кликнуть по надписи «Забыли имя пользователя»;
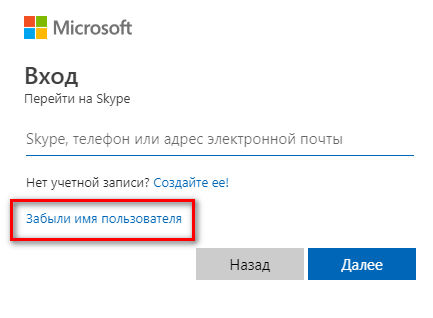
Ввести другой адрес электронной почты или номер телефона, связанные с сервисами Майкрософт, и нажать кнопку «Далее»;
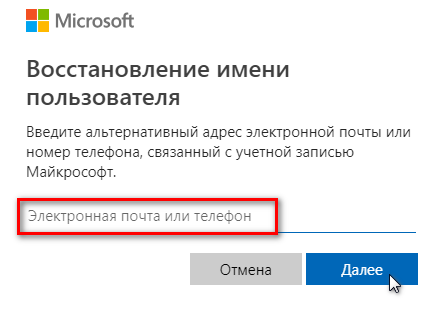
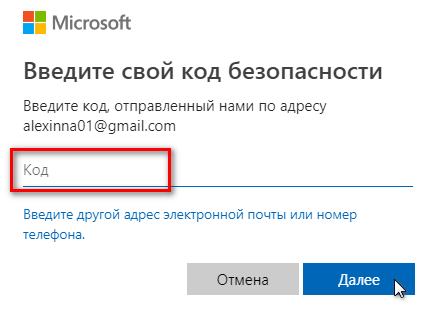
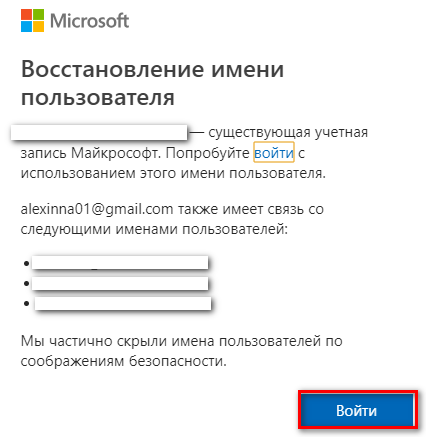
Восстановление пароля для входа в систему
Как найти пароль от Skype? Создание нового пароля или обновление старого проходит по тому же принципу, как и восстановление логина.
Если пользователь не помнит пароль от учетной записи, ему нужно сделать следующее:
На странице входа в Скайп кликнуть по надписи «Забыли пароль?»;
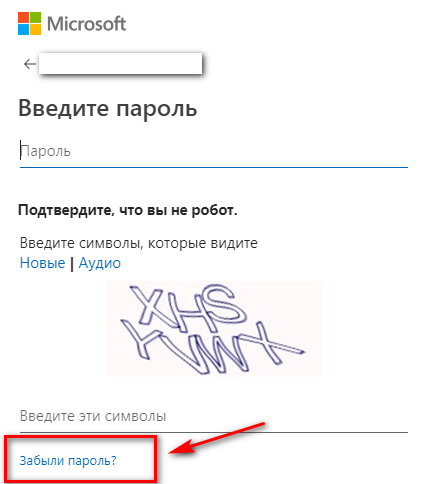
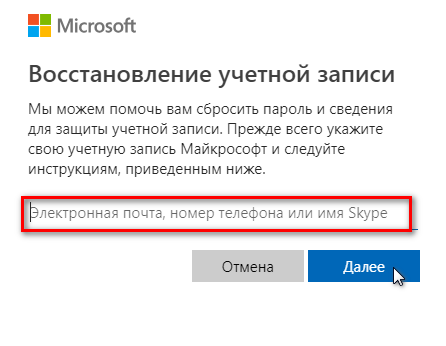
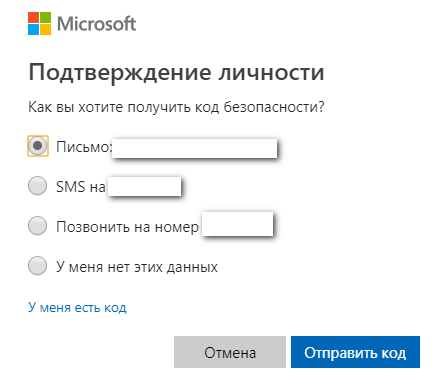

На странице браузера высветится форма обратной связи, где можно восстановить пароль по имени и фамилии пользователя. Процесс удаленного восстановления пароля займет несколько часов.

Проблемы со входом в Skype могут быть вызваны старой версией мессенджера, блокировкой учетной записи, влиянием вредоносного ПО или отсутствием доступа к действующему логину и паролю. Для восстановления доступа к аккаунту пользователю нужно открыть окно входа в Скайп и следовать системным подсказкам.
При необходимости нужно заполнить форму обратной связи и отправить в службу поддержки. В этом случае восстановление аккаунта займет несколько часов.
С помощью службы поддержки
Не самый удобный и быстрый способ, а если быть точнее, то это самый крайний вариант.
Но если ваши дела столь плохи, что нет доступа ни к почте, ни к телефону, а вообще у вас амнезия, и все что вы помните это никнейм аккаунта в Скайпе и это ну 100% ваш (слово пионера), то выполняйте шаги алгоритма один за другим, чтобы как можно быстрее достичь желаемого результата и убедить техническую поддержку отдать вам личную страничку, которую вы утеряли:
- Вернитесь к прошлой инструкции, где мы забыли свой пароль и восстанавливали его через почту и телефон. Дойдите до пункта, где мы выбирали, куда отправят код.
- Указываем, что «У меня нет этих данных».
- Тут нас вежливо посылают (в браузер конечно). Переходим на страничку https://account.live.com/password/reset
- Попадаем на знакомую нам уже форму заполнения, выбираем «амнезию».
- Делаем все, что просят и вводим необходимую информацию.
- После выбора пункта «У меня нет этих данных», попадаем на другую страничку в браузере, где нам нужно ввести новый адрес электронной почты (альтернативный), куда нам вышлют инструкцию.
- На указанный адрес приходит сообщение от компании Майкрософт.
- Вводим найденный в письме код в окошко подтверждения на страничке восстановления.
- Максимально точно и детально (я не говорю уже правдиво) указываем все необходимое. Чем лучше вы с этим справитесь, тем больше шанс вернуть себе учетную запись.
- После этой тяжелой работы вам на экран будет выведено сообщение о том, что техническая поддержка ответит в течение 24 часов и скажет, достаточно ли вы были правдивы и точны, могут ли они отдать в ваши руки этот профиль.
- Остается лишь ждать, ну а мы желаем вам удачи и больше никогда не терять своих личных данных!




























